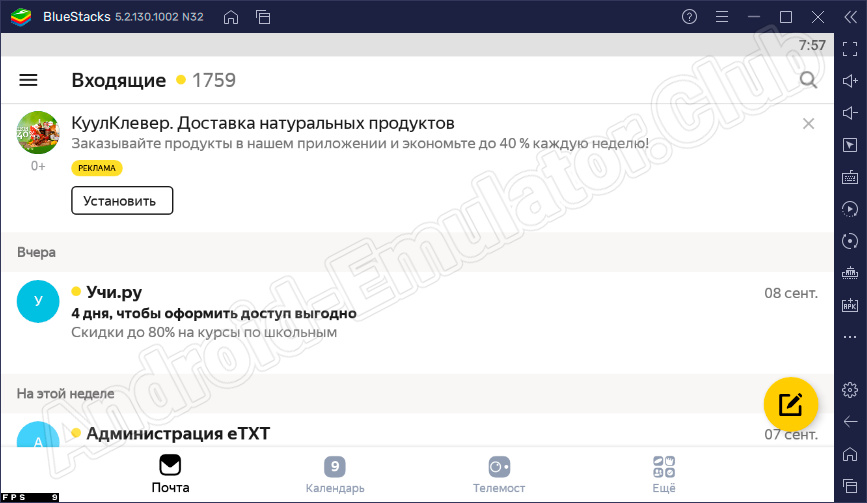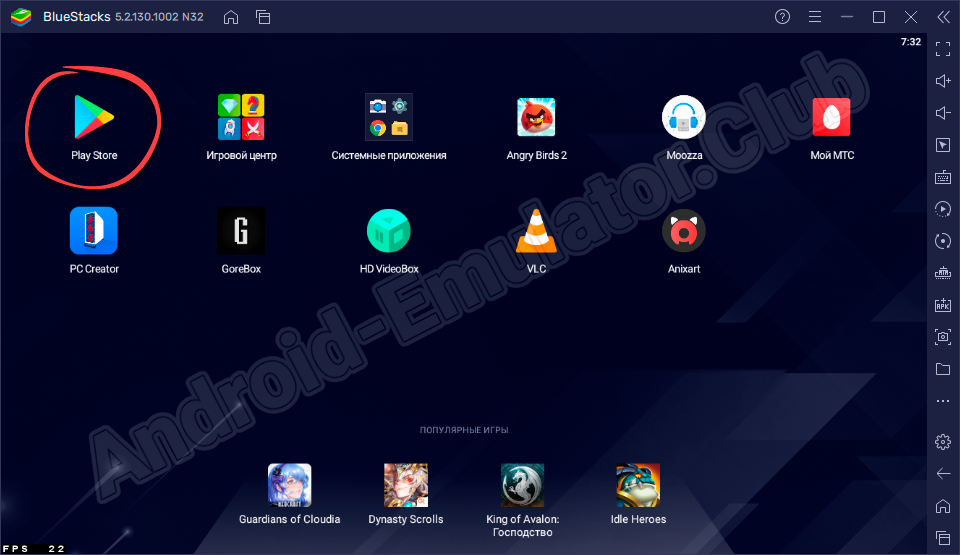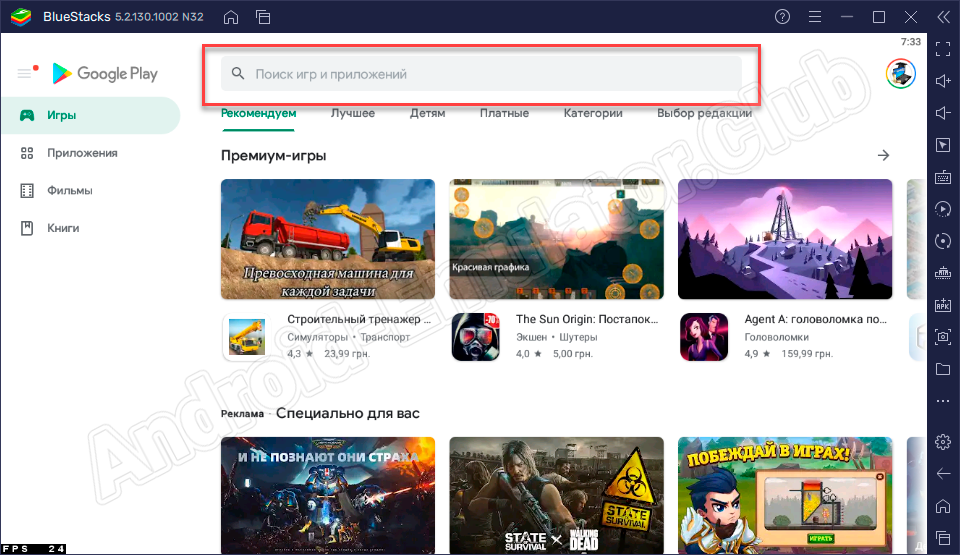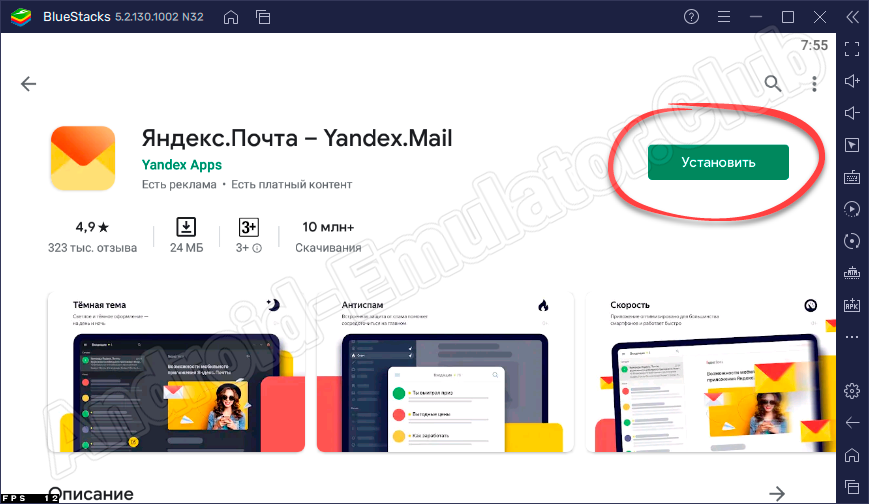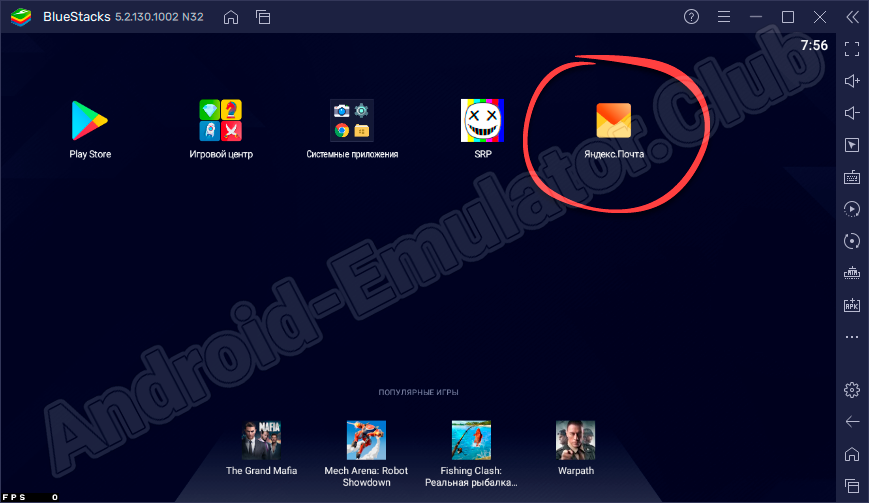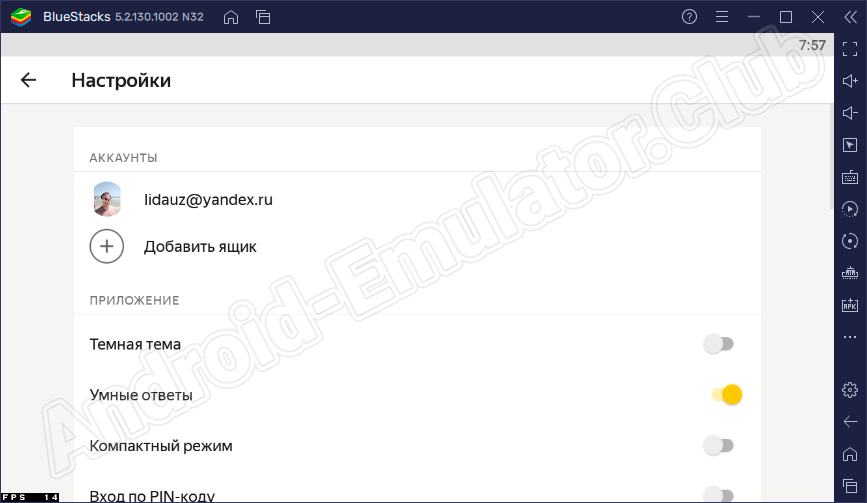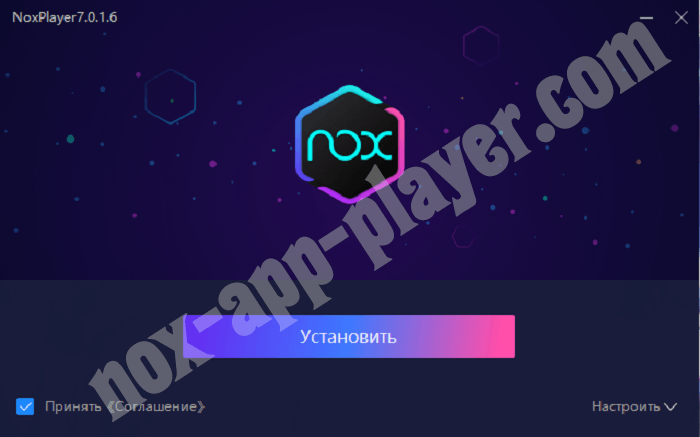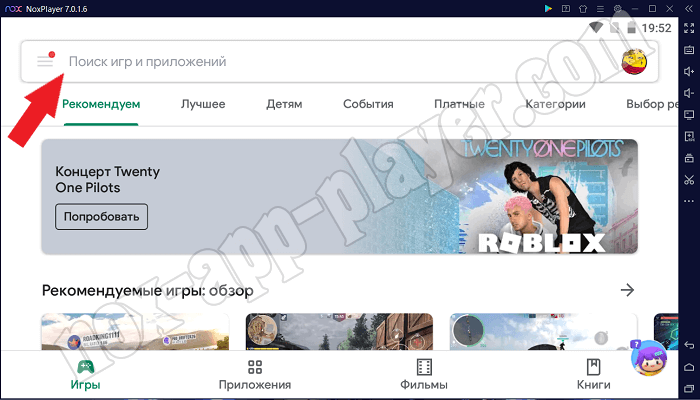Через электронную почту происходит обмен колоссальным объёмом информации по всему миру. Люди любых профессий используют её как способ быстро довести данные до адресата. Существенная доля этой сферы приходится на различные бесплатные сервисы, предлагающие быструю регистрацию, практически неограниченный размер ящика, удобный интерфейс для работы в браузере.
Если вы рассылаете и принимаете письма каждый день по несколько раз, возникает необходимость вывести электронную почту на рабочий стол. Это позволит быстро обратиться к ящику, не набирая в браузере адрес. Ещё можно создать ярлык для отправки почты по определённому адресу.
Как вывести значок почты на рабочий стол — в нашей новой статье
Использование веб-интерфейса
Для того чтобы быстро зайти в web-интерфейс ящика на любом сервисе, можно создать ярлык на экране. Рассмотрим процедуру на примере сервиса Яндекс, как одного из самых популярных и многофункциональных ресурсов:
- Сделайте правый щелчок мышки на любом свободном месте экрана и выберите «Создать ярлык».
- В появившейся строке введите https://mail.yandex.ru.
- Придумайте название, например, «Почта Яндекс».
Таким образом, вы получите значок быстрого доступа к веб-интерфейсу почтового сервера
Такой ярлык отправит вас на стартовую страницу входа в почту и, если вы нажали на «Выход» во время предыдущего использования, то придётся ввести логин и пароль.
Вместо указанной ссылки можно скопировать адресную строку браузера, когда вы находитесь в почте. По аналогии можно вывести на рабочий стол создание нового письма: нажмите в web-интерфейсе кнопку «Создать» и, когда появится форма нового сообщения, скопируйте адресную строку и вставьте её в качестве пути ярлыка.
Таким способом можно вывести на стол не только Яндекс.Почту, но и любой другой сервис, действуя по аналогии.
Использование программ для работы с e-mail
Наиболее известная из всех программ — Microsoft Outlook, которая является ориентиром, по которому движутся и другие разработчики. Преимуществом использования именно программ, а не веб-сайта, является возможность быстро проверить, отправить, откорректировать, сортировать, сохранить сообщения. Существует возможность интеграции приложения с другими в среде Windows, например, с календарём, контактами, медиасодержимым, офисными приложениями.
Пожалуй, единственным минусом Outlook является его уязвимость перед вирусами. Но есть и более безопасные программы, например, конкурирующий с ним The Bat!. Не будем останавливаться на сравнении их характеристик, рассмотрим принцип выведения почтовой программы на рабочий стол:
- Зайдите в Пуск, найдите там необходимую программу, щёлкните по ней правой кнопкой мышки.
- В контекстном меню выберите «Отправить на рабочий стол (создать ярлык)».
Действие вынесет значок почтовика на десктоп
Плюсом использования приложений является ещё и то, что вы можете вывести на рабочий стол не только саму почту, но и создание письма конкретному адресату. Например, если вы каждый день многократно отправляете отчёт начальнику, в строке пути при создании ярлыка укажите следующее: mailto:xxxxxxxx@xxxxx.xx. После двоеточия, естественно, укажите адрес получателя.
Использование e-mail сервиса не исключает возможность иногда или постоянно прибегать к приложениям. Яндекс предлагает свободную возможность использовать свои ящики в любой почтовой программе. Для этого в её настройках укажите следующее:
- Настройки входящей почты:
- адрес сервера imap.yandex.ru;
- защита соединения SSL;
- порт 993.
- Настройки исходящей почты:
- адрес сервера smtp.yandex.ru;
- защита соединения SSL;
- порт 465.
Похожим образом осуществляются настройки и других почтовых программ
Связь по протоколу imap позволяет сохранять и синхронизировать с сервером Яндекс исходящую корреспонденцию и получать к ней доступ с различных компьютеров и устройств.
Таким образом, возможно вывести на рабочий стол любой почтовый ящик, неважно, работаете вы в веб-интерфейсе или используете специальные программы. Можно создать несколько ярлыков с наиболее используемыми командами для быстрого обращения к ним.
Содержание
- Mobile Battlegrounds
- Сайт о мобильных играх
- Быстрая и удобная почта от Яндекс
- Описание
- Особенности
- Как установить на ПК
- Похожие приложения
- Итоги
- Яндекс.Почта – Yandex.Mail на компьютер
- Информация
- Инструкции по установке
- Cкачать и установить Яндекс.Почта – Yandex.Mail на компьютер бесплатно.
- Установка Яндекс.Почта – Yandex.Mail на компьютер с помощью Bluestacks
- Установка Яндекс.Почта – Yandex.Mail на компьютер с помощью NoxPlayer
- Размещение электронной почты на рабочем столе
- Использование веб-интерфейса
- Использование программ для работы с e-mail
- Виджет почты
- Написание письма
- Чтение писем
- Виджет почты
- Написание письма
- Чтение писем
- Яндекс.Почта на компьютер
- Коротко о приложении
- Прочие возможности
- Инструкция по установке
- Похожие приложения
- Выводы
Mobile Battlegrounds
Сайт о мобильных играх
Быстрая и удобная почта от Яндекс
Сервисы электронной почты существуют почти с самого начала распространения интернета, но не теряют актуальности и по сей день. С помощью ящиков многие совершают деловые переписки и регистрируются на сайтах. Безусловно, немалая часть изначальных функций перешло в соцсети, а в последнее время – в мессенджеры. Тем не менее, остается немало желающих и сейчас скачать Яндекс Почту на свой компьютер. Ведь электронная почта – удобное и необходимое средство во многих ситуациях.
При этом именно у Яндекса есть масса сервисов, которыми пользуется огромное количество пользователей в России и ряде стран зарубежья. А это значит, что, скорее всего, у них уже есть Яндекс Аккаунт, что избавит их от необходимости регистрироваться. Останется просто установить приложение, ввести свои данные и начать пользоваться. Ну а если учетной записи нет, создать ее можно за пару минут при первом запуске.
Описание
Электронная почта от Яндекса – удобное и простое средство общения и регистрации, которое также даст вам доступ ко многим другим сервисам компании. Однако, главная его функция – работа с письмами, и она выполняется на “отлично”. По сути, если вам нужен ящик, вариантов не так много. Большинство пользователей выбирают между Яндексом, Gmail и Mail.ru. У каждого из вариантов есть свои плюсы, и Яндекс Почта занимает в списке не последнее место.
На этом сервисе вы найдете все необходимые и приятные бонусы. Так, тут есть встроенный антиспам, который автоматически будет отправлять рекламные письма в соответствующую папку. Вы их не увидите, если не зайдете проверить спам специально. Можно настроить порядок очистки папки спама или делать это вручную каждый раз.
Помимо этого вы можете менять стиль оформления, использовать шаблоны ответов, менять свои псевдонимы и даже создавать именные ящики почты, которые выглядят очень солидно. И все это вы получаете совершенно бесплатно. Скачать Яндекс Почту на ПК или ноутбук может любой – приложение доступно каждому и не требует для установки никаких условий.
Особенности
У приложения есть масса плюсов, о которых разработчики охотно рассказывают пользователям. Вот некоторые из них:
Пользователи, при этом, отмечают следующие минусы приложения:
В целом приложение Яндекс Почта оценивается пользователями скорее положительно. К тому же, разработчики активно работают с аудиторией и добавляют новые функции по заявкам желающих, что очень приятно.
Как установить на ПК
Мобильное приложение Яндекс Почты легко может быть установлен на ваш компьютер или ноутбук Windows посредством использования андроид-эмулятора. Так, вы можете установить Bluestacks, Nox, Memu или другой вариант – большого значения это не имеет. Если затрудняетесь с выбором, то устанавливайте LDPlayer – это простая и удобная программа с привычным интерфейсом мобильных устройств. Скачать его можно по ссылке в нижней части страницы.
Установите эмулятор, а затем – выполните несколько простых шагов:
Похожие приложения
Итоги
Yandex Mail является одним из крупнейших почтовых сервисов в нашей стране. По итогам использования плюсов в приложении можно выделить больше, чем минусов. Скачать Яндекс Почту на компьютер вы можете посредством использования эмулятора – ссылка приведена ниже.
Скачать игру бесплатно через LDPlayer
Источник
Яндекс.Почта – Yandex.Mail на компьютер
Информация
Мобильная Яндекс.Почта — это удобный почтовый ящик в вашем телефоне, надежно защищенный от спама и вирусов.
— Приложение без рекламы
— Дополнительное место на Диске
— Безлимит для видео с телефона
При подтверждении покупки необходимая сумма спишется с вашего аккаунта в Google Play. Подписка продлевается автоматически на срок аналогичный предыдущему. Отменить ее вы можете в настройках Google Play в любое время после покупки. Стоимость подписки на Почту 360 зависит от страны, в который вы совершаете оплату и может отличаться. Если вы решили не покупать подписку, вы сможете продолжить пользоваться приложением бесплатно.
Инструкции по установке
Cкачать и установить Яндекс.Почта – Yandex.Mail на компьютер бесплатно.
Многие из нас стали задавать простой вопрос: как скачать, установить и сыграть в нашу любимую игру прямо на компьютере?
Если вы не любите маленькие экраны смартфона или планшета, то сделать это можно с помощью программы-эмулятора. С ее помощью можно создать на своем компьютере среду Android и через нее запустить приложение. На данный момент самыми популярными утилитами для этого являются: Bluestacks и NoxPlayer.
Установка Яндекс.Почта – Yandex.Mail на компьютер с помощью Bluestacks
Bluestacks считается самым популярным эмулятором для компьютеров под управлением Windows. Кроме того, есть версия этой программы для Mac OS. Для того, чтобы установить этот эмулятор на ПК нужно, чтобы на нем была установлена Windows 7 (или выше) и имелось минимум 2 Гб оперативной памяти.
Установите и настройте Bluestacks. Если на компьютере нет Bluestacks, перейдите на страницу https://www.bluestacks.com/ru/index.html и нажмите зеленую кнопку «Скачать Bluestacks» посередине страницы. Щелкните по зеленой кнопке «Скачать» в верхней части следующей страницы, а затем установите эмулятор:
+ Windows: дважды щелкните по скачанному EXE-файлу, нажмите «Да», когда появится запрос, щелкните по «Установить», нажмите «Завершить», когда эта опция станет активной. Откройте Bluestacks, если он не запустился автоматически, а затем следуйте инструкциям на экране, чтобы войти в свою учетную запись Google.
+ Mac: дважды щелкните по скачанному файлу DMG, дважды щелкните по значку Bluestacks, нажмите «Установить», когда будет предложено, разрешите устанавливать программы сторонних разработчиков (если понадобится) и нажмите «Продолжить». Откройте Bluestacks, если он не запустился автоматически, и следуйте инструкциям на экране, чтобы войти в свою учетную запись Google.
Скачайте файл APK на компьютер. APK-файлы являются установщиками приложений. Вы можете скачать apk-файл с нашего сайта.
Щелкните по вкладке «Мои приложения». Она находится в верхней левой части окна Bluestacks.
Нажмите «Установить APK». Эта опция находится в нижнем правом углу окна. Откроется окно Проводника (Windows) или Finder (Mac).
Выберите скачанный файл APK. Перейдите в папку со скачанным файлом APK и щелкните по нему, чтобы выбрать.
Нажмите «Открыть». Эта опция находится в нижнем правом углу окна. Файл APK откроется в Bluestacks, то есть начнется установка приложения.
Запустите приложение. Когда значок приложения отобразится на вкладке «Мои приложения», щелкните по нему, чтобы открыть приложение.
Установка Яндекс.Почта – Yandex.Mail на компьютер с помощью NoxPlayer
Nox App Player бесплатна и не имеет никакой навязчивой всплывающей рекламы. Работает на Андроиде версии 4.4.2, позволяя открывать множество игр, будь то большой симулятор, требовательный шутер или любое другое приложение.
+ Перейти на официальный сайт разработчика https://www.bignox.com/
+ Для того чтобы установить эмулятор Nox App Player, нажимаем на кнопку «СКАЧАТЬ».
+ Далее начнется автоматическая загрузка, по завершении которой необходимо будет перейти в папку «Загрузки» и нажать на установочный файл скачанной программы.
Установка и запуск программы:
+ Для продолжения установки необходимо в открывшемся окне нажать на кнопку «Установить». Выберите дополнительные параметры инсталляции, нажав на кнопку «Настроить», если вам это необходимо. Не снимайте галочку с пункта «Принять «Соглашение»», иначе вы не сможете продолжить.
+ После того как эмулятор будет установлен на компьютер, вы увидите на экране окно запуска, где необходимо будет нажать на кнопку «Пуск».
+ Все, на этом этапе установка эмулятора Nox App Player завершена. Для полноценной работы программы вам необходимо будет зайти в свой аккаунт Play Market — нажмите на иконку приложения в папке Google, введите логин и пароль от вашей учетной записи.
Загрузка и установка приложений: Для этого вам необходимо скачать файл приложения в формате APK и просто перетащить его на рабочий стол Nox App Player. После этого сразу начнется установка, по окончании которой вы увидите значок этого приложения на главном экране.
Источник
Размещение электронной почты на рабочем столе
Через электронную почту происходит обмен колоссальным объёмом информации по всему миру. Люди любых профессий используют её как способ быстро довести данные до адресата. Существенная доля этой сферы приходится на различные бесплатные сервисы, предлагающие быструю регистрацию, практически неограниченный размер ящика, удобный интерфейс для работы в браузере.
Если вы рассылаете и принимаете письма каждый день по несколько раз, возникает необходимость вывести электронную почту на рабочий стол. Это позволит быстро обратиться к ящику, не набирая в браузере адрес. Ещё можно создать ярлык для отправки почты по определённому адресу.
Как вывести значок почты на рабочий стол — в нашей новой статье
Использование веб-интерфейса
Для того чтобы быстро зайти в web-интерфейс ящика на любом сервисе, можно создать ярлык на экране. Рассмотрим процедуру на примере сервиса Яндекс, как одного из самых популярных и многофункциональных ресурсов:
Таким образом, вы получите значок быстрого доступа к веб-интерфейсу почтового сервера
Такой ярлык отправит вас на стартовую страницу входа в почту и, если вы нажали на «Выход» во время предыдущего использования, то придётся ввести логин и пароль.
Вместо указанной ссылки можно скопировать адресную строку браузера, когда вы находитесь в почте. По аналогии можно вывести на рабочий стол создание нового письма: нажмите в web-интерфейсе кнопку «Создать» и, когда появится форма нового сообщения, скопируйте адресную строку и вставьте её в качестве пути ярлыка.
Таким способом можно вывести на стол не только Яндекс.Почту, но и любой другой сервис, действуя по аналогии.
Использование программ для работы с e-mail
Наиболее известная из всех программ — Microsoft Outlook, которая является ориентиром, по которому движутся и другие разработчики. Преимуществом использования именно программ, а не веб-сайта, является возможность быстро проверить, отправить, откорректировать, сортировать, сохранить сообщения. Существует возможность интеграции приложения с другими в среде Windows, например, с календарём, контактами, медиасодержимым, офисными приложениями.
Пожалуй, единственным минусом Outlook является его уязвимость перед вирусами. Но есть и более безопасные программы, например, конкурирующий с ним The Bat!. Не будем останавливаться на сравнении их характеристик, рассмотрим принцип выведения почтовой программы на рабочий стол:
Действие вынесет значок почтовика на десктоп
Плюсом использования приложений является ещё и то, что вы можете вывести на рабочий стол не только саму почту, но и создание письма конкретному адресату. Например, если вы каждый день многократно отправляете отчёт начальнику, в строке пути при создании ярлыка укажите следующее: mailto:xxxxxxxx@xxxxx.xx. После двоеточия, естественно, укажите адрес получателя.
Использование e-mail сервиса не исключает возможность иногда или постоянно прибегать к приложениям. Яндекс предлагает свободную возможность использовать свои ящики в любой почтовой программе. Для этого в её настройках укажите следующее:
Похожим образом осуществляются настройки и других почтовых программ
Связь по протоколу imap позволяет сохранять и синхронизировать с сервером Яндекс исходящую корреспонденцию и получать к ней доступ с различных компьютеров и устройств.
Таким образом, возможно вывести на рабочий стол любой почтовый ящик, неважно, работаете вы в веб-интерфейсе или используете специальные программы. Можно создать несколько ярлыков с наиболее используемыми командами для быстрого обращения к ним.
Источник
Виджет почты
Вы можете установить на домашний экран виджет Яндекс.Почты. Виджет позволяет быстро перейти к написанию нового письма или просмотру выбранной папки. Чтобы поместить его на экран:
Написание письма
Вы можете перейти к написанию письма, для этого нажмите значок в правом верхнему углу окна виджета.
О том, как работать в окне написании письма, см. в разделе Создание и отправка писем.
Чтение писем
Чтобы прочесть письмо в выбранной папке, нажмите на его краткое описание.
Если вы хотите сменить папку виджета, удалите его и вновь перетащите его экран.
Подробнее о работе с письмами см. в разделах Чтение писем и Работа со списком писем.
Если вы столкнулись с проблемой в работе приложения Яндекс.Почта, пожалуйста, сообщите нам об ошибке через форму обратной связи в самом приложении:
Виджет почты
Вы можете установить на домашний экран виджет Яндекс.Почты. Виджет позволяет быстро перейти к написанию нового письма или просмотру выбранной папки. Чтобы поместить его на экран:
Написание письма
Вы можете перейти к написанию письма, для этого нажмите значок 
О том, как работать в окне написании письма, см. в разделе Создание и отправка писем.
Чтение писем
Чтобы прочесть письмо в выбранной папке, нажмите на его краткое описание.
Если вы хотите сменить папку виджета, удалите его и вновь перетащите его экран.
Подробнее о работе с письмами см. в разделах Чтение писем и Работа со списком писем.
Если вы столкнулись с проблемой в работе приложения Яндекс.Почта, пожалуйста, сообщите нам об ошибке через форму обратной связи в самом приложении:
Источник
Яндекс.Почта на компьютер

Электронная почта давно стала важной частью жизни любого современного человека. Через почту происходит регистрация на сайтах, деловое общение и прочие варианты коммуникации. Однако, важно выбирать такой сервис, который будет и удобным, и безопасным. Многие вирусные ссылки приходят именно в спам-письмах, и не всегда их можно опознать самостоятельно. Но есть компании, которые давно работают в IT-сфере – к их числу относится и Яндекс. Его сервисы безопасны и удобны. В частности, чтобы убедиться в этом, достаточно скачать Яндекс.Почта на компьютер.
Этот почтовый сервис уже очень давно существует. За время своей жизни он развился очень сильно, пройдя вместе со своими пользователями немалый путь и идя вперед вместе со всем интернетом – а иногда и впереди. Благодаря этому тут учтены все ошибки и применен опыт как свой, так и конкурирующих сервисов. На данный момент Яндекс.Почта ничем не хуже прочих подобных программ – а в чем-то и превосходит их.
Коротко о приложении
Сейчас существует несколько крупнейших сервисов, которые чаще всего и выбирают пользователи. У некоторых есть ящики в разных почтах, и приходится переключаться между ними, используя несколько сайтов или приложений. Впрочем, давно стало стандартом поддерживать в одном почтовом приложении сразу несколько разных сервисов. И в Яндекс Почте это, конечно, также есть.
Вы можете использовать сервис даже в том случае, если у вас нет ящика на самом Яндексе. Для входа доступны учетные записи GMail, Rambler, Outlook, Mail.ru и некоторые другие. При этом можно совершить вход сразу через несколько различных сервисов. Это позволит вам объединить в одном месте все свои письма и отслеживать их просто и быстро.
Однако, тут кроются некоторые минусы. По отзывам пользователей, работа со сторонними почтовыми сервисами происходит не всегда хорошо и гладко. Иногда письма прогружаются не вовремя, что приводит к проблемам. Впрочем, такие случаи не так часты, и в основном никаких проблем у пользователей не возникает.
Другой важной частью любого современного сервиса электронной почты является антиспам. Он автоматически отсеивает опасные и рекламные письма, экономя ваше время и увеличивая безопасность. Скачайте Яндекс Почту на ПК, чтобы убедиться в этом! С данным сервисом вы забудете о спаме, а даже если что-то и пройдет – просто пометьте послание соответствующим образом, чтобы навсегда от него избавиться.
Прочие возможности
Помимо этого в приложении есть целый ряд других плюсов и преимуществ:
Таким образом, в приложении есть масса возможностей, которые облегчат жизнь рядовому пользователю. При этом оно не перегружено ненужными деталями, что также очень важно.
Инструкция по установке
Поговорим теперь об установке на ПК. Мобильное приложение может быть запущено на Windows через андроид-эмулятор. Этим способом мы и воспользуемся. В качестве эмулятора можно выбрать любую программу – например, LDPlayer. Скачать эмулятор можно бесплатно по ссылке в нижней части страницы.
Сохраните файл и запустите его, завершите установку – в итоге на рабочем столе появится ярлык эмулятора. Далее действуйте по следующей схеме:
В итоге мобильная Яндекс Почта появится на вашем ПК в виде приложения в эмуляторе.
Похожие приложения
Выводы
Отличный почтовый сервис, который поможет вам в любой ситуации и позволит с комфортом как работать, так и просто общаться. Скачать приложение Яндекс Почта на компьютер Windows вы можете бесплатно при помощи эмулятора. Ссылка приведена ниже.
Источник
Всем привет! Хочу рассказать Вам об очень удобной функции, которую предлагает новая версия ОС компании Microsoft. Особенно этот софт настройка почты яндекс будет полезен для деловых людей и пользователей, жизнь которых тесно связана с перепиской по e-mail. Яндекс Почта приложение для Windows 10, которое позволяет подключить произвольное количество почтовых ящиков разных поставщиков (не только Yandex). Уверен, эта статья будет полезна большинству моих читателей.
Добавление учётной записи
Изначально в «десятке» присутствует встроенная программа «Почта», которая содержит множество настроек и позволяет выводить информацию о новых письмах в области уведомлений. Но в ноябре 2015 года между корпорациями Яндекс и Майкрософт был подписан договор, согласно которому для жителей стран СНГ была разработана особая версия «винды» — со встроенным поиском Yandex. Кроме того, стандартный почтовый клиент преобразился в Яндекс почту.
Это приложение простое по настройкам (в чем Вы убедитесь при прочтении этой статьи) и отлично приспособлено для сенсорных экранов.
Сразу же после запуска приложения перед Вами появится окно приветствия, которое завлекает фразой: «Это облегчит Вам работу». Всё, что нужно сделать на этом этапе – нажать кнопку «Начало»:
Сразу же отмечу, если Вы используете несколько почтовых ящиков, то большое не нужно посещать разные сайты для проверки входящих сообщений. Достаточно добавить несколько учётных записей в данное приложение:
Выбор сервисов может показаться не таким уж и большим. Доступны: Outlook.com, Yahoo, Exchange, Gmail.
Но где же обещанный Яндекс? – спросите Вы.
Стоит обратить внимание на самый нижний пункт списка – «Другая учётная запись»:
Выбрав этот пункт достаточно будет указать e-mail и пароль к нему. Система самостоятельно определит настройки поставщика услуг и создаст ящик. Но, как всегда, есть одно маленькое «но». Не всегда автоматическая настройка нормально срабатывает. В результате, может не происходить синхронизация приложения с сервером.
Поэтому, я советую выбрать «Расширенную настройку»:
Откроется окно с двумя вариантами выбора. Нас интересует второй – «Интернет почта». Кликаем по нему и переходим к вводу параметров:
Но сначала нужно зайти в настройки имеющегося аккаунта Яндекс почты и там указать, что Вы разрешаете сторонним клиентам получать доступ к «ящику». Вот пример:
Теперь возвращаемся к приложению и вносим свои данные:
- Имя учётной записи может быть любым (на Ваше усмотрение, на работоспособность не влияет).
- Имя пользователя будет отображаться при отправке сообщений.
- Адрес сервера указываем как на скрине (для Яндекс почты).
- Выбираем протокол IMAP4.
Остальная часть формы заполняется следующим образом:
- Указывается e-mail и пароль к нему;
- Исходящий сервер (как на скрине ниже);
- Галочки оставляем без изменений (это важный момент, будьте внимательны!)
Когда все данные внесены, остается нажать на «Вход», чтобы установить соединение.
Всё оказалось предельно просто, согласитесь? Если у Вас возникли некоторые вопросы, можете оставить комментарий к данной статье, и я обязательно отвечу.
А теперь разберем ситуацию противоположную добавлению учётной записи. К примеру, Вы перестали пользоваться тем или иным «ящиком» и хотите его удалить из приложения. Как это сделать? Сейчас узнаете.
Если по каким-то причинам не заработало, то Елена в комментариях предложила вот такой вариант. Пробуем его.
В настройках надо прописать полностью: входящие — imap.yandex.ru:993; исходящие — smtp.yandex.ru:465.
- Как открыть и эффективно использовать Диспетчер задач Windows 10
- Такую флешку должен иметь каждый пользователь Windows 10
- Все способы настройки значков области уведомлений Windows 10
- Как установить игру из Магазина Windows на другой диск?
- Как binkw32.dll скачать бесплатно для Windows
- Радио приложения для компьютера Windows — ТОП лучших
- Хорнет для компьютера — как скачать, установить Hornet знакомства
Удаление учётной записи
Как говорится, «ломать — не строить». Убрать ненужный аккаунт можно следующим образом. Заходим в параметры приложения «Почта», кликнув по значку с изображением шестеренки. Затем, в правой части окна кликаем по самому верхнему пункту (как на скрине):
Откроется список всех аккаунтов. Выделяем тот, который хотим удалить и жмём по кнопке с соответствующим названием:
Уверен, что такой простой инструкции для настройки штатного приложения «Почта» Вы еще не встречали. Отмечу, что до появления этого варианта, я использовал сторонний софт от корпорации Mozilla – Thunderbird. Теперь меня полностью устраивает Яндекс Почта приложение для Windows 10. А может Вы знаете более интересные способы объединения нескольких ящиков в одном месте?
На нашем сайте можно скачать одну очень полезную программу под названием Яндекс.Почта. С ней все ваши письма всегда будут под рукой. Загрузить мобильную версию сервиса можно на компьютер. Делать это будем с помощью эмулятора Android с официального магазина Google. Перейдем сразу к делу.
Содержание
- Обзор программы
- Как пользоваться
- Загрузка и установка
- Работа с Яндекс.Почта
- Системные требования
- Достоинства и недостатки
- Похожие программы
- Скачать
- Видеообзор
- Вопросы и ответы
Обзор программы
В сегодняшнем обзоре речь идет об удобном почтовом ящике со всеми необходимыми инструментами для чтения и написания электронных писем, а также отправки мультимедийного контента. Здесь пользователь может одновременно подключить несколько аккаунтов и быстро переключаться между ящиками. Всю почту легко сортировать по папкам или отправить в спам. Любите работать с письмами вечером? Тогда темная тема – это именно то, что нужно. Важно также отметить, что работать с письмами можно как в онлайн, так и в офлайн-режиме.
При желании защитить свою почту от других пользователей, можно воспользоваться дополнительной функцией и включить вход по PIN-коду.
Как пользоваться
Для инсталляции программы на ПК не потребуется каких-то особых знаний и умений. Делается это очень просто и быстро, а главное, бесплатно и с официального магазина. Переходим к делу.
Загрузка и установка
Для скачивания и установки приложение Яндекс.Почта на операционную систему Windows 10 на ПК следует предварительно установить эмулятор Android. Мы будем использовать программу BlueStacks. Это надежный и функциональный инструмент, отличающийся стабильностью работы. Загрузить его можно, воспользовавшись кнопкой внизу. Дальше нужно будет сделать следующее:
- Запускаем эмулятор и переходим в Play Market.
- Кликаем по форме поиска, чтобы произвести ее активацию и найти нужную программу.
- Дальше переходим к установке почты на свой компьютер или ноутбук. Для этого жмем по соответствующей кнопке.
- Иконка приложения появится на домашнем экране BlueStacks. Запускать утилиту можно отсюда.
Немного ниже скажем подробнее несколько слов о том, как пользоваться сервисом.
Работа с Яндекс.Почта
Никаких сложностей при работе с сервисом, как правило, не возникает. Здесь все очень просто, а дружелюбный русскоязычный интерфейс будет способствовать быстрому освоению всех функций утилиты. В разделе настроек можно выбрать нужные для себя параметры, например, сменить тему, включить или отключить умные ответы, активировать компактный режим и так далее.
Приятным бонусом для пользователей почты станет дополнительное место для хранения своей информации на Диске Яндекс.
Системные требования
Само приложение практически не требует ресурсов от компьютера. Важно лишь рассмотреть нужные системные требования для эмулятора:
- Центральный процессор: x2 от 2.5 ГГц.
- Оперативная память: от 4 Гб.
- Пространство на накопителе: от 600 Мб.
- Платформа: Microsoft Windows XP, 7, 8, 10 32/64 Bit.
Достоинства и недостатки
Пришло время немного подробнее ознакомиться с сильными и слабыми сторонами описываемого сегодня проекта.
Плюсы:
- Интуитивно понятный русскоязычный интерфейс.
- Гибкие настройки программы под свои предпочтения.
- Возможность предварительного просмотра вложения в письме.
- Надежная защита пользовательских данных от злоумышленников и спама.
- Встроенный календарь.
- Удобная работа с мультимедийными файлами. Можно поделиться ссылкой или отправить картинки.
Минусы:
- Неудобная работа со ссылками.
- Долго загружается.
Похожие программы
К сервисам с похожими функциями и возможностями следует отнести такие проекты:
- Почта Mail.ru.
- Яндекс.Диск.
- Яндекс.Погода.
- Облако Mail.ru.
- Портал Mail.ru.
Скачать
Воспользовавшись кнопкой, прикрепленной внизу, можно загрузить полную версию программы для компьютера или ноутбука на рабочий стол.
| Разработчик: | Yandex Apps |
| Лицензия: | Бесплатно |
| Язык: | Русский |
| ОС: | Windows XP, 7, 8, 10 |
| Информация актуальна: | 2022 год |
Скачать Яндекс.Почта
Инструкция по установке
Видеообзор
Небольшое обучающее видео расскажет, как настроить и использовать клиент на вашем устройстве.
Вопросы и ответы
С этой удобной программой все ваши письма всегда будут надежно защищены. Надеемся, обзор в виде инструкции был полезным для вас. Если что-то осталось непонятным, пишите комментарии немного ниже. Один из специалистов сайта или разбирающийся в теме посетитель портала сможет помочь дельным советом по решению той или иной проблемы.
Вместо стандартного почтового клиента для жителей СНГ корпорация Microsoft в сотрудничестве с Яндекс предлагают версию операционной системы с интегрированной отечественной поисковой системой и почтовым клиентом. Однако большинство живущих в России и СНГ, используют сборку, скачанную с серверов Microsoft, где приложение Яндекс.Почта для Windows 10 отсутствует, но есть встроенный почтовый клиент.
Программа поддерживает вход и одновременную работу с нескольких аккаунтов от различных поставщиков услуг (Outlook, Gmail, Yahoo и Exchange). Чтобы работать со сторонними почтовыми ящиками, потребуется их совместимость с POP3 либо IMAP протоколом, а они должны быть включенными в параметрах конфигурации почты. В статье рассмотрим, как подключить и настроить аккаунт Яндекс.Почты в клиенте Виндовс 10.
Содержание
- Как настроить почту (предварительная подготовка)
- Добавление учетной записи
- Как удалить профиль
Как настроить почту (предварительная подготовка)
В первую очередь позаботимся о бесперебойной доставке писем и возможности иметь доступ к своим ящикам с различных устройств, так как сообщения будут храниться не только на компьютере, но и на сервере. Без этого как минимум не будут приходить новые сообщения, но, скорее всего, почтовый клиент не получит разрешение на работу с ящиком.
1. Зайдите в настройки Yandex: кликните по шестеренке в правом верхнем углу браузера, находясь на странице Яндекс.Почта, далее нажмите по ссылке «Все настройки».
2. Спуститесь в самый низ страницы, и перейдите в раздел «Почтовые программы».
3. Активируйте обе опции «С сервера imap.yandex.ru…», отметьте к каким папкам программа получит доступ:
- Входящие;
- Отправленные;
- Спам.
Добавление учетной записи
1. Запустите программу и нажмите «Начало работы» в главном окне с приветствием пользователя (действие актуально если вы впервые запускаете почтовый клиент).
2. Кликните по кнопке «Параметры» расположенной внизу слева, она отображена в виде шестеренки, далее в открывшемся меню справа нажмите «Управление уч. записями».
3. Нажмите по кнопке «Добавить учетную запись».
4. Выберите «Другая учетная запись POP, IMAP».
5. Введите свой логин полностью, укажите имя от которого будут отправляться сообщение, введите пароль и нажмите «Вход» для перехода в профиль.
Программа автоматически подхватит все настройки вашего ящика, хотя иногда функция не срабатывает: параметры конфигурации не подхватываются, и синхронизация с сервером, естественно, не происходит, ничего не обновляется.
6. В такой ситуации повторите процедуру, предварительно удалив профиль (как это делается — читайте в следующем разделе), кликните «Расширенная настройка».
7. Остановитесь на втором варианте, так как нам нужна замена веб-браузера для работы с электронной почтой.
8. Заполните все поля в появившемся интерфейсе:
- почтовый адрес;
- имя пользователя — введите адрес почтового ящика;
- пароль от почтового ящика;
- имя учетной записи — может быть любым, не влияет совершенно ни на что (не является логином);
- ваше имя — адресат отправленных сообщений;
- адрес сервера (для входящих сообщений) — пропишите imap.yandex.ru:993;
- тип аккаунта — выберите IMAP4.
- сервер для исходящей почты – smtp.yandex.ru:465;
- для обеспечения максимального уровня безопасности отметьте флажками первые 2 опции;
- в поле «Защита соединения» в обоих случаях выберите стандарт «SSL»;
- жмите «Вход» для установки связи с сервером.
Для включения протоколов POP3 проделайте следующие действия:
- Как и в предыдущем случае зайдите в раздел настроек «Почтовые программы»;
- Активируйте опцию «С сервера pop.yandex.ru по…»;
- Введите адрес сервера для входящих писем — pop.yandex.ru, порт – 995;
- Адрес сервера для исходящих сообщений — smtp.yandex.ru, порт – 465;
- Защита соединения по технологии SSL для входящей и исходящей почты;
- Сохраните сделанные изменения.
Они будут применены при следующей авторизации через веб-браузер или клиент. Для данного протокола можете указать содержимое каких ящиков необходимо синхронизировать.
Как удалить профиль
Избавиться от ненужного аккаунта несложно.
1. Вызовите «Параметры» приложения.
2. Перейдите в раздел управления учетными записями.
3. Внизу под именем аккаунта щелкните по надписи, отвечающей за удаление учетной записи с данного устройства.
4. Подтвердите выполнение операции и сохраните новые настройки программы.
Настроить Яндекс.Почту, добавить и удалить профиль в приложении сможет любой пользователь. Плохо, что разработчики софта не предусмотрели поддержку столь популярного отечественного сервиса Mail.ru.
Яндекс.Почта – это электронная почта, которая была создана компанией Yandex Apps. Данный проект является достаточно популярным. С помощью него вы сможете пересылать сообщения партнеру, переписываться с друзьями, близкими и коллегами. Помимо текстовых сообщений, пользоваться можно и другими, которые будут не менее популярны. Например, вы можете отсылать ауди файлы или фотографии. Сегодня мы расскажем, как скачать Яндекс.Почту на компьютер Windows 7, 8, 10 через эмулятор NoxPlayer.
Содержание
- Описание
- Как пользоваться программой?
- Интересные моменты
- Как установить Яндекс.Почта на компьютер или ПК?
- Похожие программы
- Наше мнение
Описание
Отметим, что проект включает в себя множество полезных функций, которые будут вам полезны. Использовать приложение могут как работники офисов, так и обычные люди в домашних условиях. Если вы давно хотели создать электронную почту, то можете уже сейчас это сделать. При этом, стоит отметить, что разработчики достаточно популярны и у них имеются самые разные успешные проекты. Многие пользователи говорят о том, что проект удобен и обладает самыми полезными функциями.
Совет:
Приятным моментом считается то, что можно решить, какой конкретно интерфейс вы хотите. Также имеется доступ к созданию самых разных папок для работы.
Каждая деталь здесь может измениться и работать лучше. Все это делает данный мессенджер еще лучше и удобнее. Можете в любой момент выбрать, какой оформление для вас считается самым приемлемым. Начав работу, вы увидите разные темы. Будет доступно выбрать что-то интересное и новое для себя. Также вы сможете решить, какое приветствие будет вас встречать при первом запуске. Все доступные функции легко меняются в разделе настроек, с которыми вы можете также ознакомиться. Яндекс – это огромный мир, в котором вы найдете много увлекательного. При этом, имея аккаунт, вы сможете взаимодействовать с другими системами. Это приложение имеет множество деталей, которые смогут вас заинтересовать. При этом, сама компания постоянно старается сделать свой шедевр еще интереснее и лучше. Для этого они добавляют разные обновления. Если хотите сами во всем убедиться, можете скачать Яндекс.Почту на ПК или ноутбук в любое время.



Как пользоваться программой?
Каждый пользователь может сам придумать, что стоит ему поменять в первую очередь. При этом, зайдя в проект впервые, вы можете пройти авторизацию. Использовать будет доступно любые аккаунты от этой компании. Вы сможете увидеть весь предложенный список на вашем экране. При этом, каждый сможет создать и индивидуальный новый профиль. Для этого конечно же нужно ввести личные данные и придумать пароль. После вы зайдете в систему, в которой и будут происходить самые важные события.
Совет:
Можно будет оценить все доступный список возможностей сразу же. В правой части вы увидите разные сообщения. Они автоматически уже будут разделены на группы. Вам остается либо добавить новую, либо просто оставить все как есть.
Отправлять сообщения будет доступно только по адресу, который вы знаете. Если электронные данные другого пользователя вам известны, то вы без труда сможете переслать ему послание или написать новое. Не стоит забывать и полезности шаблонов. Например, каждый сможет заранее заготовить ответы, которые будут рассылаться автоматически. Если вы работаете на рекламную компанию, то можете отправлять информацию о новой продукции своим клиентам. В целом возможностей действительно много. В этом деле главное, знать, кому конкретно вы хотите написать. Для этого предстоит все продумать и использовать по максимуму информацию. Можете скачать программу Яндекс.Почта на ПК или ноутбук и уже сейчас заняться самыми увлекательными действиями.
Интересные моменты
Проектом могут пользоваться самые разные люди. Для начала хочется уточнить, что существует и официальная компьютерная версия программы. Яндекс Почта мобильного формата была разработана специально, чтобы люди смогли облегчить себе работу с приложением. Какие же плюсы в этом вас ждут? Для начала конечно же интерфейс. Он значительно отличается и адаптирован именно под смартфоны. Также будет намного проще всегда иметь под рукой полезный проект с вашими главными переписками. Конечно же неоценимым преимуществом является и то, что даже мобильный проект вы сможете установить на ПК.
Совет:
Имеется ряд эмулятором, которые могут помочь вам в том, чтобы запустить мобильное приложение. Сегодня мы поговорим о Ноксе. Это простой и функциональный эмулятор, который имеет ряд преимуществ.
Для начала предстоит понимать, что утилита включает в себя магазин, через который и будут производиться важные установки. Как раз для работы с этим магазином, вам может понадобиться ваша почта. Вы сможете ввести данные, чтобы в будущем зайти в аккаунт утилиты. На самом деле работа с приложением не сложная и вы сможете в короткие сроки во всем разобраться и понять. Тем более в Яндекс Почте имеется огромное число плюсов, которые вас точно покорят. Каждый сможет не только настраивать интерфейс, но также и использовать его возможности. Например, переписка, сбор полезных данных и многое другое. В целом, если вам действительно нужна качественная почта, то рекомендуем обратить внимание на этот проект.
Как установить Яндекс.Почта на компьютер или ПК?
Чтобы скачать программу Яндекс.Почта на компьютер, вы можете использовать эмулятор Nox App Player. Именно данный проект поможет вам в запуске мобильного софта на ПК. Давайте рассмотрим основные этапы, которые предстоит пройти:
- В первую очередь нужно загрузить саму утилиту. Вы можете это сделать с нашего сайта. Также в процессе ознакомьтесь с главными требованиями эмулятора, которые будут представлены на мониторе при инсталляции;
- Вторым шагом будет авторизация. Как мы уже говорили, она состоит в том, чтобы ввести данные от своей почты и также вписать пароль;
- Посетив утилиту и авторизовавшись, вы сможете начать ей пользоваться по максимуму. Вам предстоит открыть магазин Плей Маркет и уже в нем найти нужное вам приложение;
- Перейдя на страницу с установкой, вы сможете начать загрузку.
Похожие программы
- Госуслуги – отличный проект, в котором вы сможете ознакомиться с разными современными функциями. Он включает в себя множество полезной информации, а также разные важные категории, которыми люди пользуются ежедневно;
- GMail – еще один проект, который имеет схожею направленность и тематику;
- Почта Mail.ru – еще одна почта, которая всегда будет на вашем устройстве. Вы также можете воспользоваться ей и на компьютере в любое время.
Наше мнение
Отличный проект, в котором вы найдете множество функций для работы. Конечно же самой популярной является общение. Вы сможете получать уведомления из разных компаний, отвечать на письма, просматривать спамные рекламные сообщения и многое другое. Сегодня вы можете скачать бесплатную программу Яндекс.Почту на компьютер Windows 7, 8, 10 и приступить к работе.
Скачать Яндекс.Почта на компьютер
( 1 оценка, среднее 5 из 5 )
Добрый день, уважаемые пользователи ПК.
Сегодня поговорим об установке почты Яндекс на компьютер Windows 10.
Почта Яндекс — очень удобная функция, которую предлагает новая версия ОС компании Microsoft. Особенно этот софт настройка почты Яндекс будет полезен для деловых людей и пользователей, жизнь которых тесно связана с перепиской по e-mail. Яндекс Почта приложение для Windows 10, которое позволяет подключить произвольное количество почтовых ящиков разных поставщиков (не только Yandex).
Для чего нужна Яндекс почта?
Именно Яндекс, многие сервисы используют большое количество пользователей в России и многих других странах. Это означает, что у них, вероятно, уже есть учетная запись на Яндексе, что избавляет от необходимости регистрироваться. Осталось только установить приложение, ввести свои данные и начать им пользоваться. А если у вас нет учетной записи, вы можете запустить ее в первый раз в течение нескольких минут.
Совет
Яндекс Почта — это удобный и простой инструмент для общения и регистрации, который позволяет вам получить доступ ко многим другим сервисам компании.
Во всяком случае, его основная функция — работа по электронной почте, и он работает хорошо. На самом деле, когда вам нужна коробка, вариантов не так много. Большинство пользователей выбирают между Яндексом, Gmail и Mail.ru. У каждого варианта есть свой набор преимуществ, и Яндекс Почта не последний в этом списке. В этом сервисе вы можете получить все необходимые и приятные награды. Имеется встроенный антиспам, который автоматически отправляет рекламные письма в соответствующую папку. Здесь вы не увидите их, если специально не проверите на спам. Вы можете установить порядок, в котором папка нежелательной почты будет пуста, или вы можете делать это каждый раз вручную.
Вы можете изменить свой стиль, использовать шаблон ответа, изменить свой псевдоним и даже создать персонализированные почтовые ящики, которые выглядят действительно интересно. И все это вы получаете бесплатно. Скачать Яндекс.Почту на ПК или ноутбук может любой желающий — приложение доступно всем и не требует условий установки.
Как установить Яндекс.Почту на компьютер или ПК?
- Добавление учётной записи
Изначально в «десятке» присутствует встроенная программа «Почта», которая содержит множество настроек и позволяет выводить информацию о новых письмах в области уведомлений. Но в ноябре 2015 года между корпорациями Яндекс и Майкрософт был подписан договор, согласно которому для жителей стран СНГ была разработана особая версия «винды» — со встроенным поиском Yandex. Кроме того, стандартный почтовый клиент преобразился в Яндекс почту.
Это приложение простое по настройкам (в чем Вы убедитесь при прочтении этой статьи) и отлично приспособлено для сенсорных экранов.
Сразу же после запуска приложения перед Вами появится окно приветствия, которое завлекает фразой: «Это облегчит Вам работу». Всё, что нужно сделать на этом этапе – нажать кнопку «Начало»:
Сразу же отмечу, если Вы используете несколько почтовых ящиков, то большое не нужно посещать разные сайты для проверки входящих сообщений. Достаточно добавить несколько учётных записей в данное приложение.
Выбор сервисов может показаться не таким уж и большим. Доступны: Outlook.com, Yahoo, Exchange, Gmail.
Но где же обещанный Яндекс? – спросите Вы.
Стоит обратить внимание на самый нижний пункт списка – «Другая учётная запись»:
Выбрав этот пункт достаточно будет указать e-mail и пароль к нему. Система самостоятельно определит настройки поставщика услуг и создаст ящик. Но, как всегда, есть одно маленькое «но». Не всегда автоматическая настройка нормально срабатывает. В результате, может не происходить синхронизация приложения с сервером.
Поэтому, я советую выбрать «Расширенную настройку».
Откроется окно с двумя вариантами выбора. Нас интересует второй – «Интернет почта». Кликаем по нему и переходим к вводу параметров.
Но сначала нужно зайти в настройки имеющегося аккаунта Яндекс почты и там указать, что Вы разрешаете сторонним клиентам получать доступ к «ящику». Вот пример:
Теперь возвращаемся к приложению и вносим свои данные:
- Имя учётной записи может быть любым (на Ваше усмотрение, на работоспособность не влияет).
- Имя пользователя будет отображаться при отправке сообщений.
- Адрес сервера указываем как на скрине (для Яндекс почты).
- Выбираем протокол IMAP4.
Остальная часть формы заполняется следующим образом:
- Указывается e-mail и пароль к нему;
- Исходящий сервер (как на скрине ниже);
- Галочки оставляем без изменений (это важный момент, будьте внимательны!)
Когда все данные внесены, остается нажать на «Вход», чтобы установить соединение.
Похожие проекты
- GMail — зарубежный конкурент который сможет вас порадовать своим функционалом. В целом вы сможете найти разные положительный черты, елси запустите проект. Он не уступает своим конкурентам, и даже в некоторых моментах их превосходит;
- Microsoft Outlook — это электронное письмо от американского гиганта;
- VK Почта — проект, который был создан совсем недавно. Это стремительно развивающееся приложение, которое облегчает вашу жизнь. У него имеется современный дизайн и возможности менять общий профль. Например, зайдя в проект вы всегда можете поменять общую страницу, настроить интерфейс и так далее;
- Почта Mail.ru — одно из самых популярных приложений, которым пользуются миллионы. В ней можно общаться, обмениваться картинками, документами и даже файлами. Делайте все, что угодно. Также многие пользуются программой для работы.
Небольшой итог
Яндекс.Почта — одна из крупнейших почтовых служб нашей страны. По результатам использования плюсов в приложении более чем минусов. Вы можете скачать Яндекс Почту на компьютер Windows 7, 8, 10 с нашего сайта абсолютно бесплатно. В целом приложение достаточно популярное. Оно подойдет все, кто стремится облегчить себе жизнь. Вы можете в любой момент им воспользоваться на своем ПК. Для этого предстоит всего лишь выбрать эмулятор. На нашем портале расположен проект, который отлично вам для этого подойдет. Совершайте дела с помощью почты от Yandex.Mail в любое время.
Содержание
- Размещение электронной почты на рабочем столе
- Использование веб-интерфейса
- Использование программ для работы с e-mail
- Как вывести на рабочий стол почту яндекс?
- Как создать ярлык электронной почты?
- Инструкция по созданию ярлыка электронной почты:
- Инструкция
- Айкидо
- Как поставить значок почты на рабочий стол
- Инструкция по созданию ярлыка электронной почты:
- Как вывести электронную почту на рабочий стол
- Как установить яндекс почту на рабочий стол?
- Как добавить почту на главный экран?
- Как скопировать файл с электронной почты на рабочий стол?
- Как вернуть Яндекс на рабочий стол?
- Как установить Яндекс на панель задач?
- Как вернуть ярлык на экран телефона?
- Как вернуть значок приложения на экран?
- Как с почты отправить на рабочий стол?
- Как скачать файл с почты на компьютер?
- Как вернуть Яндекс на главную страницу?
- Как вернуть яндекс на телефон?
- Как восстановить удаленный браузер Яндекс?
- Как установить значок почты на панели задач?
- Как правильно установить Яндекс браузер?
- Как создать ярлык на телефоне?
- Виджет почты
- Написание письма
- Чтение писем
- Виджет почты
- Написание письма
- Чтение писем
Размещение электронной почты на рабочем столе
Через электронную почту происходит обмен колоссальным объёмом информации по всему миру. Люди любых профессий используют её как способ быстро довести данные до адресата. Существенная доля этой сферы приходится на различные бесплатные сервисы, предлагающие быструю регистрацию, практически неограниченный размер ящика, удобный интерфейс для работы в браузере.
Если вы рассылаете и принимаете письма каждый день по несколько раз, возникает необходимость вывести электронную почту на рабочий стол. Это позволит быстро обратиться к ящику, не набирая в браузере адрес. Ещё можно создать ярлык для отправки почты по определённому адресу.
Как вывести значок почты на рабочий стол — в нашей новой статье
Использование веб-интерфейса
Для того чтобы быстро зайти в web-интерфейс ящика на любом сервисе, можно создать ярлык на экране. Рассмотрим процедуру на примере сервиса Яндекс, как одного из самых популярных и многофункциональных ресурсов:
Таким образом, вы получите значок быстрого доступа к веб-интерфейсу почтового сервера
Такой ярлык отправит вас на стартовую страницу входа в почту и, если вы нажали на «Выход» во время предыдущего использования, то придётся ввести логин и пароль.
Вместо указанной ссылки можно скопировать адресную строку браузера, когда вы находитесь в почте. По аналогии можно вывести на рабочий стол создание нового письма: нажмите в web-интерфейсе кнопку «Создать» и, когда появится форма нового сообщения, скопируйте адресную строку и вставьте её в качестве пути ярлыка.
Таким способом можно вывести на стол не только Яндекс.Почту, но и любой другой сервис, действуя по аналогии.
Использование программ для работы с e-mail
Наиболее известная из всех программ — Microsoft Outlook, которая является ориентиром, по которому движутся и другие разработчики. Преимуществом использования именно программ, а не веб-сайта, является возможность быстро проверить, отправить, откорректировать, сортировать, сохранить сообщения. Существует возможность интеграции приложения с другими в среде Windows, например, с календарём, контактами, медиасодержимым, офисными приложениями.
Пожалуй, единственным минусом Outlook является его уязвимость перед вирусами. Но есть и более безопасные программы, например, конкурирующий с ним The Bat!. Не будем останавливаться на сравнении их характеристик, рассмотрим принцип выведения почтовой программы на рабочий стол:
Действие вынесет значок почтовика на десктоп
Плюсом использования приложений является ещё и то, что вы можете вывести на рабочий стол не только саму почту, но и создание письма конкретному адресату. Например, если вы каждый день многократно отправляете отчёт начальнику, в строке пути при создании ярлыка укажите следующее: mailto:xxxxxxxx@xxxxx.xx. После двоеточия, естественно, укажите адрес получателя.
Использование e-mail сервиса не исключает возможность иногда или постоянно прибегать к приложениям. Яндекс предлагает свободную возможность использовать свои ящики в любой почтовой программе. Для этого в её настройках укажите следующее:
Похожим образом осуществляются настройки и других почтовых программ
Связь по протоколу imap позволяет сохранять и синхронизировать с сервером Яндекс исходящую корреспонденцию и получать к ней доступ с различных компьютеров и устройств.
Таким образом, возможно вывести на рабочий стол любой почтовый ящик, неважно, работаете вы в веб-интерфейсе или используете специальные программы. Можно создать несколько ярлыков с наиболее используемыми командами для быстрого обращения к ним.
Источник
Как вывести на рабочий стол почту яндекс?
Как создать ярлык электронной почты?
Главная » Уроки и статьи » Интернет
Хотите быстро писать письма друзьям? Часто пишите Email по работе? Тогда можно просто создать ярлык Email на Вашем рабочем столе для каждого часто используемого адресата. И при двойном клике мыши по ярлыке, ваш почтовый клиент уже будет знать, кому Вы хотите написать письмо.
Инструкция по созданию ярлыка электронной почты:
1. На рабочем столе нажмите правую кнопку мыши и выберите пункт «Создать/Ярлык» как показано на скриншоте ниже.
2. В открывшемся окне в поле “Укажите расположение объекта” введите адрес электронной почты, ярлык которой Вы хотите создать и нажмите «Далее». Адрес нужно вводить, начиная с
« mailto: », после этого без пробелов вводится Email.
3. Теперь введите название для нового ярлыка и нажмите кнопку «Готово». Ярлык электронной почты появиться у Вас на рабочем столе.
Ярлык готов и с его помощью уже можно быстро писать электронные письма. Вот как он выглядит(зависит от вашего почтового клиента):
На этом всё, надеюсь эта статья была Вам полезна.
Дата: 01.05.2012 Автор/Переводчик: Linchak
Инструкция
При пользовании почтовым клиентом ярлык можно создать с помощью меню «Пуск». Найдите раздел «Программы», а в нем — название своего почтового клиента. Щелкните по нему правой клавишей мыши. Перед вами появится выпадающее меню, в котором есть функция «Создать ярлык».

Вытащите мышью ярлык на рабочий стол. Он представляет собой иконку программы, а название чаще всего выглядит как «Ярлык для…». Если оно не очень вас устраивает, встаньте на иконку мышью и щелкните правой клавишей. Можете сменить название на то, которое вам больше нравится. Например, это может быть просто название программы, без слова «ярлык».
Если вы предпочитаете пользоваться веб-интерфейсом, зайдите в свой почтовый ящик и скопируйте адрес. Закройте или сверните окно браузера и все остальные программы.
Встаньте мышью на рабочий стол. Щелкните правой клавишей. Перед вами появится табличка, в верхней части которой есть функция «Создать» и стрелочка. Создать предлагается папку или ярлык. Выберите второе.
Перед вами появится еще одна табличка с окошком — «Размещение ярлыка». Введите в окошко адрес своего почтового ящика. Нажмите кнопку «Далее».
Система предложит вам ввести название ярлыка. Назовите его так, как вам удобно. Это может быть, например, «Почта на Рамблере», «Mail.ru» и вообще все, что вам нравится. Нажмите кнопку «Готово». Ярлык появился у вас на рабочем столе. Нажав на него, вы выйдете сразу на страницу своей почты. Правда, не исключено, что в первый раз вам придется ввести логин и пароль.

Обратите внимание Почтовый клиент может оповещать вас о получении новых писем. Например, в Microsoft Office Outlook вы можете через меню «Сервис» изменить параметры почты. Найдите вкладку «Параметры», а в ней — «Настройки». Включите «Дополнительные параметры почты». Вы увидите строчку «При получении сообщения» и несколько окошек. Поставьте флажок туда, где предлагается оповещать о новых письмах. Полезный совет Если у вас несколько почтовых ящиков, совсем не обязательно размещать все ярлыки на рабочем столе. Можно выбрать один и собирать в него все письма. Выйдите на страницу почтового ящика. На некоторых серверах вы сразу найдете ссылку «Сборщик писем». Внесите в окошко адрес нужного почтового ящика и введите пароль.
Айкидо
Источник
Как поставить значок почты на рабочий стол
Хотите быстро писать письма друзьям? Часто пишите Email по работе? Тогда можно просто создать ярлык Email на Вашем рабочем столе для каждого часто используемого адресата. И при двойном клике мыши по ярлыке, ваш почтовый клиент уже будет знать, кому Вы хотите написать письмо.
Инструкция по созданию ярлыка электронной почты:
1. На рабочем столе нажмите правую кнопку мыши и выберите пункт «Создать/Ярлык» как показано на скриншоте ниже.
2. В открывшемся окне в поле “Укажите расположение объекта” введите адрес электронной почты, ярлык которой Вы хотите создать и нажмите «Далее». Адрес нужно вводить, начиная с
« mailto: », после этого без пробелов вводится Email.
3. Теперь введите название для нового ярлыка и нажмите кнопку «Готово». Ярлык электронной почты появиться у Вас на рабочем столе.
Ярлык готов и с его помощью уже можно быстро писать электронные письма. Вот как он выглядит(зависит от вашего почтового клиента):
На этом всё, надеюсь эта статья была Вам полезна.
Как вывести электронную почту на рабочий стол
Автор Максим емельянов задал вопрос в разделе Другое
как вывести ярлык электронной почты на рабочий стол и получил лучший ответ
2. В открывшемся окне в поле “Укажите расположение объекта” введите адрес электронной почты, ярлык которой Вы хотите создать и нажмите «Далее». Адрес нужно вводить, начиная с
« mailto: », после этого без пробелов вводится Email.
3. Теперь введите название для нового ярлыка и нажмите кнопку «Готово». Ярлык электронной почты появиться у Вас на рабочем столе.
Ярлык готов и с его помощью уже можно быстро писать электронные письма. Вот как он выглядит (зависит от вашего почтового клиента):
Источник
Как установить яндекс почту на рабочий стол?
Если же вы хотите сделать ярлык для ЯндексПочты, то зайдите на главную страницу Яндекс. В правом верхнем углу нажмите правой кнопкой мыши на имя(никнейм) почты, далее «сохранить ссылку как». Сохраняете ее на рабочий стол и при включении она будет сразу открывать вас ЯндексПочту.
Как добавить почту на главный экран?
На рабочем столе нажмите правую кнопку мыши и выберите пункт «Создать/Ярлык» как показано на скриншоте ниже.
Как скопировать файл с электронной почты на рабочий стол?
Добрый день, Николай, Для того, чтобы загрузить вложения из полученного письма в Почте Windows Live, откройте нужно письмо и щелкните правой кнопкой на эскиз файла и выберите Сохранить как. Затем выберите нужно Вам расположение на жестком диске компьютера и нажмите Сохранить.
Как вернуть Яндекс на рабочий стол?
Если на рабочем столе — тогда нужно просто перетащить ярлык с браузера обратно на рабочий стол. В Windows 10 это делается так: нажимаем клавишу Win, в открывшемся меню «Пуск» находим папку Yandex, открываем и перетаскиваем мышкой значок браузера на рабочий стол и (или) панель задач.
Как установить Яндекс на панель задач?
Как установить ярлык яндекс на рабочий стол?
Как вернуть ярлык на экран телефона?
Чтобы вернуть ярлык android-устройства нужно:
Как вернуть значок приложения на экран?
Если просто нажать на значок, вы сможете открыть приложение, не добавляя его ярлык на главный экран.
…
Как с почты отправить на рабочий стол?
Находите сначала ярлык в программах, вашей почты. Кликаете на ярлык правой кнопкой и нажимаете создать ярлык, и ваша почта автоматом появиться у вас на рабочем столе. Так же можно просто этот ярлык перетащить на рабочий стол. Чтобы вывести электронную почту на рабочий стол, нужно создать е ярлык на рабочем столе.
Как скачать файл с почты на компьютер?
В некоторых случаях файлы невозможно сохранить на Google Диске, но можно просмотреть или предоставить к ним доступ через Диск. Откройте Gmail на компьютере. Откройте письмо.
…
Варианты сохранения файлов из писем
Как вернуть Яндекс на главную страницу?
Установите Яндекс в качестве домашней страницы:
Как вернуть яндекс на телефон?
Если речь идет об Android смартфоне, то необходимо воспользоваться функциями установки виджетов, или запустить приложение Яндекс > открыть настройки приложения(шестеренка) > скролим до «Строка поиска» > вкл. Поисковая строка. Елена А. А сразу появится?
Как восстановить удаленный браузер Яндекс?
Как восстановить историю в яндекс. браузер? Если история была удалена в самом браузере, то вернуть ее можно только через восстановление всей системы: Пуск → Программы → Стандартные → Служебные → Восстановление системы. Здесь выберите нужную точку восстановления (до даты пропажи истории).
Как установить значок почты на панели задач?
Как правильно установить Яндекс браузер?
Как создать ярлык на телефоне?
Как создать ярлык на рабочем столе Android
Источник
Виджет почты
Вы можете установить на домашний экран виджет Яндекс.Почты. Виджет позволяет быстро перейти к написанию нового письма или просмотру выбранной папки. Чтобы поместить его на экран:
Написание письма
Вы можете перейти к написанию письма, для этого нажмите значок в правом верхнему углу окна виджета.
О том, как работать в окне написании письма, см. в разделе Создание и отправка писем.
Чтение писем
Чтобы прочесть письмо в выбранной папке, нажмите на его краткое описание.
Если вы хотите сменить папку виджета, удалите его и вновь перетащите его экран.
Подробнее о работе с письмами см. в разделах Чтение писем и Работа со списком писем.
Если вы столкнулись с проблемой в работе приложения Яндекс.Почта, пожалуйста, сообщите нам об ошибке через форму обратной связи в самом приложении:
Виджет почты
Вы можете установить на домашний экран виджет Яндекс.Почты. Виджет позволяет быстро перейти к написанию нового письма или просмотру выбранной папки. Чтобы поместить его на экран:
Написание письма
Вы можете перейти к написанию письма, для этого нажмите значок 
О том, как работать в окне написании письма, см. в разделе Создание и отправка писем.
Чтение писем
Чтобы прочесть письмо в выбранной папке, нажмите на его краткое описание.
Если вы хотите сменить папку виджета, удалите его и вновь перетащите его экран.
Подробнее о работе с письмами см. в разделах Чтение писем и Работа со списком писем.
Если вы столкнулись с проблемой в работе приложения Яндекс.Почта, пожалуйста, сообщите нам об ошибке через форму обратной связи в самом приложении:
Источник
Как сделать яндекс почту на рабочем столе?
Если же вы хотите сделать ярлык для ЯндексПочты, то зайдите на главную страницу Яндекс. В правом верхнем углу нажмите правой кнопкой мыши на имя(никнейм) почты, далее «сохранить ссылку как». Сохраняете ее на рабочий стол и при включении она будет сразу открывать вас ЯндексПочту.
Находите сначала ярлык в программах, вашей почты. Кликаете на ярлык правой кнопкой и нажимаете создать ярлык, и ваша почта автоматом появиться у вас на рабочем столе. Так же можно просто этот ярлык перетащить на рабочий стол. Чтобы вывести электронную почту на рабочий стол, нужно создать е ярлык на рабочем столе.
Как создать ярлык электронной почты?
Хотите быстро писать письма друзьям? Часто пишите Email по работе? Тогда можно просто создать ярлык Email на Вашем рабочем столе для каждого часто используемого адресата. И при двойном клике мыши по ярлыке, ваш почтовый клиент уже будет знать, кому Вы хотите написать письмо.
1. На рабочем столе нажмите правую кнопку мыши и выберите пункт «Создать/Ярлык» как показано на скриншоте ниже.
2. В открывшемся окне в поле “Укажите расположение объекта” введите адрес электронной почты, ярлык которой Вы хотите создать и нажмите «Далее». Адрес нужно вводить, начиная с
« mailto: », после этого без пробелов вводится Email.
3. Теперь введите название для нового ярлыка и нажмите кнопку «Готово». Ярлык электронной почты появиться у Вас на рабочем столе.
Ярлык готов и с его помощью уже можно быстро писать электронные письма. Вот как он выглядит(зависит от вашего почтового клиента):
Как создать ярлык электронной почты?
Хотите быстро писать письма друзьям? Часто пишите Email по работе? Тогда можно просто создать ярлык Email на Вашем рабочем столе для каждого часто используемого адресата. И при двойном клике мыши по ярлыке, ваш почтовый клиент уже будет знать, кому Вы хотите написать письмо.
1. На рабочем столе нажмите правую кнопку мыши и выберите пункт «Создать/Ярлык» как показано на скриншоте ниже.
2. В открывшемся окне в поле “Укажите расположение объекта” введите адрес электронной почты, ярлык которой Вы хотите создать и нажмите «Далее». Адрес нужно вводить, начиная с
« mailto: », после этого без пробелов вводиться Email.
3. Теперь введите название для нового ярлыка и нажмите кнопку «Готово». Ярлык электронной почты появиться у Вас на рабочем столе.
Ярлык готов и с его помощью уже можно быстро писать электронные письма. Вот как он выглядит(зависит от вашего почтового клиента):
Как вывести почту на рабочий стол
Любой пользователь интернета довольно быстро привыкает проверять свой почтовый ящик несколько раз в день. Многие заводят себе несколько почтовых ящиков. Не очень удобно открывать сначала браузер, а потом по очереди все страницы. Чтобы не приходилось этого делать, можно собрать всю почту в один ящик, а ярлык почтового клиента или нужной страницы вынести на рабочий стол.
- Как вывести почту на рабочий стол
- Как настроить оповещение о почте
- Как перенести письма на компьютер
- — компьютер с операционной системой Windows;
- — подключение к интернету;
- — почтовый клиент.
При пользовании почтовым клиентом ярлык можно создать с помощью меню «Пуск». Найдите раздел «Программы», а в нем — название своего почтового клиента. Щелкните по нему правой клавишей мыши. Перед вами появится выпадающее меню, в котором есть функция «Создать ярлык».
Вытащите мышью ярлык на рабочий стол. Он представляет собой иконку программы, а название чаще всего выглядит как «Ярлык для. ». Если оно не очень вас устраивает, встаньте на иконку мышью и щелкните правой клавишей. Можете сменить название на то, которое вам больше нравится. Например, это может быть просто название программы, без слова «ярлык».
Если вы предпочитаете пользоваться веб-интерфейсом, зайдите в свой почтовый ящик и скопируйте адрес. Закройте или сверните окно браузера и все остальные программы.
Встаньте мышью на рабочий стол. Щелкните правой клавишей. Перед вами появится табличка, в верхней части которой есть функция «Создать» и стрелочка. Создать предлагается папку или ярлык. Выберите второе.
Перед вами появится еще одна табличка с окошком — «Размещение ярлыка». Введите в окошко адрес своего почтового ящика. Нажмите кнопку «Далее».
Система предложит вам ввести название ярлыка. Назовите его так, как вам удобно. Это может быть, например, «Почта на Рамблере», «Mail.ru» и вообще все, что вам нравится. Нажмите кнопку «Готово». Ярлык появился у вас на рабочем столе. Нажав на него, вы выйдете сразу на страницу своей почты. Правда, не исключено, что в первый раз вам придется ввести логин и пароль.
Почтовый клиент может оповещать вас о получении новых писем. Например, в Microsoft Office Outlook вы можете через меню «Сервис» изменить параметры почты. Найдите вкладку «Параметры», а в ней — «Настройки». Включите «Дополнительные параметры почты». Вы увидите строчку «При получении сообщения» и несколько окошек. Поставьте флажок туда, где предлагается оповещать о новых письмах.
Если у вас несколько почтовых ящиков, совсем не обязательно размещать все ярлыки на рабочем столе. Можно выбрать один и собирать в него все письма. Выйдите на страницу почтового ящика. На некоторых серверах вы сразу найдете ссылку «Сборщик писем». Внесите в окошко адрес нужного почтового ящика и введите пароль.
Как вернуть значок приложения на экран?
- открыть полный список приложений — тапнуть по значку с квадратиками внизу;
- нажать на ярлык приложения и удерживать его;
- появится рабочий стол, на который перемещаем значок программы и отпускаем.
Откройте папку, где вы хотите сохранить копии ваших писем, в вашем файловом менеджере. Запустите Outlook, затем перейдите в папку Inbox (Входящие). Выберите все сообщения, которые хотите сохранить, и просто перетащите их в папку.
Как вернуть яндекс на телефон?
Если речь идет об Android смартфоне, то необходимо воспользоваться функциями установки виджетов, или запустить приложение Яндекс > открыть настройки приложения(шестеренка) > скролим до «Строка поиска» > вкл. Поисковая строка. Елена А. А сразу появится?
Как восстановить историю в яндекс. браузер? Если история была удалена в самом браузере, то вернуть ее можно только через восстановление всей системы: Пуск → Программы → Стандартные → Служебные → Восстановление системы. Здесь выберите нужную точку восстановления (до даты пропажи истории).
 |
Тип игры: | Приложения |
| Версии OC: | Windows 7, 8, 10, Vista | |
| Оценка по версии сайта: | 5 яндекс-баллов из 5ти | |
| Оценка пользователей: |
|

Содержание
- Быстрая и удобная почта от Яндекс
- Описание
- Особенности
- Как установить на ПК
- Похожие приложения
- Итоги
Быстрая и удобная почта от Яндекс
Сервисы электронной почты существуют почти с самого начала распространения интернета, но не теряют актуальности и по сей день. С помощью ящиков многие совершают деловые переписки и регистрируются на сайтах. Безусловно, немалая часть изначальных функций перешло в соцсети, а в последнее время – в мессенджеры. Тем не менее, остается немало желающих и сейчас скачать Яндекс Почту на свой компьютер. Ведь электронная почта – удобное и необходимое средство во многих ситуациях.
При этом именно у Яндекса есть масса сервисов, которыми пользуется огромное количество пользователей в России и ряде стран зарубежья. А это значит, что, скорее всего, у них уже есть Яндекс Аккаунт, что избавит их от необходимости регистрироваться. Останется просто установить приложение, ввести свои данные и начать пользоваться. Ну а если учетной записи нет, создать ее можно за пару минут при первом запуске.
Описание
Электронная почта от Яндекса – удобное и простое средство общения и регистрации, которое также даст вам доступ ко многим другим сервисам компании. Однако, главная его функция – работа с письмами, и она выполняется на “отлично”. По сути, если вам нужен ящик, вариантов не так много. Большинство пользователей выбирают между Яндексом, Gmail и Mail.ru. У каждого из вариантов есть свои плюсы, и Яндекс Почта занимает в списке не последнее место.
На этом сервисе вы найдете все необходимые и приятные бонусы. Так, тут есть встроенный антиспам, который автоматически будет отправлять рекламные письма в соответствующую папку. Вы их не увидите, если не зайдете проверить спам специально. Можно настроить порядок очистки папки спама или делать это вручную каждый раз.
Помимо этого вы можете менять стиль оформления, использовать шаблоны ответов, менять свои псевдонимы и даже создавать именные ящики почты, которые выглядят очень солидно. И все это вы получаете совершенно бесплатно. Скачать Яндекс Почту на ПК или ноутбук может любой – приложение доступно каждому и не требует для установки никаких условий.
Особенности
У приложения есть масса плюсов, о которых разработчики охотно рассказывают пользователям. Вот некоторые из них:
- Возможность работать с несколькими ящиками одновременно, причем, это действует, даже если они зарегистрированы на разных сервисах. Так, вы можете добавить аккаунты Mail, GMail, Outlook и другие и переключаться между ними в один клик. Это делает необязательной установку каждого из приложений указанных сервисов – достаточно установить на ПК одну лишь Яндекс Почту.
- Гибкая настройка почты. Вы можете установить темную тему для работы вечером – так приятнее для глаз – или просто в случае, если она вам больше нравится. Кроме того настройке могут быть подвергнуты сигналы оповещений и функции свайпа – по нему можно удалить либо архивировать выбранное послание.
- Удобная работа с вложениями. Вы можете видеть миниатюру картинки, приложенной отправителем, прямо в списке входящих рядом с темой письма. Если же файл слишком велик для вложения, используется Яндекс Диск – для этого не потребуется ничего делать или устанавливать, все произойдет автоматически, а получатель получит ссылку на отправленный файл.
- Возможность использования приложения без интернета. Конечно, получать и отправлять письма без доступа в сеть не получится, но читать уже полученные и создавать очередь на отправку вы сможете и оффлайн. Письма будут доставлены сразу, как только доступ в сеть восстановится.
- Безопасность. Вы можете установить пароль для входа в приложение, чтобы даже получившие доступ к устройству злоумышленники не смогли прочитать ваши письма. Также действует удобная система антиспама, которой можно помочь, помечая рекламные письма.
- Быстрые ответы. Вы можете отправить ответ на письмо в один клик, выбрав текст из предложенного списка, и даже продиктовать его – Яндекс Почта переведет слова в текст и отправит их получателю. Поддерживается несколько языков.
- Создание и планирование конференций. Вы можете планировать видеовстречи в календаре и собираться с выбранными контактами в сети с помощью Календаря.
Пользователи, при этом, отмечают следующие минусы приложения:
- Зачастую излишняя бдительность антиспама, помечающего как спам вполне добропорядочных абонентов.
- Проблемы с интерфейсом – сложно различить прочитанные и непрочитанные письма, отсутствие аватарок контакток из сторонних сервисов, невозможность более гибкой настройки интерфейса.
- Долгая прогрузка писем при переключении между учетными записями.
- Ограничение в десять почтовых ящиков.
- Нет единого ящика с входящими из всех добавленных сервисов.
В целом приложение Яндекс Почта оценивается пользователями скорее положительно. К тому же, разработчики активно работают с аудиторией и добавляют новые функции по заявкам желающих, что очень приятно.
Как установить на ПК
Мобильное приложение Яндекс Почты легко может быть установлен на ваш компьютер или ноутбук Windows посредством использования андроид-эмулятора. Так, вы можете установить Bluestacks, Nox, Memu или другой вариант – большого значения это не имеет. Если затрудняетесь с выбором, то устанавливайте LDPlayer – это простая и удобная программа с привычным интерфейсом мобильных устройств. Скачать его можно по ссылке в нижней части страницы.
Установите эмулятор, а затем – выполните несколько простых шагов:
- запустите программу кликом по ее ярлыку;
- войдите через эмулятор в Google Play – иконку вы найдете в папке Системные приложения;
- авторизуйтесь – потребуется Google аккаунт;
- найдите приложение Яндекс Почты с помощью строки поиска;
- перейдите на его страницу в магазине и кликните по кнопке установки;
- ярлык приложения появится на рабочем столе эмулятора.
Похожие приложения
- Почта Mail Ru – еще один популярный отечественный сервис.
- GMail – зарубежный конкурент.
- Microsoft Outlook – почта от американского гиганта.
Итоги
Yandex Mail является одним из крупнейших почтовых сервисов в нашей стране. По итогам использования плюсов в приложении можно выделить больше, чем минусов. Скачать Яндекс Почту на компьютер вы можете посредством использования эмулятора – ссылка приведена ниже.
Скачать Яндекс Почта на ПК бесплатно