Согласитесь, регулировать яркость экрана в трее Windows 10 было бы гораздо удобнее и доступнее стандартного метода от производителей этой операционной системы.
Любой Ваш каприз — бесплатная компьютерная программа Win10 BrightnessSlider с лёгкостью засунет регулятор этого дела туда.
Давайте вспомним, где живёт регулятор яркости в Windows 10 (путь не очень близкий, поэтому возьмите с собой бутерброды):

- заходим в меню «Пуск»
- находим там «Параметры Windows»
- переходим в раздел «Система»
- в подразделе «Дисплей» (возле настроек ночного света) находим наше «Изменение яркости»…
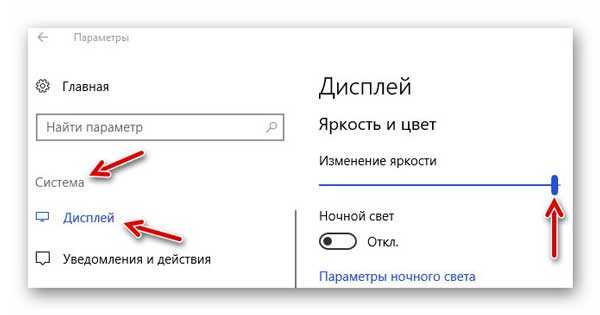
Согласитесь, далековато и не слишком удобно? Исправляем это безобразие всего за несколько секунд.
Программа Win10 BrightnessSlider
Кроме того, что данная утилита абсолютно бесплатна — она ещё и портативная (устанавливать её в систему не нужно).
Скачиваем её исключительно по ссылке, что в конце статьи!
Кликаем по файлу…

…получаем ярлык-солнышко запущенной программы Win10 BrightnessSlider в трее…
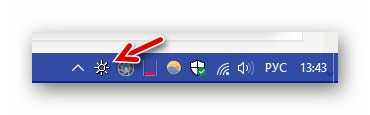
Клик правой кнопки мыши по нему вызовет совсем коротенькое меню, в котором можно только закрыть программу и добавить её в автозагрузку операционной системы…
…
…
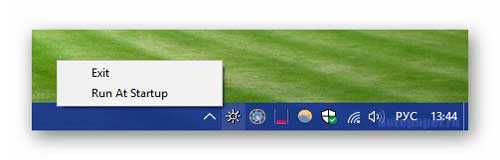
А вот клик по значку левой кнопкой мыши отобразит наш удобный регулятор яркости экрана в трее Windows 10 с ползунком…
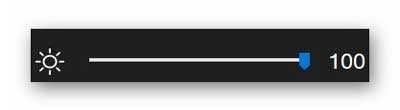
Теперь уменьшить или увеличить яркость экрана можно буквально одним кликом.
Скачать Win10 BrightnessSlider
Даю официальную ссылку на скачивание абсолютно безопасной версии программы под номером 1.4, по которой и писал этот обзор несколько лет назад…
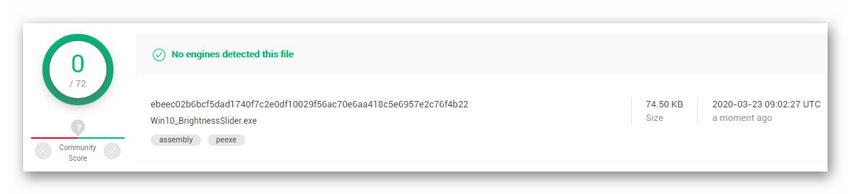
Все последующие модификации этого регулятора яркости (1.7.7, 1.7.8, 1.7.9) напичканы ее автором десятками вирусов и троянов! Они даже по размеру в разы больше первоначальной программы от 7-го июля 2018 года.
| Предназначение: | Бесплатная портативная программа для размещения регулятора яркости экрана в трее Windows 10 |
| Название программы: | Win10 BrightnessSlider |
| Производитель (автор): | Blackholerearth |
| Статус: | Бесплатно |
| Категория: | Интерфейс |
| Размер инсталлятора (архива): | 74.5 кб |
| Поддержка ОС: | Windows 10 |
| Язык интерфейса: | Английский |
| Безопасность: | Вирусов нет |
| Похожие программы: | — |
| Ссылка на инсталлятор/сайт: | Скачать/Перейти |
…
…
Кстати, уже как-то описывал удобный регулятор громкости для Windows 10, тоже в трее.
Теперь знаете, как увеличить или уменьшить яркость экрана в трее Windows 10.
P.S. Конечно, почти у всех пользователей ноутбуков есть функциональные кнопки, чтоб регулировать яркость экрана в Windows 10, да и многие владельцы стационарных компьютеров имеют продвинутые мультимедийные клавиатуры — им эта программа совершенно не нужна (не обязательно упоминать об этом в комментариях).
До новых полезных и интересных компьютерных программ.
ПОЛЕЗНОЕ ВИДЕО
…
…




Существует множество программ для управления яркостью, контрастностью и температурой экрана в соответствии с условиями освещения для создания атмосферы, необходимой для длительного использования компьютера. Я уже рассказывал про f.lux и ScreenTemperature. В этой же статье собраны ещё 6 программ для управления яркостью и контрастность экранов в Windows10.
1. RedShiftGUI
RedShiftGUI — это бесплатная программа, позволяющая легко управлять яркостью и цветовой температурой. В дополнение к ручным настройкам, она автоматически регулирует яркость и цветовую температуру в зависимости от условий освещения. Программа работает как в Windows, так и в Linux.

2. Desktop Lighter
Desktop Lighter — это очень простое приложение, позволяющее быстро настроить яркость экрана. После установки приложение будет добавлено в системный трей. Настройки яркости можно отрегулировать, перемещая ползунок или используя сочетание клавиш Ctrl+> и Ctrl+<.

3. CareUEyes
CareUEyes — это простое и легкое программное обеспечение, позволяющее управлять яркостью экрана компьютера. Программа может автоматически отфильтровывать синий свет, чтобы создать расслабленную настройку для длительного использования компьютера в условиях низкой освещенности. Позволяет регулировать цветовую температуру и яркость в соответствии с условиями освещения и уведомляет вас о необходимости делать регулярные перерывы, когда вы сидите у монитора слишком долго.

4. iBrightness Tray
iBrightness — это утилита управления яркостью. Кроме того, программа позволяет полностью отключить экран, а также изменить заставку по умолчанию одним щелчком мыши.

5. Gamma Panel
Gamma Panel — это простое приложение, позволяющее одним щелчком мыши настраивать яркость, контрастность и настройки гаммы экрана. Одной из отличительных особенностей этой программы является то, что она позволяет создавать цветовые профили с соответствующей настройкой гаммы, яркости и контрастности, а также назначать комбинацию горячих клавиш для их активации.

6. PangoBright
PangoBright — это бесплатная утилита контроля яркости для Windows. Данное программное обеспечение рекомендуется, если вы в основном работаете в темноте Если вы используете несколько рабочих столов, утилита позволяет настроить яркость для каждого монитора.

Спасибо, что читаете! На данный момент большинство моих заметок, статей и подборок выходит в telegram канале «Левашов». Обязательно подписывайтесь, чтобы не пропустить новости мира ИТ, полезные инструкции и нужные сервисы.
Респект за пост! Спасибо за работу!
Хотите больше постов в блоге? Подборок софта и сервисов, а также обзоры на гаджеты? Сейчас, чтобы писать регулярно и радовать вас большими обзорами, мне требуется помощь. Чтобы поддерживать сайт на регулярной основе, вы можете оформить подписку на российском сервисе Boosty. Или воспользоваться ЮMoney (бывшие Яндекс Деньги) для разовой поддержки:
Заранее спасибо! Все собранные средства будут пущены на развитие сайта. Поддержка проекта является подарком владельцу сайта.
Быстро и просто изменяем уровень яркости экрана, не прибегая к функциональным клавишам.
Windows 10 позволяет контролировать громкость звука из системного трея на панели задач. Однако для регулирования яркости экрана аналогичной возможности нет. На ноутбуках вы, конечно, можете изменять яркость в меню, открывающемся при щелчке по значку батареи в трее. Но там изменение яркости идёт с шагом в 25%, что довольно много.
Если ваша клавиатура не оснащена функциональными клавишами, можно воспользоваться крошечной утилитой под названием Brightness Slider, чтобы не заходить в «Панель управления» всякий раз, когда вам нужно немного понизить или поднять яркость.
Brightness Slider весит всего несколько килобайт и даже не требует установки. Достаточно загрузить приложение, распаковать и запустить, и в вашем трее появится новая иконка. При щелчке по ней отобразится слайдер, аналогичный тому, что изменяет громкость звука. Так вы сможете изменять яркость экрана, не пользуясь функциональными клавишами или настройками «Панели управления».
Чтобы Brightness Slider загружался при старте системы, щёлкните по иконке в трее правой кнопкой мыши и отметьте Run At Startup в меню.
Brightness Slider очень прост, практически не занимает места и прекрасно вписывается в оформление Windows 10.
Загрузить Brightness Slider →
Изменить яркость экрана в Windows 10 можно как минимум двумя способами — перетаскиванием ползунка в разделе Система → Экран и через дополнительные параметры области уведомления. В некоторых моделях ноутбуков регулировать яркость можно с помощью соответствующей комбинации клавиш. Если эти способы кажутся вам неудобными, воспользуйтесь BrightnessSlider — маленькой утилитой, позволяющей регулировать яркость экрана непосредственно из системного трея.
Установки утилита не требует. После её запуска в системном трее появится иконка в виде солнышка. Клик по ней правой кнопкой мыши вызывает панель регулировки яркости, имеющую аналогичный интерфейс панели изменения звука.
Клик левой кнопкой открывает контекстное меню, включающее всего две опции. Exit завершает работу альтернативного регулятора, Run At Startap добавляет программу в автозагрузку Windows.
Никаких других настроек BrightnessSlider не имеет.
Загрузить программку можно со странички разработчика:
github.com/blackholeearth/Win10_BrightnessSlider/#win10_brightnessslider
Утилита бесплатна, имеет открытый исходный код, язык интерфейса — английский, но ввиду отсутствия каких-либо сложных настроек это не имеет значения.
Примечание: если на вашем ПК регулировка яркости не работает в принципе, ситуацию BrightnessSlider никак не исправит. Проблема эта решается обновлением драйверов для вашего оборудования.
Оцените Статью:

Загрузка…
v1.7.15
v1.7.15
attempt to fix: memory leak.
-
added: gc.collect in repopulateSliders
- ( img. have to be disposed , gc.collect didnt help)
-
added: sliders’s sunIcon picturebox.image.disposed
- ( rightClick menu, via systemEvents ) detectMonitors added 3mb ramUsage per Slider . (high dpi users might have much more times)
-
removed unnecessary createGraphics.
-
added: systemStateEvents unSubscribed onload (Suspend Resume ; Monitor Power On Off ; monitor plug unplug )
-
added: ramlogger max cap 80. remember last 70 log line.
v1.7.14
- on events, added fix (update gui) for
slider text may be 000 sometimes - on events, backup restore last_brighness_value set by user via slider.
- persist while app is running. (not saved to disk)
v1.7.11
v1.7.11
- Suspend Resume ; Monitor Power On Off ; monitor plug unplug events added.
- when these event happen, it will auto rescan monitors .
- Ram.Logger Added . ( tray icon > right click > show logs) ( you’ll see why its -1 or 100 in logs )
v1.7.10
- added: jump trackbar value to click.
- i only tested with ( 96 dpi 100%) and ( ?? dpi 125% ) .
there was not a clean solution. clicked postion was out of sync at least 5pts.
- i only tested with ( 96 dpi 100%) and ( ?? dpi 125% ) .
v1.7.9
- fixed: when the autohide taskbar is on and the taskbar is at the top of screen,the slider is still at the bottom
v1.7.8
v1.7.8
- fixed: parseError with nonUsa culture at dxvaMon.setbrightness
v1.7.7
- prevent log error
- added: hide sliderform even when clicked on taskbar icon
- fixed: in ltr system(ie arabic) taskbar is at other side .
- added: taskbar icon tooltip-text shows pct of all sliders ( after first form_show)
v1.7.5
- fixing: null check richscreen.getbrighness>get_physicalmonitor()
- added: sun image near each slider shows name on hover
- fixed:
(ddci problem )slider doesnt change birghtness at first time, i have to rightclick trayIcon > Press "detect Monitor" - added: Check For Updates , shows in rightclick menu.
- fixed: new monitor populator
- fixed: ddci brightness displaying -1 (may not work on all ddci monitors)
- fixed: blurry text high dpi
- fixed:
i got 3 screens, but i have 5 sliders. (slider popualtion method changed )
v1.4
v1.04 [most stable]
- added: author page to menu item that shows version no.
- trying to fix: fallback doesnt handle management not supported exception.
- added: seperately change brightness of multiple monitors.
- added: supports setting Brighness on ddc/ci Monitors(at startup, it may show -1, )
- fixed: slider showing itself on second screen onhide
- fixed: popup stays under taskbar, if taskbar is autoHiding
- fixed: slider wasn’t positioning itself according to taskbar position (Top Or Bottom Or Left Or Right of Screen)
MyMonic
для Windows

MyMonic — простая в использовании программа, с помощью которой можно легко и быстро регулировать яркость и контрастность экрана монитора. Утилита в своей работе использует связку из настроек яркости экрана монитора и видеосистемы ПК, благодаря чему появляется возможность сделать яркость экрана меньше минимального значения монитора, что позволяет значительно снизить нагрузку на глаза.
После установки и запуска, программа добавляет значок в системный трей Windows, с помощью которого можно вызвать основное окно программы, для регулировки яркости экрана.
Основные возможности MyMonic:
- изменение настроек яркости, контрастности и подсветки монитора;
- дополнительные настройки яркости, контраста, гаммы видеосистемы;
- Get Display Brightness Control;
- ПО SmartContrast MyMonic.
ТОП-сегодня раздела «Расширения»
Defender Control 2.1
С помощью небольшой программки Defender Control вы в один клик сможете отключать, включать и…
TaskbarX 1.7.8.0
Небольшая портативная программа, которая позволяет настроить панель задач Windows 10,…
StartIsBack++ 2.9.17
StartIsBack++ — полезная утилита для всех пользователей «десятки», которая вернет в интерфейс операционки привычное и знакомое меню Пуск из Windows 7…
Отзывы о программе MyMonic
Юрий про MyMonic 1.3 [30-12-2021]
Почему трояны почти везде???
| | Ответить
Admin в ответ Юрий про MyMonic 1.3 [02-03-2022]
Ты в адеквате? 1 срабатывание из 63-х… Даже не вируса… Почисти свой комп.
| | Ответить
Admin в ответ Юрий про MyMonic 1.3 [06-03-2022]
Это вашему антивирусу кажется что везде трояны. Все программы мы проверяем на вирусы прежде чем добавлять на портал. Результаты проверки есть на странице скачивания от ВирусТотала.
| | Ответить
C7AY про MyMonic 1.3 [07-01-2021]
Если монитор подключен напрямую без переходников и на мониторе есть функция DDC/CI то сработает, в противном случае нет.
| | Ответить


Далеко не во всех версиях Windows и панелях управления видеодрайвером есть возможность точечно отрегулировать яркость и цветовую гамму экрана.
А ведь от этого может сильно зависеть удобство и комфорт работы за ПК, нагрузка на глаза (особенно в вечернее время).
Однако, для «исправления» этого дела есть несколько довольно простых и крайне надежных утилит. Один раз настроив цветовую температуру, яркость и контрастность — можно существенно облегчить себе жизнь 👌.
Ладно лирики, ближе к делу…
👉 В помощь!
1) Как включить ночной режим в Windows (чтобы не уставали глаза).
2) Самопроизвольное изменение яркости монитора — ноутбук меняет яркость сам! Почему и что с этим делать!
*
Утилиты для регулировки яркости
❶
F.lux (ссылка на сайт разработчика)
Эта утилита предназначена для точечной регулировки цветовой гаммы экрана (причем, она это может делать автоматически, в зависимости от вашего часового пояса).
Вообще, основная ее цель — это снизить количество синего оттенка (который негативно сказывается на организме в вечернее время). Впрочем, никто не мешает с помощью нее регулировать яркость и вручную, так как нужно именно вам…
F.lux — скриншот настройки программы
Особенности:
- 2 режима регулировки яркости: автоматический и ручной;
- крайне простой интерфейс (разберется любой начинающий пользователь);
- легкое отключение F.lux на определенное время (например, чтобы поработать с фото или видео).
*
❷
CareUEyes (ссылка на сайт разработчика)
Крайне простое и полезное ПО, которое поможет вам управлять яркостью монитора в 2 клика мышкой! Утилита может в авто-режиме «убрать» синий свет, что позволит более комфортно работать за экраном в условиях слабой освещенности рабочего места.
Скрин главного окна CareUEyes
Особенности:
- простая и удобная регулировка цветовой температуры (в любой версии Windows);
- таймер для отслеживания времени работы за ПК (вовремя напомнит о перерыве);
- спец. функция «фокус» (позволяет настроить определенную область для чтения);
- возможность автоматического регулирование яркости и цветовой гаммы в зависимости от времени восхода/захода солнца.
*
❸
Gamma Panel (ссылка на Major Geeks)
Первая версия этого приложения вышла аж в 2002 году, однако, оно до сих пор не потеряло своей актуальности!
Какая бы не была модель вашей видеокарты и монитора, Gamma Panel позволяет легко и быстро отрегулировать яркость, контрастность и гамму экрана (успешно работает и на ноутбуках).
Gamma Panel — внешний вид утилиты
Отмечу, что в программе есть возможность создавать профили под каждый цветовой профиль (а затем, с помощью горячих клавиш переключать их — в зависимости от того, чем вы сейчас заняты на ПК).
Особенности:
- возможность настройки гаммы, яркости и контрастности (как глобально, так и для каждого цвета в отдельности (красный, зеленый, синий));
- наличие горячих клавиш;
- поддержка профилей (пресетов настроек);
- совместима практически с любыми видеокартами (AMD, nVidia, IntelHD) и мониторами.
*
❹
RedShiftGUI (ссылка на SourceForge.net)
Это бесплатная небольшая утилита, которая после установки «плавно» разместится в вашем трее (рядом с часами) и начнет регулировать яркость. Основная ее задача — уменьшить излучение синего цвета в вечернее время (что положительно сказывается на глазах).
В программе можно также и вручную регулировать цветовую гамму, яркость, оттенки.
RedShiftGUI — скрин окна программы
Примечание: для автоматической регулировки яркости — необходимо в настройках задать свои координаты (вкладка «Location»).
*
Кстати, настроить яркость можно с помощью видеодрайвера и штатными средствами Windows. Да, это не всегда работает, но всё-таки… На всякий случай привожу ссылку на одно свою заметку по этой проблематике 👇.
👉 В помощь!
Не регулируется яркость экрана на ноутбуке, что делать? Как настроить яркость
*
Дополнения по теме — всегда приветствуются!
Всего доброго!
👋
Первая публикация: 31.03.2020
Корректировка: 20.08.2021


Полезный софт:
-
- Видео-Монтаж
Отличное ПО для создания своих первых видеороликов (все действия идут по шагам!).
Видео сделает даже новичок!
-
- Ускоритель компьютера
Программа для очистки Windows от «мусора» (удаляет временные файлы, ускоряет систему, оптимизирует реестр).
Клондайк Программиста
ПИРАТСКАЯ БУХТА для РАЗРАБОТЧИКОВ
Проект «Клондайк Программиста» создан с целью коллекционирования наиболее интересных материалов из различных сфер деятельности.
Мы не преследуем цель незаконного распространения материалов, поэтому если Вы являетесь правообладателем, сообщите нам о нарушении по указанным здесь контактам.
Получайте уведомления о новых материалах на свои компьютеры и телефоны, чтобы не пропустить ничего интересного.
TELEGRAM канал
Клондайк программиста
v0.4 codename «Evolution»














