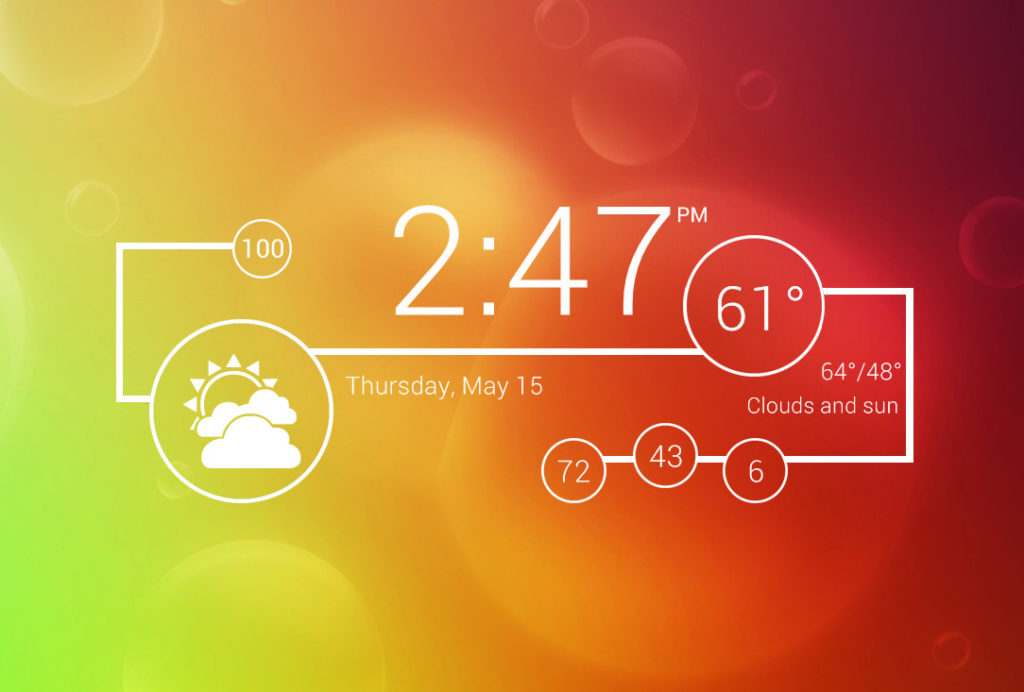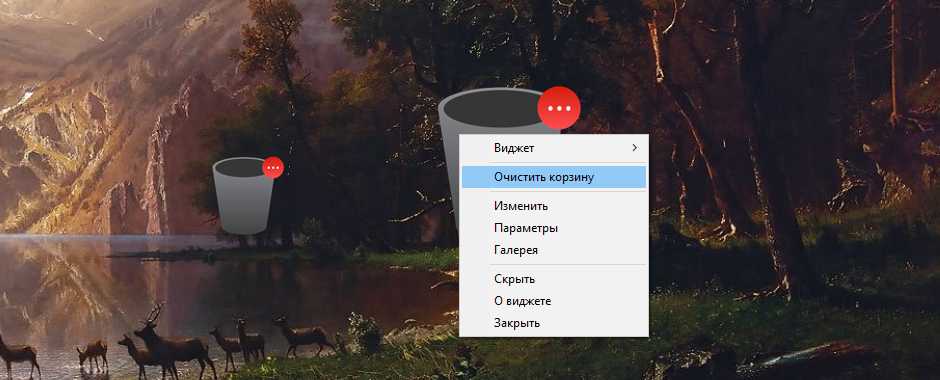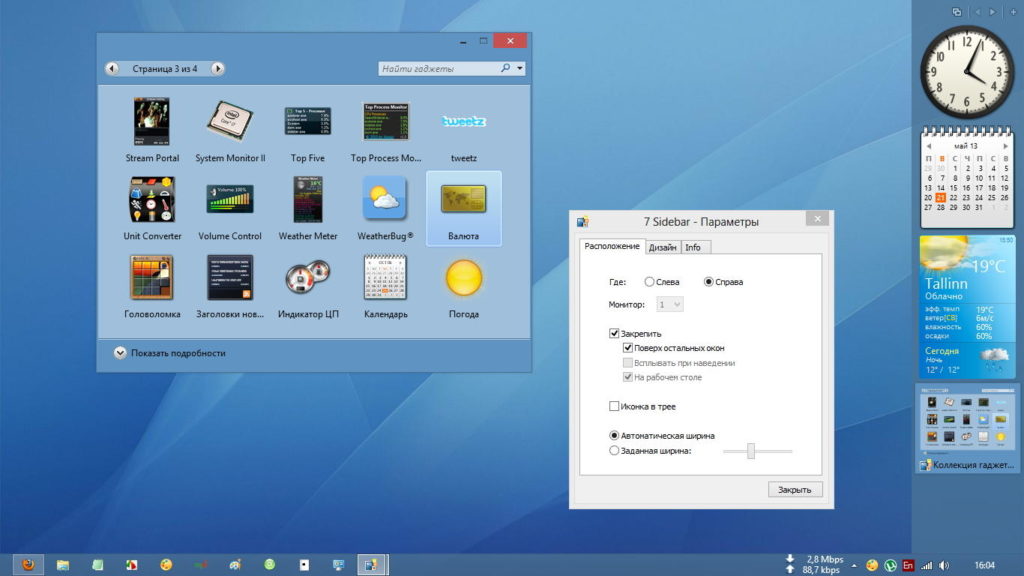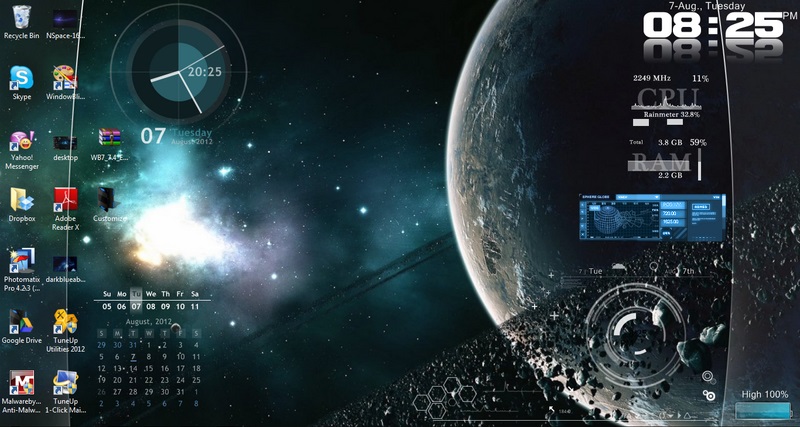Гаджеты для ОС Windows способны не только оперативно предоставлять доступ к различной системной информации, но и частично облегчать работу за компьютером. Но в Windows 10 встроенные гаджеты отсутствуют, из-за чего пользователям приходится скачивать и устанавливать сторонние приложения и программы.
Слово «гаджет» (gadget) по-английски означает «приспособление». Имеется в виду нечто (устройство или программа), облегчающее работу или открывающее новые возможности в какой-то конкретной области. В ОС Windows гаджеты — это небольшие системные приложения, которые способны добавлять новые элементы в настройки персонализации, предоставлять различную информацию о процессах и состоянии ПК и незначительно расширять функционал ОС. Виджеты — разновидность гаджетов, особенностью которых является наличие графического интерфейса, приспособленного для выполнения строго определённого набора функций.
Причины отсутствия встроенных гаджетов в ОС Windows 10
Ещё в версии Windows 8 корпорация «Майкрософт» отказалась от встроенных гаджетов для своих операционных систем. По словам разработчиков, к этому шагу их подтолкнул ряд серьёзных причин, а именно:
- ребрендинг дизайна ОС Windows: появление «плиточного меню» (динамических плиток), которое отчасти призвано заменить привычный набор виджетов;
- повышение безопасности личных данных: по заявлениям представителей «Майкрософт», благодаря встроенным гаджетам злоумышленники способны получать чуть ли не любые интересующие их сведения о конкретном пользователе;
- резкое сокращение числа пользователей, пользующихся встроенными гаджетами (виджетами).
Казалось бы, любителям гаджетов предоставили альтернативу в виде динамических плиток, однако такая замена оказалась далеко не равноценной. Главная проблема в том, что динамические плитки можно расположить исключительно в меню «Пуск» без возможности переноса на рабочий стол. Поэтому некоторые пользователи отдают предпочтение сторонним программам, способным устанавливать на ПК привычные гаджеты.
Популярные программы установки гаджетов под Windows 10
В интернете существует немалое количество программ для установки гаджетов под ОС Windows 10. Рассмотрим наиболее популярные и проверенные из них.
8GadgetPack
Главным достоинством программы является большое количество предлагаемых виджетов, а также их расширенные настройки, предусматривающие, в частности, автозапуск, масштабирование и назначение горячих клавиш. Чтобы скачать и установить программу, необходимо:
- Перейти на официальный сайт разработчика и нажать на кнопку Download.
Если промотать страницу вниз, то можно найти подробную инструкцию по установке программы (на английском языке) - После скачивания инсталлятора откройте его и нажмите кнопку Install.
Программа, к сожалению, не поддерживает русский язык - По окончании процесса установки 8GadgetPack автоматически откроет окно доступных виджетов.
Чтобы поместить желаемый виджет на рабочий стол, щёлкните по нему правой кнопкой мыши и выберите пункт «Добавить»
Видео: как добавить виджет на рабочий стол с помощью 8GadgetPack
Из всех доступных в программе 8GadgetPack виджетов наиболее интересными являются:
Gadgets Revived
Другое название этой программы — Desktop Gadgets Installer. Она позволяет полностью интегрировать все стандартные виджеты ОС Windows 7 с «десяткой». Алгоритм скачивания и установки программы следующий:
- Перейдите на официальный сайт разработчика и щёлкните по строке Download the Desktop gadgets installer.
Чтобы скачать программу, перейдите в раздел DOWNLOAD SIDEBAR - После скачивания и запуска файла установки выберите язык программы и нажмите кнопку Next.
Выберите язык установки (программа поддерживает и русский) - Дождитесь окончания процесса установки.
Чтобы открыть список доступных виджетов, кликните по рабочему столу правой кнопкой мыши и выберите пункт «Гаджеты»
Видео: как добавить виджеты с помощью программы Gadget Revived
Gadget Revived предоставляет лишь стандартный набор виджетов версии ОС Windows 7, поэтому каких-либо уникальных и необычных приложений в нём нет.
Missed Features Installer 10 (MFI10)
Программа представляет собой целый комплекс системных приложений для Windows 10. В него входят не только набор гаджетов рабочего стола, но и дополнительные инструменты по настройке меню «Пуск» и пакет загружаемых скриптов для изменения реестра, настройки автозапуска и задания параметров установки стороннего ПО.
MFI10 является образом диска ISO, для его открытия понадобится программа-эмулятор CD/DVD-дисководов, например, Daemon Tools. Размер ISO-файла — около полутора гигабайт.
Чтобы скачать и установить программу, необходимо:
- Перейти на официальный сайт журнала CHIP и скачать автозагрузчик программы MFI10, нажав на кнопку Download.
Программа MFI10 имеет лишь английскую версию - Сохранив файл автозагрузки, запустите его и дождитесь скачивания ISO-образа программы.
Перед началом загрузки ISO-файла убедитесь, что на вашем жёстком диске достаточно свободного места (минимум 1,3 ГБ) - По окончании процесса загрузки смонтируйте ISO-образ с помощью любого эмулятора CD/DVD-дисководов (например, Daemon Tools). Откроется главное меню MFI10.
Щёлкните по кнопке Gadgets для добавления гаджетов на рабочий стол - Для добавления виджетов рабочего стола щёлкните по кнопке Gadgets.
- Установленный пакет гаджетов можно будет найти в категории «Гаджеты рабочего стола» окна настроек «Панель управления».
Список установленных гаджетов нельзя найти через поисковую строку Windows 10
MFI10, как и Gadget Revived, предоставляет пользователями лишь стандартный набор виджетов из Windows 7.
Если вы хотите только добавить гаджеты на рабочий стол, то автор статьи советует отказаться от MFI10 в пользу Gadget Revived. Дело в том, что обе программы предлагают идентичный набор стандартных гаджетов из Windows 7, но Gadget Revived потребляет в разы меньше ресурсов операционной системы. К тому же, чтобы пользоваться MFI10, необходимо постоянно хранить на жёстком диске его ISO-образ.
XWidget
Главное достоинство этой программы в том, что она фактически является платформой для создания собственных виджетов. Чтобы начать пользоваться программой, следует:
- Перейти на официальный сайт и нажать кнопку Download.
Программа является универсальной и подойдёт для любой ОС Windows - После запуска инсталлятора выберите желаемые компоненты установки, затем нажмите кнопку «Далее».
Помимо самой программы, вы можете установить также бесплатную версию антивируса Avast - По окончании процесса установки программа запустится автоматически.
Чтобы открыть меню программы, необходимо дважды щёлкнуть мышкой по значку XWidget на панели быстрого доступа Windows
Среди доступных по умолчанию виджетов программы XWidget наиболее интересными являются:
Если вы хотите творчески подойти к оформлению виджетов рабочего стола, то автор статьи рекомендует воспользоваться встроенным редактором программы XWidget. Чтобы зайти в него, необходимо лишь щёлкнуть правой кнопкой мыши по любому виджету и в контекстном меню выбрать вариант «Изменить». Возможности встроенного редактора разнообразны: можно изменить уже установленные виджеты или создать собственный виджет «с нуля». Имеется поддержка импорта медиафайлов, созданных в графических редакторах (например, в Photoshop), и редактор «сценарного кода» (для создания автоматического алгоритма работы виджета). Недостатками редактора является запутанная система навигации и «сломанная» русификация (вместо букв — иероглифы).
AveDesk
Программа не требует установки (распаковывается из zip-файла), не требовательна к ресурсам системы, имеет простой дизайн, а также интерфейс на русском языке. Чтобы начать пользоваться программой, необходимо:
- Перейти на официальный сайт и нажать кнопку Download.
В разделе Desclets можно также скачать дополнительные виджеты для рабочего стола - После скачивания файла с расширением zip распакуйте программу в любую папку и запустите файл AveDesk.exe.
Чтобы закрыть окно приветствия, нажмите сначала клавишу Ctrl, после чего щёлкните по появившемуся значку в виде красного крестика - Для добавления виджетов на рабочий стол зайдите в категорию «Десклеты/Добавить».
Если дважды щёлкнуть по виджету, то откроется окно его настроек
Из стандартного набора виджетов для рабочего стола, предлагаемых программой AveDesk, можно выделить следующие:
Создание «заметок» (стикеров) в Windows 10
Хотя ОС Windows 10 и не имеет встроенных гаджетов, в ней всё же присутствует одно известное приложение из Windows 7 — «Заметки». В Windows 10 оно называется Sticky Notes. Чтобы добавить виджет на рабочий стол, необходимо:
- Открыть меню «Пуск — Все приложения» и, промотав список до английской буквы S, щёлкнуть по приложению Sticky Notes.
«Заметки» можно также открыть, воспользовавшись поисковой строкой Windows (для поиска ввести Sticky Notes) - Виджет «Заметки» автоматически появится на рабочем столе.
Изменять размер стикера можно, растягивая его границы (зажимая левую кнопку мыши) - Для добавления ещё одной заметки достаточно кликнуть по значку «+».
Чтобы изменить цвет стикера, нажмите на значок в виде трёх точек «…»
Помимо этого, виджет «Заметки» поддерживает стандартные функции редактирования текста:
- CTRL+B — выделение текста жирным;
- CTRL+I — курсив;
- CTRL+U — выделенные символы будут подчёркиваться;
- CTRL+T — перечёркнутый текст;
- CTRL+SHIFT+L — создание маркированного списка, двойное нажатие клавиш переключит на нумерованный список;
- CTRL+SHIFT+> — увеличение размера шрифта на единицу;
- CTRL+SHIFT+< — уменьшение размера шрифта на единицу.
Видео: как пользоваться приложением Sticky Notes в Windows 10
В сети имеется достаточное количество программ для установки гаджетов рабочего стола под Windows 10. При этом любой пользователь может подобрать себе наилучший вариант: вернуть привычный набор виджетов из Windows 7, добавить что-нибудь новое или вовсе создать собственный уникальный виджет. И всё это совершенно бесплатно.
- Распечатать
Оцените статью:
- 5
- 4
- 3
- 2
- 1
(17 голосов, среднее: 4.6 из 5)
Поделитесь с друзьями!
Экран блокировки компьютера с Windows — это окно, которое вы видите каждый раз при загрузке, прямо когда вы собираетесь войти в свою систему. На компьютерах с Windows можно легко настроить экран. Поскольку это первое, что вы просматриваете каждый раз, когда начинаете работать на своем компьютере, важно, чтобы он содержал все важные вещи, вещи, которые вам нужно быстро освоить. Для многих это может быть прогноз погоды на текущий и предстоящие дни. В этой статье мы покажем вам, как добавить виджет погоды на экран блокировки, а также на экран рабочего стола и панель задач в Windows 10.
Это неудивительно просто. Все, что вам нужно сделать, это изменить настройки Windows, и все готово. Вот что это за изменение:
- Откройте настройки Windows, одновременно нажав клавиши Windows и «I».
- Из опций, доступных в главном окне, перейдите в Персонализация.
- Здесь нажмите «Экран блокировки» на левой панели параметров.
- Здесь вы видите возможность добавлять элементы на экран блокировки. Обычно сюда входят дата и время, рядом с которыми стоит знак «+».
- Щелкните по нему и в списке выберите «Погода».
- Если вы хотите отменить это изменение, нажмите на него еще раз и на этот раз выберите «Нет».
Как добавить погоду на рабочий стол в Windows 10
Этот процесс не так просто воспроизвести на рабочем столе, как на экране блокировки. Фактически, Microsoft не предоставляет своим пользователям возможности добавить виджет погоды на экран своего рабочего стола с помощью встроенной утилиты. Таким образом, мы должны полагаться на сторонние приложения для того же. Наиболее надежным и эффективным для этой цели является пакет под названием Widget Launcher. Он состоит не только из погоды, но и из еще нескольких виджетов, таких как дата и время, конвертация валют и т. Д.
Процесс настройки приложения довольно прост и занимает всего пару минут. Вот что вам нужно сделать:
- Загрузите приложение Widget Launcher из Microsoft Store. (Это пошло по имени Виджет HD раньше, поэтому вы также можете выполнять поиск по этому имени).
- Запустите приложение, как только оно будет загружено.
- Там вы увидите все виджеты, которые может предложить пакет.
- Последним в списке будет «Погода».
- Щелкните, чтобы настроить его.
Введите свое местоположение или местоположение, за которым вы хотите следить, и введите его.
Вы найдете виджет, как показано ниже, на экране рабочего стола. Вы можете настроить этот виджет в соответствии со своими предпочтениями, такими как его цвета и степень прозрачности, которую вы хотите.
Вы также можете перетащить, чтобы увеличить или уменьшить его размер, опять же, в зависимости от вашего выбора и количества приложений, установленных на вашем рабочем столе, поскольку большой виджет может сделать его переполненным. Если вы хотите избавиться от него, просто откройте средство запуска виджетов и отключите его.
Как добавить виджет погоды на панель задач в Windows 10
Это не то, о чем спрашивал бы пользователь последней версии Windows, поскольку об этом позаботилась Microsoft с помощью функции новостей и интересов. Эта утилита находится на панели задач пользователя, отображая погоду, и когда вы наводите на нее курсор, вы видите несколько карточек, некоторые с новостями, которые вы хотите прочитать, и вещами, которые вас интересуют.
Итак, лучший способ получить функцию погоды на панели задач, не полагаясь на стороннюю утилиту, — это обновить свой компьютер до последней версии Windows и использовать функцию новостей и интересов.
Мы надеемся, что этот пост был полезен и что теперь вы можете отображать виджет погоды в любом месте на своем ПК.
.
Гаджеты рабочего стола были полезными виджетами, которые можно было добавить на рабочий стол Windows Vista и Windows 7 для повышения производительности. Их давно нет, но не волнуйтесь — вы можете добавить виджеты рабочего стола в Windows 10 с помощью этих сторонних инструментов.
Все эти годы спустя это может показаться трудным для понимания, но когда-то настольные гаджеты были чрезвычайно популярны. Эти виджеты, способные отображать время, погоду, заметки и даже скорость процессора, были по сути мини-приложениями.
Как и любые приложения Windows, гаджеты рабочего стола можно расположить вокруг рабочего стола, но в основном по правой стороне. Они также будут прятаться за вашими основными приложениями, действуя как часть фона рабочего стола.
Довольно полезно, правда?
К сожалению, с появлением Windows 8 от этих виджетов Windows отказались. Внезапно вы не смогли мгновенно узнать время в своем офисе в Гонконге или получить RSS-поток на рабочем столе. Вместо этого такая информация была объединена в живые плитки в Windows 8. Это продолжилось в Windows 10 с интеграцией улучшенных уведомлений и Cortana.
Отказ от виджетов рабочего стола Windows в Windows 8 имеет смысл в ретроспективе. Ведь рабочий стол заменили стартовым экраном. Но с возвращением к доминирующему рабочему столу в Windows 10 виджеты, гаджеты и аналогичные инструменты могут быть восстановлены.
Основная причина, по которой Microsoft решила отказаться от гаджетов Windows после Windows 7, была связана с безопасностью.
В 2012 году Microsoft объявила, что уязвимости в его гаджетах может позволить запуск удаленного выполнения кода, в котором удаленный злоумышленник может получить доступ к вашему компьютеру. Он отметил, что:
-
«Некоторые законные гаджеты… могут содержать уязвимости»
-
Вас могут обмануть, установив «вредоносный гаджет».
Используя обе атаки, хакер может запустить код под профилем вашей учетной записи (потенциально открывая бэкдоры для других вредоносных программ) или даже захватить весь ваш компьютер. Было выпущено исправление чтобы отключить боковую панель Windows и гаджеты в Windows Vista и Windows 7. Несколько недель спустя была выпущена Windows 8, и гаджеты больше не использовались.
Эти проблемы с безопасностью давно исправлены. Таким образом, нет причин позволять хакерам ограничивать вашу производительность. Пришло время добавить новые виджеты на рабочий стол Windows 10.
В настоящее время доступны четыре известных инструмента, которые позволяют добавлять виджеты в Windows 10, копируя возможности гаджетов Windows.
-
Панель запуска виджетов
-
Гаджеты рабочего стола Windows
-
8GadgetPack
-
Rainmeter
Продолжайте читать, чтобы узнать, как добавлять виджеты в Windows 10 с помощью этих инструментов.
Доступный в Microsoft Store, средство запуска виджетов позволяет размещать виджеты на рабочем столе Windows 10. В отличие от некоторых других инструментов-виджетов, эти гаджеты имеют модернизированный вид, подходящий для Windows 10.
Однако средство запуска виджетов остается таким же простым в использовании, как и классические виджеты или гаджеты рабочего стола в Windows Vista и 7.
-
Установите приложение
-
Запустить средство запуска виджетов
-
Щелкните виджет, который хотите использовать
-
Разместите виджет в любом месте рабочего стола Windows 10.
Хотя основное приложение кажется «закрытым», оно продолжает работать на панели задач.
Как и в случае с виджетами Windows Vista, при наведении указателя мыши на виджет Windows 10 появляется кнопка X, чтобы закрыть его. Вы даже можете увидеть шестеренку настроек для настройки. Например, виджет часов Widget Launcher Windows 10 позволяет вам выбрать свое местоположение. Виджет погоды также использует ваше местоположение и позволяет выбрать градусы Фаренгейта или Цельсия.
Хотя Widget Launcher бесплатен, он предлагает встроенные в приложение покупки для дополнительных типов виджетов. К ним относятся новостная лента, картинная галерея, тест скорости интернета и другие виджеты рабочего стола для Windows 10.
(Обратите внимание, что более ранние версии приложения не позволяли размещать отдельные виджеты на рабочем столе, что привело к некоторым плохим оценкам по отзывам.)
Скачать: Панель запуска виджетов (Бесплатно, с покупками в приложении)
Популярное, легкое и простое решение — это гаджеты рабочего стола Windows. Это решение предназначено для работы с несколькими языками, которые можно добавить в мастере установки.
Чтобы использовать гаджеты рабочего стола Windows:
-
Разархивируйте DesktopgadgetsRevived-2.0.exe из загруженного архива ZIP.
-
Дважды щелкните, чтобы установить
-
После завершения щелкните правой кнопкой мыши рабочий стол и выберите Гаджеты.
-
Вы увидите, что гаджеты были добавлены в Панель управления> Внешний вид и персонализация, где вы можете добавить их на рабочий стол, щелкнув и перетащив их на место.
Связано: Руководство по настройке Windows 10
После установки вы увидите, что гаджеты рабочего стола Windows по сути являются заменой оригинальных гаджетов. Как и следовало ожидать, щелкнув значок шестеренки в углу, вы получите доступ к настройкам, позволяя изменять размер и настраивать каждый гаджет.
Скачать: Гаджеты рабочего стола Windows (Бесплатно)
Еще один легкий вариант, 8GadgetPack, бесплатный и позволяет пользователям запускать виджеты рабочего стола в Windows 10.
Чтобы использовать 8GadgetPack, перейдите по ссылке и загрузите файл MSI по ссылке в правой части страницы. Потом:
-
Дважды щелкните MSI-файл 8GadgetPack для установки.
-
После завершения запустите 8GadgetPack.
-
Нажмите кнопку +, чтобы открыть список гаджетов.
-
Перетащите свой любимый гаджет на рабочий стол
Хотя боковая панель в стиле Windows Vista включена, гаджеты не ограничиваются этим местом. Вы заметите, что 8GadgetPack очень похож на гаджеты рабочего стола Windows. Действительно, кажется, что они оба поддерживают оригинальные возможности гаджета Windows Vista.
Опять же, у каждого гаджета есть экран параметров. Здесь вы можете установить цвета, местоположение и другие данные, чтобы настроить гаджет для ваших целей. Когда вы закончите, у вас должен появиться набор полезных виджетов Windows 10, которые повысят вашу продуктивность!
Скачать: 8GadgetPack (Бесплатно)
Если эти скриншоты старых настольных гаджетов не совсем точно плывет по вашей лодке, у вас есть другой вариант. Rainmeter — это инструмент для настройки рабочего стола Windows.
Среди его функций — возможность выводить информацию на рабочий стол Windows 10 в виде виджетов. К ним относятся часы, статистика оборудования в реальном времени, текущая и прогнозируемая погода и многое другое. Вы можете в основном использовать Rainmeter для отображения всего, что делают старые гаджеты Windows, но с добавленным стилем.
Теперь, если вы довольны описанными выше вариантами гаджетов, то во что бы то ни стало придерживайтесь их. Rainmeter открывает целый новый мир возможностей для установки и настройки. Но если вы ищете виджеты Windows для повышения производительности, будьте осторожны: настройка Rainmeter может отнять у вас много времени. Какие бы изменения вы ни внесли, делайте их максимально простыми.
Стандартная тема Rainmeter, illustro, дает вам виджеты, изображенные выше, и еще несколько, чтобы вы могли начать работу. В качестве альтернативы используйте потрясающий набор виджетов Win10, доступный в комплекте с Rainmeter 4.0.
Скачать: Rainmeter для Windows 10 (бесплатно)
Скачать: Виджеты Win10 + Rainmeter для Windows 10 (бесплатно)
Несмотря на то, что Windows 10 поставляется без виджетов рабочего стола, вы все равно можете их установить.
Каждое из перечисленных здесь решений стоит попробовать и может помочь повысить производительность. Например, использование часов, установленных на другой часовой пояс, может быть неоценимым при сотрудничестве с людьми за границей или просто проверять, не спит ли ваша тетя в Новой Зеландии, прежде чем вы позвоните. Вы также можете следить за погодой с помощью этих погодных виджетов для Windows.
Итак, гаджеты рабочего стола еще можно добавить в Windows 10. Кто знал? Однако это не должно стать большим сюрпризом. Различные «утерянные» функции можно восстановить с помощью сторонних приложений. Например, программное обеспечение Aero Glass восстанавливает эффект стекла Vista и Windows 7 в Windows 10.
Включая компьютер, пользователь планирует заняться множеством вещей. Поэтому ему важно быстро получить всю необходимую информацию из различных приложений ещё до входа в систему. Предоставить эту информацию, а также обеспечить первичную защиту компьютера поможет экран блокировки Windows 10.
Что такое экран блокировки Windows 10
При запуске операционной системы первым, что вы увидите, будет экран блокировки. Это окно, где на красивом фоне можно получить некоторую информацию из приложений. Окно блокировки имеет следующие возможности:
- показывает время, погоду и другую информацию из приложений; какая именно информация будет выводиться в этом окне, зависит от конкретных настроек;
- обеспечивает первичную защиту системы — для входа необходимо ввести пароль в окне блокировки;
- позволяет настроить обои самого окна, в том числе сделать автоматическую смену изображений; яркая и приятная глазу картинка на экране блокировки поможет пользователю настроиться на приятный рабочий день.
Экран блокировки присутствует изначально в каждой системе Windows 10. Поэтому вопрос состоит лишь в том, как правильно его настроить.
Как настроить экран блокировки Windows 10
Экран блокировки имеет довольно гибкие настройки, которые позволяют сделать его удобным для работы, а также обладают неплохими инструментами для кастомизации его внешнего вида. И, разумеется, при необходимости экран блокировки можно просто отключить.
Включение экрана блокировки
Экран блокировки в Windows 10 по умолчанию всегда включён. Включить рисунок экрана блокировки можно следующим образом:
- Нажмите правой кнопкой мыши на рабочем столе и перейдите в настройки персонализации.
Выберите пункт «Персонализация» в контекстном меню рабочего стола
- Выберите вкладку настроек «Экран блокировки», чтобы увидеть все основные настройки.
- Передвиньте ползунок в пункте «Показывать на экране входа фоновый рисунок экрана блокировки» в положение «Вкл.».
Убедитесь, что функция отображения фонового рисунка экрана блокировки включена
После выполнения этих шагов экран блокировки будет работать должным образом и на него вернётся фоновый рисунок.
Видео: настройка экрана блокировки и персонализация
Изменение изображения
Вы можете установить абсолютно любые изображения на свой экран блокировки. Кто-то устанавливает туда фотографии близких людей, другие же ставят красивые виды природы. А выполняется эта настройка следующим способом:
- Перейдите в меню настроек персонализации через параметры Windows.
Перейдите в меню персонализации через настройки Windows
- Перейдите в раздел настроек экрана блокировки и нажмите «Обзор» под рядом картинок.
Нажмите на кнопку «Обзор», чтобы выбрать изображение для экрана блокировки
- Выберите одну или несколько фотографий (если выбрать несколько, то они будут меняться автоматически) и нажмите «Выбор картинок» для подтверждения действия.
Выделите необходимое изображение и нажмите «Выбор картинки»
- Ваше изображение появится в области предварительного просмотра фонового рисунка для экрана блокировки.
Вы можете увидеть, как будет смотреться выбранный рисунок в качестве фона, в окне предварительного просмотра
- Также вы можете установить динамическую смену картинок. Для этого в выпадающем списке пункта «Фон» выберите строку «Слайд-шоу».
Выберите «Слайд-шоу» в качестве типа фонового изображения, чтобы картинки постоянно сменяли друг друга
- Режим «Слайд-шоу» имеет ряд дополнительных настроек. Чтобы увидеть их, нажмите на соответствующую строку.
Выберите «Дополнительные параметры слайд-шоу», чтобы настроить под себя смену изображений
- В дополнительных параметрах вы можете изменить настройки исходя из своих интересов и нужд. После сохранения изменений настройки фонового рисунка или рисунков будут завершены.
Задайте настройки слайд-шоу в окне дополнительных настроек
Добавить изображение на экран блокировки можно и другим способом, не открывая настройки персонализации. Для этого:
- Откройте рисунок с помощью стандартной программы просмотра изображений.
- В меню программы выберите пункт «Установить как», затем нажмите левой кнопкой мыши на опцию «Установить на экран блокировки».
В меню любой программы просмотра изображений вы можете выбрать параметр установки рисунка на экран блокировки
Включение функции «Windows: интересное»
С экраном блокировки связана ещё одна любопытная функция. Это «Windows: интересное» или Windows spotlight. При активации этой опции рисунки на экран блокировки будут подбираться автоматически с серверов компании Microsoft. Включить опцию можно следующим образом:
- Перейдите в настройки персонализации и выберите раздел «Экран блокировки».
- Там, где вы ранее выбирали пункт «Слайд-шоу», теперь выберите опцию «Windows: интересное».
Вы можете включить Windows spotlight в настройках экрана блокировки
Теперь рисунки будут меняться каждый раз при включении компьютера и подбираться интеллектуальной системой анализа вашей работы за устройством.
Добавление приложений для отображения
Экран блокировки позволяет добавить немало приложений — на нём может отображаться время, погода, курс валют и многое другое. Настроить эту функцию не составит труда:
- В том же меню настроек экрана блокировки пролистайте страницу вниз. Там вы увидите приложения для отображения на экране блокировки. Нажмите на любой значок плюса, чтобы добавить нужное приложение.
Нажмите на значок плюса для добавления нового приложения на экран блокировки
- Когда вы нажмёте на значок плюса, откроется список всех возможных приложений для отображения. Нажмите на необходимое приложение левой кнопкой мыши, чтобы добавить его на экран блокировки.
Выберите приложение для добавления на экран блокировки
Когда вы в следующий раз увидите экран блокировки, на нём уже будет отображаться новое приложение.
Отображение приложений на экране блокировки позволит вам получать необходимую информацию ещё до того, как вы непосредственно приступите к работе на компьютере. Это сэкономит ваше время и повысит эффективность.
Настройка автоматической блокировки
Функция автоматической блокировки заключается в том, что после определённого времени бездействия компьютера отображается экран блокировки. Настраивается автоматическая блокировка следующим образом:
- В разделе «Экран блокировки» в параметрах Windows откройте пункт «Параметры заставки».
В разделе «Экран блокировки» выберите пункт «Параметры заставки»
- Установите галочку на пункт «Начинать с экрана входа в систему». Это означает, что компьютер вернётся на экран блокировки после ожидания. Здесь же можно настроить и время ожидания.
В параметрах заставки установите время, по истечении которого должен включаться экран блокировки
- Сохраните изменения настроек. Теперь при «пробуждении» после бездействия компьютер вновь окажется на экране блокировки.
Рекомендуется устанавливать время блокировки не менее 5 минут, иначе экран будет появляться при небольшой паузе в работе за компьютером и мешать вам.
Отключение экрана блокировки
Отключить экран блокировки полностью не так просто. Для этого есть 2 способа.
Сначала рассмотрим, как отключить экран блокировки с помощью редактора групповой политики:
- Нажмите сочетание клавиш Win+R, чтобы открыть окно «Выполнить». Затем введите команду gpedit.msc и нажмите OK.
Введите команду gpedit.msc в окно «Выполнить»
- Поочерёдно открывайте папки «Конфигурация компьютера», «Административные шаблоны», «Панель управления», «Персонализация».
- В правой части окна выберите настройку запрета отображения экрана блокировки.
Найдите опцию «Запрет отображения экрана блокировки» в окне редактора групповой политики
- Включите запрет на отображения экрана блокировки с помощью соответствующего маркера.
Включите опцию запрета отображения экрана блокировки
- После перезапуска компьютера вы сможете убедиться, что экран блокировки больше не появляется.
Второй способ отключения экрана блокировки касается редактора реестра. Всегда помните, что вносить изменения в реестр позволительно только опытным пользователям. Не стоит открывать редактор реестра, если вы неуверены в своих знаниях, так как изменения реестра могут повлечь за собой поломку компьютера. Чтобы отключить экран блокировки, требуется сделать следующие шаги:
- Откройте окно «Выполнить», но в этот раз введите команду regedit и нажмите OK.
Введите команду regedit в окно «Выполнить» и подтвердите ввод
- В редакторе реестра перейдите по пути: HKEY_LOCAL_MACHINE — Software — Policies — Microsoft — Windows — Personalization. Создайте 32-битный параметр.
Создайте параметр с именем NoLockScreen в редакторе реестра
- В качестве имени задайте команду NoLockScreen, а значением выберите единицу в шестнадцатеричной системе.
Укажите единицу в качестве значения при создании параметра
- После перезапуска компьютера экран блокировки пропадёт окончательно.
Если вам нужно будет вернуть экран блокировки, просто отключите службу групповой политики, которую включили ранее. Если же вы выполняли отключение через реестр, нужно удалить созданный вами параметр.
Видео: как отключить экран блокировки
Удаление экрана блокировки
Если отключение экрана блокировки вас не вполне устраивает, можете удалить его с компьютера полностью. Для этого достаточно удалить приложение, которое за него отвечает. Пройдите по пути C: — Windows — SystemApps и удалите папку Microsoft.LockApp_cw5n1h2txyewy.
Вы можете просто удалить папку приложения, чтобы оно перестало работать
Вместо удаления папки приложения можете просто изменить её название. Это позволит вам вернуть экран блокировки обратно, если он понадобится.
Настройка экрана блокировки: возможные проблемы и их решения
Рассмотрим проблемы, которые могут возникнуть у вас при настройке экрана блокировки:
- не меняется фон на экране блокировки — довольно распространённая проблема. Она вызвана кривым обновлением системы и уже исправлена в последней версии Windows. Следовательно, если вы столкнулись с этой проблемой, просто обновите операционную систему Windows 10 до последней версии;
- отсутствует изображение на экране блокировки — этот баг возникает при конфликте некоторых настроек. В такой ситуации пользователю нужно:
- зайти в настройки быстродействия («Панель управления» — «Все элементы панели управления» — «Система» — «Дополнительные параметры системы» — «Быстродействие»);
- включить пункт «Анимация при сворачивании и разворачивании окон»;
Включите анимацию окон при сворачивании для исправления ошибки с отображением фона экрана блокировки
- невозможно настроить экран блокировки компьютера — это происходит, если ваша операционная система не активирована, поэтому и настройки персонализации недоступны. Выход один — активировать систему.
Программы для настройки и изменения экрана блокировки
Существует несколько программ для настройки экрана блокировки. Обычно они используются либо для отключения непосредственно самого экрана, либо для настройки фонового изображения. Выделим некоторые из них:
- Windows 10 Logon Background Changer — программа, которая позволяет менять фон экрана блокировки. Работает она без установки на компьютер и очень проста в использовании (есть версия на русском языке). Достаточно выбрать картинку и фоновый рисунок будет изменён;
Windows 10 Logon Background Changer — простая и понятная программа для смены фона экрана блокировки
- Windows 10 Login Screen Background Changer — как и предыдущая, эта программа предназначена исключительно для смены картинки на экране блокировки. Интерфейс программы выполнен чуть приятнее, но поддерживает исключительно английский язык;
В Windows 10 Login Screen Background Changer вы можете сменить фон экрана входа в систему
- Winaero Tweaker — полезная программа для настройки операционной системы. Кроме множества полезных настроек, она содержит функцию отключения блокировки, что очень удобно, если вы не хотите делать это через реестр или редактор групповой политики. В программе для отключения экрана блокировки достаточно нажать на одну кнопку;
Winaero Tweaker позволит отключить экран блокировки при необходимости
- Lockscreen as wallpaper — эта программа лишь косвенно касается экрана блокировки. Чуть выше мы упоминали Windows spotlight — настройку, которая позволяет подгружать изображение на экран блокировки с серверов Microsoft. Lockscreen as wallpaper позволит вам использовать эти изображения и для рабочего стола Windows. Таким образом, на вашем рабочем столе всегда будет появляться новое изображение.
Программа Lockscreen as wallpaper адаптирует одну из возможностей экрана блокировки под рабочий стол
Настройка экрана блокировки позволит не только защитить систему от проникновения посторонних лиц, но и придать уникальный и приятный глазу внешний вид экрана. Эстетическая часть важна для эффективной работы. Теперь вы знаете, как выполнить любые настройки экрана блокировки, а также отключить его при необходимости.
- Автор: Михаил Вавилов
- Распечатать
Всем привет! Мне нравится писать для людей, о компьютерной сфере — будь то работа в различных программах или развлечение в компьютерных играх. Стараюсь писать только о вещах, с которым знаком лично. Люблю путешествовать и считаю, что только в пути можно по-настоящему познать себя.
Оцените статью:
- 5
- 4
- 3
- 2
- 1
(14 голосов, среднее: 4 из 5)
Поделитесь с друзьями!
Экран блокировки — это компьютерный пользовательский интерфейс, доступный на компьютере или мобильном телефоне. Он требует от пользователя ввести пароль, пин-код и провести по экрану вверх, если экран является сенсорным, чтобы получить доступ. Экран блокировки отображается всякий раз, когда пользователь выключает, перезагружает или оставляет машину в покое на некоторое время.
Приложение — это приложение, которое позволяет пользователю выполнять определенную задачу. Пользователь может настроить экран блокировки с картинками. Но что, если пользователь хочет добавить приложение на экран блокировки. В этом руководстве мы собираемся объяснить шаги по добавлению приложений на экран блокировки.
- Открыть настройки
- Выберите Персонализация
- С левой стороны выберите Экран блокировки.
- У вас будут две настройки справа:
- Выберите приложение, чтобы показать подробный статус
- Выберите приложение для быстрого отображения статуса
- Щелкните знак «+», чтобы добавить приложения по вашему выбору.
Давайте посмотрим на процедуру подробно.
Открыть Настройки.
Нажмите Персонализация.
В Персонализация появятся настройки
Нажмите Экран блокировки. Вы увидите два разных варианта добавления приложений:
- Выберите приложение, чтобы показать подробный статус, которое является основным приложением, позволяющим выбрать одно приложение.
- Выберите приложение для быстрого отображения статуса, известные как субприложения. Быстрый статус покажет вам уведомления на экране блокировки.
Чтобы установить значок быстрого состояния для приложения, щелкните значок Плюс кнопка ‘+’.
Появится небольшое окно для выбора приложения, выберите приложение, которое вы хотите добавить на экран блокировки, нажмите другое Плюс Кнопки , чтобы добавить больше приложений на экран блокировки.
Windows автоматически сохранит эти приложения при выборе. Если вам не нужно приложение с подробным статусом, выберите Никто.
Вы увидите выбранные вами приложения на экране блокировки. Это должны быть приложения, которые вы часто использовали, потому что на экране блокировки не отображаются приложения, которые вы не используете, и не будет никаких уведомлений, но если вы часто использовали эти приложения, и приложение, и уведомление будут отображаться на экране блокировки.
Другие способы настройки экрана блокировки Windows 10
Помимо этого, вы можете делать еще кое-что.
1]Для фона экрана блокировки Windows 10 вы можете установить:
- Windows в центре внимания
- Рисунок
- Слайд-шоу.
2]Если вам нравится фон, вы также можете отображать или не показывать фон экрана блокировки на экране входа.
3]В разделе «Кортана»> «Экран блокировки» вы также можете выбрать «Использовать Кортану», даже если устройство заблокировано.
4]Вы можете заставить Firefox отображать элементы управления мультимедиа на экране блокировки.
Вот и все.
Начиная с Windows 7 многие узнали всю простоту и удобство, которое могут принести виджеты – небольшие программы на рабочем столе с помощью которых можно:
- Быстро посмотреть необходимую информацию (новости, прогноз погоды, время и др.);
- Выполнять некоторые простые функции, например, установить таймер или завести будильник;
- Некоторые программы даже позволяют передавать информацию без участия браузера (аналог почтовых клиентов).
С ростом популярности гаджетов увеличивалось и их количество. Сейчас оно в разы превышает стандартный набор программок, идущих по умолчанию. Поэтому, выделим из всех виджетов для Виндовс 10 самые полезные и интересные.
Читайте также: Как развернуть рабочий стол?
Популярные гаджеты для рабочего стола Windows 10
Rings’n’Lines
Упорядоченный винегрет, вот как можно кратко охарактеризовать данный гаджет. Здесь вы найдете информацию обо всем угодно: погода, время, текущая дата, температура, состояние батареи и даже информация о занятости ЦП и ОЗУ компьютера. Надо сказать, реализовано это все довольно неплохо, внешний вид на высоте, нужные параметры находиться буквально за секунду.
Simple System Bars
Данный виджет показывает системную информацию. В нее входит: процент заряда батареи, занятость жесткого диска, загрузка оперативной памяти, уровень звука и многое другое. Некоторые из этих функций вы даже сможете изменить (например, громкость). В общем довольно полезная программка, особенно если вам важно следить за состоянием компьютера или ноутбука.
iOS7 App Trash
Любите Apple и все что с ними связано? Тогда этот виджет для Windows 10 отлично вам подойдет. Вся его суть в том, что он заменяет стандартную корзину ОС на более оригинальную в стиле IOS, о чем собственно намекает само название гаджета. В целом по функционалу никаких особых отличий от корзины «десятки» программа не имеет, так что она больше предназначена для любителей.
Google Search Bar
Представляет собою обычную поисковую строку Google, но только на рабочем столе. Особенность виджета в том, что его можно легко настроить под себя: задать необходимую длину строки, прозрачность, разместить в удобном для вас месте, выбрать подходящий цветовой вариант и т. д. В общем довольно продуманная и полезная программка на которую стоит обратить внимание.
Panerai Watch
Если вам надоели стандартный циферблат с датой и временем, обязательно скачайте данный гаджет. Он покажет «стрелочное» время, используя в качестве фона циферблат одной из 7 моделей (выбираете сами) известного бренда Panerai. Выглядит довольно современно и необычно, особенно с учетом гибкой настройки внешнего вида часов и возможности масштабирования виджета.
Читайте также: Как запустить рабочий стол через диспетчер задач?
Как установить виджет?
Как вы, наверное, уже знаете Windows 10 убрала функцию добавления гаджетов на рабочий стол. Майкрософт это объяснило тем что виджеты, во-первых, являются угрозой безопасности, во-вторых, их отлично заменяют иконки в меню «Пуск». Естественно такое заявление многих пользователей не устроит, поэтому рассмотрим вариант возвращения столь полюбившейся функции на новую ОС.
Стоит сразу заметить, что просто качать и устанавливать гаджеты для рабочего стола Windows 10 не получиться, система их просто не распознает. Сначала нужно установить специальное расширение, которое сделает эту возможность реальной. Мы рекомендуем остановиться на 8GadgetPack — программный пакет, который не только имеет стандартный набор гаджетов, но и (что куда важнее) возможность устанавливать новые виджеты из сторонних источников. Скачать его можно с 8gadgetpack.net. Процесс установки стандартный, поэтому описывать его не будем (только следите за галочками, чтобы не установить случайно «Яндекс Бар» или «Амиго»).
Собственно, на этом самая сложная работа окончена. Сама установка нового гаджета для Windows 10 такая же, как и инсталляция обычного приложения, без каких-либо дополнительных заморочек.
Инструкция по настройке виджетов на ОС Windows
Переходим к самому интересному, а именно как вынести виджеты на рабочий стол Windows 10. Делается это в два этапа:
- Правым кликом мыши по рабочему столу нужно открыть контекстное меню и найти в нем пункт «Гаджеты»;
- Кликнув на него, вы окажетесь на экране с набором предустановленных и установленных лично вами мини приложениями. Чтобы перенести любое из них на рабочий стол, достаточно кликнуть по гаджету правой кнопкой мыши и выбрать пункт «добавить».
Вот и все теперь вы вновь, как и в старые добрые времена сможете использовать маленьких помощников. Однако мы все же рекомендуем осторожно относиться к сторонним ресурсам, ведь среди множества оригинальных и полезных мини программ может встретиться обычный вирус, троян или приложение шпион.
Во избежание таких рисков пользуйтесь только проверенными и популярными источниками для скачивания виджетов, или же проверяйте их предварительно антивирусником.
Если у Вас остались вопросы по теме «Популярные гаджеты для рабочего стола Windows 10», то можете задать их в комментария
Сайт: tvoykomputer.ru