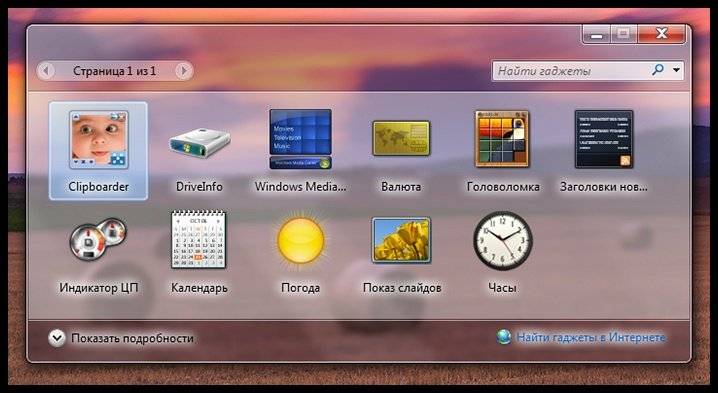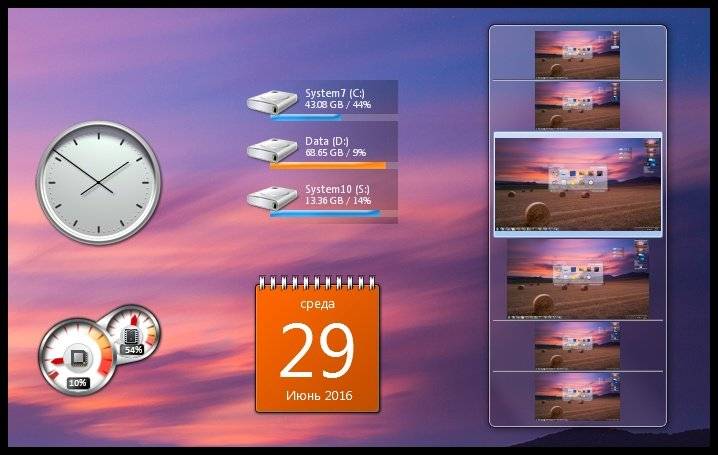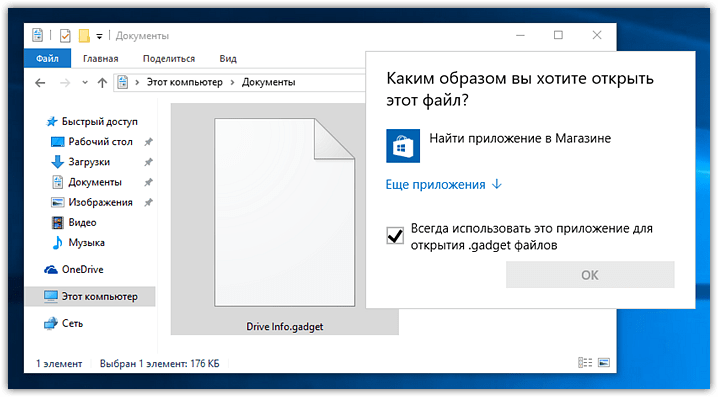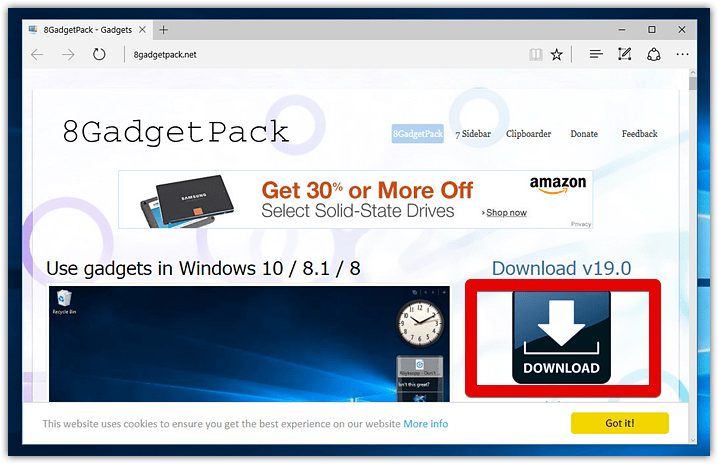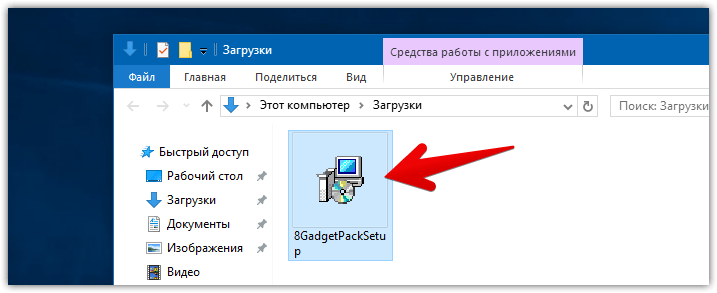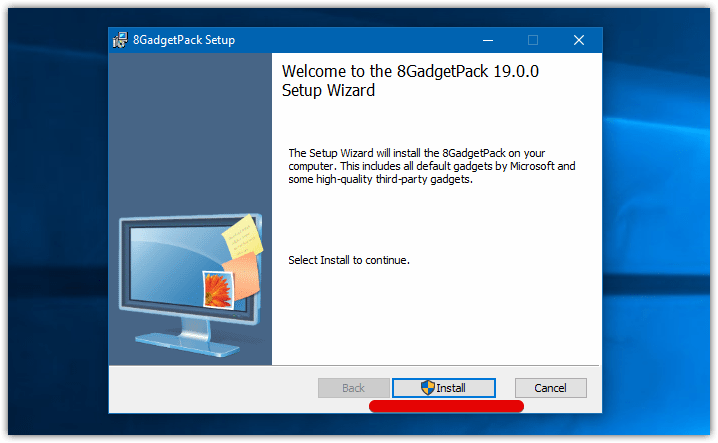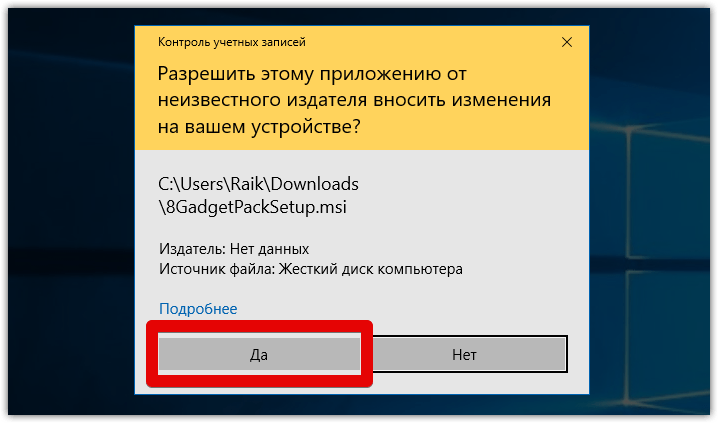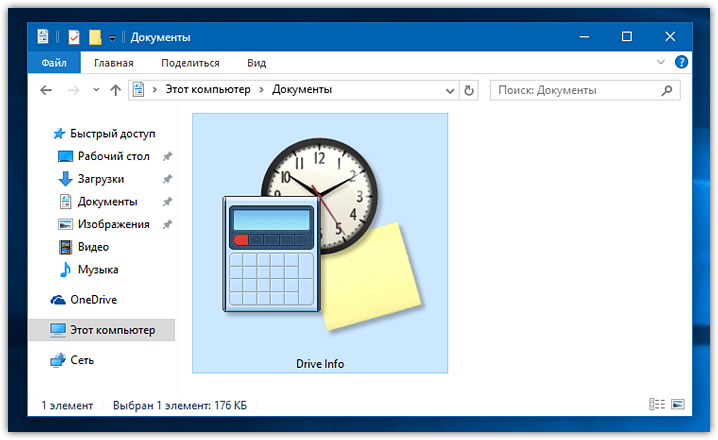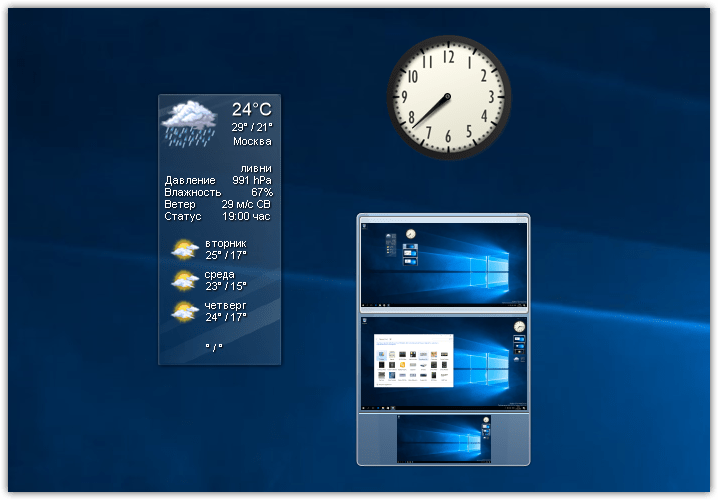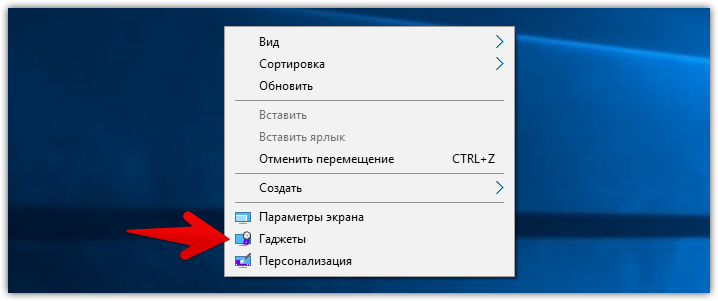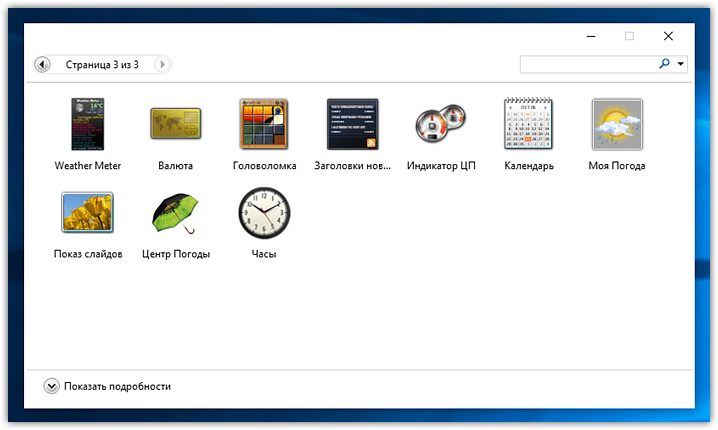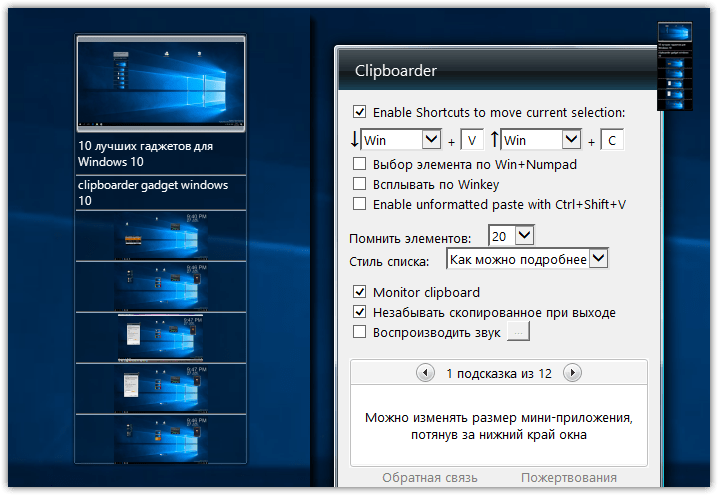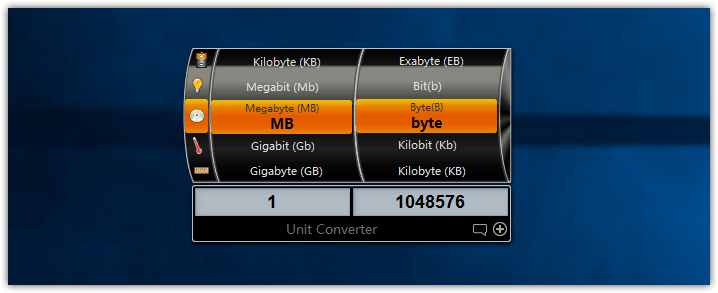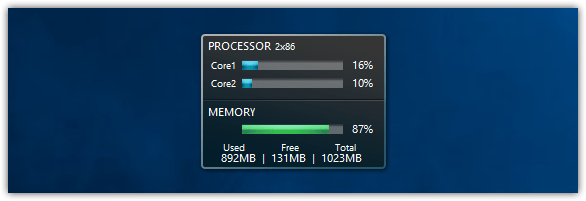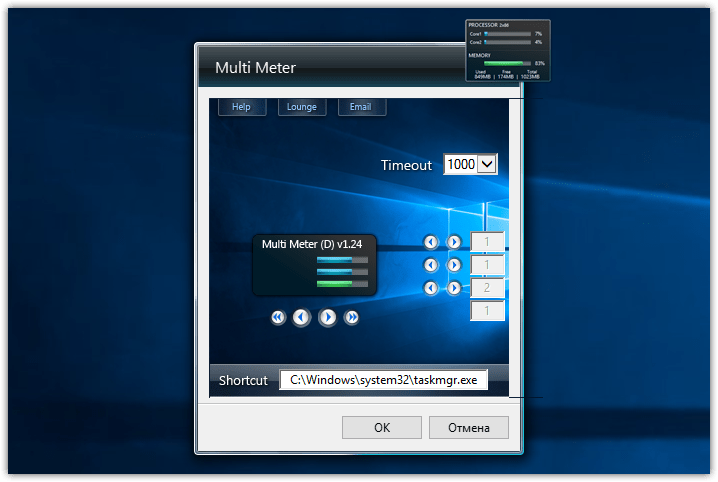Гаджеты для ОС Windows способны не только оперативно предоставлять доступ к различной системной информации, но и частично облегчать работу за компьютером. Но в Windows 10 встроенные гаджеты отсутствуют, из-за чего пользователям приходится скачивать и устанавливать сторонние приложения и программы.
Слово «гаджет» (gadget) по-английски означает «приспособление». Имеется в виду нечто (устройство или программа), облегчающее работу или открывающее новые возможности в какой-то конкретной области. В ОС Windows гаджеты — это небольшие системные приложения, которые способны добавлять новые элементы в настройки персонализации, предоставлять различную информацию о процессах и состоянии ПК и незначительно расширять функционал ОС. Виджеты — разновидность гаджетов, особенностью которых является наличие графического интерфейса, приспособленного для выполнения строго определённого набора функций.
Причины отсутствия встроенных гаджетов в ОС Windows 10
Ещё в версии Windows 8 корпорация «Майкрософт» отказалась от встроенных гаджетов для своих операционных систем. По словам разработчиков, к этому шагу их подтолкнул ряд серьёзных причин, а именно:
- ребрендинг дизайна ОС Windows: появление «плиточного меню» (динамических плиток), которое отчасти призвано заменить привычный набор виджетов;
- повышение безопасности личных данных: по заявлениям представителей «Майкрософт», благодаря встроенным гаджетам злоумышленники способны получать чуть ли не любые интересующие их сведения о конкретном пользователе;
- резкое сокращение числа пользователей, пользующихся встроенными гаджетами (виджетами).
Казалось бы, любителям гаджетов предоставили альтернативу в виде динамических плиток, однако такая замена оказалась далеко не равноценной. Главная проблема в том, что динамические плитки можно расположить исключительно в меню «Пуск» без возможности переноса на рабочий стол. Поэтому некоторые пользователи отдают предпочтение сторонним программам, способным устанавливать на ПК привычные гаджеты.
Популярные программы установки гаджетов под Windows 10
В интернете существует немалое количество программ для установки гаджетов под ОС Windows 10. Рассмотрим наиболее популярные и проверенные из них.
8GadgetPack
Главным достоинством программы является большое количество предлагаемых виджетов, а также их расширенные настройки, предусматривающие, в частности, автозапуск, масштабирование и назначение горячих клавиш. Чтобы скачать и установить программу, необходимо:
- Перейти на официальный сайт разработчика и нажать на кнопку Download.
Если промотать страницу вниз, то можно найти подробную инструкцию по установке программы (на английском языке) - После скачивания инсталлятора откройте его и нажмите кнопку Install.
Программа, к сожалению, не поддерживает русский язык - По окончании процесса установки 8GadgetPack автоматически откроет окно доступных виджетов.
Чтобы поместить желаемый виджет на рабочий стол, щёлкните по нему правой кнопкой мыши и выберите пункт «Добавить»
Видео: как добавить виджет на рабочий стол с помощью 8GadgetPack
Из всех доступных в программе 8GadgetPack виджетов наиболее интересными являются:
Gadgets Revived
Другое название этой программы — Desktop Gadgets Installer. Она позволяет полностью интегрировать все стандартные виджеты ОС Windows 7 с «десяткой». Алгоритм скачивания и установки программы следующий:
- Перейдите на официальный сайт разработчика и щёлкните по строке Download the Desktop gadgets installer.
Чтобы скачать программу, перейдите в раздел DOWNLOAD SIDEBAR - После скачивания и запуска файла установки выберите язык программы и нажмите кнопку Next.
Выберите язык установки (программа поддерживает и русский) - Дождитесь окончания процесса установки.
Чтобы открыть список доступных виджетов, кликните по рабочему столу правой кнопкой мыши и выберите пункт «Гаджеты»
Видео: как добавить виджеты с помощью программы Gadget Revived
Gadget Revived предоставляет лишь стандартный набор виджетов версии ОС Windows 7, поэтому каких-либо уникальных и необычных приложений в нём нет.
Missed Features Installer 10 (MFI10)
Программа представляет собой целый комплекс системных приложений для Windows 10. В него входят не только набор гаджетов рабочего стола, но и дополнительные инструменты по настройке меню «Пуск» и пакет загружаемых скриптов для изменения реестра, настройки автозапуска и задания параметров установки стороннего ПО.
MFI10 является образом диска ISO, для его открытия понадобится программа-эмулятор CD/DVD-дисководов, например, Daemon Tools. Размер ISO-файла — около полутора гигабайт.
Чтобы скачать и установить программу, необходимо:
- Перейти на официальный сайт журнала CHIP и скачать автозагрузчик программы MFI10, нажав на кнопку Download.
Программа MFI10 имеет лишь английскую версию - Сохранив файл автозагрузки, запустите его и дождитесь скачивания ISO-образа программы.
Перед началом загрузки ISO-файла убедитесь, что на вашем жёстком диске достаточно свободного места (минимум 1,3 ГБ) - По окончании процесса загрузки смонтируйте ISO-образ с помощью любого эмулятора CD/DVD-дисководов (например, Daemon Tools). Откроется главное меню MFI10.
Щёлкните по кнопке Gadgets для добавления гаджетов на рабочий стол - Для добавления виджетов рабочего стола щёлкните по кнопке Gadgets.
- Установленный пакет гаджетов можно будет найти в категории «Гаджеты рабочего стола» окна настроек «Панель управления».
Список установленных гаджетов нельзя найти через поисковую строку Windows 10
MFI10, как и Gadget Revived, предоставляет пользователями лишь стандартный набор виджетов из Windows 7.
Если вы хотите только добавить гаджеты на рабочий стол, то автор статьи советует отказаться от MFI10 в пользу Gadget Revived. Дело в том, что обе программы предлагают идентичный набор стандартных гаджетов из Windows 7, но Gadget Revived потребляет в разы меньше ресурсов операционной системы. К тому же, чтобы пользоваться MFI10, необходимо постоянно хранить на жёстком диске его ISO-образ.
XWidget
Главное достоинство этой программы в том, что она фактически является платформой для создания собственных виджетов. Чтобы начать пользоваться программой, следует:
- Перейти на официальный сайт и нажать кнопку Download.
Программа является универсальной и подойдёт для любой ОС Windows - После запуска инсталлятора выберите желаемые компоненты установки, затем нажмите кнопку «Далее».
Помимо самой программы, вы можете установить также бесплатную версию антивируса Avast - По окончании процесса установки программа запустится автоматически.
Чтобы открыть меню программы, необходимо дважды щёлкнуть мышкой по значку XWidget на панели быстрого доступа Windows
Среди доступных по умолчанию виджетов программы XWidget наиболее интересными являются:
Если вы хотите творчески подойти к оформлению виджетов рабочего стола, то автор статьи рекомендует воспользоваться встроенным редактором программы XWidget. Чтобы зайти в него, необходимо лишь щёлкнуть правой кнопкой мыши по любому виджету и в контекстном меню выбрать вариант «Изменить». Возможности встроенного редактора разнообразны: можно изменить уже установленные виджеты или создать собственный виджет «с нуля». Имеется поддержка импорта медиафайлов, созданных в графических редакторах (например, в Photoshop), и редактор «сценарного кода» (для создания автоматического алгоритма работы виджета). Недостатками редактора является запутанная система навигации и «сломанная» русификация (вместо букв — иероглифы).
AveDesk
Программа не требует установки (распаковывается из zip-файла), не требовательна к ресурсам системы, имеет простой дизайн, а также интерфейс на русском языке. Чтобы начать пользоваться программой, необходимо:
- Перейти на официальный сайт и нажать кнопку Download.
В разделе Desclets можно также скачать дополнительные виджеты для рабочего стола - После скачивания файла с расширением zip распакуйте программу в любую папку и запустите файл AveDesk.exe.
Чтобы закрыть окно приветствия, нажмите сначала клавишу Ctrl, после чего щёлкните по появившемуся значку в виде красного крестика - Для добавления виджетов на рабочий стол зайдите в категорию «Десклеты/Добавить».
Если дважды щёлкнуть по виджету, то откроется окно его настроек
Из стандартного набора виджетов для рабочего стола, предлагаемых программой AveDesk, можно выделить следующие:
Создание «заметок» (стикеров) в Windows 10
Хотя ОС Windows 10 и не имеет встроенных гаджетов, в ней всё же присутствует одно известное приложение из Windows 7 — «Заметки». В Windows 10 оно называется Sticky Notes. Чтобы добавить виджет на рабочий стол, необходимо:
- Открыть меню «Пуск — Все приложения» и, промотав список до английской буквы S, щёлкнуть по приложению Sticky Notes.
«Заметки» можно также открыть, воспользовавшись поисковой строкой Windows (для поиска ввести Sticky Notes) - Виджет «Заметки» автоматически появится на рабочем столе.
Изменять размер стикера можно, растягивая его границы (зажимая левую кнопку мыши) - Для добавления ещё одной заметки достаточно кликнуть по значку «+».
Чтобы изменить цвет стикера, нажмите на значок в виде трёх точек «…»
Помимо этого, виджет «Заметки» поддерживает стандартные функции редактирования текста:
- CTRL+B — выделение текста жирным;
- CTRL+I — курсив;
- CTRL+U — выделенные символы будут подчёркиваться;
- CTRL+T — перечёркнутый текст;
- CTRL+SHIFT+L — создание маркированного списка, двойное нажатие клавиш переключит на нумерованный список;
- CTRL+SHIFT+> — увеличение размера шрифта на единицу;
- CTRL+SHIFT+< — уменьшение размера шрифта на единицу.
Видео: как пользоваться приложением Sticky Notes в Windows 10
В сети имеется достаточное количество программ для установки гаджетов рабочего стола под Windows 10. При этом любой пользователь может подобрать себе наилучший вариант: вернуть привычный набор виджетов из Windows 7, добавить что-нибудь новое или вовсе создать собственный уникальный виджет. И всё это совершенно бесплатно.
- Распечатать
Оцените статью:
- 5
- 4
- 3
- 2
- 1
(17 голосов, среднее: 4.6 из 5)
Поделитесь с друзьями!
В предыдущих версиях Windows имелась поддержка так называемых гаджетов — мини-приложений, размещавшихся обычно на рабочем столе. В Windows 8 разработчики от них отказались, но идея осталась жива, а сами гаджеты можно было скачать и установить на ПК в автономном режиме. Впрочем, рабочий стол не единственное место, на котором можно их разместить. Создатели приложения TaskbargadgetLT, к примеру, в качестве их постоянного места предлагают использовать панель задач.
Такой подход имеет известный недостаток — от иконок приложений на панели задач придется отказаться, но если вас устраивает такая альтернатива, то почему бы и нет. Как и знакомые со времен Windows 7 гаджеты, TaskbargadgetLT предлагает набор инструментов, позволяющих отслеживать потребление системных ресурсов, изменение уровня громкости и заряда аккумулятора, получать погодные сводки и так далее, есть даже очень неплохой плеер со встроенным эквалайзером, служащий для воспроизведения трансляций многочисленных онлайн-радиостанций.
К сожалению, некоторые виджеты почему-то работают некорректно, так, модуль, предназначенный для запуска прочих программ, поддерживает только «Калькулятор». Каждый гаджет в TaskbargadgetLT одновременно играет роль быстрого ярлыка для перехода к настройкам связанного с ним компонента. Если же нажать по ярлыку, появится окошко с подробной информацией о состоянии выбранного модуля. Правый клик по любому из элементов вызывает настройки программы, в которых вы можете выбрать понравившуюся тему оформления и стиль, а также изменить поведение выбранного индикатора.
Загрузить и установить TaskbargadgetLT можно из Магазина Windows 10, перейдя по адресу:
www.microsoft.com/ru-ru/p/taskbargadgetlt/9n1ww22zd3vc
Приложение бесплатно, рекламы не содержит, язык интерфейса пока что только один — английский. В следующих версиях разработчики планируют расширить набор инструментов, в частности, добавить виджеты для быстрого доступа к файлам и папкам.
Загрузка…

Относительно недавно вышло обновление для Windows 10, позволяющее на панель задач вывести погоду и всплывающую ленту с новостями по интересам (базируется на Microsoft MSN). Не нужно делать даже одного клика мышкой, чтобы быстренько узнать что там в Мире происходит: в спорте, в финансах, в политике и т.д. (темы можно выбрать именно те, которые интересны вам!).
Однако, далеко не у всех пользователей ОС обновилась (и, разумеется, такая полезная «лента» под-рукой пока отсутствует…). Как она выглядит, кстати, я привел на скрине ниже. 👇👀
Собственно, в сей заметке я покажу, как в ручном режиме можно поставить нужное обновление и включить отображение этой ленты по интересам. Думаю, что многим пользователям она может вполне прийтись по душе! 👌
Статьи, новости, погода (Windows 10)
В обычном состоянии (никак не мешает)
*
Содержание статьи
- 1 Настройка ленты и погоды в Windows 10
- 1.1 ШАГ 1
- 1.2 ШАГ 2 (обновление ОС)
- 1.3 ШАГ 3 (перевод на русский)
- 1.4 ШАГ 4 (как ее отключить)
- 1.5 ШАГ 5 (альтернативный вариант)
→ Задать вопрос | дополнить
Настройка ленты и погоды в Windows 10
ШАГ 1
Итак…
Первое, с чего следовало бы начать заметку — это сразу же попробовать включить ленту (вдруг, у вас уже обновлена ОС и лента предустановлена…).
Кликните правой кнопкой мыши (ПКМ) по свободному месту на панели задач — в появившемся меню найдите вкладку «Новости и интересы» и активируйте пункт «Показать значок и текст». 👌
Новости и интересы — ПКМ по панели задач
После этого на панели задач появиться виджет погоды — если на него навести курсор — всплывёт окно с новостями…
Статьи, новости, погода (Windows 10)
*
ШАГ 2 (обновление ОС)
Если вкладки «Новости и интересы» у вас нет — вероятно не обновлена ОС Windows 10 (прим.: ранее такой опции в Windows не было).
Как это исправить:
- 👉 обновить систему до последней версии (если 👉 ваша ОС версии 2004 и 20H2 — 👉 установите обновление KB5001391). Прим.: я сразу же привел ссылки на инструкции, которые помогут вам узнать текущую версию ОС, и как ее обновить;
Поиск нужного патча
- проверьте, чтобы ваша 👉 панель задач была закреплена снизу (если вы сделаете ее вертикальной, перенеся вправо/влево — виджет отображаться не будет!);
- если вы работаете за ноутбуком с небольшим монитором (где рабочей ширины недостаточно для виджета) — он может не отображаться (конкретные условия назвать сложно, т.к. Microsoft точные критерии не привела…).
*
После обновления и настройки системы — перезагрузите компьютер и попробуйте еще раз выполнить ШАГ 1.
*
ШАГ 3 (перевод на русский)
Если лента у вас на английском языке (прим.: многие пользователи жалуются на это) — откройте ее и кликните по кнопке «Manage Interests» (на русском: управление лентой интересов). См. пример ниже. 👇
Manage Interests // настройка ленты
Далее перейдите во вкладку «Мой канал» («My Channel») и нажмите по шестеренке справа — в меню укажите «Русский». 👇
Мой канал — параметры страниц
После еще раз откройте ленту и нажмите по кнопке «Обновления» (стрелочка, в виде кружка). Вкладка обновится и все станет на русском: как сами новости, так и пункты настроек.
Аналогичным образом можно настроить и то, какие новости (по жанру/разделам) вам показывать, а какие нет…
Обновляем ленту
*
ШАГ 4 (как ее отключить)
Если со временем вы найдете для себя, что лента вам стала не нужна (или мешает / отвлекает) — то ее сравнительно быстро можно отключить. Для этого достаточно кликнуть ПКМ по панели задач и во вкладке «Новости и интересы» выбрать вариант «Отключить». См. пример ниже. 👇
Отключаем ленту
*
👉 Также в тему!
Время в Windows: установка, обновление и синхронизация, настройка отображения (дата, часы и пр.)
*
ШАГ 5 (альтернативный вариант)
В июне 2021г. (относительно недавно) вышла первая версия Windows 11 (Insider Preview). Так вот, в ней есть встроенный раздел с виджетами (вынесен на панель задач), где отображаются и новости, и курсы валют, и погода… 👇 Сделано весьма удобно, и красиво. Возможно стоит попробовать?
Примечание: не могу не отметить, что это пока «тестовые» версии Windows 11 (не финальный релиз!), а значит возможны ошибки/сбои и пр. Поэтому, не рекомендую «делать» Windows 11 своей основной системой, пока не проверите ее на своем ПК вдоль и поперек…
👉 В помощь!
Как установить Windows 11: второй системой рядом с Windows 10 (+ поиск и загрузка ISO, проверка ОС на совместимость с ПК, решение проблем с TMP)
Виджеты Windows 11
*
Дополнения по теме — приветствуются в комментариях!
Всем здравия!
👋


Полезный софт:
-
- Видео-Монтаж
Отличное ПО для создания своих первых видеороликов (все действия идут по шагам!).
Видео сделает даже новичок!
-
- Ускоритель компьютера
Программа для очистки Windows от «мусора» (удаляет временные файлы, ускоряет систему, оптимизирует реестр).
Одним из недостатков Windows является скудный набор встроенной кастомизации. Более того, с каждой версией операционной системы он становился всё меньше и меньше: сначала исчезли темы приложений, а вскоре и гаджеты Windows. Благо, в ОС от Microsoft есть достаточно возможностей для разработчиков для создания своих приложений, позволяющих кастомизировать систему на усмотрение пользователя.
- В тему: Как изменить цвет выделения в Windows 10 без сторонних программ
WinDynamicDesktop — установка динамических обоев
Это бесплатная программа с открытым исходным кодом, благодаря которой пользователи Windows с лёгкостью смогут устанавливать динамические обои из macOS, которые меняются в зависимости от времени суток (к примеру, когда у вас за окном рассвет, на обоях тоже рассвет). Сразу же после запуска, приложение спрашивает ваше местоположение для того, чтобы узнать время восхода и заката солнца в вашем регионе, также его можно ввести вручную. После этого можно выбрать одну из многих тем, доступных по умолчанию, либо создать свою.
GitHub | Microsoft Store (бесплатно)
TaskbarX — кастомизация панели задач
TaskbarX позволяет настроить панель задач Windows 10, изменить её фон или центрировать иконки, а также скрывать трей, иконки и кнопку пуска на других мониторах. Программа очень быстрая и легковесная, а также не затрагивает реестр, что делает ее полностью безопасной.
GitHub (бесплатно) | Microsoft Store (1 доллар)
Rainmeter — виджеты из Windows 7 и macOS
Windows Vista хоть и невзлюбили за ее нестабильность, но вот гаджеты (виджеты в Vista и 7) многим пользователям пришлись по нраву, их даже сумели портировать на Windows XP. По каким-то причинам Microsoft решила убрать этот функционал в Windows 8 (вероятнее всего, из-за живых плиток, которые выполняют похожую функцию). Да, гаджеты можно вернуть и в Windows 10, но зачем, когда есть стороннее приложение под названием Rainmeter, которое имеет даже больше функционала и регулярно обновляется?
Rainmeter позволяет отображать виджеты на рабочем столе с практически любым функционалом, начиная от простых часов и заканчивая мониторингом использования процессора. В приложении есть поддержка сторонних скинов на любой вкус и цвет, коих большое количество в интернете. Один разработчик сумел даже скопировать виджеты macOS Big Sur и её Dock. Мои любимые же — Win10Widgets, которые выполнены в стиле Fluent Design и прекрасно вписываются в рабочий стол Windows 10.
Кроме этого, приложение легковесное (занимает 16 МБ ОЗУ) и потребляет минимум ресурсов, что подойдёт даже для ноутбуков. Как и первые две утилиты, эта тоже имеет открытый исходный код и совершенно бесплатна.
Официальный сайт (бесплатно)
Winaero Tweaker — твикер с кучей возможностей
Под Windows существует множество программ-твикеров для кастомизации системы, но самая мощная из них — Winaero Tweaker. Количество доступных настроек просто зашкаливает, и наверняка какая-то из них придётся вам по душе. Приложение позволяет настроить как внешний вид системы, так и её функционал, а также не требует установки.
Твикер встречает нас окном с двумя частями: слева дерево доступных опций, а справа — их настройки. Под каждым пунктом есть подробное описание на английском языке. Также присутствует поиск для того, чтобы быстро найти нужный пункт.
Краткий список функций (полный список доступен на этой странице):
- возможность установить свой акцентный цвет системы;
- выключение автоматических обновлений Windows и драйверов;
- выбор звука включения ПК;
- настройки системных шрифтов и их размера;
- отключение Windows Defender;
- возможность изменения цвета и толщины рамки окон;
- отключение запроса пароля после выхода компьютера из спящего режима;
- включение старых встроенных приложений Windows (например, просмотрщика фото);
- возможность вернуть старый вид настроек громкости звука и батареи в панели задач.
ВНИМАНИЕ! Перед использованием, обязательно сделайте точку восстановления системы на случай каких-либо проблем.
Официальный сайт (бесплатно)
QuickLook — предпросмотр файлов без полного открытия
Это приложение позволяет выводить содержание файла на экран нажатием на пробел, прямо как в macOS. Таким образом можно быстро просматривать документы, фотографии и даже видео. С помощью Ctrl и колеса мыши можно увеличивать или уменьшать превью, а кликом на Enter откроется стандартное приложение для открытия данного типа файлов. Также твик поддерживает различные плагины для интеграции с другими файловыми менеджерами, либо открытия неподдерживаемых типов файлов.
GitHub | Microsoft Store (бесплатно)
SmartTaskbar — автоматическое скрытие панели задач
Данная утилита пригодится обладателям ноутбуков, позволяя автоматически скрывать панель задач при открытии окон на весь экран, тем самым увеличивая количество полезного пространства. Также у приложения есть ручной режим работы, который позволяет скрывать панель задач двойным кликом по иконке программы в трее и возможность выключить анимацию сворачивания.
GitHub | Microsoft Store (бесплатно)
PowerToys — продвинутая панель поиска и активные углы из macOS
Microsoft PowerToys — это набор полезных утилит от самой Microsoft, призванных расширить функционал системы. Впервые этот набор создавался ещё для Windows 95 и позже был адаптирован под Windows XP. Спустя 12 лет, компания вспомнила об этом приложении и решила перезагрузить проект уже для Windows 10, с новыми функциями и открытым исходным кодом.
Одной из самых интересных утилит является PowerToys Run, которая добавляет в Windows 10 поиск наподобие Spotlight из macOS, которая работает по всей системе и позволяет искать приложения, файлы, запущенные процессы или даже проводить простые математические расчёты. Запускается же он сочетанием клавиш Alt + Space, при желании его можно изменить в настройках.
Вторая полезная функция — FancyZones. В Windows 10, если вы перетащите окно в угол или сторону экрана, оно изменится до определенного размера, заполнив половину или четверть экрана. FancyZones же позволяет создавать свои макеты расположения окон и быстро их применять. В приложении можно выбирать как заготовленные шаблоны отображения, так и создавать свои. Чтобы воспользоваться ими, достаточно зажать Shift и переместить окно приложения в нужную область.
GitHub (бесплатно)
Панель задач Windows – самый активный компонент интерфейса операционной системы, мы, пользователи чаще всего обращаемся к ней. Многих ли устраивает её реализация? А возможность настройки под свои предпочтения? В системных параметрах панели задач можем выбрать её положение по краям экрана, автоматическое сокрытие и появление при подведении курсора, большие или маленькие кнопки. Ещё можем настроить подборку значков в системном трее. Вот, по сути, и всё. Для более гибкой настройки и кастомизации необходимо прибегать к помощи сторонних программ. Рассмотрим ниже несколько таких – бесплатных утилит, позволяющих по-другому настраивать внешний вид и поведение панели задач Windows, а также добавляющих ей новый функционал.
https://github.com/TranslucentTB/TranslucentTB/releases
По эффекту Aero Glass, который в Windows 7 применялся в том числе и к фоновому оформлению панели задач, ностальгируют многие пользователи, которые перешли на современные версии Windows 8.1 или 10. А у таковых нет штатной возможности применения эффектов прозрачности интерфейса. Даже в Windows 10, фишкой последних накопительных апдейтов которой стало активное внедрение компанией Microsoft в оформление системного интерфейса эффекта акрила, таковой ещё не применяется ко многим классическим элементам, включая панель задач. Возможность применения к её фону эффектов прозрачности реализует утилита TranslucentTB. Фон настраивается в пункте настроек утилиты «Regular»:
• Accent Color – выбор акцентного цвета фона панели;
• Normal – дефолтный параметр, отключающий любые эффекты;
• Clear – эффект полной прозрачности;
• Opaque – эффект насыщенного цвета, вообще без прозрачности;
• Blur – эффект заблюренного фона;
• Fluent – эффект акрила (только для Windows 10, начиная с 1803).
Чтобы TranslucentTB постоянно обеспечивала выбранный эффект, необходимо вручную настроить её на автозапуск, это пункт настроек «Open at boot».
Но фон панели задач может ещё и динамически меняться. TranslucentTB позволяет настроить отличный эффект для таких условий как: развёртывание окон на весь экран, запуск меню «Пуск», открытие поиска Windows или Timeline.
В виде EXE-инсталлятора утилита скачивается по указанной выше ссылке с GitHub. В Windows 10 её также можно установить из Microsoft Store.
https://github.com/Elestriel/TaskbarTools/releases
Ещё одно решение для настройки фона панели задач предлагает портативная утилита TaskbarTool. В первом пункте её настроек «Accent State» можем выбрать:
• Accent_Disabled – отключение применения к фону панели задач акцентного цвета;
• Accent_Enable_Gradient – чистый акцентный цвет без эффектов;
• Accent_Enable_Transparentgradient – эффект прозрачности;
• Accent_Enable_Blurbehind – эффект заблюренного фона;
• Accent_Invalid_State – эффект лёгкой размытости наподобие акрила.
Степень прозрачности и насыщенности эффектов настраивается, есть возможность выбора акцентного цвета. Чтобы TaskbarTool постоянно обеспечивала выбранный эффект, в опциях утилиты нужно выставить галочку старта вместе с Windows.
https://github.com/ChanpleCai/SmartTaskbar
Настройки Windows, как упоминалось, позволяют выбрать для панели задач либо её постоянное отображение, либо сокрытие и автоматическое появление при подведении курсора. Утилита SmartTaskbar реализует третье альтернативное поведение – постоянное отображение и автоматическое сокрытие при условии развёртывания окна на весь экран. Когда мы разворачиваем программу на весь экран, панель скрывается и появляется только при подведении курсора. А когда мы переключаемся на обычное окно, панель задач возвращается на место и фиксируется. Для этого в настройках SmartTaskbar должен стоять пункт «Авто».
Четвёртое альтернативное поведение, реализуемое SmartTaskbar – при развёртывании окон на весь экран панель не исчезает, но её значки уменьшаются. Для этого нужно выбрать пункт «Адаптивный». Также утилита предлагает быстрый доступ к настройке размера значков панели задач (пункт «Маленькие значки»).
Любители различных гаджетов, виджетов, информеров на рабочем столе могут внедрить их прямо в панель задач Windows 10. UWP-приложение из Microsoft Store предлагает возможность интеграции с панелью подборки информеров, отображающих нагрузку на ресурсы компьютера, состояние батареи и погоду. Информеры системных ресурсов открывают соответствующие приложения Windows – проводник с выбранным разделом диска, диспетчер задач, монитор ресурсов, сетевые устройства. А клик по информеру погоды представляет в отдельном окошке детальную сводку. TaskbarGadgetLT внедряет также шкалу громкости, кнопку включения/выключения радио, которое приложение само же и реализует, а также мини-лаунчер запуска UWP-приложений.
В настройках приложения можем настраивать и отключать информеры, применять разные стили оформления самой панели задач. В числе последних – эффекты полной прозрачности, Aero Glass, акрила.
https://github.com/evilpro/Taskplay/releases
Утилита Taskplay внедряет на панель задач три мультимедийные кнопки для управления работающими в среде Windows медиаплеерами – старт/пауза, предыдущий трек, следующий трек.
https://winaero.com/comment.php?comment.news.108
Портативная утилита Taskbar Pinner реализует в среде Windows 7 возможность крепления на панели задач таких объектов как:
• отдельные папки,
• отдельные файлы,
• библиотеки,
• разделы настроек панели управления.
Чтобы закрепить их, запускаем Taskbar Pinner, выбираем тип объекта, затем и сам объект. Если активировать галочку «Explorer context menu», объекты можно крепить с помощью пункта утилиты в системном контекстном меню.
https://winaero.com/download.php?view.36
Pin to 8 – это аналог предыдущей рассмотренной утилиты, только для Windows 8.1.
https://www.pokki.com/
Pokki – это, по сути, второе меню «Пуск» на панели задач. Программа реализует альтернативную среду доступа к системным компонентам и установленным программам.
А также предлагает свою среду установки приложений — магазин PC App Store, репозиторий с популярным Windows-софтом, играми и веб-приложениями известных сервисов. Веб-приложения создаются на базе Chromium.
Содержание
- 1 Что такое гаджет для Windows
- 2 Чем открыть файл gadget
- 3 Clipboarder gadget для Windows 10
- 4 Unit Conventer
- 5 Multi Meter
- 6 HUD Time
- 7 Launch Control
- 8 DriveInfo
- 9 Моя погода
- 10 Другие гаджеты для Windows 10
- 11 Особенности
Что такое гаджет для Windows
Гаджет для Windows – это специальное мини-приложение, максимально простое в использовании и предназначенное для выполнения несложных узкоспециализированных задач. Платформа гаджетов дебютировала около 10 лет назад в операционной системе Windows Vista и тогда являлась частью ещё одного механизма – боковой панели Sidebar.
Изначально система предлагала лишь небольшую группу простеньких гаджетов, включая часы, календарь, просмотр погоды, лент новостей и курсов валют, а также мониторинг процессора и оперативной памяти. Остальные гаджеты пользователь мог установить из официального сайта-каталога или же из сторонних источников.
К примеру, два первых гаджета на скриншоте выше в первоначальный комплект не входят и были установлены автором статьи отдельно.
Начиная с Windows 7 Microsoft позволила гаджетам «жить своей жизнью», разрешив пользователю размещать их где угодно на рабочем столе. В свою очередь, от боковой панели было принято решение отказаться, хотя в памяти системы все гаджеты для Windows так и остались объединены общим процессом sidebar.exe.
Исчезновение гаджетов произошло незадолго до выхода финальной версии Windows 8. Буквально на самом последнем этапе её тестирования Microsoft выпилила мини-приложения из системы. Формальным поводом стали проблемы безопасности, вдруг обнаружившееся в гаджетах, однако, что мешало корпорации их исправить и вернуть данную функциональность в систему – загадка.
Чем открыть файл gadget
К сожалению, так как гаджеты были убраны из последующих за Windows 7 версий ОС Microsoft, пользователи потеряли не только набор мини-приложений, которые были встроены в систему, но и возможность устанавливать сторонние файлы с расширением .gadget. Когда-то они были для Windows родными, но теперь система их абсолютно не признаёт:
Впрочем, выход из сложившейся ситуации есть. Вы вновь сможете открывать файлы gadget, если установите приложение 8GadgetPack.
Оно бесплатно, не несёт с собой никакой рекламы и прочего мусора. Программа, возвращающая в систему функциональность гаджетов, прекрасно работает в Windows 10, включая Anniversary Update.
Более того, автор не перестаёт обновлять 8GadgetPack, раз в несколько месяцев дополняя и совершенствуя входящие в состав комплекта гаджеты. На момент написания этой заметки, актуальной являлась 19-а версия 8GadgetPack. Клик по кнопке «Download» на официальном сайте тут же начнёт загрузку приложения, дистрибутив которого весит менее 20 МБ.
Загрузив 8GadgetPack, отыщите его в папке загрузок:
И начните инсталляцию:
Не забудьте нажать «да» в окне контроля учётных записей:
Сразу же после инсталляции 8GadgetPack, ОС «вспомнит» файлы gadget, и вы сможете открывать их также, как делали это в Windows 7.
Впрочем, не спешите заново искать все свои гаджеты, потому что 8GadgetPack уже содержит в себе несколько десятков этих мини-приложений, среди которых есть и классические (кстати, ещё вы можете вернуть в Windows 10 классические игры, включая шахматы и сапёр.)
Некоторые из гаджетов сразу же будут отображены на вашем рабочем столе:
Впрочем, это лишь маленькая часть того, что идёт в комплекте с 8GadgetPack. Обратите внимание, что в контекстном меню рабочего стола вам вновь, как это было в «семёрке», станет доступен пункт «гаджеты»:
Кликнув по нему, вы увидите всю коллекцию, которая теперь доступна вам на Windows 10. Любое мини-приложение можно добавить на рабочий стол простым перетаскиванием:
Знакомые классические гаджеты расположились на третьей страничке этой обновлённой галереи:
Далее мы взглянем на самые лучшие и интересные из доступных гаджетов. К слову, вот здесь у нас ещё есть подборка самых красивых заставок для Windows 10.
Clipboarder gadget для Windows 10
Клик по элементу мгновенно добавляет его в память, отдельные элементы можно закреплять, поддерживается перетаскивание мышкой. У гаджета есть богатый выбор тем оформления, вдобавок, как и любое мини-приложение, Clipboarder поддерживает регулировку прозрачности. В настройках можно указать предельную длину ленты (максимум 100 элементов), стиль ленты, горячие клавиши и прочее.
Unit Conventer
Путайтесь в единицах информации, энергии или площади, но связанные с ними расчёты частенько нужны вам для работы/учёбы? В таком случае обратите внимание на Unit Conventer – лучший гаджет, предназначенный для конвертирования различных величин. Помимо названных, Unit Conventer также работает с температурой, массой, длинной, временем, давлением и рядом других параметров.
Multi Meter
Весьма простой гаджет, который позволит вам лишний раз не тревожить диспетчер задач. Здесь отображается загрузка ядер процессора, а также объём используемой памяти как в процентах, так и в конкретных цифрах:
В настройках можно задать интервал обновления, а также внешний вид гаджета:
HUD Time
От многочисленных гаджетов в виде часов и календарей толку, как правило, не очень-то много, так как такая же информация отображается рядом с системным треем. Впрочем, тут есть одно исключение: если вы находитесь далеко от экрана, то разобрать, что написано в правом нижнем углу может и не получиться. Если у вас именно этот сценарий, то обратите внимание на HUD Time – огромные часы, с отображением месяца и дня недели. Их можно расположить где угодно на рабочем столе, настроить степь прозрачности, шрифт и цвет текста.
Launch Control
Далеко не всем нравится захламлять свой рабочий стол и панель задач большим числом ярлыков, в которых потом невольно начинаешь путаться. Возможно, поэтому кому-то может пригодиться небольшой гаджет Launch Control, в котором по группам разложены ссылки на различные приложения, апплеты и действия с системой:
Настроек у столь миниатюрного, на первый взгляд, гаджета достаточно много. В основном разделе вы можете добавлять, удалять и редактировать группы с ярлыками:
А в дополнительном детально настраивать внешний вид:
DriveInfo
Ещё один гаджет, которым автор давно пользуется сам, называется DriveInfo. Он предоставляет ссылки на логически разделы вашего диска или дисков, если у вас их несколько. Вдобавок DriveInfo в наглядной форме отображает процент свободного места, которое осталось на том или ином разделе.
В настройках гаджета можно задать, какие именно разделы стоит отображать, а также поэкспериментировать с его оформлением.
Моя погода
Это гаджет для Windows 10 отвечает за погоду и отличается от других тем, что может показывать ряд дополнительных данных, включая давление, влажность, скорость ветра, а также время восхода и заката солнца. Погода отображается на несколько дней вперёд. В настройках можно подкорректировать внешний вид и единицы измерения.
В отличие от гаджетов, которые дожили хотя бы до Windows 7, боковая панель с ними просуществовала лишь в Vista. Вероятно, одной из причин столь быстрого отказа от неё стало малое на тот момент распространение широкоформатных мониторов. На более распространённых тогда экранах с соотношением сторон 5:4 sidebar отнимал неприлично много рабочего пространства.
Необычный гаджет 7 Sidebar как раз таки пытается переосмыслить боковую панель из Vista, возвращая её в Windows 10 и попутно дополняя значительно большим числом настроек, чем было у оригинала. То есть перед нами новая, более функциональная боковая панель Windows 10:
Одних только тем оформления здесь около трёх десятков, а дополнительно можно настраивать ширину боковой панели.
Смысл этой панели в том, что она поможет держать гаджеты всегда на виду, но не мешать работе в системе. Без неё они будут перекрываться окнами, а если вы настроите их на отображение поверх окон, то, напротив, начнут загораживать нужный вам контент.
Вдобавок 7 Sidebar оснащён возможностью выступать в роли менеджера окна. В этом случае миниатюры окошек будут отображаться на боковой панели. Их можно показывать, как отдельно:
так и вперемешку с гаджетами:
Превью поддерживают функцию Peek, благодаря которой содержимое окна можно будет увидеть, лишь наведя на него курсор.
Другие гаджеты для Windows 10
Увы, так как платформа гаджетов уже давно была выкинута из Windows и заброшена Microsoft, многие сторонние разработки также прекратили своё развитие. В итоге ряд неплохих мини-приложений времён Vista и Windows 7 к сегодняшнему дню оказался неработоспособен.
В составе 8GadgetPack помимо нескольких совсем тривиальных гаджетов вроде всевозможных календарей, часов и заметок, есть ещё ряд интересных находок, которые поддерживаются авторами этого комплекта в актуальном состоянии. Детально описывать их мы не видим смысла, но пару слов всё-таки скажем.
В частности, отметим Remove Drive Safely Glassy, позволяющий быстро и безопасно извлекать флеш-накопители, а также CPU Network Monitor и Glassy Network Monitor, которые без обращения к диспетчеру задач наглядно покажут вам загрузку центрального процессора и сети.
В свою очередь, MiniRadio позволит прослушивать некоторые западные радиостанции, Recycle Bin даст возможность управлять корзиной, не переходя к ней, Top Five отобразит пять наиболее нагружающих систему процессов, а Volume Control поможет отрегулировать громкость без прицельного клика по крошечному значку на панели задач.
Таков список лучших гаджетов для Windows 10, которым мы сегодня решили поделиться. Нашли ли вы для себя что-то интересное?
См. также:Шахматы, сапёр и косынка для Windows 10: возвращаем игры в новую ОС
Игорь Андреев – автор статей для ITRew.ru и Our-Firefox.ru. Увлечен современными технологиями, рассказываю о них в своих текстах)
Страница автора – twitter.com
- Категория:Оформление
- Операционная система: Windows 10
- Русский язык: Есть
- Лицензия: Бесплатно
- Загрузок: 24161
Скачать Боковая панель бесплатно
Если вы все еще помните панель Sidebar со времен Windows Vista и хотите ее вернуть, то у нас приятная новость – вы можете скачать боковую панель для Windows 10, и в итоге получить точно такой же сайдбар, как в ранних версиях ОС.
Особенности
Windows 10 не включает в себя возможность создать боковую панель. Однако вы можете добавить такой функционал. Достаточно скачать Sidebar для Windows 10, и вы получите удобную и функциональную панель. Вместе с ней вы получите 45 различных гаджетов, среди них:
- Гаджет погоды;
Конечно, вы можете загрузить и другие гаджеты для Windows 10, сделав ваш рабочий стол еще более функциональным. Что касается оригинальности сайдбара – то это сторонняя разработка, но она полностью рабочая и подходит для Windows 10 как в 32-ух, так и в 64-ех битной версии. Все гаджеты переведены на русский язык, а сама боковая панель имеет эффект прозрачности. Так что вам не придется загружать AeroGlass. Если вы хотите превратить вашу копию Windows 10 визуально в Windows 8, то можете загрузить отдельно звуки, а также темы, чтобы ОС приняла облик ранней версии. Все это, как и боковая панель, доступно не только для компьютеров, но и для ноутбуков с планшетами. Все приложения абсолютно бесплатны. Они не вносят изменений в работу ОС, и являются лишь украшениями, влияющими на оформление системы. Установщик запакован в архив, поэтому загрузите WinZip для работы с архивами. <center>Скачать Боковая панель бесплатно</center><font>Понравилась программа? Поделитесь с друзьями:</font>
Скриншоты программы Боковая панель:
Чтобы пожаловаться на битую ссылку или нерабочую программу выделить это сообщение и нажмите Ctrl + EnterБесплатно!uFiler</th></tr></thead>check</td>Официальный дистрибутив Боковая панель</td>check</td></tr>close</td>Тихая установка без диалоговых окон</td>check</td></tr>close</td>Рекомендации по установке необходимых программ</td>check</td></tr>close</td>Пакетная установка нескольких программ</td>check</td></tr> Скачать Боковая панель</td>Скачать Боковая панель бесплатно</td></tr></tbody>
| —> <form> В </form> —> | —> —> |
/ Windows / Рабочий стол, десктоп / Украшательства / 8GadgetPack
8GadgetPack 31.0
- Описание
- Скачать
- Скриншоты
- ОтзывыВ (7)
8GadgetPack — инструмент для установки и использования набора гаджетов для операционных систем Windows 8, 8.1 и 10. Последние версии операционных систем Windows не поддерживают гаджеты, что было обусловлено возможной уязвимостью ПК при использовании таких украшательств рабочего стола. Однако, многие пользователи настолько привыкли к удобству гаджетов, что хотели бы иметь их и на новейших версиях Windows.
Приложение 8GadgetPack обеспечивает полноценную интеграцию в систему набора популярных гаджетов как от самой Microsoft, так и сторонних разработчиков. Тут Вы найдете разнообразные часы (цифровые, аналоговые), системные мониторы, утилиту для контроля буфера обмена, индикатор заряда батареи, погодные информеры, календарь, игры и многое другое. Удобно, что 8GadgetPack полностью настраивается на Ваши предпочтения: добавляйте только нужные гаджеты, располагайте их в любом месте экрана монитора, меняйте размер и т.д.
Стоит также отметить, что в приложении реализован гаджет имитации боковой панели как в Windows Vista — 7 Sidebar, с помощью которого можно управлять всеми Вашими гаджетами. В целом, если Вы не можете обойтись без дополнительных украшательств на рабочем столе, то именно 8GadgetPack позволит Вам оживить экран своего монитора и наслаждаться любимыми гаджетами даже на Windows 8, 8.1 и 10.
| Размер | 25.54 Mб (Скачать) |
| Статус | Бесплатная |
| Поддерживаемые ОС | Windows 10, 8.1, 8 |
| Интерфейс | Английский, Русский |
| Рейтинг | |
| Разработчик | Helmut Buhler |
| Обновлено | 18.10.2019 |
Используемые источники:
- https://www.itrew.ru/windows/vosem-luchshikh-gadzhetov-dlya-windows-10.html
- https://programmok.net/oformlenie/251-bokovaya-panel.html
- http://m.softportal.com/software-39676-8gadgetpack.html
8GadgetPack — инструмент для установки и использования набора гаджетов для операционных систем Windows 11 / 10 / 8.1 / 7. Последние версии операционных систем Windows не поддерживают гаджеты, что было обусловлено возможной уязвимостью ПК при использовании таких украшательств рабочего стола. Однако, многие пользователи настолько привыкли к удобству гаджетов, что хотели бы иметь их и на новейших версиях Windows.
Приложение 8GadgetPack обеспечивает полноценную интеграцию в систему набора популярных гаджетов как от самой Microsoft, так и сторонних разработчиков. Тут Вы найдете разнообразные часы (цифровые, аналоговые), системные мониторы, утилиту для контроля буфера обмена, индикатор заряда батареи, погодные информеры, календарь, игры и многое другое. Удобно, что 8GadgetPack полностью настраивается на Ваши предпочтения: добавляйте только нужные гаджеты, располагайте их в любом месте экрана монитора, меняйте размер и т.д.
Стоит также отметить, что в приложении реализован гаджет имитации боковой панели как в Windows Vista — 7 Sidebar, с помощью которого можно управлять всеми Вашими гаджетами. В целом, если Вы не можете обойтись без дополнительных украшательств на рабочем столе, то именно 8GadgetPack позволит Вам оживить экран своего монитора и наслаждаться любимыми гаджетами даже на Windows 8.1, 10 и 11.
Гаджеты рабочего стола были полезными виджетами, которые можно было добавить на рабочий стол Windows Vista и Windows 7 для повышения производительности. Их давно нет, но не волнуйтесь — вы можете добавить виджеты рабочего стола в Windows 10 с помощью этих сторонних инструментов.
Все эти годы спустя это может показаться трудным для понимания, но когда-то настольные гаджеты были чрезвычайно популярны. Эти виджеты, способные отображать время, погоду, заметки и даже скорость процессора, были по сути мини-приложениями.
Как и любые приложения Windows, гаджеты рабочего стола можно расположить вокруг рабочего стола, но в основном по правой стороне. Они также будут прятаться за вашими основными приложениями, действуя как часть фона рабочего стола.
Довольно полезно, правда?
К сожалению, с появлением Windows 8 от этих виджетов Windows отказались. Внезапно вы не смогли мгновенно узнать время в своем офисе в Гонконге или получить RSS-поток на рабочем столе. Вместо этого такая информация была объединена в живые плитки в Windows 8. Это продолжилось в Windows 10 с интеграцией улучшенных уведомлений и Cortana.
Отказ от виджетов рабочего стола Windows в Windows 8 имеет смысл в ретроспективе. Ведь рабочий стол заменили стартовым экраном. Но с возвращением к доминирующему рабочему столу в Windows 10 виджеты, гаджеты и аналогичные инструменты могут быть восстановлены.
Основная причина, по которой Microsoft решила отказаться от гаджетов Windows после Windows 7, была связана с безопасностью.
В 2012 году Microsoft объявила, что уязвимости в его гаджетах может позволить запуск удаленного выполнения кода, в котором удаленный злоумышленник может получить доступ к вашему компьютеру. Он отметил, что:
-
«Некоторые законные гаджеты… могут содержать уязвимости»
-
Вас могут обмануть, установив «вредоносный гаджет».
Используя обе атаки, хакер может запустить код под профилем вашей учетной записи (потенциально открывая бэкдоры для других вредоносных программ) или даже захватить весь ваш компьютер. Было выпущено исправление чтобы отключить боковую панель Windows и гаджеты в Windows Vista и Windows 7. Несколько недель спустя была выпущена Windows 8, и гаджеты больше не использовались.
Эти проблемы с безопасностью давно исправлены. Таким образом, нет причин позволять хакерам ограничивать вашу производительность. Пришло время добавить новые виджеты на рабочий стол Windows 10.
В настоящее время доступны четыре известных инструмента, которые позволяют добавлять виджеты в Windows 10, копируя возможности гаджетов Windows.
-
Панель запуска виджетов
-
Гаджеты рабочего стола Windows
-
8GadgetPack
-
Rainmeter
Продолжайте читать, чтобы узнать, как добавлять виджеты в Windows 10 с помощью этих инструментов.
Доступный в Microsoft Store, средство запуска виджетов позволяет размещать виджеты на рабочем столе Windows 10. В отличие от некоторых других инструментов-виджетов, эти гаджеты имеют модернизированный вид, подходящий для Windows 10.
Однако средство запуска виджетов остается таким же простым в использовании, как и классические виджеты или гаджеты рабочего стола в Windows Vista и 7.
-
Установите приложение
-
Запустить средство запуска виджетов
-
Щелкните виджет, который хотите использовать
-
Разместите виджет в любом месте рабочего стола Windows 10.
Хотя основное приложение кажется «закрытым», оно продолжает работать на панели задач.
Как и в случае с виджетами Windows Vista, при наведении указателя мыши на виджет Windows 10 появляется кнопка X, чтобы закрыть его. Вы даже можете увидеть шестеренку настроек для настройки. Например, виджет часов Widget Launcher Windows 10 позволяет вам выбрать свое местоположение. Виджет погоды также использует ваше местоположение и позволяет выбрать градусы Фаренгейта или Цельсия.
Хотя Widget Launcher бесплатен, он предлагает встроенные в приложение покупки для дополнительных типов виджетов. К ним относятся новостная лента, картинная галерея, тест скорости интернета и другие виджеты рабочего стола для Windows 10.
(Обратите внимание, что более ранние версии приложения не позволяли размещать отдельные виджеты на рабочем столе, что привело к некоторым плохим оценкам по отзывам.)
Скачать: Панель запуска виджетов (Бесплатно, с покупками в приложении)
Популярное, легкое и простое решение — это гаджеты рабочего стола Windows. Это решение предназначено для работы с несколькими языками, которые можно добавить в мастере установки.
Чтобы использовать гаджеты рабочего стола Windows:
-
Разархивируйте DesktopgadgetsRevived-2.0.exe из загруженного архива ZIP.
-
Дважды щелкните, чтобы установить
-
После завершения щелкните правой кнопкой мыши рабочий стол и выберите Гаджеты.
-
Вы увидите, что гаджеты были добавлены в Панель управления> Внешний вид и персонализация, где вы можете добавить их на рабочий стол, щелкнув и перетащив их на место.
Связано: Руководство по настройке Windows 10
После установки вы увидите, что гаджеты рабочего стола Windows по сути являются заменой оригинальных гаджетов. Как и следовало ожидать, щелкнув значок шестеренки в углу, вы получите доступ к настройкам, позволяя изменять размер и настраивать каждый гаджет.
Скачать: Гаджеты рабочего стола Windows (Бесплатно)
Еще один легкий вариант, 8GadgetPack, бесплатный и позволяет пользователям запускать виджеты рабочего стола в Windows 10.
Чтобы использовать 8GadgetPack, перейдите по ссылке и загрузите файл MSI по ссылке в правой части страницы. Потом:
-
Дважды щелкните MSI-файл 8GadgetPack для установки.
-
После завершения запустите 8GadgetPack.
-
Нажмите кнопку +, чтобы открыть список гаджетов.
-
Перетащите свой любимый гаджет на рабочий стол
Хотя боковая панель в стиле Windows Vista включена, гаджеты не ограничиваются этим местом. Вы заметите, что 8GadgetPack очень похож на гаджеты рабочего стола Windows. Действительно, кажется, что они оба поддерживают оригинальные возможности гаджета Windows Vista.
Опять же, у каждого гаджета есть экран параметров. Здесь вы можете установить цвета, местоположение и другие данные, чтобы настроить гаджет для ваших целей. Когда вы закончите, у вас должен появиться набор полезных виджетов Windows 10, которые повысят вашу продуктивность!
Скачать: 8GadgetPack (Бесплатно)
Если эти скриншоты старых настольных гаджетов не совсем точно плывет по вашей лодке, у вас есть другой вариант. Rainmeter — это инструмент для настройки рабочего стола Windows.
Среди его функций — возможность выводить информацию на рабочий стол Windows 10 в виде виджетов. К ним относятся часы, статистика оборудования в реальном времени, текущая и прогнозируемая погода и многое другое. Вы можете в основном использовать Rainmeter для отображения всего, что делают старые гаджеты Windows, но с добавленным стилем.
Теперь, если вы довольны описанными выше вариантами гаджетов, то во что бы то ни стало придерживайтесь их. Rainmeter открывает целый новый мир возможностей для установки и настройки. Но если вы ищете виджеты Windows для повышения производительности, будьте осторожны: настройка Rainmeter может отнять у вас много времени. Какие бы изменения вы ни внесли, делайте их максимально простыми.
Стандартная тема Rainmeter, illustro, дает вам виджеты, изображенные выше, и еще несколько, чтобы вы могли начать работу. В качестве альтернативы используйте потрясающий набор виджетов Win10, доступный в комплекте с Rainmeter 4.0.
Скачать: Rainmeter для Windows 10 (бесплатно)
Скачать: Виджеты Win10 + Rainmeter для Windows 10 (бесплатно)
Несмотря на то, что Windows 10 поставляется без виджетов рабочего стола, вы все равно можете их установить.
Каждое из перечисленных здесь решений стоит попробовать и может помочь повысить производительность. Например, использование часов, установленных на другой часовой пояс, может быть неоценимым при сотрудничестве с людьми за границей или просто проверять, не спит ли ваша тетя в Новой Зеландии, прежде чем вы позвоните. Вы также можете следить за погодой с помощью этих погодных виджетов для Windows.
Итак, гаджеты рабочего стола еще можно добавить в Windows 10. Кто знал? Однако это не должно стать большим сюрпризом. Различные «утерянные» функции можно восстановить с помощью сторонних приложений. Например, программное обеспечение Aero Glass восстанавливает эффект стекла Vista и Windows 7 в Windows 10.