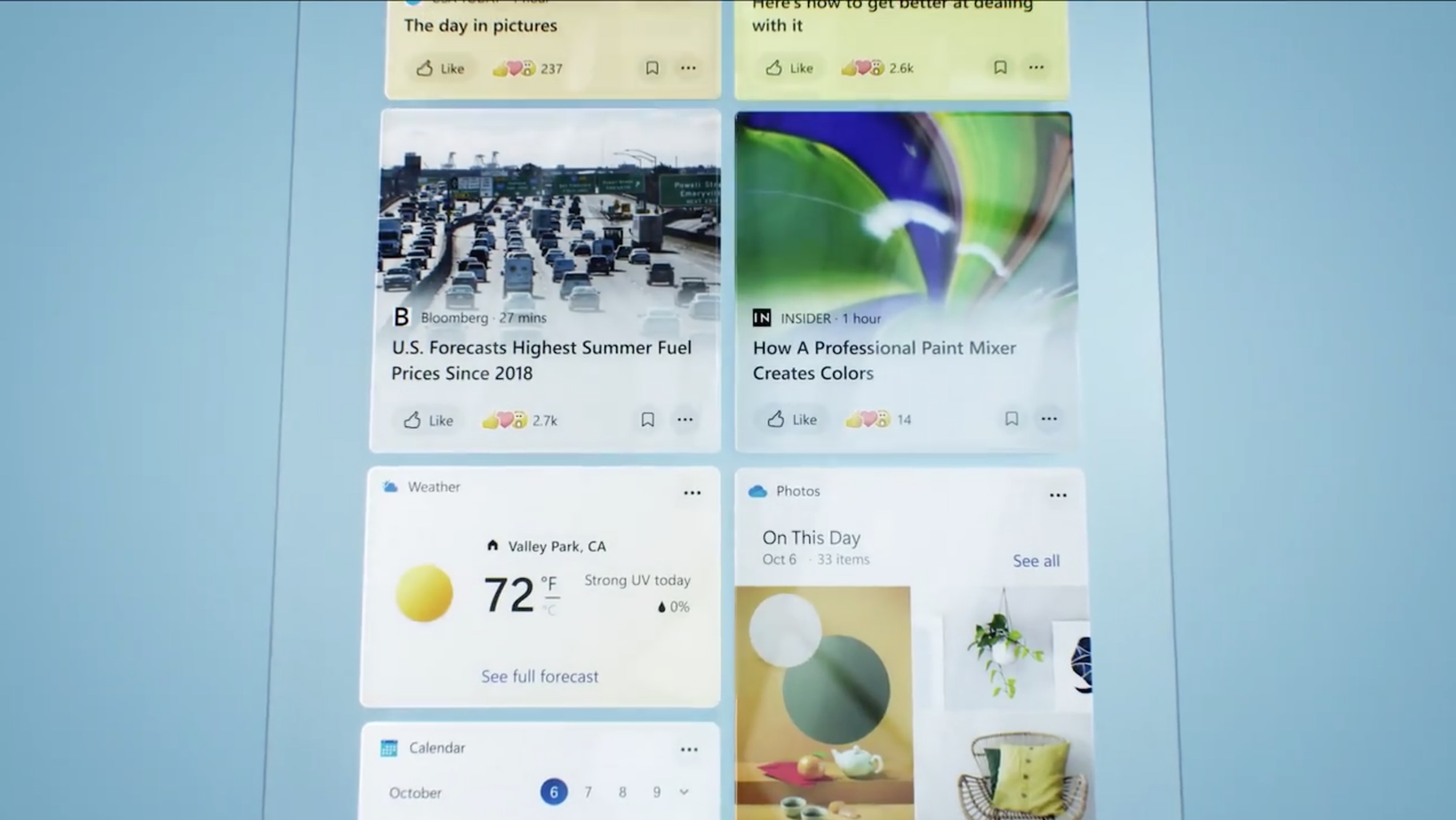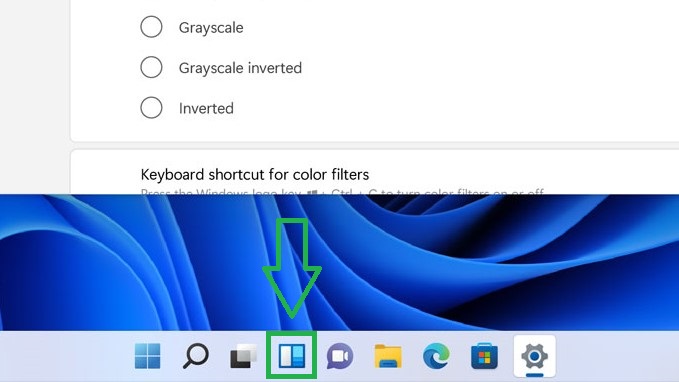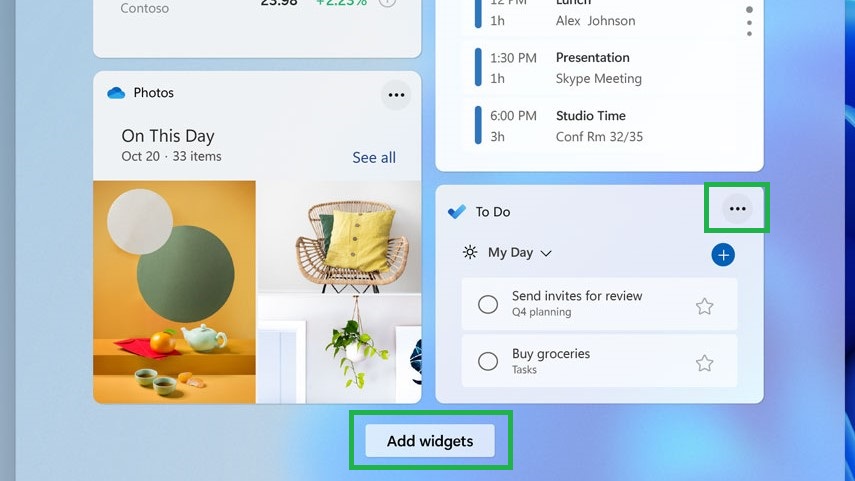Мини приложения Windows 11 — специальный виджет, имеющий вид небольших окон на рабочем столе операционной системы и предоставляющий актуальную информацию о погоде, политике, спорте и т. д. Пользователь вправе настраивать, удалять, упорядочивать и выполнять другие работы с гарантией сохранения конфиденциальности. Ниже рассмотрим, что это за опция, где она находится, и как ей правильно управлять.
Где находятся виджеты на компьютере
Первое, с чем необходимо разобраться после установки новой операционной системы — где находятся виджеты в Windows 11, ведь в сравнении с «десяткой» они поменяли свое расположение. Теперь мини приложения имеют отдельную иконку, которая фиксируется вместе другими программами, а не справа внизу. При этом окно не появляется при наведении на погоду, как это было ранее.
Сам Windows 11 Widgets появляется с левой стороны экрана. В отличие от старой версии изменились также углы, которые стали закругленными, и являются главным элементом дизайна Виндовс 11. Еще одним изменением стало нависание мини программ для Windows 11 над панелью задач без прикосновения к ним.
Как и где скачать
Чтобы обновить панель виджетов в Windows 11, не нужно загружать программы со сторонних сервисов. Все операции происходят внутри операционной системы и с помощью имеющихся подсказок. Использование сторонних сайтов для загрузки софта не предусмотрено в целях безопасности. Пользователи могут скачать виджеты для Windows 11 из того, что предлагает сама система. Алгоритм действий по выполнению этой работы мы рассмотрим ниже.
Что касается самого инструмента «Мини приложений» для Виндовс 11, он доступен по ссылке microsoft.com/ru-ru/p/windows-web-experience-pack/9mssgkg348sp?&activetab&activetab=pivot:overviewtab. Особенности его установки мы еще рассмотрим ниже.
Как установить
Многих пользователей не устраивают имеющиеся мини приложения, и они интересуются, как установить новые виджеты Виндовс 11 на рабочий стол. Для выполнения этой работы сделайте следующее:
- Войдите в список мини приложений.
- Найдите в низу кнопку «Добавить виджеты» и жмите на нее.
- Выберите подходящий вариант в магазине приложений для Windows 11. На выбор дается несколько основных решений, среди которых «Семейная безопасность», «Фотографии», «Советы», «Погода», «Календарь Outlook» и другие.
- Измените настройки отображения с учетом личных интересов.
- Переставьте элементы с учетом собственного усмотрения в необходимое место.
Как включить
Много вопросов касается того, как открыть виджеты в Windows 11 или включить их после удаления. Рассмотрим каждый из вариантов подробнее.
Включение
Если ранее вы удалили этот инструмент, необходимо знать, как включить виджеты в Windows 11 обратно. Для этого необходимо их загрузить с официального сайта Майкрософт, а сам алгоритм действий имеет следующий вид:
- Перейдите на страницу загрузки по ссылке microsoft.com/ru-ru/p/windows-web-experience-pack/9mssgkg348sp?&activetab&activetab=pivot:overviewtab.
- В появившемся окне жмите на кнопку «Получить». При этом учтите, что приложение предоставляется бесплатно.
- В окне магазина приложений Windows 11 (Майкрософт Сторе) установите программу на ПК / ноутбук.
- Как только вам удалось скачать мини приложения для Виндовс 11, в настройках панели задач войдите в «Приложения» отключите, а потом снова включите тумблер в опции «Мини приложения». Это необходимо, чтобы интересующий значок снова появился на панели задач.
Если вы успешно загрузили софт, возникает вопрос, как сделать открытым виджет на Виндовс 11, и посмотреть новости. Для этого пройдите следующие шаги:
- Кликните на символ «Мини приложения» на панели задач.
- Введите комбинацию Win+R.
- Жмите или прикоснитесь к любому месту вне пределов доски мини приложения.
Как отключить
Вместо настройки мини приложений на Виндовс 11 многие принимают решение об их отключении. Такой шаг может потребоваться в случае, когда виджеты мешают или и них отсутствуют необходимые сведения. Здесь можно воспользоваться одним из следующих вариантов.
Способ №1 — Меню «Параметры»
Наиболее простой метод — сделать работу через встроенное меню «Параметры» в Windows 11. Пройдите следующие шаги:
- Кликните по пустому месту на панели задач и войдите в «Параметры панели задач». Как вариант, жмите на Win+I, а после зайдите в «Персонализация», а там «Панель задач».
- Найдите пункт «Мини приложения» и переместите тумблер в левую сторону.
Способ №2 — через реестр
Второй способ, как избавиться от виджетов на Windows 11 — сделать это через реестр операционной системы. Алгоритм действий такой:
- Войдите в Win+R.
- Введите и выполните команду regedit.
- Найдите путь HKEY_CURRENT_USERSoftwareMicrosoftWindowsCurrentVersionExplorerAdvanced.
- Отыщите параметр DWORD, а здесь TaskbarDa. Если он отсутствует, его нужно сделать.
- Откройте TaskbarDa и присвойте ему параметр «0» для отключения мини приложений в Windows 11 или «1» для их включения.
- Убедитесь, что изменения вступили в силу.
Способ №3 — Через компоненты
При наличии в распоряжении ПРО версии Виндовс 11, отключение мини приложений возможно с помощью редактора локальной групповой политики. Для этого сделайте следующие шаги:
- Жмите на Win+R.
- Введите команду gpedit.msc.
- Войдите в «Редактор локальной групповой политики».
- Откройте раздел «Политика Локальный компьютер».
- Далее жмите «Конфигурация компьютера» и «Компоненты Windows Widgets».
- Кликните на параметр «Allow Widgets».
- Выберите «Отключено» и сохраните настройки.
Способ №4 — Полное удаление
В некоторых случаях может потребоваться полное удаление инструмента. В таком случае виджеты можно вообще убрать с рабочего стола. Если они понадобятся снова, достаточно знать, как добавить виджеты Windows 11 (подробная инструкция приведена выше).
Для удаления сделайте следующее:
- Кликните правой кнопкой мышки на «Пуск».
- Жмите на «Терминал Windows» (администратор).
- В окне оболочки кликните на «Windows Powershell».
- Введите команду winget uninstall «windows web experience pack» и жмите «Ввод».
- Примите условия соглашений путем нажатия на кнопку «Y», а после этого кликните на «Ввод».
Если все сделано правильно, появляется сообщение об удалении мини приложений из Windows 11.
Что такое виджеты и для чего они нужны
После появления новой операционной системы было много вопросов, будут ли работать приложения на Виндовс 11. На практике все даже получилось лучше, чем предполагалось. В ОС Windows 11 предусмотрены мини приложения, открывающие путь к разными данным:
- прогноз погоды;
- рекомендации;
- новости по интересам;
- календарь Outlook;
- фотографии;
- результаты спортивных событий и другие опции.
Удобство опции в том, что ее можно с легкостью настроить, добавить или удалить. В комментариях расскажите, пользуетесь ли вы такой функцией, и какие рекомендации вам пригодились из статьи.
Отличного Вам дня!
На чтение 7 мин Просмотров 8.7к. Опубликовано 14.10.2021
Одной из многих новых и обновленных функций являются виджеты Windows 11 — набор небольших информационных окон, доступных из переработанной панели задач.
Виджеты в Windows 11 — это интересная страница, которую пользователи могут настроить в соответствии со своими потребностями.
Такие интересы, как погода, спорт, новости, акции, фотографии, трафик, календарь и т. д., могут быть добавлены, удалены или настроены пользователями.
Если виджеты покажутся вам знакомыми, это потому, что они — эволюция «новостей и интересов», доступных в Windows 10 .
Вы можете открывать виджеты с помощью специальной кнопки на панели задач или сочетания клавиш Windows + W. На устройствах с сенсорным экраном вы можете провести пальцем от левого края, чтобы открыть интерфейс.
Интерфейс занимает часть экрана и включает в себя время, поле поиска (на базе Bing и Edge), а затем вы получаете две области: ту, в которой отображаются ваши виджеты с личными данными, и персонализированный канал.
В личном разделе у вас могут быть виджеты для просмотра погоды, отслеживания списков дел Microsoft, получения информации о пробках, календаря Outlook, спорта и т. Д.
Единственное предостережение: вы найдете только виджеты, созданные Microsoft.
Вы всегда можете добавить или удалить виджеты, нажав кнопку «Настройки» в правом верхнем углу и выбрав элементы, которые хотите просмотреть.
Кроме того, есть раздел новостей, созданный на основе искусственного интеллекта и настроенный в соответствии с вашими предпочтениями. Вы не можете переставить карточки, но вы можете скрыть, поставить лайк и сохранить на потом, нажав кнопку меню в правом нижнем углу. Если вам не нравится история, вы можете нажать кнопку «Скрыть эту историю» в правом верхнем углу, чтобы удалить ее.
Хотя вы не можете изменить многие настройки виджетов новостей, вы можете открыть настройки виджетов и настроить ленту новостей, чтобы настроить интересы.
Поскольку это облачная функция, она будет работать только при входе в систему с учетной записью Microsoft. Если вы выйдете из системы, интерфейс виджетов будет пустым.
Что такое виджеты Windows 11?
По сути, виджеты — это группа небольших графических приложений, к которым можно быстро получить доступ прямо с панели задач Windows 11 и которые предназначены для предоставления оперативной информации о новостях, погоде, спортивных результатах, акциях и т. д.
Меню виджетов можно настроить так, чтобы отображались только те виджеты, которые вам нужны, и включает панель поиска Bing, которая открывает результаты в новом окне браузера.
Чтобы получить доступ к виджетам в Windows 11, щелкните значок виджета на панели задач.
Открыв страницу виджетов, вы можете нажать кнопку «Добавить виджеты» , после чего откроется панель настроек виджетов, где вы сможете персонализировать свои интересы.
Вы также можете изменить размер и настройки виджетов, нажав кнопку с многоточием (…) на любом виджете.
Наконец, пользователи могут перемещать виджеты по странице, щелкнув верхнюю часть панели виджетов и перетащив ее на новое место на странице.
Какие виджеты включены в Windows 11?
Хотя сторонних виджетов нет, есть несколько, которые вы можете выбрать для отображения в своем меню. Вот все виджеты, доступные в настоящее время в сборке Windows 11 Insider Preview:
- Календарь показывает текущую дату и перечисляет все добавленные вами предстоящие события.
- В разделе «Развлечения» перечислены фильмы и телешоу, недавно выпущенные в Microsoft Store.
- Esports отображает последние матчи и результаты Esports.
- Фотографии циклически перемещаются по фотографиям и изображениям, сохраненным в вашей учетной записи Microsoft.
- Спорт отображает текущие спортивные результаты и недавние результаты. Вы можете настроить, какие лиги и команды будут отображаться.
- Советы содержат краткие советы по использованию различного программного обеспечения Microsoft, включая Windows 11 и Edge.
- To Do позволяет создавать список задач и отображать его в меню виджетов. Вы можете отметить отдельные задачи как выполненные.
- Traffic отображает небольшую карту и описывает условия дорожного движения в вашем районе.
- Список наблюдения показывает стоимость акций. Как и в виджете «Спорт», вы можете выбрать, какие акции будут отображаться.
- Погода показывает текущие погодные условия в вашем районе, а также прогноз на следующие три дня.
- Также в нижней части меню виджетов есть более крупное поле «Главные новости», которое извлекает заголовки из ряда источников новостей.
Персональные виджеты
Вы можете щелкнуть и перетащить виджеты, чтобы переставить их. Вы можете щелкнуть меню с тремя точками (Дополнительные параметры), чтобы изменить их размер или удалить определенный виджет, и в зависимости от виджета вы найдете другие параметры для настройки опыта.
Как добавить виджет в Windows 11?
Добавить или удалить виджеты в Windows 11 довольно просто. Прежде чем продолжить, определите виджеты, которые вы хотите добавить или удалить в зависимости от ваших требований и интересов. Сначала либо щелкните значок «Виджеты» на панели задач, либо нажмите, WINDOWS + W чтобы запустить виджеты.
Чтобы добавить виджет, щелкните значок профиля в правом верхнем углу или опцию «Добавить виджеты».
Теперь откроется окно «Настройки виджета», в котором будут перечислены все доступные виджеты. Те, которые уже добавлены, будут отмечены галочкой, а остальные будут отмечены знаком плюса. Щелкните значок плюса рядом с виджетом, чтобы добавить его.
Microsoft разработала страницу виджетов, чтобы дать пользователям возможность быстро получить доступ к интересующей их информации. Однако многие люди решили, что виджеты — это не то, что им нужно. Так как же от них избавиться? Вот несколько способов удалить виджеты из Windows 11.
Как удалить виджеты в Windows 11?
Использование страницы настроек панели задач для удаления (технически скрытия) виджетов — это самый быстрый и простой способ удалить значок виджета. Я говорю «скрыть», потому что, как вы вскоре увидите, страница виджетов и их функциональность все еще присутствуют даже после изменения этого параметра.
Чтобы удалить значок виджета с панели задач:
- Щелкните правой кнопкой мыши пустое место на панели задач.
- Щелкните Параметры панели задач.
- На странице настроек отключите виджеты.
Вот и все.
Как было сказано ранее, этот параметр удаляет только значок виджета с панели задач; на самом деле он не удаляет страницу или функциональность виджета. Мы можем проверить это, используя сочетание клавиш для запуска страницы виджетов (клавиша Windows + w).
Удаление виджетов с помощью редактора реестра
Хорошо, давайте немного продвинемся и удалим виджеты с помощью редактора реестра. Как всегда, если вы не знакомы с изменением реестра, пропустите этот шаг, так как вы можете нанести больше вреда, чем пользы.
Для всех остальных, вот ключ реестра, который мы будем изменять.
HKEY_CURRENT_USER Программное обеспечение Microsoft Windows CurrentVersion Explorer Advanced TaskbarDa
По умолчанию должно быть установлено значение 1. Дважды щелкните TaskbarDa и измените значение на 0, затем нажмите OK.
Хотя этот метод удаляет значок виджета с панели задач, к сожалению, функциональность виджета все еще существует.
Удаление виджетов Windows 11 с помощью групповой политики
Хорошо, давайте рассмотрим последний метод удаления виджетов в Windows 11. Удаление виджетов с помощью групповой политики не только удаляет значок, но и полностью удаляет функциональность виджета.
- Щелкните значок поиска Windows 11.
- В поле поиска введите gpedit . Щелкните Изменить групповую политику в результатах поиска.
- Перейдите к следующей групповой политике: Конфигурация компьютера > Административные шаблоны > Компоненты Windows > Виджеты.
- Дважды щелкните Разрешить виджеты.
- Выберите Disabled и нажмите OK.
- Закройте редактор групповой политики и перезагрузите компьютер. После перезагрузки компьютера значок виджета и функциональность виджета должны быть отключены.
Читайте также:
- Как работать с Windows 11: руководство для начинающих
- Windows 11: что нового
- Как настроить экран блокировки Windows 11?
- Проводник Windows 11: как вернуть прежний внешний вид
- Как настроить меню Пуск в Windows 11?
- Как настроить панель задач Windows 11?
Перевод материала с сайта https://allthings.how/.
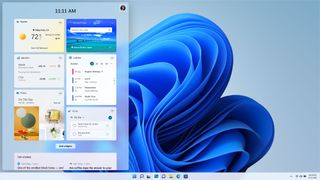
One of the many new and updated features in Windows 11 is the widgets menu, an assortment of bite-sized info boxes accessible from the redesigned taskbar.
But what exactly are the Windows 11 widgets, and how can you use them now that the OS is available to try through the Windows Insider program? We’ll explain everything in this guide — though if you’ve used previous versions of Windows, you may find Windows 11’s widgets seem rather familiar.
- Windows 11 system requirements — check to see if your PC can run it
- See inside the dramatic redesign of Windows 11
- Plus: Windows 11’s most exciting gaming feature is coming to Windows 10
Widgets are essentially a group of small graphical apps, quickly accessible directly from the Windows 11 taskbar and designed to provide at-a-glance information about news, weather, sports results, stocks and the like. The widgets menu can be customized to only show the widgets you want, and includes a Bing search bar that will open results in a new browser window.
The look and general content delivery style of Windows 11’s widgets might be instantly familiar to anyone who used the Live Tiles function in Windows 10, or more recently, its News and Interests menu.
But widgets also appear to share some similarities with the “gadgets” feature in Windows Vista and 7: these let you add small icons, again showing info like news headlines and weather, before Microsoft axed them over security fears posed by third-party gadgets.
In contrast, Widgets — at least for now — is powered purely by Microsoft-owned services such as MSN and the Edge browser.
While there are no third-party widgets, there are a handful that you can pick and choose to display on your menu. Here are all the widgets currently available in the Windows 11 Insider Preview build:
Calendar shows you the current date and lists any upcoming events you’ve added.
Entertainment lists films and TV shows that have recently released on the Microsoft Store.
Esports displays recent Esports matches and results.
Photos cycles through photos and images saved to your Microsoft account.
Sports displays current sports scores and recent results. You can adjust which leagues and teams are shown.
Tips provides brief advice for using various Microsoft software, including Windows 11 and Edge.
To Do lets you create a list of tasks and displays it in the widgets menu. You can mark individual tasks as completed.
Traffic displays a small map and describes the traffic conditions in your area.
Watchlist shows stock values. Similarly to the Sports widget, you can choose which stocks appear.
Weather shows current weather conditions in your area, as well as the forecast for the following three days.
There’s also a larger “Top Stories” box towards the bottom of the widgets menu, which pulls headlines from a range of news sources.
Simply accessing the widgets menu in Windows 11 is easy; you just need to click the widgets icon in the taskbar. You will need an active internet connection, though, to get any meaningful use out of the whole feature.
Much like the new Windows 11 Start menu, a big strength of widgets is personalization. For instance, you can click the “Add widgets” button in the menu (between the main widgets and the Top Stories section) to bring up the widget settings menu. From here, you can simply click on any widgets to add them.
Lower down in the widget settings menu is a “Manage your news and interests” link; click this and you’ll be presented with options for choosing the topics you want to see, particularly in the Top Stories section.
Back in the main widget menu, you’ll notice each widget has a small three-dot icon in its top-right corner. Clicking on this will bring up more customization option for that particular widget: you can adjust its size, specify which stocks or sports teams to show, or remove the widget entirely.
Remember that the Windows 11 Insider Preview build isn’t meant to be final, and the entire widgets feature is subject to change: there could be more or fewer widgets to choose from in the full release, or the UI could change, or Microsoft may even open up widgets to third-party developers. Presumably it would only do the latter with protections, to avoid a repeat of the gadgets issues.
For now, though, this is everything you need to know about Windows 11 widgets. If you want to try out Microsoft’s next OS for yourself, first check you have a compatible CPU, then follow our guide on how to install Windows 11.
- More: Windows 11 requirements — stop complaining and embrace them
Get instant access to breaking news, the hottest reviews, great deals and helpful tips.
James is currently Hardware Editor at Rock Paper Shotgun, but before that was Audio Editor at Tom’s Guide, where he covered headphones, speakers, soundbars and anything else that intentionally makes noise. A PC enthusiast, he also wrote computing and gaming news for TG, usually relating to how hard it is to find graphics card stock.
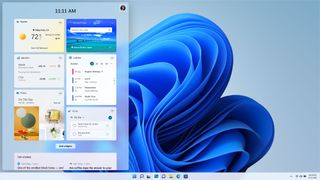
One of the many new and updated features in Windows 11 is the widgets menu, an assortment of bite-sized info boxes accessible from the redesigned taskbar.
But what exactly are the Windows 11 widgets, and how can you use them now that the OS is available to try through the Windows Insider program? We’ll explain everything in this guide — though if you’ve used previous versions of Windows, you may find Windows 11’s widgets seem rather familiar.
- Windows 11 system requirements — check to see if your PC can run it
- See inside the dramatic redesign of Windows 11
- Plus: Windows 11’s most exciting gaming feature is coming to Windows 10
Widgets are essentially a group of small graphical apps, quickly accessible directly from the Windows 11 taskbar and designed to provide at-a-glance information about news, weather, sports results, stocks and the like. The widgets menu can be customized to only show the widgets you want, and includes a Bing search bar that will open results in a new browser window.
The look and general content delivery style of Windows 11’s widgets might be instantly familiar to anyone who used the Live Tiles function in Windows 10, or more recently, its News and Interests menu.
But widgets also appear to share some similarities with the “gadgets” feature in Windows Vista and 7: these let you add small icons, again showing info like news headlines and weather, before Microsoft axed them over security fears posed by third-party gadgets.
In contrast, Widgets — at least for now — is powered purely by Microsoft-owned services such as MSN and the Edge browser.
While there are no third-party widgets, there are a handful that you can pick and choose to display on your menu. Here are all the widgets currently available in the Windows 11 Insider Preview build:
Calendar shows you the current date and lists any upcoming events you’ve added.
Entertainment lists films and TV shows that have recently released on the Microsoft Store.
Esports displays recent Esports matches and results.
Photos cycles through photos and images saved to your Microsoft account.
Sports displays current sports scores and recent results. You can adjust which leagues and teams are shown.
Tips provides brief advice for using various Microsoft software, including Windows 11 and Edge.
To Do lets you create a list of tasks and displays it in the widgets menu. You can mark individual tasks as completed.
Traffic displays a small map and describes the traffic conditions in your area.
Watchlist shows stock values. Similarly to the Sports widget, you can choose which stocks appear.
Weather shows current weather conditions in your area, as well as the forecast for the following three days.
There’s also a larger “Top Stories” box towards the bottom of the widgets menu, which pulls headlines from a range of news sources.
Simply accessing the widgets menu in Windows 11 is easy; you just need to click the widgets icon in the taskbar. You will need an active internet connection, though, to get any meaningful use out of the whole feature.
Much like the new Windows 11 Start menu, a big strength of widgets is personalization. For instance, you can click the “Add widgets” button in the menu (between the main widgets and the Top Stories section) to bring up the widget settings menu. From here, you can simply click on any widgets to add them.
Lower down in the widget settings menu is a “Manage your news and interests” link; click this and you’ll be presented with options for choosing the topics you want to see, particularly in the Top Stories section.
Back in the main widget menu, you’ll notice each widget has a small three-dot icon in its top-right corner. Clicking on this will bring up more customization option for that particular widget: you can adjust its size, specify which stocks or sports teams to show, or remove the widget entirely.
Remember that the Windows 11 Insider Preview build isn’t meant to be final, and the entire widgets feature is subject to change: there could be more or fewer widgets to choose from in the full release, or the UI could change, or Microsoft may even open up widgets to third-party developers. Presumably it would only do the latter with protections, to avoid a repeat of the gadgets issues.
For now, though, this is everything you need to know about Windows 11 widgets. If you want to try out Microsoft’s next OS for yourself, first check you have a compatible CPU, then follow our guide on how to install Windows 11.
- More: Windows 11 requirements — stop complaining and embrace them
Get instant access to breaking news, the hottest reviews, great deals and helpful tips.
James is currently Hardware Editor at Rock Paper Shotgun, but before that was Audio Editor at Tom’s Guide, where he covered headphones, speakers, soundbars and anything else that intentionally makes noise. A PC enthusiast, he also wrote computing and gaming news for TG, usually relating to how hard it is to find graphics card stock.
В прошлом году американский IT-гигант Microsoft нарушил свое же обещание не выпускать новые версии ОС и анонсировал выпуск новой фирменной платформы, которая получила название Windows 11. В этой ОС появилось немало нововведений, не свойственных для прошлых версий. Например, одна из главных фишек Windows 11 – это наличие виджетов для отображения полезной пользователю информации. Об этой функции и пойдет речь в материале.
Что это такое
Появление «виджетов» в Windows 11 стало неожиданностью для пользователей компьютерной ОС. Раньше на этой платформе не было каких-то необычных элементов интерфейса, а все программы состояли только из окон (к слову, оконное оформление и стало главным фактором для выбора названия ОС) и контекстных меню. Однако со временем разработчики поняли, что одним окнами в современном мире не обойтись.
У окон есть один серьезный недостаток – они работают только в пределах каких-либо программ. На практике нужен инструмент, к которому можно обратиться в любое время, находясь в браузере или, например, редактируя фотографию в Фотошопе. Роль этого инструмента прекрасно выполняют виджеты.
По сути, виджеты – это информативные микропрограммы (иногда их называют мини окнами), которые группируются в одном месте и вызываются нажатием на всегда доступную кнопку. Но главная особенность виджетов, без которых их существование было бы просто бесполезным – это возможность их гибкой настройки. Пользователь может изменить настройки каждого отдельного элемента, а также управлять их размещением и группировкой.
Примечательно, что раньше виджеты были свойственны многим ОС, но только не Windows. Их можно было добавить на MacBook с MacOS, на некоторые дистрибутивы Linux, а также на телефоны с ОС Android и iOS. Простой пример виджетов – это часы на главном экране, которые можно переместить в любое место, удалить или уменьшить в размере.
Открытие панели с виджетами
Как мы уже сказали, мини приложения отличаются от простых окон тем, что их можно открыть в любом месте и для этого не нужно заранее открывать какие-то программы или службы. Правда в этом правиле есть нюанс. О нем мы расскажем чуть ниже, а пока давайте разберемся с тем, как открыть панель с мини-приложениями. В Windows 11 это делается всего двумя действиями:
- Наведите курсор мыши на бело-синий квадратный значок в нижней части экрана.
- Кликните по нему левой кнопкой мыши.
Появится меню с виджетами по умолчанию. В некоторых случаях бело-синего значка нет на панели задач. В таком случае его нужно активировать вручную. Для этого выполните действия ниже:
- Кликните правой кнопкой мыши по панели задач.
- Нажмите на единственный пункт «Параметры панели задач».
- В открывшемся окне поставьте галочку напротив пункта «Мини приложения».
После этих манипуляций в нижней части экрана появится новый значок. К слову, при определенных настройках значок может находиться в левом нижнем углу и представлять собой индикатор погоды. Сразу же после открытия пользователь увидит прогноз погоды, новости и другие виджеты. Также возможно, что вместе с открытием панели появится и окно входа в аккаунт Microsoft. Это зависит от того, входил ли в свой аккаунт пользователь до этого.
Добавление новых виджетов
Разумеется, что в панели размещены не все элементы, а только наиболее популярные и нейтральные приложения. Они нужны только для демонстрации работы новой функции. Чаще всего пользователи вручную заменяют предустановленные виджеты. Если вы хотите сделать также, то следуйте инструкции ниже:
- Кликните по кнопке открытия панели задач.
- Нажмите на кнопку «Добавить виджеты».
- В открывшемся окне кликните по плюсикам напротив интересующих элементов.
- Нажмите на кнопку «Персонализируйте свои интересы», если хотите, чтобы некоторые виджеты подстраивались под ваши действия в интернете.
- Закройте окно для сохранения изменений. Точнее говоря, изменения сохранятся в любом случае, потому не ищите кнопки «Ок» или «Применить».
После выполнения описанных выше действий можете снова проверять панель с мини-программами. Изменение встроенных гаджетов произойдет автоматически, пользователю даже не придется перезагружать компьютер.
Настройка и удаление
С открытием и добавлением мы более-менее разобрались. Однако возникает резонный вопрос – а что делать с уже существующими гаджетами на панели, можно ли их настроить или полностью удалить. Краткий ответ – да, можно, и справиться с этой задачей гораздо проще, чем кажется. Для удаления виджетов достаточно выполнить предыдущую инструкцию, однако на третьем этапе необходимо кликнуть по галочкам напротив ненужных пунктов, чтобы удалить их из панели.
Настройка виджетов также происходит в четыре действия:
- Откройте панель и мини программами.
- Кликните по трем точкам возле нужного элемента.
- Измените необходимые настройки в открывшемся окне.
- Закройте окно. Изменения произойдут автоматически.
Вот и все, на этом наш мини-гайд по работе с новой функцией Windows 11 подходит к концу.
Содержание
- Способ 1: Активация мини-приложений
- Способ 2: Добавление мини-приложения «Погода» на общую панель
- Способ 3: Установка ViVeTool
- Изменение города для виджета погоды
- Способ 4: Widget Launcher
- Вопросы и ответы
Способ 1: Активация мини-приложений
Если вы начали пользоваться Windows 11 и в левом углу панели задач не обнаружили виджета погоды, который по умолчанию используется в мини-приложениях, значит, вся эта панель по каким-то причинам отключена в вашей сборке операционной системы. Понадобится активировать ее отображение, организовав тем самым и показ погоды в вашем городе. Для выполнения этой задачи следуйте инструкции.
- Откройте меню «Пуск» и нажмите по значку с изображением шестеренки для перехода в «Параметры».
- В новом окне перейдите к разделу «Персонализация» и выберите категорию «Панель задач».
- Теперь вам предстоит отыскать группу «Элементы панели задач» и переключить ползунок возле «Мини-приложения» в состояние «Вкл.».
- Перезагружать ОС или «Проводник» в этом случае не нужно, просто обратите внимание на левую часть панели задач и убедитесь в том, что там присутствует отображение погоды.

Способ 2: Добавление мини-приложения «Погода» на общую панель
Если погода отображается у вас на нижней панели, но в списке мини-приложений отсутствует, из-за чего не получается получить дополнительную информацию или изменить настройки, значит, это мини-приложение отключено на панели. Вам понадобится вручную его активировать и закрепить в удобном месте, чтобы использовать по необходимости.
- Нажмите по значку погоды на панели задач, чтобы развернуть общую панель мини-приложений. Справа вверху щелкните по кнопке с плюсом для открытия всех доступных мини-приложений.
- Найдите в списке «Добавить мини-приложения» строку «Погода» и нажмите по плюсику рядом с ней.
- Вы увидите, как виджет появился на пустом месте панели. Можете закрепить его при помощи скрепки или перетащить в любое место, зажав левой кнопкой мыши.

Способ 3: Установка ViVeTool
Метод с использованием ViVeTool актуален в тех случаях, когда мини-приложения в вашей сборке Windows 11 отсутствуют. Это может быть связано с их удалением, если речь идет о любительских сборках, или с использованием старой версии ОС, которая не обновляется до следующих сборок. В таком случае на помощь приходит сторонняя вспомогательная утилита с названием ViVeTool.
Скачать ViVeTool с GitHub с официального сайта
- Утилита ViVeTool имеет открытый исходный код, соответственно, распространяется бесплатно. Перейдите по ссылке выше, чтобы найти последнюю версию программы и скачать ее архив на свой компьютер.
- По завершении скачивания откройте этот архив через удобный для вас сторонний архиватор или стандартное средство просмотра архивов в Windows.
- Распакуйте находящиеся файлы в любой каталог на вашем жестком диске или SSD.
- Теперь понадобится запомнить полный путь к конечной папке с исполняемым файлом ViVeTool. Вы можете скопировать его из адресной строки в «Проводнике» или получить расположение через свойства файла.
- Щелкните правой кнопкой мыши по кнопке «Пуск» и из появившегося контекстного меню выберите вариант «Терминал Windows (Администратор)», чтобы запустить консоль с повышенными правами.
- В консоли понадобится перейти по пути к исполняемому файлу ViVeTool, используя команду
cd. - Последующая команда будет выполняться из места расположения файла. Введите
./vivetool.exe /enable /id:38652916и нажмите Enter для применения команды. - Она отвечает за включение отключенной ранее возможности, идентификатор которой подразумевает активацию мини-приложений на панели задач. Вы должны получить уведомление о том, что функция успешно включена, после чего можете закрыть консоль.
- Перезагрузите ПК или только «Проводник», после чего проверьте, добавился ли виджет погоды на нижнюю панель и появился ли в списке мини-приложений.

Изменение города для виджета погоды
В завершение работы со стандартным виджетом рассмотрим, как поменять город для отображения погоды в настройках мини-приложения. По умолчанию Windows получает доступ к вашему текущему местоположению, но если город должен отличаться от определенного автоматически, это нужно указать для самого мини-приложения, что осуществляется так:
- Найдите мини-приложение на общей панели, затем нажмите по трем точкам справа вверху. Из появившегося списка выберите пункт «Настроить мини-приложение».
- Можете отключить автоматическое определение, а также через поиск ввести название населенного пункта или индекс, чтобы определить его.
- Вместе с этим поддерживается переключение единицы измерения с по Цельсию на по Фаренгейту или наоборот. Перед выходом не забудьте нажать «Сохранить», чтобы применить изменения.

Способ 4: Widget Launcher
Widget Launcher — решение для тех пользователей, кого не устраивает стандартное мини-приложение, установленное в Windows 11. К тому же его нельзя вывести на экран для постоянного отображения погоды, а вот в упомянутой программе такой недостаток отсутствует. Скачивание приложения осуществляется через Microsoft Store, после чего можно будет приступить к его настройке.
- Откройте «Пуск», в списке закрепленных приложений найдите «Microsoft Store» и запустите данное приложение.
- В поиске найдите «Widget Launcher» и дождитесь получения лучшего соответствия. Справа от названия приложения щелкните по «Получить».
- Ожидайте окончания установки, после чего запустите программу. В будущем вы можете самостоятельно поместить ее в автозагрузку или открывать по необходимости через значок, который добавится в меню «Пуск».
- В самой программе переключитесь на вкладку «Standard» и нажмите левой кнопкой мыши по «Weather».
- Сразу будет предложено настроить внешний вид виджета, включая его прозрачность. Можете сделать это сейчас или остановить на потом. Нажмите «Launch Widget» для запуска виджета погоды.
- Зажмите его левой кнопкой мыши и перетащите в любое место на рабочем столе. По умолчанию локация выбрана не будет, поэтому понадобится открыть настройки для ее установки.
- Введите название своего города или индекса в отведенное для этого поле, выберите подходящий результат из списка и примените его.
- Ознакомьтесь с отображением погоды на пять дней. Если значения температуры отображаются в градусах по Фаренгейту, понадобится вернуться в настройки.
- В окне активируйте переключатель на «Use Metric», чтобы переключиться на погоду по Цельсию.
- Если понадобится изменить внешний вид виджета или уменьшить непрозрачность, нажмите по значку с изображением палитры, чтобы попасть в то же самое окно, которое вы уже видели перед запуском виджета.

Еще статьи по данной теме:
Помогла ли Вам статья?
Большое летнее обновление системы принесёт значительные изменения для виджетов
Одной из самых заметных особенностей операционной системы Windows 11, помимо нового меню «Пуск», стала панель виджетов. Однако она не вызвала особого энтузиазма со стороны пользователей, поскольку все виджеты создаются Microsoft и ограничены по функциональности и настройкам. Однако эта ситуация может скоро измениться.
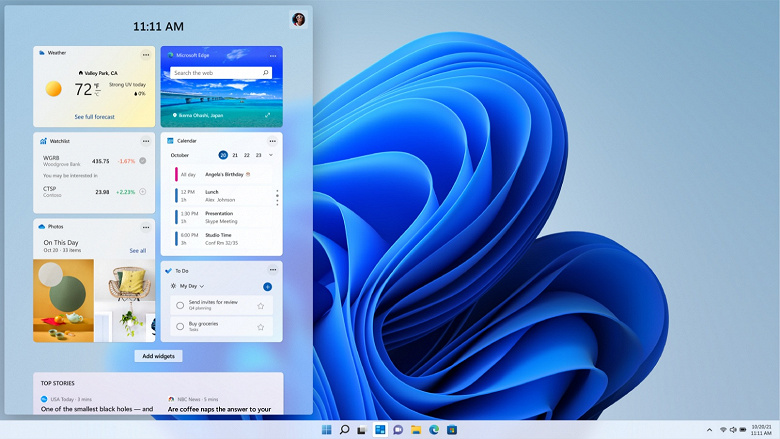
Ещё до официального дебюта Windows 11 ходили слухи, что Microsoft разрешит виджеты сторонних разработчиков в новой ОС. Сейчас энтузиасты обнаружили доказательства скорого запуска поддержки сторонних виджетов в рекомендациях для разработчиков, появившихся на сайте Microsoft.
В документе поддержки предполагается, что сторонние виджеты будут ориентированными на веб, и Microsoft пока не планирует открывать возможность создания виджетов Win32 или UWP, но это может измениться в будущем.
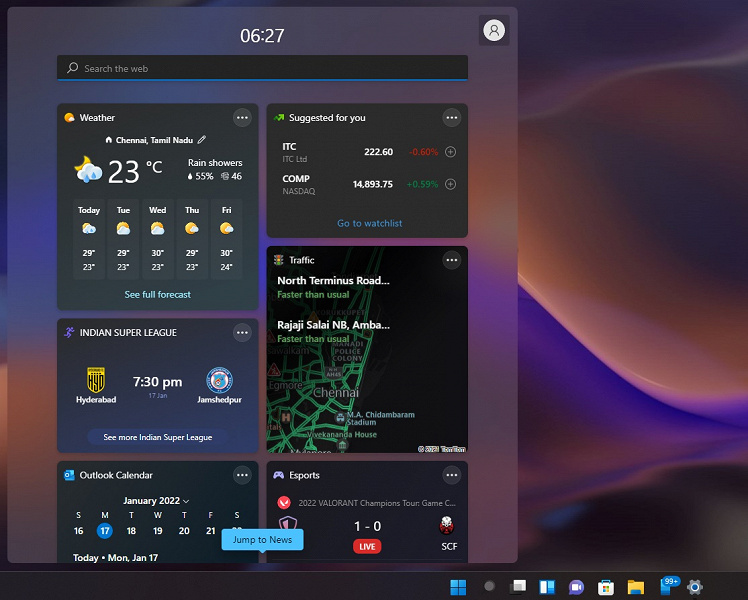
Как отмечает тематический ресурс WindowsLatest, новые «Виджеты» могут стать частью большого обновления Windows 11 22H2, также известного как Sun Valley 2. Релиз этой версии ожидается в конце лета. Главное внимание в нём будет уделено улучшению качества существующего пользовательского интерфейса.
17 января 2022 в 15:15
| Теги: Windows, Microsoft
| Источник: WindowsLatest