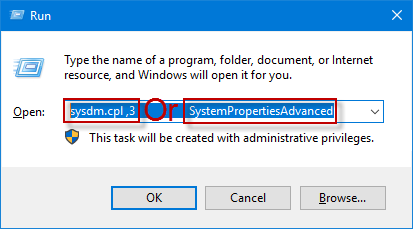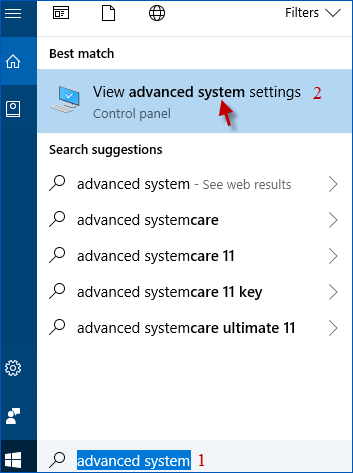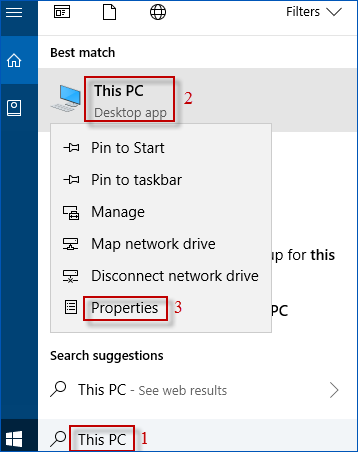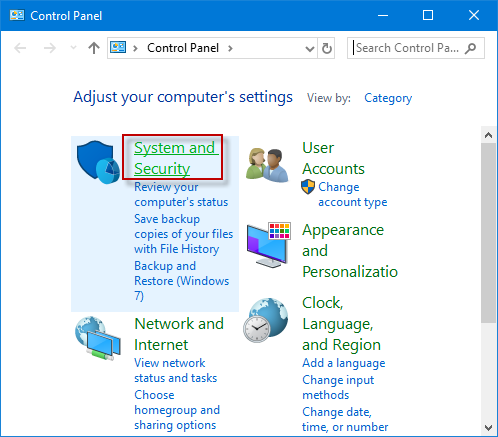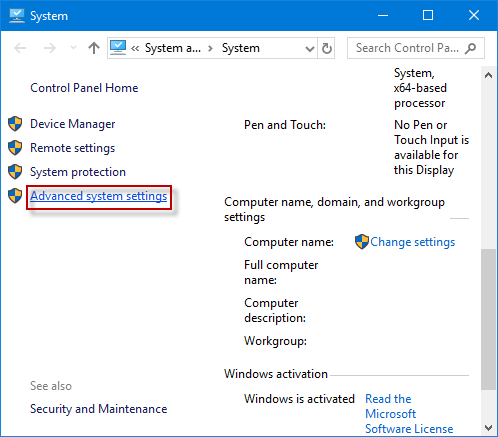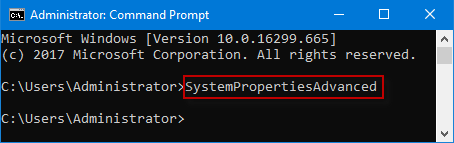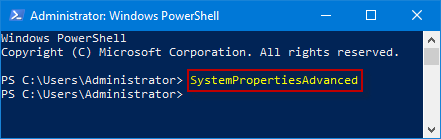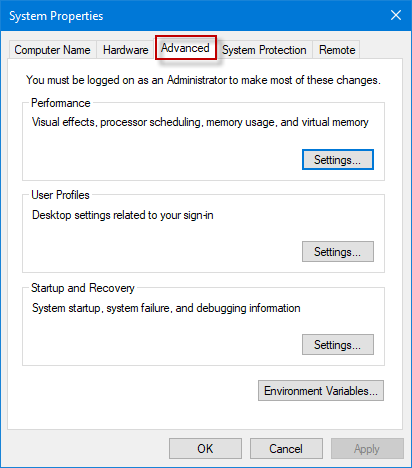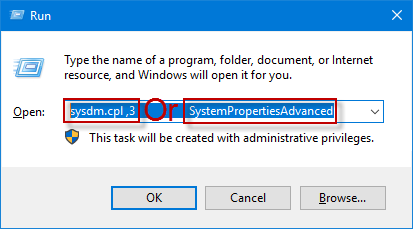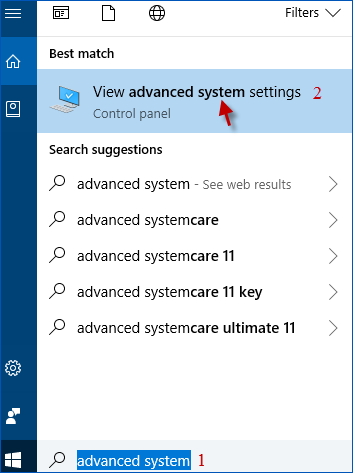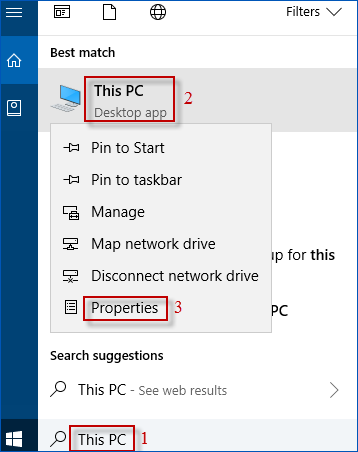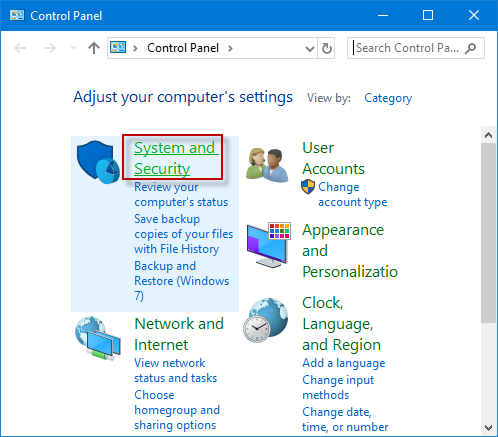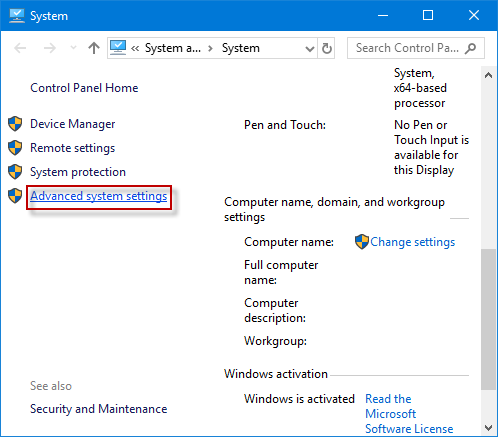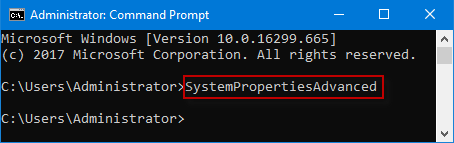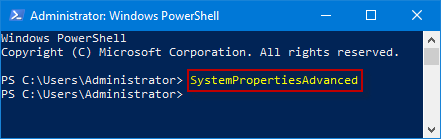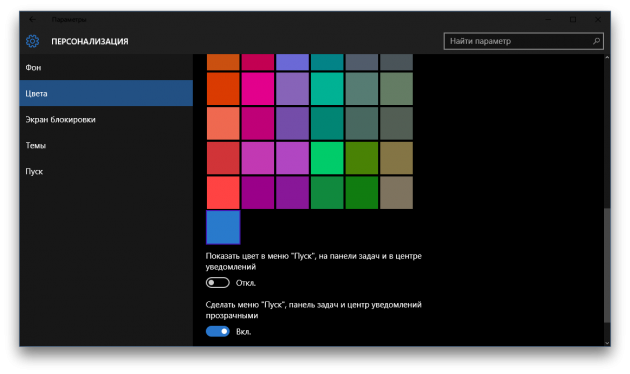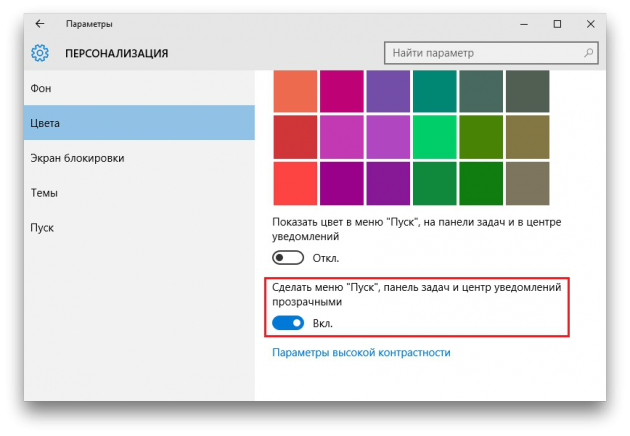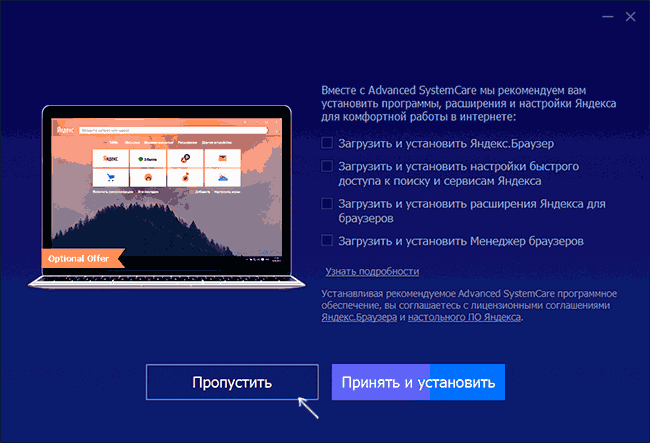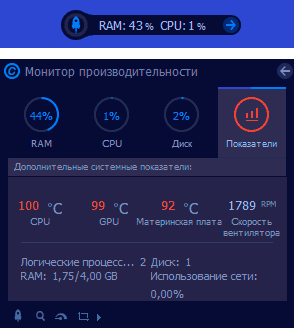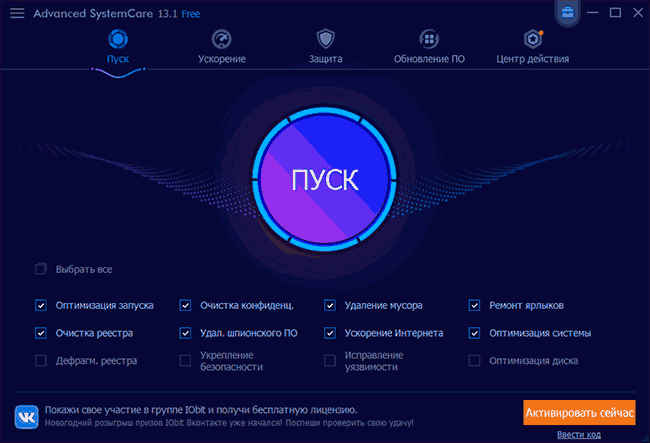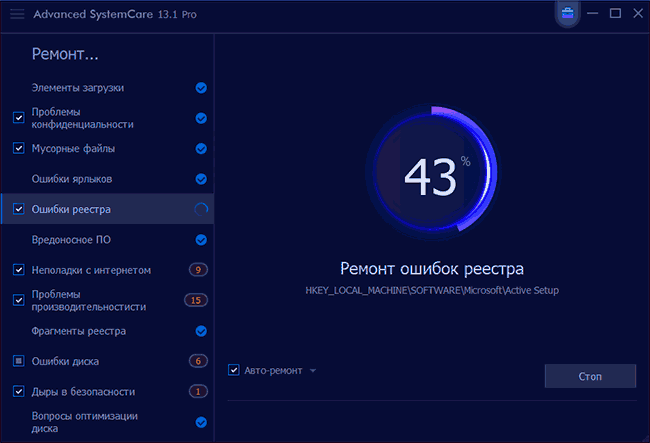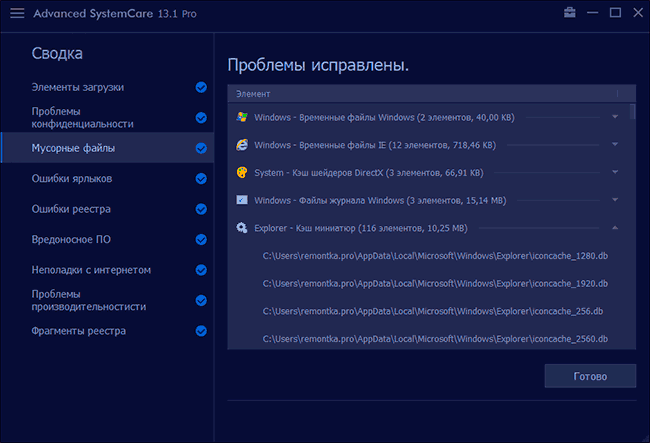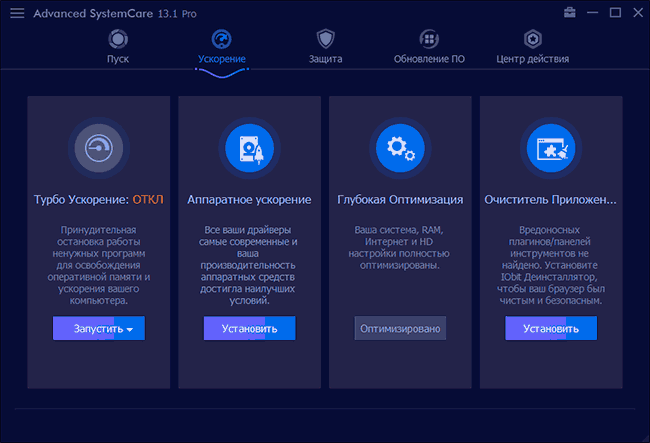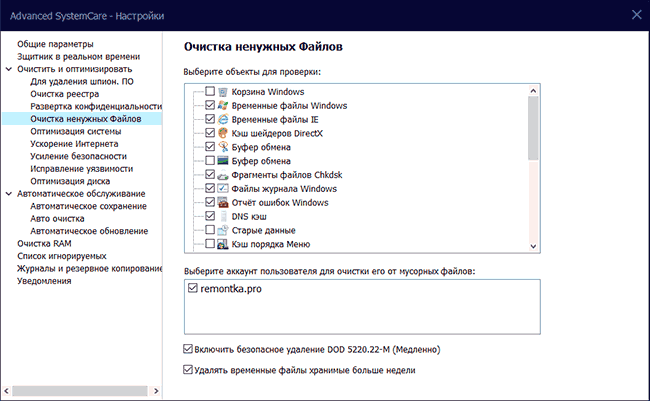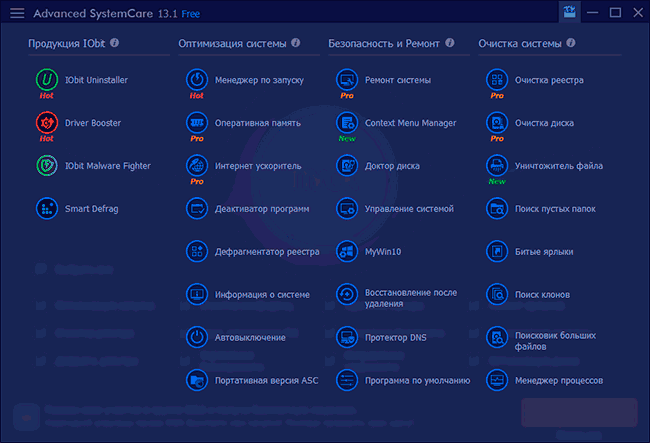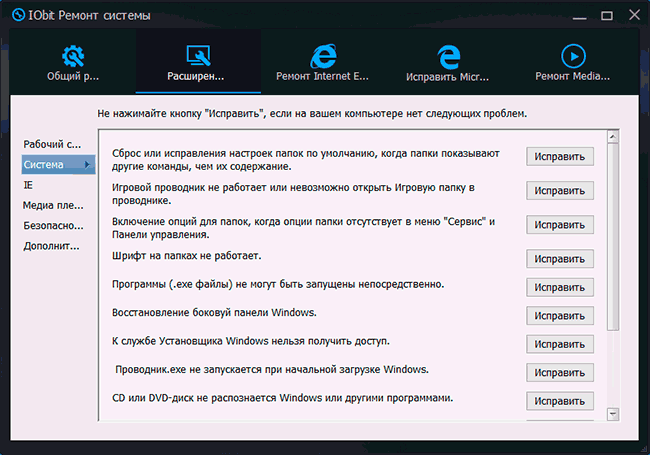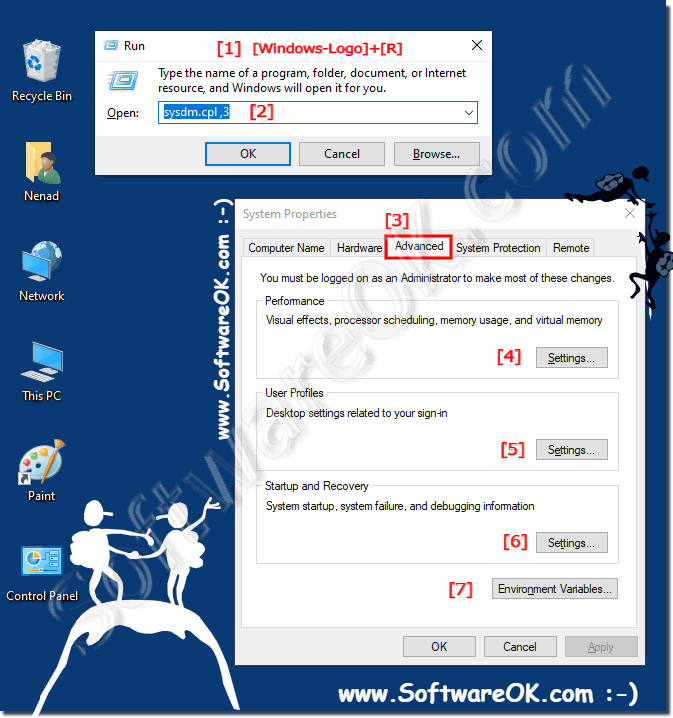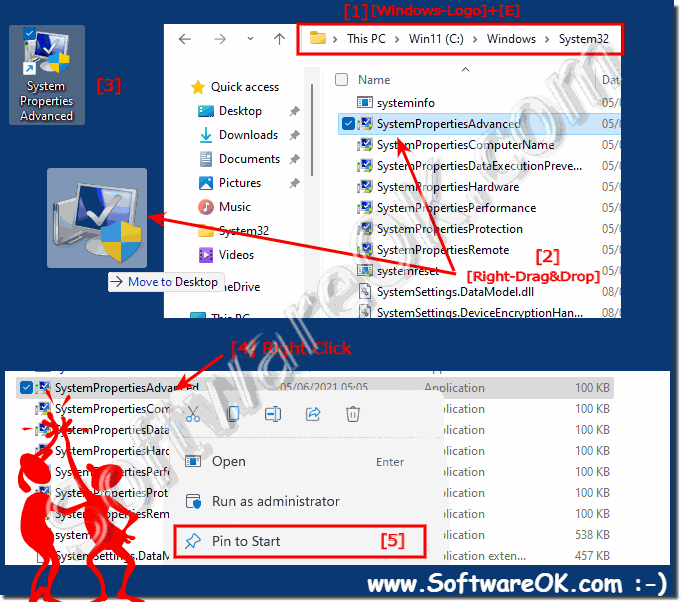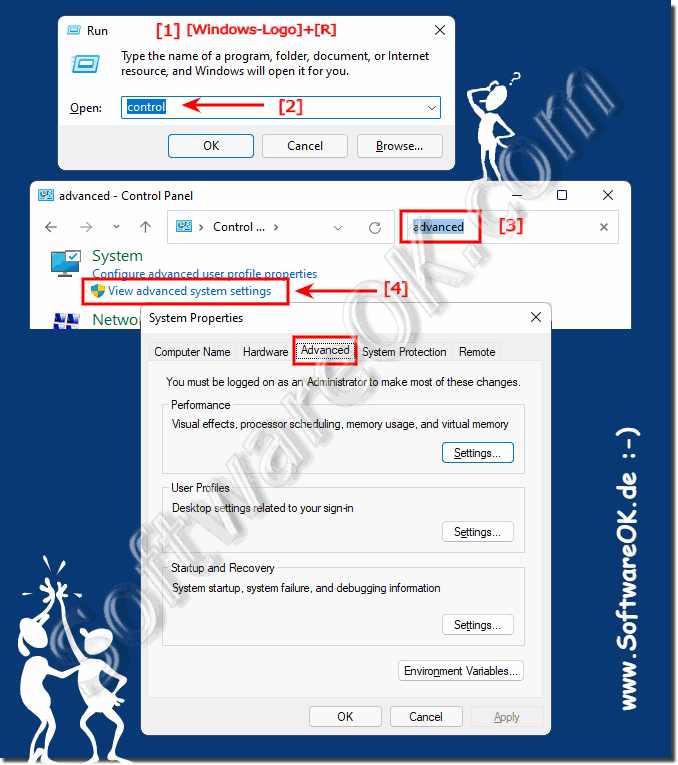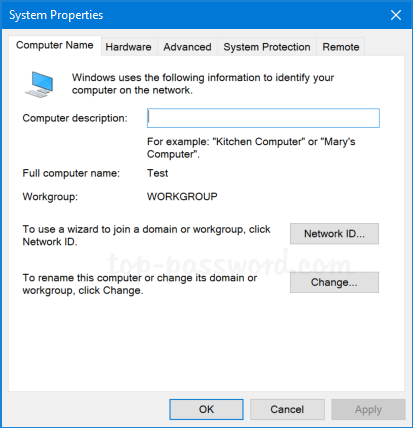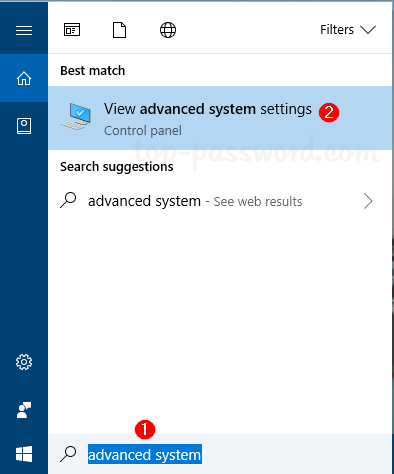Щелкните правой кнопкой мыши значок «Этот компьютер» на рабочем столе и выберите «Свойства». Щелкните Расширенные настройки системы в левом меню. Windows 10 немедленно откроет окно свойств системы. На панели задач Windows 10 введите «расширенная система» в поле поиска Кортаны.
В левом меню нажмите Расширенные настройки системы.
- Запустить или командную строку. Откройте «Выполнить» или «Командная строка». …
- Ярлык.
- Щелкните правой кнопкой мыши пустое место в любой папке на вашем компьютере. Перейдите к «Создать» и нажмите «Ярлык». …
- Введите Advanced System Properties и нажмите Finish.
- Используйте созданный ярлык для запуска дополнительных свойств системы.
Как мне перейти к расширенным настройкам системы?
Предполагая, что вы имеете в виду экран дополнительных настроек системы Windows, тогда щелкните правой кнопкой мыши «Мой компьютер» и выберите «Свойства».. В левой части экрана вы увидите ссылку для дополнительных настроек системы.
Как найти свойства системы в Windows 10?
Вот трюк, чтобы открыть Свойства системы в Панели управления Windows 10:
- Откройте Панель управления,
- Выберите Система и безопасность,
- Затем щелкните правой кнопкой мыши «Система» и выберите «Открыть».
- Если вы хотите открыть «Свойства системы» сейчас, вам нужно щелкнуть правой кнопкой мыши «Система» и выбрать «Открыть».
- Появится классический апплет System Properties!
Как изменить настройки производительности Windows?
Настройте внешний вид и производительность Windows
В поле поиска на панели задач введите «производительность», затем выберите «Настроить внешний вид и производительность Windows» в списке результатов. На вкладке Визуальные эффекты выберите Настроить для лучшей производительности> Применить. Перезагрузите компьютер и посмотрите, ускорит ли это ваш компьютер.
Как мне перейти к настройкам запуска?
Перейдите в безопасный режим из настроек:
- Откройте настройки восстановления. …
- В разделе «Расширенный запуск» выберите «Перезагрузить сейчас».
- После перезагрузки компьютера на экране «Выберите параметр» выберите «Устранение неполадок»> «Дополнительные параметры»> «Параметры запуска»> «Перезагрузить». …
- После того, как ваш компьютер снова перезагрузится, выберите настройку запуска, которую вы хотите использовать.
Где панель управления на Win 10?
Нажмите Windows + X или щелкните правой кнопкой мыши нижний левый угол, чтобы открыть меню быстрого доступа, а затем выберите в нем Панель управления. Способ 3: перейти в панель управления через панель настроек.
Как мне проверить свойства своего компьютера?
Нажмите кнопку «Пуск», щелкните правой кнопкой мыши «Компьютер» и выберите «Свойства».. Этот процесс отобразит информацию о марке и модели портативного компьютера, операционной системе, характеристиках оперативной памяти и модели процессора.
Как открыть приложение «Настройки»?
На главном экране проведите пальцем вверх или коснитесь кнопки Все приложения, который доступен на большинстве смартфонов Android, для доступа к экрану «Все приложения». Когда вы окажетесь на экране «Все приложения», найдите приложение «Настройки» и нажмите на него. Его значок выглядит как зубчатое колесо. Откроется меню настроек Android.
Как мне найти свои расширенные характеристики ПК?
Очные Настройки> Система> Дисплей> Расширенные настройки дисплея. Там вы узнаете несколько деталей, включая производителя и номер модели вашего дисплея, частоту обновления и многое другое.
Какова комбинация клавиш для доступа к свойствам моего компьютера?
Сочетания клавиш с логотипом Windows
| Нажмите эту кнопку | Сделать это |
|---|---|
| Клавиша с логотипом Windows + запятая (,) | Временно взгляните на рабочий стол. |
| Клавиша с логотипом Windows + пауза | Откройте диалоговое окно «Свойства системы». |
| Клавиша с логотипом Windows, + Ctrl + Ф | Найдите компьютеры (если вы в сети). |
| Клавиша с логотипом Windows + Shift + M | Восстановить свернутые окна на рабочем столе. |
Как запустить панель управления из командной строки?
Нажмите Windows + R, чтобы открыть диалоговое окно «Выполнить», войдите в панель управления в пустом поле и нажмите «ОК». Способ 6. Откройте приложение из командной строки. Шаг 1. Нажмите кнопку «Пуск», чтобы открыть меню «Пуск», введите cmd в поле поиска и нажмите «Командная строка», чтобы открыть его. Шаг 2: Введите панель управления в окне командной строки и нажмите Enter.
Выпускает ли Microsoft Windows 11?
Дата объявлена: Microsoft начнет предлагать Windows 11 на Октябрь 5 к компьютерам, полностью отвечающим его аппаратным требованиям.
Как найти свойства в командной строке?
Одновременно нажмите клавиши Windows + R, введите команду «Sysdm. cpl » в диалоговом окне «Выполнить» и нажмите Enter. Кроме того, вы можете открыть командную строку и ввести ту же команду, чтобы открыть Свойства системы.
Содержание
- Как открыть параметры в Windows 11/10. Что делать, если параметры не открываются (+ таблицы ms-settings для доступа к основным настройкам системы)
- «Настройки» ОС Windows
- Как открыть параметры в Windows
- 👉 Вариант 1
- 👉 Вариант 2
- 👉 Вариант 3
- Таблица ms-settings для доступа к основным настройкам системы
- Таблица 1: раздел «Система», дисплей, батарея, характеристики компьютера
- Таблица 2: Bluetooth, мышь, принтеры, сеть и интернет
- Таблица 3: тема, фон, установленные приложения, учетные записи
- Таблица 4: игры, виртуал. клавиатура, язык
- Таблица 5: конфиденциальность
- Таблица 6: обновления и безопасность, защитник Windows, для разработчиков
- Если параметры не открываются
- Open Advanced System Setting in Windows 11 or 10 (three solutions)!
- 1.) Start the Advanced System Setting in Windows 10 or 11 via RUN-Command.
- 2.) Create Desktop Shortcut or pin in Start on Windows 11 or 10!
- 3.) Open Advanced System Setting in Windows 11 and 10 via Control Panel!
Как открыть параметры в Windows 11/10. Что делать, если параметры не открываются (+ таблицы ms-settings для доступа к основным настройкам системы)

Сегодня будет справочная заметка по поводу настроек ОС Windows 11/10 (с одной стороны вроде бы — их не сложно поменять, а с другой — периодически с этим вопросы. ).
Теперь без предисловий перейдем к теме. 👌
Новые параметры в Windows 10 и классическая Control Panel / Кликабельно
«Настройки» ОС Windows
Как открыть параметры в Windows
👉 Вариант 1
Собственно, далее появится окно с параметрами. 👇
Settings Windows 11
👉 Вариант 2
Кстати, вместо окна «выполнить» (сочетание Win+R ) можно использовать диспетчер задач (Task Manager // вызывается по сочетанию Ctrl+Shift+Esc ) — в нем потребуется создать новую задачу через меню «Файл» (File) и указать команду ms-settings: (см. скрин ниже 👇).
Task Manager — диспетчер задач
👉 Вариант 3
Пожалуй самый очевидный вариант открыть параметры ОС — войти в меню ПУСК и найти заветную ссылку среди закрепленных приложений на первом экране (см. скриншот ниже 👇).
Примечание : в виду разного рода проблем с панелью задач и меню ПУСК — данный способ не всегда актуален (именно поэтому я поставил его лишь на третье место).
Кстати, меню ПУСК не обязательно открывать — достаточно по нему кликнуть правой кнопкой мыши (ПКМ) — после этого должно появиться меню из которого доступны параметры (Settings). 👇
Кроме этого, если у вас есть «значок лупы» на панели задач (поиск) — достаточно раскрыть его и ввести «settings» в строку (как в примере ниже). 👇
Settings — поиск в Windows 11
Если говорить конкретно о Windows 11 — то в ней можно также кликнуть по значку батареи (звука / сети) — и в появившемся меню будет ссылка на настройки ОС (All Settings). 👇
Таблица ms-settings для доступа к основным настройкам системы
Настройки дисплея (Win+R)
Таблица 1: раздел «Система», дисплей, батарея, характеристики компьютера
| Описание | Что набирать в строке «Открыть» (Win+R) |
| 👉 Параметры Windows | ms-settings: |
| Раздел «Система» | |
| Дисплей 👍 | ms-settings:display |
| Параметры ночного света | ms-settings:nightlight |
| Уведомления и действия | ms-settings:notifications |
| Питание и спящий режим 👍 | ms-settings:powersleep |
| Батарея | ms-settings:batterysaver |
| Использование батареи конкретными приложениями | ms-settings:batterysaver-usagedetails |
| Экономия заряда 👍 | ms-settings:batterysaver-settings |
| Хранилище | ms-settings:storagesense |
| Изменить место сохранения нового содержимого | ms-settings:savelocations |
| Изменить способ освобождения места | ms-settings:storagepolicies |
| Режим планшета | ms-settings:tabletmode |
| Многозадачность | ms-settings:multitasking |
| Проецирование на этот компьютер 👍 | ms-settings:project |
| Удаленный рабочий стол | ms-settings:remotedesktop |
| Общие возможности | ms-settings:crossdevice |
| Характеристики ЦП, ОЗУ и пр. (о системе) 👍 | ms-settings:about |
Таблица 2: Bluetooth, мышь, принтеры, сеть и интернет
| Устройства | Команда (Win+R) |
| Bluetooth и другие устройства | ms-settings:bluetooth |
| Добавить устройство | ms-settings:connecteddevices |
| Принтеры и сканеры | ms-settings:printers |
| Мышь | ms-settings:mousetouchpad |
| Сенсорная панель | ms-settings:devices-touchpad |
| Ввод | ms-settings:typing |
| Перо и Windows Ink | ms-settings:pen |
| Автозапуск | ms-settings:autoplay |
| USB | ms-settings:usb |
| Телефон | |
| Телефон | ms-settings:mobile-devices |
| Добавить телефон | ms-settings:mobile-devices-addphone |
| Сеть и интернет | |
| Состояние | ms-settings:network-status |
| Сотовая связь и SIM-карта | ms-settings:network-cellular |
| Wi-Fi | ms-settings:network-wifi |
| Набор номера Wi-Fi | ms-settings:network-wificalling |
| Управление известными сетями | ms-settings:network-wifisettings |
| Ethernet | ms-settings:network-ethernet |
| Набор номера | ms-settings:network-dialup |
| VPN | ms-settings:network-vpn |
| Режим в самолете | ms-settings:network-airplanemode |
| Мобильный хот спот | ms-settings:network-mobilehotspot |
| Использование данных | ms-settings:datausage |
| Прокси | ms-settings:network-proxy |
Таблица 3: тема, фон, установленные приложения, учетные записи
| Персонализация | Win+R |
| Фон | ms-settings:personalization-background |
| Цвета | ms-settings:colors |
| Экран блокировки | ms-settings:lockscreen |
| Темы | ms-settings:themes |
| Пуск | ms-settings:personalization-start |
| Панель задач | ms-settings:taskbar |
| Приложения | |
| Приложения и возможности | ms-settings:appsfeatures |
| Управление дополнительными компонентами | ms-settings:optionalfeatures |
| Приложения по умолчанию | ms-settings:defaultapps |
| Автономные карты | ms-settings:maps |
| Приложения для веб-сайтов | ms-settings:appsforwebsites |
| Воспроизведение видео | ms-settings:videoplayback |
| Учетные записи | |
| Ваши данные | ms-settings:yourinfo |
| Адрес электронной почты, учетные записи приложений | ms-settings:emailandaccounts |
| Параметры входа | ms-settings:signinoptions |
| Доступ к учетной записи места работы или учебного заведения | ms-settings:workplace |
| Семья и другие люди | ms-settings:otherusers |
| Синхронизация ваших параметров | ms-settings:sync |
| Дата и время | ms-settings:dateandtime |
| Регион и язык | ms-settings:regionlanguage |
| Распознавание голоса | ms-settings:speech |
Таблица 4: игры, виртуал. клавиатура, язык
| Игры | |
| Меню игр | ms-settings:gaming-gamebar |
| DVR для игр | ms-settings:gaming-gamedvr |
| Трансляция | ms-settings:gaming-broadcasting |
| Режим игры | ms-settings:gaming-gamemode |
| TruePlay | ms-settings:gaming-trueplay |
| Сеть Xbox | ms-settings:gaming-xboxnetworking |
| Специальные возможности | |
| Экранный диктор | ms-settings:easeofaccess-narrator |
| Экранная лупа | ms-settings:easeofaccess-magnifier |
| Высокая контрастность | ms-settings:easeofaccess-highcontrast |
| Скрытые субтитры | ms-settings:easeofaccess-closedcaptioning |
| Клавиатура | ms-settings:easeofaccess-keyboard |
| Мышь | ms-settings:easeofaccess-mouse |
| Другие параметры | ms-settings:easeofaccess-otheroptions |
| Поиск | |
| Поговорите с Cortana | ms-settings:cortana |
| Разрешения и журнал | ms-settings:cortana-permissions |
| Уведомления | ms-settings:cortana-notifications |
| Другие детали | ms-settings:cortana-moredetails |
| Cortana язык | ms-settings:cortana-language |
| Дата и время | ms-settings:dateandtime |
| Регион и язык | ms-settings:regionlanguage |
| Распознавание голоса | ms-settings:speech |
Таблица 5: конфиденциальность
| Конфиденциальность | |
| Общие | ms-settings:privacy |
| Расположение | ms-settings:privacy-location |
| Камера | ms-settings:privacy-webcam |
| Микрофон | ms-settings:privacy-microphone |
| Уведомления | ms-settings:privacy-notifications |
| Речь, рукописный ввод и вывод текста | ms-settings:privacy-speechtyping |
| Сведения учетной записи | ms-settings:privacy-accountinfo |
| Контакты | ms-settings:privacy-contacts |
| Календарь | ms-settings:privacy-calendar |
| Журнал вызовов | ms-settings:privacy-callhistory |
| Электронная почта | ms-settings:privacy-email |
| Задачи | ms-settings:privacy-tasks |
| Обмен сообщениями | ms-settings:privacy-messaging |
| Радио | ms-settings:privacy-radios |
| Другие устройства | ms-settings:privacy-customdevices |
| Отзывы и диагностика | ms-settings:privacy-feedback |
| Фоновые приложения | ms-settings:privacy-backgroundapps |
| Диагностика приложения | ms-settings:privacy-appdiagnostics |
| Автоматическое скачивание файлов | ms-settings:privacy-automaticfiledownloads |
Таблица 6: обновления и безопасность, защитник Windows, для разработчиков
| Обновления и безопасность | |
| Центр обновления Windows | ms-settings:windowsupdate |
| Проверить обновления | ms-settings:windowsupdate-action |
| Журнал обновлений | ms-settings:windowsupdate-history |
| Параметры перезаписи | ms-settings:windowsupdate-restartoptions |
| Дополнительные параметры | ms-settings:windowsupdate-options |
| Оптимизация доставки | ms-settings:delivery-optimization |
| Защитник Windows | ms-settings:windowsdefender |
| Служба архивации | ms-settings:backup |
| Устранение неполадок | ms-settings:troubleshoot |
| Восстановление | ms-settings:recovery |
| Активация | ms-settings:activation |
| Поиск устройства | ms-settings:findmydevice |
| Для разработчиков | ms-settings:developers |
| Windows Hello | ms-settings:signinoptions-launchfaceenrollment |
| Программа предварительной оценки Windows | ms-settings:windowsinsider |
Если параметры не открываются
👉 Вариант 1
Для начала я бы посоветовал перезагрузить компьютер и заново попробовать открыть параметры.
Если не поможет, то:
Выполнить сброс приложения
👉 Вариант 2
Также можно попробовать переустановить приложение параметры. Для этого нужно:
👉 Вариант 3
Если вышеприведенное не дало результатов, то:
Если вышеприведенные рекомендации не принесли результата — возможно, что часть нужных вам настроек вы сможете изменить через 👉 контрольную панель и 👉 команд в окне «Выполнить».
Ну и не могу не сказать о том, что вероятно стоит 👉 загрузить другую версию ОС Windows, подготовить загрузочную флешку и переустановить систему.
Дополнения по теме заметки — приветствуются в комментариях!
Источник
Open Advanced System Setting in Windows 11 or 10 (three solutions)!
1.) Start the Advanced System Setting in Windows 10 or 11 via RUN-Command.
1. Please run the command sysdm.cpl via Run Dialog in Windows
(For example via Windows-Logo + R Keyboard Shortcut)
| (Image-1) RUN-Command-Advanced System Setting in Windows 10 or Windows 11! |
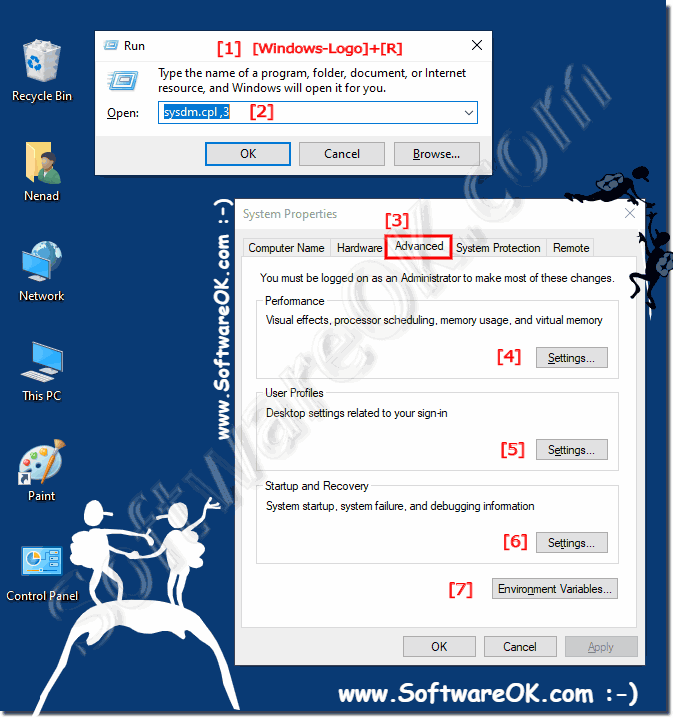 |
2.) Create Desktop Shortcut or pin in Start on Windows 11 or 10!
1. Please use Windows-Logo + E and F4 + enter the Address: C:WindowsSystem32
2. Scroll down to and enter the text «System-Properties-Advanced»
3. and do a right mouse drag&drop for a System Properties Advanced Desktop Shortcut
3. And now in do a right mouse click on System-Properties-Advanced and easy pin to Start
(. see Image-2 Point 1 and to 5)
| (Image-2) Windows-10 Advanced System Setting via Desktop and This PC! |
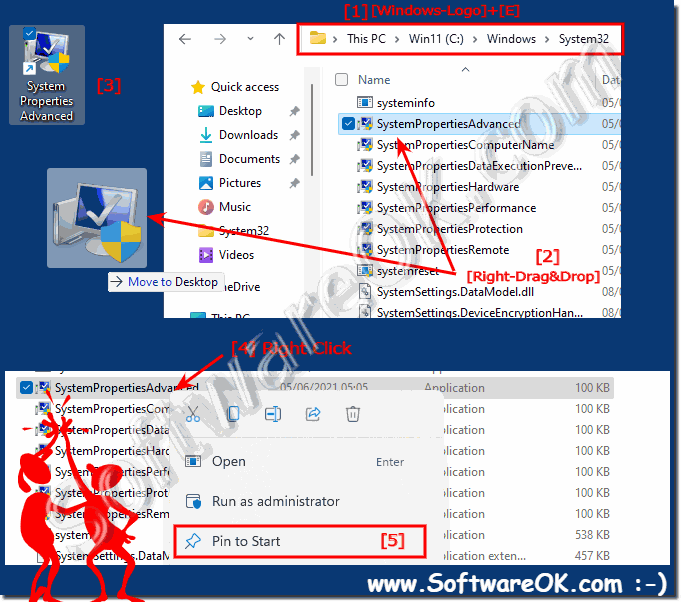 |
3.) Open Advanced System Setting in Windows 11 and 10 via Control Panel!
1. Please use Keyboard Shortcut Windows-Logo + R
2. And open control panel
3. F3 and enter the text «advanced»
4. And now in click View advanced System Setting (. see Image-3 point 1 to 4)
| (Image-3) Windows-10 and Windows-11 Open Advanced System Setting via Control Panel! |
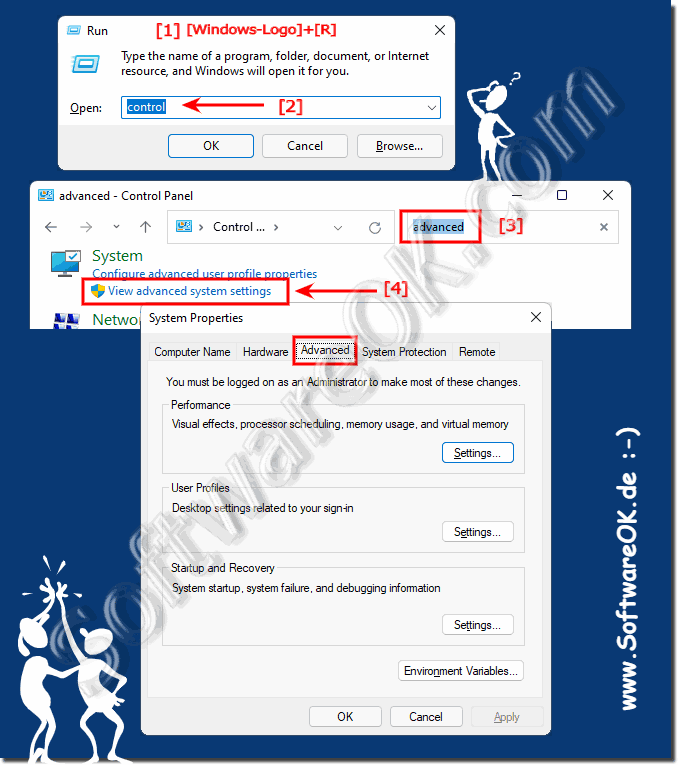 |
The advanced system settings is the right tool to change the system properties, here are settings of visual effects, virtual memory, system startup, etc. this examples are also suitable for Windows Server 2019 and Web 2016.
These examples for opening the advanced system settings are suitable for: Windows 11, 10 Pro, Enterprise, Home, Windows 8.1, Windows 8, Windows-Server 2019, 2016, 2012 this simple solution can be used here and is understandable not only for administrators but also for Windows 10 novices. You can safely use this example as a solution on other W10 devices as well, whether it’s a native Windows desktop, on the go on the tablet and Surface Pro / Go, or even a business computer. It was tested at all and successfully verified.
You must be logged on as an Administrator on Windows to make most of these changes in system settings or as an account with admin rights. Here are three ways ergo solutions for Desktop PC, Tablets and famous MS Surface PRO or GO This is good if you non want to Create Desktop Shortcut for Advanced System Properties or Windows GodMode! The Advanced System is are almost as important as the advanced file management!
Источник

The System Properties window contains configure options, such as Computer Name, Hardware, Advanced, System Protection, and Remote. If you’d like to directly switch to the Advanced tab, we will show you 5 methods to open Windows 10 System Properties – Advanced window.
Here are 5 methods provided for you.
- Method 1: via Run window
- Method 2: through searching
- Method 3: via Cortana search/Control Panel
- Method 4: using Command Prompt Run as administrator
- Method 5: using Windows PowerShell (Admin)
Method 1: Open System Properties – Advanced via Run window
Open the Run dialog box, type sysdm.cpl ,3 or SystemPropertiesAdvanced in the box, and then click OK or Enter button to bring out the System Properties – Advanced window.
Note 1: If you feel like opening any specific tabs in the System Properties window, just type one of the following commands in the Run dialog box:
- SystemPropertiesComputerName
- SystemPropertiesHardware
- SystemPropertiesProtection
- SystemPropertiesRemote
Method 2: Open System Properties – Advanced through searching
Type advanced system in the search field of Windows 10 taskbar. And click View advanced system settings in the search results to open the System Properties – Advanced window.
Method 3: Open System Properties – Advanced via Cortana search/Control Panel
Step 1: On the Windows 10 taskbar, enter This PC inside the Cortana search box. When the search results are loaded and displayed, right-click the This PC icon and then select Properties to open System window.
Alternatively, you can also open the Control Panel. In the Control Panel window, go to System and Security > System.
Step 2: In the System window, click Advanced system settings link to launch Windows 10 System Properties – Advanced window.
Method 4: Open System Properties – Advanced using Command Prompt Run as administrator
Launch Command Prompt (Admin) in Windows 10, input sysdm.cpl ,3 or SystemPropertiesAdvanced and click Enter to open System Properties – Advanced window.
Note 2: If you want to select any particular tabs in the System Properties window, simply type one of the following commands in Command Prompt (Admin):
- SystemPropertiesComputerName
- SystemPropertiesHardware
- SystemPropertiesProtection
- SystemPropertiesRemote
Method 5: Open System Properties – Advanced using Windows PowerShell (Admin)
Open Windows PowerShell (Admin) in Windows 10, type SystemPropertiesAdvanced and click Enter to immediately open the System Properties – Advanced window.
Note 3: If you type following any commands in Windows PowerShell (Admin), it will open the particular tabs in the System Properties window.
- SystemPropertiesComputerName
- SystemPropertiesHardware
- SystemPropertiesProtection
- SystemPropertiesRemote
launch Advanced System Properties Open Advanced system settings
Операционная система Windows достаточно объемная, охватывает разные области настроек. Многие пользователи не знают о большей части дополнительных функций. Некоторым будет полезно узнать, как открыть схему дополнительных параметров операционной системы на Windows 10. Настройки позволят воспользоваться новыми возможностями, ускорить работу некоторых процессов.
Как открыть дополнительные параметры запуска на Windows 10
Существует несколько основных техник, которые позволяют открыть раздел с дополнительными параметрами операционной системы Windows. Изучение новых возможностей позволит настроить персональный компьютер (стационарный или ноутбук) под конкретного пользователя.
Внимание! Важно уточнить версию операционки – большая часть способов работает для обновлений типов 1607, 1709, 1809 и выше.
Чтобы узнать данную информацию, необходимо пройти следующим путем:
- открыть панель управления Пуск;
- выбрать раздел «Параметры» (рядом будет изображено техническое колесико);
- найти вкладку «Система», подраздел «О системе» (нижний пункт списка технических данных, расположенного в левой части открытой главы).
В открывшемся окне справа будет информация о системных параметрах конкретного персонального устройства. В разделе «Характеристики Windows», пункт «Версия» указывает на то, какая операционка текущая. В зависимости от полученных данных необходимо выбирать способ открытия параметров. Пробовать можно разные техники получения доступа, чтобы найти нужную.
Через Параметры
Параметры – это библиотека данных операционной системы конкретного устройства. Быстрый способ открыть необходимый раздел – через меню Пуск, открыть которое можно несколькими способами:
- кликнуть левой кнопкой мыши по стандартному значку на экране;
- нажать специальную клавишу Win, на которой расположен логотип операционной системы Windows.
Откроется дополнительное поле, где содержатся основные компоненты конфигурации ПК. В левой части, рядом с кнопкой «Выключить» находится значок шестеренки – это и есть раздел Параметры. В новом окне на верхнем блоке располагается поисковая строка, где следует ввести искомые данные.
Внимание! Для получения информации достаточно начать вводить слово «дополнительные». Система начнет предлагать варианты разделов, один из которых касается нужных параметров.
Окно входа в систему
Чтобы зайти в нужный раздел через окно входа в операционную систему, необходимо следовать определенной инструкции:
- включить устройство, остановиться на этапе загрузки экрана приветствия;
- кликнуть по кнопке включения (в правой нижней части дисплея), одновременно нажимая «Shift»;
- откроется контекстное меню, оставляя кнопку «Shift» включенной, выбрать пункт «Перезагрузка»;
- откроется дополнительное окно «Диагностики».
В этом разделе будет отображаться вкладка необходимых данных. На нужную строчку достаточно кликнуть левой клавишей мыши.
Меню Пуск
Способ открытия раздела нужных параметров через меню Пуск схож с первым способом – через пункт Параметры. Важно заходить от имени администратора, чтобы выполнить необходимые настройки системы. Если при выборе вариантов загрузки использовать другие учетные записи, изменить данные можно будет только в данном профиле.
Через вручную созданный ярлык
Правой клавишей кликнуть по пустому месту на рабочем столе, открыть контекстное меню. Выбрать последовательно пункты «Создать», «Ярлык». В открывшееся поле ввести %windir%system32shutdown.exe -r -o -f -t 0. Новому значку дают имя. После этого инструмент можно использовать для изменения данных приложений.
С помощью утилиты Выполнить
Если Винда на устройстве установлена с учетом режима UEFI, допустимо использовать следующий способ:
- через контекстное меню панели Пуск нажать «Выполнить»;
- в строке набирают команду create shutdown.exe -r -fw -t 0.
С открытым окном работают в стандартном режиме. Перед тем, как вводить изменения, важно убедиться, что отрицательных последствий для программ ПК не появится.
Установщик Windows 10
При использовании установщика обычно применяют отдельный диск (флешка, жесткий). В начале процесса откроется окно, где, вместо кнопки «Установить», требуется выбрать «Восстановление системы» (располагается в левой нижней части). Операционка запустит систему с дополнительными параметрами.
Возможные проблемы
Версий и конфигураций операционки Windows несколько, которые постоянно обновляются (кроме тех, которые уже не поддерживаются). Это значит, что отличаются внутренние пути и настройки. Поэтому некоторые способы могут не работать.
Дополнительные параметры позволяют усовершенствовать конкретное устройство, настроить его работу под отдельного пользователя. Установить новые данные можно самостоятельно, если зайти в соответствующий раздел ПК.
На чтение 7 мин Просмотров 1 Опубликовано 25 апреля, 2021
Список команд ms-settings в Windows 10
В этой статье представлен список команд ms-settings с помощью которых можно открыть различные страницы настроек приложения «Параметры Windows» в Windows 10.
Приложение «Параметры Windows» в операционной системе Windows 10 состоит из различных страниц настроек. Каждая страница настроек имеет свой универсальный идентификатор ресурсов (URI — Uniform Resource Identifier) и с помощью специального протокола (команды) ms-settings осуществляется доступ к ним.
Используйте идентификаторы ресурсов представленные в таблице для открытия различных страниц настроек приложения «Параметры Windows».
| Параметры Windows (Windows Settings) | ||
|---|---|---|
| Settings App Page | Страница настроек | Команда |
| Windows Settings Page | Главная страница «Параметры Windows» |
ms-settings: |
| Система (System) | ||
|---|---|---|
| Settings App Page | Страница настроек | Команда |
| Display | Дисплей | ms-settings:display |
| Night light | Ночной свет | ms-settings:nightlight |
| Sound (build 17063) | Звук | ms-settings:sound |
| Notifications & actions | Уведомления и действия | ms-settings:notifications |
| Quiet hours (build 17074) | Не беспокоить | ms-settings:quiethours |
| Power & sleep | Питание и спящий режим | ms-settings:powersleep |
| Battery | Батарея | ms-settings:batterysaver |
| Battery usage by app | Использование заряда батареи | ms-settings:batterysaver-usagedetails |
| Battery Saver settings | Настройки экономии заряда | ms-settings:batterysaver-settings |
| Storage | Хранилище | ms-settings:storagesense |
| Save locations | Изменить место сохранения нового содержимого |
ms-settings:savelocations |
| Change how we free up space |
Изменить способ освобождения места |
ms-settings:storagepolicies |
| Tablet mode | Режим планшета | ms-settings:tabletmode |
| Multitasking | Многозадачность | ms-settings:multitasking |
| Projecting to this PC | Проецирование на этот компьютер | ms-settings:project |
| Shared experiences | Общие возможности | ms-settings:crossdevice |
| Remote Desktop | Удаленный рабочий стол | ms-settings:remotedesktop |
| About | О программе | ms-settings:about |
| Устройства (Devices) | ||
|---|---|---|
| Settings App Page | Страница настроек | Команда |
| Bluetooth & other devices | Bluetooth и другие устройства | ms-settings:bluetooth |
| Connected devices | Подключенные устройства | ms-settings:connecteddevices |
| Printers & scanners | Принтеры и сканеры | ms-settings:printers |
| Mouse | Мышь | ms-settings:mousetouchpad |
| Touchpad | Сенсорная панель | ms-settings:devices-touchpad |
| Typing | Ввод | ms-settings:typing |
| Whell | Колесо | ms-settings:wheel |
| Pen & Windows Ink | Перо и Windows Ink | ms-settings:pen |
| AutoPlay | Автозапуск | ms-settings:autoplay |
| USB | USB | ms-settings:usb |
| Телефон (Phone) | ||
|---|---|---|
| Settings App Page | Страница настроек | Команда |
| Phone | Телефон | ms-settings:mobile-devices |
| Add a phone | Добавить телефон | ms-settings:mobile-devices-addphone |
| Сеть и Интернет (Network & Internet) | ||
|---|---|---|
| Settings App Page | Страница настроек | Команда |
| Network & Internet | Сеть и Интернет | ms-settings:network |
| Status | Состояние | ms-settings:network-status |
| Cellular & SIM | Передача данных и SIM | ms-settings:network-cellular |
| Wi-Fi | Wi-Fi | ms-settings:network-wifi |
| Manage known networks | Управление известными сетями | ms-settings:network-wifisettings |
| Wi-Fi Calling | Вызов через Wi-Fi | ms-settings:network-wificalling |
| Ethernet | Ethernet | ms-settings:network-ethernet |
| Dial-up | Набор номера | ms-settings:network-dialup |
| DirectAccess | DirectAccess | ms-settings:network-directaccess |
| VPN | VPN | ms-settings:network-vpn |
| Airplane mode | Режим «в самолете» | ms-settings:network-airplanemode |
| Mobile hotspot | Мобильный хот-спот | ms-settings:network-mobilehotspot |
| Data usage | Использование данных | ms-settings:datausage |
| Proxy | Прокси | ms-settings:network-proxy |
| Персонализация (Personalization) | ||
|---|---|---|
| Settings App Page | Страница настроек | Команда |
| Personalization | Персонализация | ms-settings:personalization |
| Background | Фон | ms-settings:personalization-background |
| Colors | Цвета | ms-settings:colors |
| Lock screen | Экран блокировки | ms-settings:lockscreen |
| Themes | Темы | ms-settings:themes |
| Fonts (build 17083) | Шрифты | ms-settings:fonts |
| Start | Пуск | ms-settings:personalization-start |
| Taskbar | Панель задач | ms-settings:taskbar |
| Приложения (Apps) | ||
|---|---|---|
| Settings App Page | Страница настроек | Команда |
| Apps & features | Приложения и возможности | ms-settings:appsfeatures |
| Manage optional features | Управление дополнительными компонентами |
ms-settings:optionalfeatures |
| Default apps | Приложения по умолчанию | ms-settings:defaultapps |
| Offline maps | Автономные карты | ms-settings:maps |
| Apps for websites | Приложения для веб-сайтов | ms-settings:appsforwebsites |
| Video playback | Воспроизведение видео | ms-settings:videoplayback |
| Учетные записи (Accounts) | ||
|---|---|---|
| Settings App Page | Страница настроек | Команда |
| Your info | Ваши данные | ms-settings:yourinfo |
| Email & app accounts | Адрес электронной почты; учетные записи приложений |
ms-settings:emailandaccounts |
| Sign-in options | Параметры входа | ms-settings:signinoptions |
| Windows Hello | Windows Hello | ms-settings:signinoptions-launchfaceenrollment |
| Access work or school | Доступ к учетной записи места работы |
ms-settings:workplace |
| Family & other people | Семья и другие люди | ms-settings:otherusers |
| Sync your settings | Синхронизация параметров | ms-settings:sync |
| Время и язык (Time & language) | ||
|---|---|---|
| Settings App Page | Страница настроек | Команда |
| Date & time | Дата и время | ms-settings:dateandtime |
| Region & language | Регион и язык | ms-settings:regionlanguage |
| Speech | Распознавание голоса | ms-settings:speech |
| Игры (Gaming) | ||
|---|---|---|
| Settings App Page | Страница настроек | Команда |
| Game bar | Меню игры | ms-settings:gaming-gamebar |
| Game DVR | DVR для игр | ms-settings:gaming-gamedvr |
| Broadcasting | Трансляция | ms-settings:gaming-broadcasting |
| Game Mode | Режим игры | ms-settings:gaming-gamemode |
| TruePlay | TruePlay | ms-settings:gaming-trueplay |
| Xbox Networking | Сеть Xbox | ms-settings:gaming-xboxnetworking |
| Специальные возможности (Ease of Access) | ||
|---|---|---|
| Settings App Page | Страница настроек | Команда |
| Narrator | Экранный диктор | ms-settings:easeofaccess-narrator |
| Magnifier | Экранная лупа | ms-settings:easeofaccess-magnifier |
| High contrast | Цвет и высокая контрастность | ms-settings:easeofaccess-highcontrast |
| Audio (build 17035) | Звук | ms-settings:easeofaccess-audio |
| Closed captions | Скрытые субтитры | ms-settings:easeofaccess-closedcaptioning |
| Speech (build 17035) | Речь | ms-settings:easeofaccess-speechrecognition |
| Keyboard | Клавиатура | ms-settings:easeofaccess-keyboard |
| Mouse | Мышь | ms-settings:easeofaccess-mouse |
| Other options | Другие параметры | ms-settings:easeofaccess-otheroptions |
| Конфиденциальность (Privacy) | ||
|---|---|---|
| Settings App Page | Страница настроек | Команда |
| General | Общие | ms-settings:privacy |
| Location | Расположение | ms-settings:privacy-location |
| Camera | Камера | ms-settings:privacy-webcam |
| Microphone | Микрофон | ms-settings:privacy-microphone |
| Motion | Движение | ms-settings:privacy-motion |
| Notifications | Уведомления | ms-settings:privacy-notifications |
| Speech, inking, & typing | Речь, рукописный ввод | ms-settings:privacy-speechtyping |
| Account info | Сведения учетной записи | ms-settings:privacy-accountinfo |
| Contacts | Контакты | ms-settings:privacy-contacts |
| Calendar | Календарь | ms-settings:privacy-calendar |
| Call history | Журнал вызовов | ms-settings:privacy-callhistory |
| Электронная почта | ms-settings:privacy-email | |
| Tasks | Задачи | ms-settings:privacy-tasks |
| Messaging | Обмен сообщениями | ms-settings:privacy-messaging |
| Radios | Радио | ms-settings:privacy-radios |
| Other devices | Другие устройства | ms-settings:privacy-customdevices |
| Feedback & diagnostics | Отзывы и диагностика | ms-settings:privacy-feedback |
| Background apps | Фоновые приложения | ms-settings:privacy-backgroundapps |
| App diagnostics | Диагностика приложения | ms-settings:privacy-appdiagnostics |
| Automatic file downloads | Автоматическое скачивание файлов |
ms-settings:privacy-automaticfiledownloads |
| Documents | Документы | ms-settings:privacy-documents |
| Pictures | Изображения | ms-settings:privacy-pictures |
| Videos | Видео | ms-settings:privacy-videos |
| Обновление и безопасность (Update & security) | ||
|---|---|---|
| Settings App Page | Страница настроек | Команда |
| Windows Update | Центр обновления Windows | ms-settings:windowsupdate |
| Check for updates | Проверка наличия обновлений | ms-settings:windowsupdate-action |
| Update history | Журнал обновлений | ms-settings:windowsupdate-history |
| Restart options | Параметры перезапуска | ms-settings:windowsupdate-restartoptions |
| Advanced options | Дополнительные параметры | ms-settings:windowsupdate-options |
| Delivery Optimization | Оптимизация доставки | ms-settings:delivery-optimization |
| Windows Defender | Защитник Windows | ms-settings:windowsdefender |
| Backup | Служба Архивации | ms-settings:backup |
| Troubleshoot | Устранение неполадок | ms-settings:troubleshoot |
| Recovery | Восстановление | ms-settings:recovery |
| Activation | Активация | ms-settings:activation |
| Find My Device | Поиск устройства | ms-settings:findmydevice |
| For developers | Для разработчиков | ms-settings:developers |
| Windows Insider Program | Программа предварительной оценки Windows |
ms-settings:windowsinsider |
| Поиск (Search) | ||
|---|---|---|
| Settings App Page | Страница настроек | Команда |
| Permissions & history | Разрешения и журнал | ms-settings:cortana-permissions |
| More details | Подробнее | ms-settings:cortana-moredetails |
| Смешанная реальность (Mixed reality) | ||
|---|---|---|
| Settings App Page | Страница настроек | Команда |
| Mixed reality | Смешанная реальность | ms-settings:holographic |
| Audio and speech | Звук и голосовые функции | ms-settings:holographic-audio |
| Environment | Среда | |
| Headset display | Отображение гарнитуры | |
| Uninstall | Удаление |
| Кортана (Cortana) | ||
|---|---|---|
| Settings App Page | Страница настроек | Команда |
| Talk to Cortana | Talk to Cortana | ms-settings:cortana |
| Permissions & history | Разрешения и журнал | ms-settings:cortana-permissions |
| Notifications | Уведомления | ms-settings:cortana-notifications |
| More details | Подробнее | ms-settings:cortana-moredetails |
| Cortana Language | Язык Кортаны | ms-settings:cortana-language |
| Surface Hub | ||
|---|---|---|
| Settings App Page | Страница настроек | Команда |
| Accounts | Учетные записи | ms-settings:surfacehub-accounts |
| Team Conferencing | Групповые конференции | ms-settings:surfacehub-calling |
| Team device management | Управление устройствами группы |
ms-settings:surfacehub-devicemanagenent |
| Session cleanup | Очистка сеанса | ms-settings:surfacehub-sessioncleanup |
| Welcome screen | Экран приветствия | ms-settings:surfacehub-welcome |
Если Вы используете браузер Microsoft Edge или Internet Explorer, то можно открыть нужную страницу настроек приложения «Параметры Windows», кликнув по соответствующей ссылке в таблице, в колонке Команда .
Также Вы можете создать ярлык для любой команды из таблиц представленных выше или открыть страницу настроек в диалоговом окне Выполнить , скопировав нужную команду.
И ещё Вы можете использовать командную строку, чтобы открыть страницы настроек используя команды URI из таблиц, при этом перед нужной командой, нужно добавить команду start , пример показан ниже на скриншоте.
Содержание
- 1 How to open Windows 10 System Properties – Advanced
- 2 Установка Advanced SystemCare
- 3 Использование Advanced System Care Pro
- 4 Дополнительные возможности ASC
- 5 Мой субъективный отзыв об Advanced System Care Pro
The System Properties window contains configure options, such as Computer Name, Hardware, Advanced, System Protection, and Remote. If you’d like to directly switch to the Advanced tab, we will show you 5 methods to open Windows 10 System Properties – Advanced window.
How to open Windows 10 System Properties – Advanced
Here are 5 methods provided for you.
- Method 1: via Run window
- Method 2: through searching
- Method 3: via Cortana search/Control Panel
- Method 4: using Command Prompt Run as administrator
- Method 5: using Windows PowerShell (Admin)
Method 1: Open System Properties – Advanced via Run window
Open the Run dialog box, type sysdm.cpl ,3 or SystemPropertiesAdvanced in the box, and then click OK or Enter button to bring out the System Properties – Advanced window.
Note 1: If you feel like opening any specific tabs in the System Properties window, just type one of the following commands in the Run dialog box:
- SystemPropertiesComputerName
- SystemPropertiesHardware
- SystemPropertiesProtection
- SystemPropertiesRemote
Method 2: Open System Properties – Advanced through searching
Type advanced system in the search field of Windows 10 taskbar. And click View advanced system settings in the search results to open the System Properties – Advanced window.
Method 3: Open System Properties – Advanced via Cortana search/Control Panel
Step 1: On the Windows 10 taskbar, enter This PC inside the Cortana search box. When the search results are loaded and displayed, right-click the This PC icon and then select Properties to open System window.
Alternatively, you can also open the Control Panel. In the Control Panel window, go to System and Security > System.
Step 2: In the System window, click Advanced system settings link to launch Windows 10 System Properties – Advanced window.
Method 4: Open System Properties – Advanced using Command Prompt Run as administrator
Launch Command Prompt (Admin) in Windows 10, input sysdm.cpl ,3 or SystemPropertiesAdvanced and click Enter to open System Properties – Advanced window.
Note 2: If you want to select any particular tabs in the System Properties window, simply type one of the following commands in Command Prompt (Admin):
- SystemPropertiesComputerName
- SystemPropertiesHardware
- SystemPropertiesProtection
- SystemPropertiesRemote
Method 5: Open System Properties – Advanced using Windows PowerShell (Admin)
Open Windows PowerShell (Admin) in Windows 10, type SystemPropertiesAdvanced and click Enter to immediately open the System Properties – Advanced window.
Note 3: If you type following any commands in Windows PowerShell (Admin), it will open the particular tabs in the System Properties window.
- SystemPropertiesComputerName
- SystemPropertiesHardware
- SystemPropertiesProtection
- SystemPropertiesRemote
Многие пользователи знают о системном реестре Windows, в котором хранятся записи о настройках и параметрах ОС. Всё это по умолчанию скрыто от пользователей и закодировано в виде специальных ключей. Некоторые из них отвечают за те или иные системные функции, поэтому редактирование определённых строк реестра позволит осуществить тонкую настройку системы.
Доступ к реестру возможен через встроенный в Windows редактор Regedit. Без него не обходится ни одна современная версия ОС. Чтобы воспользоваться им, необходимо щёлкнуть по поисковой строке на панели задач или воспользоваться сочетанием клавиш Win + S, вписать в текстовое поле команду regedit и запустить программу.
Редактор очень прост в использовании. Чтобы раскрыть необходимую ветку, нужно один раз кликнуть левой кнопкой мыши на соответствующем крестике или дважды на самом названии. Для создания нового значения или редактирования текущего нужно кликнуть на ветке реестра правой кнопкой и выбрать соответствующий пункт выпадающего меню.
Перед любыми операциями с реестром стоит создать резервную копию. Для этого нужно выбрать в Regedit пункт меню «Файл» → «Экспорт».
Тёмная тема оформления
Кроме всем знакомой основной темы оформления, Windows 10 обладает встроенной тёмной. Для её активации необходимо найти в реестре ветку HKEY_LOCAL_MACHINE SOFTWARE Microsoft Windows CurrentVersion Themes. В ней нужно создать новую запись типа DWORD (и никакого другого!) под названием AppsUseLightTheme и установить в качестве значения 0.
Затем операцию необходимо повторить в разделе HKEY_CURRENT_USER SOFTWARE Microsoft Windows CurrentVersion Themes и перезагрузить компьютер. После перезагрузки система получит тёмную тему оформления. Для возврата к светлой потребуется удалить оба созданных ключа.
Ускорение запуска
Операционные системы семейства Windows способны загружаться очень быстро. Зачастую торможение вызвано высокими значениями задержки при запуске, установленными по умолчанию (это необходимо, чтобы не проскочить некоторые меню). Чтобы ускорить загрузку системы, нужно найти в реестре ветку HKEY_CURRENT_USER Software Microsoft Windows CurrentVersion Explorer Serialize (либо создать соответствующую ветку по указанному адресу, если она отсутствует). Там необходимо создать значение типа DWORD с названием StartupDelayInMSec и значением, равным 0. Для возврата к настройкам по умолчанию удалите папку Serialize.
Прозрачность системного меню
Стартовое меню и центр приложений можно сделать прозрачными, если отредактировать соответствующие значения реестра. Хранятся эти настройки по адресу: HKEY_LOCAL_MACHINE SOFTWARE Microsoft Windows CurrentVersion Explorer Advanced. Чтобы сделать меню прозрачным, нужно создать здесь ключ под названием UseOLEDTaskbarTransparency с типом DWORD. Необходимое значение ключа — 1. Чтобы перестать видеть рабочий стол, нужно удалить запись из реестра.
Отключение заставки
Если заставка, появляющаяся на экране ввода логина и пароля компьютера, уже поднадоела, её можно отключить. Для этого необходимо перейти в ветку HKEY_LOCAL_MACHINE SOFTWARE Policies Microsoft Windows System и создать новое значение с типом DWORD и названием DisableLogonBackgroundImage. Нужное значение — 1. После на стартовом экране вместо картинки будет показываться страница с равномерной заливкой.
Скрытие OneDrive из файлового менеджера
Чтобы скрыть в «Проводнике» вездесущий и чаще всего неиспользуемый OneDrive, также можно обратиться к реестру. Соответствующая ветка — HKEY_CLASSES_ROOT CLSID {018D5C66-4533-4307-9B53-224DE2ED1FE6} (лучше воспользоваться поиском, чтобы не ошибиться).
Здесь требуется найти ключ с названием System.IsPinnedToNameSpaceTree, открыть его двойным кликом левой кнопки мыши и задать значение 0. Эта последовательность действий спрячет иконку OneDrive из «Проводника». Если потребуется найти его папку, физически она будет находиться всё там же, по адресу C: Users <Имя пользователя> OneDrive.
Все эти действия займут значительно меньше времени, чем поиск и установка подходящего редактора системы. Может быть, вам известны ещё какие-то интересные способы настройки Windows 10 через реестр?
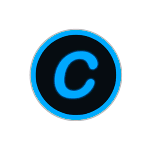
Утилита Advanced System Care доступна как бесплатная (Free) версия, часть функций в которой отключены и как платный вариант — Advanced System Care Pro, а так как ключ был мне предоставлен, рассматривать будем именно эту версию. На скриншотах функции, которые доступны только в Pro версии отмечены соответствующим значком.
Установка Advanced SystemCare
Скачать Advanced SystemCare Free на русском языке можно с официального сайта https://ru.iobit.com/advancedsystemcarefree.php — установщик будет тот же самым и для Pro версии, просто для её активации нужно ввести ключ, при отсутствии оного используем бесплатный вариант программы. Установка привычна и состоит из кнопки «Далее», но обратите внимание, что в процессе вы увидите примерно такой экран:
Если у вас нет желания менять свой браузер и устанавливать набор дополнительного ПО, снимите все отметки и нажмите кнопку «Пропустить».
Каких-то дополнительных особенностей процесса установки замечено не было, разве что предложение подписки (можно отказаться) по завершении. Сразу после установки утилита за пустится, а на рабочем столе появится виджет — монитор производительности, открывающийся по нажатию на стрелку справа и отображающий данные о нагрузке на систему.
Он же содержит кнопки для быстрой очистки памяти (кнопка с «ракетой») и некоторых других действий. Если виджет вам не по душе, его можно отключить в настройках Advanced SystemCare в разделе «Общие параметры».
Использование Advanced System Care Pro
Эксперименты с Advanced SystemCare я проводил в виртуальной машине, с установленной с нуля Windows 10 Pro последней версии с официального сайта Майкрософт, обновлениями и без каких-либо дополнительных программ. То есть на ОС, чистой, насколько это возможно, не считая результата установки обновлений и самой рассматриваемой программы.
Примечание: перед использованием программ для очистки, настройки или оптимизации Windows я настоятельно рекомендую создавать точки восстановления системы, а если вдруг программа решит очистить и их, не давать ей затронуть последнюю точку восстановления или отключать защиту системы (нужно отдать должное, ASC этого не делает).
- После запуска Advanced SystemCare в главном окне программы вы увидите большую кнопку «Пуск» для начала оптимизации и исправления выбранных на этом же экране элементов. Прежде чем начать, я активировал лицензию Pro вместо Free, установил все найденные настройки «на максималки» и нажал «Пуск».
- Из-за отмеченного по умолчанию пункта «Авто-ремонт» (я бы рекомендовал бы снять и посмотреть, что именно нашла программа, прежде чем применять исправления) я не успел сделать скриншот с количеством найденных проблем, скажу лишь, что ошибок реестра было найдено более 500 (о чем ещё поговорим), мусорных файлов — не так много, проблем конфиденциальности предостаточно.
- До того, как исправить проблемы, выбрав каждый отдельный пункт, вы можете посмотреть, что именно было обнаружено и снять отметку с того, что исправлять не нужно. Просмотреть найденные проблемы можно и после исправлений, если, как и у меня, было включено автоматическое исправление ошибок.
- Обратите внимание: чаще всего проблемы при использовании такого рода программ оптимизации Windows возникают после «очистки», «дефрагментации» или «исправления ошибок» реестра. Видимо, в IObit об этом знают, а потому в главном меню программы в разделе «Центр спасения» вы можете откатить сделанные изменения реестра и некоторые другие (например, если в результате «ускорения Интернета» он у вас перестал работать).
- Вкладка «Ускорение» в программе позволяет приостановить фоновые процессы («Турбо-ускорение»), например, для лучшей производительности в играх, проверить актуальность установленных драйверов и произвести «Глубокую оптимизацию», которой коснемся чуть позже.
- Вкладка «Защита» предлагает включить различные опции защиты на компьютере и в Интернете, предотвратить вредоносные изменения в браузере. К этому разделу я отношусь скептически: встроенный Защитник Windows 10 по всем независимым тестам более, чем отлично справляется с защитой в реальном времени, а большая часть функций защиты в Интернете в Advanced SystemCare реализованы на базе расширений браузеров, что само по себе небезопасно (более того, уязвимости постоянно находят в расширениях очень именитых производителей антивирусов) или очистки данных браузера, что не всегда полезно, о чем тоже упомяну далее, в последнем разделе обзора. Для удаления потенциально нежелательного ПО, на мой взгляд, лучше использовать специальные средства удаления вредоносных программ.
- Раздел «Обновление ПО» отображает список установленных программ и сообщает, если для них есть обновления.
- Раздел «Центр действия» предлагает другие платные программы от IOBit и других разработчиков. Некоторые предложения и правда неплохие, например, Connectify Hotspot заметно дешевле предложения со скидкой на официальном сайте. Но нужно проверять, на других сайтах могут быть и более выгодные предложения.
- Поведение всех функций программы можно настроить в главном меню в разделе «Настройки». Рекомендую внимательно ознакомиться с ними: если рядом с параметром отображается буква «i» наведите на неё мышь для получения краткой информации о том, что именно этот параметр делает.
Дополнительные возможности ASC
Интересный раздел Advanced System Care открывается при нажатии на значок с «чемоданом», слева от кнопки «Свернуть» заголовке окна.
Там вы найдете множество дополнительных небольших утилит (скачиваются и работают без установки), среди которых:
- Менеджер по запуску — управление автозагрузкой Windows, включая службы, задания в планировщике и элементы браузеров.
- Автовыключение — утилита для настройки таймера выключения компьютера или ноутбука.
- Портативная версия ASC — возможность создать копию Advanced SystemCare для запуска с флешки или другого накопителя без установки.
-
Ремонт системы — набор автоматических исправлений для многих распространенных ошибок (часто описываемых и на этом сайте) Windows 10 и предыдущих версий. Утилита похожа на FixWin 10, о которой я писал в обзоре Программы для исправления ошибок Windows 10, 8.1 и Windows 7.
- Context Menu Manager — инструмент для удаления ненужных сторонних элементов контекстных меню Windows.
- Управление системой и MyWin10 — две утилиты для настройки параметров Windows, достаточно простые, но на мой взгляд, бесплатная Winaero Tweaker более эффективна и богата настройками.
- Восстановление после удаления — средство восстановления удаленных файлов. Не тестировал. На всякий случай сторонние эффективные решения: Бесплатные программы для восстановления данных с флешки, жесткого диска или карты памяти.
- Программа по умолчанию — быстрая настройка основных программ по умолчанию Windows.
- Очистка диска — средство для очистки жесткого диска от ненужных файлов. В общем-то дублирует функциональность, которая и так есть в Advanced SystemCare, а также во встроенных средствах очистки диска в Windows.
- Поиск клонов — поиск дубликатов файлов и удаление ненужных. Для этого есть отдельные специализированные средства: Бесплатные программы для поиска дубликатов файлов.
- Поисковик больших файлов — для быстрого поиска того, чем именно занято место на диске. Существуют и сторонние программы для анализа содержимого дисков в Windows.
Это не все доступные утилиты. Некоторые другие тоже могут оказаться полезными, а некоторые частично дублируют друг друга и встроенный функционал самой Advanced SystemCare. Но интересно.
Мой субъективный отзыв об Advanced System Care Pro
Как итог: в общем-то неплохо, совершенно не хуже, чем другие аналогичные программы, хорошо. При этом стоит учитывать, что я из тех, кто всячески отговаривал от продуктов IObit, когда лет 10 назад то и дело приходилось наблюдать негативный опыт при их использовании людьми.
Но: рекомендовать к использованию эту и любые другие подобные программы для автоматической оптимизации Windows 10, 8.1 или 7, очистки системы, быстрого выполнения настроек я могу лишь тем, кто понимает, что именно делает программа, готов к неожиданным последствиям, понимает некоторые нюансы работы такого ПО.
То есть как бы того не хотелось, но нажатие одной кнопки «Сделать хорошо» в главном окне не всегда и не всё делает хорошо. Когда-то на эту тему я писал в материале про использование CCleaner с пользой, здесь всё будет то же самое:
- Усердие по частой регулярной очистке и оптимизации не окупится: если выполнить полную оптимизацию, закрыть программу, перезагрузить компьютер и снова запустить программу — снова будут найдены мусорные файлы, проблемы конфиденциальности и другие вещи, которые можно «исправить» (я проверил в ASC и так будет и в других аналогичных утилитах). Использовать такой софт можно, но каждый день по нескольку раз — ни к чему. Режим автоматической оптимизации тоже не всегда полезен. А вручную и по делу — вполне может быть.
- Не любая очистка полезна. Чистите кэш иконок, миниатюр и браузеров (а это включено по умолчанию)? Получаете постоянную перерисовку миниатюр, что может особенно напрячь на медленном HDD в папке с фотографиями (да и просто не полезно), и постоянную повторную загрузку контента регулярно посещаемых сайтов (кэш в браузере служит для ускорения Интернета, а не замедления и при отсутствии проблем именно так и работает). Автоматически очищаются журналы и отчеты ошибок Windows как «мусорные файлы»? — не так уж и много места они занимают и нередко могут оказаться полезными.
- Очистка реестра — и вовсе сомнительное занятие, которое на многих системах приводит к нежелательным последствиям. Учесть все особенности вашей системы, драйверов, конфигурации и установленного ПО такие программы не могут, в результате что-то, кажущееся им «ошибкой реестра» может оказаться необходимым для нормальной работы его элементом. А вот ускорения такой очисткой добиться почти нереально.
- Включили «Турбо ускорение», порадовались числам освобожденной RAM и действительно подросшему FPS? В следующий раз, когда столкнетесь с тем, что что-то не работает так как нужно: Песочница Windows 10 и другие функции системы, перестало открываться финансовое или иное ПО, исчез доступ к шифрованной папке или случилось что-то ещё неожиданное и непонятное, постарайтесь вспомнить о том, что включали это ускорение: всё указанное и многое другое, что может произойти может оказаться результатом остановленных в целях оптимизации системных служб.
- Некоторые действия по оптимизации удобнее сделать встроенными средствами системы, а иногда ускорения не добиться лишь программным способом, подробнее об этом — Что делать, если компьютер или ноутбук тормозит.
Таких нюансов много. Но всё это не минусы самой Advanced System Care, а причины, по которым при использовании таких программ требуется понимание выполняемых действий, способность анализа предложений утилиты (например: почему вдруг на только что установленной идеально чистой системе в ошибках реестра показаны «Неверные настройки брандмауэра» для совершенно нормальных предустановленных правил для системного процесса — не потому ли, что ASC не знает об этих новых предустановленных правилах в последней версии Windows 10?).
И в этом контексте интересен еще один момент: программа, судя по всему, рассчитана в первую очередь на не самых опытных пользователей (в пользу этого предположения могут говорить особенности интерфейса или лица в отзывах внизу официальной страницы), при этом в официальной справке на сайте или в самой программе по многим функциям и принимаемым по умолчанию решениям об очистке нет никакой информации.
Что-то ясно и без таких сведений, но хватает и подобных включенных по умолчанию вещей, о которых обычный пользователь может не иметь понятия:
- Открытие MTU
- Кэш шейдеров DirectX
- Отключить 8.3 имена для NTFS
- Опции TCP 1323
- Оптимизировать CertPropSvc
Это далеко не полный список. Конечно, пользователь перед принятием решения может заняться самостоятельным поиском в сети, но было бы лучше, если пояснения о действиях в самом интерфейсе Advanced SystemCare Pro или в онлайн-справке содержали подробности, отличные от «оптимизировать для ускорения».
Используемые источники:
- https://www.isumsoft.com/it/5-methods-to-open-windows-10-system-properties-advanced/
- https://lifehacker.ru/windows-10-secret-settings/
- https://remontka.pro/advanced-systemcare/
Find and open the Advanced System Setting in Windows 10 or Server 2016, to change important System Properties!
You must be logged on as an Administrator on Windows to make most of these changes in system settings or as an account with admin rights. Here are three ways ergo solutions for Desktop PC, Tablets and famous MS Surface PRO or GO This is good if you non want to Create Desktop Shortcut for Advanced System Properties or Windows GodMode!
1.) . Start the Advanced System Setting in Windows 10 via RUN-Command.
2.) . Run Advanced System Setting via Windows-10 Desktop and This PC.
3.) . Open Advanced System Setting via Control Panel!
1.) Start the Advanced System Setting in Windows 10 via RUN-Command.
Please run the command sysdm.cpl via Run Dialog in Windows 10. For example via Windows-Logo + R Keyboard Shortcut.
In Window-10 System Properties , please select the Tab Advanced .
PS: You can also use the command sysdm.cpl ,3 to directly switch to Advanced Tab!
(Image-1) RUN-Command-Advanced System Setting in Windows 10!
2.) Run Advanced System Setting via Windows-10 Desktop and This PC.
Please use Windows-Logo + D Keyboardschortcut to see thee Windows 10 Desktop and via mouse Right-Click on This-PC select properties in System click the text Advanced System Setting . (. see Image-2 Arrow-1 and 2)
(Image-2) Windows-10 Advanced System Setting via Desktop and This PC!
3.) Open Advanced System Setting via Control Panel!
Please click on Windows-10 Logo Button with right mouse or use Keyboard Shortcut Windows-Logo + X
and click or tab System, (. see Image-3 Arrow 1 & 2)
And now in System click Advanced System Setting (. see Image-3 Arrow-3)
(Image-3) Windows-10 Open Advanced System Setting via Control Panel!
The advanced system settings is the right tool to change the system properties, here are settings of visual effects, virtual memory, system startup, etc. this examples are also suitable for Windows Server 2016 and Web 2012 R2.
Очередь просмотра
Очередь
- Удалить все
- Отключить
Хотите сохраните это видео?
- Пожаловаться
Пожаловаться на видео?
Выполните вход, чтобы сообщить о неприемлемом контенте.
Понравилось?
Не понравилось?
Текст видео
Windows 7 ships with the full Aero experience, including animated menus, windows, tool tips, etc.
If you want (or need) to get maximum performance from your PC, you can turn off these visual effects and save RAM and CPU cycles. Your system will be faster, more responsive, and more stable.
Here is the path to the fully optimized best performance settings (see video for greater detail):
Start, Control Panel, System and Security, System, Advanced System Settings, Performance, Visual Effects, Adjust for Best Perfomance
See my other videos for more help and tutorials.
If you found this video tutorial useful, please Subscribe for updates and new info.
Tell You More about IT World
- Blog>
- Windows 10>
- 5 Methods to Open Windows 10 System Properties – Advanced
The System Properties window contains configure options, such as Computer Name, Hardware, Advanced, System Protection, and Remote. If you’d like to directly switch to the Advanced tab, we will show you 5 methods to open Windows 10 System Properties – Advanced window.
How to open Windows 10 System Properties – Advanced
Here are 5 methods provided for you.
- Method 1: via Run window
- Method 2: through searching
- Method 3: via Cortana search/Control Panel
- Method 4: using Command Prompt Run as administrator
- Method 5: using Windows PowerShell (Admin)
Method 1: Open System Properties – Advanced via Run window
Open the Run dialog box, type sysdm.cpl ,3 or SystemPropertiesAdvanced in the box, and then click OK or Enter button to bring out the System Properties – Advanced window.
Note 1: If you feel like opening any specific tabs in the System Properties window, just type one of the following commands in the Run dialog box:
- SystemPropertiesComputerName
- SystemPropertiesHardware
- SystemPropertiesProtection
- SystemPropertiesRemote
Method 2: Open System Properties – Advanced through searching
Type advanced system in the search field of Windows 10 taskbar. And click View advanced system settings in the search results to open the System Properties – Advanced window.
Method 3: Open System Properties – Advanced via Cortana search/Control Panel
Step 1: On the Windows 10 taskbar, enter This PC inside the Cortana search box. When the search results are loaded and displayed, right-click the This PC icon and then select Properties to open System window.
Alternatively, you can also open the Control Panel. In the Control Panel window, go to System and Security > System.
Step 2: In the System window, click Advanced system settings link to launch Windows 10 System Properties – Advanced window.
Method 4: Open System Properties – Advanced using Command Prompt Run as administrator
Launch Command Prompt (Admin) in Windows 10, input sysdm.cpl ,3 or SystemPropertiesAdvanced and click Enter to open System Properties – Advanced window.
Note 2: If you want to select any particular tabs in the System Properties window, simply type one of the following commands in Command Prompt (Admin):
- SystemPropertiesComputerName
- SystemPropertiesHardware
- SystemPropertiesProtection
- SystemPropertiesRemote
Method 5: Open System Properties – Advanced using Windows PowerShell (Admin)
Open Windows PowerShell (Admin) in Windows 10, type SystemPropertiesAdvanced and click Enter to immediately open the System Properties – Advanced window.
Note 3: If you type following any commands in Windows PowerShell (Admin), it will open the particular tabs in the System Properties window.
- SystemPropertiesComputerName
- SystemPropertiesHardware
- SystemPropertiesProtection
- SystemPropertiesRemote
«>
September 25, 2018 updated by
Leave a reply »
The System Properties window is commonly used to configure options such as your computer name, system restore, remote desktop and so on. In this tutorial we’ll show you 3 easy ways to open System Properties in Windows 10.
Method 1: Open System Properties by Right-clicking This PC Icon
Right-click the This PC icon on your desktop and then select Properties.
Click Advanced system settings in the left menu.
Windows 10 will immediately open the System Properties window.
Method 2: Open System Properties via Cortana Search
On the Windows 10 taskbar, enter “advanced system” inside the Cortana search box. When the search results are loaded, click on “View advanced system settings“.
Method 3: Open System Properties via Run or Command Line
Press Windows + R keys together, type the command “sysdm.cpl” in the Run dialog box and press Enter. Alternatively, you can open Command Prompt and type the same command to open System Properties.
If you want to directly open any specific tabs in the System Properties window, just type one of the following commands:
- SystemPropertiesComputerName
- SystemPropertiesHardware
- SystemPropertiesAdvanced
- SystemPropertiesProtection
- SystemPropertiesRemote
For example, if you execute the command “SystemPropertiesAdvanced” via Run or Command Prompt, it will open the Advanced tab in System Properties.
That’s it!
- Previous Post: 3 Ways to Fix Camera App Not Working in Windows 10
- Next Post: How to Delete One or More System Restore Points in Windows 10
Microsoft has built an advanced startup in Windows, which is also known as advanced startup options in windows. It does not matter which version of windows you are using as long as it is windows the advanced startup options are available there. So now that you know the term advanced system option, what is this advanced system option? In simple words, the advanced system option is a central location to fix the entire operating system. From the advanced system options, you can diagnose the Windows, repair tools such as or reset this PC, system restore, command prompt, startup repair, and many more.
Also if you have ever heard the term safe mode, it is one of the methods that you can boot your computer into in case your PC is running into a problem. You can access the safe mode from the advanced startup options. In other words, you can say that the advanced startup options works as windows boot key too.
Apparently, Microsoft has configured Windows in a way that if your computer is facing consecutive having startup errors, it will redirect you into the advanced startup options automatically to Fix the Problem. However, if you are looking to manually access the advanced startup options, there are 5 different methods that you can use. Which one is best for you I will leave it up to you so let’s begin the process of how to access advanced startup options in Windows 11, Windows 10, Windows 8.
Access Advanced System Options in Windows 11, 10 and 8
1. Access Advanced System Options in Windows using Shift + Restart
By far the easiest and simplest method that you can use to access the advanced system option in windows 11, 10, and Windows 8 is to click on the power options and then hold the shift button and click on the restart. Your PC is going to shut down and after the restart, it is going to take you directly to the advanced system options.
Shift restart Windows
2. Access Advanced System Options from the Windows Settings
If you are not comfortable with the shortcut to access the advanced system options in windows, then you can use the windows settings to access it. Here are the steps please stop
- Open Windows settings either by right-clicking on the start menu and choosing settings, or simply pressing Windows + I on the keyboard.
- Under the system, the category goes to the recovery options.
- In Windows 11 you will see advanced startup options, click on them. After clicking on it it’s going to shut down your PC and it will restart your PC again you will be on the advanced system options.
Access Advanced Startup
3. Access Advanced System Options in Windows using CMD
CMD has always been a very powerful tool in windows. so to access the advanced system option in windows using CMD follow the below steps.
- Launch CMD either by searching in the start menu or simply right click on the start menu and choosing CMD.
- Once the CMD has launched simply type the following (shutdown /r /o) command and press enter. Also, make sure before pressing enter on the keyboard to save all of your work because it’s going to restart your PC to the advanced system options.
- At a moment’s notice, you will see a notification will appear that Windows is going to log out.
Boot your PC into Startup
Up until now all the 3 methods that I have mentioned are really helpful if your PC is working fine and you want to access the advanced system options manually. However, if your PC has some kind of issue to boot then from here on these are the options that you can use to access the advanced startup options.
4. Access Advanced System Options in Windows using Bootable USB
If you previously created a bootable USB of windows, then during the installation of the windows you can also access the advanced system options. All you have to do is attach the bootable USB flash drive to the computer, then press the boot key of your computer and wait for it until you are in the installation wizard of Windows.
Once you are in the installation Wizard of Windows, simply click on the Repair your computer.
Repair Your Computer
5. Access Advanced System Options Directly
Apparently, your system manufacturer is configuring an advanced system option key on the keyboard. Although it is not available on every computer so you’ll have to do a Google search and find out the key directly to access Advanced System Options.
The moment you are powering on your computer, simply press F11 on your keyboard and it’s going to take you directly to the advanced system options.
How to Exit Advanced Startup Options?
Apparently exiting the advanced startup options is also easy (I am assuming that your PC is working fine and you have used the first three methods to access advanced startup options). All you have to do is click continue and it’s going to restart your computer or simply click on the turn of your PC.
Conclusion:
This is how to access advanced startup options in Windows 11, 10, and Windows 8. Apparently advanced startup option is a powerful tool if you are facing booting issues with Windows 11, 10, and 8.