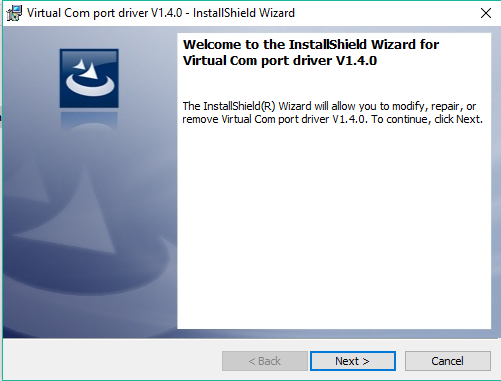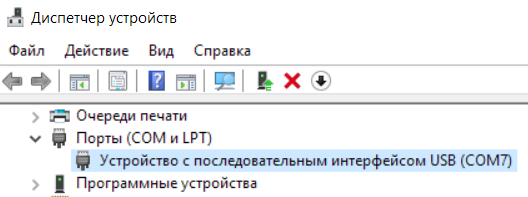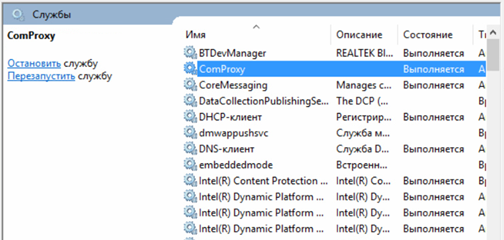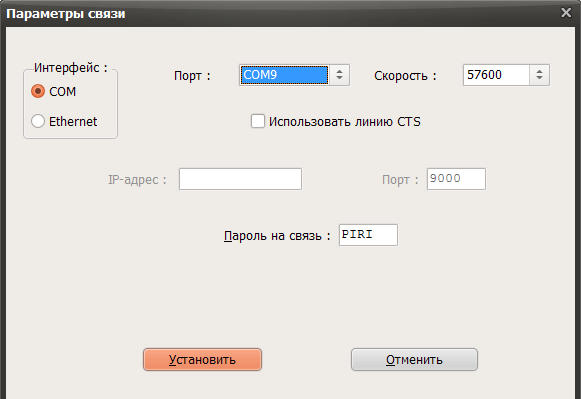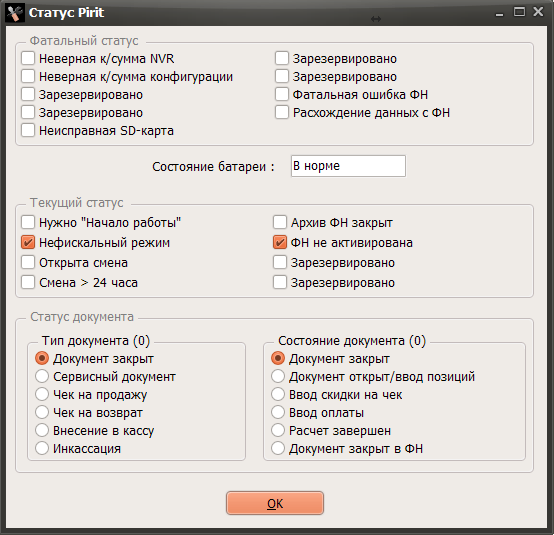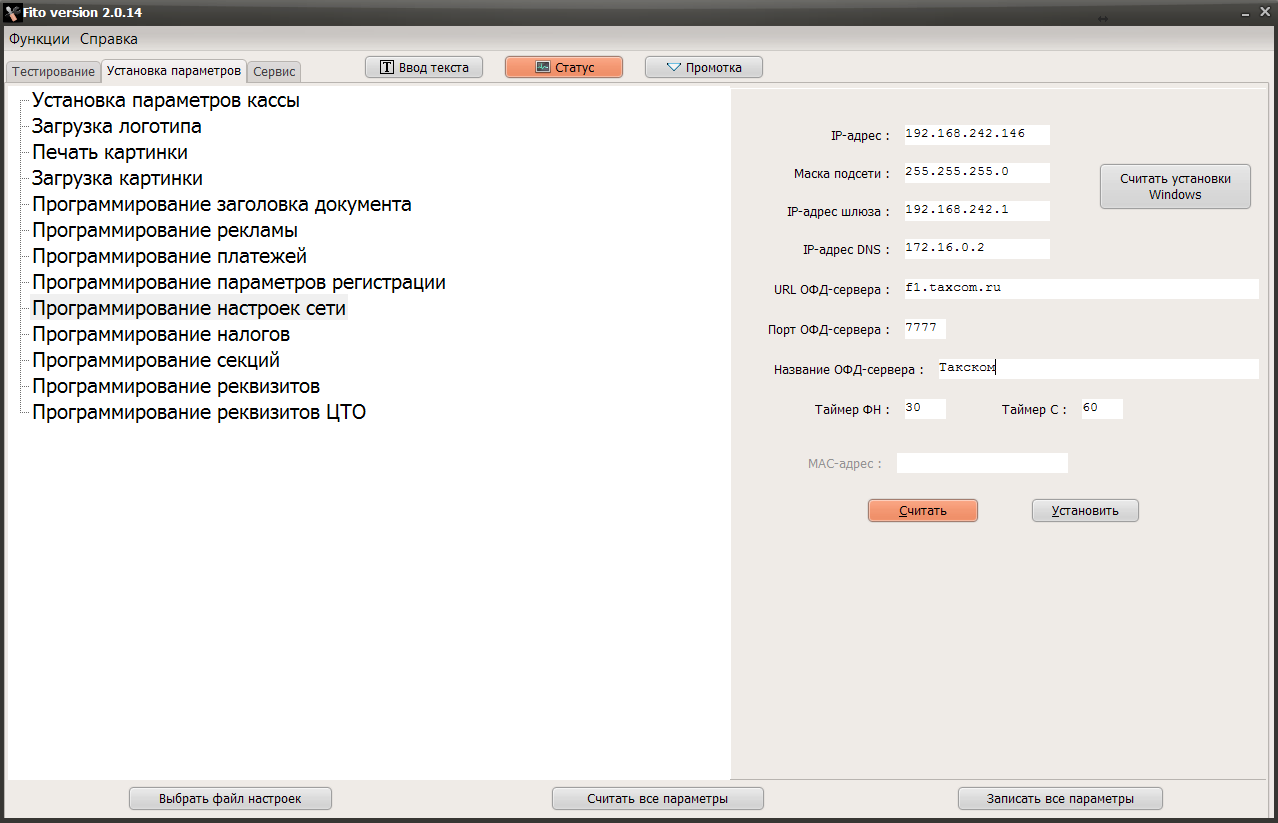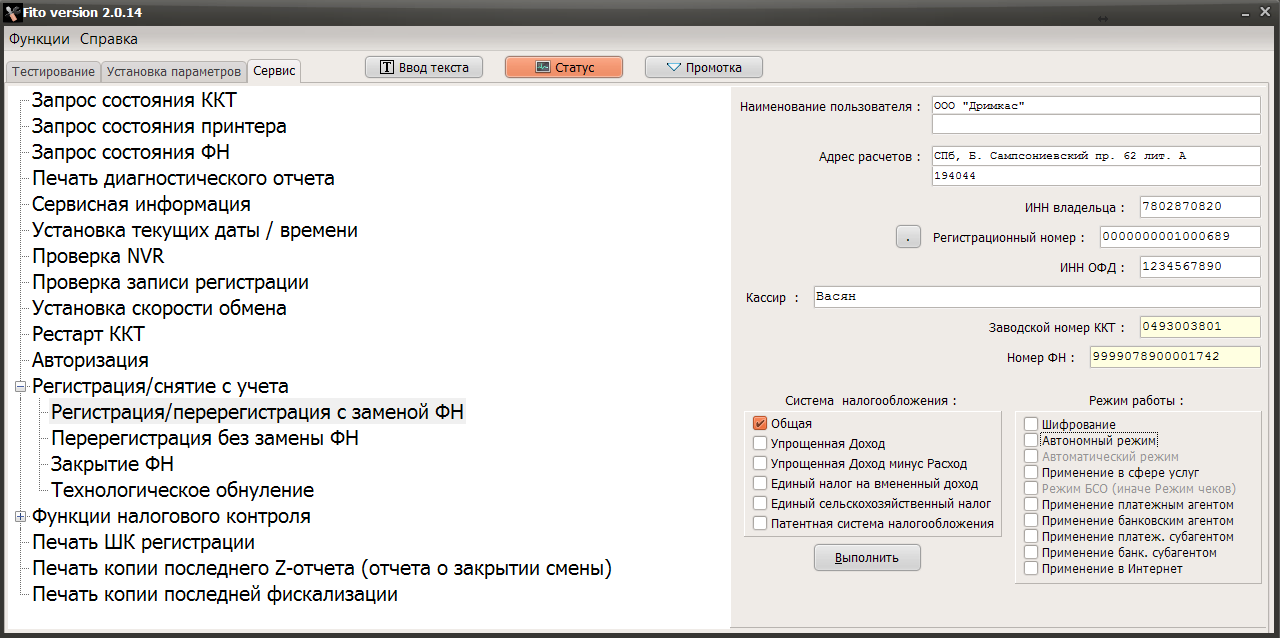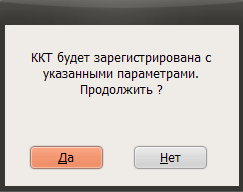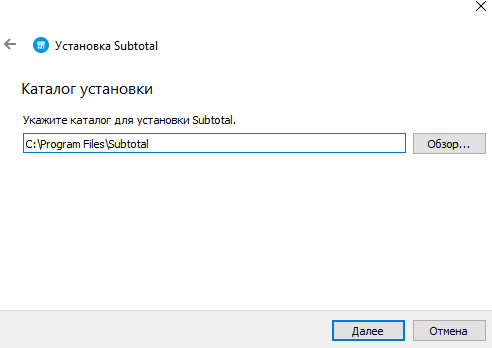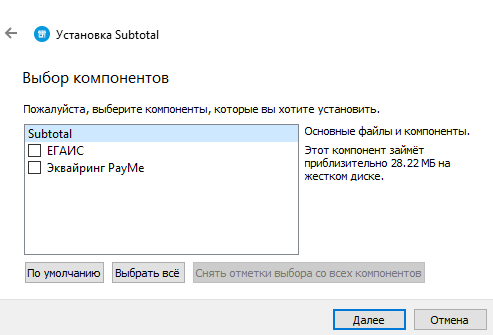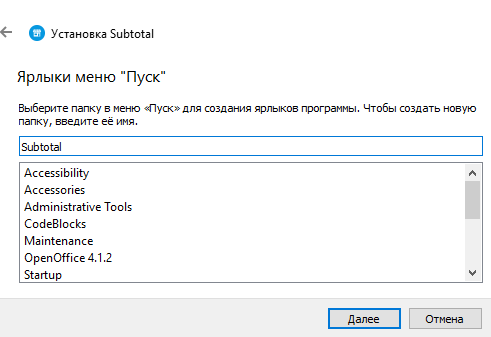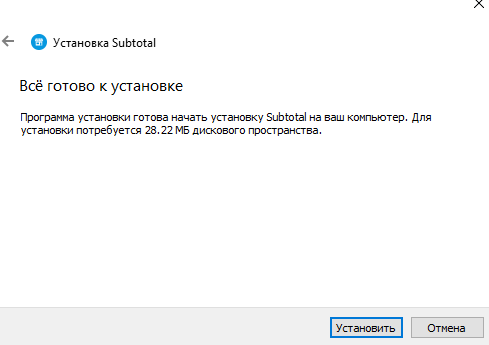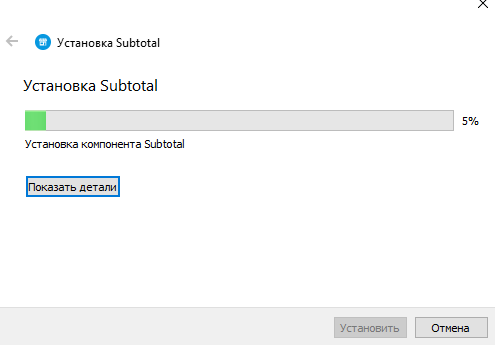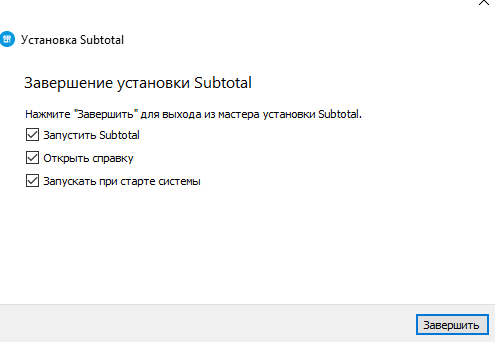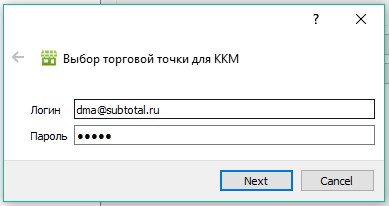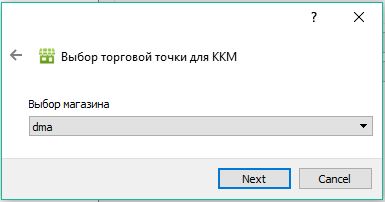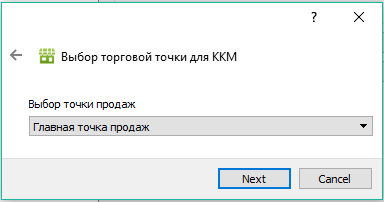Подключите и настройте фискальный регистратор перед тем, как добавить его в СБИС. Чтобы программное обеспечение производителя ФР работало без ошибок, на компьютере пользователя должна быть установлена операционная система Windows 7 или выше.
1. Установите драйвер виртуального СОМ-порта
2. Настройте передачу данных
3. Введите параметры обмена
4. Проверьте работоспособность ККТ
Если касса подключена к компьютеру через физический COM-порт (COM-разъем), пропустите шаг. Настройте канал для передачи данных в ОФД. В остальных случаях сначала установите драйвер VCP.
- Подключите кассу к компьютеру и включите ФР.
- Скачайте драйвер VCP.
- Запустите установщик драйвера от имени администратора.
- В окне установки кликните «Next».
- Нажимайте «Далее». Подтвердите завершение установки кнопкой «Готово».
- Откройте диспетчер устройств и убедитесь, что в разделе «Порты (COM и LPT)» появилось устройство STMicroelectronics.
Запомните номер COM-порта, на котором определилась касса.
Итог: касса подключена к компьютеру. Настройте канал для передачи данных в ОФД.
Нашли неточность? Выделите текст с ошибкой и нажмите ctrl + enter.
Материалы для скачивания:
- Утилита ComProxy — ComProxyWindows_1.2.0
- Fito 2.1.2 — Fito 2.1.2
- Приложение Subtotal — subtotal-install
- Эмулятор — emulyator-com-porta-dlya-podklyucheniya-viki-print-cherez-usb-windows
Установка emulyator-com-porta-dlya-podklyucheniya-viki-print-cherez-usb-windows
1. Запустите установщик emulyator-com-porta-dlya-podklyucheniya-viki-print-cherez-usb-windows и следуйте инструкциям установщика.
2. Зайдите в папку с эмулятором (C:Program FilesSTMicroelectronicsSoftwareVirtual comport driverWin8) и запустите установщик, в соответствии Вашей операционной системе. Следуйте инструкциям установщика.
Установка службы транспорта ComProxy
Так как онлайн-касса Вики Принт не имеет собственного сетевого интерфейса, для передачи данных оператору фискальных данных Вики Принт использует каналы связи кассового ПК. Механизм передачи данных реализован при помощи стандартной службы операционной системы разработки компании Дримкас под названием ComProxy.
Дистрибутив поставляется в виде zip-архива. Для установки службы выполните по шагам:
- Скопировать папку с дистрибутивом (ComProxyWindows) в папку C:Distrib
- Выполнить в командной строке команду:
C:DistribComProxyWindowsinstall.cmd C:ComProxyWindows COMX COMY COMZ
где:
COMX — порт к которому физически подключен ФР (посмотреть можно в диспетчере устройств, проверить доступность устройства на этом порту с помощью утилиты Fito)
COMY — виртуальный порт com0com (можно установить любое значение, предварительно убедившись, что этот порт не занят другим устройством)
COMZ — порт с которым будет работать кассовая программа и утилита Fito после установки службы (можно установить любое значение, предварительно убедившись, что этот порт не занят другим устройством)
В нашем примере Вики Принт подключен к порту COM7; порты COM8 и COM9 не заняты другими устройствами, можем использовать их для службы ComProxy:
Поэтому команда будет выглядеть следующим образом:
- Служба будет установлена в C:ComProxyWindows
- При необходимости после установки можно изменить порты в файле C:ComProxyWindowsComProxy.ini где:
- physical_port — порт к которому физически подключен ФР
- virtual_port — виртуальный порт com0com
- pos_port — порт с которым будет работать кассовая программа
Пояснения: Служба ComProxy для передачи данных от регистратора в ОФД создает дополнительные виртуальные Com-порты. Когда служба ComProxy работает, общение кассовых программ и сервисных утилит с регистратором осуществляется через виртуальные Com-порты, созданные службой транспорта ComProxy.
После установки службы ComProxy проверьте, что служба транспорта появилась в списке служб операционной системы и выполняется.
Работа с Сервисной утилитой Fito
Запустите утилиту Fito, перейдите в меню “Функции”-“Параметры связи”. Проверьте корректность установки следующих параметров:
- Порт — COM-порт, который был назначен как COMZ при установке службы ComProxy (в нашем примере COM9)
- Скорость — 57600 (установлено по умолчанию, не изменяем)
- Использовать линию CTS — пункт не активирован (установлено по умолчанию, не изменяем)
- Пароль на связь — PIRI (установлено по умолчанию, не изменяем)
Для применения изменений нажмите кнопку «Установить».
Чтобы убедиться в корректности установленных параметров, нажмите кнопку «Статус»:
Если все параметры установлены корректно — появится окно статуса без дополнительных сообщений об ошибках:
Если появляются сообщения об ошибках — перезагрузите устройство, проверьте соединение COM/USB кабеля от устройства к компьютеру, убедитесь что служба ComProxy запущена, повторно проверьте корректность указания параметров.
После успешного запроса статуса устройства можно переходить к установке параметров. Перейдите на вкладку Установка параметров и действуйте согласно шагам, описанным ниже.
1. Программирование настроек сети
Этот пункт можно пропустить, если ККТ регистрируется в автономном режиме, без подключения к Оператору Фискальных Данных.
Данные подключения (IP-адрес, маска подсети, IP-адрес шлюза, IP-адрес DNS) необходимо брать из текущего состояния подключения к сети Интернет системного блока, с помощью которого мы работаем с ККТ.
URL ОФД-сервера — URL или IP-адрес сервера ОФД (можно уточнить у Оператора Фискальных Данных, с которым заключен договор)
Порт ОФД-сервера — порт сервера ОФД (можно уточнить у Оператора Фискальных Данных, с которым заключен договор)
Название ОФД-сервера — наименование ОФД в свободной форме, можно продублировать URL сервера
Таймер ФН — 30 (установлено по умолчанию, не меняем без необходимости)
Таймер С — 60 (установлено по умолчанию, не меняем без необходимости)
После ввода всех параметров нажимаем «Установить» и переходим к следующему пункту.
2. Регистрация кассы (Если касса уже зарегистрирована, данный пункт пропускаем)
После ввода настроек переходим на вкладку Сервис — Регистрация/снятие с учета — Регистрация/перерегистрация с заменой ФН
- Наименование пользователя — наименование организации
- Адрес расчетов — адрес организации первой строкой и почтовый индекс второй строкой
- ИНН владельца — ИНН организации-владельца кассы
- Регистрационный номер — ввести значение регистрационного номера ККТ, полученное из ФНС в Кабинете контрольно-кассовой техники. Номер должен содержать 16 знаков без пробелов
- ИНН ОФД — необходимо указать ИНН Оператора Фискальных данных, с которым у владельца ККТ заключен договор на обслуживание (ровно 10 цифр без дополнительных пробелов или нулей). Не заполнять в случае регистрации в автономном режиме
- Кассир — ввести фамилию и инициалы регистрирующего (эти ФИО будут указаны в чеке регистрации. В дальнейшем на чеках продажи будет выводится тот кассир, которого на Вики Принт будет отправлять кассовое ПО. ФИО, которые вы введете в этом поле, нигде, кроме чека регистрации, не будут фиксироваться)
- Система налогообложения — выбрать систему налогообложения организации-владельца кассы
- Режим работы — при необходимости выбрать режим работы фискального накопителя:
- шифрование – подразумевает кодирование всех данных ФН. При возникновении ошибок, понять причину их возникновения будет не возможно. Не устанавливать без необходимости.
- автономный режим – при использовании ККТ в режиме, не предусматривающем обязательной передачи фискальных документов в налоговые органы в электронной форме через оператора фискальных данных (в заявлении, поданном в ФНС должен так же быть выбран режим режим, не предусматривающий передачи фискальных данных)
- автоматический режим – на данный момент не может использоваться в Вики Принт. Применяется для аппаратов, не предусматривающих участие кассира в режиме продажи (паркоматы, вендинговые аппараты)
- применение в сфере услуг – для организаций, предоставляющих услуги
- режим БСО (бланков строгой отчетности) – на данный момент не может использоваться в Вики Принт. Применяется для организаций, предоставляющих услуги населению
- применение в Интернет – режим работы для ККТ, осуществляющих продажи удаленным способом через Интернет (могут работать без печати бумажного чека)
Еще раз тщательно проверить корректность данных Регистрационного номера и ИНН!!! Если данные после регистрации окажутся не верными, ФН подлежит замене и ККТ необходимо будет перерегистрировать.
После повторной проверки всех введенных данных нажать кнопку” Выполнить”.
Fito выдаст окно, в котором необходимо подтвердить завершение регистрации кассы:
После повторной проверки корректности введенных данных и нажатия кнопки «Да» касса распечатает два отчёта о регистрации:
Для завершения регистрации передайте ФНС отчет о регистрации. Если регистрация проводится через личный кабинет на сайте ФНС, то для завершения регистрации на нем следует заполнить форму завершения регистрации и указать данные с чека регистрации: точную дату и время, номер фискального документа (ФД №) и фискальный признак документа (ФПД или ФД).
3. Теперь устанавливаем приложение Subtotal, следуя инструкциям установщика:
4. После запуска приложения Subtotal появится сообщение о необходимости привязать приложение к точке продаж, выбираем «Для опытных пользователей» и нажимаем на кнопку «Настройки»
5. В открывшемся окне нажимаем кнопку «Привязать» и вводим учётные данные управляющего в Subtotal (те данные, которые Вы вводили при регистрации в Subtotal), далее выбираем магазин и точку продаж:
6. В заключительной настройке, указываете драйвер Viki Print, коды оплат «0» и «1». Далее нажимаете на синюю шестеренку и указываете номер COM-порта также, как и в утилите Fito 2.1.2:
7. Нажимаете «Finish» и «ok», приложение перезагрузится – на этом настройка завершена.
Фискальные регистраторы Вики Принт
В этой статье включена вся необходимая информация для работы с фискальными регистраторами (ФР) ООО «Дримкас».
Официальный сайт производителя оборудования
Авторизованные сервисные центры
|
Модель |
Характеристики |
Касса на ОС Android |
Касса на ОС Windows |
| Вики Принт 57 Ф |
Печать чека: — Ширина ленты 57 мм — Скорость печати 100 мм/сек — Печать QR-кода, термопечать Интерфейс(ы): |
Нет |
Да |
| Вики Принт 57 Plus Ф |
Печать чека: — Ширина ленты 57 мм — Скорость печати 100 мм/сек — Печать QR-кода, термопечать Интерфейс(ы): |
Нет |
Да |
| Вики Принт 80 Plus Ф |
Печать чека: — Ширина ленты 80 мм — Скорость печати 300 мм/сек — Печать QR-кода, термопечать Интерфейс(ы): |
Нет |
Да |
Процесс проходит в несколько этапов:
1. Подключите устройство одним из способов:
- по интерфейсу «RS232»;
- через «USB».
2. При подключении через «USB» установите драйвер виртуального COM-порта, который соответствует разрядности операционной системы.
— драйвер USB (Windows 64 bit);
— драйвер USB (Windows 32 bit).
⚡ При подключении по интерфейсу «RS232» дополнительные драйвера не требуются, приступайте к установке службы «ComProxy» и сервисной утилиты «Fito».
3. После установки драйвера USB откройте Управление компьютером → Диспетчер устройств. В разделе Порты (COM и LPT) будут отображены все имеющиеся в системном блоке COM-порты. Запомните номер COM-порта, к которому подключен ФР.
Фискальный регистратор «Вики Принт» не имеет собственного сетевого интерфейса, поэтому, для передачи данных в ОФД использует каналы связи кассового ПК. Передача данных реализована при помощи службы «ComProxy», разработанной компанией «Дримкас».
1. Скачайте дистрибутив службы «ComProxy» для ОС Windows по ссылке. Дистрибутив скачается в виде ZIP-архива;
2. Создайте на диске C папку с названием Distrib и распакуйте в нее архив с дистрибутивом (ComProxyWindows);
⚡ Если в названии папки есть дополнительные символы (например, ComProxyWindows 2.4.16), то переименуйте папку в ComProxyWindows.
3. Откройте командную строку от имени администратора. Введите команду cd C:DistribComProxyWindows и нажмите Enter;
4. Затем там же введите команду install C:ComProxyWindows COMX COMY COMZ USB 012345678 и нажмите Enter;
-
⚡ Пояснение:
▹COMX — порт, к которому физически подключен ФР (посмотреть номер порта можно в диспетчере устройств, проверить доступность устройства на этом порту — с помощью утилиты «Fito»);
▹COMY — виртуальный порт com0com (укажите любое значение, предварительно убедившись, что этот порт не занят другим устройством);
▹COMZ — порт, с которым будет работать кассовая программа и утилита «Fito» после установки службы (укажите любое значение, предварительно убедившись, что этот порт не занят другим устройством).
▹«USB» — способ подключения ККТ;
▹«012345678» — заводской номер кассы, указанный в ее паспорте или на шильдике.
Например, «Вики Принт» подключен к порту COM20. Порты COM30 и COM31 не заняты другими устройствами, значит их можно использовать для службы «ComProxy».
5. Подождите, пока завершится установка. Если появится сообщение «Установить программное обеспечение для данного устройства?», то нажмите «Установить»;
6. Служба установится в C:ComProxyWindows. Откройте файл C:ComProxyWindowsComProxy.ini с параметрами конфигурации «СomProxy» при помощи текстового редактора (например, «Блокнот») и добавьте строку fast_start=true.
💡 Если возникнет необходимость изменить порты после установки, отредактируйте данные в файле C:ComProxyWindowsComProxy.ini, где:
▹physical_port — порт, к которому физически подключен ФР;
▹virtual_port — виртуальный порт com0com;
▹pos_port — порт, с которым будет работать кассовая программа.
⚡ Служба «ComProxy» создает дополнительные виртуальные Com-порты для передачи данных от ФР. Когда служба работает, общение кассовых программ и сервисных утилит с ФР осуществляется через виртуальные Com-порты.
3. Откройте список служб операционной системы. Убедитесь, что служба «ComProxy» отобразилась и выполняется.
1. Откройте список служб операционной системы и остановите службу «ComProxy»;
2. Перейдите в C:ComProxyWindowsc0c и запустите файл uninstall.exe от имени администратора;
3. Перейдите в C:ComProxyWindows и запустите файл uninstallService.cmd от имени администратора;
4. Перезагрузите устройство.
Настройка осуществляется на примере сервисной утилиты Fito v. 2.2.30.
1. Скачайте и установите программу по ссылке;
2. Запустите утилиту от имени администратора;
3. Откройте Функции → Параметры связи;
4. Проверьте корректность установки следующих параметров:
- Порт — COM-порт, который был назначен как COMZ при установке службы «ComProxy» (в примере COM256);
- Скорость — 57600 (установлено по умолчанию, не изменяйте);
- Использовать линию CTS — пункт не активирован (установлено по умолчанию, не изменяйте);
- Пароль на связь — PIRI (установлено по умолчанию, не изменяйте).
5. Для применения настроек нажмите кнопку Установить;
⚡ Если появляются сообщения об ошибках — перезагрузите устройство, проверьте соединение COM/USB кабеля от устройства c компьютером, убедитесь, что служба «ComProxy» запущена, повторно проверьте корректность указанных параметров.
6. Чтобы убедиться в корректности установленных параметров, нажмите кнопку Статус. Откроется окно (без ошибок) и будут отмечены параметры «Нефискальный режим» и «ФН не актирован».
После успешного запроса статуса устройства приступайте к регистрации ККТ.
1. Оформите Заявление о регистрации ККТ в ФНС, согласно инструкции (пункт 1);
2. Проведите регистрацию ККТ в сервисной утилите «Fito».
⚡ По завершении процедуры будет распечатан Отчет о регистрации. Сохраните данный отчет для завершения операции в ФНС.
⚡ Если ФР регистрируется в автономном режиме (без подключения к оператору фискальных данных), этот пункт можно пропустить и сразу перейти к блоку Настройка в кассе.
1) Откройте на рабочем столе сервисную утилиту Fito;
2) Откройте Установка параметров → Программирование настроек сети (в последних версиях fito данный пункт называется Программирование сетевых установок и серверов);
3) Нажмите кнопку Считать установки Windows, чтобы настройки были заполнены автоматически. Данные подключения (IP-адрес, маска подсети, IP-адрес шлюза, IP-адрес DNS) должны совпадать с данным из текущего подключения устройства к сети Интернет, с помощью которого осуществляется работа с ФР;
- URL ОФД-сервера — URL и IP-адрес сервера ОФД (уточните у ОФД, с которым заключен договор);
- Порт ОФД-сервера — порт сервера ОФД (уточните у ОФД, с которым заключен договор);
- Название ОФД-сервера — наименование ОФД в свободной форме, можно продублировать URL-сервера;
- Таймер ФН — 30 (установлено по умолчанию, не меняйте без необходимости);
- Таймер С — 60 (установлено по умолчанию, не меняйте без необходимости);
Для корректной проверки кодов DataMatrix при реализации маркированной продукции по ФФД 1.2 необходимо заполнить дополнительные параметры, которые будут доступны для заполнения при условии использования ФН и ККТ с поддержкой ФФД 1.2 (подробнее о требованиях).
- URL ОИСМ — значение параметра уточняется у оператора фискальных данных с которым заключен договор (например, при использовании «Первого ОФД» указывается «k-server.1-ofd.ru»);
- IP-адрес ОИСМ — значение параметра уточняется у оператора фискальных данных с которым заключен договор (например, при использовании «Первого ОФД» указывается «91.107.114.10 »);
- Порт ОИСМ — значение параметра уточняется у оператора фискальных данных с которым заключен договор (например, при использовании «Первого ОФД» указывается «7788»);
- Таймер ОИСМ — установлено по умолчанию;
- URL ОКП — значение параметра уточняется у производителя фискального накопителя (например, если в ККТ установлен ФН от «ИНВЕНТА» указывается «prod01.okp-fn.ru»);
- IP-адрес ОКП — значение параметра уточняется у производителя фискального накопителя (например, если в ККТ установлен ФН от «ИНВЕНТА» указывается «31.44.83.184»);
- Порт ОКП — значение параметра уточняется у производителя фискального накопителя (например, если в ККТ установлен ФН от «ИНВЕНТА» указывается «26101»);
- Таймер ОКП — установлено по умолчанию.
4) После ввода всех параметров нажмите кнопку Установить;
5) Откройте раздел Сервис;
6) Выберите Регистрация / снятие с учета и нажмите Регистрация / перерегистрация с заменой ФН;
7) Внимательно внесите регистрационные данные:
- Наименование пользователя — наименование организации;
- Адрес расчетов — адрес организации первой строкой и почтовый индекс второй строкой (если в первую строку адрес не помещается, перенесите его на вторую строку);
- Место расчетов — название магазина или торговой точки. Также может быть указан адрес интернет-магазина при онлайн-продажах;
- Регистрационный номер — значение регистрационного номера ФР, полученное из ФНС. Номер должен содержать 16 знаков без пробелов;
- ИНН владельца — ИНН организации;
- Кассир — фамилия и инициалы регистрирующего (данные отобразятся только на чеке регистрации);
- Сайт ФНС — сайт ФНС nalog.gov.ru;
- Адрес отправителя — уточните адрес у оператора фискальных данных. C этого электронного адреса будут поступать электронные чеки, подтверждающие покупку. Отправителем таких чеков будет выступать оператор фискальных данных;
- Выберите ОФД — выберите из списка ваш ОФД. Поля «ИНН ОФД» и «Наименование ОФД» заполнятся автоматически. Проверьте эти значения (можно уточнить у оператора фискальных данных, с которым заключен договор);
- Система налогообложения — СНО организации (при необходимости можно указать 2 СНО);
- Режим работы — если в ФНС указывались дополнительные признаки работы ФН, выберите соответствующий параметр:
— шифрование — подразумевает кодирование всех данных ФН. При возникновении ошибок, понять причину их возникновения будет не возможно. Не устанавливайте без необходимости;
— автономный режим — при использовании ФР в режиме без передачи чеков в ОФД (в заявлении в ФНС должен так же быть выбран этот режим);
— автоматический режим — на данный момент не может использоваться в Вики Принт. Применяется для аппаратов, не предусматривающих участие кассира в режиме продажи (паркоматы, вендинговые аппараты);
— применение в сфере услуг — для организаций, предоставляющих услуги, а также при работе с развозной/разносной торговлей;
— режим БСО (бланков строгой отчетности) — на данный момент не может использоваться в Вики Принт. Применяется для организаций, предоставляющих услуги населению;
— подакцизный товар — применяется для организаций, которые осуществляют продажу алкоголя, табака, бензина и др. подакцизных товаров;
— азартные игры — применяется для организаций, оказывающих данный вид услуг;
— лотереи — применяется для организаций, оказывающих данный вид услуг;
— применение банковским агентом — применяется только в случае, если организация является агентом или принципалом. Такая роль формируется при составлении договора с другими организациями;
— применение банк. субагентом — применяется только в случае, если организация является агентом или принципалом. Такая роль формируется при составлении договора с другими организациями;
— применение платежным агентом — применяется только в случае, если организация является агентом или принципалом. Такая роль формируется при составлении договора с другими организациями;
— применение платеж. субагентом — применяется только в случае, если организация является агентом или принципалом. Такая роль формируется при составлении договора с другими организациями;
— применение поверенным — применяется только в случае, если организация является агентом или принципалом. Такая роль формируется при составлении договора с другими организациями;
— применение комиссионером — применяется только в случае, если организация является агентом или принципалом. Такая роль формируется при составлении договора с другими организациями;
— применение агентом — применяется только в случае, если организация является агентом или принципалом. Такая роль формируется при составлении договора с другими организациями;
— применение в Интернет — применяется для работы с интернет-магазином, если касса используется только для безналичных расчетов на сайте (54-ФЗ, ст. 4.3, п. 1). Данный режим НЕ применяется, если касса одновременно используется для розничной торговли и интернет-продаж, а также для приема оплаты курьерами или в пункте выдачи;
— установка принтера в автомате — применяется, если был выбран «автоматический режим».

⚡ Проверьте корректность внесенных данных Регистрационного номера и ИНН. Если данные после регистрации окажутся неверными, ФН подлежит замене либо потребуется перерегистрация.
9) Если все данные верны, нажмите кнопку Выполнить;
10) Готово! ККТ распечатает Отчет о регистрации.
3. Завершите процедуру в ФНС, согласно инструкции (пункт 3).
1. Откройте Меню → Настройки → Оборудование и включите параметр Использовать ККМ;
2. Выберите используемый фискальный регистратор;
3. Укажите параметры соединения ФР:
- Номер порта ККМ — порт, по которому будет работать кассовая программа (COMZ, указанный при установке службы «ComProxy»);
- Cкорость соединения — выберите 57600;
- Заводской номер ККМ — если номер порта ККМ указан верно, нажмите кнопку Запросить номер, в этом случае заводской номер заполнится автоматически из сервисной утилиты «Fito».
4. Нажмите кнопку Сохранить;
5. Чтобы проверить работу кассы с фискальным регистратором, откройте Меню → Кассовые операции и выберите Распечатать X-отчет;
6. Нажмите кнопку Продолжить (Enter).
Готово! ККТ распечатает отчет на чековой ленте.
1. Закройте смену в кассе и проверьте соединение с ОФД, согласно инструкции (пункты 1 и 2);
2. Проведите перерегистрацию ККТ в сервисной утилите «Fito»;
1) Откройте на рабочем столе сервисную утилиту Fito;
2) Откройте Сервис → Запрос состояния ККТ и нажмите кнопку Считать из ККТ, чтобы проверить связь с устройством;
3) Откройте Установка параметров → Программирование настроек сети (в последних версиях fito данный пункт называется Программирование сетевых установок и серверов);
4) Нажмите кнопку Считать установки Windows, чтобы настройки были заполнены автоматически. Данные подключения (IP-адрес, маска подсети, IP-адрес шлюза, IP-адрес DNS) должны совпадать данным из текущего подключения устройства к сети Интернет, с помощью которого осуществляется работа с ФР;
- URL ОФД-сервера — URL и IP-адрес сервера ОФД (уточните у ОФД, с которым заключен договор);
- Порт ОФД-сервера — порт сервера ОФД (уточните у ОФД, с которым заключен договор);
- Название ОФД-сервера — наименование ОФД в свободной форме, можно продублировать URL-сервера;
- Таймер ФН — 30 (установлено по умолчанию, не меняйте без необходимости);
- Таймер С — 60 (установлено по умолчанию, не меняйте без необходимости);
Для корректной проверки кодов DataMatrix при реализации маркированной продукции по ФФД 1.2 необходимо заполнить дополнительные параметры, которые будут доступны для заполнения при условии использования ФН и ККТ с поддержкой ФФД 1.2 (подробнее о требованиях).
- URL ОИСМ — значение параметра уточняется у оператора фискальных данных с которым заключен договор (например, при использовании «Первого ОФД» указывается «k-server.1-ofd.ru»);
- IP-адрес ОИСМ — — значение параметра уточняется у оператора фискальных данных с которым заключен договор (например, при использовании «Первого ОФД» указывается «91.107.114.10 »);
- Порт ОИСМ — значение параметра уточняется у оператора фискальных данных с которым заключен договор (например, при использовании «Первого ОФД» указывается «7788»);
- Таймер ОИСМ — установлено по умолчанию;
- URL ОКП — значение параметра уточняется у производителя фискального накопителя (например, если в ККТ установлен ФН от «ИНВЕНТА» указывается «prod01.okp-fn.ru»);
- IP-адрес ОКП — значение параметра уточняется у производителя фискального накопителя (например, если в ККТ установлен ФН от «ИНВЕНТА» указывается «31.44.83.184»);
- Порт ОКП — значение параметра уточняется у производителя фискального накопителя (например, если в ККТ установлен ФН от «ИНВЕНТА» указывается «26101»);
- Таймер ОКП — установлено по умолчанию.
5) После ввода всех параметров нажмите кнопку Установить;
6) Откройте раздел Регистрация / снятие с учета и выберите Перерегистрация без замены ФН;
7) Заполните все необходимые поля:
- Наименование пользователя — наименование организации;
- Адрес расчетов — адрес организации первой строкой и почтовый индекс второй строкой (если в первую строку адрес не помещается, перенесите его на вторую строку);
- Место расчетов — название магазина или торговой точки. Также может быть указан адрес интернет-магазина при онлайн-продажах;
- Регистрационный номер — значение регистрационного номера ФР, полученное из ФНС. Номер должен содержать 16 знаков без пробелов;
- ИНН владельца — ИНН организации;
- Кассир — фамилия и инициалы регистрирующего (данные отобразятся только на чеке регистрации);
- Сайт ФНС — сайт ФНС nalog.gov.ru;
- Адрес отправителя — уточните адрес у оператора фискальных данных. C этого электронного адреса будут поступать электронные чеки, подтверждающие покупку. Отправителем таких чеков будет выступать оператор фискальных данных;
- Выберите ОФД — выберите из списка ваш ОФД. Поля «ИНН ОФД» и «Наименование ОФД» заполнятся автоматически. Проверьте эти значения (можно уточнить у оператора фискальных данных, с которым заключен договор);
- Система налогообложения — СНО организации (при необходимости можно указать 2 СНО);
- Режим работы — если в ФНС указывались дополнительные признаки работы ФН, выберите соответствующий параметр:
— шифрование — подразумевает кодирование всех данных ФН. При возникновении ошибок, понять причину их возникновения будет не возможно. Не устанавливать без необходимости;
— автономный режим — при использовании ФР в режиме без передачи чеков в ОФД (в заявлении в ФНС должен так же быть выбран этот режим);
— применение в сфере услуг — для организаций, предоставляющих услуги, а также при работе с развозной/разносной торговлей;
— режим БСО (бланков строгой отчетности) — на данный момент не может использоваться в Вики Принт. Применяется для организаций, предоставляющих услуги населению;
— автоматический режим — на данный момент не может использоваться в Вики Принт. Применяется для аппаратов, не предусматривающих участие кассира в режиме продажи (паркоматы, вендинговые аппараты);
— подакцизный товар — применяется для организаций, которые осуществляют продажу алкоголя, табака, бензина и др. подакцизных товаров;
— азартные игры — применяется для организаций, оказывающих данный вид услуг;
— лотереи — применяется для организаций, оказывающих данный вид услуг;
— применение банковским агентом — применяется только в случае, если организация является агентом или принципалом. Такая роль формируется при составлении договора с другими организациями;
— применение банк. субагентом — применяется только в случае, если организация является агентом или принципалом. Такая роль формируется при составлении договора с другими организациями;
— применение платежным агентом — применяется только в случае, если организация является агентом или принципалом. Такая роль формируется при составлении договора с другими организациями;
— применение платеж. субагентом — применяется только в случае, если организация является агентом или принципалом. Такая роль формируется при составлении договора с другими организациями;
— применение поверенным — применяется только в случае, если организация является агентом или принципалом. Такая роль формируется при составлении договора с другими организациями;
— применение комиссионером — применяется только в случае, если организация является агентом или принципалом. Такая роль формируется при составлении договора с другими организациями;
— применение агентом — применяется только в случае, если организация является агентом или принципалом. Такая роль формируется при составлении договора с другими организациями;
— применение в Интернет — применяется для работы с интернет-магазином, если касса используется только для безналичных расчетов на сайте (54-ФЗ, ст. 4.3, п. 1). Данный режим НЕ применяется, если касса одновременно используется для розничной торговли и интернет-продаж, а также для приема оплаты курьерами или в пункте выдачи;
— установка принтера в автомате — применяется, если был выбран «автоматический режим».
— маркированные товары — признак применения ККТ при осуществлении торговли товарами,
подлежащими обязательной маркировке;
— ломбард — применяется для организаций, оказывающих данный вид услуг;
— страхование — применяется для организаций, оказывающих данный вид услуг;
Указанный порядок используется в ситуации, когда необходима перерегистрация с ФФД 1.05 на ФФД 1.2, без замены ФН(1.1М).
Перед перерегистрацией необходимо:
- Зарегистрироваться или авторизоваться в Кабинете Дримкас;
- Добавить Вики Принт в «Кабинет Дримкас» (если это не было сделано ранее);
- Обновить прошивку до актуальной, с поддержкой ФФД 1.2. Обновление доступно при наличии активного Дримкас Ключа.
Выберите пункт Переход на ФФД 1.2 и установите дополнительные реквизиты «Продажа подакцизных товаров» (при реализации соответствующей группы товаров) и «Маркированные товары»;

9) Готово! ККТ распечатает Отчет о перерегистрации.
3. Завершите процедуру в ФНС, согласно инструкции (пункт 4).
1. Закройте архив фискального накопителя (ФН);
2. Замените ФН на устройстве. Описание процесса можно найти в блоке Как поменять фискальный накопитель;
3. Проведите перерегистрацию в сервисной утилите «Fito».
⚡ После успешной процедуры будет распечатан Отчет о перерегистрации. Сохраните данный отчет для завершения операции в ФНС.
1) Откройте на рабочем столе сервисную утилиту Fito;
2) Откройте Сервис → Запрос состояния ККТ и нажмите кнопку Считать из ККТ, чтобы проверить связь с устройством;
3) Откройте Установка параметров → Программирование настроек сети (в последних версиях fito данный пункт называется Программирование сетевых установок и серверов);
4) Нажмите кнопку Считать установки Windows, чтобы настройки были заполнены автоматически. Данные подключения (IP-адрес, маска подсети, IP-адрес шлюза, IP-адрес DNS) должны совпадать данным из текущего подключения устройства к сети Интернет, с помощью которого осуществляется работа с ФР;
- URL ОФД-сервера — URL и IP-адрес сервера ОФД (уточните у ОФД, с которым заключен договор);
- Порт ОФД-сервера — порт сервера ОФД (уточните у ОФД, с которым заключен договор);
- Название ОФД-сервера — наименование ОФД в свободной форме, можно продублировать URL-сервера;
- Таймер ФН — 30 (установлено по умолчанию, не меняйте без необходимости);
- Таймер С — 60 (установлено по умолчанию, не меняйте без необходимости);
Для корректной проверки кодов DataMatrix при реализации маркированной продукции по ФФД 1.2 необходимо заполнить дополнительные параметры, которые будут доступны для заполнения при условии использования ФН и ККТ с поддержкой ФФД 1.2 (подробнее о требованиях).
- URL ОИСМ — значение параметра уточняется у оператора фискальных данных с которым заключен договор (например, при использовании «Первого ОФД» указывается «k-server.1-ofd.ru»);
- IP-адрес ОИСМ — — значение параметра уточняется у оператора фискальных данных с которым заключен договор (например, при использовании «Первого ОФД» указывается «91.107.114.10 »);
- Порт ОИСМ — значение параметра уточняется у оператора фискальных данных с которым заключен договор (например, при использовании «Первого ОФД» указывается «7788»);
- Таймер ОИСМ — установлено по умолчанию;
- URL ОКП — значение параметра уточняется у производителя фискального накопителя (например, если в ККТ установлен ФН от «ИНВЕНТА» указывается «prod01.okp-fn.ru»);
- IP-адрес ОКП — значение параметра уточняется у производителя фискального накопителя (например, если в ККТ установлен ФН от «ИНВЕНТА» указывается «31.44.83.184»);
- Порт ОКП — значение параметра уточняется у производителя фискального накопителя (например, если в ККТ установлен ФН от «ИНВЕНТА» указывается «26101»);
- Таймер ОКП — установлено по умолчанию.
5) После ввода всех параметров нажмите кнопку Установить;
6) Откройте Сервис → Регистрация / снятие с учета → Регистрация / перерегистрация с заменой ФН и заполните все необходимые поля:
- Наименование пользователя — наименование организации;
- Адрес расчетов — адрес организации первой строкой и почтовый индекс второй строкой (если в первую строку адрес не помещается, перенесите его на вторую строку);
- Место расчетов — название магазина или торговой точки. Также может быть указан адрес интернет-магазина при онлайн-продажах;
- Регистрационный номер — значение регистрационного номера ФР, полученное из ФНС. Номер должен содержать 16 знаков без пробелов;
- ИНН владельца — ИНН организации;
- Кассир — фамилия и инициалы регистрирующего (данные отобразятся только на чеке регистрации);
- Сайт ФНС — сайт ФНС nalog.gov.ru;
- Адрес отправителя — уточните адрес у оператора фискальных данных. C этого электронного адреса будут поступать электронные чеки, подтверждающие покупку. Отправителем таких чеков будет выступать оператор фискальных данных;
- Выберите ОФД — выберите из списка ваш ОФД. Поля «ИНН ОФД» и «Наименование ОФД» заполнятся автоматически. Проверьте эти значения (можно уточнить у оператора фискальных данных, с которым заключен договор);
- Система налогообложения — СНО организации (при необходимости можно указать 2 СНО);
- Режим работы — если в ФНС указывались дополнительные признаки работы ФН, выберите соответствующий параметр:
— шифрование — подразумевает кодирование всех данных ФН. При возникновении ошибок, понять причину их возникновения будет не возможно. Не устанавливать без необходимости;
— автономный режим — при использовании ФР в режиме без передачи чеков в ОФД (в заявлении в ФНС должен так же быть выбран этот режим);
— автоматический режим — на данный момент не может использоваться в Вики Принт. Применяется для аппаратов, не предусматривающих участие кассира в режиме продажи (паркоматы, вендинговые аппараты);
— применение в сфере услуг — для организаций, предоставляющих услуги, а также при работе с развозной/разносной торговлей;
— режим БСО (бланков строгой отчетности) — на данный момент не может использоваться в Вики Принт. Применяется для организаций, предоставляющих услуги населению;
— подакцизный товар — применяется для организаций, которые осуществляют продажу алкоголя, табака, бензина и др. подакцизных товаров;
— азартные игры — применяется для организаций, оказывающих данный вид услуг;
— лотереи — применяется для организаций, оказывающих данный вид услуг;
— применение банковским агентом — применяется только в случае, если организация является агентом или принципалом. Такая роль формируется при составлении договора с другими организациями;
— применение банк. субагентом — применяется только в случае, если организация является агентом или принципалом. Такая роль формируется при составлении договора с другими организациями;
— применение платежным агентом — применяется только в случае, если организация является агентом или принципалом. Такая роль формируется при составлении договора с другими организациями;
— применение платеж. субагентом — применяется только в случае, если организация является агентом или принципалом. Такая роль формируется при составлении договора с другими организациями;
— применение поверенным — применяется только в случае, если организация является агентом или принципалом. Такая роль формируется при составлении договора с другими организациями;
— применение комиссионером — применяется только в случае, если организация является агентом или принципалом. Такая роль формируется при составлении договора с другими организациями;
— применение агентом — применяется только в случае, если организация является агентом или принципалом. Такая роль формируется при составлении договора с другими организациями;
— применение в Интернет — применяется для работы с интернет-магазином, если касса используется только для безналичных расчетов на сайте (54-ФЗ, ст. 4.3, п. 1). Данный режим НЕ применяется, если касса одновременно используется для розничной торговли и интернет-продаж, а также для приема оплаты курьерами или в пункте выдачи;
— установка принтера в автомате — применяется, если был выбран «автоматический режим».
7) Нажмите кнопку Выполнить;

9) Готово! ККТ распечатает Отчет о перерегистрации.
4. Завершите процедуру в ФНС, согласно инструкции (пункт 4).
Для чего
Согласно 54-ФЗ режим чекопечатающей машины (ЧПМ) могут использовать организации или ИП, которые получили отсрочку на установку и регистрацию кассы в ФНС.
При этом, они обязаны по требованию клиента выдать документ, подтверждающий прием наличных денежных средств (товарный чек, квитанцию, БСО).
В Законе о ККТ приведен перечень реквизитов, которые в обязательном порядке должны присутствовать в указанном документе:
-
наименование документа;
-
порядковый номер документа и дата его выдачи;
-
наименование организации (Ф.И.О. индивидуального предпринимателя);
-
ИНН организации (предпринимателя);
-
наименование и количество приобретенных товаров (выполненных работ, оказанных услуг);
-
сумма оплаты, осуществляемой наличными денежными средствами и (или) с использованием платежной карты (в руб.);
-
должность, фамилия и инициалы лица, выдавшего документ, и его личная подпись.
Как работает
⚡ Использование данного режима не предполагает применение ККТ в работе и регистрацию кассы в ФНС до тех пор, пока не наступят сроки перехода. Во избежание недоразумений уточните информацию в ФНС.
1. Выполните перепрошивку ККТ диагностической прошивкой FM15d.bin. Процесс подробно описан в статье «Прошивка фискальной платы FM15/FM16»
2. На рабочем столе откройте системную утилиту Fito;
3. Откройте Сервис → Авторизация;
4. Заполните следующие данные:
— Заводской номер ККТ (последние 6 цифр номера на шильдике);
— Модель ККТ (указана на шильдике).
5. Нажмите кнопку Выполнить;
6. Нажмите кнопку Да для подтверждения авторизации;
7. После выполнения команды авторизации касса будет автоматически перезапущена, на чеке диагностики будет указана новая модель устройства.
Для чего
В процессе работы магазина может возникнуть необходимость распечатать копию чеков, отчетов и прочих фискальных документов. Копии не являются фискальным документом, и могут содержать неполную информацию оригинала.
Как работает
1. На рабочем столе откройте сервисную утилиту Fito;
2. Откройте Сервис → Запрос состояния ККТ и нажмите кнопку Считать из ККТ, чтобы проверить связь с устройством;
3. Откройте → Тестирование → Печать документа из архива ФН и в поле Номер документа укажите номер ФД, который указан на оригинале чека;
4. Нажмите кнопку выполнить.
Формат фискальных данных (ФФД) — это алгоритм, по которому фискальные данные записываются, обрабатываются и хранятся в ФН. В ФФД заложена информация о перечне реквизитов, которые указываются в любом чеке и отчете онлайн-кассы.
⚡ С 1 января 2019 года перестал действовать первый формат фискальных данных — ФФД 1.0. Использование кассы с ФФД 1.0 приведет к штрафам.
Узнать версию ФФД можно двумя способами:
1. На рабочем столе откройте сервисную утилиту Fito;
2. Откройте Сервис → Запрос состояния ФН и нажмите кнопку Считать из ККТ. Информация отобразится в поле Версия ФФД.
Своевременное обновление прошивки и использование ее актуальной версии позволяет избежать ошибок в работе оборудования, получить новый функционал, а также соблюдать требования законодательства.
Чтобы узнать версию прошивки:
1. На рабочем столе откройте сервисную утилиту Fito;
2. Нажмите кнопку Статус. Информация отобразится в поле Версия ПО.
Для использования актуальной версии прошивки, включите функцию «Автообновления прошивки».
1. Выключите устройство. Переверните ККТ и с помощью крестовой отвертки открутите 4 винта крепления крышки;
2. Осторожно отсоедините дно фискального регистратора от крышки, не разъединяя внутренние шлейфы;
3. Извлеките старый ФН и установите новый;
4. Соберите и включите устройство.
Дополнительная информация
⭐ Работа с двумя ФР на кассе
⭐ Создание чека коррекции