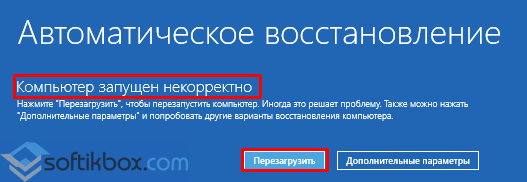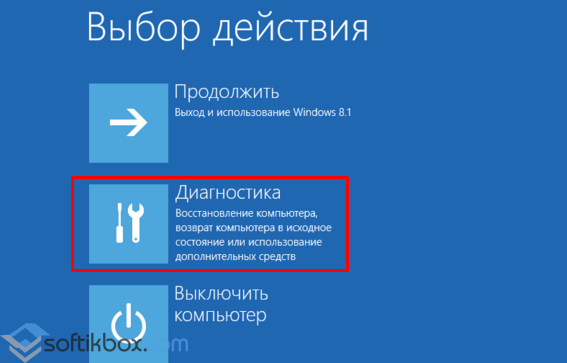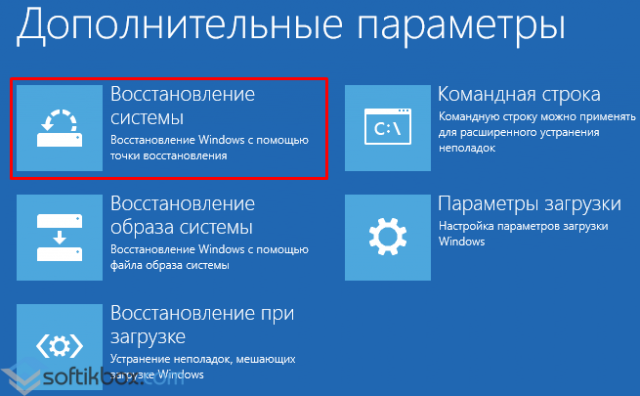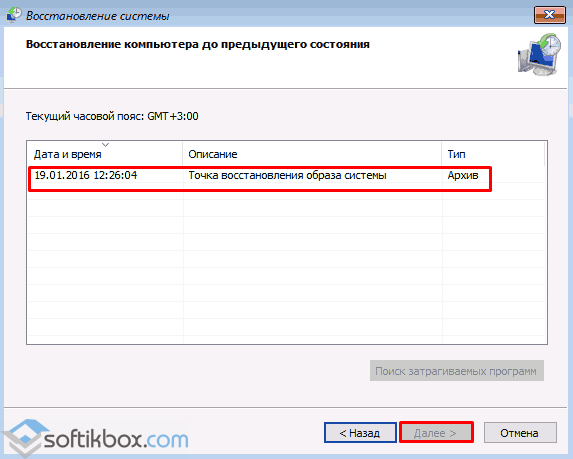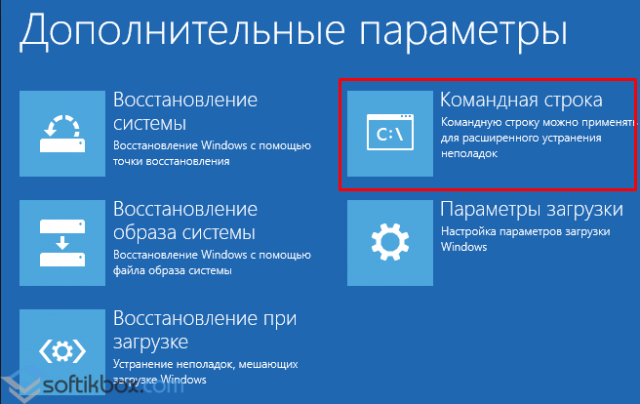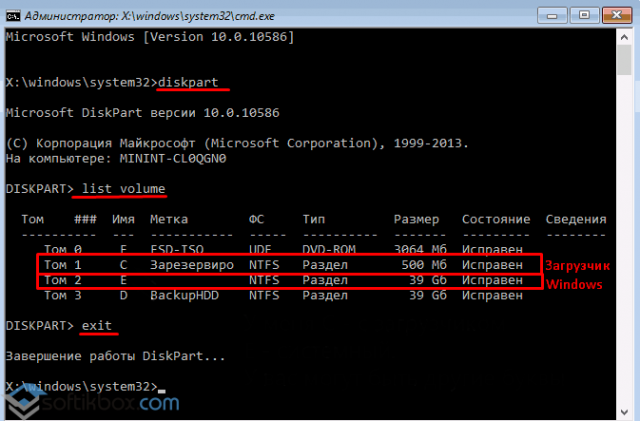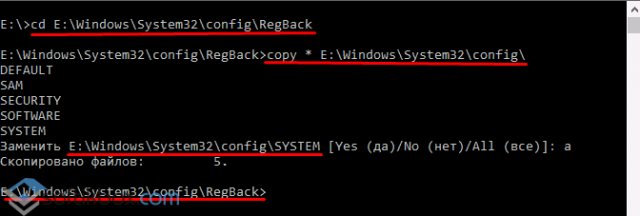Пользователи Windows часто сталкиваются с проблемой «синего экрана смерти». Что же это такое? Дело в том, что повреждённые системные файлы могут привести к появлению критической ошибки, которая не позволяет компьютеру начать корректную работу. В этом случае и появляется «синий экран». Но не стоит паниковать! Ведь устранить проблему вы можете самостоятельно. Давайте разберёмся как именно.
Причины появления синего и чёрного экрана
В Windows 10 вы можете столкнуться со следующими сообщениями об ошибке: «Компьютер запущен некорректно», «Система требует восстановления» и др. Причина их появления кроется в повреждённых файлах системы, из-за которых Windows не смог загрузиться.
Система может быть повреждена из-за некорректных действий самого пользователя, вносившего изменения в реестр или файлы диска C. Или причиной поломки может стать вирус. Ошибка также иногда возникает из-за несовместимости с драйверами сторонних устройств или активированной быстрой загрузки. Однако чаще всего критическая ошибка появляется вследствие прерванного обновления или неправильного выключения компьютера. Например, компьютер завершил работу принудительно, так как пропало питание или произошёл скачок напряжения. Процессы и файлы, регулируемые ими, обрываются, после чего повторное их использование становится невозможным.
В случае повреждения система сначала дважды пытается восстановиться самостоятельно, каждый раз перезагружая компьютер. Если после этого ошибка не устранена, управление предоставляется пользователю. Иногда бывает и так, что система зависает и перезагружается большое количество раз, после чего появляется чёрный экран. В этой ситуации необходимо прервать процедуру и продолжить восстановление вручную.
Видео: опасность «синего экрана смерти» в Windows 10
Автоматическое восстановление системы
Сначала дайте компьютеру возможность самостоятельно разобраться с ошибкой. Имейте в виду, что процедура автоматического восстановления может идти больше часа. Ни в коем случае не прерывайте её, так как это может привести к ещё более трагичным последствиям. Переходите к ручному восстановлению только в том случае, если система зависла или появилось одно из сообщений: «Компьютер запущен некорректно», «Кажется, Windows загрузилась неправильно».
Появление «синего экрана смерти» свидетельствует о наличии критической ошибке в системе
Перезагрузка
Этот способ подойдёт вам в том случае, если система выдала сообщение с выбором двух вариантов: «Перезагрузка» и «Дополнительные параметры». Если его нет, то вам придётся воспользоваться другими способами.
Что нужно сделать:
- Получив уведомление, перейдите к разделу «Дополнительные параметры».
Начните восстановление системы, перейдя к дополнительным параметрам
- Выберите блок поиска и устранения неисправностей.
Откройте вкладку «Поиск и исправления неисправностей»
- Ещё раз выберите раздел с дополнительными параметрами.
Выберите «Дополнительные параметры»
- Перейдите к вкладке «Параметры загрузки».
Откройте раздел «Параметры загрузки»
- В открывшемся списке нажмите «Перезагрузить».
Нажмите «Перезагрузить»
- Откроется список с параметрами загрузки. Выберите 6-й вариант — режим с поддержкой командной строки. Дождитесь, пока система перезапустится и появится командная строка.
Выберите перезагрузку с поддержкой командной строки
- В командной строке выполните последовательно три команды:
- sfc /scannow;
- dism /Online /Cleanup-Image /RestoreHealth;
- shutdown -r.
Выполнение команд занимает время, дождитесь их завершения
Видео: как устранить «синий экран смерти» в Windows 10
Деактивация быстрого запуска
Причиной невозможности восстановления может стать быстрая загрузка, активированная по умолчанию. Поскольку в данном случае доступа к системе нет, придётся деактивировать функцию через BIOS:
- Выключите компьютер. Если нет кнопки, позволяющей это сделать, зажмите кнопку Power (включения/выключения) на корпусе компьютера. Удерживайте её 5–10 секунд, пока монитор не погаснет. Затем начните запуск компьютера. Как только появится первое меню, нажмите одну из клавиш: F10, F12 или Delete. Кнопка входа в BIOS может отличаться от вышеописанных, посмотрите на сноску в меню: в ней указано, какую именно клавишу необходимо использовать.
Войдите в BIOS, нажав кнопку Del
- Войдя в BIOS, перейдите к разделу «Загрузка» или Boot. Найдите строку Fast Boot или «Быстрая загрузка», выставьте для неё значение Enable или же «Не использовать». Готово. Выходя из BIOS, сохраните внесённые изменения и проверьте, удастся ли системе загрузиться.
Деактивируйте Fast Boot, чтобы восстановить систему
Если этот способ не сработал — перейдите к следующему.
Деактивация автоматического восстановления
Бывает, что система прибегает к восстановлению без имеющейся на то причины, по ошибке. Поэтому стоит попробовать запретить ей вызывать процедуру восстановления, выполнив следующие действия:
- При появлении сообщения, перейдите к дополнительным параметрам и вызовите командную строку.
В меню «Дополнительные параметры» откройте командную строку
- Используя команду bcdedit, найдите строку resumeobject и скопируйте её значение.
Выполните команду bcdedit, чтобы перейти к диспетчеру загрузки Windows
- Выполните команду bcdedit /set {X} recoveryenabled, где X — скопированная ранее строка, заключённая в фигурные скобки. После этого выйдите из командной строки командой exit.
Выполните команду bcdedit /set {X} recoveryenabled для отключения автоматического восстановления
Готово! Теперь попробуйте загрузить систему.
Ручной запуск диагностики
Перейдя к командной строке при помощи способа, описанного в пунктах «Деактивация автоматического восстановления» или «Перезагрузка», последовательно выполните следующие команды:
- chkdsk /r c:;
- sfc /scannow.
Выполните команду chkdsk /r c;, sfc /scannow
Эти команды сканируют системные файлы и исправляют найденные ошибки. После их выполнения напишите exit для выхода из командной строки и проверьте, пропала ли проблема.
Ручное восстановление системы
Если ни один из описанных способов не помог устранить проблему, придётся возвращать систему к рабочему состоянию вручную. Есть несколько способов, позволяющих это сделать.
Точка восстановления
Этот способ хорош тем, что ваши данные (фотографии, музыка, архивы и другие файлы) не будут удалены или изменены. Настройки системы, её обновления и версии драйверов откатятся до того состояния, в котором они находились на момент создания точки восстановления. Если она не была создана автоматически или вручную заранее, то воспользоваться методом не удастся.
Выполните следующие шаги:
- Получив сообщение об ошибке, перейдите к дополнительным параметрам. Откройте раздел поиска и устранения неисправностей. Затем повторно откройте раздел дополнительных параметров. Выберите «Восстановление системы».
Перейдите к разделу «Восстановление системы»
- Появится список доступных точек восстановления. Выберите одну из предложенных копий и нажмите «Далее».
Выберите оптимальную для вас точку восстановления для отката системы
После этого начнётся процедура отката, которая может продолжаться около часа. Не прерывайте её — это приведёт к большим проблемам. В результате отката системные файлы регенерируются, так что ошибок возникнуть не должно.
Сброс к заводским настройкам
Этот способ позволяет сбросить все настройки системы, установленные программы и созданные задачи, и при этом сохранить личные данные пользователя, хранящиеся не в системном разделе. Данный метод заменяет переустановку системы, позволяя выполнить её куда быстрее.
Выполните следующее:
- В меню восстановления перейдите к вкладке «Поиск и устранение неполадок» или «Диагностика».
Откройте раздел «Поиск и исправления неисправностей» или «Диагностика»
- Выберите функцию «Вернуть компьютер в исходное состояние».
Нажмите «Вернуть компьютер к исходному состоянию»
Запустится процедура отката, которая может продлиться больше часа. Не прерывайте её, иначе система повредится настолько, что прямой переустановки не избежать. На одном из этапов у вас спросят, сохранять ли личные данные или нет. Если выбрать вариант «Не сохранять», можно получить абсолютно чистую Windows 10.
Выберите, сохранять ваши личные данные или нет
Ручной вход в меню восстановления
Для ручного входа в меню восстановления понадобится восстановительный носитель. В качестве него будет использоваться установочная флеш-карта, имеющая как минимум 8 ГБ памяти.
Чтобы создать установочный носитель, следуйте инструкции:
- Вставьте флеш-карту в рабочий компьютер, найдите в проводнике её иконку, кликните по ней правой клавишей мыши и выберите функцию «Форматировать». Учтите, создать носитель можно в любой версии Windows, но функция «Форматировать» присутствует только в Windows 10. В предыдущих системах придётся использовать стороннюю программу, например, USB Disk Storage Format Tool. Формат форматирования — FAT32.
Прежде чем форматировать флеш-карту, выберите формат файловой системы FAT32
- После окончания форматирования перейдите на сайт Microsoft на страницу с загрузкой Windows и скачайте установочную программу.
Зайдите на сайт Microsoft и скачайте установщик системы
- Запустите скачанную программу. Отметьте, что хотите обновить другое устройство.
Выберите пункт «Создать установочный носитель»
- Когда вас попросят выбрать характеристики записываемой системы, укажите именно те данные, которые совпадают с характеристикой системы, нуждающейся в восстановлении.
Укажите характеристики системы, которую нужно восстановить
- Укажите, какой носитель стоит использовать, и дождитесь завершения записи. Готово, установочный носитель создан.
Укажите носитель — флеш-карту или диск
- После завершения операции запустите флеш-карту на нерабочем компьютере. Для этого войдите в BIOS (как это сделать, описано в первом шаге пункта «Деактивация быстрого запуска») и измените порядок загрузки так, чтобы подключённый носитель сместил жёсткий диск с первого места.
Установите на первое место установочный носитель
- Выйдите из BIOS и дождитесь появления окна установки. Пройдите первый шаг выбора языка, а на втором прервите процедуру установки, нажав «Восстановление системы».
Нажмите пункт «Восстановление системы» на втором шаге установки Windows
Выполнив эти действия, вы окажетесь в меню восстановления и сможете использовать все вышеописанные инструкции.
Генерирование образа системы
Если у вас есть другой компьютер с теми же характеристиками Windows 10, что и на нерабочем компьютере, можете записать образ системы. Тем самым вы создадите точку восстановления и сможете использовать уже описанный выше метод исправления ошибки Windows с помощью точки восстановления.
Для генерирования образа системы выполните эти действия:
- В меню панели управления перейдите к разделу «История файлов».
Откройте раздел «История файлов»
- Нажмите «Резервная копия образа системы». Для продолжения процесса понадобятся права администратора.
Перейдите к пункту «Резервная копия образа системы»
- Перейдите к созданию образа системы.
Нажмите «Создание образа системы»
- Выберите носитель для записи и подтвердите действие. После окончания процедуры у вас будет флеш-карта с резервной копией. Используйте её для восстановления повреждённой системы.
Укажите носитель, на который будет записан образ системы
Появление синего или чёрного экрана с ошибкой сообщает о наличии сбоёв или повреждённых файлов в системе. Устранить проблему вы сможете с помощью параметров автоматического восстановления системы. Если же это не сработает, используйте один из способов ручного восстановления. Следуйте инструкциям из статьи и у вас точно всё получится!
- Распечатать
Оцените статью:
- 5
- 4
- 3
- 2
- 1
(15 голосов, среднее: 3.1 из 5)
Поделитесь с друзьями!

В этой инструкции подробно о возможных методах исправить постоянное автоматическое восстановление Windows 10 и вернуть нормальную загрузку компьютера.
- Постоянное автоматическое восстановление после выключения, а при перезагрузке ошибок нет
- Способы вручную исправить проблемы, приводящие к автоматическому восстановлению
- Как отключить автоматическое восстановление Windows 10
- Видео инструкция
Автоматическое восстановление только после завершения работы, после перезагрузки Windows 10 работает
Один из распространенных вариантов — подготовка автоматического восстановления, диагностика компьютера Windows 10 и последующие этапы проявляют себя только после завершения работы при очередном включении компьютера или ноутбука, а нажатие кнопки «Перезагрузить сейчас» или простая перезагрузка решает проблему. Также возможен вариант, когда появление проблемы зависит от того, как долго компьютер пробыл в выключенном состоянии или выключался ли он из розетки.
В описанных выше случаях могут помочь следующие варианты решения проблемы:
- Отключить быстрый запуск Windows 10 (самый быстрый метод и необходимый, если проблема возникает на ПК после выключения из розетки, а не выключать вы его не готовы).
- Вручную установить драйверы чипсета и управления электропитанием, а для Intel — также драйверы Intel ME (Management Engine Interface) с официального сайта производителя ноутбука или материнской платы, даже если на официальном сайте они не самые новые.
- Для ПК при включенной функции «Быстрый запуск» — не отключать компьютер от электросети.
Суть в данном случае сводится к тому, что Windows 10 при включенной по умолчанию функции «Быстрый запуск» и завершении работы не выключается «полностью», а переходит в подобие гибернации. При неправильной работе драйверов чипсета и управления электропитанием (а нередки случаи, когда такую неправильную работу вызывают автоматически устанавливаемые Windows 10 драйверы, несмотря на их совместимость), а также при полной потере питания (например, выключили ПК из розетки), повторное восстановление из этой гибернации может приводить к сбоям и автоматическому восстановлению.
Исправление проблем, вызывающих автоматическое восстановление вручную
После автоматической диагностики компьютера Windows 10 пользователь попадает на экран «Автоматическое восстановление», дающий доступ к различным инструментам восстановления, которые можно использовать, чтобы исправить проблему:
- На экране «Автоматическое восстановление» нажмите «Дополнительные параметры».
- В открывшемся меню среды восстановления перейдите в «Поиск и устранение неисправностей» — «Дополнительные параметры».
- В появившемся меню вы можете использовать сразу многие варианты восстановления, в зависимости от того, после чего возникла проблема. Если вы не знаете это точно, рекомендую использовать варианты по порядку.
- Если проблема появилась после установки каких-либо программ, манипуляций с системным реестром Windows 10, попробуйте пункт «Восстановление системы» для использования точек восстановления. При их наличии на компьютере велика вероятность, что проблему удастся исправить.
- В случае, если «Автоматическое восстановление» стало беспокоить после установки обновлений Windows 10, перейдите в раздел «Удалить обновления» и попробовать сначала пункт «Удалить последнее исправление», а если он не поможет — «Удалить последнее обновление компонентов». При запросе пароля и в случае, если у вас нет никакого пароля учетной записи, оставьте его пустым, также учитывайте, что если вход в систему осуществляется по ПИН-коду, здесь потребуется вводить не его, а именно пароль.
- При появлении постоянной подготовки к автоматическому восстановлению после сбоев питания, установки второй ОС или действий с разделами жесткого диска или SSD, попробуйте использовать пункт «Восстановление при загрузке». Так же тут может быть полезной инструкция Восстановление загрузчика Windows 10.
- Если ни один из вариантов не помогает, проверьте, работает ли безопасный режим, для этого в меню выберите «Параметры загрузки», нажмите кнопку «Перезагрузить», а после появления меню выборов вариантов загрузки нажмите клавишу 4 или F4 для входа в безопасный режим. Если зайти в безопасном режиме удалось, возможно, там вы сможете отменить действия, предшествовавшие появлению проблемы. Подробнее на тему — Безопасный режим Windows 10.
В крайнем случае помните о пункте «Вернуть компьютер в исходное состояние» в меню «Поиск и устранение неисправностей», позволяющий выполнить автоматическую переустановку Windows 10, в том числе с сохранением ваших данных.
Как отключить автоматическое восстановление Windows 10
Существует возможность отключить запуск автоматического восстановления Windows 10 и проверить, как система поведет себя в этом случае — в некоторых случаях это приводит к нормальной загрузке ОС, иногда — позволяет определить, в чем именно заключается проблема. Для отключения автоматического восстановления:
- Как и в предыдущем способе (шаги 1-3) перейдите к средствам восстановления системы.
- Откройте пункт «Командная строка».
- В командной строке введите
bcdedit /set {current} recoveryenabled noи нажмите Enter.
- Закройте командную строку, выберите пункт «Выключить компьютер», а затем снова его включите.
В дальнейшем, чтобы вернуть автоматическое восстановление, которое иногда может быть полезным — используйте командную строку (от имени администратора, если она будет запущена в работающей Windows 10) и команду
bcdedit /set {current} recoveryenabled yes
Бесконечное автоматическое восстановление Windows 10 — видео
Если вам всё ещё требуется помощь, опишите ситуацию и возможные причины появления проблемы в комментариях, постараюсь дать подсказку.
Ошибки синего экрана (иногда называемые ошибками черного экрана или ошибками кода STOP) могут возникать, если серьезная проблема приводит к неожиданному закрытию или перезапуску Windows. При этом может появиться сообщение «Windows завершила работу, чтобы предотвратить повреждение компьютера».
Эти ошибки могут быть вызваны проблемами как с оборудованием, так и с программным обеспечением. Если перед возникновением ошибки «синий экран» вы добавили новое оборудование, то завершите работу компьютера, удалите это оборудование и перезапустите компьютер. Если во время перезапуска возникают проблемы, попробуйте запустить компьютер в безопасном режиме. Подробнее см. в статье Параметры запуска Windows (в том числе безопасный режим).
Кроме того, можно попробовать получить последние обновления из Центра обновления Windows, справку из других источников или восстановить Windows до более раннего состояния.
Получение последних обновлений
В Windows 7
Нажмите кнопку «Пуск» 
В Windows 8.1
-
Проведите пальцем от правого края экрана и нажмите кнопку Параметры, а затем выберите пункт Изменение параметров компьютера. (Если вы используете мышь, переместите указатель в правый верхний угол экрана, затем вниз и щелкните сначала Параметры, а затем Изменить параметры компьютера.)
-
Выберите элементы Обновление и восстановление и Центр обновления Windows.
-
Выберите пункт Проверить, а затем подождите, пока Windows не закончит поиск последних обновлений для компьютера.
-
Если Windows находит обновления, нажмите кнопку Установить обновления.
Может потребоваться ввод пароля администратора или подтверждение выбора.
Прочтите и примите условия лицензии, а затем нажмите кнопку «Готово» (если это необходимо для установки обновления). При успешной установке обновления Центр обновления Windows сообщит об этом.
Получение помощи из других источников
Если эти решения не помогут решить проблему, вы можете получить помощь от служба поддержки Майкрософт и сообщества Майкрософт. Служба поддержки Майкрософт оказывает помощь по решению проблем, возникающих в различных версиях Windows. На страницах сообщества Майкрософт нафоруме Windowsпредлагаются решения от других пользователей, которые столкнулись с аналогичными проблемами с компьютерами.
Если компьютер поставляется с предустановленной windows, обратитесь к производителю компьютера.
Восстановление Windows до ранее сохраненного состояния
Вы можете восстановить Windows до более ранней точки во времени, называемой точкой восстановления. Средство восстановления системы не изменяет ваши личные файлы, но может удалить недавно установленные приложения и драйверы.
Если у вас возникли проблемы при запуске (загрузке) компьютера, вы можете восстановить Windows в среде восстановления Windows. Необходимые инструкции см. в статье Параметры запуска Windows (включая безопасный режим).
В Windows 7
-
Выполните прокрутку от правого края экрана и нажмите кнопку Поиск. (Если вы используете мышь, наведите указатель на правый верхний угол экрана, переместите указатель вниз, а затем щелкните Поиск.)
-
В поле поиска введите Панель управления и выберите Панель управления.
-
Введите восстановление в поле поиска на панели управления и выберите пункт Восстановление.
-
Нажмите кнопку Запуск восстановления системы и следуйте инструкциям.
Нужна дополнительная помощь?

Синим экраном пользователи прозвали ошибку ядра ОС, которая внезапно возникает (без предупреждения и не давая сохранить документы) и вынуждает компьютер уйти на перезагрузку. Причем, возникать она может как на настольных ПК, так и на ноутбуках (и ОС Windows 10/11 тоже не исключение, хотя системы стали гораздо стабильнее в этом плане). Пример ошибки см. на фото ниже. 👇
Не могу не отметить, что подобная ошибка «коварная», т.к. не всегда просто найти ее причину (к тому же, она может возникнуть на этапе загрузки ОС и не позволить исправить ее).
Как бы там ни было, в этой заметке представлю несколько наиболее типичных причин появления синего экрана, а также способы их устранения. Заметка рассчитана на начинающих пользователей.
Итак, ближе к теме…
На вашем ПК возникла проблема и его необходимо перезагрузить / Пример подобной ошибки
*
Содержание статьи
- 1 Из-за чего появляется синий экран, и что можно сделать
- 1.1 При очевидной причине (установка сбойного драйвера, обновления ОС и пр.)
- 1.1.1 📌 Как восстановить систему
- 1.1.2 📌 Как откатиться к старому драйверу
- 1.2 При не очевидной причине: ошибка возникла внезапно
- 1.3 Если синий экран не дает загрузить Windows
- 1.4 Если ошибка появляется в игре
- 1.5 Диагностика: что проверить
- 1.5.1 Температуры ЦП, видеокарты
- 1.5.2 Стресс-тест (как себя ведет оборудование под нагрузкой)
- 1.5.3 Тестирование планок ОЗУ
- 1.5.4 Сбросить настройки BIOS
- 1.1 При очевидной причине (установка сбойного драйвера, обновления ОС и пр.)
→ Задать вопрос | дополнить
Из-за чего появляется синий экран, и что можно сделать
❶
При очевидной причине (установка сбойного драйвера, обновления ОС и пр.)
Под очевидной я понимаю ту причину, которая привела к ошибке сразу же после вашего действия (и вы это заметили). Например, установили новую программу — появился синий экран ⇒ причина понятна…👌 Кстати, в более половине случаев так и бывает (просто не все обращают на это внимание).
Стоит отметить, что наиболее часто синий экран возникает после подключения нового оборудования и установки драйвера на него. Сюда же можно отнести и обычное обновление драйверов, и ОС Windows.
Поэтому, если после установки какой-то программы/драйвера началась подобная проблема — просто удалите это ПО, или замените его на более старую версию (откатитесь к старому драйверу). Кстати, чаще всего (по моим наблюдениям) проблема возникает при обновлении драйвера видеокарты, и при установки 📌драйвера без цифровой подписи.
*
📌 Как восстановить систему
Самый надежный вариант восстановить работу ОС после установки сбойного ПО — это воспользоваться точкой восстановления (создаются они автоматически, правда, в разных версиях ОС эта опция может быть как включена, так и выключена).
Для запуска восстановления (универсальный способ):
- нажмите сочетание Win+R;
- введите в появившееся окно команду rstrui и нажмите OK.
rstrui — запуск восстановления
Далее должна запуститься функция восстановления системы и перед вами появится окно с точками восстановления (обратите внимание на даты, когда они были созданы и после установки каких программ). В моем случае есть три точки восстановления (см. скрин ниже).
В общем-то, если точки восстановления есть — просто откатите систему к одной из них, и проблема в большинстве случаев на этом и разрешается…
Выбор точки восстановления
Что делать, если точки восстановления нет:
- попробовать вручную удалить ПО, которое недавно было установлено;
- если в обычном режиме это не получается — загрузите систему в безопасном режиме и повторите операцию;
- воспользуйтесь рекомендациями инструкции по восстановлению Windows 10 (Windows 11).
*
📌 Как откатиться к старому драйверу
1) Сначала необходимо открыть 👉диспетчер устройств.
2) Далее найти то устройство, для которого нужно откатить драйвер (в моем примере я выбрал видеоадаптер), и открыть его свойства.
Свойства видеоадаптера
3) После перейти во вкладку «Драйвер» и нажать по кнопке «Откатить».
Откатить
❷
При не очевидной причине: ошибка возникла внезапно
Когда синий экран появился внезапно и нет какой-то явно-очевидной причины — разобраться с этим не всегда так просто…
Для начала я рекомендую сфотографировать (или записать) код ошибки, проблемный файл и т.д. (см. мои примеры ниже). Этот код ошибки (или конкретный проблемный файл) — могут очень существенно сузить круг проблем (а иногда и прямо указать на нее).
Пример ошибки
VIDEO TDR FAILURE (фото экрана с ошибкой)
Если вы не успели заснять ошибку, то есть спец. утилита 📌 BlueScreenView, позволяющая просмотреть дамп в Windows и найти все последние ошибки, связанные с синим экраном.
BlueScreenView — скрин окна утилиты
Далее, зная код ошибки, попробуйте воспользоваться специализированными сайтами и найти по нему причину проблемы:
- bsodstop.ru/kod-bsod
- allerrorcodes.ru
Обратите внимание, что на том же bsodstop.ru можно получить не только вероятную причину, но и ее решение. По крайней мере, начать разбираться с проблемой рекомендую именно с этого…
Причина, решение
Если код ошибки ничего не дал, попробуйте провести несколько шагов диагностики.
❸
Если синий экран не дает загрузить Windows
Примечание: т.е. он появляется сразу же во время начала загрузки ОС Windows (до появления рабочего стола).
Этот вариант синего экрана наиболее коварен, т.к. у неподготовленного пользователя складывается ощущение, что «система мертва» и уже ничего нельзя поделать…👀
Что можно посоветовать:
1) После 2-3-х неудачных загрузок с появлением критических ошибок — в большинстве случаев появляется окно с предложением восстановить работу устройства. Если причина ошибок связана с каким-нибудь недавно установленным ПО — рекомендую загрузиться в безопасном режиме и удалить его.
Также отсюда можно попробовать запустить восстановление системы (актуально, если у вас есть точка восстановления, об этом ниже).
Безопасный режим
*
📌 В помощь!
Как зайти в безопасный режим || Windows 7÷11 — https://ocomp.info/kak-zayti-v-bez-rezh-windows.html
*
2) Если окно восстановление не появляется, можно загрузить ПК/ноутбук с помощью установочной флешки (как ее сделать). Разумеется, идеально, если она уже у вас есть (либо есть второй ПК, на котором ее можно быстро создать).
Примечание: для загрузки ПК/ноутбука с флешки — вам необходимо воспользоваться загрузочным меню (Boot Menu)…
Далее, когда появится первое окно с предложением установки — просто кликните в углу экрана по ссылке «Восстановление системы».
Windows 10 — начало установки
Далее перейдите в меню: «Диагностика / Доп. параметры / Восстановление системы».
Восстановление системы / Windows 10
После должен запуститься мастер, который поможет вам откатить систему к предыдущему работоспособному состоянию (при наличии точек восстановления).
Начало восстановления
Возможно, вам также понадобиться восстановить загрузочные записи ОС (ссылка ниже в помощь).
📌 Инструкция!
Восстановление загрузочных записей Windows — https://ocomp.info/vosstanovlenie-windows-10.html#i-4
*
3) Попробуйте сбросить настройки BIOS.
4) Попробуйте установить еще одну ОС Windows на диск (либо переустановить старую).
5) Если предыдущее не помогло, возможно проблема в железе. Попробуйте отключить от ПК/ноутбука всё (до минимума): принтеры, сканеры, USB-переходники, доп. мониторы и т.д.
Рекомендую также обратить внимание на ОЗУ, попробуйте оставить только одну планку (если у вас их 2/3), поочередно установите и проверьте ее работу в разных слотах (не лишним было бы протестировать ее с помощью спец. утилиты).
❹
Если ошибка появляется в игре
1) Переустановите драйвера (в особенности на видеокарту). Загрузите их с официального сайта производителя вашего устройства.
Если есть возможность, попробуйте использовать другую ОС с более старой/новой версией видеодрайвера.
📌 В помощь!
1) Как установить вторую Windows на диск без потери данных — https://ocomp.info/kak-ustanovit-vtoruyu-windows.html
2) Как правильно переустановить драйвер на видеокарту — https://ocomp.info/kak-obnovit-drayver-na-videokartu.html
*
2) Проверьте файлы игры антивирусом, попробуйте ее переустановить. Измените графические настройки (отключите туман, мелкие частицы, вертикальную синхронизацию, различные фильтры и т.д.).
📌 В помощь!
Проверка файлов и системы на вирусы — https://ocomp.info/esli-antivirus-ne-vidit-virusov.html
*
3) Проведите стресс-тест видеокарты, просмотрите ее температуры, проверьте не перегревается ли она.
*
4) Отключите (удалите) различные утилиты для ускорения игр, просмотра за FPS и т.д.
❺
Диагностика: что проверить
Температуры ЦП, видеокарты
В играх, редакторах (и др. ресурсоемких программах) температура ЦП и видеокарты может существенно повышаться. Разумеется, если температура выходит за определенные пределы — это может приводить к различным ошибкам (в т.ч. и синему экрану).
Примечание: у ЦП есть определенный порог температуры, дойдя до которого — компьютер просто выключиться/перезагрузится (сработает защита от выхода из строя).
*
Для просмотра температуры чаще всего используют спец. утилиты (например, AIDA 64). Разумеется, смотреть за температурой нужно в динамике: т.е. запустите утилиту сразу же после загрузки Windows, а потом приступите к своей обычной работе за ПК (время от времени поглядывая за датчиками, особенно, когда слышите нарастающий гул кулеров).
AIDA64 — просмотр температуры (вкладка датчики)
*
Примечание: у AIDA 64 датчики температур можно вывести в трей (рядом с часами) Windows. Таким образом вам не придется каждый раз сворачивать/разворачивать окно утилиты.
Если температура выйдет за границы оптимальной* — попробуйте выполнить ряд мер: почистить устройство от пыли, настроить параметры электропитания, заменить термопасту, и т.д.
Вообще, конечно, более эффективно проверить состояние железа компьютера позволяет стресс-тест (это когда спец. программа «искусственно» создает высокую нагрузку). Об этом ниже…
📌 В помощь!
Температура процессора Intel: как ее узнать; какую считать нормальной, а какую перегревом — https://ocomp.info/temperatura-protsessora-intel.html
*
Стресс-тест (как себя ведет оборудование под нагрузкой)
Стресс-тест позволяет узнать реальную частоту работы ЦП и видеокарты, их температуры, проверить стабильность системы, узнать обо всех слабых местах ПК/ноутбука. Нередко, стресс-тест — является единственным способом, позволяющим докопаться до причины нестабильной работы устройства.
Выполнить стресс-тест можно в различных программах и утилитах (в зависимости от того, что тестируете). У меня на блоге есть инструкция, как выполнить подобный тест в AIDA 64 — рекомендую!
📌 Инструкция!
Как выполнить стресс-тест процессора и системы в целом, держит ли он частоты, нет ли перегрева (AIDA 64) — [см. инструкцию]
Частота работы ЦП / AIDA 64
Что касается непосредственно видеокарты — то для ее тестирования в дополнение к AIDA 64 можно порекомендовать утилиты OCCT и FurMark (они, кстати, также помогут оценить ее реальную производительность). О том, как с ними работать — см. инструкцию, ссылка на которую ниже.
Результаты теста в реальном времени / утилита OCCT
*
📌 В помощь!
Стресс-тест видеокарты: проверка на надежность и стабильность — https://ocomp.info/stress-test-videokartyi.html
*
Тестирование планок ОЗУ
Если синий экран возникает спонтанно, в не зависимости от запущенных и установленных программ, каких-то действий за ПК — возможно, что причиной этому планки ОЗУ. И при не ясной причине критических ошибок — рекомендуется подвергнуть их тестированию…
Сделать это можно как с помощью средства Windows (нажмите Win+R, и используйте команду mdsched), так и независимой утилиты (Memtest 86+). Разумеется, я бы порекомендовал использовать второй вариант…
📌 Инструкция!
Тест ОЗУ (RAM): проверка оперативной памяти на ошибки — https://ocomp.info/testirovanie-operativnoy-pamyati-test-ozu-ram.html
С памятью есть проблемы / утилита Memtest 86+
Кстати, также порекомендовал бы почистить контакты планок с помощью резинки и кисточки (разъемы на материнской плате не лишним было бы продуть). Если у вас используется несколько планок — попробуйте запустить компьютер с одной (возможно, что из-за одной из планок (или слота) и выскакивает синий экран…).
Чистка контактов памяти резинкой и кисточкой
*
Сбросить настройки BIOS
В BIOS есть ряд настроек, при изменении которых компьютер может перестать стабильно работать. Например, один из вариантов — это смена режима работы накопителя (AHCI, IDE) или изменение приоритета загрузки.
Стоит отметить, что подобные параметры не всегда меняются вручную — смена может произойти из-за севшей батареи или скачка в цепях электропитания (в этом случае прошивка BIOS может «сгинуть» (вы это сразу поймете, т.к. устройство перестанет включаться вовсе!) и восстановить ее можно будет только в сервисе на программаторе).
📌 В помощь!
Как сбросить настройки БИОС — https://ocomp.info/kak-sbrosit-nastroyki-bios.html
*
Дополнения по теме приветствуются…
Удачи!
👋
Первая публикация: 05.08.2019
Корректировка: 15.02.2022


Полезный софт:
-
- Видео-Монтаж
Отличное ПО для создания своих первых видеороликов (все действия идут по шагам!).
Видео сделает даже новичок!
-
- Ускоритель компьютера
Программа для очистки Windows от «мусора» (удаляет временные файлы, ускоряет систему, оптимизирует реестр).
Содержание
- Устранение ошибки «Компьютер запущен некорректно»
- Неудачное обновление операционной системы
- Способ устранения проблемы
- Дополнительные причины сбоя ОС
- Альтернативные способы восстановления работоспособности ПК
- 1. Восстановление при загрузке
- 2. Загрузка в безопасном режиме
- 3. Восстановление системы
- 4. Удалите обновление
- 5. Проверка SYS файлов
- 6. Восстановить загрузчик
- 7. Восстановить основную запись загрузки
- Компьютер запущен некорректно или Windows 10 загрузилась неправильно
- 5 ошибок при запуске Windows 10, и что с ними делать
- 1 Windows 10: «Компьютер запущен некорректно»
- 2 Windows 10 не загружается дальше логотипа
- 3 Ошибки «Boot Failure» и «An operating system wasn’t found»
- 4 Не запускается Windows 10: черный экран
- 5 Долгая загрузка Windows 10 при включении
- Компьютер запущен некорректно в Windows 10
- Ошибка «Компьютер запущен некорректно» в Windows 10
- Некорректный запуск компьютера в Windows 10
- Если ошибка появляется после сброса Windows 10 или обновления
- «Компьютер запущен некорректно» или «Кажется, система Windows загрузилась неправильно»
- Как устранить синий и чёрный «экран смерти» в Windows 10
- Причины появления синего и чёрного экрана
- Видео: опасность «синего экрана смерти» в Windows 10
- Автоматическое восстановление системы
- Перезагрузка
- Видео: как устранить «синий экран смерти» в Windows 10
- Деактивация быстрого запуска
- Деактивация автоматического восстановления
- Ручной запуск диагностики
- Ручное восстановление системы
- Точка восстановления
- Сброс к заводским настройкам
- Ручной вход в меню восстановления
- Генерирование образа системы
- Способы устранения ошибки «Компьютер запущен некорректно» в Windows 10
- Методы исправления ошибки «Компьютер запущен некорректно» в Виндовс 10
- Способ 1: Средство «восстановление при загрузке»
- Способ 2: Проверка и восстановление системных файлов
- Способ 3: Использования точки восстановления
- Устранение ошибки «Компьютер запущен некорректно»
- Неудачное обновление операционной системы
- Способ устранения проблемы
- Дополнительные причины сбоя ОС
- Альтернативные способы восстановления работоспособности ПК
- Компьютер запущен некорректно в Windows 10
- Причины проблем и их решения
- Причина №1: повреждение системных файлов
- Причина №2: прерванное обновление системы
- Выводы
Устранение ошибки «Компьютер запущен некорректно»
Практически каждый современный человек способен быстро «наладить контакт» с компьютерной техникой. Именно благодаря ей он совершает множество полезных дел.
Компьютер способен выступать для многих пользователей в качестве «орудия» труда, а также в качестве оригинальной игрушки.
Совсем становится грустно, когда после запуска монитор демонстрирует нежелательную фразу: «Автоматическое восстановление», а в центре запись «Компьютер запущен некорректно». Windows 10 – операционная система, способная преподносить неожиданные сюрпризы.
Иногда пользователи Windows 10 могут столкнуться с надписью «Компьютер запущен некорректно»
Полезно подготовиться к ним и уже заранее знать, что делать, если произошла некорректная загрузка Windows 10.
Неудачное обновление операционной системы
Синий экран вместо желаемого рабочего стола вряд ли у кого-то вызовет восхищение. Особенно напрягает такая ситуация, когда предстоят важные дела, совершенно нет свободного времени.
Причинами такого сбоя могут стать неудачное обновление Windows 10, неправильное выключение компьютера. Кстати, спровоцировать такую пакость могут и зловредные вирусы.
Особенно они разворачивают бурную деятельность, если пользователь игнорирует инсталляцию антивирусной программы, а также не обновляет своевременно её базы.
Способ устранения проблемы
Легчайшим способом устранения проблемы является перезагрузка операционной системы. Когда же и после этого появляется зловредная текстовка, что компьютер запущен некорректно, Windows 10 при этом не загружается, что делать, как уложить «на лопатки» серьёзную проблему, помогают понять рекомендации опытных пользователей.
Найдите сначала заветную кнопку «Дополнительные параметры», кликните по ней. Теперь будут появляться различные предложения, среди которых стоит выбрать «Поиск и устранение неполадок».
Вновь появится окно с кнопкой «Дополнительные параметры». Это не дежавю и не хождение по замкнутому кругу, так устроен Windows 10. Всё нужно делать так, как предлагает компьютер, как указано в алгоритме, чтобы осуществить успешное восстановление ОС.
На экране теперь появится надпись «Параметры загрузки», а в нижней части экрана будет расположена кнопка «Перезагрузить». Смелее жмите на неё и ждите, когда вновь появится уже привычный экран синего цвета и надпись на нём «Параметры загрузки».
Остаётся нажать клавишу F6 или найти строку «Включить безопасный режим с поддержкой командной строки». Далее придётся запустить несколько служебных команд.
Первая команда «sfc/scannow» позволит не просто проверить все системные файлы, но и поможет исправить те, у которых обнаружено повреждение.
Следующая команда «dism/Online/Cleanup-Image/RestoreHealth» осуществляет запуск очистки диска, уничтожая ненужный мусор, который может спровоцировать такой системный сбой.
В завершении не забудьте перезагрузить компьютер, снова-таки прописав в командной строке очередную фразу «shutdown – r».
Если некорректная загрузка была спровоцирована неудачным процессом обновления, вам удастся восстановить работоспособность компа, если проделать все шаги описанного алгоритма.
Однако в некоторых случаях такие прописные истины не срабатывают, поэтому приходится искать новые пути решения проблемы.
Дополнительные причины сбоя ОС
Все знают, как правильно отключать питание компьютера, чтобы Windows 10 мог успешно завершить свою работу. К сожалению, не всё зависит от знаний пользователя.
Случаются непредвиденное отключение электроэнергии, перепад напряжения в электросети и прочие технические сбои. После таких «сюрпризов» некорректная загрузка Windows 10 будет точно обеспечена.
Альтернативные способы восстановления работоспособности ПК
Настоящие компьютерные асы готовы предложить несколько вариантов, заставляющих компьютер возобновить свою работу.
При появлении синего экрана первоначально нужно будет кликнуть по уже знакомой кнопке «Дополнительные параметры», далее пойти по «проторённой дорожке», кликнув по кнопке «Поиск и устранение неполадок».
А вот далее маршрут «следования» меняется. Теперь нужно отыскать параметр «Восстановление системы». Нажав на данную кнопку, остаётся дождаться, чтобы загрузилось окно восстановления.
Если такой параметр будет активен, значит, вам повезло. Можно выбрать из предлагаемого списка успешную, на ваш взгляд, точку отката, после чего осуществить восстановление системы.
Такой способ в большинстве случаев позволяет быстро и легко решить проблему. К сожалению, случается и так, что на ПК такая опция может оказаться отключённой.
В этом случае автоматическое восстановление системы будет невозможным. Что ж расстраиваться и опускать руки не нужно, а вот предпринять очередную попытку, действительно, важно.
Следует перезагрузить компьютер, дождаться появления угнетающего синего экрана, кликнуть по кнопке «Дополнительные параметры», затем перейти на вкладку «Поиск и устранение неполадок».
Теперь же необходимо выбрать «Вернуть ПК в исходное состояние».
Этот способ немного рискованный. Учтите, что можно осуществить успешное восстановление Windows 10, а можно окончательно ОС рухнуть.
Оцените степень риска, просчитайте, насколько опасно безвозвратно потерять данные на ПК. Если иного варианта нет, можно отважиться и на такое решение проблемы.
Алгоритм предполагает работать с командной строкой. Первым делом проверьте целостность системных файлов так, как было описано в первом случае. Неплохо запустить восстановление повреждённых файлов, обнаруженных в реестре.
Делать всё следует внимательно, поскольку любой промах может спровоцировать ужасные последствия. Именно по этой причине спешить не нужно, в командную строку вводить команды, проверять их написание, только потом их запускать.
Сначала нужно определить системный диск, на котором установлен Windows 10, запомнить его метку.
Последовательно введите команды «diskpart», «list volume». После запуска первой команды откроется инструмент, помогающий работать с дисками.
Вторая команда позволит обнаружить метку системного диска и того, который зарезервирован системой. Остаётся только закрыть программу.
Чтобы устранить некорректный запуск Windows 10, придётся немного поусердствовать. Сначала ввести сложную команду: «sfc/scannow/offbootdir=F:/offwindir=C:Windows», в которой диск «C» является системным, а «F» – зарезервированным. Чтобы осуществить запуск команды, кликнете по «Enter».
Далее количество команд будет возрастать, создавая такую последовательность:
На этом можно завершить работу с командами. Если всё делать правильно, повреждённые файлы реестра будут заменены на резервный вариант.
Смело нажимайте по строке «Выйти и использовать Windows 10», после чего ждите волшебства. Если всё отлично и восстановление прошло успешно, запуск операционной системы пройдёт успешно, а компьютер порадует отличной работой.
Если вам не посчастливилось, вы допустили серьёзный промах, по причине которого просто «добили» свой компьютер, накрыв операционную систему, придётся найти загрузочный диск и переустановить операционку.
Конечно, назвать счастьем то мгновение, когда возникает на экране сообщение «Компьютер запущен некорректно», нельзя, но Windows 10 вернуть к жизни можно, если разузнать, как исправить такую печальную ситуацию.
Ничего не поправимого не существует. Решить проблемы можно, если запастись терпением и получить порцию полезных знаний.
Источник
При загрузке Windows 11 или Windows 10 вы можете столкнуться с ошибкой в автоматическом восстановлении, что «Компьютер запущен некорректно«.
Ошибка, когда при включении ПК срабатывает диагностика и выдается сообщение о некорректности, обычно появляется из-за смены компонента, обновления драйвера или установка новой версии, или повреждение файловой системы.
В данной инструкции разберем, как исправить ошибку «Компьютер запущен некорректно» в Windows 11/10 при запуске системы.
1. Восстановление при загрузке
Когда появляется ошибка, нажмите на «Дополнительные параметры«. Далее выберите «Устранение неполадок» > «Дополнительные параметры» > «Восстановление при загрузке«.
2. Загрузка в безопасном режиме
В данном режиме система будет загружаться с минимальным количеством процессов и только системных. Это отключит запуск сторонних программ, служб и устройств.
Перейдите «Дополнительные параметры» > «Устранение неполадок» > «Дополнительные параметры» > «Параметры запуска«. Нажмите на «Перезагрузка«, после чего выберите безопасный режим нажав F4 или 4.
3. Восстановление системы
Если вы не отключали точку восстановления системы, то вы можете откатить систему назад на пару дней, когда она работала без ошибок. В дополнительных параметрах перейдите «Дополнительные параметры» > «Восстановление системы«.
4. Удалите обновление
Если ошибка «Компьютер запущен некорректно» стала появляться в Windows 11/10 после обновления, то вы можете легко удалить последнее установленное обновление. В дополнительных параметрах выберите «Поиск и устранение неисправностей» > «Дополнительные параметры» > «Удалить обновления«.
5. Проверка SYS файлов
Если какой-либо системный файл поврежден, то вы можете столкнуться с некорректным запуском ПК в Windows 11/10. Если вы смогли загрузиться на рабочий стол, то запустите командную строку от имени администратора и введите ниже команды. Если вы не смогли загрузиться, то запустите командную строку из дополнительных параметров.
В командную строку введите ниже команды по очереди:
6. Восстановить загрузчик
Если файлы в загрузчике повреждены или каким-либо образом они перестроились, то вернем их назад. Запустите командную строку из дополнительных параметров, способ выше, и введите ниже команды по порядку:
Если потребуется нажать Y или A, то нажмите.
7. Восстановить основную запись загрузки
Основная загрузочная запись помогает понять, где находится Windows 11 или Windows 10. Если она будет повреждена, то ошибка «Компьютер запущен некорректно» будет появляться. Запустите обратно командную строку и введите ниже команды по очереди:
Источник
Компьютер запущен некорректно или Windows 10 загрузилась неправильно
При включении ПК пользователи Windows 10 могут столкнуться с синим экраном смерти и сообщением о том, что «Компьютер запущен некорректно» и рекомендуется его перезагрузить. Такая ошибка свидетельствует о том, что повреждены системные файлы, а также в редакторе реестра были внесены изменения.
Аналогичная ошибка с сообщением «Кажется, система Windows загрузилась неправильно», может возникнуть при выключении ПК, во время установки антивируса, удаления софта. Для исправления этих ошибок существует несколько методов.
Если вы столкнулись с ошибкой, когда компьютер запущен некорректно, стоит перепроверить параметры автоматического создания точек восстановления Виндовс 10 и воспользоваться одной из контрольных дат. Для этого загружаемся со среды восстановления системы, выбираем «Поиск и устранение неисправностей» или «Диагностика» (если загружаетесь в безопасном режиме).
Выбираем «Дополнительные параметры», а далее «Восстановление системы».
Запустится мастер восстановления системы. Выбираем контрольную точку до появления синего экрана смерти и жмём «Далее».
После восстановления системы, Windows 10 загрузится в привычном режиме. Если же данный метод не помог решить проблему, переходим к следующему методу.
ВАЖНО! Данный метод может усугубить проблему. Поэтому, если вы не можете решить проблему и готовы к кардинальным методам, вплоть до переустановки системы, стоит воспользоваться следующими рекомендациями.
В дополнительных параметрах выбираем «Командную строку».
Вводим по очерёдности следующие команды:
Появится перечень разделов. Стоит запомнить букву системного раздела и зарезервированного системой.
Запускаем проверку целостности системных файлов, ввёл команду «sfc /scannow /offbootdir=C: /offwindir=E:Windows», где Е – это диск с Windows 10, а С – загрузчик Windows 10.
В случае, когда система выдаст отказ и оповестит, что защита ресурсов не может выполнить данную операцию, просто вводим следующие команды:
После выполнения команды, закрываем все окна. Необходимо перезагрузить компьютер. Windows 10 должен загрузиться в привычном режиме.
В случае, когда проблема не исчезнет и компьютер загружается некорректно, все выполненные в командной строке действия можно отменить, ввел следующие задачи:
Также компьютер стоит проверить на наличие вирусов, которые могут вносить изменения в реестр. Если вредоносных объектов не было обнаружено, выполнить автоматическое восстановление не удалось и компьютер с Windows 10 продолжает некорректно загружаться, разработчики компании Microsoft рекомендуют выполнить чистую установку системы из-под BIOS. В таком случае запуск Windows 10 будет выполнен правильно.
Источник
5 ошибок при запуске Windows 10, и что с ними делать
В этой статье собраны наиболее распространенные ошибки при запуске Windows 10, а также способы их устранения. Надеемся, эта информация несколько облегчит жизнь тем, кто перешел на новую версию системы и внезапно оказался между молотом и наковальней. 1. Windows 10: «Компьютер запущен некорректно» Первая распространенная проблема при запуске Windows 10 заключается в том, что система сообщает о [. ]
В этой статье собраны наиболее распространенные ошибки при запуске Windows 10, а также способы их устранения. Надеемся, эта информация несколько облегчит жизнь тем, кто перешел на новую версию системы и внезапно оказался между молотом и наковальней.
1 Windows 10: «Компьютер запущен некорректно»
Первая распространенная проблема при запуске Windows 10 заключается в том, что система сообщает о некой критической ошибке (CRITICAL_PROCESS_DIED, INACCESSIBLE_BOOT_DEVICE), а затем выводит голубой экран «Автоматическое восстановление» с текстом «Компьютер запущен некорректно».

Причина этой ошибки, в большинстве случаев — повреждение и удаление системных файлов либо записей в реестре. Это может быть вызвано установкой и удалением программ, либо действиями антивирусов или утилит для очистки реестра Windows.
Решение проблемы заключается в восстановлении файлов и записей реестра, которые повреждены:
Компьютер будет перезагружен и после этого запуск Windows будет осуществлен в нормальном режиме.
2 Windows 10 не загружается дальше логотипа
Другая известная проблема заключается в том, что система загружается вплоть до логотипа Windows, после чего компьютер самопроизвольно отключается. Причина этой ошибки также заключается в повреждении системных файлов, однако, в отличие от первого случая, повреждения настолько серьезны, что система не может сама запустить восстановление.
В этом случае придется создать аварийный диск восстановления Windows на другом ПК с Windows 10:
Также можно запустить среду восстановления системы с диска, с которого вы устанавливали Windows. Для этого надо загрузиться с установочного диска, в загрузчике вместо Установить нажать Восстановление системы. В отобразившемся меню выбрать Поиск и устранения неисправностей > Дополнительные параметры. Будет открыто то же самое окно опций, приведенное выше.
После восстановления компьютер будет перезагружен. Верните в BIOS загрузку с жесткого диска, и система должна будет запуститься корректно.
3 Ошибки «Boot Failure» и «An operating system wasn’t found»
В ряде случаев при запуске Windows 10 вместо загрузки операционной системы возникает черный экран с одной из двух ошибок:
Причин возникновения этой ошибки также может быть две:
Также проблема может заключаться в аппаратном повреждении жесткого диска, с которого производится загрузка.

4 Не запускается Windows 10: черный экран
Распространенная ошибка при запуске Windows 10 — черный экран без признаков загрузки рабочего стола, с замершим на экране курсором или без. Такое часто происходит в результате некорректной установки каких-либо драйверов: после перезагрузки компьютер работает, но ОС не загружается.

В большинстве случаев решение проблемы лежит в откате системы. Для этого также потребуется установочный диск либо диск аварийного восстановления Windows 10. Загрузившись с него, в среде восстановления можно попробовать выбрать пункт Восстановление системы.
Это позволит откатить систему к состоянию до возникновения проблемы. Система предложит выбрать точку восстановления, к которой будет произведен откат, и после подтверждения выполнит его. Как правило, после перезагрузки черный экран пропадает.
5 Долгая загрузка Windows 10 при включении
Бывает ситуация, когда Windows 10 не загружается, крутится значок ожидания, и все. На самом деле, скорее всего, ничего плохого не происходит — система просто устанавливает обновления, которые загрузила при последнем вашем использовании компьютера.
В этой ситуации лучше всего просто подождать. Подобное состояние может продолжаться несколько часов в зависимости от количества и объема загруженных обновлений. Рекомендуется не отключать компьютер, а оставить его в состоянии загрузки на 1-2 часа.
Чтобы эта ошибка при запуске Windows 10 больше не повторялась, можно настроить обновление компьютера по расписанию, и система не будет загружать обновления без вашего ведома. О том, как отредактировать политики обновлений, читайте в нашей инструкции по настройке периода активности Windows 10.
Источник
Компьютер запущен некорректно в Windows 10
Ошибка «Компьютер запущен некорректно» в Windows 10
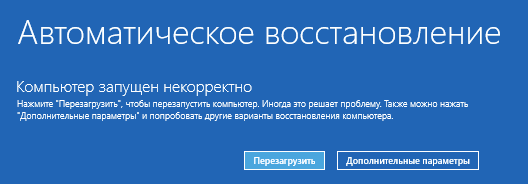
Изначально, стоит отметить, что если ошибка выскакивает после отключения ПК или прекращения обновления «десятки», но устраняется простой перезагрузкой компьютера, а затем снова возникает, или тогда, когда ПК сразу не выключается, после чего выполняется восстановление в автоматическом режиме, тогда эта инструкция не пригодится. В этом случае на это может влиять несколько причин.
Самой распространенной причиной при таком поведении компьютера является проблемы с питанием, возможно, даже блок питания барахлит. В этом случае после нескольких попыток старта операционки в автоматическом режиме активируется восстановление операционки. Второй по популярности вариант – неполадки с отключением ПК и режимом быстрой загрузки. Здесь стоит деактивировать быстрый запуск.
Также такое могут вызывать неполадки с драйверами. К примеру, на лэптопах с процессорами Intel откат драйвера Intel Management Engine Interface на предыдущую версию вполне может устранить эту проблему с отключением. Кроме того, можно запустить сканирование и восстановление целостности данных «десятки».
Если проблема возникает после сброса системы или обновления
Самый распространенный вариант появления уведомления о том, что ПК загружен некорректно выглядит примерно так. Проведя сброс операционки, высветится синий экран с уведомлением INACCESSIBLE_BOOT_DEVICE, однако, это может свидетельствовать о проблемах посерьезней. В данном случае все намного проще. После этого происходит сброс данных, вследствие чего возникает окно «Восстановление» с клавишей «Дополнительные параметры» и выполняется перезагрузка. Этот метод можно применять в остальных вариантах проявления подобной ошибке. Это полностью безопасный способ.
В этом окне необходимо перейти в «Дополнительные параметры», где нужно нажать «Поиск и исправление неисправностей». На этом экране требуется снова нажать на «Дополнительные параметры», в которых находятся «Параметры загрузки». По ним необходимо кликнуть, а потом нажать «Перезагрузить».
В «Параметрах загрузки» требуется нажать F6, чтобы запустить безопасный режим с возможность работать со строкой команд. Если это удастся, тогда необходимо войти под администратором.
В появившейся строке команд необходимо в определенной последовательности выполнить
несколько записей. При вводе первых могут выскакивать уведомления об ошибке или они будут долго выполняться. В том случае нужно просто ждать.
Изначально необходимо ввести sfc /scannow. Затем следует написать dism /Online /Cleanup-Image /RestoreHealth. Последняя команда shutdown –r перезагрузит компьютер.
Необходимо подождать пока компьютер загрузится. В основном такие действия способны исправить ошибку и вернуть нормальный запуск операционки.
«Компьютер запущен некорректно» или «Кажется, система загрузилась некорректно»
Если после запуска ПК или ноутбука появляется уведомление, сообщающее, что проводится проверка компьютера, а за ним возникает синий экран с оповещением, что ПК неправильно запущен и предложение его перезапустить или посетить дополнительные настройки, это может свидетельствовать о дефектах в каких-то системных файлах операционки.
Такая проблема может возникнуть после отключения питания при обновлении, инсталляции антивируса или удаления с ПК вирусов, чистки реестра, а также установки неизвестных
программ.
Решить эту проблему все же можно. Если произошла такая ситуация, при которой в системе активировано автоматическое создание меток восстановления, тогда необходимо попытаться применить эту возможность. Выполнить это можно довольно просто.
Требуется кликнуть «Дополнительные параметры», и в появившемся окне выбрать «Поиск и устранение неисправностей». Затем опять необходимо нажать «Дополнительны параметры», где следует найти «Восстановление системы».
В появившемся окне следует нажать «Далее» и, если отыщется подходящая метка отката, ее необходимо применить. Скорее всего, этими действиями можно будет избавиться от ошибки. Если меток нет, тогда нужно нажать «Отмена». После устранения проблемы другим способом, необходимо обязательно активировать автоматическое создание меток
отката.
Нажав на клавишу «Отмена», появится синий экран. На нем требуется нажать на «Поиск и устранение неисправностей».
После этого можно предпринимать последующие шаги, которые могут привести к возвращению запуска. В этом случае будет применяться строка команд. Необходимо нажать на кнопку «Вернуть ПК в исходное состояние», что сбросит систему, но возможность сохранить персональные данные останется, а все программы будут удалены. Если есть желание вернуться в исходное состояние, тогда нужно нажать «Дополнительны параметры», а потом выбрать «Командная строка».
Стоит обратить внимание, что используя этот метод можно серьезно навредить компьютеру, поэтому браться за него необходимо только с полной уверенностью в своих действиях.
С помощью строк команд последовательно будет выполнять проверка целостности файлов и элементов системы, их исправление и восстановление реестра из резервной копии. В основном эти действия помогают устранить проблему.
Первым делом вводится diskpart. Затем нужно написать list volume. После этого должен появиться перечень томов диска. Здесь необходимо выяснить и запомнить букву системного раздела с операционкой. Кроме того, необходимо запомнить букву том «Зарезервированного системой». После этого требуется ввести exit.
Далее следует написать sfc /scannow /offbootdir=C: /offwindir=E:Windows для сканирования целостности данных. Здесь С: является накопителем с загрузчиком, а Е: — диск с операционкой. В этом случае может выскочить уведомление о том, что эта процедура не может быть выполнена. Здесь нужно продолжать выполнение команд.
Затем следует написать Е:. После этого требуется написать md configbackup, потом cd WindowsSystem32config. Далее требуется выполнить copy * e:configbackup.
Следующая команда будет cd WindowsSystem32configregback. Затем необходимо ввести copy * e:windowssystem32config, после чего выскочит запрос на замену файлов. Здесь необходимо нажать A в латинской раскладке и потом Enter. Эти действия запустят восстановление реестра из резервной копии, которая автоматически создается операционкой.
После этого необходимо выйти из строки команд и в окне «Выбор действия» нужно нажать «Продолжить. Выход и применение Windows 10».
После этого система должна запуститься. Если этого не произошло, тогда с помощью строки команд можно отменить все корректировки. Для этого необходимо последовательно ввести cd e:configbackup, а потом copy * e:windowssystem32config, после чего нажать A и Enter. Если ничего из этого не помогло, тогда остается только выполнить сброс настроек Windows 10 до заводских.
Некорректный запуск компьютера в Windows 10

Прежде всего, если ошибка «Компьютер запущен некорректно» возникает у вас после выключения компьютера или после прерывания обновления Windows 10, но успешно исправляется нажатием кнопки «Перезагрузить», а потом появляется снова, или же в тех случаях, когда компьютер включается не с первого раза, после чего происходит автоматическое восстановление (и опять же все исправляется путем перезагрузки), то все нижеописанные действия с командной строкой — не для вашей ситуации, в вашем случае причины могут быть следующими. Дополнительная инструкция с вариантами проблем запуска системы и их решениями: Не запускается Windows 10.
Первая и распространенная — проблемы с питанием (если компьютер включается не с первого раза, вероятно, неисправен блок питания). После двух неуспешных попыток запуска Windows 10 автоматически запускает восстановление системы. Второй вариант — проблема с выключением компьютера и режимом быстрой загрузки. Третий вариант — что-то не так с драйверами. Замечено, например, что откат драйвера Intel Management Engine Interface на ноутбуках с Intel на более старую версию (с сайта производителя ноутбука, а не из центра обновлений Windows 10) может решать проблемы с выключением и сном. Также можно попробовать проверку и исправление целостности системных файлов Windows 10.
Если ошибка появляется после сброса Windows 10 или обновления
Один из простых вариантов появления ошибки «Компьютер запущен некорректно» является примерно следующий: после сброса или обновления Windows 10 появляется «синий экран» с ошибкой наподобие INACCESSIBLE_BOOT_DEVICE (хотя эта ошибка может быть индикатором и более серьезных проблем, в случае с ее появлением после сброса или отката обычно все просто), а после сбора информации появляется окно «Восстановление» с кнопкой «Дополнительные параметры» и перезагрузка. Хотя, этот же вариант можно опробовать и в других сценариях появления ошибки, способ безопасен.
Зайдите в «Дополнительные параметры» — «Поиск и устранение неисправностей» — «Дополнительные параметры» — «Параметры загрузки». И нажмите кнопку «Перезагрузить».
В окне «Параметры загрузки» нажмите клавишу 6 или F6 на клавиатуре для запуска безопасного режима с поддержкой командной строки. Если он запустится, войдите под администратором (а если нет, то этот способ вам не подходит).
В открывшейся командной строке используйте по порядку следующие команды (первые две могут показывать сообщения об ошибках или долго выполняться, «зависая» в процессе. Ожидайте.)
И дождитесь, когда компьютер будет перезапущен. Во многих случаях (применительно к появлению проблемы после сброса или обновления) это позволяет исправить проблему, восстановив запуск Windows 10.
«Компьютер запущен некорректно» или «Кажется, система Windows загрузилась неправильно»

Проблема может проявляться после внезапного выключения при установке обновлений, установки антивируса или очистки компьютера от вирусов, очистки реестра с помощью программ-клинеров, установки сомнительных программ.
А теперь о способах решения проблемы «Компьютер запущен некорректно». Если так сложилось, что у вас в Windows 10 было включено автоматическое создание точек восстановления, то прежде всего стоит попробовать именно этот вариант. Сделать это можно следующим образом:
После нажатия кнопки отмена, вы снова попадете на синий экран. Нажмите на нем «Поиск и устранение неисправностей».
Теперь, если вы не готовы предпринимать все следующие шаги по восстановлению запуска, в которых будет использоваться исключительно командная строка, нажмите «Вернуть компьютер в исходное состояние» для сброса Windows 10 (переустановки), которую можно осуществить и с сохранением ваших файлов (но не программ). Если готовы и хотите попробовать вернуть все как было — нажмите «Дополнительные параметры», а затем — «Командная строка».
Внимание: шаги, описанные далее, могут не исправить, а усугубить проблему с запуском. Беритесь за них только лишь в случае готовности к этому.
В командной строке мы по порядку проверим целостность системных файлов и компонентов Windows 10, попробуем исправить их, а также произведем восстановление реестра из резервной копии. Все это в совокупности помогает в большинстве случаев. По порядку используйте следующие команды:
Как устранить синий и чёрный «экран смерти» в Windows 10
Пользователи Windows часто сталкиваются с проблемой «синего экрана смерти». Что же это такое? Дело в том, что повреждённые системные файлы могут привести к появлению критической ошибки, которая не позволяет компьютеру начать корректную работу. В этом случае и появляется «синий экран». Но не стоит паниковать! Ведь устранить проблему вы можете самостоятельно. Давайте разберёмся как именно.
Причины появления синего и чёрного экрана
В Windows 10 вы можете столкнуться со следующими сообщениями об ошибке: «Компьютер запущен некорректно», «Система требует восстановления» и др. Причина их появления кроется в повреждённых файлах системы, из-за которых Windows не смог загрузиться.
Система может быть повреждена из-за некорректных действий самого пользователя, вносившего изменения в реестр или файлы диска C. Или причиной поломки может стать вирус. Ошибка также иногда возникает из-за несовместимости с драйверами сторонних устройств или активированной быстрой загрузки. Однако чаще всего критическая ошибка появляется вследствие прерванного обновления или неправильного выключения компьютера. Например, компьютер завершил работу принудительно, так как пропало питание или произошёл скачок напряжения. Процессы и файлы, регулируемые ими, обрываются, после чего повторное их использование становится невозможным.
В случае повреждения система сначала дважды пытается восстановиться самостоятельно, каждый раз перезагружая компьютер. Если после этого ошибка не устранена, управление предоставляется пользователю. Иногда бывает и так, что система зависает и перезагружается большое количество раз, после чего появляется чёрный экран. В этой ситуации необходимо прервать процедуру и продолжить восстановление вручную.
Видео: опасность «синего экрана смерти» в Windows 10
Автоматическое восстановление системы
Сначала дайте компьютеру возможность самостоятельно разобраться с ошибкой. Имейте в виду, что процедура автоматического восстановления может идти больше часа. Ни в коем случае не прерывайте её, так как это может привести к ещё более трагичным последствиям. Переходите к ручному восстановлению только в том случае, если система зависла или появилось одно из сообщений: «Компьютер запущен некорректно», «Кажется, Windows загрузилась неправильно».
Появление «синего экрана смерти» свидетельствует о наличии критической ошибке в системе
Перезагрузка
Этот способ подойдёт вам в том случае, если система выдала сообщение с выбором двух вариантов: «Перезагрузка» и «Дополнительные параметры». Если его нет, то вам придётся воспользоваться другими способами.
- Получив уведомление, перейдите к разделу «Дополнительные параметры».
Начните восстановление системы, перейдя к дополнительным параметрам
Откройте вкладку «Поиск и исправления неисправностей»
Выберите «Дополнительные параметры»
Откройте раздел «Параметры загрузки»
Выберите перезагрузку с поддержкой командной строки
Выполнение команд занимает время, дождитесь их завершения
Видео: как устранить «синий экран смерти» в Windows 10
Деактивация быстрого запуска
Причиной невозможности восстановления может стать быстрая загрузка, активированная по умолчанию. Поскольку в данном случае доступа к системе нет, придётся деактивировать функцию через BIOS:
- Выключите компьютер. Если нет кнопки, позволяющей это сделать, зажмите кнопку Power (включения/выключения) на корпусе компьютера. Удерживайте её 5–10 секунд, пока монитор не погаснет. Затем начните запуск компьютера. Как только появится первое меню, нажмите одну из клавиш: F10, F12 или Delete. Кнопка входа в BIOS может отличаться от вышеописанных, посмотрите на сноску в меню: в ней указано, какую именно клавишу необходимо использовать.
Войдите в BIOS, нажав кнопку Del
Деактивируйте Fast Boot, чтобы восстановить систему
Если этот способ не сработал — перейдите к следующему.
Деактивация автоматического восстановления
Бывает, что система прибегает к восстановлению без имеющейся на то причины, по ошибке. Поэтому стоит попробовать запретить ей вызывать процедуру восстановления, выполнив следующие действия:
- При появлении сообщения, перейдите к дополнительным параметрам и вызовите командную строку.
В меню «Дополнительные параметры» откройте командную строку
Выполните команду bcdedit, чтобы перейти к диспетчеру загрузки Windows
Выполните команду bcdedit /set recoveryenabled для отключения автоматического восстановления
Готово! Теперь попробуйте загрузить систему.
Ручной запуск диагностики
Перейдя к командной строке при помощи способа, описанного в пунктах «Деактивация автоматического восстановления» или «Перезагрузка», последовательно выполните следующие команды:
Выполните команду chkdsk /r c;, sfc /scannow
Эти команды сканируют системные файлы и исправляют найденные ошибки. После их выполнения напишите exit для выхода из командной строки и проверьте, пропала ли проблема.
Ручное восстановление системы
Если ни один из описанных способов не помог устранить проблему, придётся возвращать систему к рабочему состоянию вручную. Есть несколько способов, позволяющих это сделать.
Точка восстановления
Этот способ хорош тем, что ваши данные (фотографии, музыка, архивы и другие файлы) не будут удалены или изменены. Настройки системы, её обновления и версии драйверов откатятся до того состояния, в котором они находились на момент создания точки восстановления. Если она не была создана автоматически или вручную заранее, то воспользоваться методом не удастся.
Выполните следующие шаги:
- Получив сообщение об ошибке, перейдите к дополнительным параметрам. Откройте раздел поиска и устранения неисправностей. Затем повторно откройте раздел дополнительных параметров. Выберите «Восстановление системы».
Перейдите к разделу «Восстановление системы»
Выберите оптимальную для вас точку восстановления для отката системы
После этого начнётся процедура отката, которая может продолжаться около часа. Не прерывайте её — это приведёт к большим проблемам. В результате отката системные файлы регенерируются, так что ошибок возникнуть не должно.
Сброс к заводским настройкам
Этот способ позволяет сбросить все настройки системы, установленные программы и созданные задачи, и при этом сохранить личные данные пользователя, хранящиеся не в системном разделе. Данный метод заменяет переустановку системы, позволяя выполнить её куда быстрее.
- В меню восстановления перейдите к вкладке «Поиск и устранение неполадок» или «Диагностика».
Откройте раздел «Поиск и исправления неисправностей» или «Диагностика»
Нажмите «Вернуть компьютер к исходному состоянию»
Запустится процедура отката, которая может продлиться больше часа. Не прерывайте её, иначе система повредится настолько, что прямой переустановки не избежать. На одном из этапов у вас спросят, сохранять ли личные данные или нет. Если выбрать вариант «Не сохранять», можно получить абсолютно чистую Windows 10.
Выберите, сохранять ваши личные данные или нет
Ручной вход в меню восстановления
Для ручного входа в меню восстановления понадобится восстановительный носитель. В качестве него будет использоваться установочная флеш-карта, имеющая как минимум 8 ГБ памяти.
Чтобы создать установочный носитель, следуйте инструкции:
- Вставьте флеш-карту в рабочий компьютер, найдите в проводнике её иконку, кликните по ней правой клавишей мыши и выберите функцию «Форматировать». Учтите, создать носитель можно в любой версии Windows, но функция «Форматировать» присутствует только в Windows 10. В предыдущих системах придётся использовать стороннюю программу, например, USB Disk Storage Format Tool. Формат форматирования — FAT32.
Прежде чем форматировать флеш-карту, выберите формат файловой системы FAT32
Зайдите на сайт Microsoft и скачайте установщик системы
Выберите пункт «Создать установочный носитель»
Укажите характеристики системы, которую нужно восстановить
Укажите носитель — флеш-карту или диск
Установите на первое место установочный носитель
Нажмите пункт «Восстановление системы» на втором шаге установки Windows
Выполнив эти действия, вы окажетесь в меню восстановления и сможете использовать все вышеописанные инструкции.
Генерирование образа системы
Если у вас есть другой компьютер с теми же характеристиками Windows 10, что и на нерабочем компьютере, можете записать образ системы. Тем самым вы создадите точку восстановления и сможете использовать уже описанный выше метод исправления ошибки Windows с помощью точки восстановления.
Для генерирования образа системы выполните эти действия:
- В меню панели управления перейдите к разделу «История файлов».
Откройте раздел «История файлов»
Перейдите к пункту «Резервная копия образа системы»
Нажмите «Создание образа системы»
Укажите носитель, на который будет записан образ системы
Появление синего или чёрного экрана с ошибкой сообщает о наличии сбоёв или повреждённых файлов в системе. Устранить проблему вы сможете с помощью параметров автоматического восстановления системы. Если же это не сработает, используйте один из способов ручного восстановления. Следуйте инструкциям из статьи и у вас точно всё получится!
Способы устранения ошибки «Компьютер запущен некорректно» в Windows 10
Работа в операционной системе Windows 10 достаточно часто сопровождается различными сбоями, ошибками и багами. При этом некоторые из них могут появиться даже во время загрузки ОС. Именно к таким ошибкам относится сообщение «Компьютер запущен некорректно». Из данной статьи вы узнаете о том, как можно решить обозначенную проблему.
Методы исправления ошибки «Компьютер запущен некорректно» в Виндовс 10
К сожалению, причин появления ошибки существует огромное множество, единого источника нет. Именно поэтому и вариантов решений может быть большое количество. В рамках данной статьи мы рассмотрим лишь общие методы, которые в большинстве случаев приносят положительный результат. Все они выполняются встроенными системными инструментами, а это значит, что вам не придется устанавливать сторонний софт.
Способ 1: Средство «восстановление при загрузке»
Самое первое, что нужно сделать при появлении ошибки «Компьютер запущен некорректно» — дать системе попробовать решить проблему самостоятельно. К счастью, в Windows 10 это реализуется очень просто.
Далее кликните левой кнопкой мышки по разделу «Поиск и устранение неисправностей».
Из следующего окна перейдите в подраздел «Дополнительные параметры».
Затем нужно подождать некоторое время. Системе нужно будет просканировать все учетные записи, созданные на компьютере. В результате вы увидите их на экране. Кликните ЛКМ по названию того аккаунта, от имени которого будут выполняться все дальнейшие действия. В идеале у учетной записи должны присутствовать права администратора.
Следующим шагом будет ввод пароля от учетной записи, которую вы ранее выбрали. Обратите внимание, что если используется локальная учетная запись без пароля, то и строку ввода ключа в данном окне стоит оставить пустой. Достаточно просто нажать кнопку «Продолжить».
Сразу после этого система перезагрузится и автоматически начнется диагностика компьютера. Наберитесь терпения и подождите несколько минут. Спустя некоторое время она будет завершена и ОС запустится в обычном режиме.

Проделав описанную процедуру, вы сможете избавиться от ошибки «Компьютер запущен некорректно». Если же ничего не сработает, используйте следующий метод.
Способ 2: Проверка и восстановление системных файлов
Если системе не удается восстановить файлы в автоматическом режиме, можно попробовать запустить ручную проверку через командную строку. Для этого сделайте следующее:
- Нажмите кнопку «Дополнительные параметры» в окне с появившейся во время загрузки ошибкой.
Затем зайдите во второй по счету раздел – «Поиск и устранение неисправностей».
Следующим шагом будет переход в подраздел «Дополнительные параметры».
Далее кликните ЛКМ по пункту «Параметры загрузки».
На экране появится сообщение с перечнем ситуаций, когда может понадобиться данная функция. Можете ознакомиться с текстом по желанию, а затем нажмите «Перезагрузить» для продолжения.
Спустя несколько секунд вы увидите список параметров загрузки. В данном случае необходимо выбрать шестую строку – «Включить безопасный режим с поддержкой командной строки». Для этого нажмите на клавиатуре клавишу «F6».
В результате на черном экране будет открыто одно единственное окно – «Командная строка». Для начала введите в него команду sfc /scannow и нажмите «Enter» на клавиатуре. Обратите внимание, что в данном случае язык переключается с помощью правых клавиш «Ctrl+Shift».
Данная процедура длится достаточно долго, поэтому придется подождать. После того как процесс завершится, вам необходимо будет выполнить поочередно еще две команды:
Последняя команда перезапустит систему. После повторной загрузки все должно заработать корректно.
Способ 3: Использования точки восстановления
Напоследок мы хотели бы рассказать о способе, который позволит при возникновении ошибки откатить систему к ранее созданной точке восстановления. Главное — помнить, что в данном случае в процессе восстановления могут быть удалены некоторые программы и файлы, которых не существовало на момент создания точки восстановления. Поэтому прибегать к описываемому методу нужно в самом крайнем случае. От вас потребуется следующий ряд действий:
- Как и в предыдущих способах, нажмите кнопку «Дополнительные параметры» в окне с сообщением об ошибке.
Далее кликните по разделу, который отмечен на скриншоте ниже.
Перейдите в подраздел «Дополнительные параметры».
Затем кликните по самому первому блоку, который называется «Восстановление системы».
На следующем этапе выберите из предложенного списка того пользователя, от имени которого будет выполняться процесс восстановления. Для этого достаточно кликнуть ЛКМ по названию учетной записи.
Если для выбранного аккаунта необходим пароль, в следующем окне вам потребуется его ввести. В противном случае оставьте поле пустым и нажмите кнопку «Продолжить».
Спустя некоторое время на экране появится окно с перечнем доступных точек восстановления. Выберите ту из них, которая вам наиболее подходит. Советуем использовать наиболее свежую, так как это позволит избежать удаления многих программ в процессе. После выбора точки нажмите кнопку «Далее».
Теперь остается немного подождать, пока выбранная операция будет выполнена. В процессе система будет автоматически перезагружаться. Спустя некоторое время она загрузится в штатном режиме.
Проделав указанные в статье манипуляции, вы без особых проблем сможете избавиться от ошибки «Компьютер запущен некорректно».
Устранение ошибки «Компьютер запущен некорректно»
Практически каждый современный человек способен быстро «наладить контакт» с компьютерной техникой. Именно благодаря ей он совершает множество полезных дел.
Компьютер способен выступать для многих пользователей в качестве «орудия» труда, а также в качестве оригинальной игрушки.
Совсем становится грустно, когда после запуска монитор демонстрирует нежелательную фразу: «Автоматическое восстановление», а в центре запись «Компьютер запущен некорректно». Windows 10 – операционная система, способная преподносить неожиданные сюрпризы.
Иногда пользователи Windows 10 могут столкнуться с надписью «Компьютер запущен некорректно»
Полезно подготовиться к ним и уже заранее знать, что делать, если произошла некорректная загрузка Windows 10.
Неудачное обновление операционной системы
Синий экран вместо желаемого рабочего стола вряд ли у кого-то вызовет восхищение. Особенно напрягает такая ситуация, когда предстоят важные дела, совершенно нет свободного времени.
Причинами такого сбоя могут стать неудачное обновление Windows 10, неправильное выключение компьютера. Кстати, спровоцировать такую пакость могут и зловредные вирусы.
Особенно они разворачивают бурную деятельность, если пользователь игнорирует инсталляцию антивирусной программы, а также не обновляет своевременно её базы.
Способ устранения проблемы
Легчайшим способом устранения проблемы является перезагрузка операционной системы. Когда же и после этого появляется зловредная текстовка, что компьютер запущен некорректно, Windows 10 при этом не загружается, что делать, как уложить «на лопатки» серьёзную проблему, помогают понять рекомендации опытных пользователей.
Найдите сначала заветную кнопку «Дополнительные параметры», кликните по ней. Теперь будут появляться различные предложения, среди которых стоит выбрать «Поиск и устранение неполадок».
Вновь появится окно с кнопкой «Дополнительные параметры». Это не дежавю и не хождение по замкнутому кругу, так устроен Windows 10. Всё нужно делать так, как предлагает компьютер, как указано в алгоритме, чтобы осуществить успешное восстановление ОС.
На экране теперь появится надпись «Параметры загрузки», а в нижней части экрана будет расположена кнопка «Перезагрузить». Смелее жмите на неё и ждите, когда вновь появится уже привычный экран синего цвета и надпись на нём «Параметры загрузки».
Остаётся нажать клавишу F6 или найти строку «Включить безопасный режим с поддержкой командной строки». Далее придётся запустить несколько служебных команд.
Первая команда «sfc/scannow» позволит не просто проверить все системные файлы, но и поможет исправить те, у которых обнаружено повреждение.
Следующая команда «dism/Online/Cleanup-Image/RestoreHealth» осуществляет запуск очистки диска, уничтожая ненужный мусор, который может спровоцировать такой системный сбой.
В завершении не забудьте перезагрузить компьютер, снова-таки прописав в командной строке очередную фразу «shutdown – r».
Если некорректная загрузка была спровоцирована неудачным процессом обновления, вам удастся восстановить работоспособность компа, если проделать все шаги описанного алгоритма.
Однако в некоторых случаях такие прописные истины не срабатывают, поэтому приходится искать новые пути решения проблемы.
Дополнительные причины сбоя ОС
Все знают, как правильно отключать питание компьютера, чтобы Windows 10 мог успешно завершить свою работу. К сожалению, не всё зависит от знаний пользователя.
Случаются непредвиденное отключение электроэнергии, перепад напряжения в электросети и прочие технические сбои. После таких «сюрпризов» некорректная загрузка Windows 10 будет точно обеспечена.
Альтернативные способы восстановления работоспособности ПК
Настоящие компьютерные асы готовы предложить несколько вариантов, заставляющих компьютер возобновить свою работу.
При появлении синего экрана первоначально нужно будет кликнуть по уже знакомой кнопке «Дополнительные параметры», далее пойти по «проторённой дорожке», кликнув по кнопке «Поиск и устранение неполадок».
А вот далее маршрут «следования» меняется. Теперь нужно отыскать параметр «Восстановление системы». Нажав на данную кнопку, остаётся дождаться, чтобы загрузилось окно восстановления.
Если такой параметр будет активен, значит, вам повезло. Можно выбрать из предлагаемого списка успешную, на ваш взгляд, точку отката, после чего осуществить восстановление системы.
Такой способ в большинстве случаев позволяет быстро и легко решить проблему. К сожалению, случается и так, что на ПК такая опция может оказаться отключённой.
В этом случае автоматическое восстановление системы будет невозможным. Что ж расстраиваться и опускать руки не нужно, а вот предпринять очередную попытку, действительно, важно.
Следует перезагрузить компьютер, дождаться появления угнетающего синего экрана, кликнуть по кнопке «Дополнительные параметры», затем перейти на вкладку «Поиск и устранение неполадок».
Теперь же необходимо выбрать «Вернуть ПК в исходное состояние».
Этот способ немного рискованный. Учтите, что можно осуществить успешное восстановление Windows 10, а можно окончательно ОС рухнуть.
Оцените степень риска, просчитайте, насколько опасно безвозвратно потерять данные на ПК. Если иного варианта нет, можно отважиться и на такое решение проблемы.
Алгоритм предполагает работать с командной строкой. Первым делом проверьте целостность системных файлов так, как было описано в первом случае. Неплохо запустить восстановление повреждённых файлов, обнаруженных в реестре.
Делать всё следует внимательно, поскольку любой промах может спровоцировать ужасные последствия. Именно по этой причине спешить не нужно, в командную строку вводить команды, проверять их написание, только потом их запускать.
Сначала нужно определить системный диск, на котором установлен Windows 10, запомнить его метку.
Последовательно введите команды «diskpart», «list volume». После запуска первой команды откроется инструмент, помогающий работать с дисками.
Вторая команда позволит обнаружить метку системного диска и того, который зарезервирован системой. Остаётся только закрыть программу.
Чтобы устранить некорректный запуск Windows 10, придётся немного поусердствовать. Сначала ввести сложную команду: «sfc/scannow/offbootdir=F:/offwindir=C:Windows», в которой диск «C» является системным, а «F» – зарезервированным. Чтобы осуществить запуск команды, кликнете по «Enter».
Далее количество команд будет возрастать, создавая такую последовательность:
На этом можно завершить работу с командами. Если всё делать правильно, повреждённые файлы реестра будут заменены на резервный вариант.
Смело нажимайте по строке «Выйти и использовать Windows 10», после чего ждите волшебства. Если всё отлично и восстановление прошло успешно, запуск операционной системы пройдёт успешно, а компьютер порадует отличной работой.
Если вам не посчастливилось, вы допустили серьёзный промах, по причине которого просто «добили» свой компьютер, накрыв операционную систему, придётся найти загрузочный диск и переустановить операционку.
Конечно, назвать счастьем то мгновение, когда возникает на экране сообщение «Компьютер запущен некорректно», нельзя, но Windows 10 вернуть к жизни можно, если разузнать, как исправить такую печальную ситуацию.
Ничего не поправимого не существует. Решить проблемы можно, если запастись терпением и получить порцию полезных знаний.
Компьютер запущен некорректно в Windows 10
Windows 10 — новая ОС, требующая множества доработок. Поэтому нередко компьютер “радует” пользователей своими ошибками и странностями. Вот одна из них:
Все написано на экране. Собственно, подсказка тоже дана — совершить перезагрузку. Это первое, что стоит сделать. Если не поможет, вы снова увидите аналогичную картинку и тогда можно попробовать нажать на “Дополнительные параметры”.
Без лишних размышлений и траты времени логично запустить диагностику. На новом экране вы увидите 2 варианта: вернуть компьютер в исходное состояние или открыть дополнительные параметры. Первый метод уничтожит все установленные вами приложения и настройки. Но можно сохранить файлы. Правда, доверять встроенной утилите компьютер с важными данными не стоит.
Выбрав второй вариант, вы увидите такой список возможных действий:
Негусто и самым оптимальным решением для опытных пользователей в такой ситуации будет использование командной строки или же загрузка с liveusb любого Linux-дистрибутива. Так можно гарантированно сохранить важные данные на внешний носитель или раздел жесткого диска. После возможно осуществить полную переустановку Windows 10 или вернуть компьютер/ноутбук к заводскому состоянию. Последняя опция по статистике тоже иногда завершается с ошибкой.
Причины проблем и их решения
Если ПК запущен некорректно, тому должны быть веские причины. Зная их, можно быстро и без потерь данных вернуть все на свои места. Проблема в том, что некорректно запущен — это может означать многое. Если вам помогла перезагрузка или откат к ранее созданной точке восстановления — это замечательно, но если проблема возникает снова и снова, нужно искать решение.
Причина №1: повреждение системных файлов
Такое могло произойти из-за применения сторонних программ для оптимизации Windows 10, чистильщиков реестра, твикеров и тому подобных приложений. Возможно вы просто неудачно удалили антивирус. Обратите внимание, не появляется ли перед сообщением, что ПК некорректно запущен, экран с другой ошибкой, например с надписью CRITICAL_PROCESS_DIED или чем-то подобным. Такое поведение сигнализирует именно о повреждении важных системных файлов.
Если вы уверены, что точка восстановления у вас есть, можете попробовать “откатиться”к ней: это самый безопасный способ, не тянущий за собой дополнительные проблемы. Выберите соответствующий пункт среди шести вышеописанных.
Откроется Мастер восстановления. Он интуитивно понятен и мало отличается внешне от того, который запускается из “Пуска”.
Но выделенной на скриншоте области может не быть и все доступные точки указаны в окне. Выберите подходящую и жмите “Далее”. Если точек нет, жмите на “Отмену” и вы вернетесь на предыдущий экран.
Есть и другой, более сложный и опасный метод вернуть компьютер в рабочее состояние. Для этого выберите командную строку. Откроется примерно такое окно:
В нем вы видите работу программы DiskPart. Для ее запуска введите diskpart и нажмите Enter. Затем введите команду list volume. Это необходимо проделать, чтобы узнать, на каком разделе жесткого диска установлена Windows 10, а где лежат важные для загрузки файлы. На скриншоте первый — это Том 2 (E), второй — Том 1 (C), У вас значения могут отличаться.
sfc /scannow /offbootdir=C: /offwindir=E:Windows
Только замените буквы дисков C: и E: на свои. Так вы проверите, целы ли важные системные файлы и восстановите их в автоматическом режиме. Если возникла ошибка и Windows 10 не смогла завершить эту работу, вводите последовательно эти команды:
Проделанные манипуляции после перезагрузки должны запустить компьютер в нормальном режиме. Если не вышло, снова загрузитесь в командную строку и введите две команды, заменив на свою букву: cd e:configbackup и copy * e:windowssystem32config (A и Enter, если потребует).
Причина №2: прерванное обновление системы
Компьютер может выдать сообщение о том, что он запущен некорректно, если ранее он был перезагружен или внезапно выключен в процессе обновления. В этом случае Windows 10 предложит окошко “Восстановление”, в котором вы без труда найдете кнопку “Дополнительные параметры”. Только в этом случае можно попытаться загрузить систему в безопасном режиме с правами администратора (без них способ не рабочий).
Проделайте путь: “Дополнительные параметры” — “Поиск и устранение неисправностей” — “Дополнительные параметры” — “Параметры загрузки” — “Перезагрузить”.
В новом окне жмите F6 или просто клавишу с цифрой 6. В идеале запустится безопасный режим Windows 10 со знакомой вам командной строкой. Нужно войти в систему из-под админа и открыть командую строку. Далее вводите команды:
При следующем включении проблема должна быть устранена.
Выводы
Это лишь некоторые способы устранить ошибку Windows 10 о том, что компьютер включился некорректно. Возможны другие причины, в том числе неполадки в работе блока питания, несовместимость ОС с драйверами на какое-то оборудование (может помочь обновление или откат на старую версию драйвера) и так далее. Храните важные данные на отдельном разделе жесткого диска и вы не будете беспокоиться в подобных ситуациях, смело откатывая систему до заводских настроек или переустанавливая.
Источник
Синий экран – не критическая ошибка, как полагают многие пользователи. Он лишь показывает информацию о серьёзных неисправностях в установленной операционной системе Windows 10, которые можно устранить. На экране возникнет текст, где написано, что на ПК появились проблемы при загрузке ОС. Также там могут отображаться сведения о конкретной ошибке, а уже после система перезагрузится в автоматическом режиме. Чтобы убрать синий экран Windows 10, важно узнать о причинах его появления, а уже потом приступать к решению проблемы.
Есть 9 главных причин возникновения на Windows 10 Blue Screen (на которые придётся обратить первостепенное внимание), что также называют экраном смерти:
- На компьютер были загружены вирусы или другие программы, которые повредили систему.
- Некоторые драйверы персонального устройства работают некорректно или несовместимы с Windows.
- Испортились системные файлы ОС.
- Пользователь неправильно обновил Windows 10.
- На компьютер были загружены несколько антивирусных программ, которые вступили в конфликт.
- Неправильно настроен BIOS.
- Одна из важных деталей компьютера перегревается (чипсет, процессор, видеокарта).
- Комплектующие части несовместимы между собой. Такая проблема часто возникает между модулями памяти ПК.
- Неисправность аппаратной части компонентов персонального компьютера. К примеру, речь может идти о битых секторах, расположенных на жёстком диске.
Поскольку может возникнуть много причин образования синего экрана, невозможно подобрать единственный и универсальный вариант решения проблемы. В конкретном случае нужно применять разные способы устранения Blue Screen.
Синий экран windows 10 — отмена перезагрузки
Основная проблема при появлении синего экрана на Виндовс 10 – система быстро перезагружается, а потому пользователь не состоянии прочесть важную информацию на мониторе. Поэтому необходимо остановить перезагрузку.
Порядок действий, если правильно не загружается Windows:
- Зажать следующее сочетание клавиш: Win + Break.
- Выбрать «Дополнительные параметры».
- В строке «Дополнительно» найти и активировать вкладку «Загрузка и восстановление».
- После этого нажать на «Параметры».
- В открывшемся меню можно остановить перезагрузку в автоматическом режиме, сняв соответствующий значок.
После совершения этих действий, пользователь сможет внимательно, не торопясь, ознакомиться с появившейся информацией (код ошибки на синем экране Windows 10), а уже после найти конкретный вариант решения в зависимости от причины.
Синий экран windows 10 — как избавиться?
Чтобы привести ОС в рабочее состояние, необходимо по пунктам выполнить определенные инструкции. Порядок действий выбран не случайно, поскольку учитываются несколько факторов:
- Самые частые причины (в одной статье трудно расписать их все, а потому будут даны лишь наиболее вероятные).
- Сложность выполнения задачи. Инструкции будут начинаться с самых простых методов, с которыми справятся даже неопытные пользователи ПК. А в конце будет дан метод решения проблемы для продвинутых компьютерщиков.
Если один из пунктов не помогает решить проблему, можно смело переходить к следующему. Таким образом, получится выяснить причины неисправности и убрать синий экран Windows 10 с монитора, чтобы без помех продолжать работать за ПК.
Поиск вирусов и программ, которые вредят Windows
Поскольку каждый пользователь ПК ежедневно выходит в интернет, то на компьютер непременно загружаются различные программы, которые могут повредить работоспособность Windows.
Обычно решить проблему помогает установка следующих программ:
- Avast
- Malwarebytes Anti-Malware.
Скорее всего, у вас не получится установить антивирус или просто скачать его из-за появления синего экрана при загрузке.
Необходимо перейти в свойства системы, открыть безопасный режим Windows 10 (F8) при начале загрузки ОС.
Наша цель — загрузиться в безопасном режиме или режиме отладки, в зависимости от версии Windows. Следуйте инструкциям в скриншотах ниже.
Далее нужно очень быстро перезагрузить персональный компьютер, пока на мониторе снова не возник синий экран Windows 10.
Если на компьютер ПК попали вредоносные программы, переход в безопасный режим позволит сохранить и установить подходящий антивирус, чтобы отсканировать ОС и очистить ее от вирусов.
Откат системы до нужных параметров
Это способ пригодится, если пользователь точно знает, когда синий экран Windows 10 впервые помешал его работе за ПК. В таком варианте можно откатить систему на день, когда компьютер функционировал без сбоев. Опять же, загружаться следует в безопасном режиме.
Для совершения операции нужно использовать встроенную программу восстановления системы или найти сохраненный резервный образ из программы Ghost, AOMEI Backupper или Acronis. Разумеется, второй вариант осуществим, если указанные программы были установлены на компьютере до появления Blue Screen.
Важно отметить, Блу Скрин может возникнуть, если пользователь установил обновление Windows 10. Если проблема возникла именно после загрузки новых файлов в операционную систему, для начала необходимо обновить драйверы для компьютера, а уже после удалять установленное обновление.
Ещё один полезный совет: после успешного восстановления ОС, требуется повторно просканировать компьютер на вирусы. Это своеобразна подстраховка – возможно, в резервной копии тоже присутствуют вирусы.
Загрузка драйверов
Если в коде имеется имя конкретного модуля, который вызывает ошибку, необходимо в интернете ввести эти цифры, чтобы узнать причины неисправности ОС. Если, к примеру, сбой происходит из-за драйверов сетевой карты, требуется найти последнюю версию и загрузить ее на компьютер.
Проблему еще может решить не загрузка обновлений для утилиты, а откат ее до предыдущей версии.
Программисты не рекомендуют полностью доверять драйверам, которые компьютер автоматически обновляет. Обычно они стабильно работают, но иногда на ПК загружаются нестандартные компоненты Майкрософт. Это понизит производительность установленной систем, а также вызовет ряд проблем, в том числе, и синий экран Windows 10.
Желательно самому открыть сайт разработчика ПК или ноутбука, чтобы найти там вышедшие обновления для Виндовс.
Сброс Windows или переустановка системы с внешнего носителя
Восстановление Windows до заводских настроек – пошаговая инструкция:
- Зажать Shift и выбрать параметр «Перезагрузка». Это можно сделать через меню Пуск или с экрана приветствия.
- Компьютер начнет перезагружаться.
- Щелкнуть на меню выбора действия и найти вкладку «Диагностика».
- Выбрать пункт с возвратом компьютера в первоначальное состояние.
- Далее потребуется следовать подсказкам компьютера.
Подходит в случаях, когда компьютер не загружается в безопасном режиме.
Если на устройстве есть важные личные данные, то в меню потребуется выбрать пункт «Сохранить мои файлы». Нажав на «Удалить все», информация будет стерта с жесткого диска.
Инструкция по переустановке системы с флешки
Если восстановление Windows не помогает, то остаётся один выход — переустановка системы. В этом случае все файлы, которые присутствуют на локальном диске с системой, будут удалены.
- Для начала нужно сделать резервные копии загрузочного и системного раздела. Они потребуются, если переустановка пойдет не по плану и придется восстанавливать первоначальную версию.
- Сделать установочную флешку: зайти на сайт Майкрософт и скачать средство, открыть и принять условия соглашения, следовать подсказкам, что появятся на экране.
- Вставить флешку и перезагрузить ПК. Если флешку не видно и загрузка происходит с HDD, то вам следует выставить приоритет загрузки в BIOS.
- Начнется установка ПО. Когда компьютер потребует ввести ключ, нажать «Пропустить».
- Форматировать желательно лишь системный раздел (Обычно это диск C).
- Очищенный раздел указать, как место для установки Виндовс и нажать кнопку «Далее».
- Операционная система начнет установку.
Перед переустановкой системы убедитесь, что проблема НЕ в жестком диске. Иначе после переустановки вы снова столкнетесь с проблемой синего экрана.
Читайте:
- инструкция по созданию загрузочной флешки;
- инструкция по установке WIndows 10;
Поиск неисправности в аппаратной части
Если вышеперечисленные действия не помогли устранить ошибку, необходимо осмотреть комплектующие части. Проверить придется все: напряжение, идущее от блока питания, контакты на установленной материнской плате и даже целостность к SATA кабелей ПК.
Порядок осмотра аппаратной части ПК, чтобы устранить системную ошибку – синий экран windows 10:
- Проверить оперативную память, загрузив программу Memtest86+. Утилита позволяет также продиагностировать несовместимость модулей ОЗУ.
- Если Windows загружена на жёсткий диск компьютера, необходимо скачать программу HDAT2, она поможет найти битые секторы. После «лечения», необходимые данные получится сохранить, а уже после можно подумать о смене накопителя.
- Придется вспомнить, производился ли разгон системы в ближайшие дни. Если такая операция выполнялась, необходимо вернуть все первоначальные настройки к заводским. Чтобы не проводить эту операцию, можно зайти в настройки BIOS и вернуть их к первоначальному значению. Но проводить операцию нужно крайне осторожно, поскольку если произойдет ошибка, то компьютер не получится перезагрузить.
- А также нужно вспомнить, не производилось ли переключение жесткого диска между IDE, AHCI и RAID. Если произвести переключение и не заменить драйверы, то синий экран Windows 10 (x64 или 32) непременно появится на ПК. Если параметры и правда были изменены, их нужно перевести в начальное положение.
- Перегрев аппарата – еще одна распространенная причина включения Blue Screen. Необходимо проверить, чтобы температура чипсета, процессора и видеокарты не превышали предельных значений. Для этого существуют специальные утилиты, к примеру, HWINFO или AIDA
- Сгоревшая сетевая карта тоже приводит к появлению рассматриваемой неполадки. Обычно рассматриваемая проблема характерна после сильных гроз. Обнаружить это можно не сразу, ведь индикатор активности может продолжать мигать. Этот пункт будет полезен людям, если их компьютер подключается к сети без использования роутера. Сначала нужно отключить коннектор и перезагрузить ПК. Если проблема исчезла, необходимо вынуть сетевую карту и поменять её на новую.
Ошибка при запуске программы или игры
Иногда рассматриваемая ошибка на ПК возникает систематически при активации торрента или игры. Во втором случае проблему можно решить, если установить малый дамп памяти.
Еще один эффективный способ восстановления работоспособности Виндовс – найти и загрузить последние обновления проблемной утилиты или вовсе стереть её с компьютера (если это возможно). Во второй ситуации можно найти альтернативную программу с похожими возможностями.
Синий экран windows 10 возникает при загрузке системы
Если синий экран смерти Windows 10 возникает при загрузке ОС или активации учетной записи (буквально спустя несколько секунд), проблему решить довольно сложно, поскольку пользователь просто не будет состоянии успеть загрузить антивирус или воспользоваться безопасным режимом.
Необходимо скачать любой антивирус, который можно загрузить на персональный компьютер с внешнего носителя. После этого требуется сделать загрузочную флешку с файлами Windows, включить её в порт ПК и выбрать «Восстановление системы». Всплывающие окна помогут в правильной установке ОС.
На выбор пользователя предоставлены несколько вариантов, как исправить синий экран Windows 10:
- Откатить систему до конкретной точки.
- Сбросить настройки Windows 10 до заводских.
Метод не для новичков в работе с ПК
Если пользователь – не новичок в работе с Windows, то можно попробовать способ, подходящий для людей, которые хорошо разбираются в компьютерной технике. Для этого необходимо скачать программу BlueScreenView, изучить все дампы. Это помогает определить причину поломки, а уже после можно быстро найти решение проблемы.
Если выяснилось, что причиной всему конкретный драйвер (возможно, на мониторе возникнет код ошибки синего экрана Виндовс 10), то его нужно сразу же заменить. Когда экран открывается из-за жесткого диска, нужно обесточить его или заменить кабель.
Как видно, нет универсального способа избавиться от синего экрана на Виндовс 10. В каждом конкретном случае необходимо искать подходящий способ решения проблемы. Если же ни один из вышеуказанных методов не помог, то остается только одно – обратиться в ближайшую мастерскую и сдать ПК на диагностику.
Синий экран смерти, или ВSOD – проблема, пугающая многих компьютерных пользователей, особенно если их знания ограничиваются любительским уровнем владения ПК. Белые буквы на синем фоне действительно представляют угрозу работоспособности гаджета, однако это, конечно, вовсе не значит, что устройство пора утилизировать.
Многие проблемы операционной системы Windows 10, которые и становятся причиной возникновения неполадок, можно исправить в несколько кликов. Главное – знать, как правильно это сделать, чтобы не нанести еще большего вреда системе.
Содержание:
- Что такое синий экран смерти
- Почему BSOD появляется в Windows 10
- Как исправить проблему синего экрана
- Через БИОС
- С помощью командной строки
- Через безопасный режим
- Как исправить ошибку Memory Management
- Другие способы решить проблему
Что такое синий экран смерти
Появление ВSOD – это явный показатель того, что с операционной системой возникла серьезная ошибка, которая требует незамедлительного исправления. Возникает «экран смерти» только в тех случаях, когда компьютер не в состоянии устранить ошибку самостоятельно.
Как правило, после красочного сообщения с грустным смайлом следует принудительная перезагрузка устройства, которая на время может стабилизировать работу системы. Но подобный подход лишь оттягивает неизбежное, и ошибка вскоре появится снова.
Рано или поздно столкнуться с проблемой устрашающего белого текста на синем фоне, придется каждому пользователю ОС Windows. Впервые BSOD увидели пользователи Windows 95, и с тех пор способ предупреждения о фатальных ошибках системы практически не изменился. Однако в защиту новых версий ОС можно сказать, что они более стабильны, нежели их предшественники. Поэтому количество пользователей, сталкивающихся с BSOD, становится все меньше.
Владельцы ПК на системе Windows 10 видят ВSOD как короткое сообщение об ошибке с ее кодовым названием под грустным смайликом. В некоторых случаях на экране также можно увидеть QR-код, отсканировав который можно узнать причину появления ошибки.
Почему BSOD появляется в Windows 10
Существует несколько фатальных ошибок ОС, которые могут спровоцировать появление ВSOD. Чаще всего к ним относятся:
- Ошибки в драйверах.
- Сбои в ядре операционной системы (низкоуровневое программное обеспечение).
- Выход из строя компонентов компьютера (к примеру, поломка видеокарты).
- Подключение конфликтующих устройств (сканер, принтер и т.д.)
- Неправильно настроенный BIOS.
- Недостаток оперативной памяти на жестком диске.
- Установка поврежденной прошивки.
- Удаление важных ключей реестра.
- Перегрев процессора.
- Различные вирусы.
Только узнав причину «вылета» системы можно приступать к устранению проблемы.
Возникновение BSOD – это всегда повод присмотреться к работе своего компьютера, потому что если проблему не устранить, она будет напоминать о себе снова и снова.
Как исправить проблему синего экрана
Существует несколько способов устранения проблемы синего экрана, выбор которых зависит от причин ее появления и способностей пользователя.
Через БИОС
Чаще всего люди отдают предпочтение реанимированию системы через старый добрый БИОС, так как это довольно быстрый и легкий способ. Некоторые ошибки не позволяют включить компьютер, система просто не пропускает пользователя дальше заставки включения.
Чтобы реанимировать ПК через BIOS, необходимо:
- Войти в БИОС при загрузке системы. Вход может отличаться в зависимости от модели компьютера. По этой причине перед его ремонтом следует ознакомиться с горячими клавишами в инструкции гаджета.
- Кликнуть на раздел Boot (на современных устройствах).
- Выбрать пункт Disabled в строке Вoot Booster.
- Сохранить изменения и перезагрузить компьютер. Действия сбросят гаджет до заводских настроек, что способствует решению большинства проблем, вызывающих BSOD. Но стоит понимать, что настраивать устройство «под себя» придется заново, а все сохранения будут удалены.
Разрешить неудобства с потерей данных поможет резервное копирование или отправка важных файлов в облако.
С помощью командной строки
Нередко к проблеме приводят повреждения системных файлов или ошибки в них. Особенно часто с такой причиной сталкиваются люди, скачивающие ПО через сторонние ресурсы. В таком случае в качестве мер реанимации можно использовать командную строку SFC, которая находит и устраняет ошибки, возникшие в системных файлах.
Для устранения бага стоит придерживаться следующей инструкции:
- Запустите командную строку от имени администратора. Ее можно найти через поисковую систему на компьютере, расположенную в меню «Пуск».
- Подтвердите свое намерение, нажав на клавишу «Да/Yes».
- Введите в появившемся окне: sfc/scannow.
- Нажмите на кнопку “Enter” в качестве подтверждения.
- После завершения сканирования, перезагрузите компьютер.
Если причина проблемы была в файлах системы, то после sfc-сканирования гаджет начнет работать в прежнем режиме.
Через безопасный режим
Узнать причину неполадки можно также с помощью включения компьютера в так называемом безопасном режиме. Под ним подразумевается ограниченная версия системы, в которую входят только основные функции и системные драйверы. То есть, любые сторонние драйверы и программы включены не будут, а значит и не смогут помешать работе устройства.
Чтобы запустить безопасный режим на последней версии ОС, необходимо:
- Зажать клавишу Shift и кликнуть на раздел перезагрузки.
- Оказавшись в разделе «Выбор действия», нажать на пункт «Диагностика» (Поиск и устранение неисправностей).
- После следует выбрать «Дополнительные параметры» и «Перезагрузить».
- Последним этапом станет нажатие на клавишу F4.
Если при включении ПК ошибка не появится, значит причиной ее возникновения стали сторонние драйверы, программы или вирусы.
В таком случае останется только проанализировать последние дни пользования устройством и вспомнить, устанавливалось на него что-то или нет. Ответ «да» подразумевает удаление всех сторонних программ и драйверов, установленных в последнее время.
Выйти из режима можно просто с помощью перезагрузки устройства. Безопасный режим – отличный способ понять причину поломки устройства без ряда дополнительных манипуляций.
Как исправить ошибку Memory Management
Такая ошибка является частой причиной появления грустного смайлика на экране монитора. Она может возникнуть как в процессе работы устройства, так и при его включении. Но значение у Memory Management всегда одно – несовместимость аппаратной и программной частей компьютера.
Основанием для появления Memory Management чаще всего является:
- Установка неисправного драйвера или его несовместимость с техникой.
- Помехи в работе жесткого диска.
- Неисправности в оперативной памяти.
- Неподходящая версия BIOS.
- Установка программ, зараженных вирусами.
- Ошибки в настройках подачи электричества.
Если причиной неисправности стало вредоносное ПО, то достаточно просканировать компьютер с помощью антивирусных программ.
Удаление неисправного или несовместимого драйвера также может решить проблему, если он стал причиной ее возникновения. Убедиться в этом поможет запуск устройства через безопасный режим. В некоторых ситуациях может потребоваться сброс до заводских настроек или переустановка системы.
Но далеко не всегда причиной поломки является файловая система. Неисправности в «железе» также нередко провоцируют появления бага. Поэтому важно обновлять BIOS до последней версии, так как его устаревание чревато серьезными проблемами с ПК.
Если все проделанные действия не окажут нужного эффекта, необходимо:
- Проверить винчестер на наличие трещин, битых секторов и бэдов.
- Проанализировать оперативную память. Ошибки в ее работе отображает программа Memtest 86.
Ноутбуки и другие компьютеры, работающие на аккумуляторе, могут выдавать фатальный экран в случае проблем с электропитанием. В таких ситуациях необходимо выбирать сбалансированный режим питания при работе от сети.
Иногда восстановить прежнюю работоспособность компьютера самостоятельно не получается. Как правило, в этом всегда виноваты физические неисправности элементов, а не сбои оперативной системы. В таком случае лучше обратиться в сервисный центр, где профессионалы найдут как причину неисправности, так и способы ее устранения.
Другие способы решить проблему
Существует ряд дополнительных и достаточно легких мер, которые также могут восстановить работоспособность компьютера:
- В первую очередь, рекомендовано запустить «Центр обновления Windows», чтобы убедиться в актуальности своей ПО. В случае существования более новой версии, необходимо ее установить.
- На актуальность стоит проверить и все драйверы, установленные на ПК. Для этого можно воспользоваться бесплатными сервисом Driver Booster, который стягивает все нужные драйверы автоматически.
Перегрев – одна из самых распространенных причин фатального бага, особенно если компьютер устарел. В этом случае необходимо проверить температуру процессора и видеокарты и при необходимости охладить ПК. В дальнейшем стоит прибегнуть к качественной очистке устройства от пыли и грязи, а также замене охлаждающих составляющих. Не лишним также окажется проверка оперативной памяти и винчестера на повреждения с помощью специальных программ, список которых можно найти в сети.
Одним из самых легких способов восстановления нормального функционирования ПК является возврат до последнего работающего состояния или сброс до заводских настроек. Переустановка ОС также является неплохим выходом из сложной ситуации.
BSOD – это сигнал о возникновении серьезной ошибки, которая работает подобно стоп-сигналу для компьютера на ОС Windows. Устранить неполадку можно сразу несколькими способами. С большинством из них может справиться большинство рядовых пользователей ПК.
Загрузка…
If you are facing blue screen of death Windows 10, you can read this post which offers the causes and corresponding solutions to this issue. Furthermore, this post also shows how to back up data and recover data via MiniTool Partition Wizard.
Causes of Windows 10 Blue Screen of Death
Blue Screen of Death (BSOD for short), also called Stop Error, emerges whenever Windows detects a serious error it cannot recover from, and it shuts down or restarts itself to avoid any damage.
Note: Black Screen of Death is also called BSOD, but reasons for both errors should be different. For more information about this black screen, please view the post Full Guide to Repairing Black Screen Error When Booting Windows.
Windows 10 blue screen often comes with error codes displayed in white text, for example:
But sometimes it is just a blank blue screen or with spinning dots:
Sometimes, it just happens once, and you’ll not see it again when you restart, but sometimes you’ll be stuck in BSOD restart loop.
Well, why does Windows 10 Blue Screen of Death emerge? How can we quickly fix this issue? These must be what you are eager to know, right? See this post to get what you want.
Hardware related causes:
- External or internal hardware devices are installed improperly.
- One or some of hardware devices are malfunctioning, such as RAM, CPU, and internal hard disk.
- New hardware device is incompatible with your BIOS.
Software related causes:
- Not enough free space on the partition where Windows is installed.
- Driver of your hardware is out of date, especially graphics driver.
- Install incompatible Windows update or program.
- Virus attack.
- System files, including boot files damaged or corrupted.
- Bug of Windows 10.
- BIOS is out of date.
- BIOS is misconfigured or overclocked.
After knowing causes for Windows 10 Stop Error, next let’s talk about how to fix Windows 10 BSOD.
Before repairing Windows 10 BSOD, you’d better recover the data or back up all useful data saved in the system partition via MiniTool Partition Wizard Pro Ultimate Edition and Pro Edition respectively, which could help you avoid data loss. In addition, it is also the first step if you have to reinstall Windows.
Buy Now
Then, let’s start fixing blue screen issue of Windows 10.
Quickly Fix: Windows 10 Blue Screen of Death after Upgrade
Many users reported that they were blocked by a blue screen during the process of upgrading Windows 7 or Windows 8.1 to Windows 10 and their PC was set to the original state. Many factors could cause this issue, and next we picked out some typical cases.
Case 1: Windows 10 BSOD Without Error Code: C Drive Might Run in Low Disk Space
If drive C does not have enough free space for upgrade, you may receive blue screen. Therefore, it’s necessary to check free space of drive C in Windows 7 or Windows 8.1 Explorer. If it indeed does not have much free space left, enlarge it.
However, if your drive C has enough free space, take other factors, like virus into consideration.
Case 2: Windows 10 Blue Screen of Death Error Code: C1900101-20017
This is a quite common BSOD error when we are upgrading Windows 7 or Windows 8.1 to Windows 10.
From the error description we know the installation failed in the SAFE_OS phase, which shows the issue occurs largely because of faulty BIOS setting (always on UEFI + Legacy BIOS).
That means we can fix the error by changing some settings in BIOS. Just try doing the following operations in your current version of Windows to fix the error:
Step 1: Go to C:/Windows/Software Distribution/Download and delete all files and folders under Download folder. Then, go back to the root directory of C: drive and delete $Windows.~BT folder.
Step 2: Restart computer and enter BIOS by pressing F2, Delete, or Esc. Different computer requires different key, so you had better google «how to enter BIOS plus computer mode or motherboard type» at first. Then, enable «Load Optimized Defaults» to disable all overclocking options.
Step 3: Enable UEFI boot under Boot menu.
Step 4: Disable Secure Boot.
Step 5: Once all these changes are made, please press on F10 key to save changes and exit from BIOS. After that, you may upgrade Windows 7 or Windows 8.1 to Windows 10 successfully.
Case 3:Windows Blue Screen of Death Error Code: 0XC1900101 — 0X40017
This is another common blue screen error when we are upgrading to Windows 10. From one of Microsoft support engineers we know this error occurs largely because there is an incompatible driver or hardware defect which is important for booting the intermediary environment that is necessary to perform the upgrade actions.
And he gives the following troubleshoot methods:
Step 1: When our computer is set back to Windows 7 or Windows 8.1, disable or uninstall all antivirus software.
Step 2: Disconnect all unnecessary external devices or peripherals connected to the computer except the mouse and the keyboard, and then disable general USB devices, like smart card reader.
Step 3: If you are using a SCSI hard disk, make sure you have drivers available for this disk. During Windows 10 setup, click the Custom Advanced Option and use the Load Driver command to load the appropriate driver for the SCSI drive. If this does not work and setup still fails, try switching to IDE in BIOS.
Step 4: If you are updating through Windows Update, when the download reaches 100%, disconnect from the Internet LAN (Ethernet) or Wi-Fi, and proceed with the installation.
However, if all methods above fail to work, you may need to set your Windows 7 or Windows 8.1 computer to factory state, and then do the upgrade.
The post also mentions Windows 10 BOSD on Startup and when using computer. To learn about them, please read the following content.
Quickly Fix: Windows 10 Blue Screen of Death on Startup
Most Windows 10 Stop Errors emerge on boot, some of which could be fixed after a restart, but in most situations, you’ll be stuck in restart loop and have to manually shut computer down.
To fix this kind of Windows 10 Blue Screen of Death errors, please think about what actions you did right before the BSOD, and then undo the operation.
Situation 1: Get Windows 10 BSOD after Installing an Update, Program, or Driver
If Windows 10 Blue Screen of Death appears after you are installing a Windows update, driver, or application, please uninstall it to see whether Windows can start as before. View the following solutions and choose the most proper one.
Solution 1: Windows boots successfully after restart.
To uninstall Windows update:
Please click Start button, choose Settings, navigate to Update & security > Windows Update > Advanced options > View your update history > Uninstall updates. Then, you’ll see the following interface:
Here, please right click the update that may cause BSOD and Uninstall it. Of course, you can double click the update to uninstall it.
To uninstall hardware driver:
Please right click Start button windows and choose Device Manager to enter the following window:
Here, please find the device driver that needs installing, then right click it, choose Uninstall, and click OK to confirm uninstalling. Then, Windows will uninstall the device driver.
To uninstall a program:
Just go to Control Panel, and then Program > Uninstall a program.
Then, right click the program, choose Uninstall, and click Yes to confirm uninstalling.
After uninstalling the wrong Windows update, device driver, or program, you should be able to boot Windows.
However, if you forget the name of update, driver, or software, just try uninstalling the most recent one by viewing its installation date.
Solution 2: You are stuck in Windows 10 Blue Screen of Death restart loop.
Since Windows is unbootable under this situation, you need to uninstall Windows update, driver, or program in Safe Mode.
Safe Mode is a diagnostic mode for Windows that starts your computer in a limited state. Only the basic files and drivers necessary to run Windows are started. This helps us in identifying whether the issue is due to some third-party programs conflict.Microsoft
But it should be noted that pressing F8 or F8 + Shift might fail to start computer from Safe Mode, which is largely because Windows 10 is designed with a very fast boot procedure. But it’s not bad to try pressing F8 or Shift + F8 at first, and then use Windows 10 installation disc or recovery drive.
Step 1: Start computer from Windows 10 installation disc or recovery drive, and click Next > Repair your computer > Troubleshoot > Advanced options > Startup Settings > Restart:
Step 2: Press on 4/F4 or 5/F5 to enter normal Safe Mode.
Step 3: Once in Safe Mode, you can uninstall Windows update, software, and device driver by above steps.
Tip: If an update is proved to be the culprit for Windows 10 BSOD, you need to temporarily prevent the update from automatically installing again.
Situation 2: Get Windows 10 Blue Screen of Death Without Doing Any Change
Action 1: Check your hardware devices to see whether they are connectedly properly. If they are not fully pushed into their slots, BSOD is very likely to emerge.
Action 2: If this is not the cause, please check if your C drive is out of space using MiniTool Partition Wizard. If so, extend it using the Extend Partition feature of Partition Wizard. We suggest keeping at least 15% of drive C’s capacity free all the time.
Action 3: You can try clearing Virus when drive C has much free space. Some viruses attack your MBR (master boot record) or boot sector, which could cause BSOD.
It’s easy to scan our computer for virus when Windows is bootable: just launch the anti-virus software, scan, and remove. But if Windows is unbootable, you need to do this in Safe Mode, and we suggest choosing Enable Safe Mode with Networking.
Action 4: If virus is also not the case, try:
- Setting BIOS to its default state.
- Updating your BIOS to newest version.
- Updating Windows to the latest version.
- Fixing boot using bootrec /fixmbr, bootrec /fixboot, and bootrec /rebuildbcdcommands in Command Prompt of Windows installation disc or repair drive.
Maybe, one of these actions could fix your issue.
Quickly Fix: Windows 10 Blue Screen of Death When Using Computer
If the Stop Error appears when you are using your computer, you can try doing these repair attempts:
- Remove newly added hardware devices, such as webcam, printer, and monitor, and then restart computer.
- Scan your computer for virus or malware. If Windows cannot start, do it in Safe Mode with Networking.
- Uninstall most recently installed programs and Windows updates.
- Install the latest Windows update.
Steps for all these methods have been shown in the section Quickly Fix: Windows 10 Blue Screen of Death on Startup. So here, we do not give details.
Nevertheless, when all solutions here are useless for your case, you may need to reinstall Windows.
If you have backed up data saved in C drive, now you can reinstall Windows without losing personal files.
Hi, I found multiple factors which could cause blue screen of death Windows 10, and the corresponding solutions.Click to Tweet
Bottom Line
Some of our solutions have been proved to be useful for Windows 10 BSOD error, so it’s your turn to try them out. However, if you find other solutions, please share it with us in Comment part or contact us via [email protected].
Blue Screen Error During Windows 10 Upgrade FAQ
???? Is blue screen death bad?
When your system senses that something goes wrong and could cause real harm, it will stop everything, resulting BSOD. In other words, the whole point of BSOD is to protect your hardware. When you ran into BSOD frequently, you need to take that seriously.
???? What does blue screen mean?
A BSOD does not necessarily mean that your computer is dead but it does mean the following cases.
For one, everything has to stop, including your operating system. Moreover, in almost all cases, the BSOD also indicates that a serious enough problem appears and it needs to be corrected. Once the problem has been repaired, you can use your computer normally.
???? How do I check my blue screen error?
You can check the information of a BSOD by using Windows Event Viewer. To use this tool, you can follow the path: right-click the Start button > select Event Viewer.
???? Does blue screen mean bad hard drive?






































 Может потребоваться ввод пароля администратора или подтверждение выбора.
Может потребоваться ввод пароля администратора или подтверждение выбора.