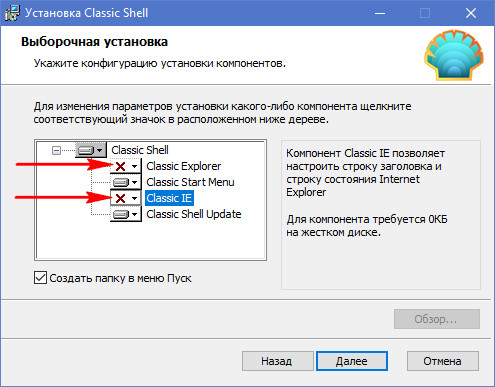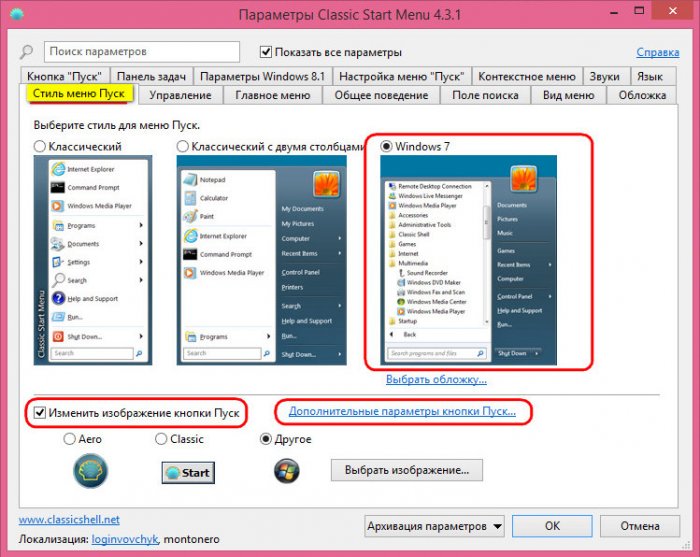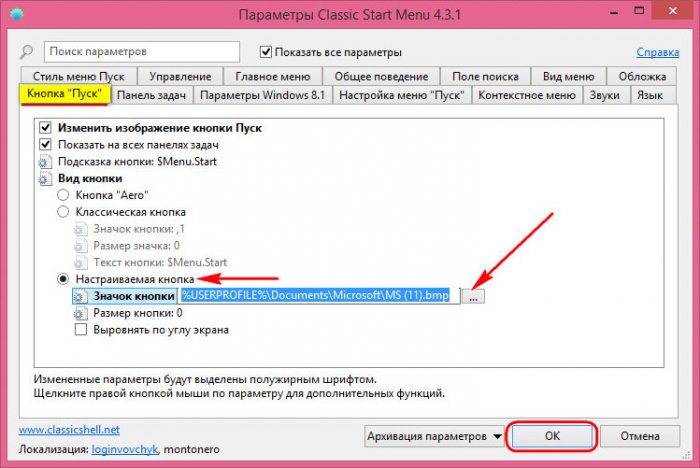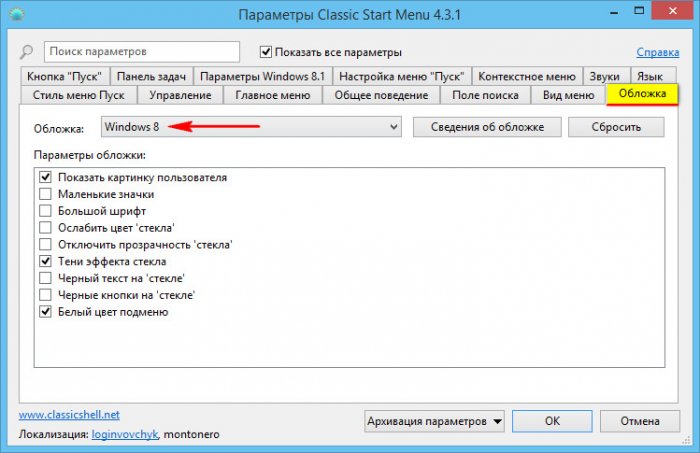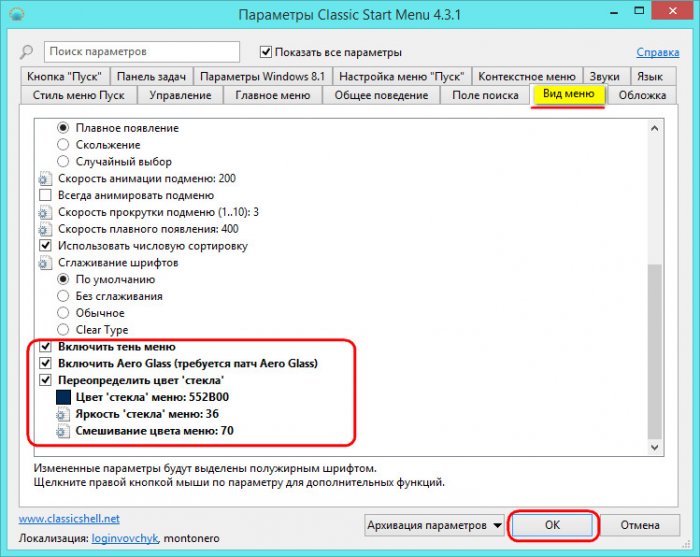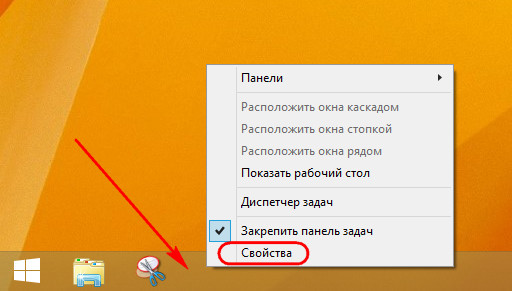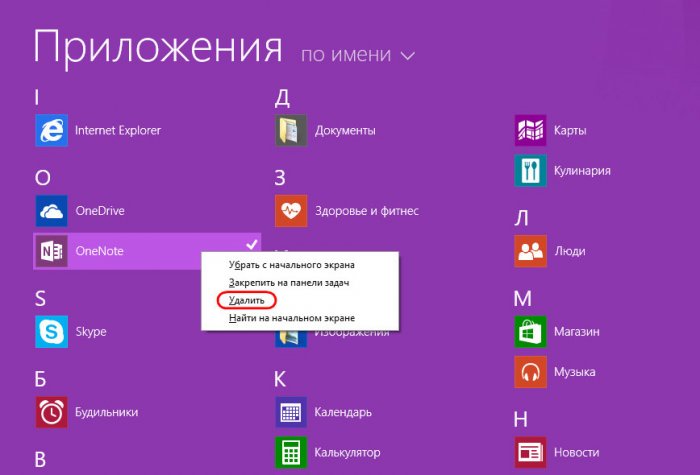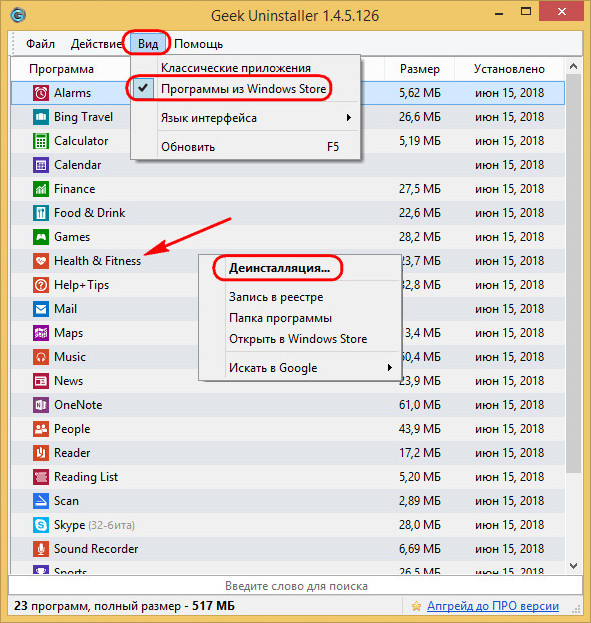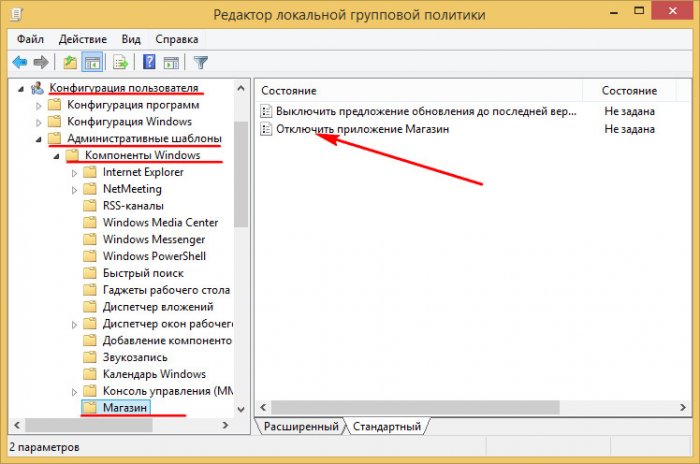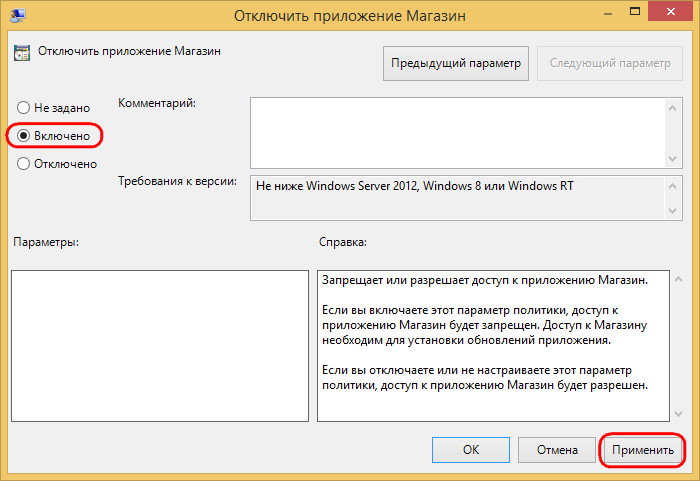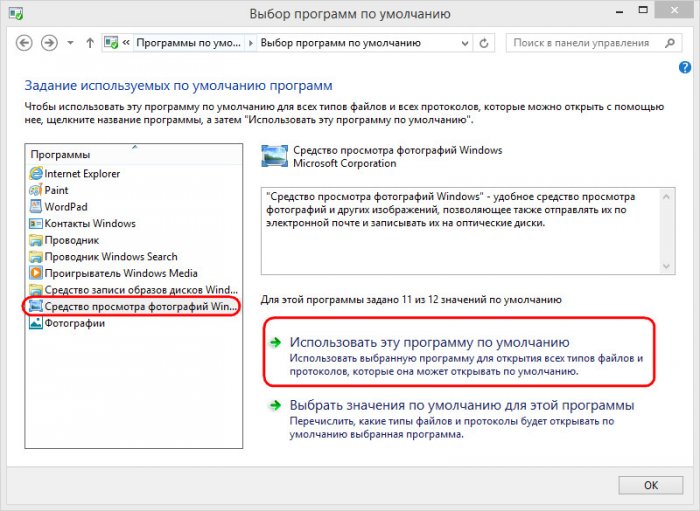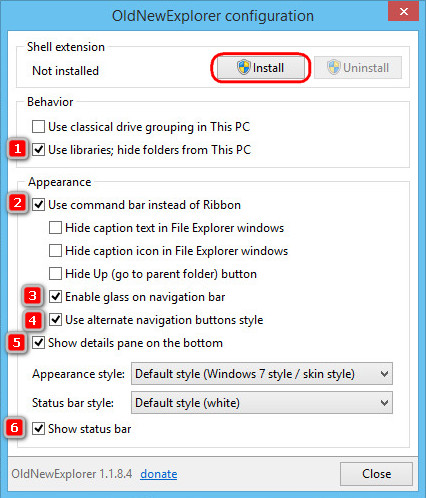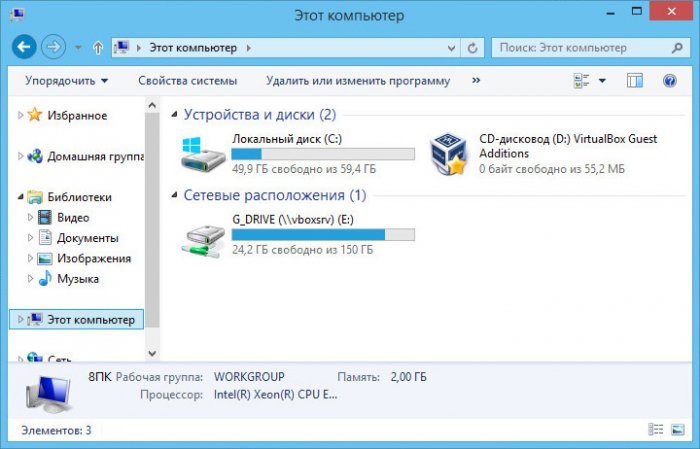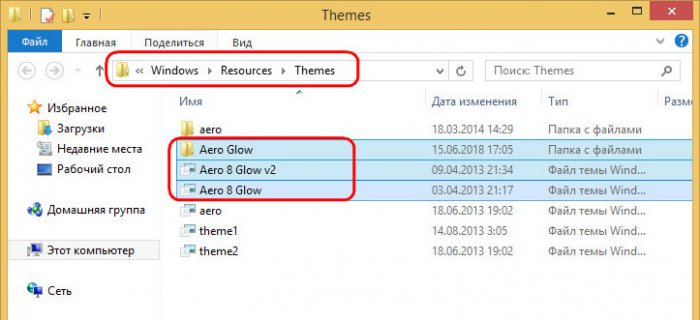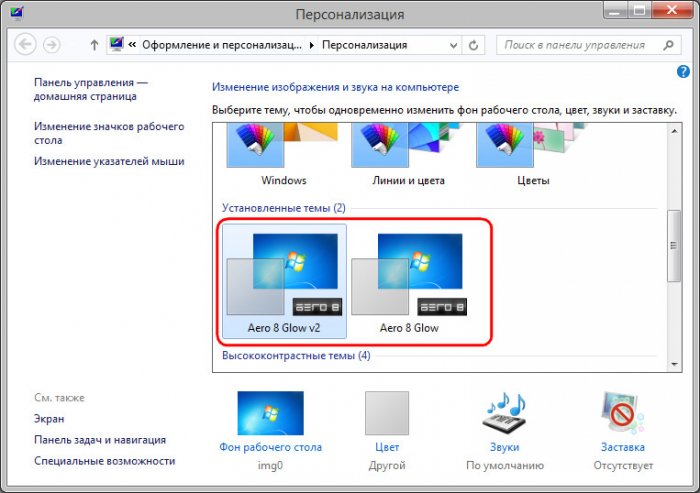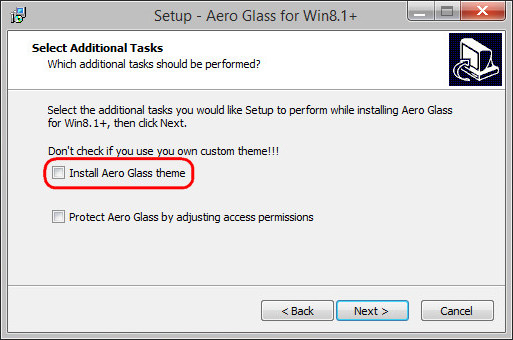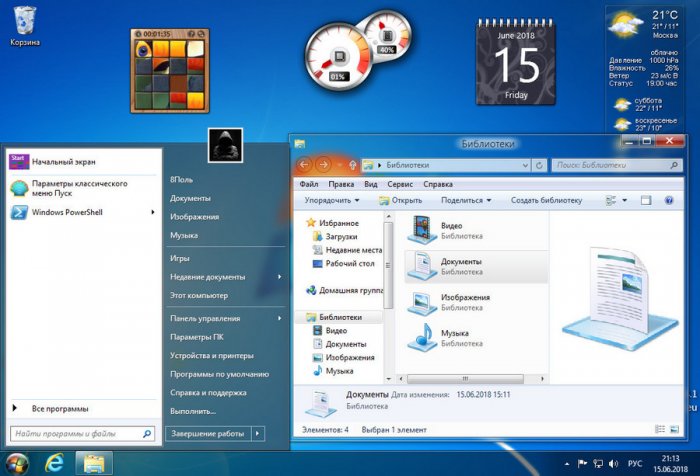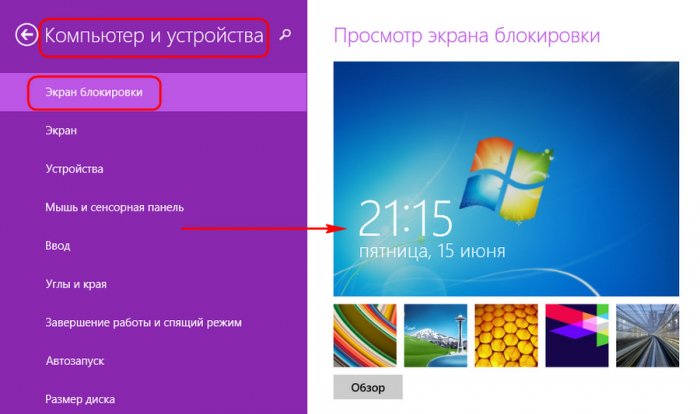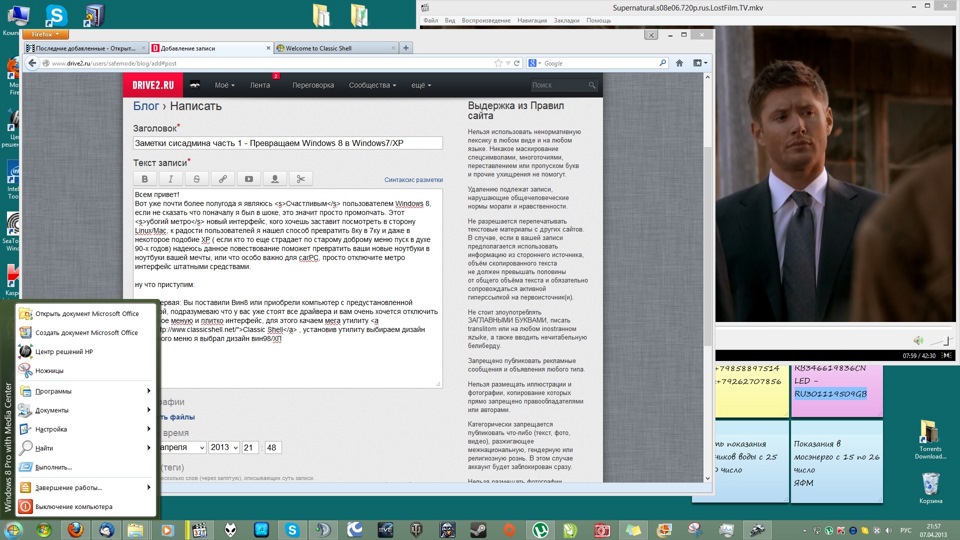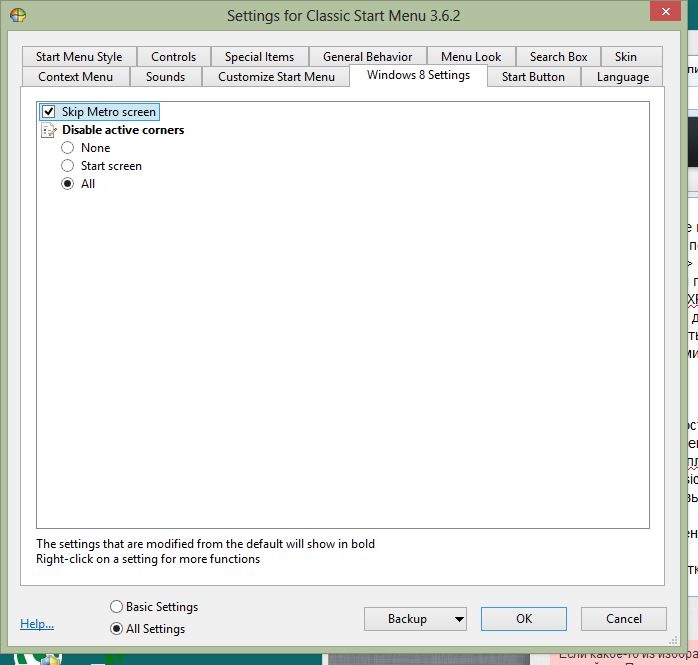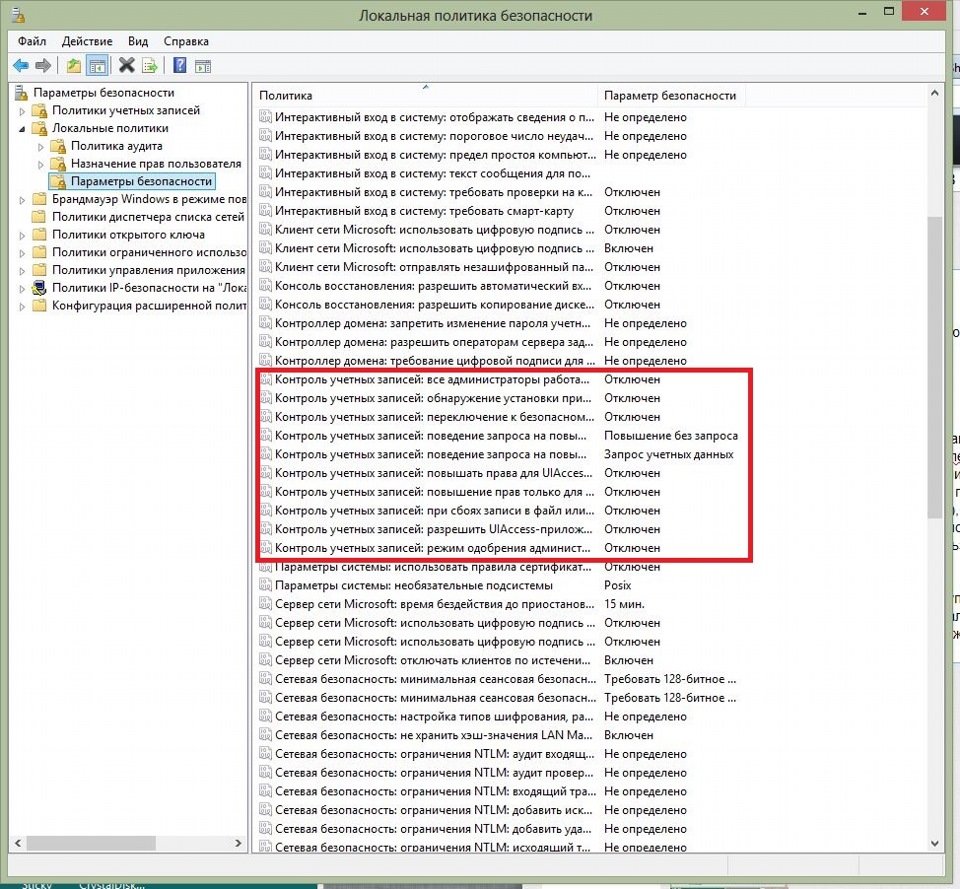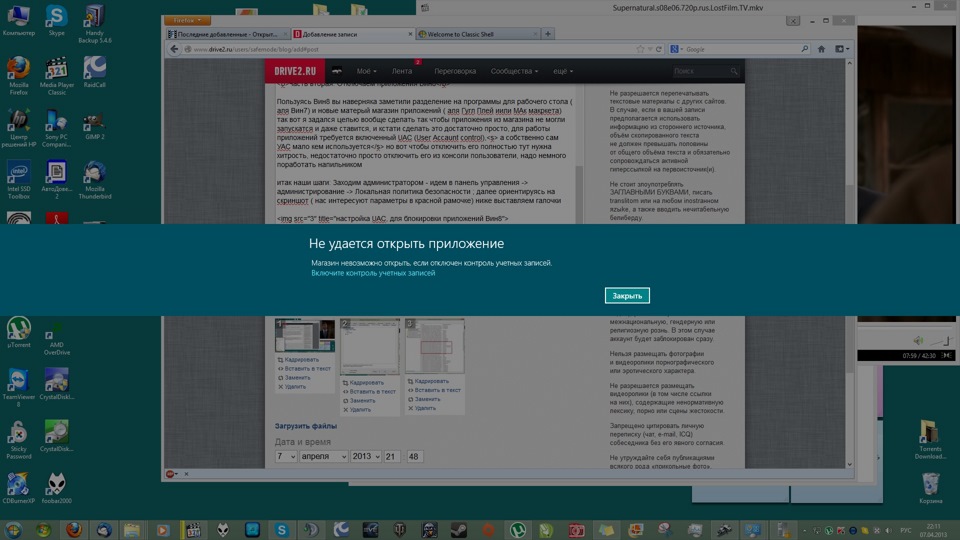Всем привет. Сегодня, друзья, будем снова кастомизировать Windows. Мы возьмём версию системы 8.1 и отправим её в прошлое. Недалёкое прошлое. Сделаем её внешне схожей с Windows 7. Недавно читатели сайта в комментариях обсуждали проблему невозможности установки «Семёрки» на новые устройства с BIOS, где не отключается Secure Boot – функция безопасной загрузки. Windows 7 не может пройти проверку Secure Boot по условию. Её могут пройти только Windows 8.1 и 10. Возможно, мне когда-то попадётся такой ноутбук или ПК, и я смогу найти основательное решение по этому вопросу. Пока же предлагаю пойти путём кастомизации – сделать Windows 8.1 внешне похожей на Windows 7. А, возможно, кто-то намеренно хочет работать с более новой версией системы и ностальгирует только по интерфейсу «Семёрки».
Друзья, ниже мы проделаем работу по достижению максимального сходства «Восьмёрки» с «Семёркой». Вы же можете проводить не все операции, а выборочно, по своему вкусу. Но в любом случае не пренебрегайте мерами безопасности: при кастомизации происходит вмешательство в системные настройки, а это риск. Прежде чем приступать к повторению описанных ниже действий, создавайте точку отката, ещё лучше – резервную копию.
Внешне похожей на Windows 7 можно сделать не только Windows 8.1, но и версию 10. Версия 8.1 в нашем случае выбрана из-за её стабильности, отсутствия проблем при установке патчей для сторонних тем оформления, ну и, конечно же, из-за большей внутренней схожести с «Семёркой». В «Восьмёрке» присутствуют все настройки панели управления. Тогда как в «Десятке» с последним накопительным обновлением большая их часть уже находится только в UWP-приложении «Параметры».
Если необходимость установки Windows 7 продиктована слабой аппаратной начинкой компьютера, можно использовать урезанную сборку Windows 8.1 Embedded.
Возвращать интерфейс Windows 7 мы начнём с главного недостатка версии 8.1 – отсутствия меню «Пуск». Для его реализации на рынке стороннего софта имеется достаточно много продуктов. В статье «Как вернуть кнопку пуск в Windows 8» приведён комплексный обзор таких продуктов. Также, друзья, могу посоветовать отличное от классического типа меню «Пуск» от разработчика Labrys. Для своего же эксперимента я выберу известную программу Classic Shell. Она бесплатная, с очень гибкими настройками, и лучше других программ позволит мне сделать меню «Пуск» таким, каким оно было в «Семёрке».
При установке Classic Shell необходимо деактивировать установку компонентов для проводника и браузера Internet Explorer. Мы преследуем свои специфические цели, и твики для этих областей системы нам не нужны.
После установки Classic Shell запустится с открытым разделом настроек «Стиль меню Пуск». Здесь выбираем стиль «Windows 7». Ставим галочку изменения изображения кнопки «Пуск», кликаем её дополнительные параметры.
Теперь нам нужно скачать картинки кнопки «Пуск». Вот здесь:
я пакетом скачал внушительную подборку всяких разных оформлений кнопки.
Возвращаемся к настройкам Classic Shell. В разделе «Кнопка Пуск» выбираем пункт «Настраиваемая кнопка» и указываем путь к понравившемуся оформлению из скачанного пакета. Я выберу дизайн кнопки, схожий с дизайном настоящей кнопки в Windows 7.
В разделе «Обложка» смотрим, чтобы была установлена тема «Windows 8».
И последний настроечный штрих – в разделе «Вид меню» включаем Aero Glass, тень меню, переопределяем цвет, чтобы он был максимально схож с цветом меню Windows 7. Жмём «Ок».
Classic Shell и многие прочие программы для реализации кнопки «Пуск» в числе своего настроечного арсенала предусматривают опции для обхода начального экрана Modern UI при запуске Windows 8.1 и отключения её горячих углов – граней экрана, где при наведении курсора появляется меню современного интерфейса. Но я покажу, как эти действия настраиваются средствами самой системы. Вызываем свойства панели задач с помощью контекстного меню на ней.
Во вкладке «Навигация» снимаем галочки со всех пунктов в графе «Действия для углов». В графе «Начальный экран» активируем вход в систему с рабочего стола. И можем ещё установить галочку открытия представления приложений при выходе на начальный экран. Поскольку самим начальным экраном мы пользоваться не будем, а интерфейс Modern UI может понадобиться для каких-то нужд, есть резон реализовать доступ к нему в виде полного перечня установленного в систему ПО.
Чтобы версия Windows 8.1 была схожа с версией 7, необходимо удалить из неё приложения Modern UI. Все их удалить не получится, но от большей части избавится можно. Удалить каждое отдельное приложение можно с помощью контекстного меню в перечне программ интерфейса Modern UI.
Либо же можно прибегнуть к помощи деинсталлятора с зачисткой остатков удаляемых программ Geek Uninstaller. Он умеет удалять приложения Modern UI, более того – подчищает после них реестр.
Если нужно удалить приложения Modern UI в пакетном режиме, т.е. все подряд, поможет PowerShell. Запускаем от имени администратора, вводим команду:
Get-AppxPackage | Remove-AppxPackage
Если стоит вопрос в удалении приложений Modern UI для всех учётных записей Windows 8.1, а не только для текущей, вводим команду:
Get-AppxPackage -allusers | Remove-AppxPackage
Примечание: друзья, приведённые команды PowerShell не будут работать в среде Windows 8.1 Embedded. Но это и не нужно, поскольку с этой редакцией поставляется минимальный пакет приложений Modern UI, их можно удалить поодиночке.
Приложение «Магазин» не удалится в отдельном порядке и не исчезнет при пакетном удалении с помощью PowerShell. Его можно просто не трогать. А чтобы в него дети не лезли и не скачивали оттуда всякую ерунду, магазин лучше заблокировать. Запускаем редактор локальной групповой политики:
gpedit.msc
Проходим путь, указанный на скриншоте ниже. Если нужно магазин заблокировать только для текущей учётной записи, раскрываем, как на скриншоте, древо раздела «Конфигурация пользователя». Если нужно заблокировать для всех учётных записей – раскрываем, соответственно, это же древо, но в разделе «Конфигурация компьютера». Кликаем параметр «Отключить приложение Магазин».
Ставим галочку «Включено». Применяем.
Приложение Modern UI «Фотографии» также из числа тех, что «не вырубить топором». Чтобы просматривать картинки в классическом средстве просмотра изображений, его просто нужно назначить главным в системе. Идём в панель управления, проходим путь:
• Программы — Программы по умолчанию — Выбор программ по умолчанию
Выбираем средство и кликаем кнопку для его задействования в качестве программы по умолчанию.
Далее нам потребуется бесплатная утилита-твикер OldNewExplorer. Она возвращает проводнику современных версий операционной системы от Microsoft вид, который у того был в Windows 7 – более аскетичный, без Ribbon-панели, с появлением меню по нажатию клавиши Alt и прочими нюансами. Официальный сайт утилиты, похоже, умер, но её без проблем можно скачать на других ресурсах Интернета. Например, с того же сайта для кастомизации Windows, на котором я брал картинки для кнопки «Пуск»:
Запускаем OldNewExplorer, устанавливаем нужные галочки и кликаем вверху кнопку «Install». Какие из галочек нужные? На скриншоте внизу цифрами отмечены те, что можно использовать в нашем случае – когда преследуется цель имитации проводника в стиле «Семёрки»:
• 1 – отображение элементов в иерархическом порядке, сокрытие папок пользовательского профиля и добавление вместо них раздела «Библиотеки»;
• 2 – сокрытие Ribbon-панели;
• 3 – отображение эффекта Aero Glass на панели навигации;
• 4 – использование альтернативных кнопок навигации, если таковые предусматриваются темами оформления;
• 5 — отображение информационной панели внизу окна;
• 6 – отображение строки состояния.
В итоге на борту современных версий Windows получим проводник с дизайном и полезными опциями из прошлого.
Теперь, друзья, давайте установим тему оформления в стиле Windows 7. Но прежде в среду Windows 8.1 необходимо установить программу-патчер. Скачиваем бесплатную программу UltraUXThemePatcher с её официального сайта:
Инсталлируем и перезагружаем компьютер. Далее ищем в Интернете тему под стиль Windows 7, я нашёл рабочую тему вот здесь:
Распаковываем файлы темы и помещаем их в папку:
C:WindowsResourcesThemes
Идём в раздел персонализации. Тем с имитацией Windows 7 нам предлагается два варианта, но они не сильно отличаются. Выбираем любую.
Изюминка Windows 7 – эффект Aero Glass. Внедрить его в среду Windows 8.1 можно с помощью программы с таким же названием — Aero Glass. Детали по этой программе, друзья, читайте в этой статье. Программа вроде как бесплатная, но после установки начинает просить донат в выскакивающем окошке. И ещё лепит свой watermark на обои. Так вот в комментариях к той статье читатели сайта отписались, как они разрешили эти проблемы. Я же вернусь к специфике использования программы в контексте темы статьи. И здесь важный момент: при установке программы необходимо снять галочку установки темы Aero Glass. В противном случае тема оформления с имитацией Windows 7 не будет отображаться, её перебьёт стеклянная тема.
У всех нас Windows 7 ассоциируется с её специфическим звуком приветствия при запуске. И, увы, это последняя брендовая мелодия приветствия, написанная для этой операционной системы. Поскольку в современных её версиях приветственное звучание в целях оптимизации загрузки больше не используется. Вернуть звук приветствия «Семёрки» при необходимости поможет эта статья.
Ещё одна неповторимая фишка Windows 7 – её гаджеты для рабочего стола. Как их реализовать, читайте в статье сайта «Гаджеты рабочего стола для Windows 8.1».
Что получилось в итоге
Итак, друзья, мы провели массу операций, чтобы сделать Windows 8.1 похожей на Windows 7. Что же мы получили в итоге? Вот это.
Факт имитации выдают, как видите, более яркие цвета Windows 8.1, не везде реализованные тончайшие детали в теме оформления и меню «Пуск», отличное от нативного применение эффекта Aero Glass и т.п. Но в целом атмосфера, как мне кажется, выдержана. К тому же, с яркостью цветов можно дополнительно поработать и сделать их менее насыщенными, как в «Семёрке».
Ну и, наконец, завершающий трансформационный штрих: не столько для имитации, сколько просто для придания ещё большей атмосферы, можно установить фирменную картинку Windows 7 на экран блокировки.
Сегодня уже не осталось сомнений в том, что Windows 8 и ее преемнику, Windows 8.1, не удалось завоевать симпатии пользователей. Непонятная смесь нового сенсорного интерфейса Metro и привычного рабочего стола Windows неудобна для пользователей традиционных компьютеров, управляемых мышью и клавиатурой. Обновление Windows 8.1, рассматриваемое как отчаянная попытка Microsoft исправить недостатки первоначального выпуска Windows 8, не решило всех проблем. Тем не менее, существует несколько способов настроить Windows 8.1 так, чтобы сделать ее более похожей на Windows 7
.
1. Загрузка на рабочий стол
Пользователям традиционного рабочего стола новый начальный экран нужен только для того, чтобы перейти из него на рабочий стол Windows. К счастью, Windows 8.1 предусматривает возможность загрузки прямо на рабочий стол. Чтобы включить эту установку, щелкните правой кнопкой на панели задач и выберите «Свойства». В открывшемся окне «Свойства панели задач и навигации» выберите «При входе открывать рабочий стол вместо начального экрана».
2. Новая кнопка «Пуск»
Удаление кнопки и меню «Пуск» из Windows 8, без сомнения, стало худшим решением Microsoft. В Windows 8.1 возвращена хотя бы кнопка «Пуск». Если щелкнуть на ней правой кнопкой, откроется удобное контекстное меню, открывающее доступ к модулю «Программы и компоненты», управлению электропитанием, просмотру событий, диспетчеру устройств, сетевым подключениям, управлению дисками, PowerShell, проводнику, панели управления, кнопке завершения работы и многому другому.
3. Комбинации клавиш
Перемещаться по новому интерфейсу Windows 8.1 и Windows 8 удобнее всего с помощью комбинаций клавиш. Большая часть таких комбинаций, работающих в Windows 7, по-прежнему функционирует. В частности, в Windows 8.1 и Windows 8 можно использовать Alt+Tab для переключения между приложениями, Alt+F4 для закрытия текущего приложения, клавишу Windows для переключения между рабочим столом и начальным экраном, Win+D для перехода на рабочий стол, Win+L для блокировки рабочего стола, Win+R для вывода окна «Выполнить», Ctrl+A – выделить все, Ctrl+C – копировать, Ctrl+V – вставка, Ctrl+X – вырезать, Ctrl+Z – отмена.
4. Замена начального экрана представлением «Приложения»
Если вы не используете приложения Windows 8.1, имеет смысл заменить начальный экран представлением «Приложения». При этом на экране вместо плиток будет открываться список установленных приложений. Чтобы включить представление «Приложения», откройте окно «Свойства панели инструментов и навигации» и выберите «При переходе на начальный экран автоматически открывать представление «Приложения»».
5. Отображение фона рабочего стола на начальном экране
Если вы не имеете привычки помещать на рабочий стол несметное количество значков, то со временем вы, возможно, придете к использованию начального экрана. В этом случае будет приятно, если начальный экран будет похож на привычный рабочий стол. Чтобы поместить фон рабочего стола Windows 8.1 на начальный экран, в окне «Свойства панели задач и навигации» выберите «Отображать фон рабочего стола на начальном экране».
6. Использование рабочего стола и панели задач
Эффективное использование рабочего стола и панели задач – принципиальный момент в обеспечении удобной работы с Windows 8.1 в среде рабочего стола. На начальном экране или на представлении «Приложения» отметьте элемент и во всплывающем меню выберите «Прикрепить к панели задач». Создавать ярлыки на рабочем столе несколько сложнее. На начальном экране щелкните на стрелке, появляющейся при движении курсора. В открывшемся представлении «Приложения» отметьте элементы, для которых требуется создать ярлыки, и во всплывающем меню выберите «Расположение файлов». Щелкните правой кнопкой на нужных элементах и выберите «Отправить», а затем в открывшемся контекстном меню выберите «На рабочий стол».
7. Возврат библиотек в «Проводник»
Еще один удобный компонент Windows 7, бесцеремонно изъятый из Windows 8 – представление «Библиотеки» в «Проводнике», позволяющее группировать файлы и предоставлять их в общий доступ. Чтобы добавить представление «Библиотеки», откройте «Проводник» на рабочем столе и выберите вкладку «Вид» на ленте. Щелкните кнопку «Область переходов» и выберите «Показать библиотеки».
8. Скрыть ленту «Проводника»
Лично мне новая лента «Проводника» нравится. Вкладка «Вид» на ленте значительно упрощает отображение расширений файлов и скрытых элементов. Однако у ленты необычный вид, и она занимает много места на экране. К сожалению, ее нельзя удалить совсем, но можно спрятать, щелкнув на стрелке в верхнем правом углу.
9. Возможность проигрывать DVD
Удаление возможности проигрывать DVD – очередное нелепое изменение в Windows 8, и обновление Windows 8.1 не решает эту проблему. Если вы не используете Windows 8.1 Pro, то можете загрузить Windows 8.1 Pro Pack за 99,99 долл. Пользователи Windows 8.1 Pro могут приобрести Windows 8.1 Media Center Pack за 9,99 долл. Или можно загрузить бесплатный проигрыватель VLC (www.videolan.org/vlc/download-windows.html).
10. Установка замены для меню «Пуск»
Одним из способов улучшения интерфейса Windows 8.1 или Windows 8 является установка стороннего меню «Пуск». Почему Microsoft не вернула этот компонент в Windows 8.1, остается загадкой. Так или иначе, вернуть назад меню «Пуск», такое же, как в Windows 7, поможет бесплатное приложение Classic Shell (www.classicshell.net). Если вы готовы заплатить 4,99 долл., в вашем распоряжении есть еще прекрасное приложение Start8 (www.stardock.com/products/start8) от Stardock со множеством настраиваемых компонентов. Оба решения для создания традиционного меню делают использование рабочего стола Windows 8.1 и Windows 8 значительно более комфортным.
Несмотря на все исправления и улучшения Windows 8.1 так и не смогла завоевать симпатии пользователей и склонить их к тому, чтобы отказаться от Windows 7. Что же стало причиной столь прохладного отношения к новой версии операционной системы? Согласно многочисленным опросам неприятие со стороны пользователей вызвала именно оболочка восьмерки, представляющая собой не особо удачный гибрид сенсорного и классического интерфейсов. Неудивительно, что многие пользователи начали искать способы придать Windows 8.1 более привычный вид, а именно сделать её похожей на Windows 7.
Такие способы существуют, и сегодня мы как раз о них и поговорим.
Загрузка на рабочий стол
Как известно при загрузке Windows 8.1 первым открывается начальный экран. Пользователям, привыкшим к десктопным версиям Windows, в которых при загрузке открывается Рабочий стол, стартовый экран представляется чем-то совершено лишним. Впрочем, подобная возможность имеется и в Windows 8.1, нужно лишь включить соответствующую функцию.
Сделать это очень просто.

Кликните правой кнопкой на панели задач и выберите «Свойства». В открывшемся окне свойств выберите опцию «При входе открывать рабочий стол вместо начального экрана». Теперь операционная система будет загружаться прямо на Рабочий стол, минуя стартовый экран.
Улучшение функциональности «Пуск»
Отказ от стандартного меню «Пуск» в Windows 8 без сомнения, стал худшим решением Microsoft. Именно он вызвал больше всего возмущений со стороны пользователей. В версии 8.1 кнопка «Пуск» таки вернулась на свое законное место, однако её функциональность оказалась весьма ограниченной.

Решением проблемы стало использование сторонних приложений, предназначенных для восстановления функциональности классического пускового меню. Особую популярность среди подобных программ приобрели ViStart, 8StartButton, IObit StartMenu8, Start Menu Revive и Pokki.
Замена начального экрана представлением «Приложения»
Назначение классического Рабочего стола в Windows 7 — организация быстрого доступа к избранным приложениям. Подобная возможность имеется и в Windows 8.1. Так, вместо обычного Рабочего стола в восьмерке можно использовать раздел «Приложения». По сути, это тот же самый начальный экран, только содержащий все ярлыки установленных в системе программ.

Так вот, можно сделать так чтобы при загрузке открывался не начальный экран, а его представление «Приложения». Для этого откройте окно «Свойства панели инструментов и навигации» и выберите опцию «При переходе на начальный экран автоматически открывать представление «Приложения».
Отображение фона Рабочего стола на стартовом экране
А вот ещё одна интересная фишка. Если вы всё же решились использовать начальный экран, быстрее привыкнуть к нему вам поможет следующая настройка. В Windows 8.1 имеется возможность замены стандартного фона начального экрана произвольным фоном Рабочего стола. Что это даёт?

В плане функциональности ровным счётом ничего, это лишь сделает стартовый экран визуально похожим на Рабочий стол. Что применить эту настройку откройте «Свойства панели задач и навигации» и выберите опцию «Отображать фон рабочего стола на начальном экране».
Закрепить ярлыки используемых программ на Рабочем столе
Нельзя не заметить, что в Windows 8.1 все без исключения Metro-программы запускаются со стартового экрана или раздела «Все приложения». В отличие от десктопных программ «магазинные» приложения не поддерживают создания ярлыков на рабочем столе. Если же вы хотите сделать разместить ярлыки Metro-приложений на Рабочем столе, вам придется прибегнуть к нестандартным решениям. Создайте на Рабочем столе пустой ярлык, при этом в поле расположения объекта вставьте следующий текст:%windir%explorer.exe shell:::{4234d49b-0245-4df3-b780-3893943456e1}
При этом будет создан каталог Application, содержащий иконки всех Metro-программ и некоторых компонентов Windows. К сожалению, перетащить такие ярлыки непосредственно на Рабочий стол не получится. Чтобы запустить то или иное приложение вам придется сначала зайти в папку Application.

С размещением ярлыков десктопных программ на Рабочем столе или Панели задач всё гораздо проще. Закрепить ярлык приложения на Панели задач можно из меню раздела «Все приложения», для этого там даже специальная опция. Если же ярлык необходимо закрепить на Рабочем столе, можете воспользоваться опцией «Открыть расположения файла». Вам нужно будет создать ярлык на исполняемый файл, а затем разместить его в нужном месте.


Скрыть ленту Проводника

Для многих пользователей, перешедших на Windows 8.1 лента Проводника в верхней части экрана кажется непривычно широкой. Так вот, её в любой момент можно скрыть, щелкнув на стрелке в верхнем правом углу.
Вернуть Библиотеки в Проводник

Кроме кнопки «Пуск» из Windows 8, а вернее из Проводника исчез привычное представление «Библиотеки», благодаря которому можно было группировать файлы и предоставлять их в общий доступ. К счастью, этот компонент в Windows 8.1 был просто скрыт, так что вы можете легко вернуть его обратно. Для этого кликните правой кнопкой мыши по области переходов и в открывшемся меню выберите «Показать библиотеки».
Установить «родной» или сторонний DVD-проигрыватель
Еще одно нелепое изменение в Windows 8 перешедшие и 8.1 — удаление встроенного проигрывателя DVD. Если вы являетесь пользователем Windows 8.1 версии Pro, можете приобрести Media Center Pack на $9,99. Всем остальным придется приобретать Windows 8.1 Pro Pack за $99,99 либо ограничиться бесплатным мультимедийным проигрывателем, например, тем же VLC.
Использование «горячих» клавиш
Если управление интерфейсом Windows 8.1 с помощью мыши по какой-то причине кажется вам неудобной, попробуйте воспользоваться комбинациями «горячих» клавиш. Надо сказать, клавиатурные сокращения в 8.1 практически ничем не отличаются от тех, которые используются в более ранних версиях Windows. Исключением являются лишь те из них, которые касаются управления новыми элементами сенсорного интерфейса.
В Windows 8.1 можно использовать привычные Alt+Tab для переключения между приложениями, Alt+F4 для закрытия окон, Win+D для перехода на рабочий стол, Win+L — для блокировки рабочего стола, Win+R для вывода окна «Выполнить».
Ну и само собой в силе остаются всем известные Ctrl+C, Ctrl+V и Ctrl+X, служащие для быстрого копирования и вставки.
Всем привет!
Вот уже почти более полугода я являюсь Счастливым пользователем Windows 8, если не сказать что поначалу я был в шоке, это значит просто промолчать. Этот убогий метро новый интерфейс, кого хочешь заставит посмотреть в сторону Linux/Mac, к радости пользователей я нашел способ превратить 8ку в 7ку и даже в некоторое подобие ХР ( если кто то еще страдает по старому доброму меню пуск в духе 90-х годов) надеюсь данное повествование поможет превратить ваши новые ноутбуки в ноутбуки вашей мечты, или что особо важно для carPC, просто отключите метро интерфейс штатными средствами.
ну что приступим:
Часть первая: Кнопка пуск
Вы поставили Вин8 или приобрели компьютер с предустановленной системой, подразумеваю что у вас уже стоят все драйвера и вам очень хочется отключить стартовое меню и плитко интерфейс, для этого качаем мега утилиту Classic Shell, установив утилиту выбираем дизайн стартового меню я выбрал дизайн вин98/ХП
меню старт в стиле винХР
не забудьте также отключить активные углы и плитковое меню старт
Часть вторая: Отключаем приложения Вин8
Пользуясь Вин8 вы наверняка заметили разделение на программы для рабочего стола ( аля Вин7) и новые матерый магазин приложений ( аля Гугл Плей иили МАк макркета) так вот я задался целью вообще сделать так чтобы приложения из магазина не могли запускатся и даже ставится, и кстати сделать это достаточно просто, для работы приложений требуется включенный UAC (User Accaunt control), а собственно сам УАС мало кем используется но вот чтобы отключить его полностью тут нужна хитрость, недостаточно просто отключить его из консоли пользователи, надо немного поработать напильником
Внимание отключая UAC вы отключаете защиту от чайника встроеную в систему, это может позволить злоумышленикам внедрить вам вирусы и руткиты, отключая UAC я настоятельно рекомендую ставить антивирусы и файерволы
итак наши шаги: Заходим администратором — идем в панель управления -> администрирование -> Локальная политика безопасности ; далее ориентируясь на скриншот ( нас интересуют параметры в красной рамочке) ниже выставляем галочки
настройка UAC, для блокировки приложений Вин8
если вы седлали все правильно то при попытке запуска любого приложения вин8 вы получите примерно следующее:
ошибка при запуске приложений вин8
Долго не ставил «Восьмёрку», потому что читал много отзывов, в которых её поносили на чём свет стоит. Но, любопытство таки пересилило и открылось мне, что это творение Майкрософт абсолютно ничем не хуже, любимой многими Вин 7, хотя и имеет много ненужного в своём интерфейсе, за что и снискала ненависть консерваторов.
Притом, преимущества у 8.1 безусловно есть, и с этим никто особо не берётся спорить. Это сильно переработанный в лучшую сторону диспетчер задач, некоторые мелкие , но важные дополнительные функции в «Проводнике» (например, теперь при копировании файлов можно нажать на паузу) и более высокая скорость отклика на команды пользователя. Ну, и ещё, заметил, что «Восьмёрка» немного быстрее запускается и выключается.
Теперь о грустном. Почти все притензии к Windows 8 и 8.1 заключаются в том, что Майкрософт заменило любимую кнопку («Пуск») на, не ведомо зачем нужный на десктопе или ноутбуке, планшетный интерфейс с доступом к программам через ярлыки-квадратики — «плитки». (На самом деле, для универсальности системы). И с с точки зрения дизайна, эта система стала какой-то квадратно-унылой.
Однако, расправиться с этими нововведениями, как я выяснил, можно в два счёта, о чём расскажу.
Скачал и установил две программы: StartIsBack+ и Aero Glass. Первая меняет плиточный интерфейс на точно такой же, как в «Семёрке», — добавляется меню на кнопке «Пуск» и сама эта кнопка — только выглядит это меню теперь несколько красивее, чем в седьмой. Вторая программа (Aero Glass) добавляет прозрачность к панели задач и окнам (можно даже сделать закруглённые края).
В итоге, эти программы сделали у меня 8.1 настолько похожей на 7, что посторонний человек, не сразу поймёт, что это не старая добрая «Семёра». И весь этот, давно опробованный, привычный интерфейс Windows 7 получается без потери каких-либо достоинств Windows 8.1. Даже Метро-интерфейс никуда не делся (я ведь его не удалил, а лишь заставил другую программу загружаться поверх него) и его, при желании можно вызвать, подведя курсор к боковой панели. А там, с краю монитора, осталась боковая панель от «Восьмёрки», выезжающая при подведении курсора, а на ней то-же есть кнопка «Пуск», только на неё если нажать, появится тот самый плиточный интерфейс (кому надо, зачем-то).
Система проработала у меня почти год. Ни единого больше недостатка, по сравнению с той же «Семёркой», не нашёл, кроме изначального интерфейса, от которого легко избавиться.
Загрузить PDF
Загрузить PDF
У вас установлена Windows 8, но вы скучаете по старой Windows 7? Вы можете не только вернуть старое стартовое меню, тему «aero» с ее полупрозрачными окнами, но и убрать новые элементы типа «Уголков»
-
1
Зайдите на сайт Classicshell.net. Classicshell – бесплатная программа, которая возвращает кнопку «Пуск» из Windows 7.
-
2
Нажмите на кнопку “Download Now”.
-
3
Через несколько секунд загрузка находится автоматически. Не нажимайте на другие кнопки с надписью “Download”, это может привести к установки нежелательных программ на ваш компьютер.
-
4
В появившемся окне нажмите на кнопку «Запустить».
-
5
Примите лицензионное соглашение.
-
6
Выберите желаемые опции вроде классического Internet Explorer 9, классического стартового меню или классического проводника Windows.
-
7
Нажмите на кнопку “Install”. Дождитесь окончания установки.
-
8
Нажмите на кнопку “Finish”.
-
9
Посмотрите на возвращение иконки старого меню.
-
10
Нажмите на «Пуск» и выберите “Basic settings” или “All settings”. Теперь вы можете просмотреть знакомое вам меню программ и настроек.
Реклама
-
1
Скачайте программу Skip Metro Suite с сайта skip-metro-suite.en.softonic.com.
-
2
Нажмите на кнопку “Free Download”. Не нажимайте на другие кнопки с надписью “Start Download”, это может привести к установки нежелательных программ на ваш компьютер.
-
3
Установите программу.
-
4
Запустите программу.
-
5
Нажмите на “Skip Start Screen”.
-
6
Выключите все те возможности Windows 8, вроде «Уголков», которые вас не устраивают.
-
7
Когда закончили – нажмите на кнопку “Save Settings”.
Реклама
-
1
Сделайте двойной клик на рабочем столе Windows 8 Desktop и выберите «Персонализация». Откроется окно персонализации.
-
2
Убедитесь, что сейчас стоит тема Aero, доступная по умолчанию. Если это не так, примените ее.
-
3
Нажмите на «Цвет окна», которая расположена внизу.
-
4
Оставьте открытым окно «Цвет и внешний вид окна» и никуда не нажимайте.
-
5
Снова сделайте двойной клик на рабочем столе и снова выберите «Персонализация», чтобы открыть второе окно персонализации.
-
6
Нажмите на «Базовая тема Windows», чтобы применить тему Aero Lite.
-
7
Возвращайтесь к предыдущему окну персонализации, которое вы открыли первым.
-
8
Уберите галочку с «Включить прозрачность», а затем снова поставьте ее.
-
9
Нажмите на кнопку «Сохранить изменения». Сейчас тема Aero Lite станет похожа на Aeroglass.
Реклама
Советы
- Если вы решили вернуть изначальный внешний вид Windows 8, то найдите в списке программ Classic Shell и удалите ее.
- Есть и другие программы, которые делают систему более похожей на Windows 7. Start8 является недорогой программой, которую вы можете настроить по своему вкусу. Pokki – еще одна программа, которая заменяет кнопку «Пуск».
Реклама
Об этой статье
Эту страницу просматривали 42 529 раз.
Была ли эта статья полезной?
Большинству людей достаточно не просто приспособиться к каким-то серьезным изменениям, а все отклонения от привычного курса могут вызвать у них очень много паники. Нечто подобное случилось после появления Windows 8. Достаточно серьезные изменения в интерфейсе расстроили многих пользователей, часть из которых решила вернуться к старой системе. Но также было много и тех, кто решил перестроиться под новую систему, ведь она несет в себе достаточно преимуществ. В этом посте речь пойдет о третьей группе пользователей, а точнее о том решении, которое они придумали. Как вы уже догадались из названия, суть его состоит в том, чтобы объединить привычный интерфейс старой операционной системы с новыми возможностями, реализованными в Windows 8. Если вы также хотите воплотить эту идею на своем компьютере, то далее можете найти парочку полезных советов и рекомендаций.
Модификаторы Start Screen
С момента первой презентации Windows 8 разработчики создали множество вариаций на тему стартового меню и кнопки «Пуск» Windows 7, которые должны были заполнить пустоту, образовавшуюся с появлением нового стартскрина. Каждый из ново созданных инструментов обладает рядом особенностей, среди которых вы можете найти как блокировку Charms Bar, Switch List и Start Screen (нововведений Windows 8), так и возможность осуществлять работу с элементами двух операционных систем. Среди всех доступных альтернатив стоит отметить Waqas.
Skip Metro Suite
Skip Metro Suite — это утилита, которая позволит вам загружать рабочий стол без попадания на интерфейс Metro. Также вы получите возможность отключить «Hot Corners«, которые активируются в новой операционной системе повсеместно, стоит вам только подвести курсор мышки к одному из углов экрана. Также утилита позволяет включить функцию Drag-to-Close, суть которой заключается в том, что вы можете закрыть приложение перетащив его к нижней части экрана.
Aero Glass For Win8
Помимо непривычных нововведений Windows 8 также лишился некоторых очень важных особенностей. Одна из них — это Aero Glass. Суть ее заключается в том, что рамки приложений, панель задач и меню «Пуск» прозрачны, что дает вам возможность увидеть происходящее под ними. К тому же выглядит все довольно неплохо. В качестве причины, по которой ОС Windows 8 лишилась этой фичи, называют излишнее использование ресурсов, особенно при большом количестве открытых окон. Но если это вас не пугаете, и вы хотите вернуть окнам прежний вид, то наилучшим решением окажется приложение Aero Glass For Win8.
Ex7forW8
Этот инструмент добавляет Start Orb в панель задач, помогает избежать попадания на стартскрин и выключает «гарячие углы» (Charms Bar, Switch List). Также Ex7forW8 меняет оболочку Explorer‘а Восьмерки на оболочку Семерки. После установки приложения все новые фичи будут отключены по-умолчанию, но вы можете вернуть необходимые, покопавшись в настройках. Единственный элемент, который вы не сможете получить на своем компьютере при помощи Ex7forW8 — это Aero Glass, но в сочетании с другими инструментами проблема вполне решаема.
Возвращаем привычное меню «Пуск» для Windows RT
Вы могли заметить, что все предыдущие приложения подходят только для работы с Windows 8, но это не означает, что пользователи Windows RT навсегда останутся со Start Screen’ом. Есть парочку инструментов, которые позволят вам вернуть привычное меню «Пуск» на свой планшет с ОС Windows RT. Но для этого вам придется убрать некоторые заводские ограничения.
Все предельно просто. Выбираете наиболее понравившийся инструмент и настраиваете интерфейс свой Восьмерки привычным для вас образом.
Настраиваем интерфейс Windows 7 на Восьмерке:
рейтинг 80 из 80 на основе 80 оценок.
Всего 80 отзывов.
- Размер: 5,76 GB
- Категория: виндовс / windows 8
- Загрузок: 27 422
- Комментарии: 4
- Дата обновления:01.03.2017
полный обзор Windows 8.1 SevenMod
Версия программы: 6.3.9600.18376
Разрядность: x86-x64
Автор сборки: m0nkrus
Язык интерфейса: Русский / Английский
Лечение: не требуется (инсталлятор уже пролечен)
Системные требования:
* Процессор: 1 гигагерц (ГГц) или больше.
* ОЗУ: 1 гигабайт (ГБ) для 32-разрядной версии или 2 ГБ для 64-разрядной версии.
* Свободное место на жестком диске: 16 гигабайт (ГБ) для 32-разрядной версии или 20 ГБ для 64-разрядной версии.
* Графический адаптер: графическое устройство Microsoft DirectX 9 или более новой версии.
* Дополнительные требования для использования некоторых функций.
* Для использования сенсорных возможностей требуется планшет или монитор с поддержкой мультисенсорной технологии.
* Чтобы получить доступ к Магазину Windows для загрузки и запуска приложений, требуется активное подключение к Интернету и разрешение экрана не менее 1024×768 пикселей.
* Для привязки приложений требуется разрешение экрана не менее 1366×768.
Описание:
Очень многим не нравится Windows 8.x по причине того, что пользователям прямо-таки навязывают плиточный интерфейс, явно излишний на компьютере без тачскрина. При этом еще и удалены такие привычные и удобные опции, как меню «Пуск», прозрачность окон, гаджеты… Думается мне, что если бы эти упущения разработчики устранили, охотников пользоваться Windows 8.x было бы куда как больше! Но, увы и ах, компания Майкрософт забила болт на чаяния пользователей. Поэтому на передний план выдвинулись сторонние производители ПО, которые кто как мог «восстанавливали утраченное». Но и у них это получалось с разной степенью успеха. А порой, увы, подобные поделки просто гробили систему. Как тут выбрать? Как подобрать лучшее?
Перед вами сборка, которая кроме автоактивации, включает все обновления, доступные по состоянию на 1 марта 2017 года, а также лучшие, на мой взгляд, программы для восстановления меню «Пуск», прозрачности Аэро и возможности пользоваться гаджетами рабочего стола. Именно поэтому я назвал сборку SevenMod — в ней имеется ряд функций, которые были доступны в Windows 7, но утрачены в Windows 8.x! В принципе, я мог бы пойти в модинге и дальше. Можно было бы убрать ленточный интерфейс из Проводника, можно было бы установить тему, полностью повторяющую внешний вид Windows 7, можно было бы полностью заблокировать доступ к плиточному интерфейсу Metro. Но зачем? Я не вижу причин окончательно лишать Windows 8.1 ее индивидуальности. Передо мной стояла задача лишь дать вам то, чего не от большого ума лишили нас разработчики этой системы. Надеюсь, мне это удалось!
Состав сборки
Сборка включает в себя 10 русских и 10 английских редакций Windows 8.1 для 32-битного (x86) и 64-битного (x64) ядра:
— Windows 8.1 Single Language x86 Russian
— Windows 8.1 Single Language x86 English
— Windows 8.1 Single Language x64 Russian
— Windows 8.1 Single Language x64 English
— Windows 8.1 Core x86 Russian
— Windows 8.1 Core x86 English
— Windows 8.1 Core x64 Russian
— Windows 8.1 Core x64 English
— Windows 8.1 Professional x86 Russian
— Windows 8.1 Professional x86 English
— Windows 8.1 Professional x64 Russian
— Windows 8.1 Professional x64 English
— Windows 8.1 Professional with WMC x86 Russian
— Windows 8.1 Professional with WMC x86 English
— Windows 8.1 Professional with WMC x64 Russian
— Windows 8.1 Professional with WMC x64 English
— Windows 8.1 Enterprise x86 Russian
— Windows 8.1 Enterprise x86 English
— Windows 8.1 Enterprise x64 Russian
— Windows 8.1 Enterprise x64 English
Размер образа и CRC
Размер образа: 5,75 ГБ (6 179 618 816 байт)
MD5-сумма образа: 31ae55a6fa0f2b920292548eaae06636
SHA1-сумма образа: 3c94376dc3850e60b71467702a69082eaa230470
Релиз проверен Администрацией! Можно качать, На этой странице доступно для скачивания Windows 8.1 SevenMod RUS-ENG x86-x64 -20in1- Activated v2 (AIO)
оставайтесь на раздаче, оставляйте комментарии и помогите другим оценить качество сборки windows и программы