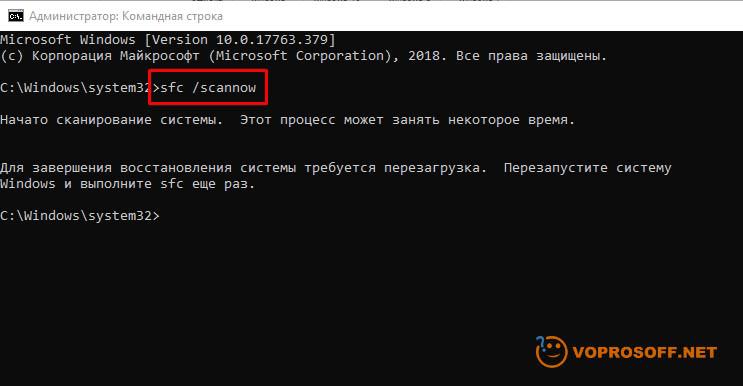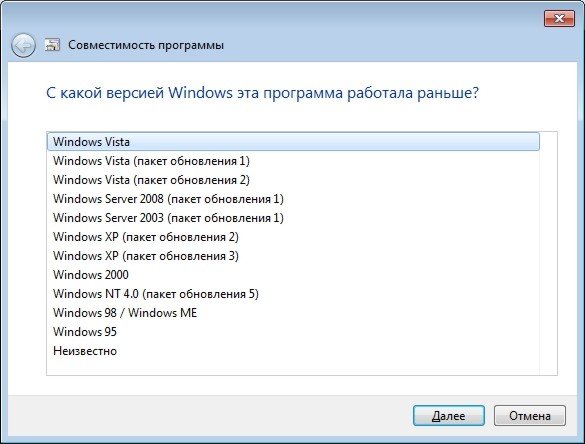Содержание
- Ошибка 0x8007000d при установке Windows
- Виндовс не удается открыть необходимый файл d sources install wim
- Вопрос
- Ответы
- Как избежать «Windows не может открыть требуемый файл D: Sources Install.wim» при установке Windows 10 с USB-накопителя?
- MAGIC aka Making Anythingly «Impossible» Coherent
- Формулировка проблемы (Ваша самая большая проблема в том, что вам нужен Windows … но кто я такой, чтобы судить?)
- Предположения (да, я знаю, что делает предписание U и я)
- Вы пришли сюда с USB-накопителем, который, казалось, работал, но пожаловался на отсутствующий install.wim
- Необходимые пакеты
- Подготовка к установке
- Извлечение простых битов
- Извлечение толстяка из костюма
- Успешное завершение?
- Виндовс не удается открыть необходимый файл d sources install wim
- Вопрос
- Ответы
- Как исправить ошибку 0x8007000d в Windows 10
- Ошибка 0x8007000d при установке Windows 10
- Ошибка 0x8007000d при обновлении Windows 10
- 1. Запуск SFC и DISM
- 2. Сброс компонентов WU
- 3. Вручную установить KB
- 4. Обновить при помощи Media Creation Tool
- Ошибка 0x8007000d при активации Windows 10
Ошибка 0x8007000d при установке Windows
Ошибка 0x8007000d при установке windows 7 могут возникать по нескольким причинам. Ниже мы опишем основные причины появление данной ошибки и методы её устранения.
Как устранить ошибку 0x8007000d
Во первых может быть поврежден сам образ установочного диска, можно попробовать перезаписать заново этот образ и если после этого ни чего не изменится, то нужно попытаться скачать другой дистрибутив, желательно с официального сайта Microsoft, так как скаченные с торрентов дистрибутивы, часто бывают не совсем корректно настроенные. Во вторых нужно попробовать заменить кабель / шлейф от жесткого диска, может дело в нём. Часто причина кроется именно в этом. Так же проблема может скрываться в самом CD-rom. Тут нужно либо заменить сам привод, либо попробовать записать образ на флешку и попытаться установить windows с флешки. Если вы ни когда не устанавливали windows с флешки и не знаете, как записать образ на флешку, найти инструкцию можно будет на нашем сайте. Самый простой и быстрый способ записать образ Windows это воспользоваться программой UltraISO. Что бы разобраться с этой программой не требуется высоких знаний, она проста в использование и с ней разберется даже обычный пользователь. Конечно же, перед установкой системы, желательно отформатировать жесткий диск подключив его к другому стационарному компьютеру, и если диск проработал ни один год, то проверить его на ошибки, это можно сделать программой Victoria. Последнее что мы порекомендуем, это зайти в настройки BIOS сначала сбросить его до заводских настроек, затем в меню boot выставить приоритет на жесткий диск, а самим после перезагрузки зайти в меню загрузки и от туда уже выбрать источник загрузки флешку или CD-rom. Это основные причины появления ошибки 0x8007000d при установки Windows.
Источник
Виндовс не удается открыть необходимый файл d sources install wim
Вопрос
У меня не первый раз возникает проблема при развертывании Windows Server 2012R2 и по факту уже Windows Server 20016. На старте установки выходит следующее сообщение:
— Образы скачиваются через центр VLSC. И Internet Explorer’ом и другими браузерами.
— Образ Server 2016 скачивался с сайта майкрософт (Trial)
— Пишу как правило через ULtra USO на флеш носитель (на разные) как «зарузочный жесткий диск»
— Образы скачивались несколько раз, в разное время
— С имеющихся флеш носителей встают все версии клиенсткие и Win7 и 8 без проблем
Прошу помочь разобраться с этой ошибкой, или подсказать где капать ее решение
Ответы
У меня не первый раз возникает проблема при развертывании Windows Server 2012R2 и по факту уже Windows Server 20016. На старте установки выходит следующее сообщение:
— Образы скачиваются через центр VLSC. И Internet Explorer’ом и другими браузерами.
— Образ Server 2016 скачивался с сайта майкрософт (Trial)
— Пишу как правило через ULtra USO на флеш носитель (на разные) как «зарузочный жесткий диск»
— Образы скачивались несколько раз, в разное время
— С имеющихся флеш носителей встают все версии клиенсткие и Win7 и 8 без проблем
Прошу помочь разобраться с этой ошибкой, или подсказать где капать ее решение
Источник
Как избежать «Windows не может открыть требуемый файл D: Sources Install.wim» при установке Windows 10 с USB-накопителя?
Я загрузил ISO-образ Windows 10 версии 1909 и создал установочный USB-носитель в MacOS с помощью UNetbootin.
На целевом компьютере Windows программа установки запустилась правильно. Он спросил о моем местонахождении, клавиатуре и так далее. Но при запуске фактической установки выдает ошибку:
Windows не может открыть требуемый файл D: Sources Install.wim.
Убедитесь, что все файлы, необходимые для установки, доступны, и перезапустите установку. Код ошибки: 0x800700D
Вопреки тому, что говорится в сообщении, файл существует. В чем проблема?
В более старых версиях Windows 10 install.wim был меньше, чем максимальный размер файла в файловой системе FAT32 4 ГБ. Таким образом, различные люди создали приложения и статьи с практическими рекомендациями, которые используют USB-накопитель, отформатированный с помощью FAT32.
Файловые системы NTFS и ExFAT могут обрабатывать большие файлы — если вам повезет, ваш BIOS может поддерживать NTFS, но стандарт UEFI требует только FAT16 и FAT32.
Решение состоит в том, чтобы создать два раздела. Первый — это раздел FAT32, содержащий драйвер NTFS. Это используется для доступа к большим файлам на втором разделе NTFS.
Приложение Rufus в Windows автоматически создает такой двухраздельный установочный USB-диск. Я использовал это, и это сработало. Я отказался от MacOS, потому что он не может писать в NTFS без специального драйвера.
MAGIC aka Making Anythingly «Impossible» Coherent
Какую бы операционную систему вы ни использовали для создания USB-накопителя, вам потребуется ISO-образ Windows 10 от Microsoft или производителя вашей системы, а также USB-накопитель 8 ГБ или больше (или с как минимум 5 ГБ свободного места и используя файловую систему FAT32, но лучше всего использовать новую и пустую).
Формулировка проблемы (Ваша самая большая проблема в том, что вам нужен Windows … но кто я такой, чтобы судить?)
Предположения (да, я знаю, что делает предписание U и я)
Вы пришли сюда с USB-накопителем, который, казалось, работал, но пожаловался на отсутствующий install.wim
Если у вас есть диск, который загружается, но выдает сообщение об ошибке, вы можете пропустить несколько шагов ниже и спастись много времени. Основные моменты, о которых вы будете заботиться, — это установка необходимых пакетов ниже, получение настройки (также как и установка ISO и USB-накопителя по известным путям), а затем вы должны удалить sources/install.wim с USB-накопителя, а затем перейдите к разделу извлечения ниже.
Необходимые пакеты
Для Linux и macOS (и в Windows 8.x +) мы могли бы технически «смонтировать» ISO, чтобы сделать файлы доступными, вместо извлечения их на USB с помощью 7zip, но я хотел, чтобы инструкции были единообразными для разных платформ, а также их было легче копировать и вставлять для меньшего количества ошибок..
Подготовка к установке
После того, как вы подключили и отформатировали USB-накопитель в FAT32 (используйте имя типа Win10-1903, чтобы упростите идентификацию), затем запишите путь, по которому он «смонтирован».
Извлечение простых битов
Нам нужно проделать эту работу в несколько этапов, в основном потому, что есть «объемный» файл install.wim размером
4,3 ГБ, который несовместим с файловой системой FAT32, которая ограничен файлами размером 4 ГБ.
Это может занять довольно много времени, сделайте перерыв или возьмите газировку из холодильника..
Извлечение толстяка из костюма
Успешное завершение?
Теперь вы должны иметь возможность вставить USB-накопитель в компьютер, на котором вы хотите установить Windows, и включить его, и один раз логотип показывает, что нажмите F12, F9 или F10 или любую другую клавишу, которую BIOS указывает вам нажать, чтобы перейти в меню выбора загрузки. Выберите вариант Legacy или UEFI, соответствующий вашему USB-накопителю (он может просто отображать производителя, а не Win10-1903 имя, которое мы дали ему).
Источник
Виндовс не удается открыть необходимый файл d sources install wim
Вопрос
У меня не первый раз возникает проблема при развертывании Windows Server 2012R2 и по факту уже Windows Server 20016. На старте установки выходит следующее сообщение:
— Образы скачиваются через центр VLSC. И Internet Explorer’ом и другими браузерами.
— Образ Server 2016 скачивался с сайта майкрософт (Trial)
— Пишу как правило через ULtra USO на флеш носитель (на разные) как «зарузочный жесткий диск»
— Образы скачивались несколько раз, в разное время
— С имеющихся флеш носителей встают все версии клиенсткие и Win7 и 8 без проблем
Прошу помочь разобраться с этой ошибкой, или подсказать где капать ее решение
Ответы
У меня не первый раз возникает проблема при развертывании Windows Server 2012R2 и по факту уже Windows Server 20016. На старте установки выходит следующее сообщение:
— Образы скачиваются через центр VLSC. И Internet Explorer’ом и другими браузерами.
— Образ Server 2016 скачивался с сайта майкрософт (Trial)
— Пишу как правило через ULtra USO на флеш носитель (на разные) как «зарузочный жесткий диск»
— Образы скачивались несколько раз, в разное время
— С имеющихся флеш носителей встают все версии клиенсткие и Win7 и 8 без проблем
Прошу помочь разобраться с этой ошибкой, или подсказать где капать ее решение
Источник
Как исправить ошибку 0x8007000d в Windows 10
Кож ошибки 0x8007000d очень обширный и может встречаться в Windows 10 при обновлении, установке и активации системы. В данной инструкции разберем, как исправить код ошибки 0x8007000d в Windows 10 для разных сценариев.
Ошибка 0x8007000d при установке Windows 10
Ошибка 0x8007000d при обновлении Windows 10
Ошибка 0x8007000d при обновлении появляется, если компоненты центра обновления повреждены или имеются поврежденные системные файлы. Разберем пункты, которые должны устранить данную проблему.
1. Запуск SFC и DISM
Запустите командную строку от имени администратора и введите ниже команды по очереди:
2. Сброс компонентов WU
Запустите командную строку от имени админа и введите ниже команды по порядку, нажимая Enter после каждой:
3. Вручную установить KB
4. Обновить при помощи Media Creation Tool
Перейдите на официальный сайт Microsoft и скачайте утилиту нажав на «Скачать средство сейчас«. При запуске утилиты, выберите «Обновить этот компьютер сейчас» и следуйте рекомендациям на экране.
Ошибка 0x8007000d при активации Windows 10
Если ошибка 0x8007000d появляется при активации Windows 10 вводя команды slmgr, то это может быть связано с недостаточным разрешением для корневого каталога.
Источник
Разберемся, как решить проблему с ошибкой, которая возникает при попытке установить Windows Server, Windows 7 или Windows 10 и узнаем причину ее возникновения.
В первую очередь сравним, сколько весит образ установочного файла и итоговый объем занятой памяти на usb-флешке. Видим, что на флешке не все файлы, отсюда и возникшая ошибка «Windows не удается открыть необходимый файл G:Sourcesinstall.wim . Убедитесь , что имеются все файлы , необходимые для установки, и перезапустите установку. Код ошибки 0x8007000D«.
Теперь разберемся почему мы видим данное сообщение.
Снова перейдем к нашей USB-Flash и посмотрим в свойствах дисках тип файловой системы: FAT32. Файловая система FAT32, в отличии от NTFS имеет ограничение на размер файла в 4 Гб, из-за чего у нас и отличается размер исходного образа от записанного на флешку и проявляется ошибка.
Как решить проблему с ошибкой 0x8007000d?
Скорее всего загрузучную флешку вы делали с помошью программы Ultra ISO. Данная программа всегда форматирует флешку под файловую систему FAT32. Рекомендую в данном случае воспользоваться программой Rufus, в которой вы можете задать тип файловой системы NTFS и создать загрузочную флешку.
С сообщениями об ошибках, препятствующими выполнению какого-либо действия, пользователи устройств с Windows сталкиваются достаточно часто. Среди распространённых сбоев, возникающих в различных условиях (в процессе инсталляции, обновления или активации Windows), может повстречаться и код 0x8007000d. В зависимости от сценария и источника появления неисправности, решить её можно разными способами.
Причины ошибки
Наличие ошибки 0x8007000d обычно обусловлено такими факторами:
- нарушение целостности, отсутствие установочных файлов, невозможность корректного прочтения (сбой при инсталляции ОС), что провоцирует ряд разнообразных причин;
- повреждение жёсткого диска, наличие сбойных секторов (при обновлении ОС);
- сбой вызван отсутствием доступа к разделу реестра (при активации ОС);
- несовместимость драйвера (при загрузке драйверов, обновлении).
Ошибка 0x8007000d при установке Windows 10
Если выполнялась установка операционной системы и в определённый момент процесс был прерван сообщением с таким кодом, это значит, что повреждён или загрузочный накопитель, с которого осуществлялась инсталляция, или же находящиеся на нём данные. Тогда сбой устранить несложно, но от юзера потребуются определённые навыки.
Чтобы убрать сбой 0x8007000d, возникающий при установке Windows 10, применяют такие меры:
- Создание нового загрузочного накопителя – флешки или оптического носителя (предпочтительнее применить другой накопитель, чтобы избежать повторения сбоя). Процесс установки должен завершиться корректно.
- Перезапись данных на тот же носитель. Если образ был повреждён изначально, потребуется найти новый, исправный дистрибутив и, записав его на флешку, снова попробовать установить систему.
СОВЕТ. Лучше скачать образ ОС с подходящей разрядностью с официального ресурса Microsoft, чтобы дистрибутив был гарантированно без изъянов, чего не скажешь о многочисленных сборках с просторов сети.
Ошибка 0x8007000d при обновлении Windows 10
Чаще всего сбой появляется в ходе инсталляции апдейтов Windows и является следствием воздействия различных факторов. Ошибка обновления встречается при нарушении целостности компонентов оснастки «Центр обновления» или повреждении системных данных. Причин её появления немало, а потому применимы различные решения, эффективные при определённых условиях. Разберём подробно, как можно убрать ошибку, возникшую на этапе обновления Windows 10 и препятствующую процедуре.
Запуск инструмента устранения неполадок
Нечасто, но всё же в отдельных обстоятельствах на помощь придёт штатная утилита. Решение заключается в проверке и исправлении выявленных неисправностей. Запустить средство можно следующим образом:
Запуск SFC и DISM
Нередко сбой вызван повреждением файлов системы, поэтому целесообразно проверить их штатной утилитой SFC (System File Checker). Ещё одно встроенное средство, которое будет полезно в исправлении повреждённых данных, – DISM (Deployment Image Servicing and Management). В ходе процесса сканирования ошибочный элемент будет выявлен и исправлен.
Для выполнения задачи поиска и исправления следует проделать следующие шаги:
- запустим Командную строку (администратор), выбрав соответствующий пункт из контекстного меню «Пуск»;
- вводим sfc/scannow и жмём клавишу ввода. Действие запустит процесс сканирования, что займёт некоторое время;
- по завершении сканирования в терминале задаём поочерёдно команды (жмём Enter вслед за каждым запросом):
dism.exe /online /cleanup-image ScanHealthdism.exe /online /cleanup-image /CheckHealthdism.exe /online /cleanup-image /RestoreHealth - закрываем терминал, перезагружаем устройство, после чего пробуем обновить систему.
Применение редактора групповой политики
Если метод выше не помог и система продолжает выдавать ошибку, для её исправления можно применить оснастку «Редактор групповой политики»:
Очищение папки обновлений
Иногда убрать сбой можно, очистив каталог, включающий накопившиеся данные:
Сброс компонентов WU
Этот метод во многих случаях эффективен в устранении 0x8007000d и некоторых прочих проблем обновления.
Сброс компонентов Windows к изначальному состоянию выполняется путём ввода команд в терминале. Помимо Центра обновления, потребуется деактивировать и прочие связанные службы – BITS и службы криптографии. Выполняем следующие шаги:
- открываем Командную строку от имени администратора (например, из меню «Пуск»);
- поочерёдно задаём команды (каждый запрос отправляем клавишей Enter):
net stop bits
net stop wuauserv
net stop appidsvc
net stop cryptsvc - требуется также удалить qmgr*.dat, введя запрос Del «%ALLUSERSPROFILE%Application DataMicrosoftNetworkDownloaderqmgr*.dat»;
- меняем имена каталогам, куда сохраняются данные обновлений, запуская поочерёдно команды:
Ren %systemroot%SoftwareDistribution SoftwareDistribution.bakRen %systemroot%system32catroot2 catroot2.bak - сбрасываем Winsock, прописав запрос netsh winsock reset;
- запускаем ранее остановленные службы:
net start bits
net start wuauserv
net start appidsvc
net start cryptsvc - перезагрузим устройство и попробуем обновить ОС. Смотрим, принесли манипуляции результат или нет.
Вручную установить KB
Если неисправность возникла при инсталляции через «Центр обновления Windows» накопительного патча, решить вопрос можно путём его загрузки с ресурса Microsoft и последующей инсталляции.
Чтобы скачивать пакеты, потребуется проделать шаги:
Если название патча неизвестно, в поиске можно ввести версию ОС, например Windows 10, чтобы затем из результатов выдачи выбрать нужный вариант.
Обновить при помощи Media Creation Tool
К обновлениям компонентов применим способ использования свежего образа ISO Windows 10 напрямую или с использованием Media Creation Tool, для чего потребуется его загрузка с ресурса Microsoft, а после старта утилиты следует применить вариант «Обновить этот компьютер сейчас». Дальше остаётся действовать согласно подсказкам на экране.
Альтернативный способ – использование Помощника по обновлению Windows 10.
Чистая загрузка Windows
Код 0x8007000d нередко бывает следствием конфликта компонентов Windows с загружённым пользователем защитным софтом или прочим ПО. Чтобы выяснить это, можно использовать возможность чистой загрузки Windows (только с интегрированными приложениями и оснастками):
Чтобы вернуть Windows в режим обычной загрузки, выполняем обратные действия.
СОВЕТ. Если источник проблемы выявлен, например, в случае блокировки установки новых обновлений антивирусом (или удаления файлов в ходе процедуры), можно отключить его на время или добавить службу в исключение.
Ошибка 0x8007000d при активации Windows 10
Не всегда проходит гладко и активация системы. Сбой 0x8007000d, прерывающий процесс обновления, может появиться также при попытке активировать ОС (в том числе посредством SLMGR – команды slmgr /dlv) либо приложение пакета MS Office. Ошибка появляется, когда не удалось найти файлы активации.
Как исправить ошибку с кодом 0x8007000d, которая не даёт активировать Windows 10:
- первым делом стоит применить штатное средство устранения неисправностей;
- актуален также способ чистой загрузки системы (описан выше);
- вручную назначить разрешения к разделу системной учётной записи.
Так как ошибка 0x8007000d при процедуре активации Windows 10 нередко вызвана неправильно заданными в реестре правами доступа, для её исправления следует исправить настройку.
ВНИМАНИЕ. Работа с системным реестром требует от пользователя определённых навыков, поскольку неправильные правки могут привести к неприятным последствиям. Рекомендуем предварительно сделать копию реестра на случай форс-мажора.
Для исправления ошибки выполняем следующие действия:
- открываем реестр посредством консоли «Выполнить» (Win+R) и запроса regedit;
- идёмпо ветке HKEY_LOCAL_MACHINESYSTEMCurrentControlSetEnumROOT;
- жмём ПКМ по ROOT и выберем «Разрешения…»;
- отмечаем в группах «СИСТЕМА» и в блоке разрешений даём полный доступ, отметив соответствующий пункт;
- применяем правки, перезагружаемся и пробуем снова активировать Windows.
Продукты Microsoft, в частности Windows и программы Office, могут быть также активированы по телефону, чем и можно воспользоваться, если вышеописанные действия не дали результата.
Представленные способы решения ошибки 0x8007000d, возникающей при различных условиях, обычно срабатывают в том или ином случае. Независимо от того, известен ли источник проблемы, пробуйте разные пути решения в соответствии со сценарием появления сбоя.
Дата публикации: 24.02.2017 10:41
Ошибка 0x8007000d при установке windows 7 могут возникать по нескольким причинам. Ниже мы опишем основные причины появление данной ошибки и методы её устранения.
Как устранить ошибку 0x8007000d
Во первых может быть поврежден сам образ установочного диска, можно попробовать перезаписать заново этот образ и если после этого ни чего не изменится, то нужно попытаться скачать другой дистрибутив, желательно с официального сайта Microsoft, так как скаченные с торрентов дистрибутивы, часто бывают не совсем корректно настроенные. Во вторых нужно попробовать заменить кабель / шлейф от жесткого диска, может дело в нём. Часто причина кроется именно в этом. Так же проблема может скрываться в самом CD-rom. Тут нужно либо заменить сам привод, либо попробовать записать образ на флешку и попытаться установить windows с флешки. Если вы ни когда не устанавливали windows с флешки и не знаете, как записать образ на флешку, найти инструкцию можно будет на нашем сайте. Самый простой и быстрый способ записать образ Windows это воспользоваться программой UltraISO. Что бы разобраться с этой программой не требуется высоких знаний, она проста в использование и с ней разберется даже обычный пользователь. Конечно же, перед установкой системы, желательно отформатировать жесткий диск подключив его к другому стационарному компьютеру, и если диск проработал ни один год, то проверить его на ошибки, это можно сделать программой Victoria. Последнее что мы порекомендуем, это зайти в настройки BIOS сначала сбросить его до заводских настроек, затем в меню boot выставить приоритет на жесткий диск, а самим после перезагрузки зайти в меню загрузки и от туда уже выбрать источник загрузки флешку или CD-rom. Это основные причины появления ошибки 0x8007000d при установки Windows.
Кож ошибки 0x8007000d очень обширный и может встречаться в Windows 10 при обновлении, установке и активации системы. В данной инструкции разберем, как исправить код ошибки 0x8007000d в Windows 10 для разных сценариев.
Ошибка 0x8007000d при установке Windows 10
Если ошибка 0x8007000d появляется при установке Windows 10, то это означает, что повреждена установочная флешка или записанные данные на ней. В этом случае, нужно заново создать установочную флешку, желательно на другой носитель, и повторить установку. Также, отформатируйте флешку в формат ntfs, если будет ошибка, что не удалось найти install.wim.
Если вы видите ошибку «Установщик обнаружил ошибку: 0x8007000d. Недопустимые данные«, то обратитесь к данному руководству.
Ошибка 0x8007000d при обновлении Windows 10
Ошибка 0x8007000d при обновлении появляется, если компоненты центра обновления повреждены или имеются поврежденные системные файлы. Разберем пункты, которые должны устранить данную проблему.
1. Запуск SFC и DISM
Запустите командную строку от имени администратора и введите ниже команды по очереди:
sfc /scannow DISM.exe /Online /Cleanup-image /Scanhealth DISM.exe /Online /Cleanup-image /Checkhealth DISM.exe /Online /Cleanup-image /Restorehealth
2. Сброс компонентов WU
Запустите командную строку от имени админа и введите ниже команды по порядку, нажимая Enter после каждой:
net stop bits net stop wuauserv net stop appidsvc net stop cryptsvc Ren %systemroot%SoftwareDistribution SoftwareDistribution.lol Ren %systemroot%system32catroot2 catroot2.lol net start bits net start wuauserv net start appidsvc net start cryptsvc
3. Вручную установить KB
У Майкрософт есть свой каталог обновлений, где можно отдельно скачать патч и двойным кликом его просто установить. Обратитесь к данному руководству по скачиванию и установке отдельных патчей.
4. Обновить при помощи Media Creation Tool
Перейдите на официальный сайт Microsoft и скачайте утилиту нажав на «Скачать средство сейчас«. При запуске утилиты, выберите «Обновить этот компьютер сейчас» и следуйте рекомендациям на экране.
Ошибка 0x8007000d при активации Windows 10
Если ошибка 0x8007000d появляется при активации Windows 10 вводя команды slmgr, то это может быть связано с недостаточным разрешением для корневого каталога.
- Нажмите Win+R и введите regedit, чтобы отрыть редактор реестра. В реестре перейдите по пути:
HKEY_LOCAL_MACHINESYSTEMCurrentControlSetEnumROOT
- Нажмите правой кнопкой мыши по папке ROOT и выберите «Разрешения».
- В группах выделите «СИСТЕМА» и разрешите галочками полный доступ.
Смотрите еще:
- Код ошибки 4,3,2,1: 0x80070005 при обновлении браузера Chrome
- Ошибка 0x8007000e при обновлении функций в Windows 10
- Ошибка 0x80070003 Центра обновления Windows 10
- Исправить ошибку 0x80070005 обновления Windows 10
- Исправить код ошибки 0x80070002 в Windows 10
[ Telegram | Поддержать ]
by Tashreef Shareef
Tashreef Shareef is a software developer turned tech writer. He discovered his interest in technology after reading a tech magazine accidentally. Now he writes about everything tech from… read more
Updated on July 30, 2021
- Encountering error code 0x8007000d can mean that your Windows installation process will grind to a complete stop.
- Besides the obvious problem with this error, seeing this error can stop you from accessing important files.
- Uninstalling some specific apps and using a flash memory drive to complete the setup might prove useful.
- If all else fails, updating some important elements on your system has resolved the issue for some users.
XINSTALL BY CLICKING THE DOWNLOAD FILE
This software will repair common computer errors, protect you from file loss, malware, hardware failure and optimize your PC for maximum performance. Fix PC issues and remove viruses now in 3 easy steps:
- Download Restoro PC Repair Tool that comes with Patented Technologies (patent available here).
- Click Start Scan to find Windows issues that could be causing PC problems.
- Click Repair All to fix issues affecting your computer’s security and performance
- Restoro has been downloaded by 0 readers this month.
The error code 0x8007000d is usually triggered when the user tries to install Windows 10 update. Several users have reported the error has occurred when installing Windows 10 from a bootable USB drive.
The error code 0x8007000d means Windows is unable to find an essential file in the installation package. Corrupted system files and broken Windows update components are a few reasons why you may see this error.
That said, Microsoft does offer a built-in troubleshooter to fix issues with Windows update and system files. We have included a few additional troubleshooting tips in this article to help you resolve this error.
How do I fix the error code 0x8007000d on Windows 10?
1. Uninstall Mixed Reality Portal app
- Press the Windows key + I to open Settings.
- Go to Apps.
- In the Apps & features tab, search Mixed Reality Portal.
- Choose the app and click on the Uninstall button.
- Click Uninstall once more to confirm the action.
- Once uninstalled, reboot the computer and try updating your OS.
The Mixed Reality Portal app, for some reason, seems to be preventing other Windows updates from installing. Uninstall the app and then attempt to install a pending update to fix the error code 0x8007000d.
2. Create a new bootable USB flash drive

If you have encountered an error similar to G:/Sources/install.wim (error code : 0x8007000d, it could be due to corrupt installation media. In this case, you would have to create a new Windows 10 bootable flash drive.
Make sure to reformat your USB drive before creating a bootable flash drive. Also, download the fresh Windows 10 ISO file from the Microsoft website or using the Media Creation Tool to eliminate any chances of corruption during Windows installation.
Some PC issues are hard to tackle, especially when it comes to corrupted repositories or missing Windows files. If you are having troubles fixing an error, your system may be partially broken.
We recommend installing Restoro, a tool that will scan your machine and identify what the fault is.
Click here to download and start repairing.
Irrespective of whether you are using a bootable DVD or USB drive, a corrupted ISO file can result in an error during a clean install. Make sure to check your storage drive for issues before mounting the ISO file.
3. Run Windows update troubleshooter
- Press the Windows key + I to open Settings.
- Go to Update & Security.
- Open the Troubleshoot tab from the left pane.
- Select Additional troubleshooters.
- Select Windows Update and click on Run the Troubleshooter button. This will scan the system for issues that may be preventing Windows updates from installing.
- Follow on-screen instructions and apply any or all the recommended fixes.
- Once the fixes are applied, reboot the computer and try to upgrade Windows 10 gain. Check if the error code 0x8007000d is resolved.
Windows Update Troubleshooter is a built-in utility that scans your system for issues that may cause error code 0x8007000d.
4. Reset Windows Update components
- Press the Windows key, and type cmd.
- Click on Run as Administrator for Command Prompt.
- In the Command Prompt windows, copy/paste the following command and hit enter to execute.
net stop bits
net stop wuauserv
net stop appidsvc
net stop cryptsvc - Next, delete the qmgr*.dat file. Enter the following command to delete the file.
Del “%ALLUSERSPROFILE%Application DataMicrosoftNetworkDownloaderqmgr*.dat - Next, enter the following command to navigate to the System32 folder.
cd /d %windir%system32 - Once you are in the System32 folder, enter the following command to register the BITS files and Windows update files. Make sure to enter all the command one by one followed by an enter to execute:
regsvr32.exe atl.dll
regsvr32.exe urlmon.dll
regsvr32.exe mshtml.dll
regsvr32.exe shdocvw.dll
regsvr32.exe browseui.dll
regsvr32.exe jscript.dll
regsvr32.exe vbscript.dll
regsvr32.exe scrrun.dll
regsvr32.exe msxml.dll
regsvr32.exe qmgrprxy.dll
regsvr32.exe wucltux.dll
regsvr32.exe muweb.dll
regsvr32.exe wuwebv.dll
regsvr32.exe msxml3.dll
regsvr32.exe msxml6.dll
regsvr32.exe actxprxy.dll
regsvr32.exe softpub.dll
regsvr32.exe wintrust.dll
regsvr32.exe dssenh.dll
regsvr32.exe rsaenh.dll
regsvr32.exe gpkcsp.dll
regsvr32.exe sccbase.dll
regsvr32.exe slbcsp.dll
regsvr32.exe cryptdlg.dll
regsvr32.exe oleaut32.dll
regsvr32.exe ole32.dll
regsvr32.exe shell32.dll
regsvr32.exe initpki.dll
regsvr32.exe wuapi.dll
regsvr32.exe wuaueng.dll|
regsvr32.exe wuaueng1.dll
regsvr32.exe wucltui.dll
regsvr32.exe wups.dl
regsvr32.exe wups2.dll
regsvr32.exe wuweb.dll
regsvr32.exe qmgr.dll - Next, type the following command one by one and hit enter:
netsh Winsock reset
Netsh winhttp reset proxy - The two commands above will reset Winsock and reset proxy, respectively.
- Next, you need to restart the Windows update component services. Enter the following command one by one and hit Enter to execute:
net start bits
net start wuauserv
net start appidsvc
net start cryptsvc - Close Command Prompt and reboot your computer. After the restart, try installing the update and check if the error code 0x8007000d is resolved.
If you’re looking for a faster method, consider using Windows Update reset script.
5. Run Deployment Image Servicing and Management (DISM)
- Press the Windows key, type cmd, and click on Run as Administrator for Command Prompt.
- In the Command Prompt window, type the following command and hit enter:
dism.exe /online /cleanup-image /scanhealth - It may take a few minutes to scan the system for potential issues that are preventing your computer from installing Windows updates.
- Once the scan is complete, enter the following command and hit Enter:
dism.exe /online /cleanup-image /restorehealth - This command will clean up the system files and fix any issues with them to resolve system problems.
- Once the command is finished, close the Command Prompt and reboot your computer.
Try performing a system upgrade and check if the error code 0x8007000d is resolved. If the error code still persists, try performing a system upgrade using the Media creation tool.
6. Upgrade using Media Creation tool
- Download the Media Creation Tool from the Microsoft Download Centar.
- Run the setup file and click the Agree button. Wait for the tool to scan your system.
- Choose Upgrade this PC now option under What do you want to do.
- Click Next. Windows will start downloading the latest version of OS available for your PC.
- Once downloaded, proceed to upgrade your OS. You may have to restart your PC a few times during the upgrade.
Media Creation Tool upgrade option allows you to install the latest Windows OS version without removing your personal files and apps. Make sure to create a backup, to be on the safer side.
The error code 0x8007000d usually occurs when the user tries to upgrade or clean install Windows 10 using a USB device. Follow the steps in the article to troubleshoot and fix this error.
As a last resort, try upgrading using the Media Creation Tool to update Windows without error. Do let us know what method worked for you in the comments.
Still having issues? Fix them with this tool:
SPONSORED
If the advices above haven’t solved your issue, your PC may experience deeper Windows problems. We recommend downloading this PC Repair tool (rated Great on TrustPilot.com) to easily address them. After installation, simply click the Start Scan button and then press on Repair All.
Newsletter
by Tashreef Shareef
Tashreef Shareef is a software developer turned tech writer. He discovered his interest in technology after reading a tech magazine accidentally. Now he writes about everything tech from… read more
Updated on July 30, 2021
- Encountering error code 0x8007000d can mean that your Windows installation process will grind to a complete stop.
- Besides the obvious problem with this error, seeing this error can stop you from accessing important files.
- Uninstalling some specific apps and using a flash memory drive to complete the setup might prove useful.
- If all else fails, updating some important elements on your system has resolved the issue for some users.
XINSTALL BY CLICKING THE DOWNLOAD FILE
This software will repair common computer errors, protect you from file loss, malware, hardware failure and optimize your PC for maximum performance. Fix PC issues and remove viruses now in 3 easy steps:
- Download Restoro PC Repair Tool that comes with Patented Technologies (patent available here).
- Click Start Scan to find Windows issues that could be causing PC problems.
- Click Repair All to fix issues affecting your computer’s security and performance
- Restoro has been downloaded by 0 readers this month.
The error code 0x8007000d is usually triggered when the user tries to install Windows 10 update. Several users have reported the error has occurred when installing Windows 10 from a bootable USB drive.
The error code 0x8007000d means Windows is unable to find an essential file in the installation package. Corrupted system files and broken Windows update components are a few reasons why you may see this error.
That said, Microsoft does offer a built-in troubleshooter to fix issues with Windows update and system files. We have included a few additional troubleshooting tips in this article to help you resolve this error.
How do I fix the error code 0x8007000d on Windows 10?
1. Uninstall Mixed Reality Portal app
- Press the Windows key + I to open Settings.
- Go to Apps.
- In the Apps & features tab, search Mixed Reality Portal.
- Choose the app and click on the Uninstall button.
- Click Uninstall once more to confirm the action.
- Once uninstalled, reboot the computer and try updating your OS.
The Mixed Reality Portal app, for some reason, seems to be preventing other Windows updates from installing. Uninstall the app and then attempt to install a pending update to fix the error code 0x8007000d.
2. Create a new bootable USB flash drive

If you have encountered an error similar to G:/Sources/install.wim (error code : 0x8007000d, it could be due to corrupt installation media. In this case, you would have to create a new Windows 10 bootable flash drive.
Make sure to reformat your USB drive before creating a bootable flash drive. Also, download the fresh Windows 10 ISO file from the Microsoft website or using the Media Creation Tool to eliminate any chances of corruption during Windows installation.
Some PC issues are hard to tackle, especially when it comes to corrupted repositories or missing Windows files. If you are having troubles fixing an error, your system may be partially broken.
We recommend installing Restoro, a tool that will scan your machine and identify what the fault is.
Click here to download and start repairing.
Irrespective of whether you are using a bootable DVD or USB drive, a corrupted ISO file can result in an error during a clean install. Make sure to check your storage drive for issues before mounting the ISO file.
3. Run Windows update troubleshooter
- Press the Windows key + I to open Settings.
- Go to Update & Security.
- Open the Troubleshoot tab from the left pane.
- Select Additional troubleshooters.
- Select Windows Update and click on Run the Troubleshooter button. This will scan the system for issues that may be preventing Windows updates from installing.
- Follow on-screen instructions and apply any or all the recommended fixes.
- Once the fixes are applied, reboot the computer and try to upgrade Windows 10 gain. Check if the error code 0x8007000d is resolved.
Windows Update Troubleshooter is a built-in utility that scans your system for issues that may cause error code 0x8007000d.
4. Reset Windows Update components
- Press the Windows key, and type cmd.
- Click on Run as Administrator for Command Prompt.
- In the Command Prompt windows, copy/paste the following command and hit enter to execute.
net stop bits
net stop wuauserv
net stop appidsvc
net stop cryptsvc - Next, delete the qmgr*.dat file. Enter the following command to delete the file.
Del “%ALLUSERSPROFILE%Application DataMicrosoftNetworkDownloaderqmgr*.dat - Next, enter the following command to navigate to the System32 folder.
cd /d %windir%system32 - Once you are in the System32 folder, enter the following command to register the BITS files and Windows update files. Make sure to enter all the command one by one followed by an enter to execute:
regsvr32.exe atl.dll
regsvr32.exe urlmon.dll
regsvr32.exe mshtml.dll
regsvr32.exe shdocvw.dll
regsvr32.exe browseui.dll
regsvr32.exe jscript.dll
regsvr32.exe vbscript.dll
regsvr32.exe scrrun.dll
regsvr32.exe msxml.dll
regsvr32.exe qmgrprxy.dll
regsvr32.exe wucltux.dll
regsvr32.exe muweb.dll
regsvr32.exe wuwebv.dll
regsvr32.exe msxml3.dll
regsvr32.exe msxml6.dll
regsvr32.exe actxprxy.dll
regsvr32.exe softpub.dll
regsvr32.exe wintrust.dll
regsvr32.exe dssenh.dll
regsvr32.exe rsaenh.dll
regsvr32.exe gpkcsp.dll
regsvr32.exe sccbase.dll
regsvr32.exe slbcsp.dll
regsvr32.exe cryptdlg.dll
regsvr32.exe oleaut32.dll
regsvr32.exe ole32.dll
regsvr32.exe shell32.dll
regsvr32.exe initpki.dll
regsvr32.exe wuapi.dll
regsvr32.exe wuaueng.dll|
regsvr32.exe wuaueng1.dll
regsvr32.exe wucltui.dll
regsvr32.exe wups.dl
regsvr32.exe wups2.dll
regsvr32.exe wuweb.dll
regsvr32.exe qmgr.dll - Next, type the following command one by one and hit enter:
netsh Winsock reset
Netsh winhttp reset proxy - The two commands above will reset Winsock and reset proxy, respectively.
- Next, you need to restart the Windows update component services. Enter the following command one by one and hit Enter to execute:
net start bits
net start wuauserv
net start appidsvc
net start cryptsvc - Close Command Prompt and reboot your computer. After the restart, try installing the update and check if the error code 0x8007000d is resolved.
If you’re looking for a faster method, consider using Windows Update reset script.
5. Run Deployment Image Servicing and Management (DISM)
- Press the Windows key, type cmd, and click on Run as Administrator for Command Prompt.
- In the Command Prompt window, type the following command and hit enter:
dism.exe /online /cleanup-image /scanhealth - It may take a few minutes to scan the system for potential issues that are preventing your computer from installing Windows updates.
- Once the scan is complete, enter the following command and hit Enter:
dism.exe /online /cleanup-image /restorehealth - This command will clean up the system files and fix any issues with them to resolve system problems.
- Once the command is finished, close the Command Prompt and reboot your computer.
Try performing a system upgrade and check if the error code 0x8007000d is resolved. If the error code still persists, try performing a system upgrade using the Media creation tool.
6. Upgrade using Media Creation tool
- Download the Media Creation Tool from the Microsoft Download Centar.
- Run the setup file and click the Agree button. Wait for the tool to scan your system.
- Choose Upgrade this PC now option under What do you want to do.
- Click Next. Windows will start downloading the latest version of OS available for your PC.
- Once downloaded, proceed to upgrade your OS. You may have to restart your PC a few times during the upgrade.
Media Creation Tool upgrade option allows you to install the latest Windows OS version without removing your personal files and apps. Make sure to create a backup, to be on the safer side.
The error code 0x8007000d usually occurs when the user tries to upgrade or clean install Windows 10 using a USB device. Follow the steps in the article to troubleshoot and fix this error.
As a last resort, try upgrading using the Media Creation Tool to update Windows without error. Do let us know what method worked for you in the comments.
Still having issues? Fix them with this tool:
SPONSORED
If the advices above haven’t solved your issue, your PC may experience deeper Windows problems. We recommend downloading this PC Repair tool (rated Great on TrustPilot.com) to easily address them. After installation, simply click the Start Scan button and then press on Repair All.
Newsletter
Ошибка 0x8007000d, возникающая в Windows 7, 8 и 10, говорит о повреждении установочных файлов, их отсутствии или невозможности прочтения. Происходит это по многим причинам, а для исправления ошибки можно воспользоваться другой загрузочной флешкой или диском, а также дополнительно проверить системные файлы.
System File Checker
Начнем с проверки системы встроенной в Windows утилитой System File Checker. Она проверяет системные файлы на целостность, так как именно в случае их повреждения часто выходит ошибка 0x8007000d.
Запустить System File Checker можно через Командную строку от имени администратора. Через команду cmd в окне «Выполнить» (win+R). Командная строка по умолчанию запускается без прав администратора, поэтому лучше открыть ее через «Пуск».
Если у вас Windows 7 или 8, найдите в списке папку «Стандартные», нажмите правой кнопкой мыши на Командной строке и выберите «Запустить от имени Администратора». В операционной системе Windows 10 нужно перейти в «Пуск», найти раздел «Служебные – Windows» и нажать правой кнопкой на Командной строке. Далее выберите «Дополнительно» и нажмите на «Запуск от имени администратора».
Оказавшись в Командной строке, впишите команду sfc /scannow. Нажмите Enter, после чего начнется сканирование системных файлов (может потребоваться перезагрузка, как на скриншоте), а найденные ошибки и повреждения будут устранены. После завершения проверки попробуйте установить Windows, и проверьте, исчезла ли теперь ошибка 0x8007000d.
Использование другого образа
Если причина ошибки в повреждении образа установочного диска с Windows, попробуйте заново его перезаписать на флешку или диск. Если это не поможет, скачайте в сети новый дистрибутив, заведомо рабочий.
Когда ошибка 0x8007000d появляется при установке системы с диска, попробуйте сделать это с флешки. Перенесите на нее все файлы с диска и попробуйте установить систему. Отметим, что для установки Windows 8 и 10 не требуется создание загрузочной флешки с помощью специализированных программ. Главное при установке Windows войти в Bios (клавиша F2 или Del), и выбрать в разделе Boot загрузку с flash-карты.
Системная утилита DISM
Автор считает, что эти материалы могут вам помочь:
В операционную систему Windows встроена системная программа DISM. Аббревиатура расшифровывается, как «Система обслуживания развертывания и управления ими». Она помогает восстановить образ системы для устранения проблем с установкой или обновлением Windows.
Откройте Командную строку и введите поочередно несколько команд для проверки, сканирования и восстановления образа:
- DISM /Online /Cleanup-Image /CheckHealth
- DISM /Online /Cleanup-Image /ScanHealth
- DISM /Online /Cleanup-Image /RestoreHealth
После ввода каждой из них нужно дождаться завершения процесса проверки или сканирования, прежде чем вводить следующую команду. Когда все три операции будут выполнены, попробуйте установить Windows еще раз.
Каждый раз, когда вы делитесь этой статьей в социальной сети, ее автор становится немного счастливее! Пожалуйста нажмите на одну из кнопок выше!
Методы исправления кода ошибки 0x8007000d при обновлении и установке Windows 7, 8 или 10
Если на компьютере появилась ошибка 0x8007000d, то на жестком диске уже есть файл, который необходим для обновления системы Windows 7, 8 или 10, но к нему не удается получить доступ. В некоторых случаях он оказывается поврежден или недоступен. В результате будет невозможно завершить обновление системы и отдельных ее компонентов. Другой вероятной причиной появления ошибки служат драйвера, которые отсутствуют или были повреждены. Также часто при этом можно видеть сообщение: «Установщик обнаружил ошибку 0x8007000d. Недопустимые данные». 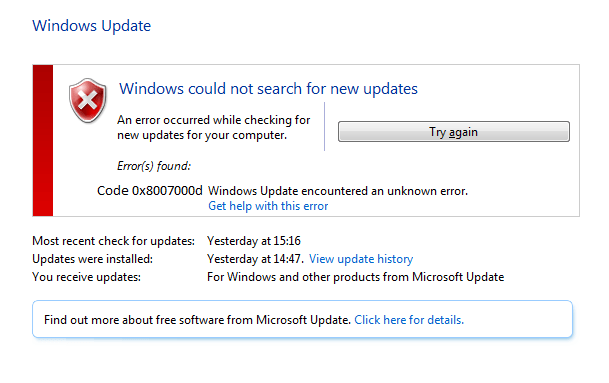
Решение проблемы при помощи устранения неполадок совместимости
Если проблема появилась при установке драйвера, то стоит прибегнуть к помощи устранения проблем совместимости для данного драйвера:
- Для этого зажимаем клавиши Win+E, после чего переходим в место расположения установщика драйвера, жмем на него правой кнопкой мыши и клацаем “Исправление проблем с совместимостью”.
- В дальнейшем выбираем пункт “Диагностика программы”.
- В следующем окне нужно выбрать проблему из списка, с которой вы столкнулись при попытке установить драйвера, после чего жмем “Далее”.
- Переключаемся между версиями системы и дожидаемся, пока драйвер не начнет работать. Наиболее стабильной версией является Windows 7, поэтому рекомендуем выбрать именно ее.
- Жмем “Далее” и клацаем на пункт “Проверить программу”.
- Включаем установщик, как вы это делали ранее и если установка завершается успешно, то сохраняем параметры настройки совместимости.
Решение ошибки через сброс настроек Центра обновления
Для этого следуем по следующей инструкции:
- Делаем комбинацию клавиш “Win+X”, после чего запускаем Командную строку от имени администратора.
- Вводим каждую из нижеуказанных программ в Командную строку и повторяем каждое действие названием клавиши “Enter”:
- net stop bits
- net stop wuauserv
- net stop appidsvc
- net stop cryptsvc
- Для этого вставляем в нее команду: Del “%ALLUSERSPROFILE%Application DataMicrosoftNetworkDownloaderqmgr*.dat и жмем Enter.
- Не закрываем Командную строку и прописываем в ней команду: cd /d %windir%system32, после чего подтверждаем действие клавишей Enter.
- Теперь следует указать целый ряд команд, после указания каждой из которых нажимая Enter. Это нужно для повторной регистрации файлов BITS и центра обновления. В начале каждой строки пишем «regsvr32.exe», а затем перечисляем библиотеки (.dll):
- atl
- urlmon
- mshtml
- shdocvw
- browseui
- jscript
- vbscript
- scrrun
- msxml
- msxml3
- msxml6
- actxprxy
- softpub
- wintrust
- dssenh
- rsaenh
- gpkcsp
- sccbase
- slbcsp
- cryptdlg
- oleaut32
- ole32
- shell32
- initpki
- wuapi
- wuaueng
- wuaueng1l
- wucltui
- wups
- wups2
- wuweb
- qmgr
- qmgrprxy
- wucltux
- muweb
- wuwebv
Иными словами, каждая строка должна выглядеть примерно так: «regsvr32.exe atl.dll» и т. д.
Полезное видео
Различные методы решения проблемы приведены в следующем видео:
Источник
Ошибка 0x8007000d в Windows: причины и решение
Системы семейства ОС Windows имеют целый ряд уязвимостей, которые в целом ряде случаев приводят к довольно неприятным техническим сбоям. Например, нередко появляется такая проблема, как ошибка 0x8007000d.
Что такое ошибка 0x8007000d и из-за чего может возникнуть
Это очень распространённый чисто технический сбой. Он частенько беспокоит владельцев компьютеров, работающих на базе ОС семейства Windows. Проблема частая и весьма неприятная. Причин, по которым она возникает, может быть несколько: сбой прямо при вводе ключа для активации, ошибки, появившиеся при обновлении драйверов, просто из-за внутреннего сбоя отдельных компонентов данной операционной среды. Выявить причину с наскока не всегда удаётся даже профессиональному системному администратору.
Вам придётся постараться, чтобы определить, по какому из 4 основных сценариев возникла замеченная установщиком Windows с кодом 0x8007000d. Под этой аббревиатурой зашифрованы данные с вызванные грубым нарушением внутренней логики Виндовс.
4 сценария появления ошибки Windows с кодом 0x8007000d
Разработчики компании Microsoft называют 4 основные причины для появления данного системного сбоя:
Ошибки в установочных файлах данной ОС
Именно они и привели к появлению на мониторе сообщения «error code: 0x8007000d». Идеальна будет замена на USB флешку. Сборки нередко грешат таким изъяном. Лучше скачать классический образ системы с нужной разрядностью с официального сайта компании. Если хотите создать специальную загрузочную флешку, то рекомендуем прибегнуть к услугами утилиты Rufus. Строго следуйте инструкции, которую составили её разработчики;
Сбои уже во время активации установленной ОС Windows
Если у вашего ключа для полноценного доступа есть изъян в виде не достаточного уровня доступа к возможностям ответвления реестра HKEY_LOCAL_MACHINE. Придётся зайти в меню кнопки «Пуск». Она всегда располагается внизу рабочего интерфейса. Потом наберите базовую команду «Выполнить». Появится текстовое окно. В нём надо набрать «regedit». После чего просто нажать на клавиатуре «Enter». В отобразившемся на экране реестре нажмите, обязательно правой кнопкой мыши, на пункт HKEY_LOCAL_MACHINE. Выберите именно «Разрешения».
Далее следует проставить галочки, чтобы предоставить ключу активации полный доступ к ОС. Нажать «Ок» и произвести перезагрузку вашего компьютера. После этого произвести всю процедуру активации с помощью ключа сначала.
Некорректное обновление драйверов устройств и программ
Тут подводных камней много. Главная причина заключена в несовместимости установленного ПО и текущей версии ОС Windows. Исправить просто. Загрузите новую версию устаревшего драйвера. Кликните на исполняемый файл и выберите пункт «Свойства». Его легко узнать по расширению формата *exe. В выпадающем меню нажмите на «Совместимость». «Устранение несовместимости» выполняют подпункт «устранить неполадки совместимости». Если вы потерпели неудачу, то можно сделать эту процедуру в ручном режиме. Для этого можно выставить специальный режим для совместимости с определённой версией Windows ОС.
Виной чисто технические неполадки. Например, интерфейса SATA, разнообразные сбои в работе собственно жесткого диска, если в BIOS полноценно не работает опция Secure Boot, неисправность самой ОС в части правильном определении версии уже загруженных обновлений и правильной загрузки новых. В особо сложных случаях можно прибегнуть к возможностям инструментария ОС Windows. Сервис встроенного типа «Устранение неполадок» поможет исправить мелкие неполадки и ошибки.
Особенно если их критически много или позволит откатить систему до последней стабильно работающей на данном устройстве версии. Зайдите в панель «Пуск». В строке поиск наберите «Устранение неполадок». Выберите нужный вам подпункт и нажмите «Enter». Далее там же наберите «Центр обновления Windows» и произведите поиск обновлений, перезагрузка, загрузка ПО, согласно высветившейся инструкции. Скорее всего, проблема будет устранена;
Неправильно установленные драйвера
Если их установка производилась автоматически. Следите за тем, чтобы они не были чересчур старыми. Вовремя обновляйте эти важные для стабильной работы программы. Ошибка 0x8007000d очень часто возникает именно по этой причине. особенно критично ПО для контроллеров центрального процессора интерфейса SATA и целого ряда критически важных системных компонентов. Ощутимо облегчит решение проблемы программное обеспечение от компании iObit Driver Booster. В Про версии он обновит и игровые компоненты, что очень удобно.
Источник
Код ошибки 0x8007000d, решения для всех случаев ее возникновения
Ошибка с кодом 0x8007000d, возникает в нескольких разных ситуациях — при установке Windows, при активации, при установке обновлений Windows, в этой статье я расскажу о всех способах исправления ошибки 0x8007000d в зависимости от ситуации в которой она возникла.
Ошибка 0x8007000d при установке Windows
Указывает на то что установочные файлы повреждены, отсутствуют или не могут быть корректно прочитаны, для исправления ошибки следует использовать другой носитель с установочными файлами — загрузочную флешку или диск заведомо рабочие (проверенные на другом компьютере или ноутбуке), так же крайне не рекомендую использовать сборки, используйте оригинальный образ для создания загрузочных носителей, попробуйте различные программы для записи загрузочной флешки или диска, например UltraISO или Rufus
Ошибка 0x8007000d при активации Windows
Ошибка возникает из-за неправильных прав доступа к ветке реестра — HKEY_LOCAL_MACHINESYSTEMCurrentControlSetEnumRoot вы можете либо зайти в редактор реестра и вручную дать доступ к этому разделу системной учетной записи (система в русской версии Windows system в английской) либо использовать автоматическое исправление от Microsoft
Ошибка 0x8007000d при установке драйверов
Может возникать из-за несовместимости драйвера, лучшим решением будет поиск более новой версии драйвера который поддерживает работу с вашей версией WIndows, но если это невозможно, попробуйте использовать средство Устранения несовместимости. Кликните правой кнопкой мыши по файлу-установщику для драйвера и выберите «Исправление неполадок совместимости», запустится мастер обнаружения проблем, который предложит решение, соглашайтесь и пробуйте, если не сработает — повторите процесс изменив настройки предложенного исправления
Либо можно выбрать свойства, перейти на вкладку «Совместимость» и установить настройки вручную:
Поставьте галку «Запустить программу в режиме совместимости с:» выберите в выпадающем списке нужную версию Windows и повторите установку. Вкладка «Совместимость», доступна начиная с Windows 7 и выше. Если таким образом проблему решить не удалось — увы, остается только искать совместимый драйвер.
Ошибка 0x8007000d при обновлении Windows
Наиболее часто ошибка 0x8007000d встречается при обновлении Windows, в этом случае ее причин может быть достаточно много, одна из наиболее частых — сбойные секторы на жестком диске, поэтому я бы рекомендовал с проверки Smart и тестирования жесткого диска программами HDDScan, MHDD, Victoria или аналогичными. Тестирование и знание в каком состоянии находится жесткий диск никогда не бывает лишним, особенно если Вы не делаете резервных копий, если с жестким диском все в порядке, переходим ко второму пункту — сбросу компонентов центра обновления к исходному состоянию, для этого необходимо выполнить ряд команд. Запустите командную строку от имени Администратора и далее можете либо вводить команды по одной, либо скопировать все разом и вставить в командную строку. Некоторые команды могут вызывать ошибки, нажимайте «Ок» и не обращайте на них внимания, это нормально:
Затем пробуйте установить обновления. Если они по прежнему не устанавливаются и вы получаете ошибку 0x8007000d попробуйте рекомендации по восстановлению работоспособности Центра обновлений и устранению любых ошибок -для Windows 7, Server2008 и Windows 10, 8.1, Server 2012
Если ничего не помогает — пишите в комментарии, разберемся вместе.
Источник