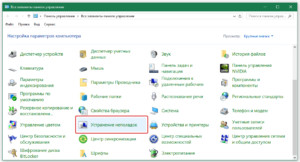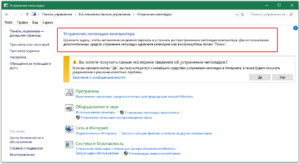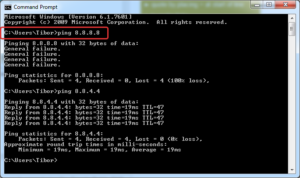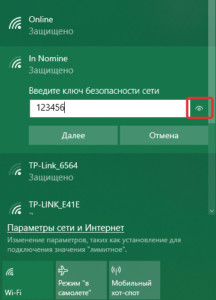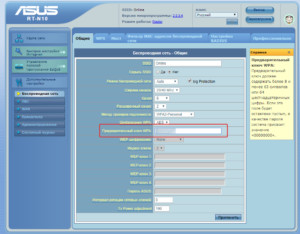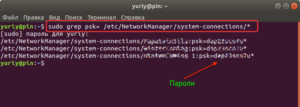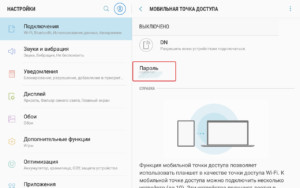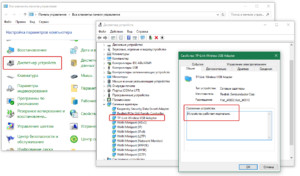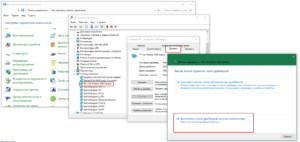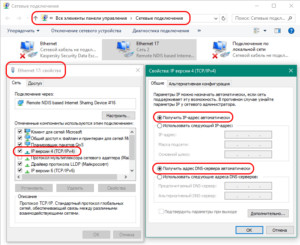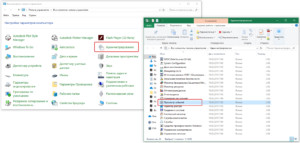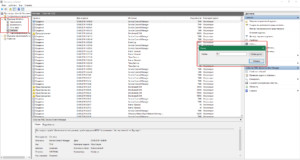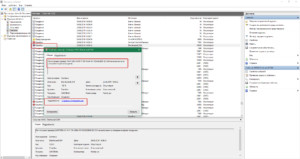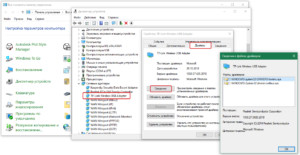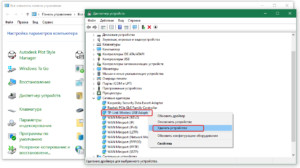При подключении к Wi-Fi сети, в Windows 7 не редко можно увидеть ошибку «Windows не удалось подключиться к…». Там будет указано название той сети, к которой вы попытались подключится. Ошибка на самом деле очень популярная. Появляется она не только в Windows 7, но и в Windows 8 и в Windows 10. Причины и решения как правило одинаковые. Если у вас Windows 10, то смотрите отдельную статью по решению проблемы с «Не удается подключиться к этой сети». В «десятке» есть небольшое отличие именно во внешнем виде пунктов меню.
Как все это выглядит: обычным способом пробуем подключится к Wi-Fi в Windows 7, идет сначала «Подключение к (название сети)»:
А затем появляется ошибка «Windows не удалось подключиться к (название Wi-Fi сети)»:
Практически всегда помогает одно простое решение. Если вы столкнулись с такой ошибкой на своем компьютере, то сейчас мы постараемся ее исправить. Чаще всего, эта ошибка появляется после того, как вы сменили какие-то параметры своей сети. Пароль, тип безопасности и т. п. И раньше, вы уже успешно подключались к этой сети.
Решение ошибки «Windows не удалось подключиться к…»
Решение простое: нужно удалить нашу беспроводную сеть в настройках Windows 7, и подключится заново.
Нажимаем правой кнопкой мыши на значок подключения к интернету (в правом нижнем углу), и выбираем Центр управления сетями и общим доступом. Дальше, переходим в Управление беспроводными сетями.
Ищем в списке Wi-Fi сеть, при подключении к которой у нас появляется ошибка, нажимаем на нее правой кнопкой мыши и выбираем Удалить.
Появится окно с предупреждением, нажимаем Да.
Весь этот процесс я еще описывал в статье: Удаляем Wi-Fi сеть на Windows 7.
А дальше, мы просто снова пробуем подключится к этой сети. Появится уже запрос пароля, указываем его, и все должно подключится. Если вы забыли пароль от своего Wi-Fi, то смотрите эту статью.
Если вышеописанный способ не помог:
Мне такое решение всегда помогает. Но, у вас может быть другая причина, или еще что-то. Поэтому, еще несколько советов:
- Перезагрузите роутер и компьютер.
- Смените пароль своей сети по инструкции: https://help-wifi.com/nastrojka-zashhity-wi-fi-setej/kak-zashhitit-set-wi-fi-parolem/. Возможно, у вас установлен тип безопасности, который просто не «нравится» Windows 7.
- Можно еще сменить имя самой Wi-Fi сети (SSID). После этого, ноутбук будет «думать» что это новая сеть.
- Так же, при появлении ошибки «Windows не удалось подключиться к Wi-Fi», можно попробовать сменить режим работы беспроводной сети (b/g/n). Примерно так это выглядит на роутере ASUS:
Это особенно актуально, если у вас старый ноутбук. Иногда в роутере выставлен режим работы 802.11n, который старые ноутбуки могут не поддерживать, а работать только в более старом режиме 802.11g. Поэтому, нужно проверить, и поставить в настройках роутера режим работы «авто», или 802.11 b/g/n. Не забудьте сохранить настройки и выполнить перезагрузку маршрутизатора.
Если проблема осталась, советы не помогли, то описывайте в комментариях после чего это случилось, и что уже пробовали сделать. Постараюсь что-то посоветовать.
Привет! Сегодня я поведаю о характерной для Windows 7 ошибке «Windows не удалось подключиться к…» какой-то сети Wi-Fi. Подобная ошибка присутствует во всем семействе ОС Windows, но местами имеет разные формулировки. Главное – что решение этой проблемы есть, и оно довольно простое. Эту статью и посвятим решению такой проблемы. Поехали!
Есть вопросы? Сомнения? Плохое настроение? Ниже доступны комментарии – обязательно напиши туда чего-нибудь! Для XP и Windows 10 у нас есть отдельные статьи по этой проблеме.
Содержание
- Как это выглядит?
- Причина ошибки
- Решение проблемы
- Если не помогло
- Задать вопрос автору статьи
Как это выглядит?
Сначала вы пытаетесь подключиться к доступной сети (скорее всего ранее вы уже подключались успешно к ней). А на выходе получаем вот такое:
При этом сигнал есть, сеть видна, даже пытается подключиться, но итог – никакой. У вас так же выглядит «Windows не удалось подключиться к Название Wi-Fi сети»? Если все так – идем дальше.
Причина ошибки
Одна из главных причин возникновения такой ошибки – смена настроек сети на роутере (пароль или шифрование).
Т.е. если ваш компьютер или ноутбук будет пытаться подключаться к ней по сохраненному ранее паролю, который уже не подходит, то и будет вылетать такая проблема. Решить очень просто – забыть старую сеть и подключиться заново. Как это сделать, будет в следующем разделе.
Прежде чем приступать к настройкам, настоятельно рекомендую перезагрузить роутер и компьютер – как правило это помогает.
Решение проблемы
Самое простое решение – удаляем сохраненную сеть и подключаемся заново.
А теперь для несведущих предлагаю пошаговую инструкцию:
- Центр управления сетями (в трее возле часов щелкните правой кнопкой мыши по значку Wi-Fi и выберете этот пункт) – Управление беспроводными сетями:
- Откроется список сохраненных беспроводных сетей. Ищем здесь нашу проблемную точку доступа, щелкаем по ней правой кнопкой и нажимаем «Удалить».
- Подтверждаем удаление:
Все! Далее повторите попытку подключения к сети, заново введите пароль от нее, и все должно пройти успешно.
Если не помогло
Способ выше обычно помогает в 90% случаев. Если не помогло – прочитайте рекомендации ниже и попробуйте найти что-то подходящее. Помните, что ошибка возникает обычно из-за изменения параметров подключения беспроводной сети, а вот почему это произошло – нужно выяснить только вам. Вот еще причины того, почему Windows 7 иногда не подключается к Wi-Fi:
- Еще раз перезагрузите роутер и компьютер – вдруг в этот раз точно поможет?
- В окне, где вываливается ошибка, есть еще один пункт – «Устранение неполадок». Этот пункт запустит автодиагностику сети самой Windows. Во многих случаях его пошаговый мастер устранения неполадок справляется с проблемами, или по крайне мере указывает на их возможные проблемы. Попробуйте!
- Перенастройте беспроводную сеть на своем роутере – поменяйте название сети SSID (для всех устройств будет выглядеть как новая сеть), ее пароль и шифрование (WPA2-AES, вдруг раньше стояло что-то неправильное), режим работы (оптимально АВТО, а не конкретные режимы b, g, n, т.к. некоторые старые модели могут не поддерживать новые стандарты). Если совсем не разбираетесь – сбрасываем настройки роутера на заводские и настраиваем интернет заново (инструкции по вашей модели можно найти и на нашем сайте WiFiGid).
- И напоследок в командной строке можно выполнить стандартный скрипт по сбросу сетевых настроек:
route -f
ipconfig /flushdns
netsh int ip reset
netsh int ipv4 reset
netsh int tcp reset
netsh winsock reset
Советы выше помогут и в том случае, если Windows 7 не может подключиться к скрытой сети – но как правило это уже другая история.
Вот и вроде бы и все. Возможны и другие причины, но их рекомендуется сразу же указывать в комментариях. Но основные моменты именно по этой ошибке в статье были раскрыты.
Главная страница » Ошибки » Windows не удалось подключиться к Wi-Fi. Что делать с этой ошибкой?

Так собственно и было с моим домашним ноутбуком. В этой статье хочу рассказать, как можно устранить данную ошибку (к тому же, как показывает практика, данная ошибка довольно распространена).
Самые часто-встречающиеся причины:
1. Отсутствие драйверов.
2. Сбились настройки роутера (или поменялись).
3. Антивирусные программы и брандмауэры.
4. Конфликт программ и драйверов.
А теперь о том, как их устранить.
Устранение ошибки «Windows не удалось подключиться к сети Wi-Fi»
1) Настройка ОС Windows (на примере Windows 7, в Windows 8 — аналогично).
Рекомендую начать с банального: нажать на значок сети в правом нижнем углу экрана и попробовать подключиться «в ручном» варианте к сети. См. скриншот ниже.
Если по прежнему вылетит ошибка о том, что подключиться к сети не возможно (как на картинке ниже), нажмите на кнопку «устранение неполадок» (знаю, что многие весьма скептически к ней относятся (сам так же относился пока она не помогла восстановить пару раз сеть)).
Если диагностика ничем не помогла, переходим в «Центр управления сетями и общим доступом» (чтобы зайти в этот раздел, просто щелкните правой кнопкой мышки по значку сети рядом с часами).
Далее в меню слева выбираем раздел «Управление беспроводными сетями«.
Теперь просто удаляем нашу беспроводную сеть, к которой Windows никак не может подключиться (кстати, название сети у вас будет свое, в моем случае это «Autoto»).
Снова пробуем подключиться к сети Wi-Fi которую в предыдущем шаге мы удалили.
В моем случае Windows смогла подключиться к сети, причем без лишних вопросов. Причина оказалась банальна: один «товарищ» поменял пароль в настройках роутера, а в Windows в настройках сетевого подключения, был сохранен старый пароль…
Далее разберем, что делать, если пароль к сети не подошел или Windows все равно не подключается по неустановленным причинам…
2) Настройка Wi-Fi сети в роутере
После проверок настроек беспроводного соединения в Windows, второе что нужно сделать — это проверить настройки роутера. В 50% случаях виноваты именно они: либо они сбились (что могло произойти, например, при отключении электричества), либо их кто-то поменял…
Т.к. с ноутбука в сеть Wi-Fi вы зайти не смогли, то настраивать Wi-Fi соединение нужно с компьютера, который подключен к роутеру с помощью кабеля (витой пары).
Чтобы не повторяться, вот неплохая статья о том, как зайти в настройки роутера. Если не сможете войти, рекомендую ознакомиться вот с этим: https://pcpro100.info/kak-zayti-na-192-168-1-1-pochemu-ne-zahodit-osnovnyie-prichinyi/
В настройках роутера нас интересует раздел «Wireless» (если по русски — то настроqка параметров Wi-Fi).
Например, в роутерах TP-link этот раздел выглядит примерно так:
Настройка роутера TP-link.
Приведу ссылки на настройку популярных моделей роутеров (в инструкциях подробно рассказано как настроить роутер): Tp-link, ZyXel, D-Link, NetGear.
Кстати, в некоторых случаях может потребоваться сброс маршрутизатора (роутера). На его корпусе есть специальная кнопка для этого. Зажмите ее и подержите 10-15 сек.
Задача: поменять пароль и попробовать настроить беспроводное соединение в Windows (см. п.1 данной статьи).
3) Обновление драйверов
Отсутствие драйверов (впрочем, как и установка драйверов, не подходящих к оборудованию) может вызывать и куда более серьезные ошибки и сбои. Поэтому, после проверки настроек роутера и сетевого подключения в Windows — необходимо проверить драйвера на сетевой адаптер.
Как это сделать?
1. Самый простой и быстрый вариант (на мой взгляд) — это скачать пакет DriverPack Solution (более подробно о нем — https://pcpro100.info/kak-iskat-drayvera/).
2. В ручную удалить все драйвера на ваш адаптер (которые были установлены ранее), а затем скачать с официального сайта производителя вашего ноутбука/нетбука. Думаю, со скачкой без меня разберетесь, а вот как удалить любой драйвер из системы, можете узнать здесь: https://pcpro100.info/kak-udalit-drayver/
4) Настройка автозагрузки и отключение антивирусов
Антивирусы и брандмауэры (при определенных настройках) могут блокировать все сетевые подключения, якобы защищая вас от опасных угроз. Поэтому, самый простой вариант — на время настройки просто отключить их или удалить.
По поводу автозагрузки: на время настройки так же желательно убрать все программы, которые автоматически загружаются вместе с Windows. Чтобы это сделать, нажмите сочетание кнопок «Win+R» (действует в ОС Windows 7/8).
Затем вводим в строку «открыть» команду: msconfig
Далее во вкладке «автозагрузка» снимаем все галочки со всех программ и перезагружаем компьютер. После перезагрузки компьютера пробуем настроить беспроводное соединение.
5) Если ничего не помогает…
Если Windows по прежнему не может подключиться к сети Wi-Fi, можно попробовать открыть командную строку и ввести последовательно следующие команды (вводим первую команду — нажимаем Enter, затем вторую и снова Enter и т.д.):
route -f
ipconfig /flushdns
netsh int ip reset
netsh int ipv4 reset
netsh int tcp reset
netsh winsock reset
Тем самым мы сбросим параметры сетевого адаптера, маршрутов, очистим DNS и Winsock. После этого нужно перезагрузить компьютер и настроить заново параметры сетевого подключения.
Если есть что добавить — буду весьма признателен. Всего хорошего!
- Распечатать
Оцените статью:
- 5
- 4
- 3
- 2
- 1
(11 голосов, среднее: 4.5 из 5)
Поделитесь с друзьями!
Содержание
- Как решить проблему, когда Windows не может получить настройки роутера?
- Windows не может получить сетевые настройки от маршрутизатора
- Windows не может получить сетевые настройки от маршрутизатора
- Windows не удалось подключиться к Wi-Fi: диагностика и решение проблемы
- Причины ошибки: «Windows не удается подключиться к Wi-Fi-сети»
- Диагностика сети
- Проверка «Ключа безопасности сети»
- Установка (обновление) драйвера беспроводного Wi-Fi-адаптера
- Настройка беспроводного соединения
- Диагностика и устранение сетевых неполадок
- Поиск решения через просмотр «Журнала событий» Windows
- Полная перезагрузка драйвера на Wi-Fi
- Дополнительные способы решения проблемы
Как решить проблему, когда Windows не может получить настройки роутера?
Если вы получаете сообщение, что Windows не может получить сетевые настройки от маршрутизатора при использовании принтера, Wi-Fi, мобильной точки доступа, динамиков WiFi и т.д. на компьютере с Windows 10, возможно, что-то здесь поможет вам решить проблему.
1] Используйте правильные учетные данные
Прежде всего, убедитесь, что вы используете правильный ключ безопасности, PIN-код или пароль для маршрутизатора.
2] Отключить и снова включить сетевое соединение
Отключите интернет-соединение на вашем компьютере и снова включите его. Щелкните правой кнопкой мыши значок сети на панели задач и выберите «Центр управления сетями и общим доступом». Нажмите на сетевое соединение и в открывшемся окне состояния нажмите кнопку «Отключить» . Через несколько секунд включите его и посмотрите, помогло ли это.
Если вы нажмете кнопку « Диагностика» рядом с ней, она запустит средство диагностики сети.
3] Выключение и включение маршрутизатора
Иногда простой цикл питания может решить проблему. Выключите роутер. Снимите вилку питания с маршрутизатора после его выключения. Оставьте на минуту, подключите шнур питания, включите его и проверьте.
4] Проверьте с другим устройством
Попробуйте маршрутизатор с другим устройством Windows. Это даст вам представление, если проблема связана с устройством Windows или маршрутизатором.
5] Драйверы устройств
Проверьте, поддерживает ли ваше устройство маршрутизатор. Убедитесь, что вы используете правильные драйверы устройств, необходимые для правильной работы маршрутизатора. При необходимости удалите и переустановите или обновите программное обеспечение драйвера.
6] Включить обнаружение сети
Откройте Панель управления → Сеть и общий доступ → Изменить дополнительные параметры общего доступа. Здесь выберите Включить обнаружение сети, а также Включить общий доступ к файлам и принтерам и посмотрите, поможет ли это.
7] Запустите средство устранения неполадок
Запустите средство устранения неполадок сети. Чтобы запустить средство устранения неполадок с сетью Windows, введите Устранение неполадок с сетью в поле поиска рядом с кнопкой «Пуск». Нажмите « Определить и восстановить сетевые подключения» в появившемся списке. Это запустит средство устранения неполадок сети Windows. Мастер проведет вас через шаги для устранения проблемы подключения.
Вы также можете запустить следующие средства устранения неполадок:
- Устранение неполадок с подключением к Интернету
- Устранение неполадок принтера
- Устранение неполадок сетевого адаптера.
- Вы сможете получить доступ ко всем из них с помощью командной строки, нашего FixWin или со страницы устранения неполадок Windows 10.
8] Сброс сети
Используйте функцию сброса сети Windows 10 и посмотрите, поможет ли это вам.
9] Обратитесь в службу поддержки
Свяжитесь с производителем устройства и вашим провайдером и узнайте, есть ли у них решение.
Windows не может получить сетевые настройки от маршрутизатора
Если вы получаете сообщение Windows не может получить сетевые настройки от маршрутизатора при использовании принтера, Wi-Fi, мобильной точки доступа, динамиков WiFi и т. Д. На компьютере с Windows 10, возможно, что-то здесь будет помочь вам решить проблему.
Windows не может получить сетевые настройки от маршрутизатора
1] Используйте правильные учетные данные
Прежде всего, убедитесь, что вы используете правильный ключ безопасности, PIN-код или пароль для маршрутизатора
2] Отключить и повторно включить сетевое подключение .
Отключите интернет-соединение на вашем компьютере и снова включите его. Щелкните правой кнопкой мыши значок сети на панели задач и выберите «Центр управления сетями и общим доступом». Нажмите на сетевое подключение и в открывшемся окне состояния нажмите кнопку Отключить . Через несколько секунд включите его и посмотрите, помогло ли это.
Если вы нажмете кнопку Диагностика рядом с ней, она запустит средство диагностики сети.
3] Выключите и снова включите маршрутизатор .
Иногда простой цикл питания может решить проблему. Выключите роутер. Снимите вилку питания с маршрутизатора после его выключения. Оставьте на минуту, подключите шнур питания, включите его и проверьте.
4] Проверить с помощью другого устройства
Попробуйте маршрутизатор с другим устройством Windows. Это даст вам представление о том, связана ли проблема с устройством Windows или маршрутизатором.
5] Драйверы устройств
Проверьте, поддерживает ли устройство маршрутизатор. Убедитесь, что вы используете правильные драйверы устройств, необходимые для правильной работы маршрутизатора. При необходимости удалите и переустановите или обновите программное обеспечение драйвера.
6] Включить обнаружение сети .
Откройте Панель управления> Сеть и общий доступ> Изменить дополнительные параметры общего доступа. Здесь выберите Включить обнаружение сети , а также Включить общий доступ к файлам и принтерам и посмотрите, поможет ли это.
7] Запустите средства устранения неполадок .
Запустите средство устранения неполадок сети. Чтобы запустить средство устранения неполадок сети Windows, введите Устранение неполадок сети в поле поиска рядом с кнопкой «Пуск». Нажмите Определить и восстановить сетевые подключения в появившемся списке. Это запустит средство устранения неполадок сети Windows. Мастер проведет вас через шаги для устранения проблемы подключения.
Вы также можете запустить следующие средства устранения неполадок:
- Устранение неполадок с подключением к Интернету
- Устранение неполадок принтера
- Устранение неполадок сетевого адаптера.
Вы сможете получить к ним доступ через командную строку, наш FixWin или со страницы устранения неполадок Windows 10.
8] Сброс сети
Используйте функцию сброса сети Windows 10 и посмотрите, поможет ли это вам.
9] Обратитесь в службу поддержки .
Свяжитесь с производителем устройства и вашим провайдером и узнайте, есть ли у них решение.
Спасибо за изображения @MrDeanoLemon
Если вам нужны дополнительные идеи, вы можете взглянуть на следующие сообщения:
- Windows 10 не может подключиться к Интернету
- Нет WiFi после обновления до Windows 10
- Проблемы подключения Windows 10 к горячим точкам и адаптерам Wi-Fi
- Проблемы с сетью и интернет-соединением
- Нет доступа к Интернету в Windows 10
- Нет интернета, ошибка исправлена в Windows 10
- Ошибка коммутируемого доступа 633 Модем уже используется или не настроен
- Сообщение об ограниченном сетевом подключении.
Windows не удалось подключиться к Wi-Fi: диагностика и решение проблемы
Бывает так, что безупречно работающее подключение к беспроводной точке доступа при очередной попытке соединения выдает ошибку, в которой говорится, что компьютеру не удается подключиться к сети WiFi. У этой проблемы бывает множество причин, поэтому в статье приводятся инструкции, что делать, если «Виндовс» не удалось подключиться к WiFi, решение проблемы дается в подробном описании.
Причины ошибки: «Windows не удается подключиться к Wi-Fi-сети»
Неполадка подключения к беспроводной Cети с выводом ошибки: «Windows не удается подключиться к Wi-Fi-сети» может возникать как с ранее успешно настроенным соединением, так и с вновь организуемым. Причин может быть несколько:
- неисправность драйверов, которые не соответствуют рекомендуемым или могли быть случайно повреждены в ходе эксплуатации системы;
- роутер сменил или сбросил настройки;
- работа антивирусного программного обеспечения или межсетевого экрана (брандмауэра);
- конфликт как аппаратной, так и программной части, при этом невозможный для его явной идентификации.
Обратите внимание! В том случае, если проблема кроется в физической недоступности адаптера (способы решения будут рассмотрены ниже), вышеописанная ошибка, связанная с тем, что компьютеру не удается подключиться к этой сети WiFi на Windows 10, 8, 7 и т. д. возникать не будет. Вместо этого на информационной панели будет показана соответствующая информация об отсутствии устройства.
Диагностика сети
Когда Windows не удалось подключиться к WiFi, для диагностики Сети в этих операционных системах предусмотрен специальный набор инструментов, именуемый Network Diagnostic Framework (DMF). Для его запуска необходимо выполнить следующие действия:
- открыть «Панель управления»;
- найти раздел «Устранение неполадок»;
- в интерактивной области вывода система сама напишет информацию о возникшей ошибке, после чего при помощи гиперссылки можно будет запустить утилиту «Диагностика сетей Windows».
Кстати! Полезными при проведении диагностической процедуры на выявление ошибок сети являются команды «ping» и «tracert». Выполнять их следует из командной строки («cmd») следующим образом: «ping 8.8.8.8» и «tracert 8.8.8.8».
В первом случае будет получена информация о фактическом наличии соединения с указанным ресурсом, во втором – количество пройденных узлов до достижения конечной цели.
Проверка «Ключа безопасности сети»
Неверный ключ безопасности — одна из самых распространенных ошибок, из-за которой «Виндовс 10,8» и «Виндовс 7» не подключается к WiFi-точке доступа. Самое простое решение — при вводе пароля сделать следующее:
- снять флажок напротив фразы «Скрыть символы», что позволит визуально определить причину неисправности;
- если необходимо, переключить раскладку на нужный язык или снять верхний регистр (нажать кнопку Caps Lock);
- в случае успешного обнаружения и исправления ошибки выполнять повторный этап подключения.
В том случае когда ключ безопасности Сети вспомнить не удается, необходимо следовать общей инструкции:
- зайти в интерфейс управления маршрутизатора, подключившись к нему при помощи LAN-порта;
- перейти к настройкам WiFi;
- в поле ввода пароля отключить скрытие символов;
- полученный правильный пароль ввести в запрос на подключение к беспроводной точке доступа;
- повторно произвести подключение.
Кстати! Эту процедуру можно упростить, если рядом имеется устройство с успешными настройками доступа к WiFi:
- На оборудовании под управлением Windows нужно попасть в раздел «Сетевые подключения», выбрать нужный беспроводной адаптер, вызвать контекстное меню нажатием правой кнопки мыши и перейти к диалоговому окну «Состояние». В нем перейти к «Свойствам беспроводной сети» — вкладке «Безопасность», установить флажок «Отображать вводимые знаки».
- В системах семейства Linux нужно перейти к «Настройкам» — «Параметры системы», где найти раздел WiFi, выбрать нужную Сеть, перейти к ее настройкам и произвести действия на вкладке «Безопасность», аналогичные предыдущему разделу. Еще проще узнать ключи шифрования через командную строку вводом команды sudo grep psk= /etc/NetworkManager/system-connections/* (если соединения управляются NM), где в конце каждой записи будет раздел вида psk = PASSWORD.
- На портативных устройствах под управлением Android нужно перейти в настройки системы, выбрать WiFi-подключения. Нажатие на имени интересующей Сети вызовет QR-код, который нужно отсканировать подключаемым устройством. Если такой возможности нет, необходимо сделать снимок экрана и просканировать подключенным девайсом, результатом будет расшифрованный ключ доступа.
Установка (обновление) драйвера беспроводного Wi-Fi-адаптера
Чтобы понять, необходима ли процедура установки драйвера или его обновленной версии, нужно произвести простую диагностику, выявляющую наличие ошибок в программной части беспроводного устройства. Для этого потребуется:
- найти значок «Мой компьютер» (на рабочем столе, в меню «Пуск» или строке «Поиск»), вызвать контекстное меню нажатием правой кнопки мыши, выбрать «Свойства» — «Диспетчер устройств»;
- среди выводимого списка оборудования отыскать строчку «Сетевые адаптеры» и в ней модуль, содержащий в названии «беспроводной» или «wireless»;
- идентифицировать вид индикатора: если на ярлыке отображается восклицательный знак, работа драйвера происходит некорректно.
- вызвать контекстное меню для значка беспроводного адаптера, нажать свойства и перейти к разделу «Общие» — «Состояние устройства», произвести анализ выводимой ошибки.
В том случае если обнаружена некорректная работа драйвера, его необходимо переустановить (обновить):
- скачать при помощи стороннего устройства дистрибутив с сайта-производителя адаптера или материнской платы;
- перенести на требуемое устройство полученный файл при помощи USB-памяти либо по сети через Ethernet, либо по Bluetooth;
- в том случае если файл выполнен в виде бинарного пакета (*.msi, *exe), его нужно запустить и следовать инструкции по установке;
- если драйверы распространяются в виде набора библиотек (*.dll), нужно в диспетчере устройств вызвать контекстное меню для интересующего модуля, выбрать «Обновить драйвер» — «Выполнить поиск драйверов на этом компьютере» (вручную), после чего указать путь к распакованной папке и нажать «Далее»;
- после успешной установки перезагрузить компьютер и перейти к настройке соединения, чтобы повторно подключать устройство к беспроводной точке доступа.
Настройка беспроводного соединения
Бывает и так, что в разных ситуациях используется статический или динамический методы выдачи IP-адресов. В таком случае необходимо произвести соответствующую настройку свойств беспроводного сетевого адаптера:
- Открыть панель управления «Сетевые подключения». Сделать это можно множеством способов: через «Панель управления» — «Сеть и Интернет», значок Сети в нижнем правом углу, через строку поиска.
- Выбрать нужный адаптер и нажатием правой кнопки мыши вызвать контекстное меню, перейти к свойствам и вкладке «Сеть». В списке доступных компонентов будут IP-версии 4 (TCP/IPv4) и IP-версии 6 (TCP/IPv6), в зависимости от настроек сети (их можно узнать у администратора или в «Панели управления» роутера) нужно выбрать необходимый и также через контекстное меню перейти к свойствам.
- Указать метод получения адреса – динамический или статический (вручную), во втором случае потребуется ввести значение IP, маску подсети, шлюз и один или два адреса серверов имен (обычно основной совпадает с роутером, а резервный берется от стороннего сервера, например, «google – 8.8.8.8»).
- Применить изменения и закрыть окна.
Диагностика и устранение сетевых неполадок
Если проблему с недоступностью беспроводной Сети не удается решить всеми перечисленными способами, скорее всего, придется прибегнуть к диагностике системы. В большинстве случаев ОС предлагает делать ее в автоматическом режиме, иначе следует запустить помощника, как это было описано в разделе 2. После этого необходимо просто следовать инструкциям, появляющимся на экране.
Кстати! До повторного подключения к Wi Fi выполните диагностику несколько раз, поскольку Windows производит последовательный перебор возможных причин и не всегда сразу находит решение возникшей проблемы.
Поиск решения через просмотр «Журнала событий» Windows
Вполне логично, что для решения проблемы необходимо вначале определить ее причину. В операционных системах семейства Windows для этого существует диагностический журнал событий, запуск и работа которого осуществляется следующим образом:
- найти значок «Мой компьютер» и через контекстное меню выбрать пункт «Управление»;
- в списке, расположенном в левой колонке, нужно выбрать строку «Просмотр событий» — «Журналы Windows» — «Система»;
- в правой колонке, в фильтре текущего журнала задавать ключевые слова «сеть», «IPv4», «IPv6», «адаптер», при этом в получаемом выводе будут отображаться сообщения, имеющие маркер в виде восклицательного знака (предупреждение) или красного крестика (ошибка);
- выбрать необходимую запись (обычно это самая новая), произвести на ней двойной щелчок левой кнопки мыши, откроется окно, содержащее описание и код ошибки;
- по значению полученного кода можно найти инструкцию по решению проблемы;
- после устранения причины необходимо подключиться к Wi Fi заново. Выполните диагностику сети.
Полная перезагрузка драйвера на Wi-Fi
Для того чтобы полностью обновить драйвер устройства беспроводной связи, необходимо выполнить следующие действия:
- в соответствии с пунктом 4 перейти к свойствам беспроводного адаптера;
- на вкладке «Драйвер» нажать кнопку «Сведения»;
- в открывшемся окне появятся пути до файлов библиотек, их нужно запомнить (например, можно сделать скриншот экрана или скопировать в текстовый файл);
- вернуться в «Диспетчер устройств», выбрать модуль беспроводной связи и щелкнуть по нему правой кнопкой мыши, выбрать «Удалить устройство»;
- не перезагружая компьютер, удалить файлы, расположенные по ранее запомненным путям;
- перезагрузить компьютер, после чего WiFi-модуль определится как неизвестное устройство;
- произвести установку новых драйверов в соответствии с пунктом 4 этой статьи.
Дополнительные способы решения проблемы
Дополнительно следует отметить часто встречающиеся проблемы:
Как видно, причин, почему ОС Windows 10,8 и Windows 7 не подключается к WiFi довольно много, при этом сложность их устранения заметно варьируется. В данном случае необходимо четко следовать приложенным инструкциям и, главное, не бояться пользоваться журналом ошибок.
Если вы получаете сообщение, что Windows не может получить сетевые настройки от маршрутизатора при использовании принтера, Wi-Fi, мобильной точки доступа, динамиков WiFi и т.д. на компьютере с Windows 10, возможно, что-то здесь поможет вам решить проблему.
1] Используйте правильные учетные данные
Прежде всего, убедитесь, что вы используете правильный ключ безопасности, PIN-код или пароль для маршрутизатора.
2] Отключить и снова включить сетевое соединение
Отключите интернет-соединение на вашем компьютере и снова включите его. Щелкните правой кнопкой мыши значок сети на панели задач и выберите «Центр управления сетями и общим доступом». Нажмите на сетевое соединение и в открывшемся окне состояния нажмите кнопку «Отключить» . Через несколько секунд включите его и посмотрите, помогло ли это.
Если вы нажмете кнопку « Диагностика» рядом с ней, она запустит средство диагностики сети.
3] Выключение и включение маршрутизатора
Иногда простой цикл питания может решить проблему. Выключите роутер. Снимите вилку питания с маршрутизатора после его выключения. Оставьте на минуту, подключите шнур питания, включите его и проверьте.
4] Проверьте с другим устройством
Попробуйте маршрутизатор с другим устройством Windows. Это даст вам представление, если проблема связана с устройством Windows или маршрутизатором.
5] Драйверы устройств
Проверьте, поддерживает ли ваше устройство маршрутизатор. Убедитесь, что вы используете правильные драйверы устройств, необходимые для правильной работы маршрутизатора. При необходимости удалите и переустановите или обновите программное обеспечение драйвера.
6] Включить обнаружение сети
Откройте Панель управления → Сеть и общий доступ → Изменить дополнительные параметры общего доступа. Здесь выберите Включить обнаружение сети, а также Включить общий доступ к файлам и принтерам и посмотрите, поможет ли это.
7] Запустите средство устранения неполадок
Запустите средство устранения неполадок сети. Чтобы запустить средство устранения неполадок с сетью Windows, введите Устранение неполадок с сетью в поле поиска рядом с кнопкой «Пуск». Нажмите « Определить и восстановить сетевые подключения» в появившемся списке. Это запустит средство устранения неполадок сети Windows. Мастер проведет вас через шаги для устранения проблемы подключения.
Вы также можете запустить следующие средства устранения неполадок:
- Устранение неполадок с подключением к Интернету
- Устранение неполадок принтера
- Устранение неполадок сетевого адаптера.
- Вы сможете получить доступ ко всем из них с помощью командной строки, нашего FixWin или со страницы устранения неполадок Windows 10.
8] Сброс сети
Используйте функцию сброса сети Windows 10 и посмотрите, поможет ли это вам.
9] Обратитесь в службу поддержки
Свяжитесь с производителем устройства и вашим провайдером и узнайте, есть ли у них решение.
Если вы получаете сообщение Windows не может получить сетевые настройки от маршрутизатора при использовании принтера, Wi-Fi, мобильной точки доступа, динамиков WiFi и т. Д. На компьютере с Windows 10, возможно, что-то здесь будет помочь вам решить проблему.

Windows не может получить сетевые настройки от маршрутизатора
1] Используйте правильные учетные данные

Прежде всего, убедитесь, что вы используете правильный ключ безопасности, PIN-код или пароль для маршрутизатора
2] Отключить и повторно включить сетевое подключение .
Отключите интернет-соединение на вашем компьютере и снова включите его. Щелкните правой кнопкой мыши значок сети на панели задач и выберите «Центр управления сетями и общим доступом». Нажмите на сетевое подключение и в открывшемся окне состояния нажмите кнопку Отключить . Через несколько секунд включите его и посмотрите, помогло ли это.

Если вы нажмете кнопку Диагностика рядом с ней, она запустит средство диагностики сети.
3] Выключите и снова включите маршрутизатор .
Иногда простой цикл питания может решить проблему. Выключите роутер. Снимите вилку питания с маршрутизатора после его выключения. Оставьте на минуту, подключите шнур питания, включите его и проверьте.
4] Проверить с помощью другого устройства
Попробуйте маршрутизатор с другим устройством Windows. Это даст вам представление о том, связана ли проблема с устройством Windows или маршрутизатором.
5] Драйверы устройств
Проверьте, поддерживает ли устройство маршрутизатор. Убедитесь, что вы используете правильные драйверы устройств, необходимые для правильной работы маршрутизатора. При необходимости удалите и переустановите или обновите программное обеспечение драйвера.
6] Включить обнаружение сети .
Откройте Панель управления> Сеть и общий доступ> Изменить дополнительные параметры общего доступа. Здесь выберите Включить обнаружение сети , а также Включить общий доступ к файлам и принтерам и посмотрите, поможет ли это.
7] Запустите средства устранения неполадок .
Запустите средство устранения неполадок сети. Чтобы запустить средство устранения неполадок сети Windows, введите Устранение неполадок сети в поле поиска рядом с кнопкой «Пуск». Нажмите Определить и восстановить сетевые подключения в появившемся списке. Это запустит средство устранения неполадок сети Windows. Мастер проведет вас через шаги для устранения проблемы подключения.
Вы также можете запустить следующие средства устранения неполадок:
- Устранение неполадок с подключением к Интернету
- Устранение неполадок принтера
- Устранение неполадок сетевого адаптера.
Вы сможете получить к ним доступ через командную строку, наш FixWin или со страницы устранения неполадок Windows 10.
8] Сброс сети
Используйте функцию сброса сети Windows 10 и посмотрите, поможет ли это вам.
9] Обратитесь в службу поддержки .
Свяжитесь с производителем устройства и вашим провайдером и узнайте, есть ли у них решение.
Спасибо за изображения @MrDeanoLemon
Если вам нужны дополнительные идеи, вы можете взглянуть на следующие сообщения:
- Windows 10 не может подключиться к Интернету
- Нет WiFi после обновления до Windows 10
- Проблемы подключения Windows 10 к горячим точкам и адаптерам Wi-Fi
- Проблемы с сетью и интернет-соединением
- Нет доступа к Интернету в Windows 10
- Нет интернета, ошибка исправлена в Windows 10
- Ошибка коммутируемого доступа 633 Модем уже используется или не настроен
- Сообщение об ограниченном сетевом подключении.
Wi-Fi подключение не устает удивлять всё новыми вариантами сбоев в работе. В сегодняшнем кратком экскурсе рассмотрим проблему «Не удается подключиться к этой сети». Вероятнее всего с ней столкнулись, когда попытались подключить ноутбук друга к сети или после прерывания соединения с устройством. Ничего страшного в этом нет, просто нужно поправить параметры сети и она запустится.
Решение проблем с подключением к интернету
Если пользователю не удалось подсоединиться к Wi-Fi со своего электронного устройства, то в первую очередь надо проверить наличие интернета у самого маршрутизатора, транслирующего беспроводной сигнал.
Для этого нужно подсоединить к роутеру компьютер через провод и посмотреть, произойдет ли подключение к глобальной сети. Если нет, то сложности возникли в некорректных настройках прибора либо на стороне компании поставщика услуг связи.
При положительном результате, то есть в случае, когда в ПК доступ в интернет появился по кабельному соединению, то приступить к настройкам беспроводной сети.
Не удается подключиться к сети WiFi, что делать?
Ошибка невозможности подключения к сети выглядит вот так. И появится она может в любой момент.
Есть несколько моментов, почему эта проблема появляется:
- В параметрах самого роутера вы изменили спецификацию с WPA-PSK на WPA2-PSK, либо наоборот.
- Изменили ключ безопасности в настойках роутера.
Тогда вам будет предложено, как обычно ввести новый ключ безопасности, а еще может выскочить сообщение, что некоторые данные были изменены. Попробуйте заново ввести ключ от сети Wi-Fi и подключиться, новые данные должны автоматически применяться.
Это интересно: Как исправить ошибку: «На компьютере отсутствуют один или несколько сетевых протоколов»?
Но вот и случай, когда вместо требования ввода ключа, появляется ошибка о невозможности подключения к сети.
Решение проблемы
Сначала убедиться в активности светодиода со значком «Wi-Fi» на маршрутизаторе, а также удостовериться в том, что модуль Wi-Fi включен в гаджете, с которого планируется выйти в сеть.
В случае, если не горит индикатор роутера, требуется открыть web-конфигуратор прибора (в него можно попасть через браузер, а адрес указывается в документации аппарата или на наклейке снизу корпуса устройства) и включить сеть.
В случае, когда нет активности связи в ПК или в мобильном девайсе, то произвести перезагрузку устройства. При использовании лэптопа, модуль по умолчанию уже в нем активирован.
Однако каким-нибудь другим пользователем прибор может быть отключен в целях экономии заряда аккумулятора. Тогда на клавиатуре следует отыскать клавишу с характерным изображением. Например, на «ASUS» требуется, удерживая кнопку «FN» щелкнуть по «F2».
Такой тумблер необходимо просто установить в положение «Включено/On» и адаптер активируется.
После того, как модуль включен, рекомендуется перезапустить маршрутизатор, для этого его можно просто отсоединить от сети электропитания и потом подключить вновь.
Затем дождавшись полного завершения загрузки роутера, необходимо перезагрузить ноутбук или гаджет. Можно сделать исключение только для лэптопов «Vaio» от , так как у них соединение выполнится в автоматическом режиме, но даже и для этих машин лишняя перезагрузка не повредит.
Удаление всех сохраненных сетей
Когда вы первый раз подключаетесь к той или иной точке Wi-Fi ноутбук сохраняет ее параметры, включая пароль. В дальнейшем при повторных подключениях используются сохраненные параметры и подключение происходит автоматически.
При смене тех или иных настроек роутера или замене самого роутера могут ошибочно использоваться ранее сохраненные параметры точки Wi-Fi, которые теперь не действительны. В этом случае нужно очистить список сохраненных вай фай точек на ноутбуке и попробовать подключиться заново для получения новых параметров.
Как удалять сети вай фай, сохраненные в системе, мы рассматривали в этой статье.
После того, как список сохраненных сетей пуст, можете пробовать подключаться.
В ПК на Windows потребуется исполнить следующие действия:
- В трее вызвать контекстное меню от иконки подключения и открыть «Центр управления сетями и общим доступом»;
- Клацнуть «Изменение параметров адаптера»;
- В списке перечня подключений найти «Беспроводное сетевое соединение»:
- в случае, когда модуль уже активен, то в меню будет следующее изображение:
- если он отключен, то необходимо открыть от соединения контекстное меню и кликнуть «Включить».
Установлен ли драйвер для вашего беспроводного адаптера?
Windows 10 сегодня в тренде, а посему именно эта ОС будет рассмотрена в качестве предустановленной. Впрочем, советы и рекомендации также действенны и для предшествующих версий майкрософтовского продукта — Windows 7 и 8.
Если в системном трее значок сетевого соединения перечеркнут красным крестом, то вам нужно убедится в работоспособности сетевого драйвера. Возможно упомянутое программное обеспечение и вовсе не установлено на ваш ПК.
- Зайдите в меню «Пуск».
- Потом, задержите маркер на разделе «Компьютер» и правой кнопкой мышки вызовите контекстное меню, из которого следует выбрать пункт «Управление».
- Далее активируйте «Диспетчер устройств».
- Обратите внимание на раздел «Сетевые адаптеры».
- Если в списке активного оборудования присутствует ваш «Wierilles» адаптер — кликните по нему правой клавишей манипулятора и выберете из ниспадающего списка пункт «Свойства».
- В блоке «Состояние устройства» должно стоять значение «Работает нормально…». В противном случае необходимо переустановить драйвер беспроводного оборудования.
Что делать, когда не установлено программное обеспечение для Wi-Fi-модуля?
Потребуется исполнить лишь несколько следующих шагов:
- Выписать точное наименование модели лэптопа, то есть непросто, например, «Samsung», а из документации или с упаковки девайса выяснить его полное имя. В случае использования стационарного ПК, то таким же образом узнать модель самого Wi-Fi-адаптера;
- Войти на интернет-ресурс производителя оборудования и для своего устройства скачать ПО;
- ПО инсталлируется, как и любая другая программа, потребуется только выполнять требования мастера инсталляции. После процедуры обязательно перезапустить ПК. Также можно установить и посредством «Диспетчера устройств», но предварительно потребуется извлечь дистрибутив драйвера в отдельный каталог в памяти ПК. Затем в графе «Драйвер» клацнуть «Обновить» и нажать «Выполнить поиск на этом компьютере». Далее показать программе месторасположения каталога с дистрибутивом и ОС сама установит ПО.
Если доступ не появился, даже при том, что теперь девайс видит сеть, но не может соединиться, то, вероятно, в web-конфигураторе маршрутизатора некорректно выставлен режим.
Проверка настроек роутера
В web-конфигураторе открыть закладку «Wireless» и установить режим Mixed. В интерфейсе приборов «D-Link» этот стандарт отображается следующим образом:
В настройках аппаратов от «Зиксель» необходимо установить шаблон, как выделено на скриншоте ниже:
В случае, когда в интернет выйти до сих пор невозможно, то вероятнее всего на этой стадии компьютер уже отлично видит беспроводную сеть, но не подключается.
Чтобы исправить ситуацию нужно просто выполнить мероприятия, описанные в следующем параграфе этой инструкции.
Настройки маршрутизатора
Вы соединяетесь с сетью, однако телефон не подключается к Wi-Fi, пишет сохранено WPA2 или WPA. Спустя несколько секунд появляется сообщение «Ошибка аутентификации». Если пароль правильный, вероятнее всего, здесь что-то неладно с настройками безопасности маршрутизатора. Может быть и так, что телефон пишет «Сохранено», но подключение всё равно не устанавливается. Попасть в настройки маршрутизатора несложно, нужно лишь перейти в браузере по внутреннему адресу 192.168.0.1 или 192.168.1.1. Труднее разобраться с его интерфейсом, так как в разных моделях роутеров он может существенно отличаться.
По умолчанию логин и пароль для входа используется admin/admin (смотрите внизу на корпусе). Перед внесением любых изменений в настройки маршрутизатора удаляйте сеть из телефона или, по крайней мере, отключайтесь. Желательно также создать резервную копию настроек роутера – если вы вдруг запутаетесь или сделаете что-то не так, всегда сможете восстановиться. После внесения изменений в настройки роутера также требуется его перезагрузка.
Регион
Теперь немного подробней о настройке точки доступа. Для начала попробуйте изменить регион.
В настройках D-Link эта опция находится в разделе Wi-Fi – Расширенные настройки, в TP-Link – на вкладке «Wireless». В других моделях она может располагаться в другом месте. Словом, вам нужно предварительно изучить интерфейс вашего роутера. В региональных настройках должна быть выбрана страна, в которой вы проживаете, хотя это не критично. Сохраните настройки и переподключитесь.
Режим сети
Куда более важной настройкой, которая может препятствовать подключению гаджета к вайфай, является режим работы беспроводной сети. Это едва ли не основная причина ошибки аутентификации при подключении к Wi-Fi на телефоне, который может не поддерживать текущий режим. Режимов может быть несколько: B, G, N и т.п. Если у вас присутствует B/G/N mixed, установите его, а так можно попробовать поэкспериментировать, выбирая то один, то другой режим. Обратите внимание также на канал. Он должен быть auto.
Параметры безопасности
Найдите в настройках маршрутизатора раздел безопасности и попробуйте поиграть с параметрами. Желательно чтобы сетевая аутентификация была установлена WPA/WPA или WPA-PSK (если есть mixed, включите его), шифрование – AES, ключ содержал только латинские символы, только цифры либо и то, и другое.
После изменения настроек роутера перезагружаем его, подключение на телефоне устанавливаем заново. К сожалению, описанные выше два способа могут вызвать проблемы с подключением других устройств, например, ноутбука или телевизора, если они не поддерживают изменённые параметры, так что здесь не всё так однозначно. Если менялся пароль, в любом случае его также придется изменить на других устройствах.
Ширина канала
Весьма маловероятно, что это поможет решить проблему, но на всякий случай можете попробовать изменить ширину канала Wi-Fi сети. В роутерах D-Link настройку ищите в подразделе Wi-Fi – Дополнительные настройки, в TP-Link – Wireless Settings – Channel Width. Доступных вариантов обычно несколько: 20MHz, 40MHz, Auto и другие.
Фильтрация по MAC-адресу
Каждое электронное устройство имеет свой уникальный идентификатор – MAC-адрес. Найдите в настройках маршрутизатора подраздел MAC-фильтр и убедитесь, что фильтрация отключена.
Если же она включена, определите MAC-адрес своего смартфона, сверьтесь с настройками в роутере и при необходимости исключите телефон из «чёрного» списка или, наоборот, внесите в «белый».
Отладка соединения
В такой ситуации в «Центр управления сетями и общим доступом» будет отображать следующую картину.
- Кликнуть по иконке сетей, находящейся в трее;
- Далее запустить контекстное меню от проблемной линии, к которой не удается подсоединиться;
- Затем клацнуть по строчке «Состояние»;
- После этого возможны две схемы развития событий.
1 сценарий:
Отобразилось меню следующего вида:
Чтобы исправить проблему нужно сделать следующее:
- В трее на иконке соединений вывести контекстное меню и открыть «Центр управления сетями и общим доступом»;
- Щелкнуть «Изменение параметров адаптера»;
- Зайти в меню от проблемного подключения;
- Клацнуть «Свойства»;
- Кликнуть «Протокол Интернет TCP/IPv4»;
- Затем, если в графы введены адреса, то переписать их в блокнот (вдруг со временем пригодятся);
- Установить отметки для активации автоматического присвоения адресов;
- Клацнуть «Ok»;
- Сейчас уже должно удаваться беспрепятственно обращаться к всемирной паутине, но если выход до сих пор не открылся, то надо будет вручную вписать адреса, как показано на скриншоте ниже (они срабатывают для многих моделей маршрутизаторов и провайдеров);
- При неудовлетворительном результате потребуется сделать звонок в техподдержку поставщика услуг связи для уточнения адресов.
2 сценарий:
Отобразилось меню следующего вида:
Чтобы исправить проблему следует сделать это:
- Выделив строчку «Протокол Интернет TCP/IPv4» щелкнуть «Ввод»;
- Далее активировать графу для присвоения DNS в автоматическом порядке либо напечатать их вручную, как показано на изображении ниже:
- Проверить наличие доступа компьютера в глобальную сеть. Теперь все должно работать исправно.
Если снова вход проблематичен, то остается единственный вариант, в котором потребуется просто снять ограничения в web-конфигураторе маршрутизатора.
Причина
Аппаратная несовместимость вызвана наличием двух десятков версий стандарта Wi-Fi IEEE 802.11. Сегодня используют четыре диапазона (за вычетом экзотических вариантов, наподобие ah):
- 2,4 ГГц. Получил наибольшее распространение. Используется широко бытовой техникой, микроволновыми печами.
- 5 ГГц. Активно продвигается экспертами, реально используется россиянами редко. Расширяет ширину канала, повышая скорость.
- Диапазон ДМВ (54..790 МГц). Реализация IEEE11af появилась недавно (февраль 2014). Идея проста – длинные волны способны дальше распространиться, покрывая территории сравнительно удаленных местностей.
- 60 ГГц. Стандарт разрабатывался WiGig несколько лет. Был анонсирован в декабре 2009 года. Путем значительного расширения ширины канала скорость возрастает, десятикратно превышая любые другие реализации протокола.
Велика вероятность, что оборудование различных диапазонов взаимно скрыто слишком большим различием электромагнитных параметров. Однако даже близкие частоты зачастую содержат неодинаковые реализации. Отбрасывая редкие варианты, получим изрядный перечень:
- IEEE 802.11b.
- IEEE 802.11g.
- IEEE 802.11n.
Первые два задействуют область 2,4 ГГц, последний – универсальный, добавляет возможность захвата 5 ГГц. Смоделируем на ноутбуке ситуацию, когда возникает ошибка «Не удается подключиться к этой сети».
Сложности с подключением к Wi-Fi на Android-девайсе
До начала выполнения нижеописанных мероприятий, рекомендуется убедиться в исправности транслируемой точки доступа, а для этого подключится к нему с другого девайса, например, с лэптопа. Возможно, что проблема не в Androidе, а в настройках транслятора.
Нередко Android-гаджет нормально распознает беспроводную сеть, однако, не может произвести соединение.
Это часто происходит по вине самого владельца мобильного устройства, так как высока вероятность ошибки во время ввода ключа доступа к защищенной сети. Надо тщательнее проверять каждый символ кода и сложности быстро самоустранятся.
Надо лишь изменить данный тип, войдя в интерфейс настроек прибора, после этой корректировки соединение произойдет без проблем.
Проверка «Ключа безопасности сети»
Неверный ключ безопасности – одна из самых распространенных ошибок, из-за которой «Виндовс 10,8» и «Виндовс 7» не подключается к WiFi-точке доступа. Самое простое решение – при вводе пароля сделать следующее:
- снять флажок напротив фразы «Скрыть символы», что позволит визуально определить причину неисправности;
- если необходимо, переключить раскладку на нужный язык или снять верхний регистр (нажать кнопку Caps Lock);
- в случае успешного обнаружения и исправления ошибки выполнять повторный этап подключения.
В чем отличия между сетями 3G и 4G: особенности, преимущества и недостатки
В том случае когда ключ безопасности Сети вспомнить не удается, необходимо следовать общей инструкции:
- зайти в интерфейс управления маршрутизатора, подключившись к нему при помощи LAN-порта;
- перейти к настройкам WiFi;
- в поле ввода пароля отключить скрытие символов;
- полученный правильный пароль ввести в запрос на подключение к беспроводной точке доступа;
- повторно произвести подключение.
Кстати! Эту процедуру можно упростить, если рядом имеется устройство с успешными настройками доступа к WiFi:
- На оборудовании под управлением Windows нужно попасть в раздел «Сетевые подключения», выбрать нужный беспроводной адаптер, вызвать контекстное меню нажатием правой кнопки мыши и перейти к диалоговому окну «Состояние». В нем перейти к «Свойствам беспроводной сети» – вкладке «Безопасность», установить флажок «Отображать вводимые знаки».
- В системах семейства Linux нужно перейти к «Настройкам» – «Параметры системы», где найти раздел WiFi, выбрать нужную Сеть, перейти к ее настройкам и произвести действия на вкладке «Безопасность», аналогичные предыдущему разделу. Еще проще узнать ключи шифрования через командную строку вводом команды sudo grep psk= /etc/NetworkManager/system-connections/* (если соединения управляются NM), где в конце каждой записи будет раздел вида psk = PASSWORD.
- На портативных устройствах под управлением Android нужно перейти в настройки системы, выбрать WiFi-подключения. Нажатие на имени интересующей Сети вызовет QR-код, который нужно отсканировать подключаемым устройством. Если такой возможности нет, необходимо сделать снимок экрана и просканировать подключенным девайсом, результатом будет расшифрованный ключ доступа.
Применение сторонних приложений
В «Плей-маркете» от Google доступны для безвозмездного использования множество утилит, призванных решить все возникающие сложности с подключением к Wi-Fi Android-девайсов.
Одна из хорошо зарекомендовавших себя программ носит наименование «Wi-Fi Fixer». Она на автомате исправляет проблемы с подключением, поэтому даже новичок сможет легко справиться с ее эксплуатацией.
Приложение демонстрирует состояние соединения и все доступные в радиусе действия точки. По информации от разработчиков, утилита способна увеличивать мощность приема сигнала, если он слабый или транслятор расположен слишком далеко.
А также и наоборот, снижать силу Wi-Fi при излишне мощном сигнале, особенно это актуально, когда девайс находится в непосредственной близости к роутеру.
Чтобы воспользоваться преимуществами утилиты его только надо установить, а далее после запуска она в автоматическом режиме исправит все проблемы и работает потом в фоновом порядке, поэтому сложностей с подключением, как правило, у пользователей уже не возникает.
Решения, Windows 10 не подключается к Wi-Fi сети?
Компьютеры, ноутбуки и планшеты с Windows 10
более чем способны
подключаться к Wi-Fi
. Несмотря на это, пользователи по-прежнему удивительно испытывают
сбои и ошибки
, которые мешают Windows 10 правильно подключаться к
сети
или
Интернету
.
Причиной сетевых ошибок Windows 10
Когда Windows 10 не может подключиться к сети, причина обычно связана с конкретными драйверами устройств, которые конфликтуют с текущей версией операционной системы или оборудования. Эти драйверы устройств могут быть повреждены или устарели.
Другие причины проблем с подключением к сети Wi-Fi включают неверные настройки для приложений Windows 10 и перегруженные точки доступа в Интернет.
Как исправить ошибки сетевого подключения Windows 10
1. Убедитесь, что это действительно проблема в Windows 10
. Если вы не можете подключить компьютер или планшет с Windows 10 к беспроводной сети, проверьте, можно ли подключить любое другое устройство к той же сети.
Если Интернет работает не на всех ваших устройствах, проблема с подключением, скорее всего, связана с вашим интернет-провайдером, а не с Windows 10.
2. Перезагрузите модем и роутер
. Выполнение перезагрузки обычно устраняет большинство проблем с сетевым подключением. Отключите модем и маршрутизатор от электрической розетки, подождите минуту, подключите модем, подождите минуту, а затем подключите маршрутизатор.
Заметка
: перезапуск модема и маршрутизатора также может иногда ускорить ваш интернет, если скорость загрузки заметно ниже обычной.
3. Убедитесь, что Wi-Fi включен
. Устройство Windows 10 не будет подключаться к сети, если Wi-Fi отключен. Вы можете проверить, включен ли Wi-Fi, открыв Центр поддержки Windows 10 и щелкнув плитку Wi-Fi.
Заметка
: чтобы попасть в Центр поддержки, щелкните значок «Уведомления» в правом нижнем углу экрана. Если ваше устройство с Windows 10 имеет сенсорный экран, вы можете открыть Центр поддержки, проведя пальцем по правой стороне экрана.
4. Включите режим самолета F
. Режим полета отключает Wi-Fi и Bluetooth при включении. Чтобы отключить его, нажмите на его плитку в Центре действий.
5. Переместитесь в ту же комнату, где находится ваш роутер
. Стены часто блокируют сигналы Wi-Fi и затрудняют или даже делают невозможным подключение Windows 10 к сети.
Подключитесь к сети Wi-Fi, а затем отойдите от маршрутизатора, одновременно проверив значок уровня сигнала Wi-Fi на панели задач. Это поможет вам найти лучшие и худшие места для подключения к Wi-Fi в вашем пространстве.
Заметка
: если вы живете в большой квартире или доме, хорошей идеей будет повысить сигнал Wi-Fi, чтобы охватить все пространство.
6. Вручную подключиться к сети
. Если ваше устройство Windows 10 не подключается к сети автоматически, вы можете сделать это вручную. Откройте меню «Пуск» и выберите «Настройки» > «Сеть и Интернет» > «Wi-Fi» > «Показать доступные сети», а затем выберите свою из списка доступных подключений. Затем нажмите «Подключиться».
7. Перезагрузите компьютер с Windows 10
. Перезапуск устройства часто может решить большинство технических проблем, включая те, которые не позволяют подключиться к сети Wi-Fi.
8. Проверьте наличие обновлений Windows
. Эти обновления могут исправить проблемы в дополнение к загрузке последних версий программного обеспечения и драйверов, необходимых для эффективной работы.
Внимание: для обновления Windows 10 вам необходим доступ в Интернет. Если вы не можете подключиться к своей сети Wi-Fi, рассмотрите возможность использования общедоступной точки доступа Wi-Fi без ограничений на загрузку, а также на работе или в доме друга.
Если вы решите использовать общедоступный Wi-Fi, обязательно примите соответствующие меры предосторожности перед подключением.
9. Запустите средство устранения неполадок сети
. Все устройства Windows 10 имеют встроенные программы устранения неполадок, которые могут сканировать ваше устройство на наличие проблем, устранять их и предлагать потенциальные решения проблем, которые оно обнаруживает.
Чтобы запустить средство устранения неполадок, откройте меню «Пуск» Windows 10 и выберите «Настройки» > «Обновление и безопасность» > «Устранение неполадок» > «Подключения к Интернету» > «Запустить средство устранения неполадок».
10. Откройте Microsoft Edge
. Если вы пытаетесь подключиться к общедоступной сети Wi-Fi, вам может потребоваться принять условия использования или сначала зарегистрировать свой адрес электронной почты и имя.
Если что-то подобное требуется, ваше устройство обычно автоматически открывает интернет-браузер и загружает нужную веб-страницу. Иногда это не происходит автоматически, поэтому вам нужно запустить Edge вручную.
11. Переехать в менее населенное место
. Многие общественные точки доступа Wi-Fi, например, в фуд-кортах и Иаэропортах, ограничивают количество устройств, которые могут к нему подключаться. Если Windows 10 не подключится к одной из этих сетей, попробуйте переместиться в более тихую зону с меньшим количеством людей и повторите попытку.
12. Обновите драйвер сетевого адаптера
. Ваш текущий драйвер сетевого адаптера может быть несовместим с вашим оборудованием или операционной системой, поэтому загрузка более новой версии может исправить проблемы с подключением.
Рекомендуется подключаться к Интернету при обновлении драйверов, чтобы вы могли получить последние версии. Также обязательно перезапустите устройство Windows 10 после установки драйвера.
Заметка
: если вы не уверены, какой адаптер проверить, вы можете вручную обновить драйверы для каждого из них.
13. Откат к предыдущему драйверу
. Если ваше устройство Windows 10 перестает подключаться к Интернету после выполнения обновления драйвера, вы можете отменить повреждение, откатившись к предыдущему. После отката к предыдущему драйверу перезагрузите устройство.
14. Временно отключите собственный брандмауэр Windows 10
. Брандмауэр необходим для защиты устройства Windows 10, но известно, что эта технология вызывает конфликты при подключении к сети.
После отключения брандмауэра вы можете проверить свое интернет-соединение, открыв веб-браузер и посетив безопасный веб-сайт, такой как Kaknastroit.com. Если ничего не происходит, вы можете поэкспериментировать, отключив брандмауэры в настройках «Доменная сеть» и «Частная сеть». После завершения тестирования обязательно включите все брандмауэры.
Внимание: невероятно важно, чтобы брандмауэр был включен для защиты вашего устройства с Windows 10. Выключение брандмауэра не должно быть постоянным решением. Если брандмауэр мешает подключению к Интернету, вам может потребоваться выполнить обновление Windows.
15. Если вы используете стороннюю программу брандмауэра в дополнение к встроенному параметру Защитника Windows 10, вы сможете отключить ее в настройках этой программы. Многие сторонние пакеты антивирусного программного обеспечения включают защиту брандмауэром. Стоит отключить их один за другим, чтобы увидеть, влияют ли они на сетевые функции Windows 10.
16. Проверьте, если вы находитесь на дозированной связи
. Если ваше устройство с Windows 10 имеет подключение к Интернету, но не может загружать мультимедиа или выполнять обновление Windows, возможно, вы подключены к сети с измерением.
Чтобы проверить, нажмите «Настройки» > «Сеть и Интернет» > «Wi-Fi» > название подключенной в данный момент сети и убедитесь, что переключатель «Установить как измеряемое соединение» выключен.
17. Забудьте свою сеть Wi-Fi и затем добавьте ее снова
. Иногда может быть целесообразно удалить соединение Wi-Fi, которое вызывает проблемы, а затем повторно добавить его. После удаления сети перезагрузите компьютер с Windows 10 и попробуйте снова подключиться к сети. Вам понадобится ваше имя пользователя и пароль.
Заметка
: проверьте, правильно ли вы вводите свой пароль Wi-Fi. Вы можете показать введенный пароль Wi-Fi, выполнив длинный щелчок по значку глаза в текстовом поле пароля.
18. Попробуйте использовать командную строку Windows 10
. В поле поиска на панели задач Windows 10 введите Командная строка, затем Запуск от имени администратора и затем «Да». Попробуйте каждую из следующих командных запросов по одному, нажимая Enter и проверяя ваше интернет-соединение после каждого.
— netsh winsock reset
;
— netsh int ip reset
;
— ipconfig / release
;
— ipconfig / renew
;
— ipconfig / flushdns
;
— reg delete HKCRCLSID {988248f3-a1ad-49bf-9170-676cbbc36ba3} / va / f, за которым следует netcfg -v -u dni_dne
.
19. Выполните сброс сети Windows 10
. Если ни одно из выше перечисленных решений не работает, сброс сети Windows 10 может решить проблемы с подключением. Откройте «Настройки» > «Сеть и Интернет», прокрутите вниз до нижней части окна и нажмите «Сброс сети». Вы получите предупреждение о том, что сброс сети Windows 10 удалит и переустановит все ваши сетевые адаптеры и восстановит значения по умолчанию для различных сетевых параметров. Когда вы будете готовы, нажмите «Сбросить сейчас». Сброс начнется, и ваше устройство Windows 10 должно перезагрузиться.
Гаджет от «Apple» не желает подключаться в Wi-Fi
Часто девайсы на iOS при попытке соединиться с модулем начинают писать: «Не удалось подключиться к сети». Почему не разработала инструкций, как действовать в подобных ситуациях, до сих пор остается непонятным. Ниже представлена самодельная методика по устранению этой ошибки.
- Открыть настройки в iPad либо в iPhone;
- Далее перейти в раздел «Сброс»;
- Напечатать код доступа и кликнуть «Сбросить настройки сети»;
- Готово.
Эта методика отлично справляется с устранением сложностей возникающих при подключении, однако, она не совсем удобна пользователям из-за удаления сохраненных кодов доступа к сетям. Поэтому, сначала, можно попробовать нижеописанные методики, хотя они не так эффективны.
Переподключение
В случае, когда гаджет обнаруживает Wi-Fi, но не способен с ним соединиться, то следует исполнить несколько действий:
- Открыть в меню настройки Wi-Fi;
- Указать точку доступа, планируемую для соединения, кликнуть «Забыть эту сеть»;
- Произвести поиск подключений;
- Снова соединиться с требуемым Wi-Fi.
Если вышеописанные методики не привели к желаемому результату, то вероятно проблема заключается в неисправности Wi-Fi-адаптера или в маршрутизаторе.
В первом случае потребуется отнести iPhone на диагностику в сервисный центр, а во втором можно самостоятельно выполнить несколько манипуляций с роутером, а для этого сделать:
- Открыть web-конфигуратор маршрутизатора;
- Заменить тип защиты на «WEP»;
- В параметрах настроек установить область проживания пользователя — «США».
Поиск решения через просмотр «Журнала событий» Windows
Вполне логично, что для решения проблемы необходимо вначале определить ее причину. В операционных системах семейства Windows для этого существует диагностический журнал событий, запуск и работа которого осуществляется следующим образом:
- найти значок «Мой компьютер» и через контекстное меню выбрать пункт «Управление»;
- в списке, расположенном в левой колонке, нужно выбрать строку «Просмотр событий» – «Журналы Windows» – «Система»;
- в правой колонке, в фильтре текущего журнала задавать ключевые слова «сеть», «IPv4», «IPv6», «адаптер», при этом в получаемом выводе будут отображаться сообщения, имеющие маркер в виде восклицательного знака (предупреждение) или красного крестика (ошибка);
- выбрать необходимую запись (обычно это самая новая), произвести на ней двойной щелчок левой кнопки мыши, откроется окно, содержащее описание и код ошибки;
- по значению полученного кода можно найти инструкцию по решению проблемы;
- после устранения причины необходимо подключиться к Wi Fi заново. Выполните диагностику сети.






 Это особенно актуально, если у вас старый ноутбук. Иногда в роутере выставлен режим работы 802.11n, который старые ноутбуки могут не поддерживать, а работать только в более старом режиме 802.11g. Поэтому, нужно проверить, и поставить в настройках роутера режим работы «авто», или 802.11 b/g/n. Не забудьте сохранить настройки и выполнить перезагрузку маршрутизатора.
Это особенно актуально, если у вас старый ноутбук. Иногда в роутере выставлен режим работы 802.11n, который старые ноутбуки могут не поддерживать, а работать только в более старом режиме 802.11g. Поэтому, нужно проверить, и поставить в настройках роутера режим работы «авто», или 802.11 b/g/n. Не забудьте сохранить настройки и выполнить перезагрузку маршрутизатора.