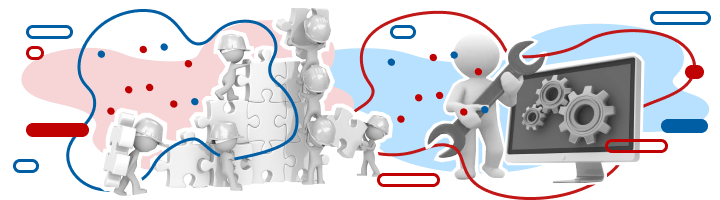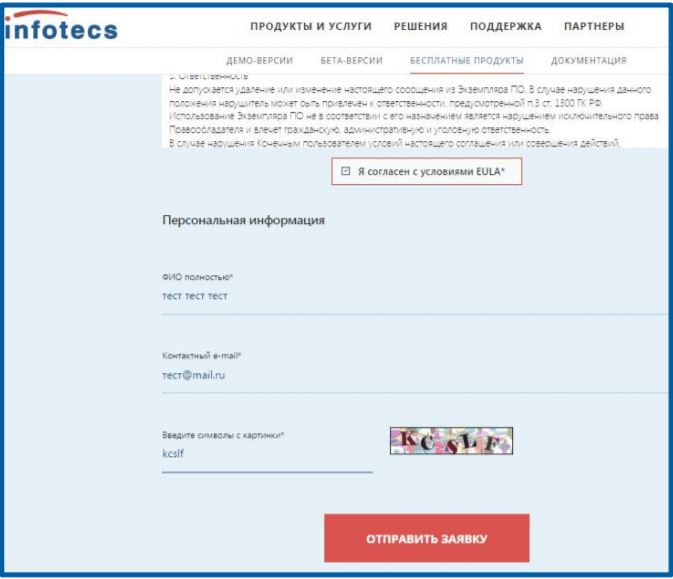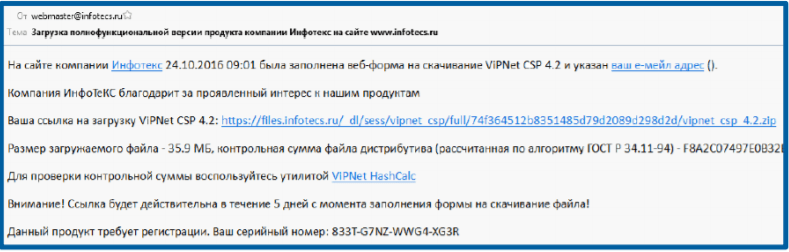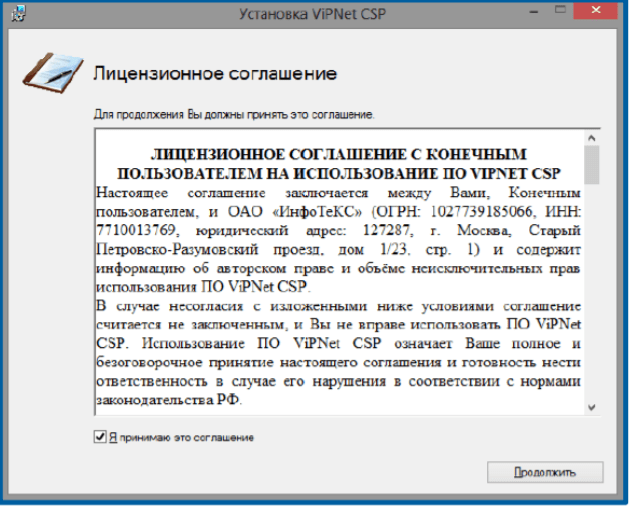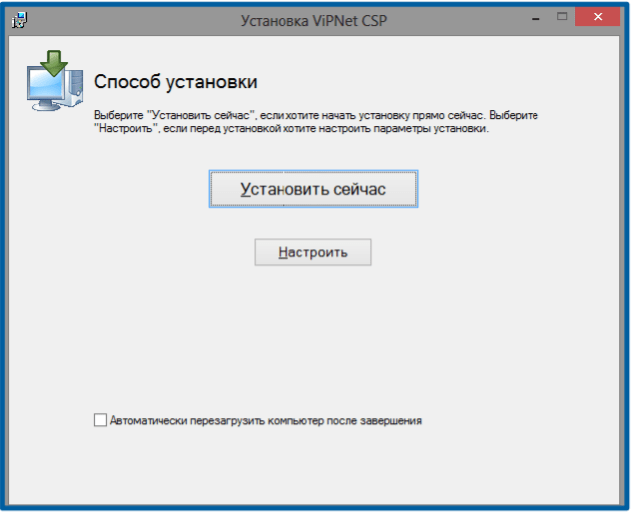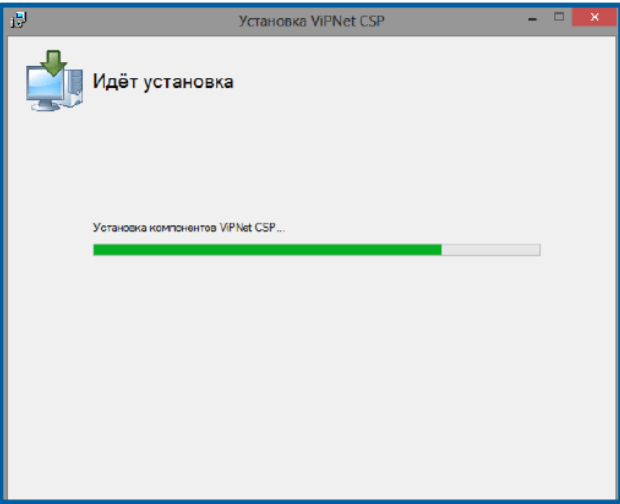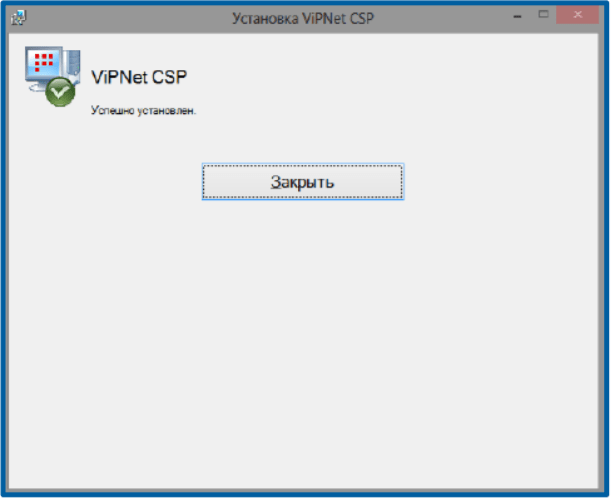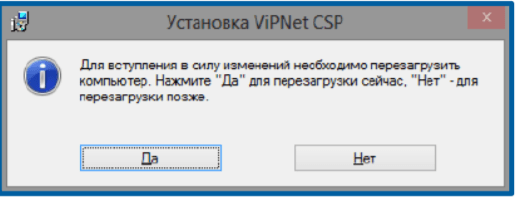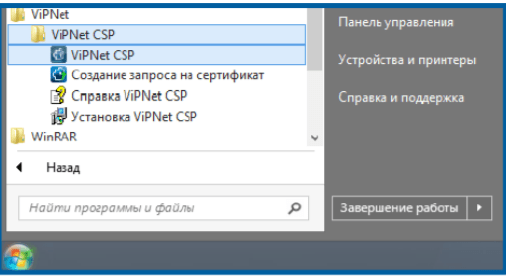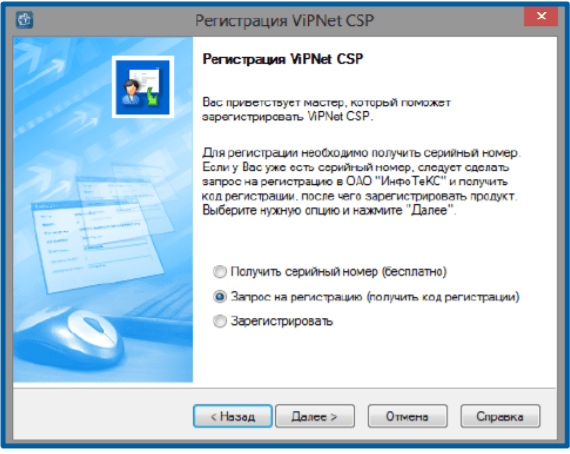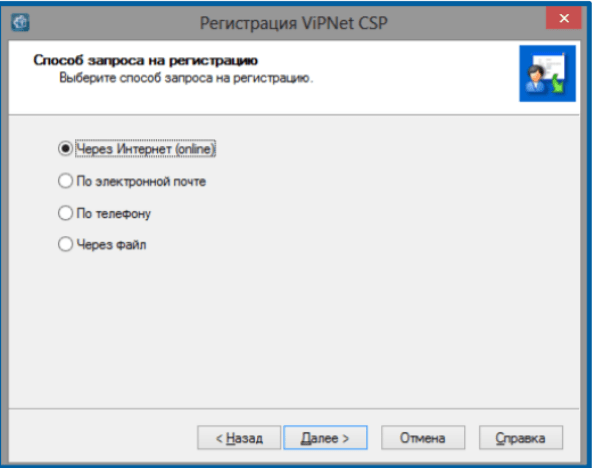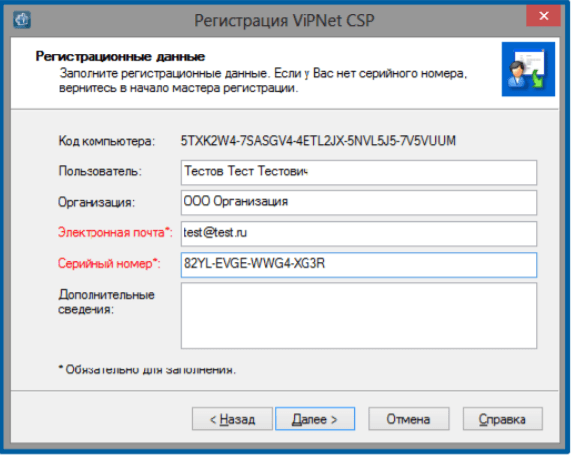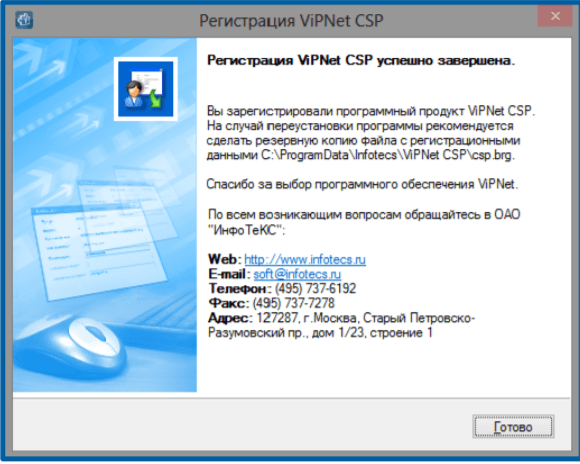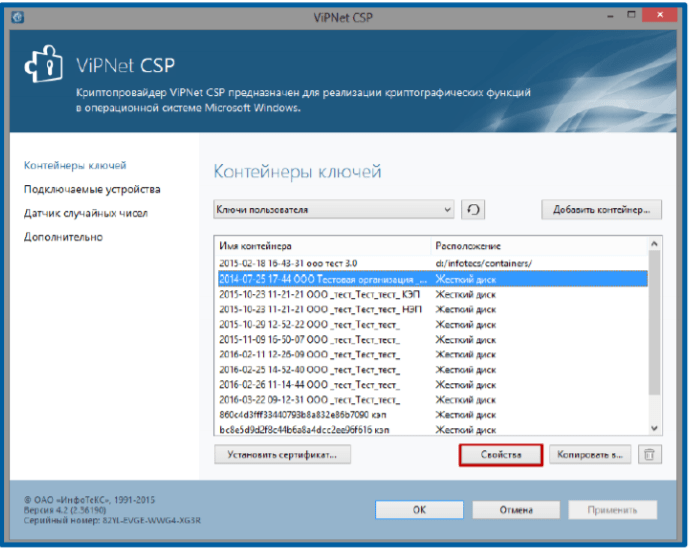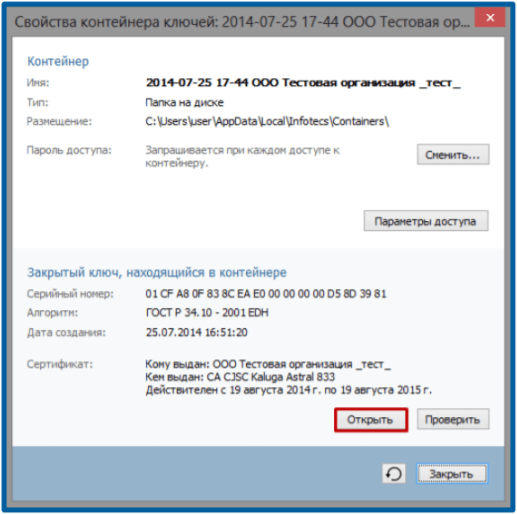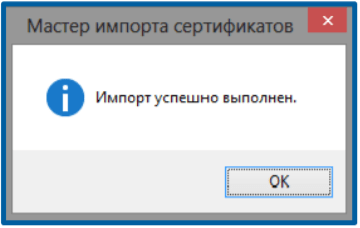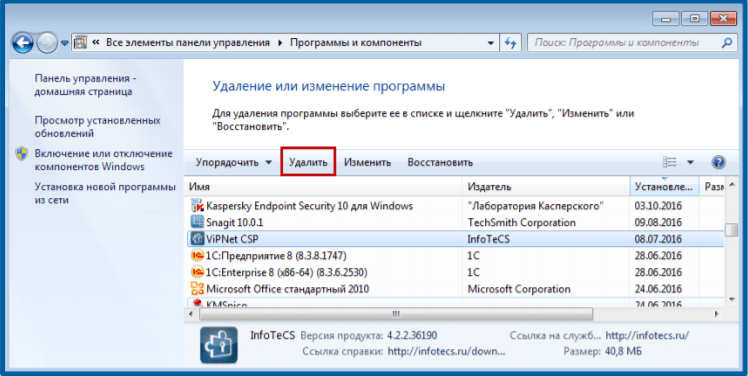Для размещения информации об электронных трудовых книжках (ЭТК) необходимо зарегистрироваться на сайте https://es.pfrf.ru.
Авторизация на сайте ПФР осуществляется с помощью ЕСИА по паролю, либо по ЭЦП. Для подписания соглашения и отправки отчётности через сайт ПФР на вашем ПК должны быть установлены криптопровайдер и компоненты для доступа сайта к ЭЦП, а также установлены соответствующие корневые и личные сертификаты.
Инструкция по работе с сервисами c использованием электронной подписи: https://es.pfrf.ru/signature_info/
I. Криптопровайдер — КриптоПро CSP или VipNet CSP.
Устанавливается какой-нибудь один из них, не одновременно!
Если уже установлен КриптоПро, не устанавливайте ViPNet CSP! Это, скорее всего, приведёт к неработоспособности ЭЦП.
II. Компоненты работы с ЭЦП — ViPNet Local Signature Service.
Производитель этих компонентов — ИнфоТеКС, но они этот продукт уже несколько лет не поддерживают и на вопросы по нему не отвечают.
Скачать LSS можно с сайта ПФР (скачать), либо с нашего сайта (скачать).
Для установки и работы ViPNet Local Signature Service должны быть установлены:
— пакет Microsoft .NET Framework 3.5 (в Windows 10 уже установлен).
— «Распространяемый пакет Microsoft Visual C++ 2008 (x86)«, с нашего сайта — (скачать).
Решение проблем
Если не устанавливается ViPNet Local Signature Service

В-основном это актуально для Windows 7, поэтому рекомендуем использовать ПК с ОС Windows 10.
Если, несмотря на установленный пакет VCredist_x86, не устанавливается ViPNet Local Signature Service (lss.msi) и появляется сообщение «Для работы приложения требуется установить Microsoft Visual C++ Redistributable Package 2008 x86», то можно попробовать следующие способы:
1. Из установленных программ удалить все версии — Microsoft Visual C++ Redistributable Package: 2005, 2010, 2017 и др., и установить только 2008. После установки LSS можно восстановить и остальные версии VCredist.
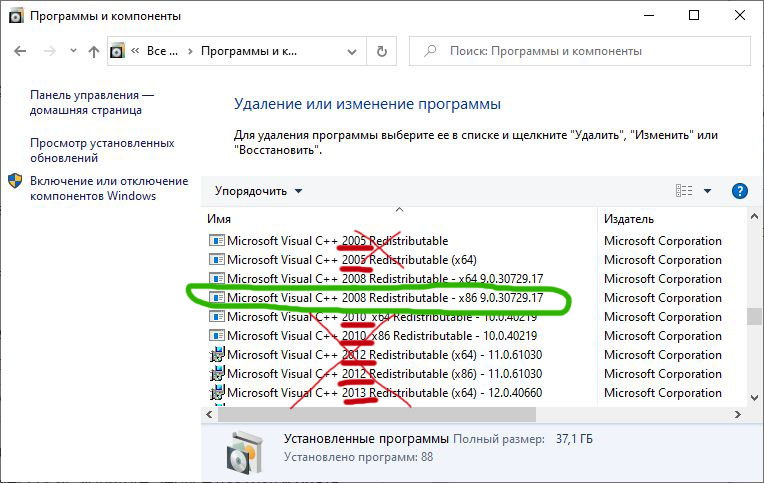
2. Противоположный способ: установить полный набор всех выпусков Microsoft Visual C++ Redistributable Package x86 — 2005, 2008, 2010, 2012, 2013 и 2019. Можно использовать неофициальную сборку «All-In-One», которая сначала удаляет все компоненты Visual C++, а потом устанавливает все перечисленные выпуски.
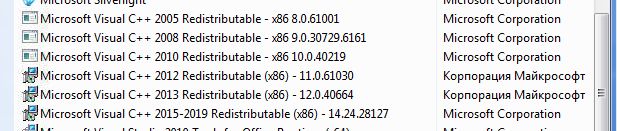
Содержание
- 1 Как перенести сертификат на другой компьютер
- 2 Как создать контейнер закрытого ключа для уже имеющегося сертификата?
- 3 Деинсталляция криптопровайдера CSP
- 4 Деинсталляция ViPNet LSS
- 5 Деинсталляция VipNet Client
- 6 Работа с набором ключей dst
- 7 Деинсталляция в Безопасном режиме
ViPNet Local Signature Service или сокращенно ViPNet LSS, также JLSS – программа для создания, проверки и шифрования данных электронной подписи (ЭП). Программа устанавливается на компьютер пользователя и взаимодействует с интернет браузерами. Создана компанией ОАО «ИнфоТеКС:infotecs.ruРассмотрим работу программы ViPNet LSS на примере создании ЭП физического лица для сайта nalog.ru. В статье по ссылке выше, указано, как попасть на страницу сайта nalog.ru, откуда программу ViPNet LSS можно скачать к себе на компьютер. Скачиваем, запускаем и устанавливаем. В Mac Os иконка программы поселится в верхней панели рабочего стола. Нажимаем на ней и выбираем пункт Настройки. Появится следующее окно: 
Как перенести сертификат на другой компьютер
Ни в коем случае не переносите сертификат сам по себе. Его можно отдельно сохранить в виде файла certificate.cer. Если два раза нажать на сертификат, появится меню, где можно его сохранить через ссылку — «Копировать в файл…». 
Потому сохраняем сертификат только в контейнере закрытого ключа. Для этого используем функцию экспорта. Таким образом можно переносить эту электронную подпись с одного компьютера на другой. В разделе «Личные», нажимаем «Экспортировать», выбираем место и называем файл. Все, наш контейнер успешно сохранён. На Mac Os контейнер с сертификатом хранится в «папке пользователя» -> .infotecs/Containers. Папка .infotecs по умолчанию скрыта. Сам файл будет называться именем контейнера, что-то вроде vipnet-48gdmskk-3jmgs-immc3n-aklmgsal. Полагаю, можно обойтись без экспорта и просто скопировать этот файл, будет то же самое.
Как создать контейнер закрытого ключа для уже имеющегося сертификата?
Ответ – никак. Если контейнера нет, то и создать его своими усилиями нельзя. Контейнер закрытого ключа (если он имеет место быть) выдаётся вместе с сертификатом тем, кем выдаётся этот сертификат.
Программный комплекс ViPNet Client, разработанный специально для Windows OS, позволяет пользователям подключаться к удаленному серверу при помощи VPN-клиента. К сожалению, данное программное решение несовместимо с другим ПО, функционирующим на базе стандарта IPSec: может потребоваться полностью удалить Vipnet для перехода на программу, поддерживающую более усовершенствованный набор межсетевых протоколов.
Содержание
Процесс удаления приложения криптографической защиты информации VipNet CSP включает в себя следующие этапы:
- Сохранение резервной копии файлов контейнеров закрытых keys.
- Создание точки восстановления Windows на случай сбоев при деинсталляции программного решения.
- Непосредственно процесс деинсталляции.
Рассмотрим каждый шаг в отдельности.
Шаг 1: Резервное копирование
Перед тем как полностью удалить VipNet CSP, необходимо сохранить резервные копии контейнеров, содержащих ключи шифрования. Для создания резервной копии любого из сохраненных ключей в CSP нужно для начала понимать, есть ли в базе 1С заявление на подключение фирмы к БД 1С-Отчетность или нет.
Если копия key расположена в файловой системе компьютера и при этом в информационной базе присутствует заявление на подключение указанной компании к базам 1С-Отчетности, то первым делом потребуется узнать директорию расположения объекта и скопировать его на компьютер – следовать инструкции, представленной ниже. Если заявление на подключение отсутствует, то следует опустить первые шага инструкции:
- Открыть окно «1С-Отчетность» и перейти в закладку «Настройки».
- В разделе «Отчетность в электронном виде» тапнуть по ссылке «Список заявлений».
- На окне появится форма, в которой расположен список со всеми доступными заявлениями. Нас интересует последний элемент списка – самый новый. Щелкнуть по нему левой клавишей мыши – на дисплее отобразится окно «Заявление на подключение».
- В указанном диалоговом окне с заявкой войти в крайнюю правую вкладку «Служебная информация» и найти путь, расположенный в верхнем разделе на основной части экрана «Путь к контейнеру…».
- Щелкнуть по указанному пути плевой кнопкой мыши – перенестись в конец строки при помощи мышки и ввести наименование файла контейнера, который необходимо перенести.
- Например, должна получиться подобная директория: C:UsersUser_NameAppDataLocalInfotecsContainers2019-01-23 12-11-59 ООО Проверка: CD51A3D5ADABA39.
- Необходимо записать себе имя контейнера, чтобы не запутаться при выборе данного элемента из множества других keys.
- Теперь можно приступить к резервному сохранению файла контейнера закрытого ключа. Для этого зайти в «Пуск», во вкладку «Все программы», в списке программ выбрать фолдер «ВипНет» и запустить одноименное exe приложение. В Windows 10 достаточно вбить название файла во встроенной поисковой строке, расположенной справа от меню «Пуск».
- В левой верхней части окна ВипНет расположена гиперссылка «Контейнеры ключей» перейти по ней.
- На основной части экрана отобразятся все контейнеры, установленные на данном ПК – нужно перейти в раздел «Ключи пользователя», отыскать имя нужного key – в указанном примере это «2019-01-23 12-11-59 ООО Проверка» в общем списке и нажать на интерактивную клавишу «Копировать в…», которая находится в правом нижнем углу дисплея под перечнем ключей.
- На экране появится окошко «CSP – инициализация контейнера…». В разделе «Папка на диске» указать директорию для будущего хранения ключа – щелкнуть обзор и выбрать нужную папку. Также можно переместить файл на защищенный съемный носитель, указав путь к USB-устройству в разделе «Выберите устройство».
- Потребуется придумать и ввести пароль, который содержит в себе 6 и более символов, цифр и букв. Данный password пригодится в будущем для работы с сохраненным контейнером ключей: лучше выписать пароль и сохранить в надежном месте. Кликнуть «ОК».
Для восстановления закрытых ключей в ВипНете из созданной резервной копии:
- Если контейнер сохранен на флеш-накопителе, тогда рекомендуется скопировать его в любое удобное место на дисковом пространстве. Если не выполнить данное действие, то при использовании ЭЦП придется каждый раз вставлять съемный носитель в компьютер, что значительно усложнит процесс восстановления.
- Зайти в ВипНет через меню «Пуск» или строку поиска Виндовс.
- Перейти по ссылке «Контейнеры ключей», и в правой части экрана найти интерактивную клавишу «Добавить контейнер…» тапнуть по ней правой кнопкой мышки.
- Выбрать директорию расположения файла контейнера «2019-01-23 12-11-59 ООО Проверка», который нужно восстановить на флешке или жестком диске, нажав на кнопку «Обзор…».
- Проверить, чтобы в поле «Имя контейнера» стояло верное наименование файла.
- Щелкнуть на кнопку «ОК» и дать согласие на добавление данных в хранилище, тапнув на «Да».
- После проведения указанных выше манипуляций в графе «Имя контейнера» в VipNet появится восстановленный ключ, которым можно пользоваться.
Деинсталляция ViPNet LSS
ViPNet LSS – специальное приложение, созданное для работы с электронными подписями. Прежде чем удалить Vipnet Local Signature Service с ПК, нужно перенести сохраненные сертификаты на другой ПК или съемный носитель. Для этого обязательно нужно экспортировать файлы в контейнере закрытого ключа:
- Зайти во вкладку «Сертификаты», выбрать «Личные», кликнуть по кнопке «Экспортировать» в поле «Save As» указать имя файла, ниже указать директорию для сохранения. Тапнуть «Save».
- Перенести объект на съемный носитель.
Обратите внимание! Не стоит пытаться сохранить certificate.cer через закладку «Сертификаты», расположенную на верхней панели инструментов Випнет, выбирать нужный тип сертификата из вкладок «Личные», «Корневые», «Промежуточные» и использовать опцию «Копировать в файл…», после чего сохранять файл в формате «certificate.cer». Если сохранить сертификат без контейнера ключа, то вернуть его обратно в приложение будет невозможно, так как программа выдаст ошибку «25257». При этом создать контейнер для неправильно сохраненного сертификата невозможно: такой объект можно удалить и забыть.
Вторым шагом процесса удаления VipNet CSP с компьютера, который позволит полностью обезопасить систему от непредвиденных сбоев, является создание точки отката системы.
Для этого пользователю потребуется выполнить следующие действия:
- Щелкнуть по иконке в виде увеличительного стекла, которая находится рядом с меню «Пуск».
- Ввести поисковой запрос «Восстановление» и щелкнуть по отобразившемуся результату поиска – зайти в окно инструмента «Панели управления».
- Перейти по гиперссылке, расположенной в самом низу диалогового окна «Восстановление» «Настройка».
- В открывшемся меню «Свойства системы» перейти в «Защиту» и тапнуть по клавише «Создать…», которая находится в правом нижнем углу активного окна.
- Указать имя и директорию хранения точки отката – действовать согласно подсказкам «Мастера».
- Щелкнуть «Применить» и выйти из диалогового окна нажатием кнопки «ОК».
- Перезагрузить ПК.
Шаг 3: Деинсталляция CSP
После того как приготовления завершены, пользователь сможет спокойно удалить VipNet CSP с компьютера. Для выполнения операции необходимо:
- Зайти в меню «Пуск», выбрать раздел раскрывшегося меню «Панель управления» инструмент «Программы и компоненты». Пользователям Windows 10 нужно щелкнуть по иконке шестеренки в меню «Пуск» находится над кнопкой выключения и выбрать раздел «Приложения» либо ввести поисковый запрос «Установка и удаление…».
- Найти удаляемую программу – кликнуть по элементу списка прог левой кнопкой мыши – на экране рядом с «Упорядочить» появится опция «Удалить» щелкнуть по данной интерактивной клавише.
- Следовать подсказкам «Мастера установки» в конце кликнуть «ОК» и перезагрузить ПК.
После того как компоненты программы деинсталлированы, нужно заняться очисткой файловой системы и реестра от мусорных файлов. Для этого:
- Зайти в папку «Program Files», расположенной на локальном диске «C», и найти директорию «InfoTeCS» кликнуть по ней левой клавишей мыши и зажать комбинацию Shift + Delete для очистки папки без помещения в «Корзину».
- Если на ПК не установлено отображение скрытых фолдеров, зайти в «Параметры папки» для пользователей Windows 7 или в «Свойства папки» для ОС 10 версии.
- В окне «Параметров папок» щелкнуть на закладку «Вид» в «Дополнительных параметрах» найти специализированный подраздел «Скрытые файлы…» и отметить точкой параметр «Показывать…». Щелкнуть «Применить» и «ОК».
- Зайти в директорию «ProgramData», расположенную на локальном диске «C» удалить из фолдера папки с названием «InfoTeCS», а также «IAdmin».
- Теперь нужно почистить registry от «мусора», оставленного удаленным ViPNet CSP: тапнуть Win + R, ввести код «regedit».
- В «Registry Editor» найти папку, находящуюся в «HKEY_LOCAL_MACHINESOFTWARE» выделить правой клавишей мышки запись «Infotecs», и в раскрывшемся списке нажать «Delete».
- В 64-битной ОС Виндовс потребуется зайти в «HKEY_LOCAL_MACHINESOFTWAREWow6432Node» и уничтожить директорию под названием «InfoTeCS».
- Вернуться в папку «SOFTWARE». В ней выбрать путь «Microsoft», войти в папку «Cryptography» «Defaults» и «Provider» и деинсталлировать следующие директории «Infotecs»: «Cryptographic», «GOST 2012/1024 и «GOST 2012/512».
- Вернуться в фолдер «Provider Types» и деинсталлировать папки с именами «Type002_», «Type077_», и «Type078_».
- На этом деинсталляция CSP и работа в реестре завершена: можно перезагрузить ПК.
Деинсталляция VipNet Client
Прежде чем полностью удалить Vipnet Client, необходимо зайти на ПК под учетной записью Админа:
- Зайти в «Пуск», выбрать объект «Мой компьютер» щелкнуть по нему правой клавишей мыши, и в раскрывшемся меню кликнуть по «Управлению».
- В окошке «Управление компьютером» зайти в раздел левой боковой панели «Управление компом» выбрать подраздел «Служебные программы», после чего зайти в закладку «Локальные пользователи…» «Пользователи».
- В основной части программы появится список юзеров данного ПК – кликнуть правой клавишей мыши по «Администратору» и вызвать параметр «Свойства».
- Во вкладке «Общие» установить галочку в поле «Отключить запись» и тапнуть на «ОК».
- Зайти на компьютер под аккаунтом админа после перезагрузки системы: иногда требуется ввести password.
- Можно выполнить действия с 1 по 5 при помощи cmd – ввести в «Командной строке» код «net user Администратор /active:yes», но после того как VipNet будет полностью удален с компьютера, нужно в cmd вбить тот же код, но вместо параметра «yes» указать «no». Данное действие позволит избежать несанкционированного доступа к ПК со стороны злоумышленников.
Обратите внимание! После входа с аккаунта Admin’а нужно завершить все процессы exe, которые имеют отношение к клиенту ВипНет, т. е. «Контроль приложений», «Монитор», а также «Деловая почта». Программы находятся в системном трее – в правой части панели инструментов Виндовс. Для закрытия того или иного приложения кликнуть по нему правой кнопкой мыши и выбрать опцию «Выход».
Теперь можно удалить VipNet Client полностью с Windows 7. С данной задачей отлично справятся сторонние утилиты, такие как Revo Uninstaller или CCleaner. Например, чтобы удалить приложение при помощи CCleaner, понадобится:
- Зайти в «Service» иконка гаечного ключа на правом боковом меню.
- Выбрать раздел «Uninstall programs» («Удаление программ»), найти в списке Випнет – щелкнуть по нему правой клавишей мышки и инициировать «Деинсталляцию». Следовать инструкции на экране.
- Зайти на вкладку «Реестр» отметить компоненты для комплексной проверки текущего состояния registry и кликнуть на «Поиск проблем».
- По факту проверки нажать на «Исправить», согласиться с появившимся сообщением на экране – создать резервную копию данных. Следовать инструкции на экране.
- Выйти из Клинера, перезагрузить ПК.
Дополнительно чистить реестр после завершения работы в CCleaner пользователю не придется: деинсталлятор выполнил задачу за него.
Работа с набором ключей dst
В ViPNеt 3.2 и более поздних версиях для того чтобы установить личный набор ключей, достаточно дважды тапнуть клавишей мышки по dst-архиву. Но если данный способ не работает, то юзеру необходимо выполнить следующие шаги:
- Открыть клиент ВипНет, ввести пароль и кликнуть «Настройка…».
- Щелкнуть «Далее», указать путь к файлу «.dst», кликнуть на «Обзор» и выбрать нужный объект для добавления в Client, перейти к следующему шагу.
- В окне инсталлятора тапунть на «Далее» откроется форма для ввода пароля – ввести password и контрольную фразу, кликнуть «Next».
- Следовать инструкции на экране – по завершении инициализации установить отметку рядом с надписью «Запустить приложение» и тапнуть «Готово».
- Чтобы удалить набор ключей Dst Vipnet – щелкнуть по элементу правой клавишей мыши и выбрать опцию «Delete».
Деинсталляция в Безопасном режиме
Если пользователь столкнулся с проблемой деинсталляции программ в защищенном режиме после установки драйвера USB-ключа либо по любой другой причине, но ему нужно срочно удалить VipNet Client, тогда на помощь придет встроенный режим «Windows Safe Mode»:
- Перезагрузить ПК, и сразу после появления курсора на черном экране щелкнуть на «F8».
- На мониторе появятся варианты загрузки Виндовс – выбрать 1.
- После загрузки ПК в защищенном режиме нужно нажать на сочетание Win + R, и в окне «Выполнить» вбить команду «regedit». Попасть в окно «Registry Editor» также можно через ввод кода «regedit» в поисковой строке Windows.
- Щелкнуть правой клавишей мыши по любой папке, расположенной в правой части экрана. В раскрывшемся меню выбрать опцию «Найти…» вбить следующий адрес директории «HKLM SYSTEM CurrentControlSet Control SafeBoot Minimal» без кавычек и пробелов.
- Кликнуть по папке «Minimal» правой кнопкой мыши и выбрать «Создать» «Раздел». Имя для раздела указать «MSIServer».
- Открыть запись «По умолчанию» в только что созданной папке. В поле «Значения» строкового параметра для «MSIServer» указать «Service». Кликнуть «ОК».
- После проведения указанной манипуляции в директории «HKLM SYSTEM CurrentControlSetControlSafeBootMinimal» будет располагаться объект «MSIServer» с параметром «Service».
- Теперь нужно удалить VipNet Client в безопасном режиме. Для этого потребуется зайти в «Командную строку» – зажать Win + R и вбить команду «cmd» без кавычек – «Enter». Пользователям Windows 10 нужно войти в «PowerShell» щелкнуть правой кнопкой мышки по меню «Пуск», и в раскрывшемся списке найти данный раздел.
- В Cmd или PowerShell ввести команду «net start msiserver».
- В диалоговом окне появится надпись «Установщик Windows запущен».
- Также можно запустить консоль Виндовс через команду «Службы» зажать комбинацию Win + R и ввести код «services.msc» без кавычек.
- В списке служб отыскать «Установщика» кликнуть по нему правой клавишей мыши и нажать «Запустить».
- Теперь можно будет удалить с компьютера в безопасном режиме любые программы, в том числе VipNet.
- Для этого зайти в «Установку и удаление программ» и выполнить деинсталляцию привычным методом.
Используемые источники:
- https://obespechen.com/vipnet-lss/
- https://softlakecity.ru/internet/kak-udalit-vipnet

Разбираемся
- Данное приложение предназначено для создания, проверки, а также шифрования электронно-цифровой подписи (ЭЦП). Такая подпись может быть нужна при работе с важными цифровыми документами.
- Приложение на ПК взаимодействует с браузером, который может запрашивать данные для авторизации или проверки подписи. Например такая электронная подпись может понадобиться при сдаче накладных, уплаты налогов и других операциях на госпорталах.
- Можно ли удалить программу? Можно, при условии что вы не работаете с финансовыми веб-сайтами, не используете софт для доступа к конфиденциальной информации, не сдаете отчеты, накладные, не оформляете юридические/банковские документы. Тогда можно удалить. В противном случае — могут появиться проблемы, которые не всегда исправляются установкой софта обратно.
Установочное окно, где видим — можно уставить только необходимые компоненты:
Удачи.
На главную!
10.09.2021
Из нашей статьи вы узнаете:
ViPNet CSP — это криптопровайдер, который формирует и проверяет сертификат электронной цифровой подписи (ЭЦП), хэширует и шифрует данные с помощью средств криптографической защиты информации (СКЗИ).
Обеспечивает защиту при работе на веб-сервисах и электронных площадках. Применяется в системах электронного документооборота для ведения или сдачи отчётности. Позволяет встраивать криптографические функции в сторонние приложения. Создан российскими разработчиками и сертифицирован ФСБ РФ.
- ГОСТ Р 34.10-2001 и ГОСТ Р 34.10-2012 — для ЭЦП;
- ГОСТ Р 34.11-94 и ГОСТ Р 34.11-2012 — для хэширования данных;
- ГОСТ 28147-89 — для шифрования и имитозащиты данных.
ViPNet CSP 4 — это версия программы, которая работает по актуальным ГОСТ:
Рекомендуется создать точку восстановления системы перед установкой, переустановкой или удалением СКЗИ.
Установка ViPNet CSP 4
Для того чтобы скачать ViPNet CSP 4, необходимо перейти на официальный сайт компании «ИнфоТекс». По ссылке доступны полноформатные и бета-версии программы для различного ПО и сопутствующая документация. Для установки Випнет необходимо выполнить следующие шаги:
- Выбрать дистрибутив, совместимый с операционной системой пользователя;
- Заполнить форму лицензионного соглашения и нажать «Отправить заявку»;
- Получить на указанную почту письмо со ссылкой на дистрибутив и серийным номером для регистрации продукта — он понадобится для регистрации программного продукта ViPNet CSP после установки;
- Перейти по ссылке для скачивания программного продукта и запустить загруженный файл Setup.exe. После запуска в открывшемся окне необходимо поставить галку напротив надписи «Я принимаю это соглашение», затем нажать «Продолжить»;
- В окне «Способ установки» выбрать «Установить сейчас»;
- Запустится установка программного продукта ViPNet CSP;
- После установки СКЗИ VipNet CSP нажать кнопку «Закрыть»;
- После установки необходимо перезагрузить компьютер, для этого нажмите «Да». Если выбрать «Нет», то перезагрузка ПК отложится, и её будет необходимо сделать вручную.
Настройка СКЗИ
Для настройки и регистрации СКЗИ VipNet CSP 4 необходимо:
- Найти скачанный файл, для этого перейти в меню «Пуск», «Все программы», «ViPNet», «ViPNet CSP»;
- В открывшемся окне выбрать пункт «Зарегистрировать ViPNet CSP» и нажать «Далее»;
- В следующем окне выбрать пункт «Запрос на регистрацию (получить код регистрации)» и нажать «Далее»;
- В окне «Способ запроса на регистрацию» выбрать пункт «Через Интернет (online)» и нажать «Далее». При выполнении операции компьютер должен быть подключен к сети Интернет;
- В окне «Регистрация ViPNet CSP» заполнить все поля и ввести полученный серийный номер. Нажать «Далее»;
- После успешной регистрации нажать «Готово».
Установка сертификатов
Для установки сертификатов необходимо выполнить следующие шаги:
- Дважды кликнуть левой кнопкой мыши по ярлыку программы. В открывшемся окне «Настройка ViPNet CSP» перейти в «Контейнеры ключей»;
- Программа автоматически найдёт созданные ранее контейнеры. Нажать кнопку «Добавить контейнер», если необходимого нет в списке. В открывшемся окне указать контейнер закрытого ключа. Нажать «Обзор», выбрать необходимый ключ и нажать «ОК».
- Далее пользователю необходимо установить сертификат из контейнера в системное хранилище «Личные сертификаты». Для этого надлежит выделить контейнер в списке и нажать «Свойства»;
- В открывшемся окне выбрать «Открыть»;
- Пройти шаги мастера установки сертификата, нажимая кнопки «Установить сертификат», «Далее», «Далее» и «Готово».
Удаление СКЗИ
Перед удалением СКЗИ нужно сделать резервную копию контейнеров закрытых ключей.
- Для удаления криптопровайдера необходимо перейти в «Пуск», «Панель управления», «Программы и компоненты» или «Установка и удаление программ». В списке установленных программ найти «VipNet CSP», нажать правой кнопкой мыши на строку «VipNet CSP» и выбрать пункт «Удалить»;
- Далее произойдёт удаление криптопровайдера, после которого необходимо перезагрузить компьютер.
- После удаления нужно очистить реестр от записей, принадлежащих программе.
Випнет и КриптоПро на одном устройстве
Для выполнения определённых рабочих задач потребуется совместимость с отечественными ПО или возможность использования электронной подписи, которая находится на облачном сервисе. В этом плане возможности ViPNet CSP 4 ограничены. Такие задачи решает продукция компании КриптоПро. Криптопровайдер КриптоПро CSP и программу КриптоАРМ можно купить в нашем интернет-магазине.
ViPNet CSP – это программа, которая защищает информацию, используя «криптографический код». Этот софт защищает данные по сертификатам ФСБ России, а также по действующим ГОСТам.
ViPNet CSP обеспечивает защиту в «цифровом виде с ключом» (подписи). Эта цифровая подпись защищает информацию на предприятиях, которые используют обработку документов в электронном формате. Этот клиент работает по стандартам криптопровайдера в разных организациях и фирмах.
Возможности
Главная особенность ViPNet CSP — это запись «цифровых ключей» и доступ (токен) на внешнем устройстве. Все новые устройства подключаются через интерфейс «PKCS#11». Вы импортируете и экспортируете «ключи» в формате #PKCS12.
В этой программе вы можете не только добавлять и проверять электронные подписи, но и сравнивать хэш, шифрование и имитозащиту информации по всем параметрам ГОСТа.
Используя шифрование и имитозащиту, вы можете подготовить сдачу отчётов электронном виде. Эта программа не простая в освоении, поэтому вам придётся потратить много времени на изучение её интерфейса и возможностей.
Криптографическая защита этой программы интегрируется с приложениями от Майкрософта CNG и CryptoAPI. Этот клиент работает по защищённым каналам, передавая данные на разные сайты.
Версии
При надобности вы закачаете ViPNet CSP в стандартной версии с основным набором функций и инструментов для работы. Она работает с защитой по «классу» КС1. Если вам нужна защита на профессиональном уровне, то воспользуйтесь платным софтом, который защищает документы в классах «КС» и КС3.
Вне зависимости от того, какая версия программа установлена, каждый пользователь получает защиту в криптографическом формате, а также документы с подробной инструкцией для полноценной работы.
Наилучший аналог этой программы — CSP Криптопро, который содержит множество функций, но не рассчитан на новичка и является сложным в эксплуатации.
Ключевые особенности
- программа доступна для скачивания в трёх версиях с разным классом защиты;
- все элементы криптографической защиты соответствуют ГОСТам и нормативных актам;
- программу можно интегрировать с софтом, например Microsoft CryptoAPI;
- в программе можно защищать электронные документы, добавляя специальные подписи и сертификаты;
- софт можно эксплуатировать на флешке или внешнем жёстком диске в качестве токенов.