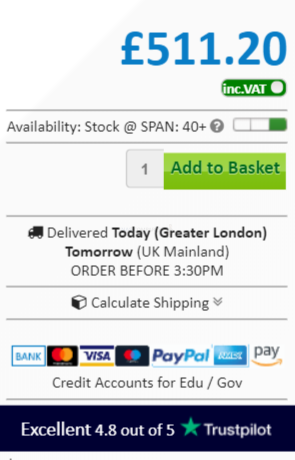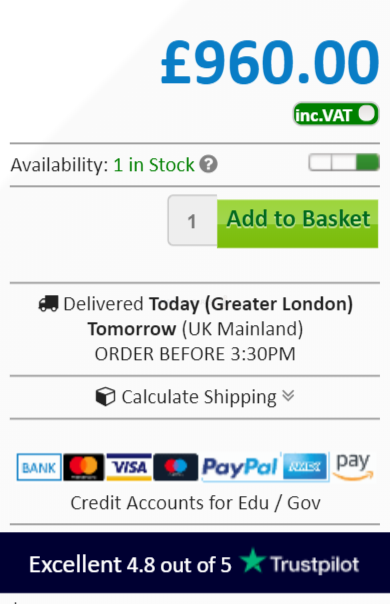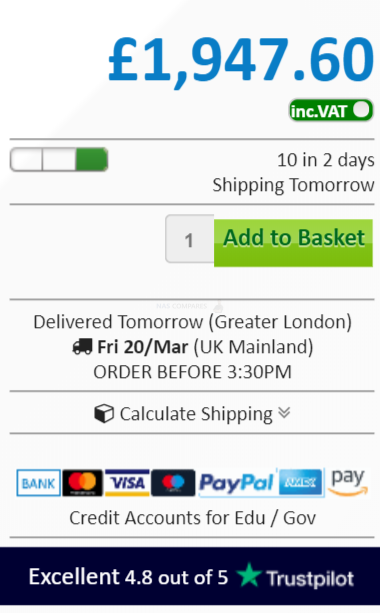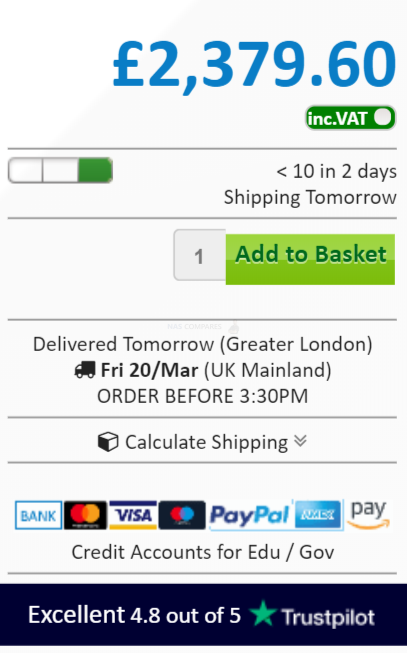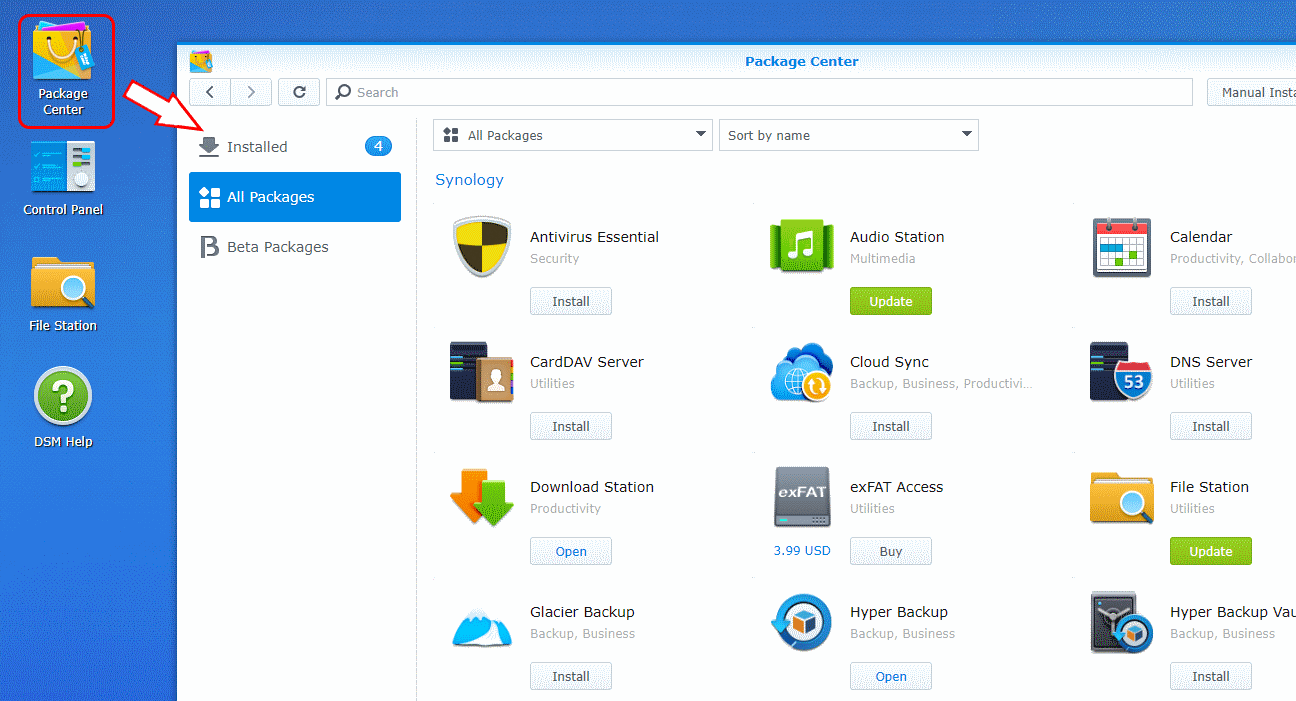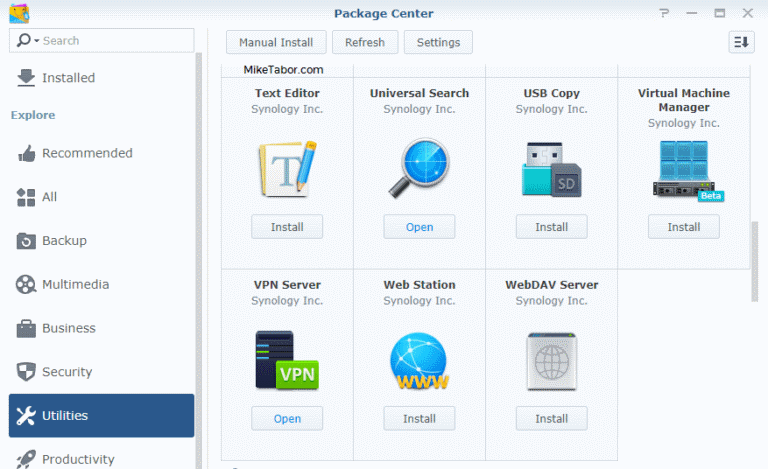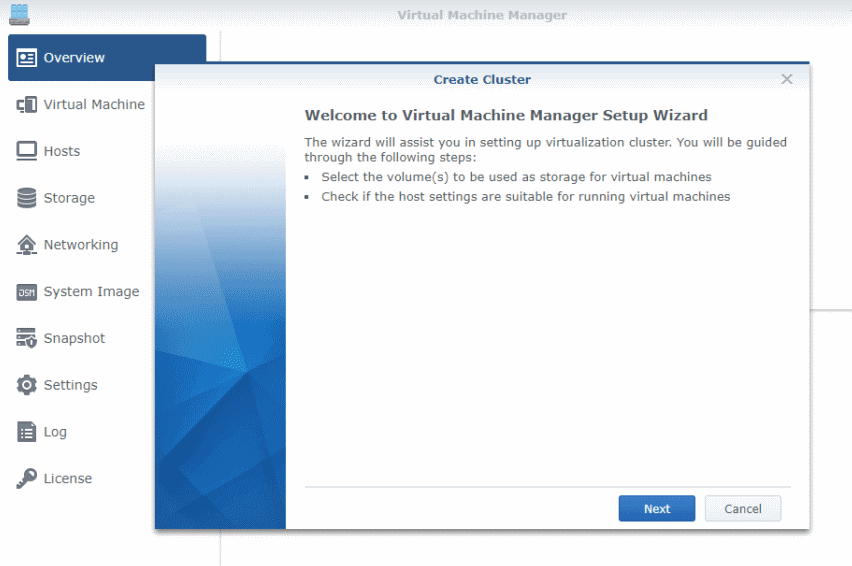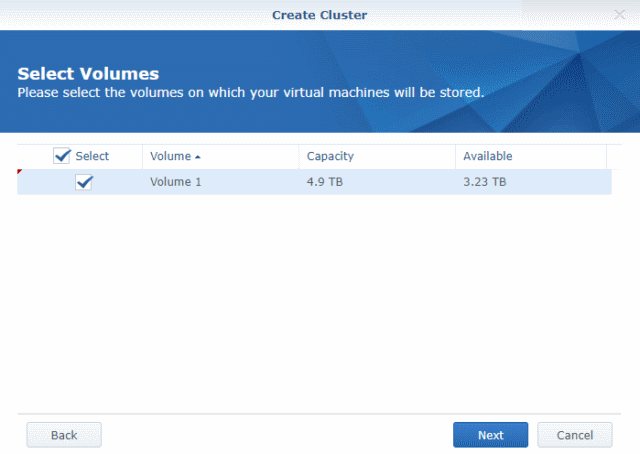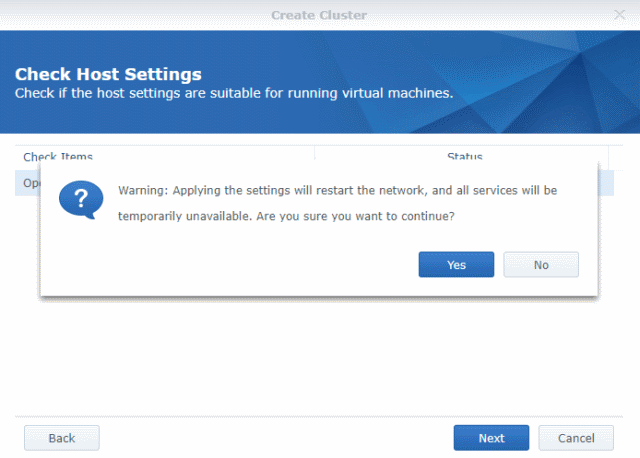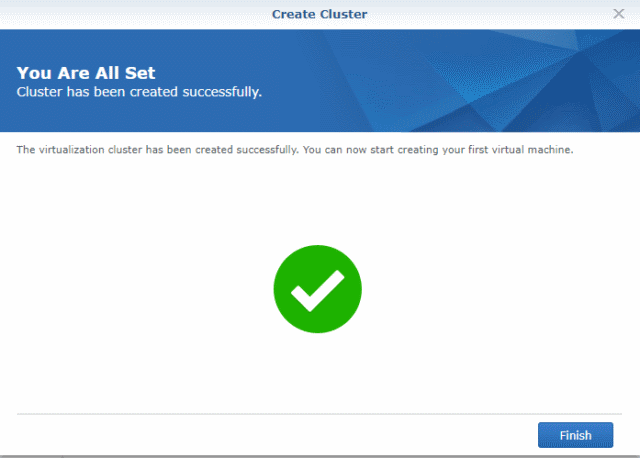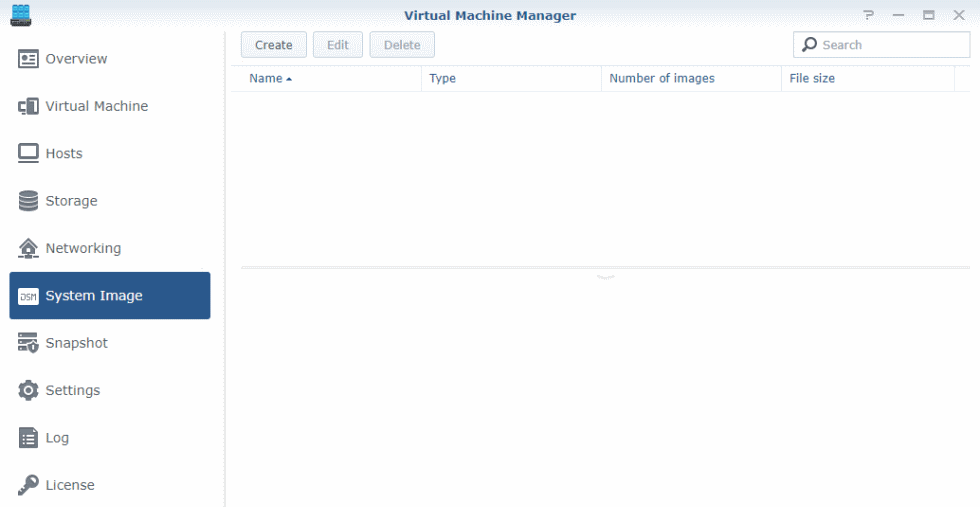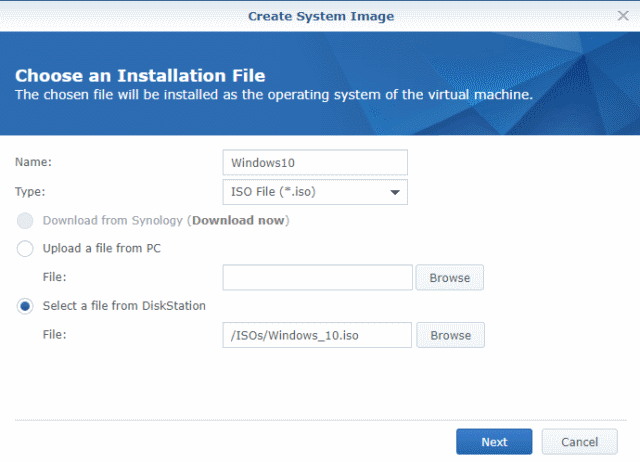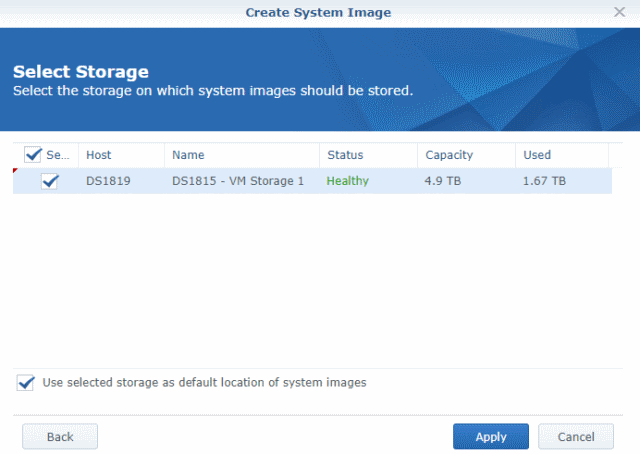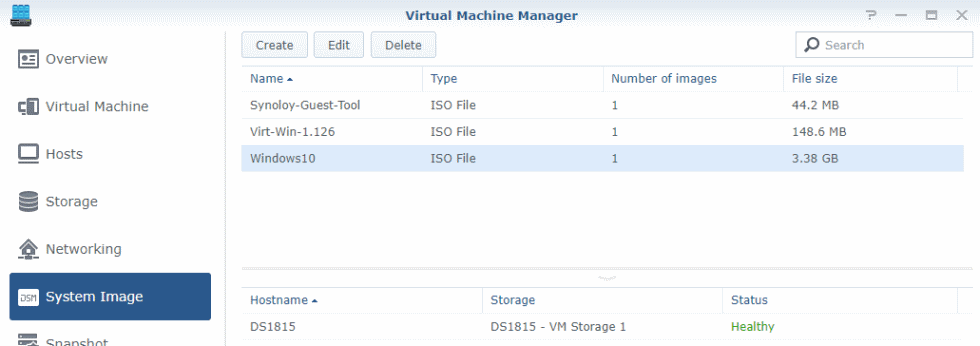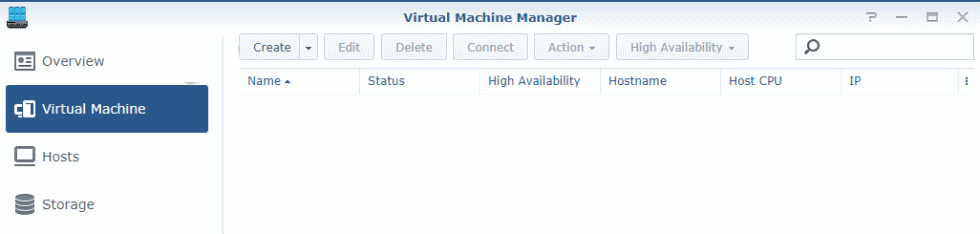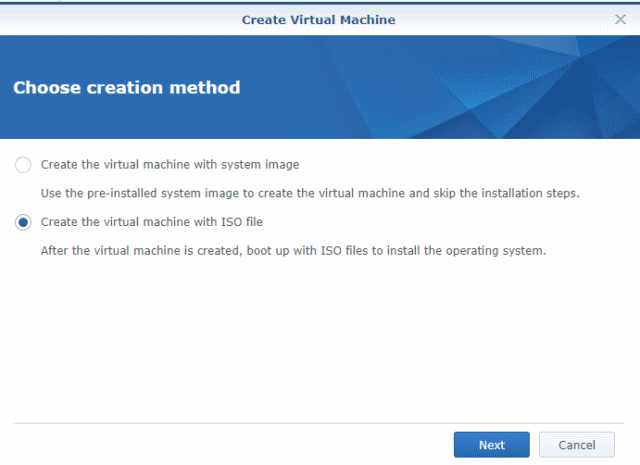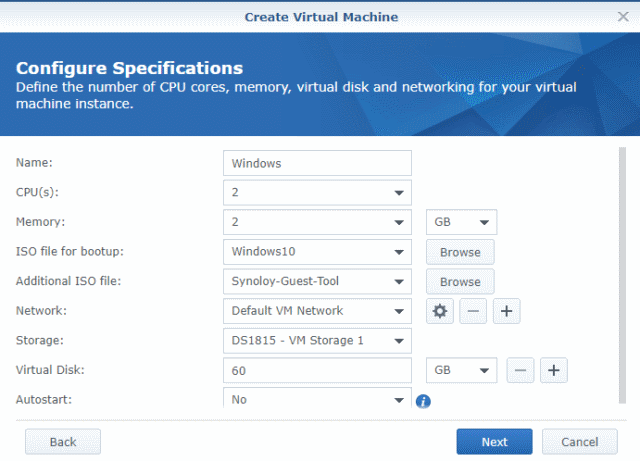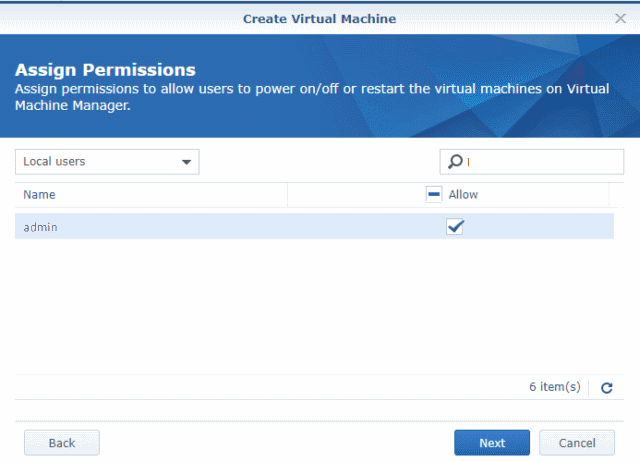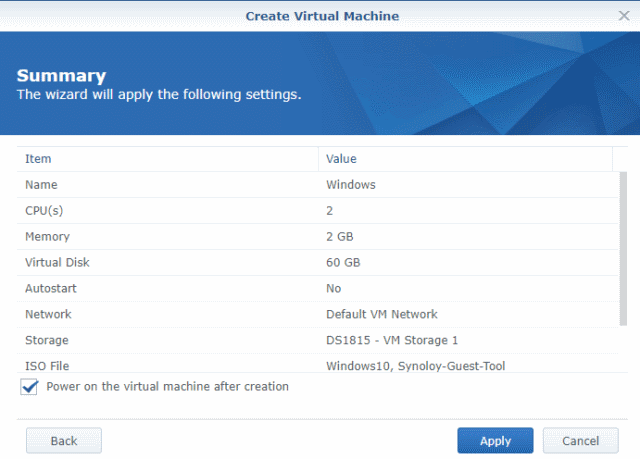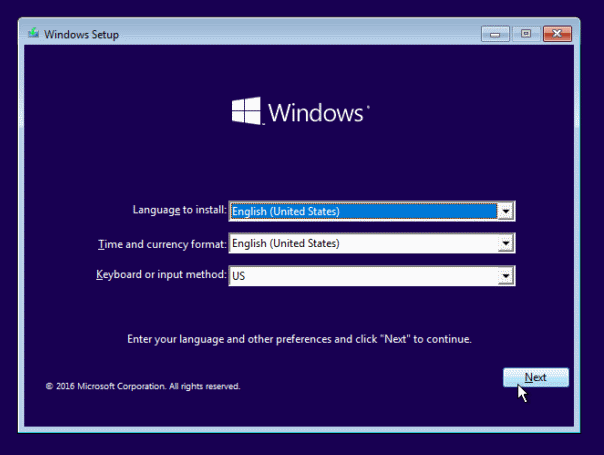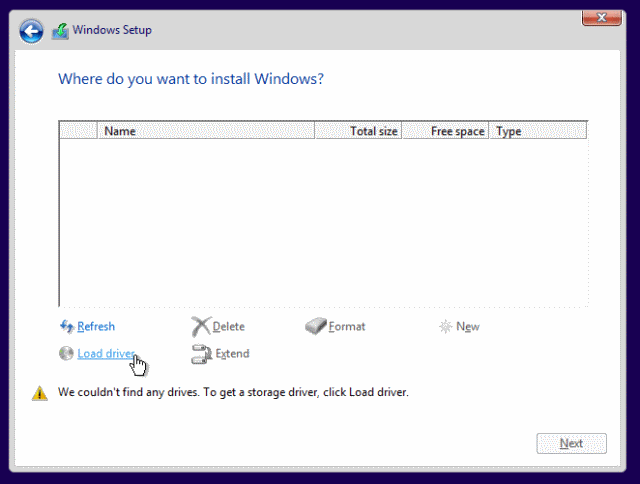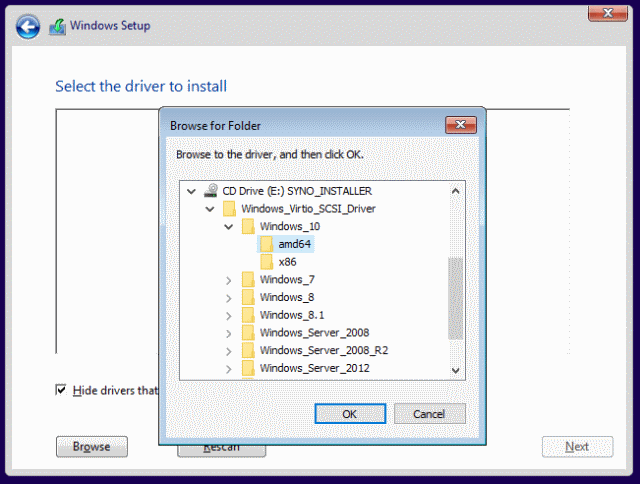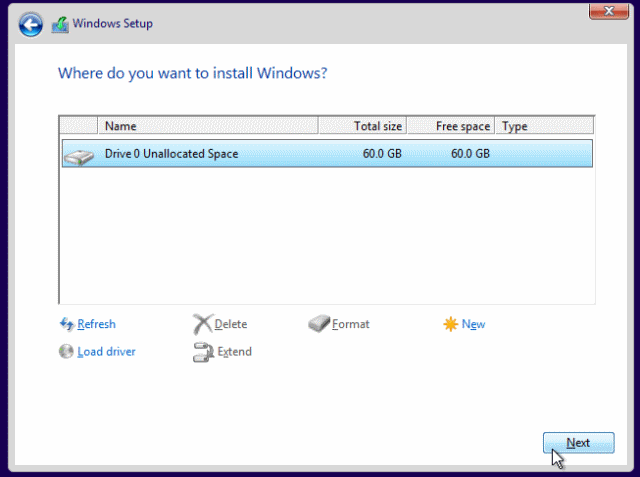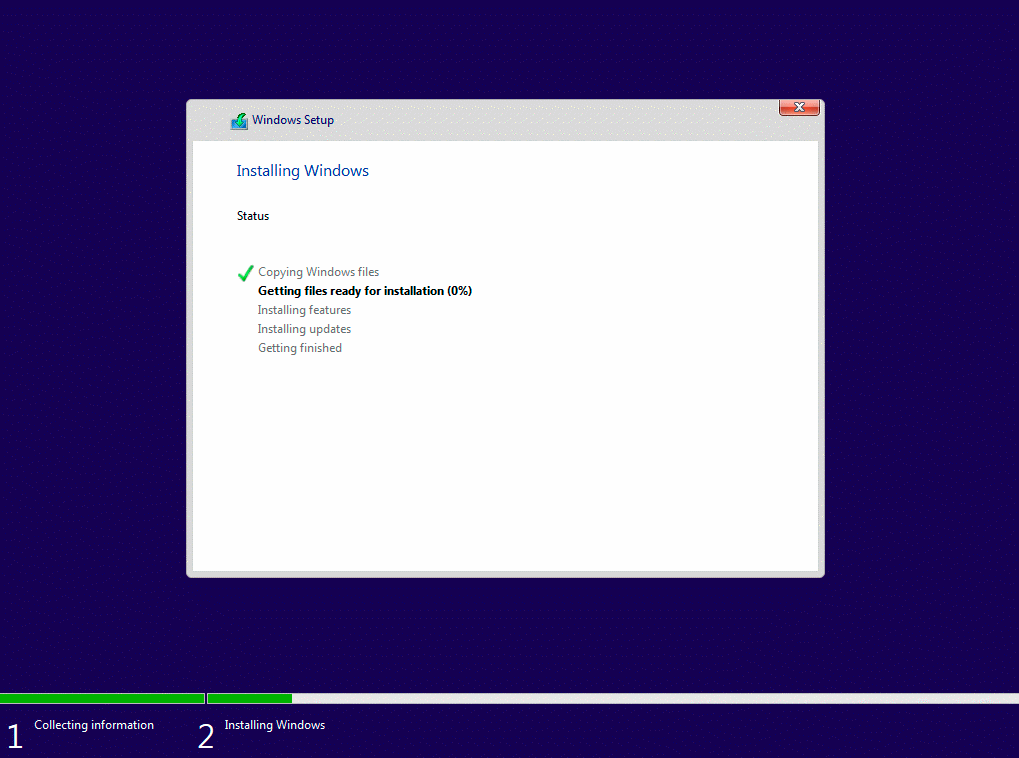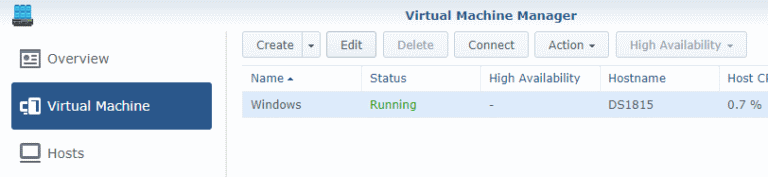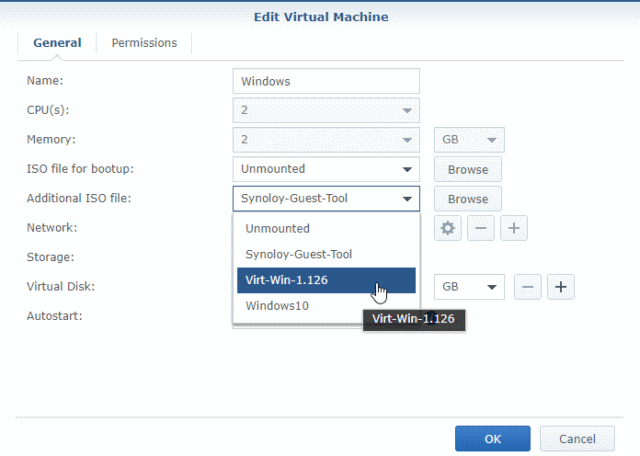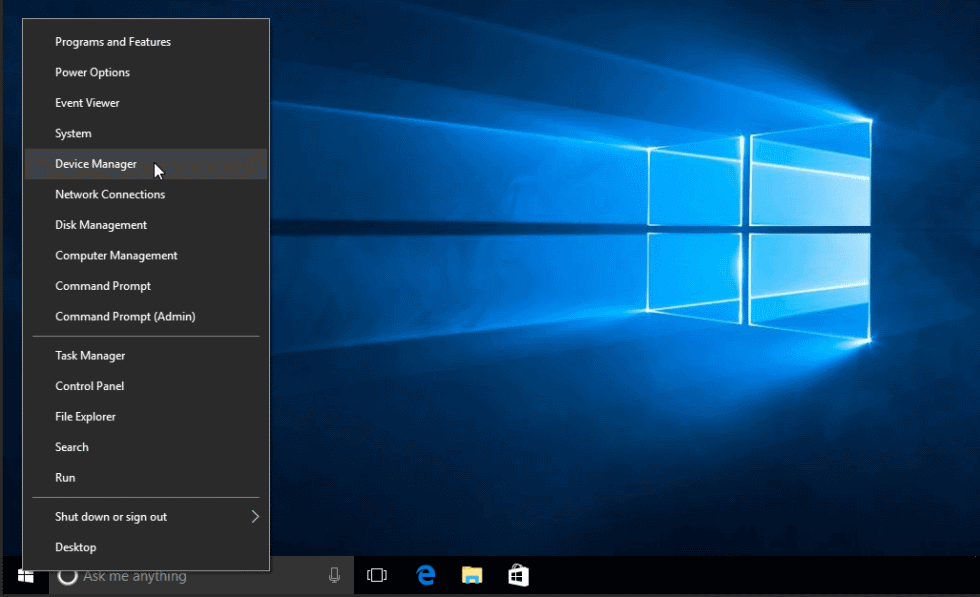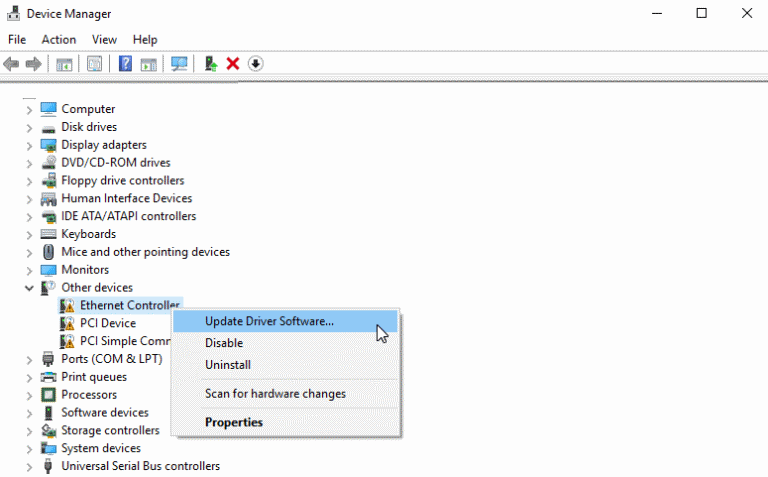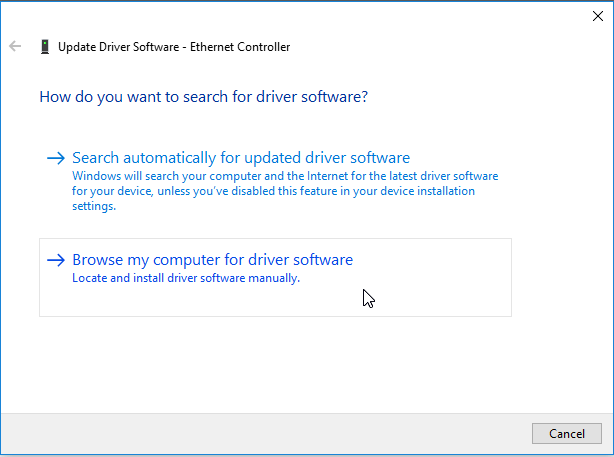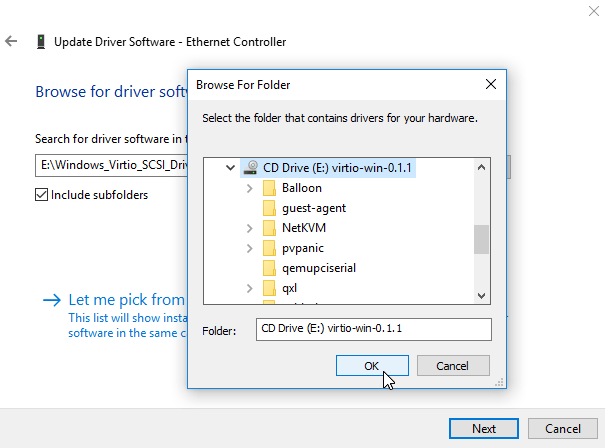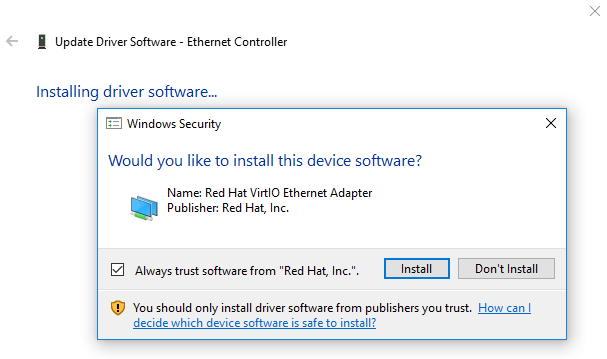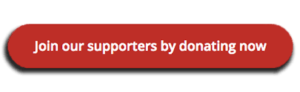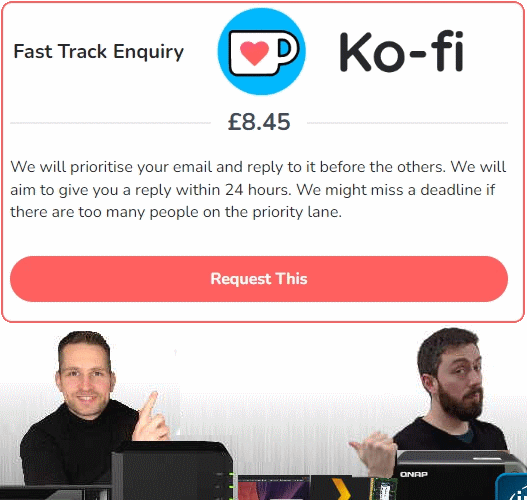Introduction: Windows 10 Virtual Machine on a Synology NAS
In this article, you are going to learn how to create your very own Windows 10-based Virtual Machine with a Sinology NAS.
If you really enjoy this article, consider checking out my TechWizTime YouTube Channel.
And for an awesome source of Raspberry Pi Accessories, check out my Raspberry Pi Amazon List.
Let’s get started!
Step 1: What You’ll Need
Step 2: Download the ISO Image
Download the “Windows 10 Installation Media” creation tool from here. Once downloaded, right click on the file and Run as Administrator, accept the Licence terms and select “Create installation media for another PC”.
Select your language, the Edition (Home or Pro), and architecture (64-bit or 32-bit) for the Windows 10 ISO.
Select media as “ISO File” and this will download the ISO ready to use with Synology NAS. The download is 4GB in total, so please be patient.
Step 3: Download the Guest Tool for Virtual Machine Manager
Go to the Synology Support page.
Choose your NAS then scroll down to “Guest Tool for Virtual Machine Manager” and download the ISO.
Step 4: Download the Drivers
Go to https://fedoraproject.org/wiki/Windows_Virtio_Drivers and choose the “Direct Download” link to download the “Stable virtio-win” ISO.
Step 5: Install the Virtual Machine Manager
Signup to the Beta Program via the Package Center in the Synology Diskstation web interface by clicking on the top left hand menu and select the “Package Center” icon. Across the top, click on the “Settings” button.
Now go to the “Beta” Tab and place a Tick beside the “Yes, I want to see beta versions” Check box.
Click on okay and from here we need to choose the “Utilities” section on the left and scroll to the bottom until you see Virtual Machine Manager.
Click on the “Install” button to install.
Once the Virtual Machine Manager has been installed, we can access it by going to the Diskstation Menu and clicking on the “Virtual Machine Manager” Icon.
Step 6: Create the System Image
On the first launch, you will be presented with a wizard which will be telling the package where we want to store the Virtual Machines we create. Click “Next” and put a check beside the BTRFS volume you want to use, after clicking “Next”, you will need to select the secondary LAN connection. Clicking “Next” again will produce a message in regards to isolating network interfaces through different subnets, click on yes and after the warning appears, click “Yes” again, after that it should only take around 30 seconds or so to come back with a big green tick, after it does, click on the “Finish” button.
Set up the Ubuntu ISO Image by selecting “System Image” down the left hand side.
Click “Create” along the top.
Under “Name” you can select the System Image’s name. Next select “ISO File” as “Type”. Now choose where you downloaded the Windows 10 image to and click “Browse”, select the image with the blue “Select” button once you’ve located it and then click “Next”, now place a tick next to the “Your NAS” and click on the blue “Apply” button. And after a short wait, our system image will be created.
Repeat the process for the other two ISO images.
Step 7: Create Virtual Machine
Back on the Diskstation interface inside the Virtual Machine Manager package, choose “Virtual Machine” down the left side.
Across the top, click on the “Create” button and choose “Create”.
The creation method we will be using is the ISO File method, choose that one and click “Next”. Now we can configure all the specs for our Virtual Machine. The first thing we want to do is give it a Name, any name you want, next in line is the amount of CPU cores we want to use.
NOTE: It’s recommended to choose a minimum of 2 CPU cores for a Virtual Machine to run effectively.
Now you can choose how much RAM you want your Virtual Machine to have, it is reccomended that you allocate at least 2GB of RAM.
Under ISO file for bootup, you need to choose the “System Image” we created before, under “Additional ISO File”, we need to choose the “Synology VIRT IO” system image. Under “Virtual Disk” you will need to allocate space for the Virtual Machine.
NOTE: For a 32-bit Windows 10 virtual machine, 16GB is the recomended minimum; whilst the 64-bit version will need a minimum of 20GB.
Hit the “Next” blue button.
Now you will be able to select the accounts you want to have permission to use this virtual machine and click “Next”.
You will get confirmation of our settings so just click “Apply”.
Step 8: Install Windows 10
Start up the Virtual Machine by clicking on the “Action” button up top and choose “Power On”.
With the Synology NAS selected, hit the “Apply” button.
Click the “Connect” button up top to open the Virtual Machine in a new Browser Tab.
Once it boots to the wizard, choose “Install Now” and insert your Product Key when prompted. Accept the licence terms by ticking the box and click “Next”.
Here we need to choose “Custom Install Windows Only” and we will see an empty box. Click on the “Load Driver” link and click the “Browse” button and choose the “SYNO_INSTALLER CD Drive”, “Windows VIRTIO” folder, “Windows 10” folder and then “AMD64” folder lastly. Then click “Ok”.
Tick the “Hide Drivers” check box and choose the only line there and click “Next”. This will install the driver so the Windows 10 installer can see the Virtual Disk.
Select “Drive 0”, click the “New” link and hit “Apply” and then click the “Ok” button. This will prepare the partitions ready for Windows. Once that’s done, click “Next” to start the installation process. This process takes around 20 minutes to complete, so please be patient.
Once it finishes, you can go through and choose your configuration.
After you finish choosing your configuration, you will be prompted to setup an username and password and then Windows will finalise its installation.
Step 9: Install the Correct Drivers
Go back to the Diskstation browser tab and select the Windows 10 Virtual Machine and click on the “Edit” button up top. Here you will swap the “Synology ISO” for the “Fedora Project ISO” under “Additional ISO File”.
Click okay and go back to the Windows 10 Browser Tab.
Go to the start menu and choose the Gear icon for “Settings”. Click on the Devices icon and scroll down to the bottom to “Device Manager”. Here you will see a few devices with the little yellow alert icon. We need to manually install these device drivers.
Right click on one and choose “Update Driver Software”, choose “Browse My Computer”. Click the “Browse” button and under “This PC”, choose the CD Drive with “VIRTIO-WIN” and click “Okay”, When it pops up, click the “Install”.
Click on “Close” and repeat this step for the other missing drivers. Now everything including the network is operational.
Enjoy your Virtual Machine to your heart’s content.
Congratulations, you’ve just installed Windows 10 in your very own Virtual Machine inside the Synology NAS.
Could you do everything by yourself? Did you had any problems during the tutorial? Have any suggestion? Then leave a comment below.
You don’t like Windows for whatever reason you may have? Then why not install Ubuntu instead?
Be the First to Share
Recommendations

How to Setup a Virtual Machine on your Synology NAS Drive
Regardless of wherever you are in the world right now, the virtues of conducting your business operations remotely, as well as ensuring the security and dependency of your assets (physical or digital) have never been more relevant. Perhaps you are considering shifting a % of your workforce into remote access roles so they can do their jobs from home, or you are an employee or self-employed individual that is weighing up their options need a robust virtual machine solution? Into this arena, we have Synology NAS and their Synology Virtual Machine Manager software, that has developed over the last 2 years into quite an impressively featured, yet user-friendly VM platform. Supporting numerous VM image types (ranging from Windows to Linux Ubuntu, Android and even virtual Synology DSM) it is quite a powerful tool that allows you to create a virtual desktop computer experience that will reside on your NAS drive for access over the network or internet. Despite the technical nature of virtual machines, it is actually surprisingly simple to set up a Windows 10 virtual machine on a Synology NAS, with free tools online to convert your physical Windows PC into a virtual image (with VMware- VMware VCenter Converter and Hyper-V/Microsoft Disk2vhd), as well as the option to download a free trial copy of Windows 10 from the Windows store (if you click that link with a Windows PC, it won’t show the ISO file, so visit it with an Android/iOS/OSX based device to see the link properly), which you can then validate with your own product key, or start with a new one, there are lots of options to set up your Synology NAS based Windows 10 virtual machine. So, let’s go through how to do it.
What you need to Setup a Windows Virtual Machine on your Synology NAS Drive
Setting up a virtual machine is easy, but does require some specific hardware and software available from the beginning. So, go through this checklist to ensure you have the following to hand/ready:
- A virtual image (ISO, VHD, OVA, etc) of Windows that is downloaded from the Windows Image Store, or a virtual image of your own PC that you created with VMware VCenter Converter and Hyper-V/Microsoft Disk2vhd tools as discussed. Be sure to be using a 64bit version of the VM guest
- Sufficient storage space on the Volume you are storing this VM onto within the NAS to save the VM
- An internet connection – not strictly necessary, but you may well need updates to the tools that are used in this Synology VM installation guide, as well as the Synology Guest VMM tool that you will be offered to install during the windows VM installation on your NAS
- A laptop or tablet that is on the same network as your Synology NAS that can be used to input/setup the NAS for the first time. After this, you can arrange for the VM to be internet accessible, but the first time should ideally be conducted locally (not strictly necessary, but really, REALLY makes it easier)
- A Synology NAS that has at least a 4-Core Intel x86 64bit Processor (Intel Celeron, Pentium, Core, Xeon, etc) and 4GB of Memory (ideally 8GB, as you need spare memory to run the Synology in the background). Below are the best options ranging from between £500-2000+.
A virtual machine (VM) is much like a regular physical PC, however, it is a virtual equivalent that, in the case of NAS, lives on your network storage device and can be accessed by one of more users over the local network or via the internet. A virtual machine allows you to create a duplicate of (or replacement for) your physical PC and converts it into a digital format. This version can then be used for software testing, duplication for multiple staff users or as a virtual copy of your existing setup for use when working from home, in coffee shops, the commute or more. Below are three solutions that scale depending on budget and power.
 |
 |
 |
|
| Synology DS918+
££££ |
Synology DS1819+
££££ |
Synology RS1619XS+
££££ |
Synology DS3617xs
££££ |
Install and configure the Virtual Machine Manager package
This guide to install a windows VM on your Synology NAS is based on the idea that you have your Synology NAS already setup, updated to the latest firmware, have your storage pool and volume arranged and have access to the internet or the Synology Virtual Machine Manager already installed. Additionally, the Windows 10 Virtual Machine image you are going to use is already stored on the NAS storage or is on a USB drive connected to the NAS device.
- The Synology Virtual Machine Manager package is one of the many applications available in the Synology NAS application centre (aka Package Center)
- Now go to Utilities, find Virtual Machine Manager and click on “Install“.
- Open the Virtual Machine Manager package and you’ll be prompted to begin the Virtual Machine Manager setup wizard. Click on “Next“.
- Select which volume you would like for your virtual machines to be stored and click “Next“.
- Select which network interface you want to use then click on “Next” and click on “Yes” to the confirmation prompt.
- After the services have been restarted from the step above you should get a “You are all set” message like below, click on “Finish”
- We now need to upload the ISO’s, from the getting started section above, to the Synology Virtual Machine Manager. So click on System Image and then click on “Create“.
- Enter a name for the image, change the type to ISO File and select the ISO from where it’s located (either your local PC or the Synology NAS) and click on “Next“:
- Next select where the system image should be stored and click on “Apply”.
- You’ll need to repeat steps 7-9 for each of the three ISO’s – operating System, Synology Tools, and Virt-Win drivers. Your system images tab should look something similar to below:
At this point, the Synology Virtual Machine Manager package should be installed and ready to start creating virtual machines.
Creating a virtual machine on a Synology NAS
- In Virtual Machine Manager click on “Virtual Machine” then click on “Create“.
- Next, select “Create the virtual machine with ISO file” and click on “Next“.
- Now configure the name and specs of your new virtual machine. Make sure you select the Windows 10 image for the ISO file for bootup and the Synology Guest Tools for the additional ISO file as shown below:
- Assign what users you want to have access to the virtual machine and click on “Next“.
- On the summary screen go ahead and select “Power on the virtual machine after creation” and click on “Apply“.
- After a few seconds your newly created virtual machine should have the status of “Running”, if so then click on “Connect“.
- After clicking on connect your browser should open a new tab with a console to your new virtual machine with the Windows 10 installer running. Go ahead and click on “Next”.
- When selecting which type of installation you want, select “Custom: Install Windows only“. The installer will then ask you where to install Windows. Notice the blank window? We need to load the Synology drivers so that Windows can see the drive. So click on “Load Drivers”.
- From the browse dialogue box select the “SYNO_INSTALLER” drive (in my case the E: drive) and select amd64 folder under Windows_Virtio_SCSI_Driver > Windows_10 folder.
- At this point the Windows 10 installer will see the provisioned drive and is ready for install.
- Now complete the Windows 10 install as normal.
- After the install is complete you’ll notice the network interface card driver along with a couple of other drivers is missing. To install those drivers we’ll need to attach the Windows Virtio Drivers ISO, so back on the Synology Virtual Machine Manager click on “Edit“.
- Now change the ISO file for bootup to “unmounted” and change the Additional ISO file to the “Virt-Win” ISO that we uploaded in steps 7-9 above and click on “OK“.
- Go back to the Windows 10 virtual machine browser tab and then right click on the Start menu and click on “Device Manager“.
- Now right click on Ethernet Controller and click on “Update Driver Software…”.
- Select “Browse my computer for driver software”.
- Browse to the virito-win drive, in my case the E drive.
- After a few seconds Windows will locate the driver and prompt you to install the driver. Click on “Install”.
- Repeat this process for the remaining two devices listed under “Other devices”. Your Windows 10 virtual machine is now ready for use!
That’s it, now you can access the virtual machine using Windows Remote Desktop Tool, Installing Teamviewer or any other remote access tool you’d like to try (or have pre-installed on yoru system). Or you can simply use the VM through the browser tab if you’d like instead, but the refresh rate and response time will not be as fast, due to the fractionally higher latency.
A Quick Question to You – Yes, you reading this!
If you plan on buying your NAS Drive the links below will take you to some Synology NAS Options
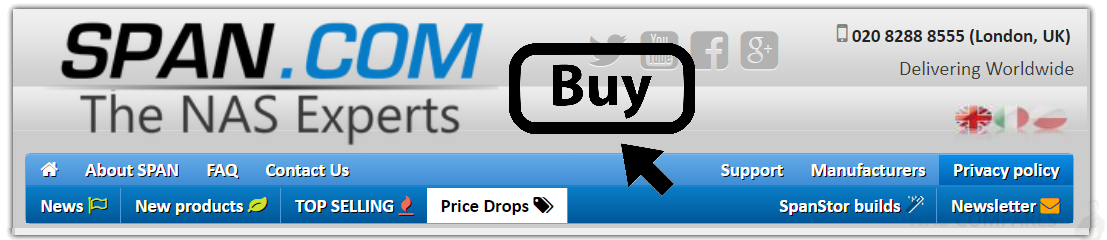
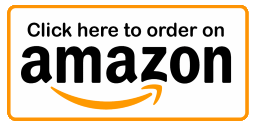

Get an alert every time something gets added to this specific article!
This description contains links to Amazon. These links will take you to some of the products mentioned in today’s content. As an Amazon Associate, I earn from qualifying purchases. Visit the NASCompares Deal Finder to find the best place to buy this device in your region, based on Service, Support and Reputation — Just Search for your NAS Drive in the Box Below
Need Advice on Data Storage from an Expert?
We want to keep the free advice on NASCompares FREE for as long as we can. Since this service started back in Jan ’18, We have helped hundreds of users every month solve their storage woes, but we can only continue to do this with your support. So please do choose to buy at Amazon US and
Amazon UK
on the articles when buying to provide advert revenue support or to donate/support the site below.
Finally, for free advice about your setup, just leave a message in the comments below here at NASCompares.com and we will get back to you.
Need Help?
Where possible (and where appropriate) please provide as much information about your requirements, as then I can arrange the best answer and solution to your needs. Do not worry about your e-mail address being required, it will NOT be used in a mailing list and will NOT be used in any way other than to respond to your enquiry.
Support What We Do
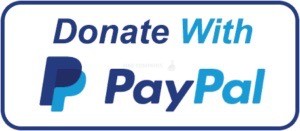
Terms and Conditions
Alternatively, why not ask me on the ASK NASCompares forum, by clicking the button below. This is a community hub that serves as a place that I can answer your question, chew the fat, share new release information and even get corrections posted. I will always get around to answering ALL queries, but as a one-man operation, I cannot promise speed! So by sharing your query in the ASK NASCompares section below, you can get a better range of solutions and suggestions, alongside my own.
This description contains links to Amazon. These links will take you to some of the products mentioned in today’s video. As an Amazon Associate, I earn from qualifying purchases
Технологии виртуализации уже давно получили распространение не только в датацентрах, но и в малом бизнесе и даже у домашних пользователей. Они позволяют эффективно решать многие задачи ИТ-инфраструктуры и существенно экономить ресурсы. На рынке сегодня представлено множество программных решений виртуализации, включая как крупных игроков с коммерческими продуктами, так и гипервизоры и системы виртуализации с открытым кодом. Так что пользователь может подобрать подходящий вариант по своим требованиям, возможностям и стоимости.
Компания Synology тоже решила поучаствовать в этой гонке и создала специальный пакет Virtual Machine Manager для решения данной задачи. Заметим, что в каталоге дополнительных пакетов есть и модуль легкой виртуализации Docker. Он способен работать на большем числе моделей (хотя и некоторые с поддержкой VMM в списке отсутствуют) и имеет возможность быстрого развертывания контейнеров из каталога готовых проектов. Для некоторых сценариев он может быть более удобным.
Формально пакет Virtual Machine Manager доступен для многих моделей уровня Plus и серии RS с платформой x86 начиная с 11-й линейки. Из актуальных устройств минимальным является DS218+, который оборудован двухъядерным Intel Celeron J3355 и имеет в базе 2 ГБ оперативной памяти. В любом случае, уточнить текущие совместимые модели можно на сайте производителя. Кроме того, некоторые ограничения встречаются и для отдельных функций. Например, при работе в кластере необходимо иметь на узле не менее 4 ГБ оперативной памяти для запуска виртуальных машин, иначе этот узел может работать только как хранилище образов дисков.
Если реально оценивать платформы, то конечно многое будет зависеть от того, что вы планируете запускать в виртуальных машинах. Для несложных сервисов с Linux может быть достаточно и одного ядра и 256 МБ оперативной памяти, но в общем случае, на наш взгляд, если хочется чувствовать себя относительно свободно — хорошо бы иметь в устройстве от четырех ядер и от 6 ГБ оперативной памяти. Заметим, что самая мощная на момент подготовки статьи модель сетевого накопителя от Synology оборудована двумя Intel Xeon Silver 4110 (8С/16T, 2,1/3,0 (Turbo Boost) ГГц) и поддерживает установку до 512 ГБ (в базе — 32 ГБ) оперативной памяти. Производитель рекомендует запускать на ней не более 32-х виртуальных машин. Так что даже она не конкурент специализированным серверам виртуализации, если вопрос в аппаратных характеристиках и большой, в том числе вычислительной, нагрузке, не говоря уже о таких сценариях, как VDI или использование GPU.
Учитывая, что данный сервис сложно назвать широко востребованным, компания решила часть функций и возможностей предлагать с дополнительно приобретаемой лицензией Virtual Machine Manager Pro. Лицензии покупаются на сервер (кластер) с привязкой к аккаунту Synology и на определенный срок (от $149,99 на кластер из трех узлов на один год). Подробный список отличий от базовой версии представлен на сайте производителя. На наш взгляд, этот вариант может быть востребован в крупных инсталляциях с повышенными требованиями к отказоустойчивости. Описание далее относится к базовой (бесплатной) версии, а некоторые из этих дополнительных функций будут описаны отдельно.
Установка программы не вызывает сложностей — открываете «Центр пакетов» и выбираете VMM для инсталляции. Напомним, что пакеты в DSM устанавливаются на существующий том, а штатной функции переноса пакетов на другой том в настоящий момент нет. Далее не забываем в панели управления выдать права на доступ к пакету для нужных пользователей.
Настройка системы
Для работы системы виртуализации необходимо настроить несколько ключевых параметров. Прежде всего, необходимо создать хранилище для размещения образов дисков виртуальных машин. Процедура несложная — достаточно выбрать один из существующих дисковых томов (обязательное требование — файловая система btrfs), придумать имя для этого хранилища и указать порог отправки предупреждений о снижении доступного свободного пространства.
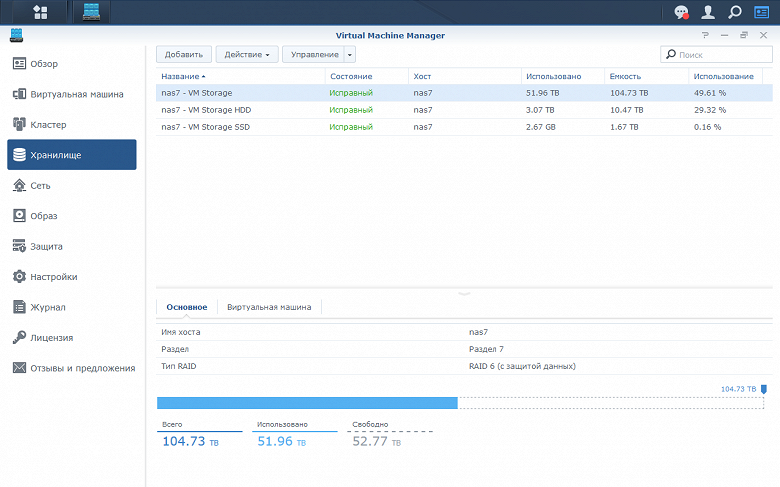
Подобных хранилищ на одном сервере может быть несколько, но только по одному на том. Сами папки, где хранятся образы, недоступны стандартными средствами сетевого доступа DSM и реализованы, вероятно, аналогичным thin iSCSI LUN образом.
Удобных средств работы с содержимом хранилищ в текущей версии VMM не предусмотрено. Только предоставляется информация о размещенных виртуальных машинах. Обратите внимание, что каждая машина может быть целиком записана только на одно хранилище. Так что сделать, скажем, большой виртуальный диск на HDD и быстрый на SSD в рамках одной машины не получится. Еще один не очень удобный момент — отсутствие информации о занимаемом именно образами дисков пространстве на томе.
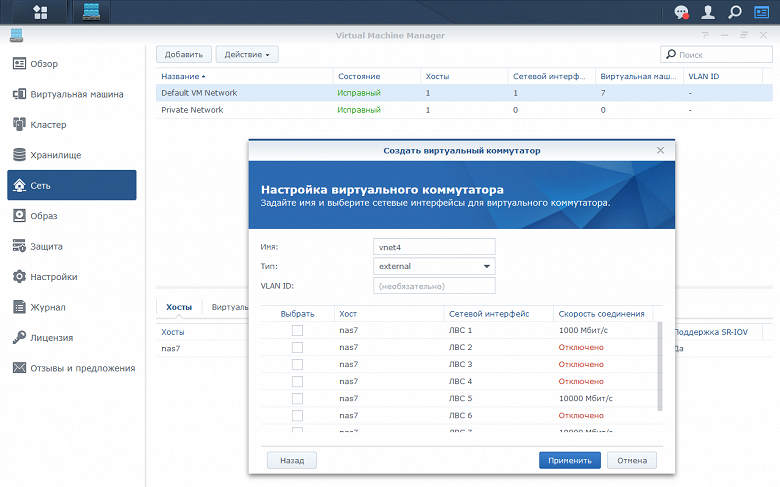
Вторая группа настроек — управление виртуальными сетевыми коммутаторами. Для каждого можно придумать имя и выбрать режим — с внешним доступом или только для работы внутри системы виртуализации. В первом случае также выбираются подключенные к нему физические сетевые карты сетевого накопителя и, при необходимости, устанавливается тег VLAN.
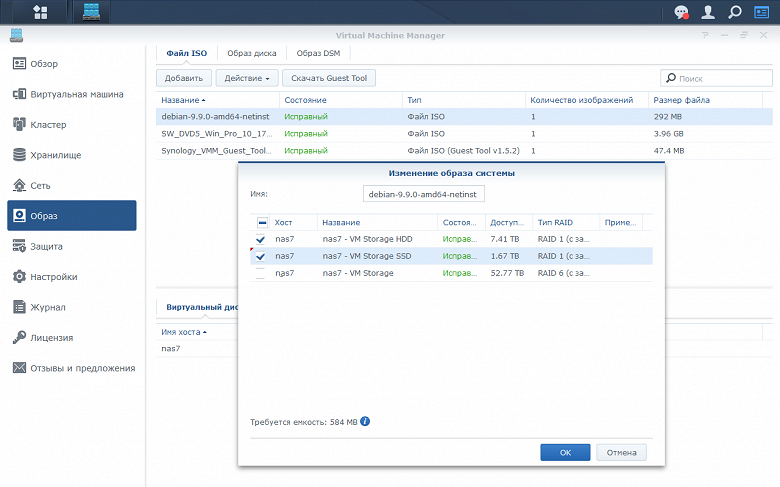
Для создания виртуальных машин обычно требуются образы загрузочных установочных дисков. Они размещаются в рамках созданных ранее хранилищ системы виртуализации путем загрузки с компьютера или из папки сетевого накопителя. В отличие от актуальных дисков самих машин, загрузочные образы можно штатными средствами копировать на все доступные хранилища. Загружать можно не только ISO, но и образы винчестеров в популярных для систем виртуализации форматах. Последние далее можно использовать при создании новых виртуальных машин (но не подключать к существующим). В этом же разделе загружаются из интернета образ для работы VirtualDSM и образ с драйверами виртуальных устройств для гостевых операционных систем. Заметим, что нельзя загрузить обратно с сетевого накопителя эти образы штатными средствами.
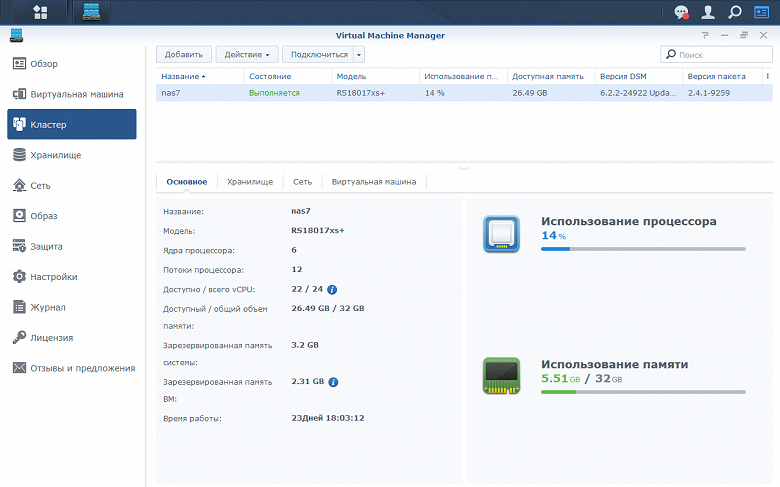
Отдельно стоит рассказать о работе в режиме кластера. Данная функция позволяет объединить до семи сетевых накопителей в систему с общим управлением, а также консолидировать вычислительные ресурсы, хранилища и сетевые интерфейсы. Кроме того, для кластера работает общая система уведомлений (только по электронной почте), независимая от настроек самих сетевых накопителей. Производитель рекомендует создать для обмена данным между участниками кластера отдельную сеть на выделенных сетевых интерфейсах. В любом случае, обязательно иметь статические IP-адреса на контроллерах участников кластера.
Создание виртуальных машин
Официально поддерживается установка в гостевых машинах операционных систем семейства Windows (от 7 до Server 2016) и множества вариантов Linux (включая CentOS, Fedora, Red Hat и Ubuntu). Но конечно никто не мешает попробовать и другие, в частности не было замечаний к работе Debian. Учитывая, что решение основано на известной связке QEMU и KVM, особых проблем быть не должно. Единственное, что стоит учитывать — производитель реализовал вариант работы с сервисом через веб-интерфейс. Что-то подправить в файлах конфигурации через командную строку, скорее всего, не получится.
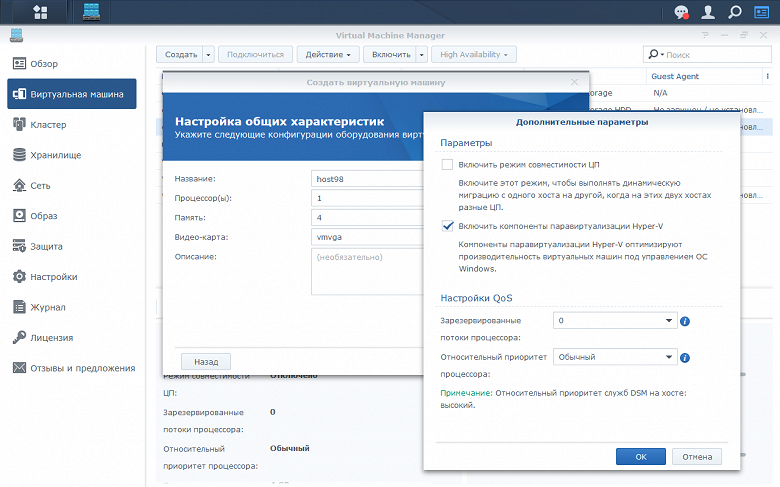
Мастер создания виртуальной машины состоит из нескольких шагов для выбора параметров: типа гостевой ОС, места размещения виртуальной машины, имени и описания, процессора/оперативной памяти/видеокарты, накопителей (до восьми на одну виртуальную машину) и их интерфейсов, сетевых интерфейсов (включая тип контроллера и MAC-адрес), образов ISO для загрузки/инсталляции (одного или двух).
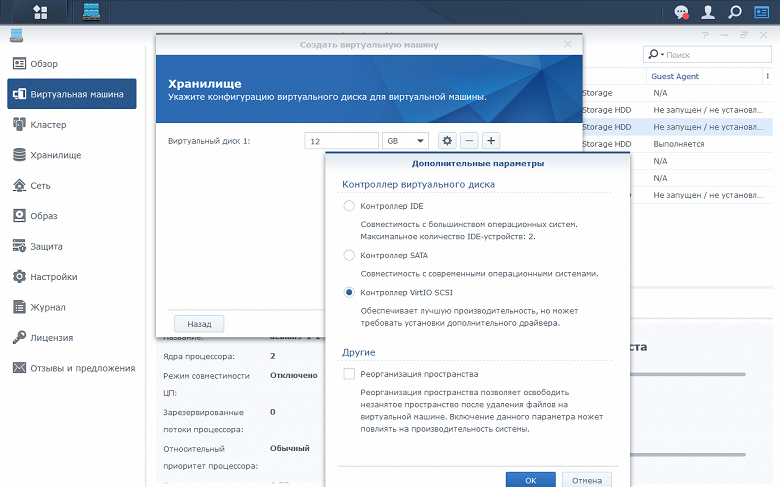
Кроме того, есть опции автоматического включения при загрузке сетевого накопителя, выбора типа BIOS (обычный или UEFI), трансляции USB-устройств в виртуальную машину. При настройке ресурсов процессора можно выбрать режим совместимости для возможности миграции на хосты с другими физическими процессорами, а также зарезервировать потоки и/или установить приоритет, если есть требования к производительности или отзывчивости. На последнем шаге можно выбрать пользователей и группы, которым будет разрешено работать с данной виртуальной машиной.
В целом можно говорить о том, что здесь представлено большинство востребованных параметров. Но конечно по сравнению с традиционными решениями гибкости меньше. Теоретически можно менять нужные опции через прямое редактирование файлов конфигурации в консоли, но работоспособность такой схемы не гарантируется. Еще одно немного необычное ограничение, с которым можно столкнуться, — минимальный объем виртуального диска в 10 ГБ. Учитывая выделение пространства по требованию это не очень существенно, но все-таки странно, на наш взгляд.
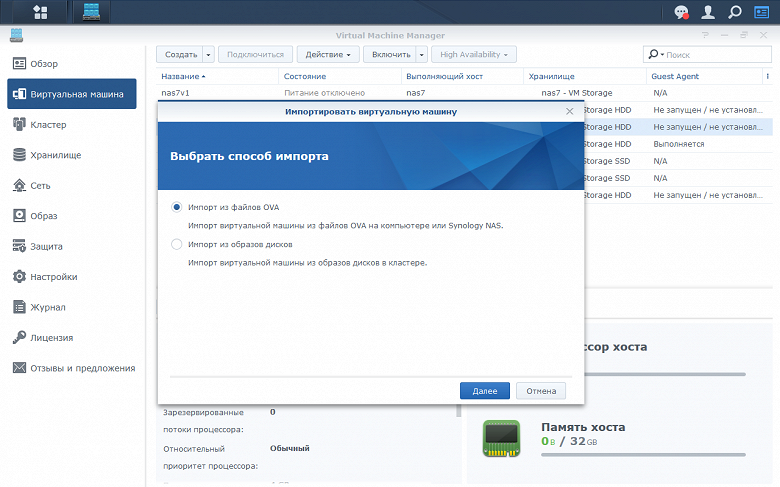
Кроме создания «с нуля» предусмотрены операции импорта из файлов формата OVA и запуск с ранее загруженных образов жестких дисков. Во втором случае всю остальную конфигурацию (процессор, память, сеть) нужно будет задать самостоятельно.
Управление виртуальными машинами
Быстро оценить текущее состояние сервера виртуализации можно на странице «Обзор».
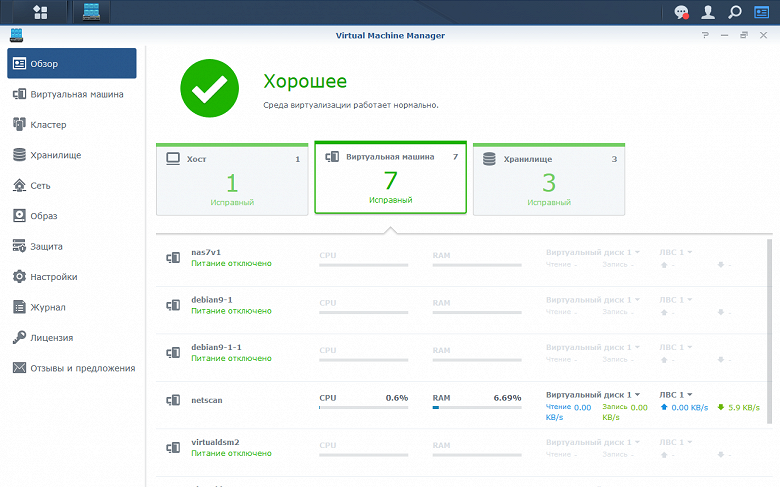
Здесь приводится информация о хостах (кластере) и нагрузке на них, виртуальных машинах и потреблении ими ресурсов (включая процессор, память, диск и сеть), а также доступных хранилищах и свободном месте на них.
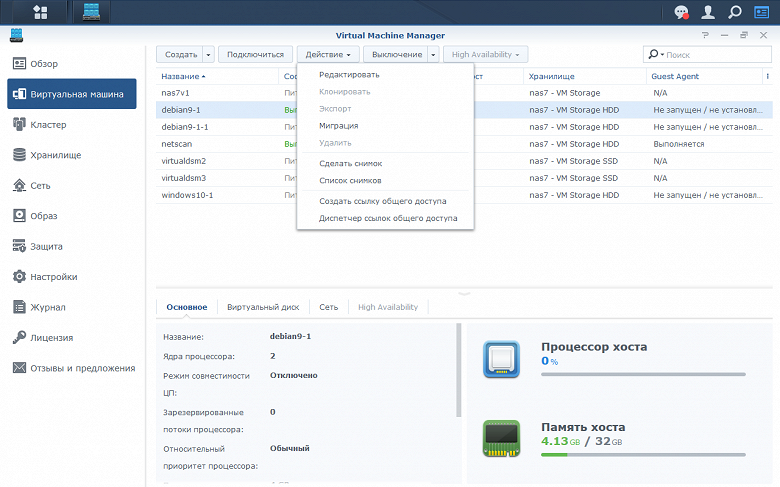
Основная страница управления гостевыми системами так и называется — «Виртуальная машина». Из операций управления питанием здесь предусмотрены знакомые варианты: включение, выключение, принудительное выключение, перезагрузка, приостановка, восстановление. Для записи образа оперативной памяти в режиме приостановки используется предварительно выбранное хранилище.
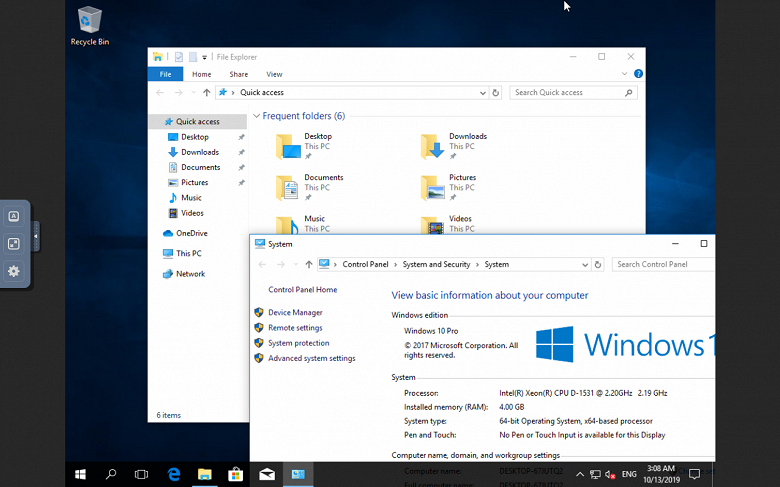
Непосредственно взаимодействие с консолью или рабочим столом виртуальной машины возможно прямо в браузере. Кроме того, предусмотрены варианты создания «общих ссылок» на доступ к виртуальным машинам, что существенно упрощает реализацию удаленного доступа. Достаточно будет отправить пользователю эту ссылку и, имея браузер, он сможет работать в виртуальной машине. В настройках ссылок можно установить ограничения — пароль, срок действия, число сеансов. Заметим правда что в базовой версии VMM можно иметь только одну ссылку на весь кластер, что конечно совсем не интересно. Но можно настроить портал VMM и раздать права пользователям NAS на доступ к конкретным машинам.
В зависимости от текущего состояния виртуальной машины для нее доступны следующие операции:
- редактирование конфигурации и параметров (например, можно «на лету» увеличить объем диска или добавить новый);
- клонирование (только в выключенном состоянии, только на то же хранилище);
- экспорт в формат OVA (только в выключенном состоянии, запись осуществляется в выбранную общую папку NAS);
- миграция для базовой версии VMM предусмотрена только в виде изменения хранилища в рамках одного хоста.
Как мы помним, одним из ключевых вопросов использования сетевого накопителя является защита данных. Поскольку штатными средствами файлы виртуальных машин недоступны, то для их защиты применяются специальные средства в самом VMM на базе технологии снимков. Кроме ручного запуска операции создания снимка, есть возможность настройки автоматического сервиса.
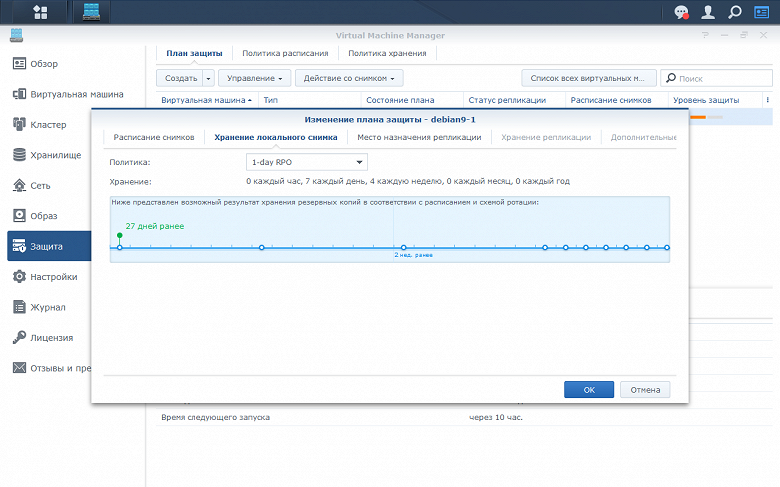
Для начала вам нужно определить политики расписания. Минимальный интервал при этом составляет 5 минут. Дополнительно можно указать дни недели и время начала и конца повторения. Далее создается политика хранения (чистки). Как и для снимков папок в DSM, здесь можно прописать или просто максимальное число снимков или придумать гибкий план, скажем хранить десять ежечасных копий, пять ежедневных, одну недельную и одну месячную.
В целом данное решение представляется достаточно удобным и гибким, однако надо понимать, что сами копии (снимки) хранятся на тех же томах, что и оригиналы. Так что в случае возникновения проблем с томами или самим устройством они могут быть потеряны. Частично эта проблема решена в версии VMM Pro.
В VMM ведется собственный журнал, который, к сожалению, недоступен через «Центр журналов» сетевого накопителя. Максимум, что предусмотрено — экспорт в формате CSV или HTML. Дополнительно есть возможность установки фильтра по уровню уведомлений и текстовый поиск.
Реализованные функции по управлению виртуальными машинами аналогичны другим популярным решениям, что, конечно не удивительно. Из плюсов отметим реализацию системы защиты, а из минусов — отсутствие возможности создания резервных копий на внешних ресурсах и ограничения по работе с дисковыми томами.
VirtualDSM
Интересной особенностью VMM является возможность запуска в виртуальной машине еще одной копии самой DSM. Это может быть востребовано на задачах тестирования и отладки, для выделения независимых ресурсов разным пользователям, отделам или даже компания, а также в случае необходимости использования решения с отличными от основной системы настройками (например, так можно реализовать сервер FTP с собственной базой аккаунтов). Обязательное требование к хосту, кроме поддержки VMM — наличие не менее 4 ГБ оперативной памяти.
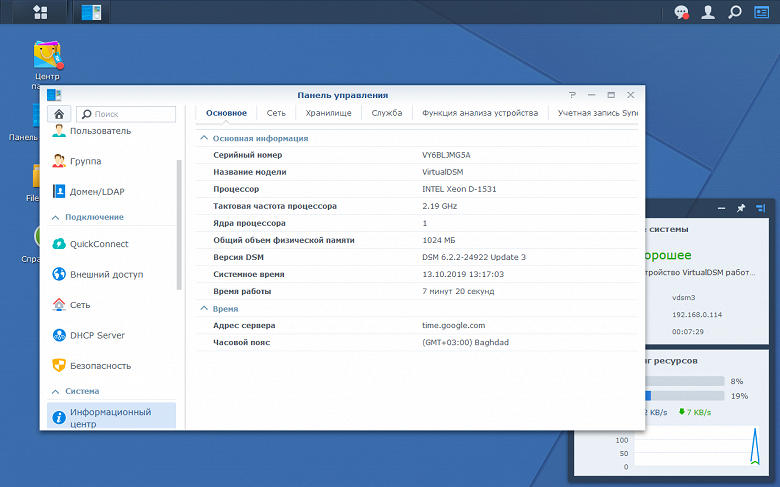
В комплект пакета входит бесплатная лицензия на одну копию Virtual DSM. Если нужно больше — потребуется докупить лицензий (на момент подготовки статьи — по $149,99). При этом речь идет именно о числе одновременно работающих машин такого типа. То есть вы можете создать и больше виртуальных машин, но работать одновременно могут не более числа лицензий. Кроме того, потребуется самостоятельно перераспределять лицензии из доступного пула или же включить автоматическое их использование.
При создании машины с VirtualDSM, как и для обычных виртуальных машин, нужно выбрать место ее расположения, название, число виртуальных ядер процессора, объем оперативной памяти (от 1 ГБ), дисковый том или несколько (от 10 ГБ каждый), сетевые интерфейсы и их параметры, режим автозапуска и права пользователей по управлению машиной.
После запуска VirtualDSM в окне управления виртуальными машинами можно узнать IP-адрес ее сетевого интерфейса и, как обычно, обратиться к нему в браузере для управления системой. Далее будет предложен знакомый мастер настройки, но только из одной страницы, на которой указываем имя сервера и аккаунт администратора.
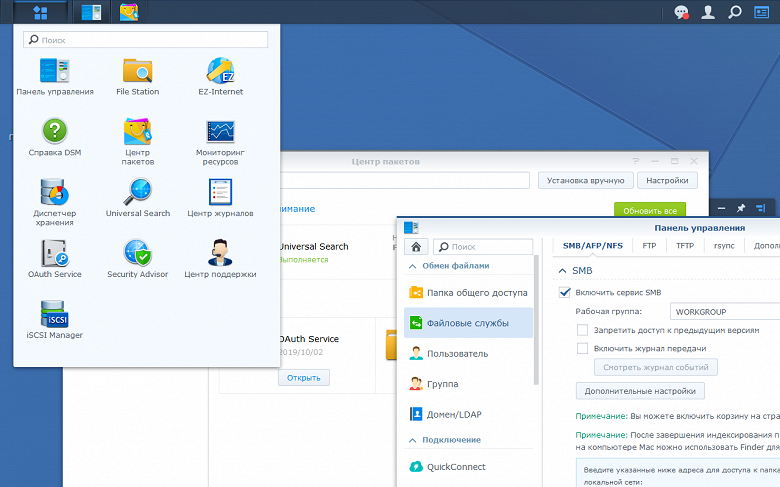
Работа с виртуальным сетевым накопителем мало отличается от работы с реальным. Интерфейс, сервисы и функции в целом аналогичны «настоящему» устройству. Разницу можно найти только в работе с дисковыми томами — в системе используются готовые виртуальные тома. Интересно, что при желании можно увеличивать их размер даже без перезагрузки виртуальной системы.
В пакетах вы недосчитаетесь сервиса высокой доступности (High Availability Manager), MailPlus, PetaSpace и, конечно, самой VMM. Кроме того, в VirtualDSM нет поддержки управления питанием, внешних накопителей и других устройств. Учетная запись аккаунта Synology и службы QuickConnect, а также система уведомлений настраиваются независимо от основного устройства.
Отличия VMM Pro
Выше приводилась ссылка на отличия версии VMM Pro от обычной. Разберем таблицу по пунктам. Первая группа касается виртуальных ресурсов. В версии VMM Pro можно предоставить гостям в два раза больше виртуальных ядер, создать в тысячу раз больше коммутаторов, иметь не 32, а 255 снимков для каждой виртуальной машины, предоставить не одну, а шестнадцать ссылок общего доступа. Сложно сказать, насколько это действительно будет востребовано. Все будет зависеть от конкретных сценариев использования.
Следующим одним отличием версии VMM Pro является поддержка не только локальных снимков дисков виртуальных машин, но и их репликация на другие хранилища в пределах кластера.
При работе с VMM Pro, хост для запуска машины и хост для хранения образов ее дисков могут быть разными в кластере. Однако надо понимать, что скорость работы с удаленным хранилищем зависит от скорости сетевого подключения участников кластера.
Пакет VMM несовместим с сервисом Synology High Availability, так что в нем предусмотрены собственные средства обеспечения высокой доступности. При наличии активной подписки VMM Pro и не менее трех хостов в кластере вы можете включить данный сервис для выбранных виртуальных машин. Для этого вы определяете активный и пассивный сервера, на которых происходит непосредственно запуск виртуальной машины, а для хранения ее данных требуется еще один сервер. Заметим, что при работе такой виртуальной машины на пассивном сервере будут предварительно зарезервированы ресурсы для нее. В зависимости от типа возникшей проблемы происходит или динамическая миграция виртуальной машины без прерывания работы с активного на пассивный сервер или ее перезапуск на пассивном сервере. При необходимости можно осуществить и принудительную миграцию. Обратите внимание, что миграция несовместима с SRV-IO (может быть использовано для сетевых контроллеров), а подключенные к виртуальной машине USB-устройства будут отключены. Кроме того, необходимо использовать сетевые накопители на одинаковых процессорах или включить режим совместимости для виртуальной машины. Еще одним отличием версии VMM Pro является поддержка не только локальных снимков дисков виртуальных машин, но и их репликация на другие хранилища в пределах кластера. В настоящий момент возможности данного сервиса, на наш взгляд, отстают от предлагаемых в коммерческих продуктах.
Заключение
Пакет Virtual Machine Manager позволяет даже неподготовленным пользователям начать работать с системой виртуализации для реализации своих задач. Решение получилось достаточно удобным и универсальным. При этом «из коробки» вы получаете неплохой набор возможностей, включая подключение к рабочим столам из браузера, защиту виртуальных машин по технологии снимков, настройку сетевых коммутаторов, импорт готовых образов виртуальных машин и другие. Конечно, это заметно проще, чем работа в консоли или установка гипервизора на выделенный сервер. В общем случае, сравнивать данное решение по стоимости с коммерческими продуктами нет смысла. Они играют в разных сегментах. Подобные оценки можно провести, если только речь зайдет о разработке проекта под определенные задачи и требования.
С другой стороны, в текущей линейке сетевых накопителей компании обычно используются относительно слабые платформы, которые хорошо справляются с задачами сетевого управления данными, однако для «настоящей» виртуализации подходят плохо. Конечно, данный продукт справится с такими нетребовательными задачами, как, к примеру, сервер автоматизации, сервер удаленного доступа, служебные сетевые сервисы (DNS, LDAP, RADIUS и т. п.), однако для многих из них уже есть готовые пакеты в составе самого DSM. Работа именно в отдельной виртуальной машине в данном случае может быть интересна если хочется полного контроля и/или независимости. При этом рассчитывать, что вы сможете использовать не топовые модели сетевых накопителей для комфортной удаленной работы с полноценными настольными операционными системами не стоит. Все-таки виртуализации нужны и ядра и оперативная память. Так что если вам нужна именно виртуализация, то сервера сходной по этим параметрам конфигурации могут быть и дешевле.
Из наиболее существенных замечаний по функциям VMM отметим отсутствие гибких средств доступа к хранилищам образов, возможности добавления образов дисков к существующим машинам, резервного копирования на сетевые ресурсы по стандартным протоколам.
Дополнительное лицензирование версии VMM Pro в данных условиях выглядит достаточно логично, поскольку расширенные функции нужны не всем. Текущая реализация, даже учитывая стоимость сетевых накопителей верхнего уровня, выглядит достаточно интересно на фоне коммерческих решений, однако последние предоставляют существенно больше возможностей и по существенно более высокой цене.
Решение VirtualDSM тоже выглядит интересно. Оно вполне может найти себе место не только как отдельный продукт для сдачи в аренду клиентам дата-центров, но и в малом бизнесе. Например, если хочется иметь изолированную среду для тестирования или независимое хранилище для департамента или внешних сотрудников.

Ensure that your device is compatible (Release Note)
Applied Models
17-series: FS3017, FS2017, RS4017xs+, RS18017xs+, RS3617xs+, RS3617xs, RS3617RPxs, DS3617xs, DS1817+, DS1517+
16-series: RS18016xs+, RS2416+, RS2416RP+, DS916+
15-series: RC18015xs+, DS3615xs, DS2415+, DS1815+, DS1515+, RS815+, RS815RP+
14-series: RS3614xs+, RS3614xs, RS3614RPxs
13-series: RS10613xs+, RS3413xs+
12-series: DS3612xs, RS3412xs, RS3412RPxs
11-series: DS3611xs, RS3411xs, RS3411RPxs
System Requirements
Btrfs Volume
4GB system memory or above
DSM 6.1.1 or above
Download Synology Virtio Driver ISO
https://global.download.synology.com/download/Tools/WinVirtioDriver/1.3.0-0001/Windows/syno-virtio-win-1.3.iso
Create your Windows System Image using your own ISO copy of Windows 7, and create another System Image of the Virtio Driver ISO you just downloaded
Let begin… Create Virtual Machine
No storage found by default, must install Synology Storage driver from the Virtio ISO
Select the right driver depending on your Windows is 32bit or 64bit
To get the Network to work you must install the Synology Guest Agent Installer that is located on the Virtio Driver ISO
There are only two resolution 1024 x 768 or 800 x 600
Limitation
-No sound
-No USB connection
-GPU driver is limited
To get better resolution just use Windows Remote Desktop