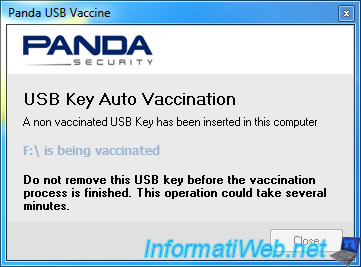- Index
- » Applications & Desktop Environments
- » [SOLVED] Vmware: ‘the virtual machine is busy’
Pages: 1
#1 2010-11-06 09:25:54
- ELWisty
- Member
- From: Helsinki, Finland
- Registered: 2009-10-13
- Posts: 55
- Website
[SOLVED] Vmware: ‘the virtual machine is busy’
Ok, I’ve tried googling for this high and low, to no avail.
I’ve VMware Player 3.1.2 running in Arch 64 bit + Openbox, with kernel 2.6.36 (from testing repo). I was able to patch vmplayer for the kernel but trying to run the Windows guest I get ‘the virtual machine is busy’.
All I’ve found on the net is that the problem can be solved by deleting ‘/etc/vmware/not_configured’, but since no such file is present on my computer, that isn’t very helpful.
Anyone else with a similar problem?
Last edited by ELWisty (2010-11-08 21:33:59)
#2 2010-11-06 11:48:01
- manmachine
- Member
- From: Athens
- Registered: 2010-10-28
- Posts: 62
- Website
Re: [SOLVED] Vmware: ‘the virtual machine is busy’
Just guessing but i would try
1. exit player and rerun it
2. exit vm player and try with vmware workstation and see if that fixes it
3. check for .lck (lock) files lingering in the virtual machine directory
not necessarily in that order.
maybe you didn’t cleanly shut down the vm last time.
#3 2010-11-06 12:07:30
- ELWisty
- Member
- From: Helsinki, Finland
- Registered: 2009-10-13
- Posts: 55
- Website
Re: [SOLVED] Vmware: ‘the virtual machine is busy’
manmachine wrote:
Just guessing but i would try
1. exit player and rerun it
2. exit vm player and try with vmware workstation and see if that fixes it
3. check for .lck (lock) files lingering in the virtual machine directory
Have tried 1 and 3 to no avail. Not yet workstation, so let’s see about that…
#4 2010-11-06 12:11:17
- ELWisty
- Member
- From: Helsinki, Finland
- Registered: 2009-10-13
- Posts: 55
- Website
Re: [SOLVED] Vmware: ‘the virtual machine is busy’
…or not. I see I have already used the 3 day free trial, and wouldn’t want to pay 187 dollars just to see if it works.
#5 2010-11-06 12:41:22
- manmachine
- Member
- From: Athens
- Registered: 2010-10-28
- Posts: 62
- Website
Re: [SOLVED] Vmware: ‘the virtual machine is busy’
Well 2 more things you could try
1. run a ‘ps axf’ and make 100% sure that there no ‘vmware-vmx’ processes. If there are, kill them or reboot.
Did this happen right after you installed vmware+kernel modules? Did you reboot? Useful to see if the all modules load properly on boot and also fixes things if (1) is the culprit.
2. Failing all you could also try this: In workstation locate and open your vm but instead of turning it on, clone it. (Vm -> Clone). You can remove the old vm later.
Point is the only time i had a similar problem, was when exiting xorg or rebooting and forgetting to turn off my VMs. But unfortunately i don’t remember if that’s the exact error message that would pop-up.
Edit: there is also a logfile in the vm directory you could check if any error messages are printed there.
Last edited by manmachine (2010-11-06 12:49:41)
#6 2010-11-06 13:02:14
- ELWisty
- Member
- From: Helsinki, Finland
- Registered: 2009-10-13
- Posts: 55
- Website
Re: [SOLVED] Vmware: ‘the virtual machine is busy’
manmachine wrote:
Well 2 more things you could try
1. run a ‘ps axf’ and make 100% sure that there no ‘vmware-vmx’ processes. If there are, kill them or reboot.
No, no vmware-vmx process running.
Did this happen right after you installed vmware+kernel modules? Did you reboot? Useful to see if the all modules load properly on boot and also fixes things if (1) is the culprit.
Well, I had vmware player installed prior to updating the kernel to 2.6.36. I then ran the patch which allowed me to install the modules but the ‘virtual machine is busy’ problem appeared. I reinstalled vmware player, rebooted, no change. Yes, all modules are properly loaded as far as I can see.
2. Failing all you could also try this: In workstation locate and open your vm but instead of turning it on, clone it. (Vm -> Clone). You can remove the old vm later.
Alas, there is no such option in VMware Player.
Edit: there is also a logfile in the vm directory you could check if any error messages are printed there.
Yes, checked that earlier on, no error messages.
Clearly the problem is to do with the 2.6.36 kernel as it appeared with the update. It might be that as of now the only thing to do to get this working is to roll back to 2.6.35?
#7 2010-11-06 13:26:32
- manmachine
- Member
- From: Athens
- Registered: 2010-10-28
- Posts: 62
- Website
Re: [SOLVED] Vmware: ‘the virtual machine is busy’
ELWisty wrote:
2. Failing all you could also try this: In workstation locate and open your vm but instead of turning it on, clone it. (Vm -> Clone). You can remove the old vm later.
Alas, there is no such option in VMware Player.
That’s an option in workstation only, not player. Though if the kernel update is the problem i doubt it would help.
Clearly the problem is to do with the 2.6.36 kernel as it appeared with the update. It might be that as of now the only thing to do to get this working is to roll back to 2.6.35?
I’m still running 2.6.35.
Usually when you upgrade your kernel (+kernel-headers) what happens is this:
When you reboot and run vmware/player it will detect that the vmware modules are built with an older kernel and will automatically rebuilt them and load them. I’ve never had this fail. While i had to use the patch described in the wiki the very first time i installed vmware, i’m not sure this is a step that needs to be repeated on subsequent kernel upgrages. I think i already upgraded my kernel once before and didn’t have to repeat the patch procedure. The sources may already be present+patched and they are just recompiled for the new kernel. Again my memory may be failing me though. You will probably need to re-apply the patch when upgrading to a newer version of Vmware though (Unless this is fixed in newer versions of course).
Consider rolling back to 2.6.35 then it may be the problem after all.
I suppose i should upgrade to 2.6.36 myself sometime soon
Last edited by manmachine (2010-11-06 13:29:57)
#8 2010-11-06 13:35:21
- ELWisty
- Member
- From: Helsinki, Finland
- Registered: 2009-10-13
- Posts: 55
- Website
Re: [SOLVED] Vmware: ‘the virtual machine is busy’
Yes, the main reason I did upgrade to 2.6.36 was that I have an iPhone with iOS 4.1, and USB tethering was supposed to work in 2.6.36 (but doesn’t). So it didn’t do not particular good as of now!
Thanks for the help on this!
#9 2010-11-08 21:33:32
- ELWisty
- Member
- From: Helsinki, Finland
- Registered: 2009-10-13
- Posts: 55
- Website
Re: [SOLVED] Vmware: ‘the virtual machine is busy’
Ah, installing the guest machine again has done the trick.
VMware Workstation is a professional virtualization solution that allows you to do a lot of things and is able to manage many virtual machines at the same time (if the resources of the host PC allow it).
However, in rare cases (and especially when you edit manually some settings in the vmx files), VMware Workstation can become unstable and arrive in a state where you will not be able to access or close some virtual machines.
Again, this is very rare, but here is how to solve ou avoid these problems.
- Take ownership error
- Freeze of a virtual machine
- Conflict detected : Panda USB vaccine
- Conflict detected : Disk Management
- The device was unable to connect to its ideal host controller
- This VMware USB Device can perform faster
- This host supports Intel VT-x, but VT-x is disabled
1. Take ownership error
At some moments, you may not have access to a virtual machine (even if it’s down and not password protected).
When you want to access it from VMware Workstation, a «This virtual machine appears to be in use» warning is displayed.
VMware Workstation offers you to obtain the rights on it by clicking on : Take Ownership.
Plain Text
If this virtual machine is not in use, press the "Take Ownership" button to obtain ownership of it. Otherwise, press the "Cancel" button to avoid damaging it.
This warning can occur in 2 cases :
- you have opened 2 windows of VMware Workstation and you are trying to open the same virtual machine from the 2 windows. In this case, click : Cancel.
- VMware Workstation has become unstable or a bug is temporarily blocking you from accessing it. In this case, click : Take Ownership.
Most of the time, it will fail and this message will appear :
Plain Text
Could not open virtual machine ... .vmx Taking ownership of this virtual machine failed. The virtual machine is in use by an application on your host computer. Configuration file: ... .vmx
Click Cancel.
Note that in older versions of VMware Workstation, the icon displayed was an error icon and the «Remove» button did not exist.
With these older versions, you had to click OK.
Since VMware Workstation can’t open this virtual machine, a red icon appears on it.
To solve this problem, close all open VMware Workstation windows and open VMware Workstation again, but as an administrator.
Click Yes.
Now, you will have access to your virtual machine.
From now, you will be able to access it again normally (without having to restart VMware Workstation every time as administrator).
2. Freeze of a virtual machine
When you run too many virtual machines at the same time or you have mismanaged the amount of RAM allocated to them, your virtual machines may fail.
If it’s not too late, try pausing them to prevent the guest OS from being damaged. Then, restore the virtual machines one by one by stopping them correctly before «booting» the next virtual machine.
If it’s too late, you may not be able to force the virtual machine to shutdown from VMware Workstation.
Indeed, in this case, we wanted to shut down Windows properly by sending the Windows shutdown ACPI signal from VMware Workstation (via the «Shut Down Guest» option).
The problem is that the virtual machine never stopped, and because the virtual machine was shut down, no more options were available for this virtual machine.
Even when you want to close VMware Workstation to force the virtual machine to shut down, it will not work because VMware Workstation will display this warning : Virtual machine is busy.
In this case, you will only have 2 possibilities :
- shut down your computer : except that shutting down your computer will take a long time, because of this problem. Even if in the end after a few minutes, even 10 minutes, the host PC will finally turn off properly.
- stop other virtual machines that you can still shut down properly, then kill the «vmware-vmx.exe» process that allows the virtual machine to run on the host PC.
The only problem is that you can’t know which instance of the «vmware-vmx.exe» process corresponds to which virtual machine.
For security, you will have to shut down all possible virtual machines before killing this process or processes. Otherwise, you risk cutting off a virtual machine that was still running correctly.
Confirm the action.
Like magic, the virtual machine will be considered shut down by VMware Workstation.
Nevertheless, don’t forget that the sudden shutdown of the «vmware-vmx.exe» process only allows you to recover your hand on the management of the host PC.
Indeed, by killing the «vmware-vmx.exe» process, the host PC will become unstable because of the information left in its RAM.
This may result in a slower shutdown of your host PC when you shut down Windows this time.
Once the host PC is shutdown and then power on again (and not with an automatic restart from Windows), the RAM will be correct again.
This solution therefore only allows you to save what you were doing, rather than losing important changes because of a virtual machine that would have become unstable.
3. Conflict detected : Panda USB vaccine
On our InformatiWeb.net website, we talked about the Panda USB Vaccine program that automatically vaccinate USB keys that you connect to your computer to prevent a virus on a USB key infect your physical PC.
The problem is that from the moment you use VMware Workstation, you will not be able to use the automatic vaccination of USB keys with Panda USB Vaccine.
When at least 1 virtual machine is running with VMware Workstation, if you plug an USB key on your physical PC, VMware Workstation and the currently powered virtual machine will be freezers.
Which is very problematic.
To avoid this conflict, we recommend that you no longer use Panda USB Vaccine on your PC where VMware Workstation is installed.
Update : this problem no longer occurs on Windows 10 v2004.
4. Conflict detected : Disk Management
As you probably know, on Windows, you can manage disks (and their partitions) by right-clicking on Computer (or This PC), then clicking on : Disk Management.
The problem is that when virtual machines run on VMware Workstation on your PC, there is a good chance that your PC (including VMware Workstation and the «Computer Management» console) will start blocking (freezing).
Update : this problem no longer occurs on Windows 10 v2004.
It’s pretty annoying, but be aware that this bug only occurs if virtual machines are running when you want to manage physical PC disks.
If no virtual machine is currently running, disk management will be possible without any problem.
PS : if you konw other conflicts that occur each time in the same way, don’t hesitate to point them out in comments for us to add them in this tutorial.
5. The device was unable to connect to its ideal host controller
Depending on the guest OS you are virtualizing, VMware Workstation selects the most suitable version for the USB controller of your virtual machine.
However, this can be problematic in some cases.
For example : you can’t plug an USB 3.0 key into an USB 3.0 port on the host PC and pass it to a virtual machine using a USB 2.0 or lower controller.
If VMware Workstation displays the «New USB Device Detected» window, select the virtual machine to which you wish to connect the USB key (or any other USB support).
As mentioned above, you will not be able to plug an USB 3 key into an USB 3 port on the host PC and pass it to a virtual machine using version 2.0 or lower of the USB controller.
In this case, an error will be displayed :
Plain Text
The device '[Name of the USB 3.0 key]' was unable to connect to its ideal host controller. An attempt will be made to connect this device to the best available host controller. This might result in undefined behavior for this device.
Click OK.
Due to the previous error, an error will also be displayed in the guest OS :
Plain Text
USB Device Not Recognized One of the USB devices attached to this computer has malfunctioned, and Windows does not recognize it. For assistance in solving this problem, click this message.
If you click on this message, you will see a window appear with an «USB Root Hub» and an «Unknown Device» (which corresponds to your USB key).
In the device manager, you will see the same problem.
To solve this problem, simply plug your USB key into a USB 2.0 port on your host PC.
Or change the version of the virtual machine’s USB controller to USB 3.0 if you want to connect it to a USB 3.0 port on your host PC.
6. This VMware USB Device can perform faster
If you plug an USB 3.0 key or any other USB storage medium (such as an external hard drive) to an USB 2.0 port on your host PC, this message will be displayed on the host PC where VMware Workstation is installed.
Plain Text
This device can perform faster. This VMware USB Device can perform faster if you connect it to a Hi-Speed USB 3.0 port.
When you pass this USB 3.0 key to your virtual machine, a similar message will appear :
Plain Text
This USB Mass Storage Device can transfer information faster ...
However, the USB key will be accessible from the guest OS.
As you can check in the device manager.
7. This host supports Intel VT-x, but VT-x is disabled
When you launch one of your virtual machines, one of these messages appears :
Plain Text
Binary translation is incompatible with long mode on this platform. Disabling long mode. Without long mode support, the virtual machine will not able to run 64-bit code. For more details see https://vmware.com/info?id=152.
Plain Text
This virtual machine is configured for 64-bit guest operating systems. However, 64-bit operation is not possible. This host supports Intel VT-x, but VT-x is disabled. Intel VT-x might be disabled if it has been disabled in the BIOS/firmware settings or the host has not been power-cycled since changing this setting. (1) Verify that the BIOS/firmware settings enable Intel VT-x and disable 'trusted execution.' (2) Power-cycle the host if either of these BIOS/firmware settings have been changed. (3) Power-cycle the host if you have not done so since installing VMware Workstation. (4) Update the host's BIOS/firmware to the latest version. For more detailed information, see https://vmware.com/info?id=152.
Depending on your version of VMware Workstation Pro, the error message may be a bit longer and include this :
Plain Text
VMware Workstation does not support the user level monitor on this host. Module 'MonitorMode' power on failed. Failed to start the virtual machine.
These errors occur when processor virtualization is not supported by your processor (CPU), motherboard BIOS, or not enabled by default in your motherboard BIOS.
If your processor supports processor virtualization (Intel VT-x or AMD-V), you just need to enable it in your motherboard BIOS.
Important : if you have just installed VMware Workstation and the «This host supports Intel VT-x, but VT-x is disabled» error message appears, restart your computer at least once.
If this error message persists, then processor virtualization is not enabled and/or supported by the BIOS of your motherboard.
I can’t believe it, but I fixed my severe Windows 10 VM stuttering issue. I was really hopeful that the MSI fix proposed above (I used MSI_util_v3.exe to enable msi, and set the interrupt priority to «High») was going to work for me, since lspci told me that my gpu+audio passthrough didn’t have MSI enabled. Applied the fix, no dice.
Then I resumed my two-day Google-fu and read like a thousand and one posts with all sorts of purported arcane fixes. I’m one post removed from sacrificing a virgin and using his blood to consecrate my VM.
It turns out that this was my problem (see attached picture). I enabled this to run WSL, and I didn’t suspect that it would cause a major issue with lag and stuttering. This was my last hail-mary, and I disabled it, rebooted the VM thinking it wouldn’t do anything.
VOILA. SLICK BUTTERY GOODNESS.
Granted, I can’t use WSL in my VM anymore but it wasn’t that important compared to having the VM run smoothly. Now I’m streaming 4K videos on youtube on the VM through Parsec and everything works perfectly.
Host setup: i7-7820x, Gigabyte X299 Gaming 3, 32GB RAM, Gigabyte AORUS Xtreme 1080ti (Single GPU passthrough), UEFI boot, ixgbe network bridge.
VM setup: Windows 10, 4 isolated cores / 8 threads passthrough, GPU+HD Audio passthrough, 16GB RAM, network bridged to host ixgbe interface.
tl;dr: Killing «Virtual Machine Platform» under «Windows Features» fixed my extreme stuttering/lagging problem with my Windows 10 VM.
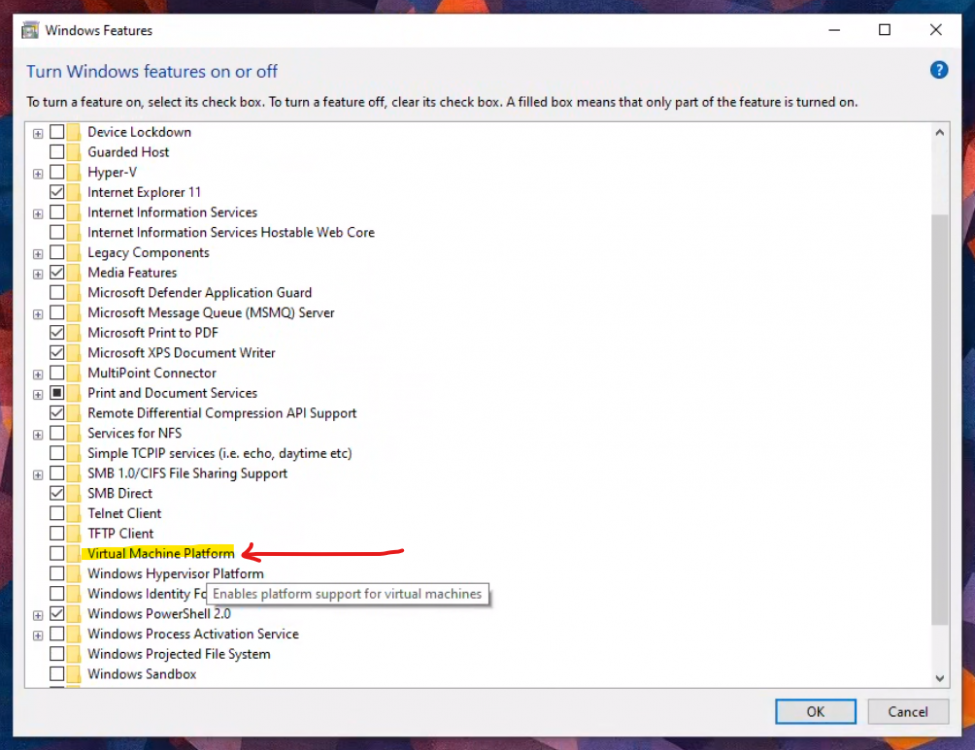
Edited July 29, 2021 by wilde.fyre
| Автор | Сообщение |
|---|---|
|
Заголовок сообщения: «VMware Player 5.0.1: «The virtual machine is busy»
|
|
|
|
VMware Player 5.0.1 пишет при попытке его выключения следующую фразу: Вложение: The virtual machine is busy.jpg Как его выключить ? Windows 7 SP1 64-bit
У вас нет необходимых прав для просмотра вложений в этом сообщении. |
| Вернуться к началу |
|
|
TaG |
Заголовок сообщения: Re: «VMware Player 5.0.1: «The virtual machine is busy»
|
|
|
прибить процесс через диспетчер задач _________________ |
| Вернуться к началу |
|
|
malor |
Заголовок сообщения: Re: «VMware Player 5.0.1: «The virtual machine is busy»
|
|
|
А не пострадает та винда которая там была запущена? |
| Вернуться к началу |
|
Примечание: Описываемые действия применять на свой страх и риск. Автор не несёт ответственности за совершаемые вами действия и их последствия.
Примечание: Данная статья демонстрирует вариант оптимизации, который заметно увеличивает производительность в конкретном случае. Представленные результаты тестирования не претендуют на точность, их основная цель продемонстрировать наличие эффекта от применения описываемых оптимизаций.
Содержание.
- Программы для тестирования.
- Пример результатов тестирования без оптимизаций.
- Переключение процессора в режим производительности.
- Пример улучшения производительности.
- Пример настроенной конфигурации виртуальной машины.
- Отключение memballoon.
- Настройка дисковых устройств.
- Настройка SPICE.
- CPU Pinning — vcpupin.
- Настройка таймеров.
- Настройка hugepages (большие страницы).
Вступление.
Официальная документация по libvirt: https://libvirt.org/formatdomain.html
В предыдущей статье была рассмотрена базовая виртуализация Windows 10 и проброс видеокарты Nvidia GTX 1060: https://noostyche.ru/blog/2021/02/11/qemu-kvm-probros-videokarty-nvidia/
Windows 10 чрезвычайно тяжёлая ОС с множеством активных служб, вызывающих пилообразную нагрузку и огромное количество прерываний, поэтому без оптимизации работы виртуальной машины не обойтись.
Программы для тестирования.
Данный нехитрый набор достаточен для оценки производительности гостевой ОС Windows.
- LatencyMon — предназначена для измерения задержек прерываний. Чем выше задержки, тем сильнее проявляются «заикания», включая потрескивание звука.
- Cinebench — тестирование производительности процессора.
- Unigine Superposition Benchmark — тестирование 3D производительности.
- Unigine Valley — тестирование 3D производительности.
Пример результатов тестирования без оптимизации.
Cinebench.
После оптимизации результат улучшится на ~15%.
Unigine Superposition.
После оптимизации результат улучшится на ~2%.
Unigine Valley.
После оптимизации результат улучшится на ~10%.
Переключение процессора в режим производительности.
Особенностью виртуализации с помощью qemu-kvm является то, что гостевая ОС не может управлять частотой процессора, ей управляет CPU frequency scaling хоста. CPU frequency scaling имеет несколько режимов (governors) управления частотой процессора. Если на хосте используется режим энергосбережения (powersave), то высокие нагрузки в гостевой ОС приведут к возникновению больших задержек прерываний (interrupts latency), проявляющихся в виде «заиканий», включая треск при проигрывании звука. Подобные проблемы могут быть и на сбалансированном режиме работы — ondemand или schedutil. Это особенно явно проявляется в виртуальной машине с Windows 10 даже при «щадящей» эксплуатации. В Linux-госте проблема хорошо заметна при проигрывании видео, особенно в полноэкранном режиме — воспроизведение будет с рывками. Решением является переключение на режим производительности — performance.
Зашкаливающие задержки прерываний выглядят подобным образом:
По моим наблюдениям, именно энергоэффективный режим работы процессора является ключевым источником проблем с производительностью и отзывчивостью виртуальной машины.
Настройка режима производительности процессора.
Потребуется переключить режим управления частотой процессора на performance. Тем самым хост будет предоставлять максимум производительности для виртуальной машины.
Вывести доступные режимы:
cat /sys/devices/system/cpu/cpu*/cpufreq/scaling_available_governors | tail -n 1
В выводе будет подобное:
conservative ondemand userspace powersave performance schedutil
Проверить режим работы процессора:
cat /sys/devices/system/cpu/cpu*/cpufreq/scaling_governor
Скорее всего, в выводе будет ondemand — сбалансированный режим. Его необходимо переключить на режим performance.
Переключение можно осуществить следующей командой:
sudo echo performance | sudo tee /sys/devices/system/cpu/cpu*/cpufreq/scaling_governor
Вот и всё. С performance в гостевой ОС не будет заиканий и треска при проигрывании звука.
Можно убедиться, что под нагрузкой процессор работает «на максимум», сделав вывод значения частоты с обновлением раз в секунду:
watch -n1 'lscpu | grep -i МГц'
Примечание: «Мгц» будут только с русифицированным интерфейсом. В англоязычном — «MHz».
Важный нюанс для Ubuntu.
На момент 2021 года в Ubuntu и её деривативах всё ещё присутствует демон ondemand, который не следует путать с режимом управления частотой процессора. В стародавние времена он служил для динамичного управления энергосбережением, а ныне в нём нет надобности. Если этот демон включён, то после перезагрузки хоста вновь будет включен режим ondemand, а не ранее включенный performance.
Стоит проверить активен ли демон ondemand:
service ondemand status
Если выключен, то вывод будет таким:
ondemand.service - Set the CPU Frequency Scaling governor Loaded: loaded (/lib/systemd/system/ondemand.service; disabled; vendor pre> Active: inactive (dead)
Если включен, то потребуется отключить следующим образом:
sudo systemctl disable ondemand
После этого режим performance не будет переключаться на ondemand после перезагрузки.
Предварительный результат улучшения производительности.
Только за счёт переключения режима управления частотой процессора удалось получить более 15% к производительности ядер для виртуальной машины:
Для 3D графики результат скромнее, но эффект хорошо заметен.
Было: 8695 очков. Стало: 8776.
Было: 3457. Стало: 3790.
Пример настроенной конфигурации.
Примечание: Представленную конфигурацию недопустимо копировать «как есть», так как ряд строк специфичны для конкретной конфигурации оборудования.
<domain type="kvm">
<name>win10</name>
<uuid>12207adt-120b-42c8-835b-a8b6129g47b7</uuid>
<metadata>
<libosinfo:libosinfo xmlns:libosinfo="http://libosinfo.org/xmlns/libvirt/domain/1.0">
<libosinfo:os id="http://microsoft.com/win/10"/>
</libosinfo:libosinfo>
</metadata>
<memory unit="KiB">12582912</memory>
<currentMemory unit="KiB">12582912</currentMemory>
<memoryBacking>
<hugepages>
<page size="2048" unit="KiB"/>
</hugepages>
<nosharepages/>
<locked/>
<discard/>
</memoryBacking>
<vcpu placement="static">6</vcpu>
<cputune>
<vcpupin vcpu="0" cpuset="2,8"/>
<vcpupin vcpu="1" cpuset="3,9"/>
<vcpupin vcpu="2" cpuset="4,10"/>
<vcpupin vcpu="3" cpuset="5,11"/>
<vcpupin vcpu="4" cpuset="2,8"/>
<vcpupin vcpu="5" cpuset="3,9"/>
<vcpupin vcpu="6" cpuset="4,10"/>
<vcpupin vcpu="7" cpuset="5,11"/>
<emulatorpin cpuset="0-1,6-7""/>
<vcpusched vcpus="0" scheduler="fifo" priority="1"/>
<vcpusched vcpus="1" scheduler="fifo" priority="1"/>
<vcpusched vcpus="2" scheduler="fifo" priority="1"/>
<vcpusched vcpus="3" scheduler="fifo" priority="1"/>
<vcpusched vcpus="4" scheduler="fifo" priority="1"/>
<vcpusched vcpus="5" scheduler="fifo" priority="1"/>
<vcpusched vcpus="6" scheduler="fifo" priority="1"/>
<vcpusched vcpus="7" scheduler="fifo" priority="1"/>
</cputune>
<os>
<type arch="x86_64" machine="pc-q35-4.2">hvm</type>
<loader readonly="yes" type="pflash">/usr/share/OVMF/OVMF_CODE.fd</loader>
<nvram>/var/lib/libvirt/qemu/nvram/win10_VARS.fd</nvram>
<boot dev="hd"/>
</os>
<features>
<acpi/>
<apic/>
<hyperv>
<relaxed state="on"/>
<vapic state="on"/>
<spinlocks state="on" retries="8191"/>
<vendor_id state="on" value="FckYouNVIDIA"/>
</hyperv>
<kvm>
<hidden state="on"/>
</kvm>
<vmport state="off"/>
</features>
<cpu mode="host-passthrough" check="none">
<topology sockets="1" cores="4" threads="2"/>
<cache mode="passthrough"/>
<feature policy="require" name="invtsc"/>
<feature policy="disable" name="hypervisor"/>
</cpu>
<clock offset="localtime">
<timer name="rtc" tickpolicy="catchup"/>
<timer name="pit" tickpolicy="delay"/>
<timer name="hpet" present="no"/>
<timer name="hypervclock" present="no"/>
<timer name="tsc" present="yes" mode="native"/>
</clock>
<on_poweroff>destroy</on_poweroff>
<on_reboot>restart</on_reboot>
<on_crash>destroy</on_crash>
<pm>
<suspend-to-mem enabled="no"/>
<suspend-to-disk enabled="no"/>
</pm>
<devices>
... Пропущены блоки устройств, чтобы не раздувать и без того большой объём текста
<graphics type="spice">
<listen type="none"/>
<image compression="off"/>
<jpeg compression="never"/>
<zlib compression="never"/>
<playback compression="off"/>
<streaming mode="off"/>
</graphics>
...
<memballoon model="none"/>
</devices>
</domain>
Отключение memballoon.
По конфигурации начнём с конца и по совместительству самого простого.
Memballoon — специальный драйвер, который обеспечивает подкачку памяти для гостевой ОС, если исчерпывается выделенная память.
Для поддержки memballoon в Win10 нужен специальный драйвер, который лишний раз укажет на факт виртуализации, который так старательно маскировали в предыдущей статье. Ко всему прочему драйвер ранее вызывал проблемы при совместном использовании с vfio, служащего для проброса видеокарты. Поэтому оптимальнее выключить.
Отключение осуществляется через редактирования конфигурации виртуальной машины. Конфигурация membaloon находится в блоке devices:
По умолчанию блок с memballoon выглядит подобным образом:
<memballoon model="virtio"><address type="pci" domain="0x0000" bus="0x03" slot="0x00" function="0x0"/></memballoon>
Блок с выключенным memballoon выглядит так:
<memballoon model="none"/>
На этом по memballoon всё.
Настройка дисковых устройств.
Конфигурация дисковых устройств находится в блоке devices.
Пример настроенной конфигурации:
<disk type="file" device="disk"> <driver name="qemu" type="raw" cache="none" io="native"/> <source file="/home/user_name/.img/win10.img"/> <target dev="sda" bus="sata"/> <address type="drive" controller="0" bus="0" target="0" unit="0"/> </disk>
Разбор первой строки:
disk type = «file» device = «disk» — указывается, что виртуальный диск (блочное устройство) является файлом, а не физическим устройством.
Разбор второй строки:
driver name = «qemu» — название драйвера. По умолчанию qemu.
type = «raw» — тип виртуального диска (блочного устройства). У raw-образов оптимальная производительность. Подробнее в документации.
cache = «none» io = «native» — отключение кэширования и переключение режима ввода-вывода на native значительно улучшают производительность виртуального диска. Гостевая ОС будет заметно более отзывчивой.
Разбор третьей строки:
source file = «/home/user_name/.img/win10.img» — путь до файла образа виртуального диска.
Разбор четвёртой строки:
target dev = «sda» bus = «sata» — id виртуального диска и тип драйвера шины диска. SATA самый простой вариант для Windows-гостей, не требующий установки дополнительного драйвера, но наиболее быстрым является VirtIO. Его потребуется установить в гостевую ОС вручную со специального образа с набором драйверов и инструментов. Установка требует специфических манипуляций с гостевой ОС, поэтому этот вариант в данной статье не рассматривается.
В пятой строке оптимальны значения по умолчанию.
Настройка SPICE.
В предыдущей статье для управления виртуальной машиной был выбран протокол SPICE. В данном случае виртуальная машина запускается на локальном компьютере, а по умолчанию конфигурация SPICE больше рассчитана для удалённого доступа. Поэтому следует настроить для локального применения.
По умолчанию конфигурация выглядит подобным образом:
Отключение прослушки сети и сжатия пакетов заметно снижает уровень задержек. Оптимизированная конфигурация выглядит так:
<devices> ...<graphics type='spice'><listen type='none'/><image compression='off'/><jpeg compression='never'/><zlib compression='never'/><playback compression='off'/><streaming mode='off'/></graphics>... </devices>
CPU Pinning — vcpupin.
Официальная документация: https://libvirt.org/formatdomain.html#cpu-tuning
Это прикрепление (pinning) потоков физического процессора к логическим ядрам виртуальной машины (vcpu). Благодаря прикреплению, обработка процессов виртуальной машины будет иметь несколько более высокий приоритет, что заметно снизит задержки прерываний. По умолчанию нагрузка логических ядер виртуальной машины распределяется между всеми потоками физического процессора. В виду того, что системе необходимо налету балансировать распределение ресурсов процессора между хостом и виртуальной машиной, время задержек прерываний для ряда задач может быть не оптимальным. Если наблюдается недостаточная отзывчивость гостевой ОС и проявляется потрескивание (заикание) звука, то стоит попробовать прикрепить потоки к логическим ядрам виртуальной машины.
Структура потоков процессора.
Перед прикреплением потоков к виртуальной машине необходимо ознакомиться со структурой логических ядер (потоков) физического процессора. У Intel и AMD она различается. В данном примере будет рассмотрен вариант с Intel.
Со структурой можно ознакомиться при выводе возможностей хоста с помощью утилиты virsh:
virsh capabilities
Будет отображён большой вывод с xml-структурой. В нём показаны возможности хоста в той же компоновке, как в xml-конфигурации виртуальной машины. Пример части вывода для системы с процессором Intel i7 6800K (12 логических ядер):
Информация о структуре потоков находится в блоке <cpus>:
В современных процессорах используется технология гиперпоточности. Её особенностью является то, что одно физическое ядро предстаёт в виде двух логических ядер (потоков), что позволяет распределить вычислительную нагрузку более оптимально.
В данной статье в качестве примера рассматривается Intel i7 6800K с шестью физическими ядрами, что с гиперпоточностью даёт двенадцать логических ядер (потоков). Каждое логическое ядро относится к конкретному физическому ядру. Отсчёт логических ядер начинается от 0.
Из иллюстрации следует, что для шести физических ядер (core_id) используется двенадцать логических ядер (cpu id), тем самым каждому физическому ядру родственны по два потока:
- Логическое ядро cpu id=0 относится к первому физическому ядру core_id=0, которому принадлежат потоки 0 и 6.
- Второе логическое cpu id=1 к физическому core_id=1 с потоками 1 и 7.
- Третье cpu id=2 — core_id=2 с потоками 2 и 8.
- Четвёртое cpu id=3 — core_id=3 с потоками 3 и 9.
- Пятое cpu id=4 — core_id=4 с потоками 4 и 10.
- Шестое core_id=05 — core_id=5 с потоками 5 и 11.
- Седьмое логическое ядро cpu id=6 снова относится к первому физическому ядру core_id=0 с теми же родственными потоками — 0 и 6. Далее аналогично.
- Восьмое core_id=7 — ко второму core_id=1.
- Девятое core_id=8 — к третьему core_id=2.
- Десятое core_id=9 — к четвёртому core_id=3.
- Одинадцатое core_id=10 — к пятому core_id=4.
- Двенадцатое core_id=11 — к шестому core_id=5.
Выглядит причудливо, но разобраться можно.
Примечание: Структура потоков у Intel и AMD отличается. У AMD они идут один за другим. Пример: первое физическое ядро — потоки 0 и 1; второе ядро — 2 и 3 и так далее.
Так же структуру потоков можно вывести следующей командой:
lscpu -e
Пример вывода:
- Столбец CPU — перечислены номера (id) логических ядер. Отсчёт от 0.
- CORE — номера физических ядер, к которым относятся логические ядра. В виду того, что на одно физическое ядро приходится два логических ядра (потока), номер (id) в столбце повторяется.
Субъективно, такой вывод существенно менее очевиден, поэтому рекомендую первый метод.
Прикрепление потоков к виртуальным логическим ядрам виртуальной машины.
Прикреплённые потоки процессора не становятся изолированными для использования хост-системой. По умолчанию для логических ядер виртуальной машины (vcpu) задействованы все потоки хоста.
Для 8 логических ядер виртуальной машины это выглядит так:
<cputune><vcpupin vcpu="0" cpuset="0-11"/><vcpupin vcpu="1" cpuset="0-11"/><vcpupin vcpu="2" cpuset="0-11"/><vcpupin vcpu="3" cpuset="0-11"/><vcpupin vcpu="4" cpuset="0-11"/><vcpupin vcpu="5" cpuset="0-11"/><vcpupin vcpu="6" cpuset="0-11"/><vcpupin vcpu="7" cpuset="</cputune>0-11"/>
Для снижение задержек прерываний рекомендуют оставить в пользу хоста первое физическое ядро с его двумя потоками, так как оно нагружено различными программами, выполняемыми в хост-системе.
Примечание: В старых версиях qemu-kvm для Windows-гостей рекомендовалось обратное — прикреплять потоки от начала. Это было связано с программными недоработками, приводившими к сильному падению производительности виртуальной машины с Windows. Но в поздних версиях qemu-kvm эта проблема устранена.
В данном случае рассмотрен вариант, в котором для хост-системы оставлено четыре потока:
- Первое физическое ядро: 0 и 6.
- Второе физическое ядро: 1 и 7.
Да, из-за сокращения числа задействованных потоков производительность будет несколько ниже, но в данном случае целью является снижение задержек прерываний.
Первые четыре потока двух физических ядер можно задействовать для эмулятора qemu (emulatorpin), чтобы его работа не занимала процессорное время ядер, прикреплённых к виртуальной машине. Подробности далее.
Прикрепление осуществляется в блоке cputune. Настроенная конфигурация выглядит так:
<cputune><vcpupin vcpu="0" cpuset="2,8"/><vcpupin vcpu="1" cpuset="3,9"/><vcpupin vcpu="2" cpuset="4,10"/><vcpupin vcpu="3" cpuset="5,11"/><vcpupin vcpu="4" cpuset="2,8"/><vcpupin vcpu="5" cpuset="3,9"/><vcpupin vcpu="6" cpuset="4,10"/><vcpupin vcpu="7" cpuset="5,11"/><emulatorpin cpuset="0-1,6-7""/> </cputune>
Возвращаемся к структуре потоков процессора Intel:
- Первое физическое ядро: 0 и 6.
- Второе: 1 и 7.
- Третье: 2 и 8.
- Четвёртое: 3 и 9.
- Пятое: 4 и 10.
- Шестое: 5 и 11.
В данном примере для виртуальной машины выделено 8 потоков из 12.
vcpupin vcpu = «0» — это первое логическое ядро виртуальной машины. Отсчёт ведётся от 0.
cpuset = «2,8» — здесь указывается номер потоков процессора, которые будут прикреплёны к логическому ядру виртуальной машины. Опираясь на вывод virsh capabilities, следует повторить аналогичную структуру прикрепления потоков, но уже к логическим ядрам виртуальной машины. В данном случае прикрепляются родственные потоки 2 и 8, принадлежащие третьему физическому ядру, так как условились, что потоки первого (0 и 6) и второго физических ядер (1 и 7) будут оставлены в пользу хоста.
vcpupin vcpu = «2» cpuset = «3,9» — второе логическое ядро виртуальной машины, к которому прикрепляются потоки четвёртого физического ядра 3 и 9.
Далее по аналогии.
emulatorpin cpuset = «0-1,6-7» — к эмулятору qemu прикрепляются потоки первого (0 и 6) и второго (1 и 7) физических ядер, которые не были прикреплены к логическим ядрам виртуальной машины. Тем самым эмулятор без крайней необходимости не будет использовать потоки, которые прикреплены к виртуальной машине, что позитивно скажется на снижении задержек прерываний. В целом это не обязательная опция.
Примечание: О записи номеров потоков. Отдельные потоки указываются через запятую, а группа потоков от одного до другого — через дефис. В данном случае парсер конфигурации автоматически «поправил» запись, что сделало её несколько причудливой, но на работу это не влияет.
На этом заканчивается самое соновное о прикреплении потоков физического процессора к логическим ядрам виртуальной машины.
Аппендикс об iothread.
В ряде публикаций можно увидеть прикрепление потоков для iothread. Это обработчик ввода-вывода для накопителей. В данном случае используется драйвер SATA, а iothread работает только с драйверами virtio-scsi и virtio-blk, поэтому в нём нет нужды.
Настройка планировщика.
Ещё одним вариантом снижения задержек прерываний является переключение режима планировщика на обработку процессов в реальном времени (режим «мягкого» реального времени). Планировщик предназначен для равномерного распределения вычислительной нагрузки на процессор с минимальными задержками. Информация для ознакомления:
- https://www.opennet.ru/man.shtml?category=2&russian=0&topic=sched_setscheduler
- https://access.redhat.com/documentation/en-us/red_hat_enterprise_linux/6/html/performance_tuning_guide/s-cpu-scheduler
Предпочтительным является режим FIFO (First In-First Out). Сразу стоит оговориться, что для ряда задач это может наоборот ухудшить время задержек прерываний, поэтому следует применять с осторожностью.
Настроенный вариант выглядит так:
<cputune> ...<vcpusched vcpus="0" scheduler="fifo" priority="1"/><vcpusched vcpus="1" scheduler="fifo" priority="1"/><vcpusched vcpus="2" scheduler="fifo" priority="1"/><vcpusched vcpus="3" scheduler="fifo" priority="1"/><vcpusched vcpus="4" scheduler="fifo" priority="1"/><vcpusched vcpus="5" scheduler="fifo" priority="1"/><vcpusched vcpus="6" scheduler="fifo" priority="1"/><vcpusched vcpus="7" scheduler="fifo" priority="1"/></cputune>
scheduler = «fifo» — режим планировщика. Требуется указать для каждого логического ядра виртуальной машины.
priority = «1» — приоритет. Значения от 1 до 99.
Настройка таймеров.
Ознакомительный материал:
- https://habr.com/ru/company/intel/blog/260113/
- https://habr.com/ru/company/intel/blog/260119/
В документации обозначено, что для Windows-гостей оптимален таймер hypervclock, но в ряде публикаций в целях улучшения производительности, Windows 10 в особенности, настоятельно рекомендуется использовать tsc localtime и отключить «лишние» таймеры гипервизора, которые используются для калибровки.
По умолчанию блок с таймерами имеет подобный вид:
<clock offset="localtime"> <timer name="rtc" tickpolicy="catchup"/> <timer name="pit" tickpolicy="delay"/> <timer name="hpet" present="no"/> <timer name="hypervclock" present="yes"/> </clock>
Настройка.
Вывести доступные для использования системные таймеры:
cat /sys/devices/system/clocksource/clocksource0/available_clocksource
В выводе будет подобное: tsc hpet acpi_pm
Проверить какой таймер используется хостом:
cat /sys/devices/system/clocksource/clocksource0/current_clocksource
В выводе будет tsc.
Настроенный вариант имеет следующий вид:
<clock offset="localtime"> <timer name="rtc" tickpolicy="catchup"/> <timer name="pit" tickpolicy="delay"/> <timer name="hpet" present="no"/> <timer name="kvmclock" present="no"/> <timer name="hypervclock" present="no"/> <timer name="tsc" present="yes" mode="native"/> </clock>
Добавлены следующие строки:
timer name = «kvmclock» present = «no» — отключение таймера гипервизора kvm.
timer name = «hypervclock» present = «no» — отключение таймера hypervclock, но можно оставить включённым. В этом случае таймер будет использоваться для калибровки.
timer name = «tsc» present = «yes» mode = «native» — использовать проброс таймера tsc.
По таймерам почти всё, остаётся ещё один момент.
В блок <cpu></cpu> необходимо добавить строку feature policy = «require» name = «invtsc»:
<cpu mode="host-passthrough" check="none">
<topology sockets="1" cores="4" threads="2"/>
<cache mode="passthrough"/>
<feature policy="require" name="invtsc"/>
<feature policy="disable" name="hypervisor"/>
</cpu>Настройка hugepages.
Официальная документация: https://libvirt.org/formatdomain.html#elementsMemoryBacking
Теория:
- https://en.wikipedia.org/wiki/Page_%28computer_memory%29#Huge_pages
Использование больших страниц для задач с интенсивной нагрузкой на оперативную память заметно улучшает производительность. Ключевым нюансом является то, что зарезервированная память будет изъята для использования хост-системой, поэтому крайне важно удостовериться, что оставшейся памяти достаточно для работоспособности.
Перед началом настройки стоит убедиться, что выделение больших страниц включено на уровне ядра:
grep HUGETLB /boot/config-$(uname -r)
Вывод:
CONFIG_HUGETLBFS=yCONFIG_HUGETLB_PAGE=y
Настройка конфигурации.
<memoryBacking>
<hugepages>
<page size="2048" unit="KiB"/>
</hugepages>
<nosharepages/>
<locked/>
<discard/>
</memoryBacking>page size = «2048» unit = «KiB» — размер страницы. Оптимальным считается 2 Мб, а для специфических задач, которые задействуют сотни гигабайт ОЗУ, используют страницы по 1 Гб.
nosharepages — не распределять выделенные страницы в пользу других запущенных виртуальных машин.
locked — страницы, выделенные в пользу виртуальной машины, будут заблокированы для использования хостом. Чтобы вернуть память хосту, потребуется завершить работу виртуальной машины. Опция полезна для задач, выполняемых в режиме мягкого реального времени (требующих минимальных задержек прерываний).
Динамичное выделение больших страниц.
Позволяет выделять и освобождать страницы памяти на ходу, что очень полезно, если виртуальная машина используется периодически, а не регулярно.
К примеру, время от времени требуется запустить виртуальную машину, выполнить некие задачи и завершить её работу. В случае статичного выделения страниц, память не будет доступна для хоста, а с динамичным выделением можно освободить все ранее выделенные страницы, но есть важный нюанс.
Основной проблемой динамичного выделения больших страниц в том, что нет гарантии выделения всех запрашиваемых страниц из-за фрагментации памяти (грязные страницы). Большие страницы должны быть выделены последовательно, если память сильно фрагментирована, то доступных последовательных блоков будет мало и все запрашиваемые страницы могут не выделиться. Если на хосте программы активно задействовали значительные объёмы памяти, то останется много грязных страниц (страничного кэша), которые «не позволят» выделить значительное число больших страниц.
Проблема может проявляться с выделением страниц объёмом на половину и более доступной памяти. Пример: всего 32 Гб, требуется выделить 8192 страницы по 2 Мб, но по факту система сможет выделить немногим более 6000.
Поэтому, если требуется гарантированное выделение страниц, его нужно осуществлять при старте системы, когда ещё нет фрагментации памяти. Такое выделение называется статичным, но о нём позже.
Проблему динамичного выделения больших страниц можно снизить следующими способами:
- Синхронизировать и сбросить страничный кэш, тем самым снизив фрагметацию.
- Попытаться выделить больше страниц, чем требуется по факту. Тем самым система будет агрессивнее выделять память, предоставив больше страниц.
Пример выделения динамичных больших страниц с синхронизацией и сбросом кэша.
Синхронизировать и сбросить кэшированные записи на накопитель:
sync
Сбросить Page Cache, Dentry и Inode cache, что позволит выделить больше оперативной памяти в виде больших страниц:
sudo echo 3 > /proc/sys/vm/drop_caches
Это не деструктивная операция. Будет сброшено лишь то, что не используется.
Скомпоновать память таким образом, чтобы свободная память была в смежных блоках, что снижает фрагментацию и позволяет выделить больше страниц:
sudo echo 1 > /proc/sys/vm/compact_memory
Выделить 8192 страницы по 2 Мб, чтобы задействовать 16 Гб ОЗУ в пользу виртуальной машины:
sudo sysctl vm.nr_hugepages=8192
Проверить сколько страниц было выделено фактически:
grep 'Huge' /proc/meminfo
Если страниц выделилось недостаточно, то придётся снизить количество памяти для виртуальной машины или перезагрузить хост-систему, что ликвидирует преимущества выделения «на ходу», и попытаться снова.
Статичное выделение больших страниц.
Чтобы избежать проблемы с не выделением всех запрашиваемых больших страниц из-за фрагментации памяти, их можно гарантированно выделить при старте хост-системы.
Выделение осуществляется через передачу значения специальному параметру ядра. Передать значение на старте системы можно посредством Grub. Для этого потребуется внести изменения в файл /etc/default/grub.
Необходимо добавить в строку GRUB_CMDLINE_LINUX_DEFAULT параметр hugepages=8192. Пример:
GRUB_CMDLINE_LINUX_DEFAULT="hugepages=8192"
Затем обновить конфигурацию Grub:
sudo update-grub
Тем самым после перезагрузки системы будет выделено 8192 страницы по 2 Мб, что по итогу зарезервирует 16384 Мб оперативной памяти, но для использования хост-системой эта память будет недоступна, её сможет использовать только виртуальная машина.
По итогу выбор между динамичными и статичными большими страницами должен опираться на конкретный сценарий использования.
На этом завершается разбор основных вариантов оптимизации работы виртуальных машин с упором на виртуализацию ОС Windows 10.




.jpg)