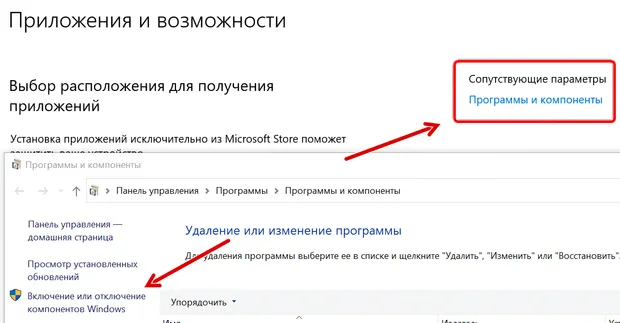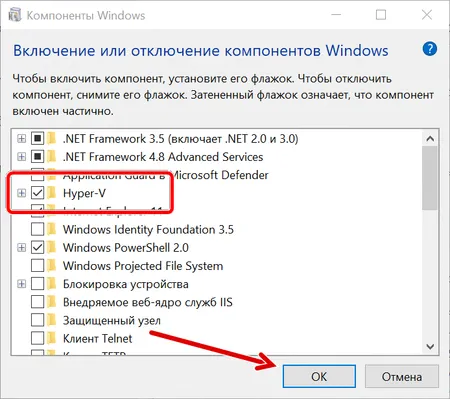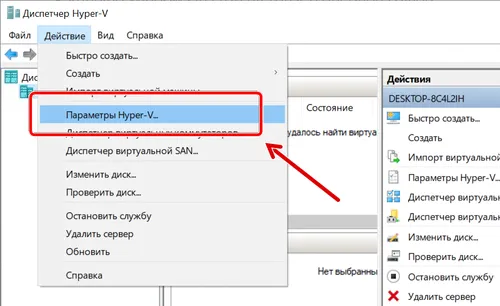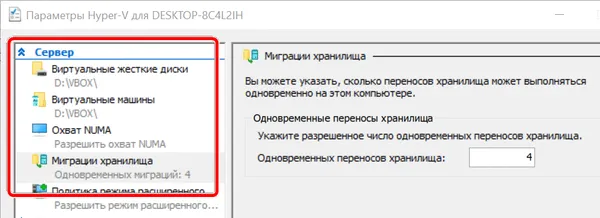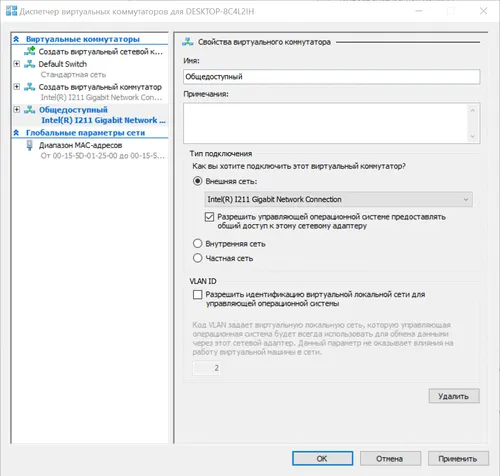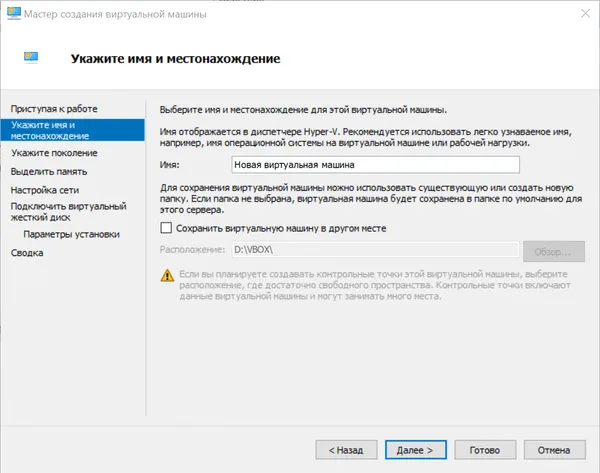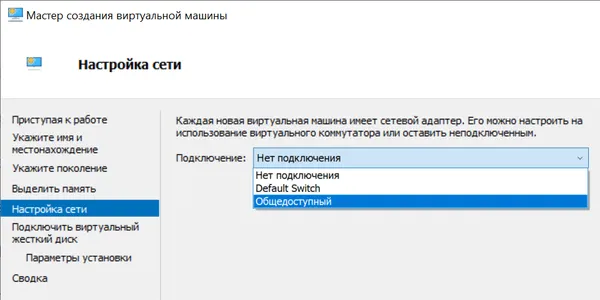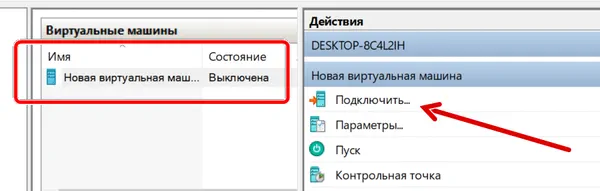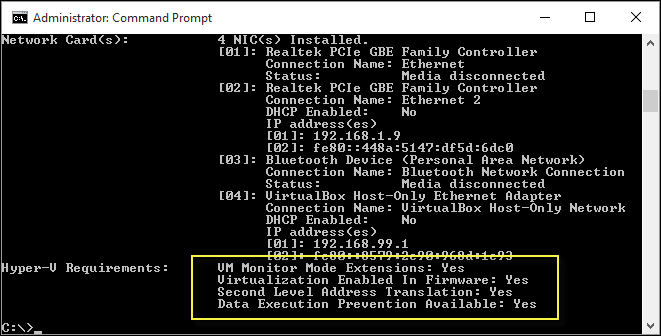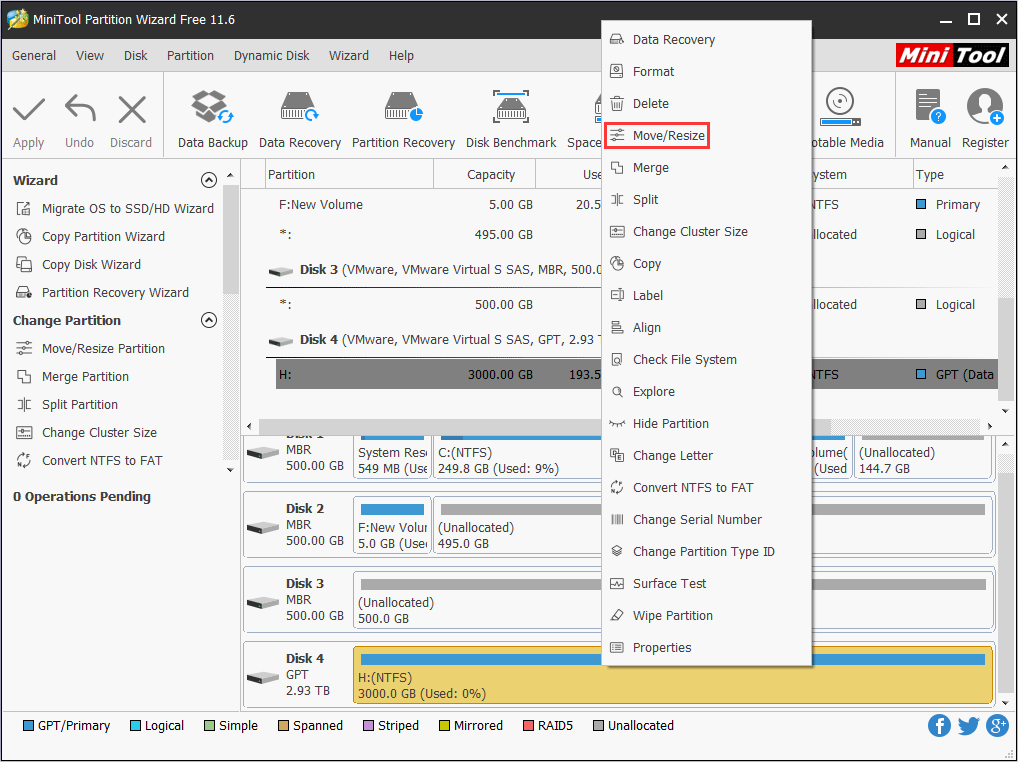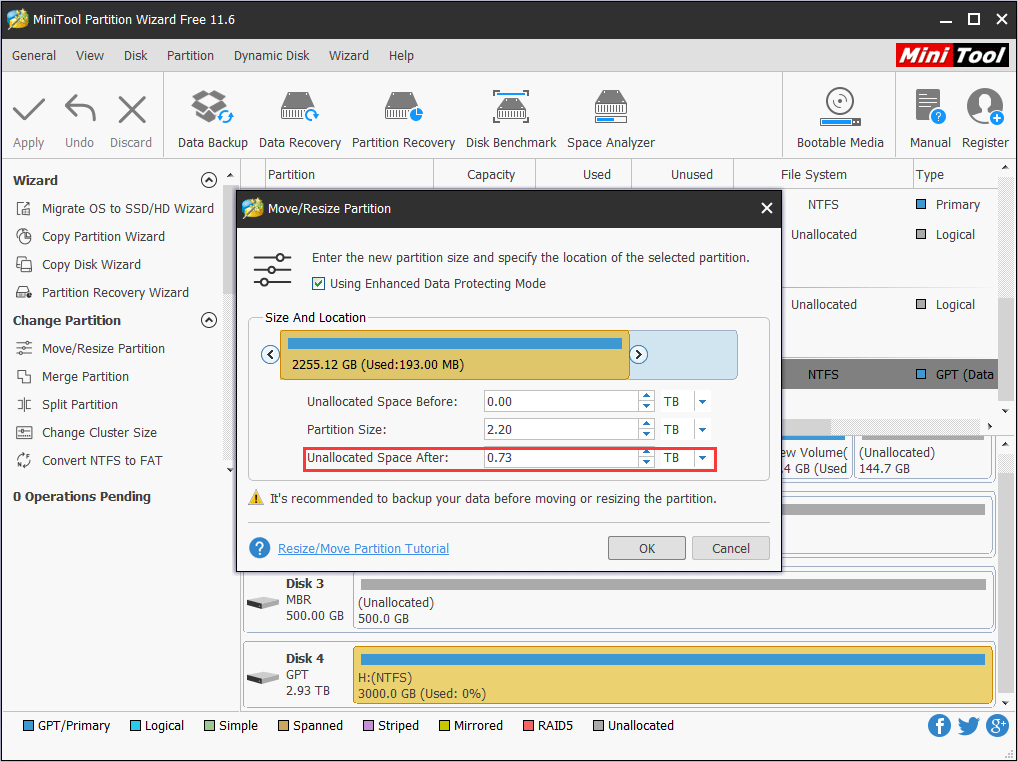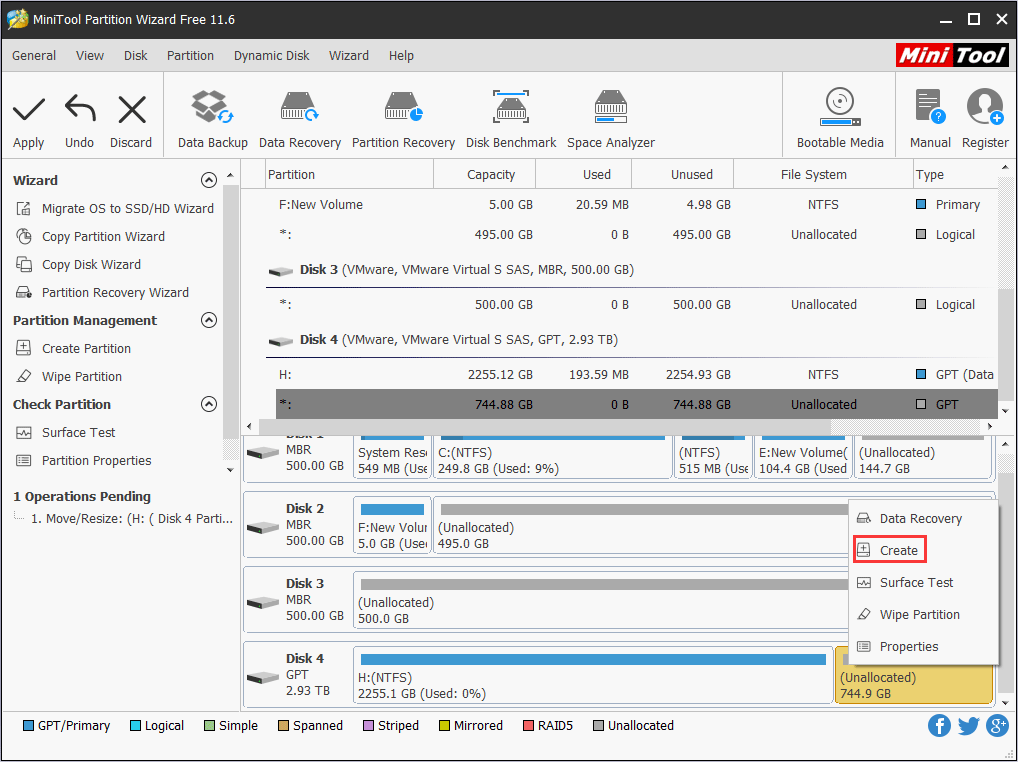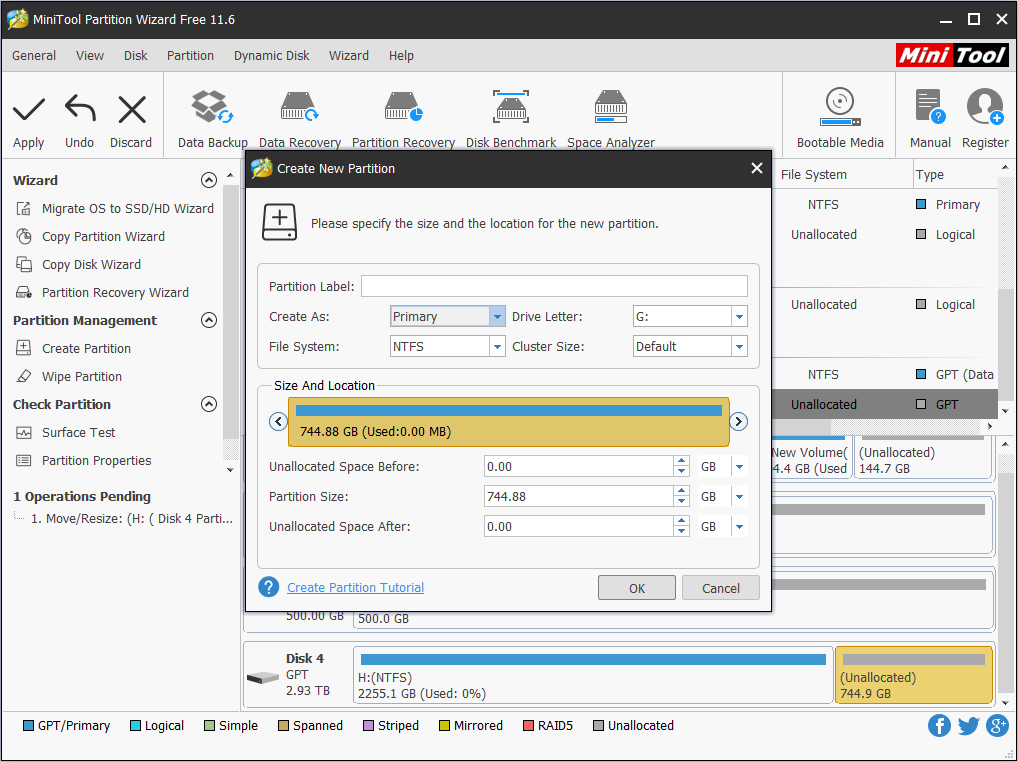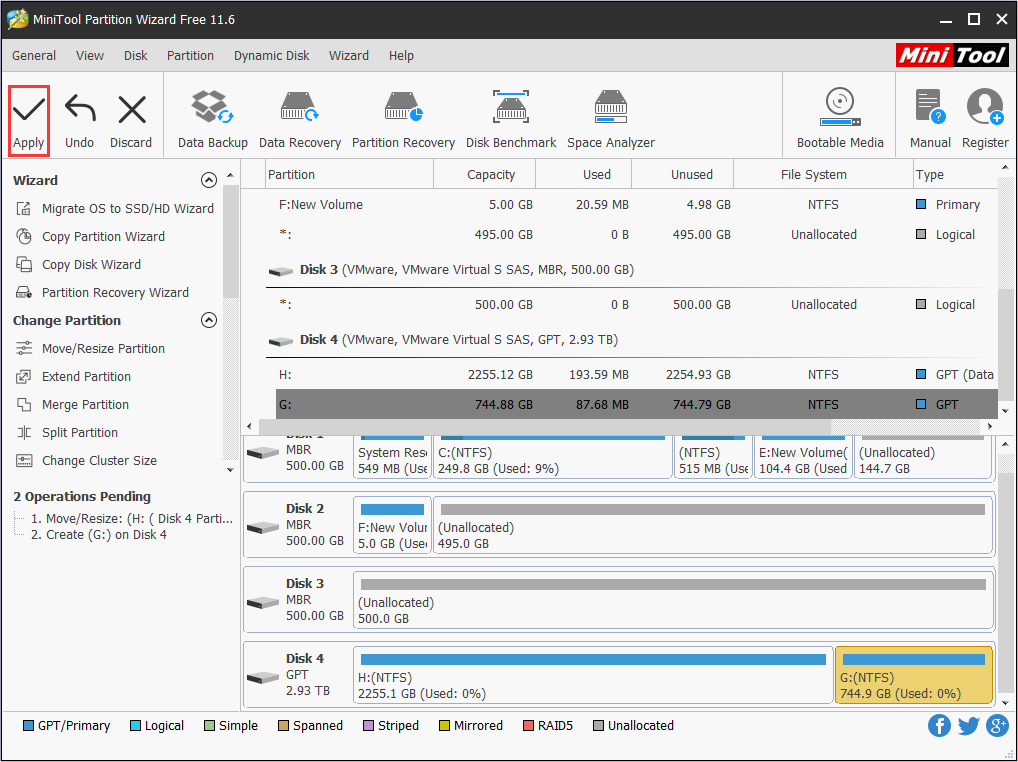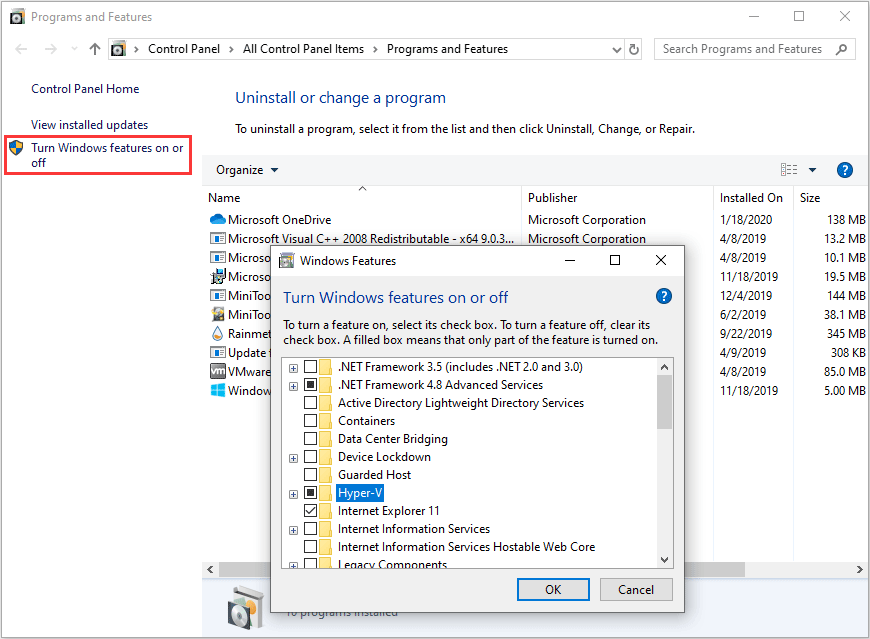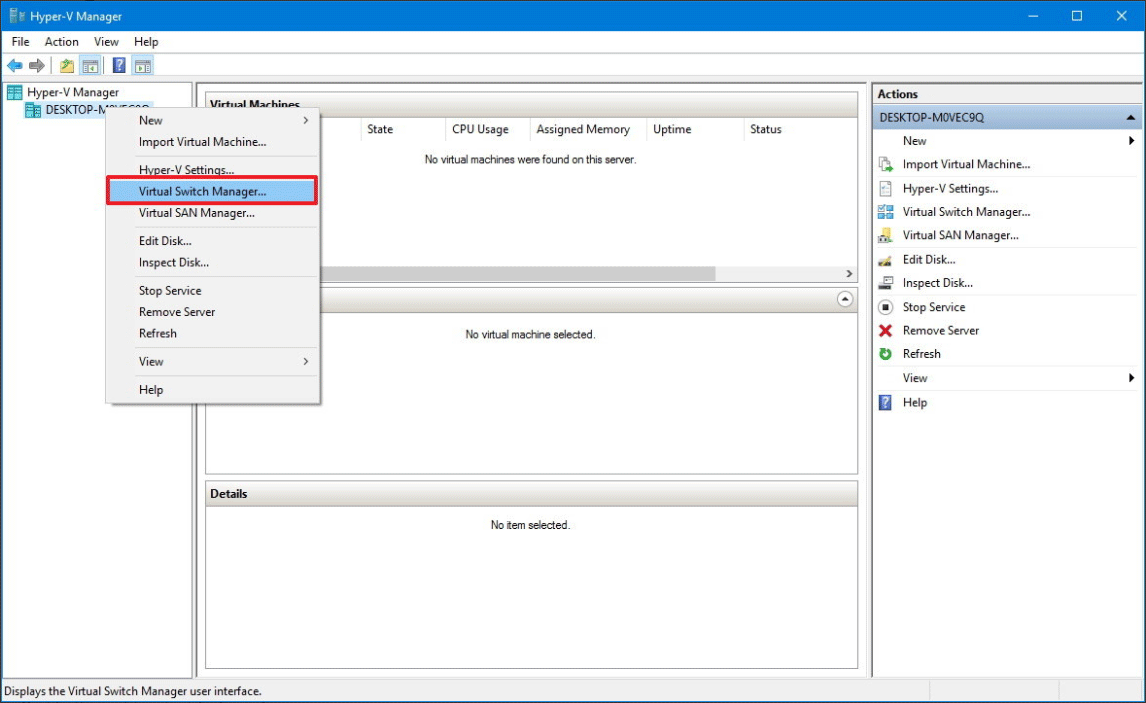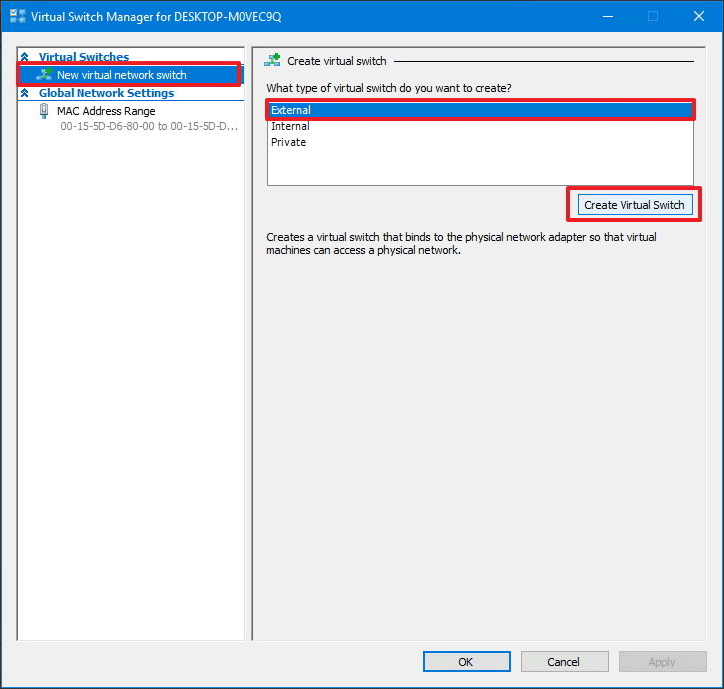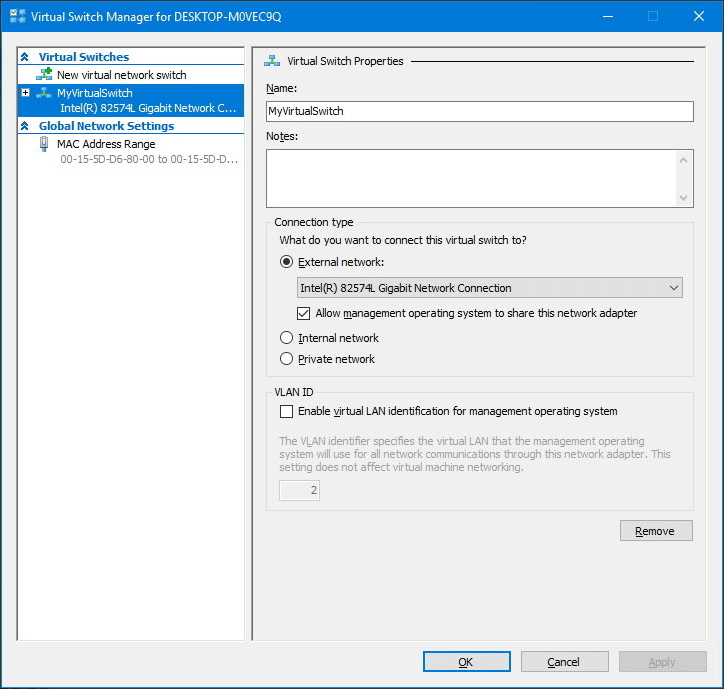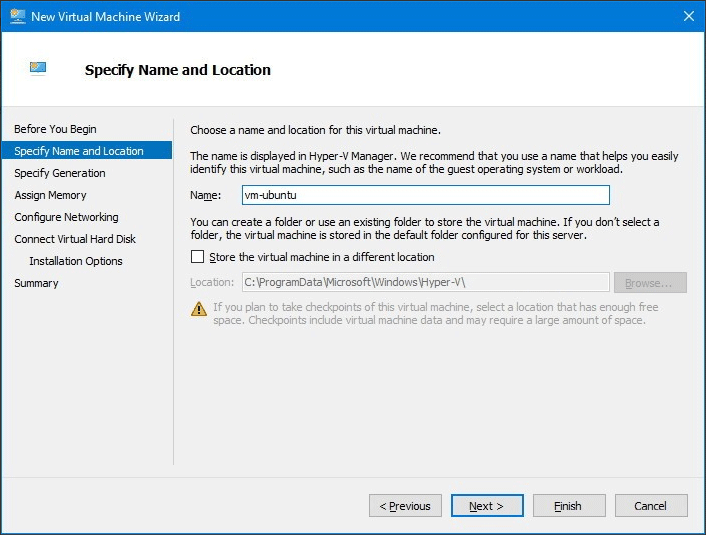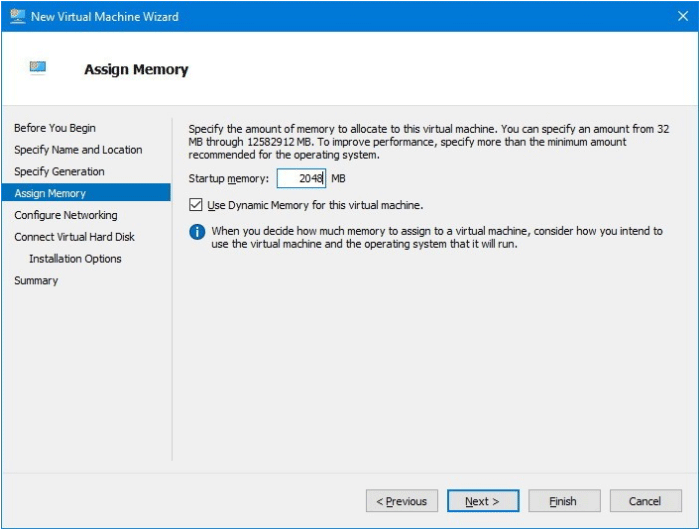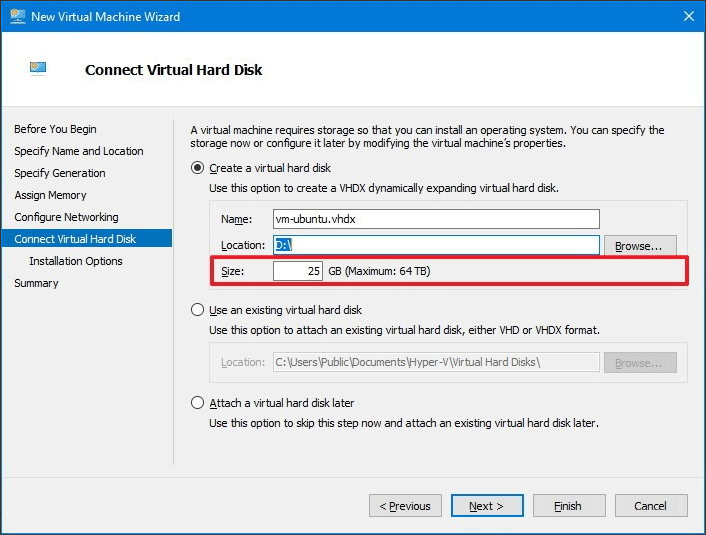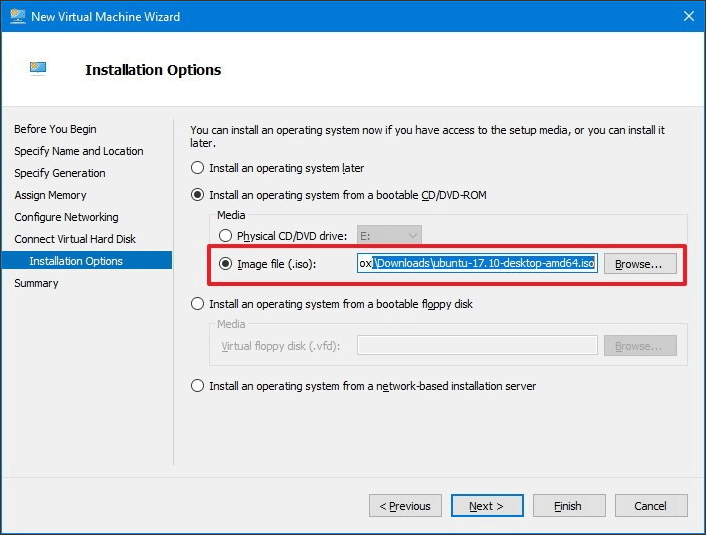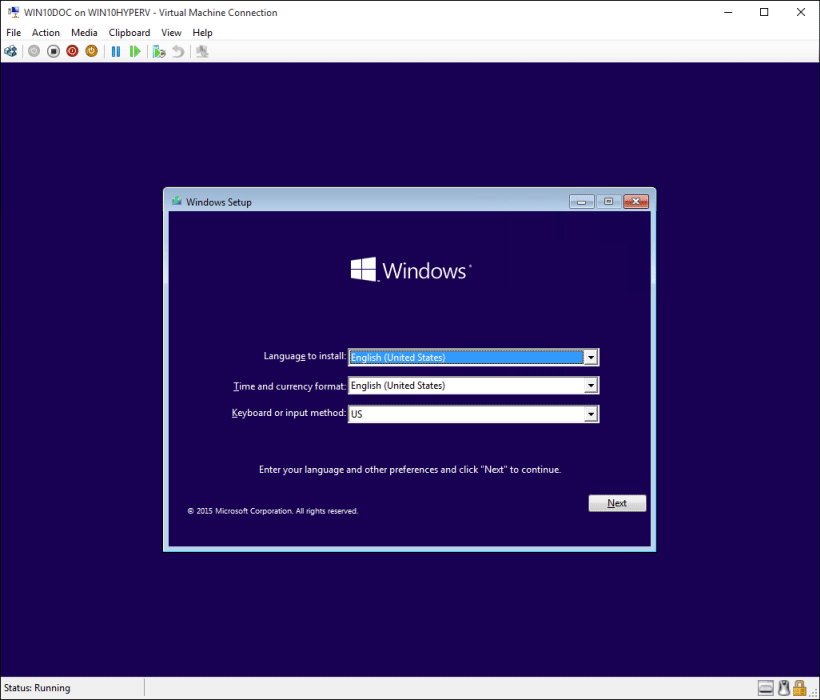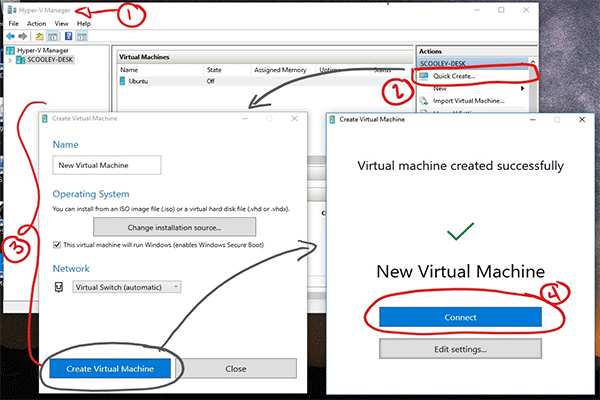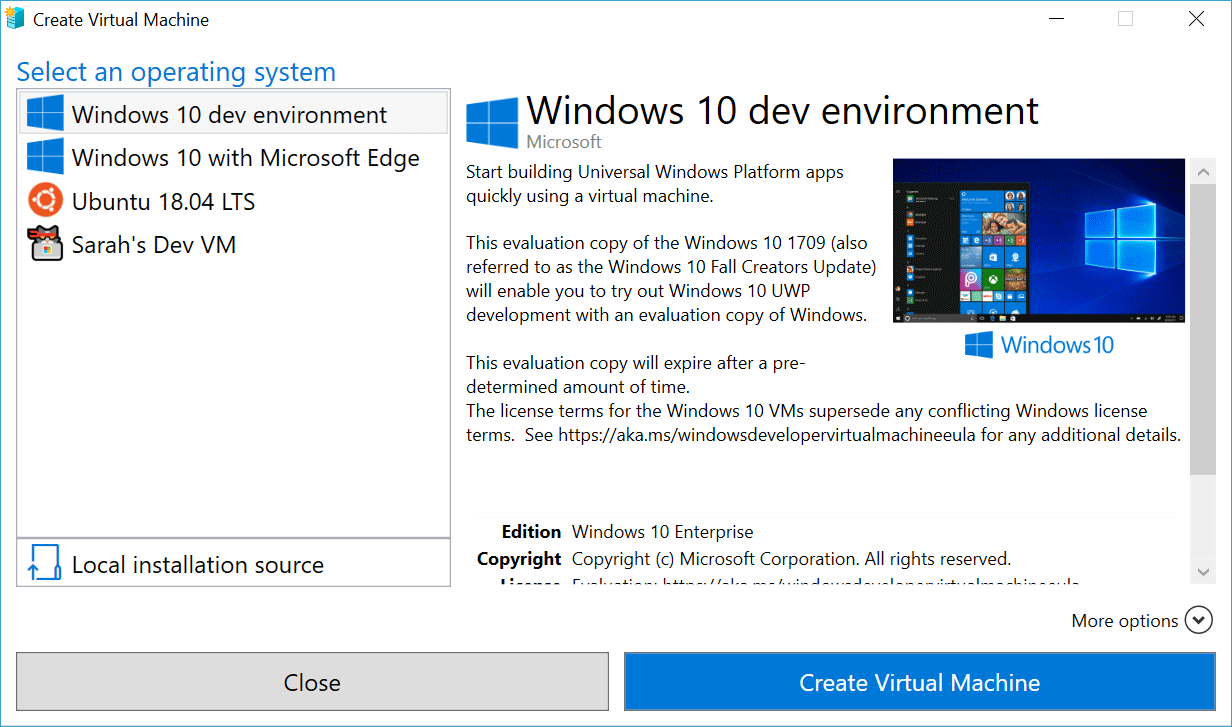Многие из вас наверняка и не знали, что в Windows 10 есть своя встроенная виртуальная машина для виртуализации. Вам больше не нужно скачивать сторонние программы, такие как VM VirtualBox и VMware Workstation, чтобы запустить виртуальную машину. С этой виртуальной машиной Hyper-V в Windows 10, вы сможете установить Linux, Ubuntu, Windows 10, Android OS и другие операционные системы, чтобы ознакомиться или протестировать их. К примеру, я использую Hyper-V с установленной Windows 10 insider для ознакомления функций, которые потом будут выпущены. Также я применяю инструкции на сайте с помощью виртуализации Hyper-V, чтобы не навредить основной системе.
Давайте разберем, как включить Hyper-V в Windows 10, создать виртуальную машину и настроить её.
Что нужно знать:
- Вам потребуется Windows 10 Pro или Enterprise, поскольку Hyper-V недоступен в домашних версиях ОС.
- Вы должны зайти в BIOS или UEFI и включить параметр виртуализации. В моем случае я вошел в БИОС и перешел по параметрам Advanced > CPU Configuration > Intel Virtualization Technology и Enabled (Включено).
- Рекомендую создать отдельный локальный диск, к примеру F, для хранения виртуальных машин. В конце статьи я описал ситуацию, что может произойти, в случае резкого прерывания процесса.
Вы можете пропустить шаг с включением виртуализации в BIOS, по умолчанию он включен. Вы всегда можете вернутся к этому шагу, если ниже не получится включить виртуализацию.
Как включить виртуализацию Hyper-V в windows 10
Нужно включить виртуализацию в самой системе. Нажмите сочетание кнопок Win+R и введите Appwiz.cpl. Далее слева выберите «Включение и отключение компонентов«, найдите в списке Hyper-V и поставьте галочку. Нажмите «OK», чтобы активировать виртуальную машину. Дождитесь окончания установки необходимых компонентов и перезагрузите ПК.
Настройка и установка другой ОС на Hyper-V
Шаг 1. Как только мы включили Hyper-V он появится в вашей системе. Чтобы открыть виртуальную машину, просто наберите в поиске «hyper-v» и запустите.
Шаг 2. Чтобы установить другую ОС, нажмите правой кнопкой мыши на своем имени устройства и «Создать» > «Виртуальная машина«.
Шаг 3. Появится мастер первоначальных настроек «приступая к работе«. Нажимаем «Далее».
Шаг 4. Задайте имя виртуальной машине и укажите путь, если вам нужно сохранить виртуальную машину на другом локальном диске. Если вы не укажите другой путь, то виртуальная машина сохранится на диске «C» по умолчанию.
Шаг 5. Выберите поколение виртуальной машины. Если вы уверены, что устанавливаете 64-bit версию, то выбирайте 2 поколение. Первое поколение подойдет для запуска старых 32-bit ОС и программ. Если вы сомневаетесь, то выбирайте первое поколение.
Шаг 6. Укажите объем выделенной памяти для виртуальной машины. Если вы устанавливаете ОС, то рекомендую 2048 МБ.
Шаг 7. Выберите свой сетевой адаптер из списка. Если у вас, как и у меня на картинке, то выбираем «Default Switch«.
Шаг 8. Тут все просто. Если мы создаем новую установку ОС, то выбираем «Создать виртуальный жесткий диск«. Путь будет указан, который мы указали выше в шаге 4. Единственное, что нужно изменить это размер. Я указал 30 Гб, так как ставлю Linux и мне много не нужно. Если у вас уже была ранее создана виртуальная машина, то выберите «Использовать имеющийся виртуальный жесткий диск» и укажите к нему путь.
Созданный виртуальный жесткий диск, можно скопировать на флешку и установить позднее со всеми настройками на другом ПК указав путь к папке Virtual Hard Disks и расширения файла с именем .vhdx.
Шаг 9. Выберите «Установить ОС с загрузочного компакт диска«, установите «файл образ ISO» и укажите путь к вашей системе которую хотите установить на виртуальную машину Hyper-V.
Шаг 10. Завершение мастера настроек покажет вам все выбранные параметры. Убедитесь еще раз и нажмите «Готово» для установки.
Шаг 11. Все готово. Еще пару штрихов перед установкой. Откройте диспетчер Hyper-V, описано в шаге 1, и вы увидите справа список вашей созданной виртуальной машины. Нажмите по ней правой кнопкой мыши и выберите «Параметры«.
Шаг 12. Здесь вы можете изменить параметры. К примеру, изменить сетевой адаптер, добавить оперативной памяти. Рекомендую первым делом добавить 2 виртуальных ядра, так как в мастере настроек этой опции не было.
Шаг 13. Возвращаемся обратно в диспетчер Hyper-v, нажимаем по созданной машине правой кнопкой мыши и выбираем «Подключить«.
Шаг 14. Появится темное окно и нажимаем «пуск» для установки ОС на Hyper-v.
Шаг 15. Далее просто следуйте инструкциям на экране. Думаю дальше вы разберетесь, как установить ту или иную ОС, если вам понадобился Hyper-V. Если после установки ОС на виртуальную машину Hyper-V у вас нет сети, то смотрите ниже.
Горький опыт, который поможет вам
1 момент. Когда я писал эту инструкцию, я не дождался установки Linux Zorin и попытался выключать. Установка не выключалась, а на экране появились ошибки связанные с кривым дистрибутивом. После перезагрузил ПК локальный диск на котором были созданные виртуальные машины не открывался и просил отформатировать его. Я понимал, что на диске была вся моя работа и она просто исчезнет.
Совет: Если после сбоя диск не открывается и просит отформатировать его, то запустите командную строку от имени администратора и введите команду:
chkdsk F: /f— где F имя локального диска, который не открывается и просит отформатировать.
2 момент. Если после установки ОС на виртуальную машину Hyper-V у вас нет интернета и сети, то откройте «сетевые адаптеры«, нажмите правой кнопкой мыши на заданном нами адаптере «Default Switch» и выберите «Свойства«. Далее выделите графу «IP версии 4 (TCP/IPv4)» и нажмите ниже на кнопку «Свойства«. В новом окне установите получать автоматически IP и DNS адреса.
Смотрите еще:
- Создать портативную систему Windows на USB-диск с Windows To Go
- Как сбросить настройки сети
- Не удается подключиться к WiFi или Локальной сети в Windows 10
- Узнать, какие приложения используют GPU в Windows 10
- Выбрать другой GPU для разных приложений в Windows 10
[ Telegram | Поддержать ]
Содержание
- 1 Штатная виртуальная машина
- 2 Включение Hyper-V
- 3 Подготовка ВМ
- 4 Установка виртуальной машины на Windows 10
- 5 Запускаем виртуальную машину
- 6 Экспорт виртуальной машины Hyper-V
- 7 Разберемся: как установить Windows 10 на VirtualBox
- 7.1 Установка утилиты VirtualBox
- 7.2 Настройка виртуальной машины
- 8 Как установить Windows 8 на виртуальную машину
- 9 Итог
- 10 Видео по теме
Пользователи таких ОС, как Windows 10 Pro или Enterprise, возможно не в курсе, что в этих версиях имеется встроенная поддержка ВМ Hyper-V. Это означает, что на ПК имеется все необходимое для установки любых ОС на виртуальную машину (ВМ).
Рядовые пользователи наверняка понятия не имеют, что вообще из себя представляет ВМ и для чего используется. «Виртуальная машина», по сути, это отдельно запускаемый ПК с любой ОС, имеющий свои установленные системные настройки, файлы, локальные диски и т.д. Так выглядит окно ВМ на Windows 10.
Как и на обычную, привычную всем операционную систему, на ВМ можно ставить различные программы, ОС, проводить эксперименты с содержимым, и, что очень удобно, основная ОС от этого не пострадает. Можно даже запустить вирус, но ничего с основной ОС не случится. Более того, можно сохранить текущее состояние своей виртуальной ОС, сделав «снимок», который поможет вернуть ее в то состояние, какое вам необходимо.
Основным ее назначением для рядового пользователя может стать: тестирование программ, не работающих на вашей операционной системе, возможность поставить любую ОС, не меняя текущую или же использовать ВМ в виде сервера для любых своих задач. Это, разумеется, не все методы их использования.
Главное понимать, что основная Windows 10, подобно и аналогичная ей ВМ потребляют память одного ПК, поэтому важно, чтобы компьютер был довольно мощным.
Если вы задаетесь вопросом, как установить виртуальную машину, знайте, необходимо лишь следовать инструкциям. Ничего сложного здесь нет, все интуитивно понятно, тем более информации сейчас про это предостаточно.
Штатная виртуальная машина
Ранее использование гипервизора ограничивалось применением только в серверных ОС. Виртуальная машина получила название Hyper-V, потому как в основе лежит гипервизор, поддерживающий виртуализацию для 64-битных ОС. Указанная технология позволяет сгенерировать виртуальную машину для инсталляции в нее практически любой операционки.
Hyper-V предназначена только для 64-битных версий Windows 8, 10 Pro и Enterprise, и для серверных ОС. Пользователю этих версий уже нет надобности инсталлировать на ПК дополнительные программы виртуализации, такие как VirtualBox.
Стоит заметить, что гипервизор первоначально создавался только лишь для серверных ОС, поэтому возможности Hyper-V в Windows 10 немного ограничены:
- не поддерживаются звуковые карты;
- нельзя напрямую копировать и вставлять файлы из виртуальной ОС в настоящую и наоборот;
- отсутствует возможность записи CD/DVD.
Следует знать, что если ваш компьютер довольно слабый, то вам даже не стоит устанавливать эту ВМ, так как она требует довольно много памяти для оптимальной работы. При использовании виртуальной ОС не стоит пользоваться ресурсоемкими приложениями, дабы избежать торможения компьютера.
Включение Hyper-V
Ранее уже говорилось, что в ОС Windows 10 имеется встроенная поддержка ВМ Hyper-V. Правда в данной ОС ее компоненты отключены. Для этого разберемся, как включить Hyper.
Дабы воспользоваться услугами ВМ, необходимо включить компоненты Hyper-V:
- Первым делом требуется войти в Панель управления, затем найти «Включение или отключение компонентов Windows», отметить «Hyper-V» и нажать ОК.
- Здесь же вы можете установить средства управления ВМ, развернув узел «Hyper-V», нажав на +.
- Далее установить флаг на интересующем вас методе управления.
- По окончанию установки может потребоваться перезагрузка ПК.
У некоторых компоненты могут быть неактивными. Предположительно, из-за того, что ваша ОС 32-разрядная или на вашем ПК содержится меньше 4 Гб оперативной памяти, либо не поддерживается виртуализация, хотя она есть практически на каждом современном ПК или ноутбуке.
Инсталляция завершена и теперь нужно через поиск открыть «Диспетчер Hyper-V».
В Windows 10 он находится в разделе «Средства администрирования».
Подготовка ВМ
Первым делом рекомендуется настройка сети для следующих ВМ, если пользователь хочет иметь возможность выходить в Интернет из виртуальных ВМ, установленных в них ОС. Данная процедура выполняется лишь однажды.
Для этого требуется:
- Зайти в «Диспетчер Hyper-V» и из списка выбрать второй пункт, который обозначает наименование вашего ПК.
- Далее вкладка «Действие» — «Диспетчер виртуальных коммутаторов».
- Выбрать «Создать виртуальный сетевой коммутатор», «Внешняя» и кликнуть «Создать виртуальный коммутатор».
- В последующем окошке чаще всего менять ничего нет необходимости. Специалистам, возможно, приемлемы другие настройки. Только в том случае, при котором дано свое наименование сети, а также при наличии сетевой карты и Wi-Fi адаптера, существует возможность выбора из пункта «Внешняя сеть» одного из сетевых адаптеров, применяемого вами для выхода в глобальную сеть.
- Кликните ОК и ждите, пока не завершится создание виртуального сетевого адаптера. Возможно, в этот момент связь с интернетом будет нестабильной.
Теперь следует ставить ВМ и установить ОС Windows в нее. В принципе, есть возможность инсталлировать Линукс, правда по мнению многих опытных и продвинутых пользователей, его работоспособность в Hyper-V ужасна, поэтому наилучшим вариантом следует считать выбор VirtualBox.
Установка виртуальной машины на Windows 10
Чтобы поставить ВМ Hyper-V требуется проделать ряд несложных действий:
- Для начала необходимо войти в Hyper-V. В разделе «Действие» нажать на строку «Создать» и выбрать пункт «Виртуальная машина».
- Первым делом надо дать ей любое имя, можно поменять месторасположение файлов ВМ на ПК вместо того, что предлагает программа.
- Последующий шаг предлагает выбрать поколение ВМ. Есть только Windows 10, а с недавних пор и Windows 8.1. Если в ваших планах пробовать устанавливать различные ОС, то рекомендуется установить первое поколение.
- На третьем шаге определяется размер оперативной памяти. Рекомендуется использовать столько памяти, чтобы работа была быстрой, поэтому выделите чуть больше требуемой для установки памяти. Следует помнить, что на этот определенный нами размер сократится память основной ОС, так как будет недоступна.
- Следующим шагом будет настройка сети. Необходимо выбрать виртуальный сетевой адаптер, который раньше создали.
- Затем, наступает очередь создать виртуальный жесткий диск (HDD). Указать необходимо локальный диск, на который будете его ставить, наименование файла HDD, ну и задать объем требуемой памяти, достаточной для ваших целей.
- Можно теперь задать параметры инсталляции. Здесь можно настроить так, чтобы ОС загружалась с загрузочного DVD или CD. Можно будет тут же устанавливать систему, но это можно проделать и позже.
- Далее выйдет сводка по ВМ. Нажимаем Готово.
Теперь ВМ создана и ее можно увидеть в списке управления виртуальными машинами Hyper-V.
На фото видно, как происходит управление виртуальными машинами.
Запускаем виртуальную машину
Запустить только что созданную ВМ легко, просто 2 раза нажав на нее либо нажать «Включить». При создании надо указать, что загрузка будет идти с образа ISO или диска, чтобы сразу инсталлировать ОС. Если образ не был указан, то это делается в строке «Медиа» подключения к ВМ.
Как правило, после инсталляции ВМ загружается с виртуального HDD, так как это происходит автоматически. Можно также настроить загрузку, если она не идет, как нужно с HDD. Для этого необходимо навести курсор мыши на наименование ВМ в диспетчере Hyper, нажать правую кнопку мыши, затем выбрать строку «Параметры…», следом строку «BIOS».
Еще в настройках можно менять размер выделенной оперативки, количество виртуальных процессоров, добавлять дополнительные HDD и менять остальные настройки ВМ.
Понятно, что данный алгоритм является кратким и никак не может уместить полностью все аспекты и особенности процесса создания и инсталляции виртуальных машин V в Windows 10. Пристальное внимание надо уделить следующим моментам: создания точек восстановления, подключения физических дисков в ОС, поставленных в ВМ и так далее.
Экспорт виртуальной машины Hyper-V
Экспорт идет в фоновом режиме и не быстро, так как отбирает малый объем системных ресурсов и, таким образом, дает спокойно работать с ВМ.
Рассмотрим, как проделать экспорт виртуальной машины:
- Выбираем строку «Экспорт» в контекстном меню выбранной машины.
- Следом жмем Обзор и указываем путь к хранению. Жмем Экспорт.
Разберемся: как установить Windows 10 на VirtualBox
Установка Windows 10 на VirtualBox не сказывается на работе основной ОС, системы восстановления и программ. Следует сказать, что имеются недостатки: сложно использовать все возможности аппаратного обеспечения и сравнительно низкая производительность. Установка Windows 10 на виртуальную машину для ознакомления не требует больших ресурсов и, потому эти недостатки вовсе не критичны.
Несколько фирм выпускают ПО для виртуализации. Наши потребности полностью удовлетворяет бесплатная программа от известной организации Oracle — VirtualBox. Необходимо закачать и установить новую версию продукта. И потребуются образы Windows 10.
Установка утилиты VirtualBox
Для того, чтобы установить VirtualBox, рассмотрим последовательность действий:
- Запускаем утилиту, появится окно приветствия. В главном меню выбираем значок «Создать».
- Указываем имя и тип ОС. Для установки 64-битной ОС следует выбрать из списка Windows 8.1 64-bit. Если ставите 32-битную Windows 10, следует выбрать Windows 8.1 32-bit. Можно машине дать любое имя. Тип выбираем Microsoft Windows. Жмем Next.
- Выделяем объём оперативки. Давать мало оперативной памяти ВМ нежелательно, много необязательно, достаточно 2 гигабайта.
- Создаём виртуальный жёсткий диск. Жмем на соответствующую строку и кнопку Создать.
- Тип файла указываем VDI, далее нажимаем Next.
- Выбираем удобный формат хранения.
- Далее даем название и размер файла. Достаточно и пятидесяти гигабайт для инсталляции Windows 10, а для беспроблемной работы требуется объем порядка 120 гигабайт.
- Теперь укажите, желательно, обычный раздел HDD для месторасположения виртуального диска, в данном случае диск D.
Итак, мы успешно установили виртуальную машину на Windows 10, теперь остается только ее настроить.
Настройка виртуальной машины
Рассмотрим процедуру настройки:
- Выбираем в списке ВМ и кликаем в меню «Настроить».
- В разделе «Система» выбираем порядок загрузки. Убираем галочку с дискеты, а первым на очереди вариантом загрузки ставим «CD/DVD», диск ставим вторым. В дополнительных возможностях ставим галочки напротив «Включить I/O APIC».
- Переходим сразу к вкладке «Ускорение», минуя вкладку «Процессор». Аппаратную виртуализацию необходимо включить, отмечаем оба пункта.
- Переходим к разделу «Дисплей» и вкладке «Видео». Включаем оба пункта из дополнительных возможностей. Здесь больше ничего менять не нужно.
- Перейдем к следующему разделу «Носители». Ваш дисковод будет доступен в ВМ и также можно установить систему Виндоус с диска. В атрибутах выберите «Живой CD/DVD». В строке «Привод» кликаете «Выбрать образ оптического диска».
В открывшемся окне проводника найдите и выберите скачанный образ с Windows 10. Скачать его можно на сайте Microsoft либо на других сайтах.
- Далее переходим к разделу «Сеть». Ставим галочу «Включить сетевой адаптер». В типе подключения выбираем «Виртуальный адаптер хоста».
Процесс настроек ВМ завершен, запускаем.
Дальше будет простая пошаговая установка Windows 10. Все происходит аналогично инсталляция ОС на «реальный» ПК.
Как установить Windows 8 на виртуальную машину
Делается такая инсталляция аналогичным образом, как и для случая с Windows 10.
Итог
Таким образом, в этой статье мы постарались подробнее рассказать, как установить Hyper-V на Windows 10, а также как установить Windows 10 на виртуальную машину VirtualBox. Теперь с помощью этих машин можно решать любые задачи, которые невозможно или опасно было проводить на главной операционной системе.
Видео по теме
Содержание
- Как в Windows 10 применить виртуальные машины Hyper-V и VirtualBox
- Штатная виртуальная машина
- Включение Hyper-V
- Подготовка ВМ
- Установка виртуальной машины на Windows 10
- Запускаем виртуальную машину
- Экспорт виртуальной машины Hyper-V
- Разберемся: как установить Windows 10 на VirtualBox
- Установка утилиты VirtualBox
- Настройка виртуальной машины
- Как установить Windows 8 на виртуальную машину
- Видео по теме
- Как запустить виртуальную машину на Windows 10?
- Как проверить включена ли виртуализация Windows 10?
- Установка Hyper V на Windows 10
- Настройка сети Hyper V
- Как отключить Hyper V в Windows 10?
- Виртуальный Windows 7/8/10 для чайников
- Для чего можно использовать «виртуалки»
- Какие существуют виртуальные машины для Windows
- Как установить виртуальную машину на VirtualBox
- Оперативная память
- Жёсткий диск
- Настройка VM VirtualBox
- Хост-клавиша
- Аппаратная виртуализация
- С графическим интерфейсом
- С текстовым интерфейсом:
- Как запустить virtual pc на windows 10
- 22 комментария к записи “Делаем невозможное или устанавливаем Virtual PC на Windows 8,8.1,10”
- Hyper-V: Встроенная виртуальная машина в Windows 10
- Как включить виртуализацию Hyper-V в windows 10
- Настройка и установка другой ОС на Hyper-V
- Горький опыт, который поможет вам
Как в Windows 10 применить виртуальные машины Hyper-V и VirtualBox
Пользователи таких ОС, как Windows 10 Pro или Enterprise, возможно не в курсе, что в этих версиях имеется встроенная поддержка ВМ Hyper-V. Это означает, что на ПК имеется все необходимое для установки любых ОС на виртуальную машину (ВМ).
Рядовые пользователи наверняка понятия не имеют, что вообще из себя представляет ВМ и для чего используется. «Виртуальная машина», по сути, это отдельно запускаемый ПК с любой ОС, имеющий свои установленные системные настройки, файлы, локальные диски и т.д. Так выглядит окно ВМ на Windows 10.
Как и на обычную, привычную всем операционную систему, на ВМ можно ставить различные программы, ОС, проводить эксперименты с содержимым, и, что очень удобно, основная ОС от этого не пострадает. Можно даже запустить вирус, но ничего с основной ОС не случится. Более того, можно сохранить текущее состояние своей виртуальной ОС, сделав «снимок», который поможет вернуть ее в то состояние, какое вам необходимо.
Основным ее назначением для рядового пользователя может стать: тестирование программ, не работающих на вашей операционной системе, возможность поставить любую ОС, не меняя текущую или же использовать ВМ в виде сервера для любых своих задач. Это, разумеется, не все методы их использования.
Главное понимать, что основная Windows 10, подобно и аналогичная ей ВМ потребляют память одного ПК, поэтому важно, чтобы компьютер был довольно мощным.
Если вы задаетесь вопросом, как установить виртуальную машину, знайте, необходимо лишь следовать инструкциям. Ничего сложного здесь нет, все интуитивно понятно, тем более информации сейчас про это предостаточно.
Штатная виртуальная машина
Ранее использование гипервизора ограничивалось применением только в серверных ОС. Виртуальная машина получила название Hyper-V, потому как в основе лежит гипервизор, поддерживающий виртуализацию для 64-битных ОС. Указанная технология позволяет сгенерировать виртуальную машину для инсталляции в нее практически любой операционки.
Hyper-V предназначена только для 64-битных версий Windows 8, 10 Pro и Enterprise, и для серверных ОС. Пользователю этих версий уже нет надобности инсталлировать на ПК дополнительные программы виртуализации, такие как VirtualBox.
Стоит заметить, что гипервизор первоначально создавался только лишь для серверных ОС, поэтому возможности Hyper-V в Windows 10 немного ограничены:
Следует знать, что если ваш компьютер довольно слабый, то вам даже не стоит устанавливать эту ВМ, так как она требует довольно много памяти для оптимальной работы. При использовании виртуальной ОС не стоит пользоваться ресурсоемкими приложениями, дабы избежать торможения компьютера.
Включение Hyper-V
Ранее уже говорилось, что в ОС Windows 10 имеется встроенная поддержка ВМ Hyper-V. Правда в данной ОС ее компоненты отключены. Для этого разберемся, как включить Hyper.
Дабы воспользоваться услугами ВМ, необходимо включить компоненты Hyper-V:
У некоторых компоненты могут быть неактивными. Предположительно, из-за того, что ваша ОС 32-разрядная или на вашем ПК содержится меньше 4 Гб оперативной памяти, либо не поддерживается виртуализация, хотя она есть практически на каждом современном ПК или ноутбуке.
Инсталляция завершена и теперь нужно через поиск открыть «Диспетчер Hyper-V».
В Windows 10 он находится в разделе «Средства администрирования».
Подготовка ВМ
Первым делом рекомендуется настройка сети для следующих ВМ, если пользователь хочет иметь возможность выходить в Интернет из виртуальных ВМ, установленных в них ОС. Данная процедура выполняется лишь однажды.
Для этого требуется:
Теперь следует ставить ВМ и установить ОС Windows в нее. В принципе, есть возможность инсталлировать Линукс, правда по мнению многих опытных и продвинутых пользователей, его работоспособность в Hyper-V ужасна, поэтому наилучшим вариантом следует считать выбор VirtualBox.
Установка виртуальной машины на Windows 10
Чтобы поставить ВМ Hyper-V требуется проделать ряд несложных действий:
Теперь ВМ создана и ее можно увидеть в списке управления виртуальными машинами Hyper-V.
На фото видно, как происходит управление виртуальными машинами.
Запускаем виртуальную машину
Запустить только что созданную ВМ легко, просто 2 раза нажав на нее либо нажать «Включить». При создании надо указать, что загрузка будет идти с образа ISO или диска, чтобы сразу инсталлировать ОС. Если образ не был указан, то это делается в строке «Медиа» подключения к ВМ.
Как правило, после инсталляции ВМ загружается с виртуального HDD, так как это происходит автоматически. Можно также настроить загрузку, если она не идет, как нужно с HDD. Для этого необходимо навести курсор мыши на наименование ВМ в диспетчере Hyper, нажать правую кнопку мыши, затем выбрать строку «Параметры…», следом строку «BIOS».
Еще в настройках можно менять размер выделенной оперативки, количество виртуальных процессоров, добавлять дополнительные HDD и менять остальные настройки ВМ.
Понятно, что данный алгоритм является кратким и никак не может уместить полностью все аспекты и особенности процесса создания и инсталляции виртуальных машин V в Windows 10. Пристальное внимание надо уделить следующим моментам: создания точек восстановления, подключения физических дисков в ОС, поставленных в ВМ и так далее.
Экспорт виртуальной машины Hyper-V
Экспорт идет в фоновом режиме и не быстро, так как отбирает малый объем системных ресурсов и, таким образом, дает спокойно работать с ВМ.
Рассмотрим, как проделать экспорт виртуальной машины:
Разберемся: как установить Windows 10 на VirtualBox
Установка Windows 10 на VirtualBox не сказывается на работе основной ОС, системы восстановления и программ. Следует сказать, что имеются недостатки: сложно использовать все возможности аппаратного обеспечения и сравнительно низкая производительность. Установка Windows 10 на виртуальную машину для ознакомления не требует больших ресурсов и, потому эти недостатки вовсе не критичны.
Несколько фирм выпускают ПО для виртуализации. Наши потребности полностью удовлетворяет бесплатная программа от известной организации Oracle — VirtualBox. Необходимо закачать и установить новую версию продукта. И потребуются образы Windows 10.
Установка утилиты VirtualBox
Для того, чтобы установить VirtualBox, рассмотрим последовательность действий:
Итак, мы успешно установили виртуальную машину на Windows 10, теперь остается только ее настроить.
Настройка виртуальной машины
Рассмотрим процедуру настройки:
Процесс настроек ВМ завершен, запускаем.
Дальше будет простая пошаговая установка Windows 10. Все происходит аналогично инсталляция ОС на «реальный» ПК.
Как установить Windows 8 на виртуальную машину
Делается такая инсталляция аналогичным образом, как и для случая с Windows 10.
Таким образом, в этой статье мы постарались подробнее рассказать, как установить Hyper-V на Windows 10, а также как установить Windows 10 на виртуальную машину VirtualBox. Теперь с помощью этих машин можно решать любые задачи, которые невозможно или опасно было проводить на главной операционной системе.
Видео по теме
Источник
Как запустить виртуальную машину на Windows 10?
Для создания виртуальной машины (ВМ) обычно используются дополнительные программы, вроде VirtualBox. Однако, Windows 10 в редакциях Professional и Enterprise имеют предустановленную поддержку необходимой утилиты Hyper V Manager. Иными словами, в операционной системе (ОС) уже есть все необходимое для создания ВМ. В версиях Home по-прежнему придется пользоваться альтернативными приложениями. Сейчас подробно разберем, как запустить виртуальную машину на Windows 10, а также познакомимся с ее особенностями.
Виртуальная машина – отдельная и независимая программная среда, функционирующая в рамках другой операционной системы. У нее собственное хранилище, системные файлы и остальные атрибуты обычной системы. Стоит упомянуть, что Hyper V Windows 10 – это всего лишь встроенная утилита для создания виртуальной ВМ. В созданную таким образом ОС можем устанавливать программы, удалять из нее файлы и проводить любые другие эксперименты. Даже в случае плачевного результата основная система никак не пострадает, а переустановить Windows 10 или откатить на ВМ не представляет особого труда.
Основные причины использования виртуальной машины для Windows 10 x64 :
Как проверить включена ли виртуализация Windows 10?
Прежде всего нужно удостовериться, активна ли виртуализация на ПК. В противном случае виртуальная машина Hyper V не сможет работать.
Создание виртуальной машины в Windows 10 – несложная процедура, но у нее есть свои особенности, которые нужно обязательно учесть.
Установка Hyper V на Windows 10
На самом деле Hyper V не нужно устанавливать, ведь это интегрированная утилита, которая уже присутствует в ОС. Обычно ее нужно только включить.
Возможно, опция была уже активной, тогда предварительные настройки не нужны, можем сразу переходить к установке. Бывают и плохие новости – если элемент выключен и его нет возможности включить, скорее всего установлена ОС х32 или стоит только 4 Гб или меньше ОЗУ. В некоторых случаях просто выключена виртуализация на уровне BIOS.
Как включить поддержку виртуализации в Windows 10 :
Настройка сети Hyper V
Начинать работу с виртуальной машиной лучше с настройки интернет-соединения, скорее всего им придется пользоваться много раз. Выставление параметров требуется только 1 раз.
Все готово для создания виртуальной машины для игр и прочего. Процедура добавления имеет подробное пошаговое руководство, но начинающие пользователи все равно путаются. По этой причине рассмотрим инструкцию в местах, где могут быть проблемы.
Чтобы в будущем перейти в окно с ВМ, достаточно открыть диспетчер Hyper-V и выполнить двойной клик по названию операционной системы.
Важно! Буфер обмена у основной операционной системы и Hyper-V разные, то есть они работают независимо между собой.
Как отключить Hyper V в Windows 10?
Принцип отключения Hyper V Windows 10 не во многом отличается от включения:
Это все, что необходимо знать для создания, запуска и начальной настройки виртуальной машины средствами предустановленного компонента Windows 10 – Hyper V.
Источник
Виртуальный Windows 7/8/10 для чайников
Виртуальная машина (ВМ) – это ещё один компьютер, запущенный на вашем рабочем столе. Т.е, в окошке запускается как будто второй (виртуальный) монитор, а котором загружается ещё один компьютер.
У этого компьютера есть своё виртуальное оборудование и на него можно установить любую настоящую операционную систему (ОС), например, виртуальный Windows. На таком «компьютере» можно полноценно работать и мне очень нравится эта тема.
Для чего можно использовать «виртуалки»
Думаю, можно ещё придумать способы применения, это первое что пришло мне в голову. Например, на бывшей работе я не мог поставить нужные мне программы на компьютер, хоть и был админом. Это было связано с безопасностью и лицензионными вопросами. Тогда я установил себе виртуальную машину, поставил на неё Windows и все нужные мне программы, и в ней работал. Вечером записывал образ на внешний жёсткий диск и уносил с собой домой.
К тому же, рабочий интернет был сильно урезан по скорости, но был доступ к другому провайдеру. Я поставил вторую сетевую карту и настроил её в виртуальной машине. Т.е., в «обычной» винде на неё даже не стояли драйвера, а в виртуальной среде через неё работал быстрый интернет.
Виртуальный жёсткий диск хранится в одном файле и его данные можно шифровать. Т.е., если кто-то приходит к вам без спроса, то можно просто закрыть виртуальную операционную систему и кроме браузера и Excel’а на вашем компьютере ничего найти не получится 🙂
Какие существуют виртуальные машины для Windows
Самые популярные и используемые:
VMware довольно массивный пакет программного обеспечения, стоит немало, и рассчитан для коммерческого применения. Для описанных мной целей хватит и первых двух. Но, кто умеет качать с торрентов, можно поставить и его. Принцип работы и настройки плюс/минус везде одинаковые.
Как установить виртуальную машину на VirtualBox
Весь процесс проходит в несколько простых этапов:
Собственно, я снял видео:
Чтобы скачать программу нужно кликнуть сюда:
Во время установки будут всплывать окошки с запросом на установку дополнительных драйверов виртуальных устройств, нужно на всё соглашаться.
В главном окне программы нажимаем кнопку «Создать» и попадаем в мастер виртуальных машин. Чтобы видеть все опции нужно ещё кликнуть по кнопке «Экспертный режим»:
Имя: любое название
Тип: выбираем будущую операционную систему (Windows, Linux, BSD и т.д.)
Версия: точная версия устанавливаемой ОС (семёрка, десятка, разрядность Windows).
В списке может не быть выбора x64 версий, если нет аппаратной виртуализации, но об этом будет ниже.
Оперативная память
Объём памяти – та оперативная память, которая будет доступна в виртуальной Windows. Например, если в компьютере установлено 8 ГБ оперативной памяти, то для ВМ можно отвести до 4 ГБ. И после запуска ВМ эти 4 гигабайта отнимутся у вашей Windows, т.к. станут использоваться виртуальной ОС. Поэтому нужно выбирать этот объём, исходя из таких соображений:
Соответственно, выбираем такой объём виртуальной памяти, чтобы устанавливаемой виртуальной винде хватило, и вашей Windows также осталось сколько нужно. В общем случае, если у вас 4 гигабайта памяти, то ставим здесь 1024МБ, а если у вас есть от 8ГБ, то выбираем здесь 3000-4000 мегабайт.
Жёсткий диск
Я подозреваю, что виртуального жёсткого диска у вас нет, потому переходим к его созданию на следующем шаге:
Первое важное – «Расположение». Поменяйте на папку на диске, где больше места. Например, у многих диск C: не очень большой, и рассчитан на одну операционную систему, а диск D: для остальных файлов. Вот если у вас тоже так, то выбираем там и создаём какую-нибудь папку на диске D:
Размер – для семейства Windows ставьте от 40 ГБ.
Тип – оставляем по умолчанию «VDI». Вряд ли вам понадобится подключать этот «диск» к другим виртуальным системам.
Формат хранения – «Динамический». При этом размер файла такого диска будет расти по мере его заполнения. Если же поставить «Фиксированный», то все 40 ГБ сразу займут место на диске D:, например.
На этом создание виртуальной машины закончено.
Настройка VM VirtualBox
Сейчас уже можно запустить виртуалку, но она пустая, без операционной системы. Нужно вставить в виртуальный дисковод «диск». В качестве установочного «DVD-диска» выступает ISO-образ, тот самый, который мы записываем на реальный двд или на флешку чтобы установить Windows.
Заходим в настройки нашей ВМ на вкладку «Носители»:
Нажимаем по «приводу» со значением «Пусто», затем по значку ДВД-диска и выбираем в меню «Выбрать образ оптического диска…», где и указываем путь к iso-образу. А если есть физический диск с установкой, то просто вставьте его в привод и поставьте галочку «Живой CD/DVD». Важно, что нужно устанавливать ту версию, которую вы выбрали на этапе создания машины, особенно на счёт разрядности.
Теперь всё готово для запуска виртуальной машины. Нажимаем кнопку «Запустить»
Начнётся загрузка виртуального компьютера и такой же процесс установки Windows, как если бы вы это сделали на своём компьютере или ноутбуке. После установки Windows вы будете запускать ВМ и будет грузиться уже ваша виртуальная винда.
Хост-клавиша
Важная деталь – хост-клавиша. Когда вы кликните по окну виртуальной машины, то всё «внимание» от нажатий на кнопки клавиатуры и движений мышки перейдёт к виртуалке (гостевая операционка). Чтобы «освободить» клаву и мышь, т.е. вернуть их к родной Windows, нужно нажать правый Ctrl. Эту кнопку можно сменить в настройках. К слову, буфер обмена вашей системы и виртуальной, как бы, общий. Т.е., если копируете текст в буфер на реальном компьютере, то можете вставлять его в виртуальном, очень удобно.
Аппаратная виртуализация
Чтобы ВМ работали быстрее и лучше, а также чтобы можно было устанавливать 64-битные (x64) версии операционных систем нужно чтобы была включена аппаратная виртуализация. Сама эта поддержка встроена в процессоры и у всех современных процессоров она есть (может не быть только у древних двухядерников и более старых).
Но у вас это может не заработать, потому что эта опция по умолчанию отключена в БИОСе в целях безопасности. Может выдаваться ошибка «Функции аппаратной виртуализации VT-x/AMD-V включены, но не функционируют». Поэтому нам нужно перезагрузить компьютер и войти в биос.
Если не знаете как, и лень читать статью, то в двух словах: сразу после включения компьютера в течении 10 секунд жмём кнопки F1, F2, Delete или если написано на экране, то читаем какую кнопку нажать. Смотрим какой у вас биос по фоткам и ищем похожую настройку:
С графическим интерфейсом
Жмём дополнительно, входим в расширенный режим, далее «Конфигурация ЦП»
Ищем настройку «Intel Virtualization Technology» и меняем на положение «Вкл.» (On)
Если же у вас процессор от AMD, то настройка будет называться «Secure Virtual Machines». Сохраняем изменения кнопкой «F10».
С текстовым интерфейсом:
Включаем технологию аппаратной виртуализации в положение «Enabled»
Сохраняем настройки F10, произойдёт перезагрузка. Если не используете виртуальные машины, то в целях безопасности виртуализацию лучше выключать, т.к. вирусы могут создавать свои пространства.
Второй причиной почему может не работать аппаратная виртуализация в Windows 8/10 — это включённая встроенная виртуальная машина Hyper-V.
Источник
Как запустить virtual pc на windows 10
Опытные пользователи windows xp и windows 7, перейдя на windows 8, 8.1 или Windows 10, неожиданно для сея обнаруживают, что MS Virtual PC не может запуститься на данных версиях ОС от Microsoft. Это можно легко исправить.
Процесс установки Virtual PC на Windows 10 я описал в данном видео.
Посмотрите предыдущие статьи:
22 комментария к записи “Делаем невозможное или устанавливаем Virtual PC на Windows 8,8.1,10”
архив поврежден или имеет неподдерживаемый формат
Архив целостный — попробуйте скачать его заново или же обновить архиватор
Вирусов в данном архиве нет — проверено несколькими антивирусами
Вирусов в данном архиве нет — проверено несколькими антивирусами
Здравствуйте, сделал всё по инструкции, всё равно ошибка,вин 10 1803
Какая у вас разрядность операционной системы — x86 или же x64? Дело в том, что установка без проблем запускается на 32 битных системах, то вот на 64 битных системах это работает отнють не всегда. К сожалению ваша система не стала исключением. Сожалею об этом и постараюсь найти решение этой проблемы!
Спасибо за информацию! Влад, я рад, что вы набрались знаний об SSD. По вопросу, вы можете устанавливать Windows на любое количество ПК. Главное, чтобы у вас был ключ продукта вшитый ОЕМом в UEFI ПК или приобретенный отдельно.
win 10 х64, Все сделал как в инструкции, с той лишь разницей, что в папках windows & system32 файла vmm.sys не было, он был в папке system32/drivers (как в текстовой инструкции в архиве), кинул его во все три, все равно при запуске выдает ошибку, что программа несовместима с данной ОС. Они для 8 и 10 точно одинаковые?
Точнее, версия vmm файла несовместима с данной версией virtual pc
Данный способ подходит как для windows 8 так и для windows 10, причем любого билда. Совсем другой вопрос какая у вас разрядность операционной системы — x86 или же x64? Дело в том, что установка без проблем запускается на 32 битных системах, то вот на 64 битных системах это работает отнють не всегда. К сожалению ваша система не стала исключением. Сожалею об этом и постараюсь найти решение этой проблемы!
Данный способ подходит как для windows 8 так и для windows 10, причем любого билда. Совсем другой вопрос какая у вас разрядность операционной системы — x86 или же x64? Дело в том, что установка без проблем запускается на 32 битных системах, то вот на 64 битных системах это работает отнють не всегда. К сожалению ваша система не стала исключением. Сожалею об этом и постараюсь найти решение этой проблемы!
Источник
Hyper-V: Встроенная виртуальная машина в Windows 10
Многие из вас наверняка и не знали, что в Windows 10 есть своя встроенная виртуальная машина для виртуализации. Вам больше не нужно скачивать сторонние программы, такие как VM VirtualBox и VMware Workstation, чтобы запустить виртуальную машину. С этой виртуальной машиной Hyper-V в Windows 10, вы сможете установить Linux, Ubuntu, Windows 10, Android OS и другие операционные системы, чтобы ознакомиться или протестировать их. К примеру, я использую Hyper-V с установленной Windows 10 insider для ознакомления функций, которые потом будут выпущены. Также я применяю инструкции на сайте с помощью виртуализации Hyper-V, чтобы не навредить основной системе.
Давайте разберем, как включить Hyper-V в Windows 10, создать виртуальную машину и настроить её.
Что нужно знать:
Вы можете пропустить шаг с включением виртуализации в BIOS, по умолчанию он включен. Вы всегда можете вернутся к этому шагу, если ниже не получится включить виртуализацию.
Как включить виртуализацию Hyper-V в windows 10
Нужно включить виртуализацию в самой системе. Нажмите сочетание кнопок Win+R и введите Appwiz.cpl. Далее слева выберите «Включение и отключение компонентов«, найдите в списке Hyper-V и поставьте галочку. Нажмите «OK», чтобы активировать виртуальную машину. Дождитесь окончания установки необходимых компонентов и перезагрузите ПК.
Настройка и установка другой ОС на Hyper-V
Шаг 1. Как только мы включили Hyper-V он появится в вашей системе. Чтобы открыть виртуальную машину, просто наберите в поиске «hyper-v» и запустите.
Шаг 2. Чтобы установить другую ОС, нажмите правой кнопкой мыши на своем имени устройства и «Создать» > «Виртуальная машина«.
Шаг 3. Появится мастер первоначальных настроек «приступая к работе«. Нажимаем «Далее».
Шаг 4. Задайте имя виртуальной машине и укажите путь, если вам нужно сохранить виртуальную машину на другом локальном диске. Если вы не укажите другой путь, то виртуальная машина сохранится на диске «C» по умолчанию.
Шаг 5. Выберите поколение виртуальной машины. Если вы уверены, что устанавливаете 64-bit версию, то выбирайте 2 поколение. Первое поколение подойдет для запуска старых 32-bit ОС и программ. Если вы сомневаетесь, то выбирайте первое поколение.
Шаг 6. Укажите объем выделенной памяти для виртуальной машины. Если вы устанавливаете ОС, то рекомендую 2048 МБ.
Шаг 7. Выберите свой сетевой адаптер из списка. Если у вас, как и у меня на картинке, то выбираем «Default Switch«.
Шаг 8. Тут все просто. Если мы создаем новую установку ОС, то выбираем «Создать виртуальный жесткий диск«. Путь будет указан, который мы указали выше в шаге 4. Единственное, что нужно изменить это размер. Я указал 30 Гб, так как ставлю Linux и мне много не нужно. Если у вас уже была ранее создана виртуальная машина, то выберите «Использовать имеющийся виртуальный жесткий диск» и укажите к нему путь.
Шаг 9. Выберите «Установить ОС с загрузочного компакт диска«, установите «файл образ ISO» и укажите путь к вашей системе которую хотите установить на виртуальную машину Hyper-V.
Шаг 10. Завершение мастера настроек покажет вам все выбранные параметры. Убедитесь еще раз и нажмите «Готово» для установки.
Шаг 11. Все готово. Еще пару штрихов перед установкой. Откройте диспетчер Hyper-V, описано в шаге 1, и вы увидите справа список вашей созданной виртуальной машины. Нажмите по ней правой кнопкой мыши и выберите «Параметры«.
Шаг 12. Здесь вы можете изменить параметры. К примеру, изменить сетевой адаптер, добавить оперативной памяти. Рекомендую первым делом добавить 2 виртуальных ядра, так как в мастере настроек этой опции не было.
Шаг 13. Возвращаемся обратно в диспетчер Hyper-v, нажимаем по созданной машине правой кнопкой мыши и выбираем «Подключить«.
Шаг 14. Появится темное окно и нажимаем «пуск» для установки ОС на Hyper-v.
Шаг 15. Далее просто следуйте инструкциям на экране. Думаю дальше вы разберетесь, как установить ту или иную ОС, если вам понадобился Hyper-V. Если после установки ОС на виртуальную машину Hyper-V у вас нет сети, то смотрите ниже.
Горький опыт, который поможет вам
1 момент. Когда я писал эту инструкцию, я не дождался установки Linux Zorin и попытался выключать. Установка не выключалась, а на экране появились ошибки связанные с кривым дистрибутивом. После перезагрузил ПК локальный диск на котором были созданные виртуальные машины не открывался и просил отформатировать его. Я понимал, что на диске была вся моя работа и она просто исчезнет.
Совет: Если после сбоя диск не открывается и просит отформатировать его, то запустите командную строку от имени администратора и введите команду:
2 момент. Если после установки ОС на виртуальную машину Hyper-V у вас нет интернета и сети, то откройте «сетевые адаптеры«, нажмите правой кнопкой мыши на заданном нами адаптере «Default Switch» и выберите «Свойства«. Далее выделите графу «IP версии 4 (TCP/IPv4)» и нажмите ниже на кнопку «Свойства«. В новом окне установите получать автоматически IP и DNS адреса.
Источник
Для создания виртуальной машины (ВМ) обычно используются дополнительные программы, вроде VirtualBox. Однако, Windows 10 в редакциях Professional и Enterprise имеют предустановленную поддержку необходимой утилиты Hyper V Manager. Иными словами, в операционной системе (ОС) уже есть все необходимое для создания ВМ. В версиях Home по-прежнему придется пользоваться альтернативными приложениями. Сейчас подробно разберем, как запустить виртуальную машину на Windows 10, а также познакомимся с ее особенностями.
Виртуальная машина — что это?
Виртуальная машина – отдельная и независимая программная среда, функционирующая в рамках другой операционной системы. У нее собственное хранилище, системные файлы и остальные атрибуты обычной системы. Стоит упомянуть, что Hyper V Windows 10 – это всего лишь встроенная утилита для создания виртуальной ВМ. В созданную таким образом ОС можем устанавливать программы, удалять из нее файлы и проводить любые другие эксперименты. Даже в случае плачевного результата основная система никак не пострадает, а переустановить Windows 10 или откатить на ВМ не представляет особого труда.
У некоторых читателей может остаться вопрос, для чего нужна виртуальная машина. У каждого пользователя свой ответ на него, но некоторые из них встречаются чаще остальных.
Основные причины использования виртуальной машины для Windows 10 x64:
- Посмотреть и попробовать новую операционную систему (версию, обновление или совсем другую ОС, вроде Linux или Mac.
- Работа с сомнительными программами. Если потребность в приложении высока, но нет желания рисковать собственными данными и стабильность ОС, его можем использовать на ВМ. Риски для системы будут минимальны.
- Использование в качестве сервера.
- При посещении опасных веб-сайтов через браузер в виртуальной машине удается исключить риск заражения основной операционной системы.
- Для отладки программного кода для разных ОС и т. п.
Как проверить включена ли виртуализация Windows 10?
Прежде всего нужно удостовериться, активна ли виртуализация на ПК. В противном случае виртуальная машина Hyper V не сможет работать.
Как проверить:
- Жмем сочетание Win + R, вставляем msinfo32 и нажимаем «Ок».
- Прокручиваем страницу в поисках Hyper-V. Возле всех элементов должно стоять значение «Да».
Hyper V Windows 10 — как пользоваться?
Создание виртуальной машины в Windows 10 – несложная процедура, но у нее есть свои особенности, которые нужно обязательно учесть.
Установка Hyper V на Windows 10
На самом деле Hyper V не нужно устанавливать, ведь это интегрированная утилита, которая уже присутствует в ОС. Обычно ее нужно только включить.
Инструкция:
- Нажимаем комбинацию Win + R, вводим Appwiz.cpl и нажимаем Enter.
- Переходим на следующую страницу по ссылке «Включение и отключение компонентов».
- Находим в перечне Hyper-V, устанавливаем возле него флажок и кликаем на «Ок».
- Перезагружаем компьютер.
Возможно, опция была уже активной, тогда предварительные настройки не нужны, можем сразу переходить к установке. Бывают и плохие новости – если элемент выключен и его нет возможности включить, скорее всего установлена ОС х32 или стоит только 4 Гб или меньше ОЗУ. В некоторых случаях просто выключена виртуализация на уровне BIOS.
Как включить поддержку виртуализации в Windows 10:
- Перезагружаем компьютер.
- Во время включения нажимаем клавишу F2, F10, F12, Del или другую для перехода в BIOS (обычно есть подсказка снизу окна.
- Открываем раздел «Advanced», а затем – «CPU Configuration».
- Выбираем опцию «Intel Virtualization Technology» и переводим ее в состояние «Enabled».
- Активируем вариант «Save & Exit» и выбираем «Save Changes and Reset».
- После перезагрузки виртуализация будет включена.
Настройка сети Hyper V
Начинать работу с виртуальной машиной лучше с настройки интернет-соединения, скорее всего им придется пользоваться много раз. Выставление параметров требуется только 1 раз.
Пошаговая инструкция:
- Через поиск переходим в «Диспетчер Hyper V Windows 10».
- В левом меню выбираем пункт с названием ПК, кликаем по нему правой кнопкой мыши (ПКМ) и переходим в «Диспетчер виртуальных коммутаторов».
- Нажимаем на вариант «Создать…», выбираем пункт «Внешняя» и жмем на кнопку «Создать».
- В текущем окне обычно все данные выставлены верно, максимум, что нужно сделать – выбрать сетевой адаптер и сеть для подключения.
- Кликаем по клавише «Ок» и ждем запуск виртуального адаптера.
Все готово для создания виртуальной машины для игр и прочего. Процедура добавления имеет подробное пошаговое руководство, но начинающие пользователи все равно путаются. По этой причине рассмотрим инструкцию в местах, где могут быть проблемы.
- Внутри диспетчера щелкаем по названию ПК и из вкладки «Действие» выбираем «Создать» — «Виртуальная машина».
- Указываем диск, на котором будут храниться данные от ВМ.
- На третьем шаге выбираем первый пункт для простых задач, а второй – для ВМ с UEFI.
- Указываем объем оперативной памяти, зарезервированный под виртуальную машину. Один из вариантов его подбора – узнать минимальные требования устанавливаемой ОС и добавить 1-2 Гб.
- Выбираем адаптер сети.
- Выставляем место хранения виртуального HDD и выставляем ему доступный объем.
- Активируем второй пункт и задаем путь к iso-файлу (дистрибутиву Windows) на ПК.
- Запускаем установку.
Чтобы в будущем перейти в окно с ВМ, достаточно открыть диспетчер Hyper-V и выполнить двойной клик по названию операционной системы.
Важно! Буфер обмена у основной операционной системы и Hyper-V разные, то есть они работают независимо между собой.
Как отключить Hyper V в Windows 10?
Принцип отключения Hyper V Windows 10 не во многом отличается от включения:
- Нажимаем ПКМ по Пуску и переходим в «Программы и компоненты».
- Жмем на раздел меню «Включение…».
- Снимаем галочку с Hyper-V и кликаем по клавише на «Ок».
Это все, что необходимо знать для создания, запуска и начальной настройки виртуальной машины средствами предустановленного компонента Windows 10 – Hyper V.

Андрей
Остались вопросы по теме?
Задать вопрос
Содержание
- Hyper-V в Виндовс 10
- Включение Hyper-V
- Создание виртуальной машины Hyper-V
- Конфигурирование машины, созданной в Hyper-V
- Запуск виртуальный машины
- Решение некоторых проблем
- Заключение
- Вопросы и ответы
Пользователи ОС Виндовс наверняка слышали словосочетание «виртуальная машина» и знают, что оно означает программный компьютер со своей (устанавливаемой) операционной системой. Однако не многим известно, что инструмент для работы с виртуальными машинами уже встроен в систему. Сегодня мы хотим рассказать о таковом в Windows 10.
Hyper-V в Виндовс 10
Рассматриваемое решение называется Hyper-V и присутствует в семействе систем от Майкрософт начиная с 8.1. В «десятке» этот инструмент получил ещё больше возможностей, позволяя получить относительно полноценную копию компьютера с какой угодно ОС. Однако стоит иметь в виду, что указанное средство присутствует только в самых полных редакциях Виндовс 10 – Pro и Enterprise. Кроме того, у него есть и определённые аппаратные требования, которые выглядят следующим образом:
- Процессор – двухъядерный и больше с частотой не менее 2 ГГц с поддержкой виртуализации;
- Оперативная память – не менее 4 Гб;
- Видеоадаптер – любой дискретный;
- Чипсет материнской платы – любой с поддержкой виртуализации.
Дополнительно для того, чтобы включить виртуализацию в Windows 10, надо включить соответствующие возможности в BIOS. О том, как это делается, рассказано в инструкции по ссылке далее.
Урок: Включение виртуализации в БИОС
После всей подготовки и проверки требований можно переходить к активации средства.
Включение Hyper-V
Так как рассматриваемое средство является компонентом ОС, активировать его можно в соответствующем меню.
- Откройте «Поиск» и начните прописывать запрос панель управления. Далее кликните по нужному результату.
- Переключите отображение пунктов в режим «Крупные значки», после чего найдите запись «Программы и компоненты» и перейдите к ней.
- В открывшемся окне воспользуйтесь ссылкой «Включение или отключение компонентов Windows».
- Отыщите в списке позицию «Hyper-V», поставьте «птичку» напротив неё и всех вложенных подпапок, затем кликните «ОК».
Подождите, пока требуемые файлы будут найдены и загружены, после чего перезагрузите компьютер для применения изменений.
Создание виртуальной машины Hyper-V
После включения функции можно переходить к созданию и настройке виртуального компьютера.
- Снова воспользуйтесь «Поиском», в котором впишите диспетчер hyper-v, и запустите то, что будет найдено в результате.
-
В менеджере средства виртуальных машин первым делом выделите основную (меню слева, имя вашего компьютера), затем используйте панель инструментов, пункты «Действие» – «Создать» – «Виртуальная машина».
Здесь нажмите «Далее».
- Задайте любое произвольное имя «виртуалки», а также её местоположение. Обратите внимание на предупреждение – если под системный раздел выделено мало памяти (менее 200 Гб), инстанс лучше создать в другом месте.
- На этом этапе предстоит выбрать поколение создаваемой машины. Отличие между ними одно – «Поколение 1» совместимо практически со всеми операционными системами, тогда как «Поколение 2» поддерживает только новейшие варианты с 64-битной разрядностью и UEFI. Выберите нужный вариант и нажмите «Далее».
- Теперь предстоит задать количество RAM, которое будет задействовать средство. Обычно рекомендуется устанавливать значение в 50-60% от имеющейся в наличии: например, при объёме в 8 Гб можно поставить 4096 либо 4192 Мб. Также для повышения стабильности лучше отключить опцию «Использовать динамическую память».
- Этап с настройкой сети сейчас можно пропустить.
- Один из самых важных шагов при создании – установка или подключение виртуального накопителя. Если ОС планируется устанавливать начисто, лучше создать новый – для этого укажите соответствующий пункт, затем задайте имя носителя, его местоположение, а также объём. О последнем не беспокойтесь: формат виртуального HDD представляет собой плотно сжатый архив, поэтому реальный размер VHDX-файла будет намного меньше.
Если вы импортируете систему из стороннего средства (той же VirtualBox), выберите опцию «Использовать имеющийся виртуальный жесткий диск» и укажите нужный файл.
- Теперь предстоит разобраться с установкой операционной системы. Её можно инсталлировать с ISO-образа либо физического носителя, а также сетевого сервера. Можно обойтись и без установки – пригодится, если импортируется виртуальный носитель с уже установленной ОС.
- Внимательно ознакомьтесь с заданными параметрами, после чего нажмите «Готово».
Виртуальная машина создана, можно переходить к её настройке.
Конфигурирование машины, созданной в Hyper-V
Возможностей настройки виртуальной машины, сделанного в Хайпер-Ви, достаточно много, и описать их все в пределах одной статьи не представляется возможным. Поэтому кратко пройдёмся по основным параметрам.
Настройка сети
Если виртуальной ОС требуется выход в интернет, его можно настроить следующим образом:
- В «Диспетчере Hyper-V» выберите ваш основной компьютер.
- Воспользуйтесь меню «Действие», пункт «Диспетчер виртуальных коммутаторов».
- Для доступа к интернету выберите «Создать виртуальный сетевой коммутатор», «Внешняя» и кликните на кнопку «Создать…».
- В следующем окне обычно ничего менять не нужно, единственное – задайте произвольное имя сети, воспользуйтесь опцией «Внешняя сеть» и откройте доступ к сетевому адаптеру.
Нажмите «ОК» и подождите некоторое время. Обратите внимание, что при этом на основной машине может пропасть интернет.
- Далее выберите виртуальный вариант и воспользуйтесь пунктом «Параметры…».
- С помощью меню слева выберите пункт «Сетевой адаптер», после чего воспользуйтесь выпадающим меню и укажите созданный ранее сетевой мост.
Установка приоритета загрузки
Если в процессе создания Virtual PC был установлен новый виртуальный HDD, грузится система будет по умолчанию с него. Для того чтобы установить на пустой накопитель ОС, необходимо назначить его приоритетным.
- Откройте параметры машины и выберите пункт «Встроенное ПО». В правой части окна станет доступен порядок загрузки. Выделите нужную позицию (например, «Компакт-диск») и с помощью кнопки «Вверх» переместите её наверх перечня.
- Нажмите «ОК» и закрывайте параметры.

Установка ОС на виртуальную машину
Само собой разумеется, что без установленной операционной системы «виртуалка» бесполезна. Если машина была создана с нуля, на виртуальный винчестер понадобится установить нужную систему.
- Убедитесь, что к виртуальной машине подключён образ или диск с нужными данными. Если вы следовали нашей инструкции по настройке, они уже подключены, но на всякий случай войдите в «Параметры» и проверьте пункты «Контроллер…» – «DVD-дисковод».
- Собственно процесс инсталляции ОС ничем не отличается от такового в случае с физическим компьютером, поэтому в качестве руководства используйте материалы по ссылкам ниже.
Подробнее: Установка Windows XP, Windows 7, Windows 10, macOS, Linux
Запуск виртуальный машины
Работа с инстансом, созданным в Hyper-V, начинается очень просто.
- В основном окне «Диспетчера…» дважды кликните левой кнопкой мыши по созданной записи.
- Альтернативный вариант – пункт панели инструментов «Действие», опция «Подключить».
При первой загрузке вам будет предложена инсталляция ОС, в дальнейшем Virtual PC будет загружаться как обычный компьютер.
Решение некоторых проблем
С такой комплексной процедурой могут возникать проблемы, но у большинства из них есть решение.
В меню компонентов отсутствует пункт «Hyper-V» или он неактивен
Если в процессе подготовки вы столкнулись с тем, что компонент «Hyper-V» отсутствует, это означает, что в вашей редакции Виндовс 10 нет средства виртуальных машин. Выходов из этого положения два – установка версии, где нужный компонент встроен, либо инсталляция стороннего ПО.
Читайте также: Сторонние виртуальные машины для Windows 10
Если же Hyper-V присутствует, но не активен, это означает, что ваше аппаратное обеспечение не поддерживает виртуализацию либо она отключена в BIOS. Проверьте настройки микропрограммы, как это указано во вступлении к статье.
При запуске машины появляется ошибка с кодом 32788
Код 32788 означает, что машине не хватает оперативной памяти. Проверьте значения RAM, выделенной для проблемной виртуалки, и добавьте при необходимости. Также причиной сбоя могут быть открытые на основной компьютере ресурсоёмкие программы (например, Adobe Photoshop), поэтому рекомендуется закрывать все подобные приложения.
Заключение
Таким образом, мы рассказали вам о встроенной в Windows 10 виртуальной машине Hyper-V, предложили пример её использования, а также подсказали методы устранения тех или иных неполадок. Подводя итоги, отметим, что Хайпер-Ви представляет собой функциональное решение, однако по некоторым параметрам оно всё-таки уступает сторонним средствам.
Вам когда-нибудь приходилось устанавливать и запускать Linux в операционной системе Windows? Что ж, вы будете рады узнать, что вам вовсе не нужно устанавливать стороннее программное обеспечение для виртуализации (например, VirtualBox от Oracle) для запуска другой ОС на вашем ПК с Windows.
Встроенный Hyper-V Windows 10 – это специальный инструмент, предназначенный для создания и запуска виртуальных машин. Эта функция разработана с использованием технологии виртуализации, которая устанавливает все необходимые элементы и интерфейс, необходимые для создания виртуальных машин и запуска других экземпляров Windows 10, 8.1, 7 или других ОС, включая Linux.
Примечание. Функция Hyper-V Windows 10 не является частью Windows 10 Home Edition. Она доступна для версиях PRO, Enterprise и Education. Более того, вы не можете просто так использовать функцию Hyper-V, вам нужно сначала включить её через настройки или PowerShell.
Продолжайте читать это пошаговое руководство, чтобы узнать, как включить инструмент Hyper-V для Windows 10 и как его использовать для запуска виртуальных машин?
Сначала проверьте, поддерживает ли ваша система Hyper-V
Для этого следуйте инструкциям ниже:
- Запустите командную строку, введите команду
systeminfoи нажмите клавишу Enter. - Теперь перейдите к разделу «Требования Hyper-V» и проверьте, включены ли все необходимые функции для работы Hyper-V.
Кроме того, ваш компьютер должен удовлетворять минимальным системным требованиям, таким как:
- Windows 10 Pro / Enterprise / Education Edition
- RAM: 4 ГБ или больше
- Процессор: 64-битный с SLAT
- Поддержка процессором VM Monitor Mode Extension (VT – на процессорах Intel)
Что ж, если вы выполните все упомянутые системные требования, следующим шагом будет включение Microsoft Hyper-V:
Как включить инструмент Hyper-V Windows 10 через настройки
Следуйте инструкциям, чтобы включить эту технологию виртуализации на вашем ПК:
- Запустите «Параметры» → Приложения → Приложения и возможности.
- В разделе «Сопуствующие параметры» найдите и нажмите Программы и компоненты.
- Теперь нажмите «Включить или отключить компоненты Windows» на левой панели.
- Отметьте инструмент Hyper-V → нажмите кнопку ОК и перезагрузите систему.
Как только вы выполните вышеупомянутые шаги, стек виртуализации Windows 10 будет автоматически установлен на ваш компьютер вместе с приложением диспетчера Hyper-V. Это необходимо для настройки и запуска виртуальных машин на вашем ПК.
Как включить инструмент Hyper-V Windows 10 через PowerShell
Есть ещё один способ включить функцию Hyper-V на вашем компьютере, выполните следующие действия:
- Нажмите на меню «Пуск» правой кнопкой мыши и выберите PowerShell (администратор).
- Введите и выполните следующую команду:
DISM /Online /Enable-Feature /All /FeatureName:Microsoft-Hyper-V - Просто нажмите клавишу Y, чтобы перезагрузить компьютер.
Как только вы выполните вышеупомянутые шаги, диспетчер Hyper-V вместе со связанными компонентами будет установлен на вашем компьютере.
Как настроить инструмент Hyper-V для Windows
Теперь, когда вы успешно установили Hyper-V, следующим шагом будет его настройка, чтобы вы могли использовать диспетчер Hyper-V для запуска виртуальных машин в Windows 10.
- Чтобы запустить диспетчер Hyper-V, перейдите в поле поиска и найдите Диспетчер Hyper-V.
- Щелкните найденный результат и запустите приложение.
- В окне Диспетчера Hyper-V → откройте вкладку Действия → выберите Параметры Hyper-V.
- На странице настроек выберите «Виртуальные жесткие диски», чтобы установить диску и папку по умолчанию для хранения файлов виртуального жесткого диска → нажмите Применить
- Теперь в том же окне настроек выберите «Виртуальные машины», чтобы установить папку по умолчанию для хранения файлов конфигурации виртуальных машин.
- Следующим шагом будет выбор «Миграция хранилища», чтобы установить количество одновременных миграций хранилища, которые разрешены. На скриншоте ниже мы установили значение 4. Нажмите кнопку Применить!
После настройки инструмента Hyper-V Windows следующим шагом будет создание виртуального коммутатора, который поможет вам создавать виртуальные сети и связывать их с виртуальными машинами.
Как создать виртуальный коммутатор для запуска виртуальных машин Windows?
Как и карта сетевого интерфейса (NIC) в физической системе, виртуальный коммутатор позволяет пользователям создавать одну или несколько виртуальных сетей и использовать их для соединения с виртуальными машинами.
Чтобы создать и управлять виртуальным коммутатором в Hyper-V, всё, что вам нужно сделать, это:
- В диспетчере Hyper-V перейдите на вкладку «Действие» → нажмите Диспетчер виртуальных коммутаторов.
- Нажмите Создать виртуальный коммутатор на панели действий, выберите опцию Внешняя сеть и нажмите кнопку Применить.
- В разделе «Свойства» вы должны присвоить виртуальному коммутатору имя «Общедоступный» и установить флажок «Разрешить управляющей операционной системе предоставлять общий доступ к этому сетевому адаптеру». Нажмите Применить!
- Как только вы нажмёте кнопку Применить, на вашем экране появится всплывающее сообщение, указывающее на потенциальную потерю сетевого подключения в то время как Hyper-V Windows Tool создаёт новый виртуальный коммутатор. Вы можете продолжить, нажав Да, чтобы завершить процесс создания.
- Нажмите ОК для подтверждения!
Как создать виртуальную машину с помощью Hyper-V
Теперь, когда вы выполнили все необходимые шаги для настройки параметров и создали виртуальный коммутатор для управления виртуальными машинами, вы можете перейти к созданию Windows Virtual PC.
- В окне Диспетчера Hyper-V перейдите на вкладку «Действия», нажмите «Создать» и нажмите кнопку «Виртуальная машина».
- В Мастере создания виртуальных машин нажмите Далее и пропустите страницу «Приступая к работе».
- На следующей странице дайте виртуальной машине новое имя и нажмите кнопку Далее, чтобы продолжить процесс.
- Когда вы попадёте на страницу определения поколения. Вы должны выбрать параметры генерации, которые поддерживают гостевую операционную систему, которую вы установите на виртуальной машине. Проверить этополное руководство чтобы узнать, какой вариант генерации лучше всего подходит для поддержки вашей гостевой ОС.
- После того, как вы выбрали поколение, нажмите Далее, чтобы перейти на следующую страницу. В этом окне вы должны выделить объём памяти для вашей новой виртуальной машины.
- После того, как вы закончите распределение пространства, следующий шаг – выбрать виртуальный коммутатор, который вы ранее создали, и нажмите Далее.
- На следующей странице внимательно просмотрите параметры подключения виртуального жесткого диска (измените, если необходимо) и нажмите кнопку Далее.
- Откроется страница параметров установки. Просто выберите вариант «Установить операционную систему из файла загрузочного образа» и нажмите кнопку «Обзор», чтобы выбрать образ ISO → затем нажмите Далее.
- Проверьте настройки и нажмите кнопку Готово, чтобы завершить работу мастера создания новой виртуальной машины.
- Если вы правильно выполнили шаги, вы сможете успешно создать новую виртуальную машину. Вы можете увидеть её в диспетчере Hyper-V.
- Щелкните только что созданную виртуальную машину Windows из списка и нажмите кнопку Подключиться, расположенную справа.
- В следующем диалоговом окне нажмите кнопку «Пуск», чтобы запустить виртуальную машину. Установите ОС на вашу виртуальную машину; аналогично вы поступили бы на своём реальном оборудовании.
Всё готово!
Наконец, вы можете поиграть с несколькими ОС на одной машине! Есть вопросы? Оставляйте их в комментариях ниже!
Windows Virtual PC, a virtualization program for Microsoft Windows, has been superseded by Hyper-V. In this post, MiniTool shows you how to use Hyper-V, the Virtual PC Windows 10, to create a VM.
I have a very old app that only works on Windows XP. I thus have a Windows XP VM — as a «Windows Virtual PC» VM, on my Windows 7 Pro desktop. Will I still be able to use this VM when my Windows 7 Pro is upgraded to Windows 10 Pro? — answers.microsoft.com
Is there a Virtual PC version for Windows 10? Some users who have upgraded from Windows 7 to Windows 10 not for long may ask this question. Actually, starting with Windows 8, Windows Virtual PC—a virtualization program for Microsoft Windows—has been superseded by Hyper-V.
You can view Hyper-V as Virtual PC Windows 10. With Windows Hyper-V, you can create any operating system you like, such as Windows 7, Linux, etc., so long as it’s compatible with the virtualization software you’re using.
Like other virtual machine software, this Microsoft virtual machine also allows you to try out a new OS without affecting your files, and evaluate software and services without the risk of messing up your real Windows 10 installation.
Then, how to create a virtual machine in Windows 10 with Hyper-V? This post offers you the detailed tutorial. Creating a virtual PC Windows 10 is very easy. You just need to do the following works:
- Determine whether your PC is capable of running Hyper-V.
- Make a partition for the virtual machine Windows 10.
- Create a virtual network for the Windows 10 VM.
- Create a virtual PC with Hyper-V Windows 10.
Now, read the following content to get the detailed steps.
Move 1. Decide Whether Your PC Is Capable of Running Hyper-V
Hyper-V is a virtualization technology tool embedded in 64-bit Windows 10 Pro, Enterprise, and Education. In other words, if you are running Windows 10 Home Edition or 32-bit Windows, this feature is not included.
Apart from the above system requirements, there are some hardware requirements your PC needs to meet:
- 64-bit CPU with Second Level Address Translation (SLAT).
- CPU’s support for VM Monitor Mode Extension (VT-c on Intel chips).
- 4GB of memory at a minimum. The Windows virtual machine shares memory with the Hyper-V host, so you need to provide enough memory to handle the expected virtual workload.
If you are not sure whether the hardware in your PC meets the above requirements, you can verify the hardware compatibility with Hyper-V via CMD. Please do as follows:
Step 1: Open and run Command Prompt or PowerShell as administrator.
- To run Command Prompt as administrator: open Cortana search box and type in «cmd«. Then right click the best-matched result and click Run as administrator.
- To run PowerShell as administrator: Press «Windows + X» key simultaneously and then click Windows PowerShell (Admin).
Step 2: Type the command «systeminfo» and then press Enter. After the result comes out, please check the Hyper-V requirements part. Only when all Hyper-V requirements are Yes, you can run Hyper-V without problem.
Move 2. Make a Partition for Virtual PC Windows 10
Microsoft allows you to install the Windows 10 virtual PC in any partition without the need of creating a partition dedicated to the virtual machine. However, for the best performance of the Windows VM and the host computer, I recommend you to create a partition for the virtual PC Windows 10. The reasons are as follows:
- Running virtual machines generates a lot of disk fragmentation. Putting the VM file and other program files in the same partition will affect the running speed.
- On the partition storing the virtual machine, some operations like disk defragmentation cannot be performed because that may cause the virtual machine to fail (virtual machine files are corrupted). Therefore, it is wise to create a partition dedicated to the virtual PC Windows 10.
- …
Then, how to make a partition for the virtual PC Windows 10? I recommend you to use MiniTool Partition Wizard, with which you can make a partition more easily. Please follow the steps below:
Free Download
Step 1: Click the above button to download MiniTool Partition Wizard. Launch this software and go to its main interface. Then, right-click the partition you want to shrink and choose Move/Resize from the context menu.
Step 2: In the popup window, drag the slider to choose how much size you want to shrink and click OK to continue. The number in the box following Unallocated Space After is the space size you reserve for the new partition.
Tip: If you only install a virtual machine, 30GB space is fine. However, as you use the guest virtual PC, the guest virtual PC files grow (sometime, this file can be up to 100 GB or even more). Therefore, the larger the space for the virtual machine, the better.
Step 3: Right-click the gray unallocated space and choose Create from the context menu.
Step 4: In the popup window, choose partition properties like file system, partition label, drive letter and so on. Then, click OK to continue.
Step 5: Preview the changes and click Apply to confirm the changes.
Through the above steps, the partition for the Windows virtual machine has been created and then you can perform the next movement.
Move 3. Create a Virtual Network for the Windows 10 Virtual Machine
If your virtual machine needs to be connected to the internet or a network, you should create a virtual network for it, so that it can share a network with your computer. If your virtual machine doesn’t need to be connected to the internet or a network, you can skip to next move.
Please follow the steps below to create a virtual network for the virtual PC Windows 10:
Step 1: Enable Hyper-V.
- Right-click on the Windows button and select Apps and Features.
- Scroll down the right pane to find Related settings. Under this section, click Programs and Features.
- On the new window, select Turn Windows Features on or off.
- On the Windows Features window, select Hyper-Vand click OK. Please make sure Hyper-V Management Tools and Hyper-V Platform under the Hyper-V directory are selected.
- When the installation has completed, you are prompted to restart your computer. Do as required.
Step 2: Open Virtual Switch Manager.
- Open Start and search for Hyper-V Manager. Then, click the top result to open Hyper-V Manager.
- Select the server in the left pane. Then click on the Action menu and select Virtual Switch Manager… This will open a Virtual Switch Manager window.
Step 3: Create an external virtual switch, which can provide virtual machines with access to the physical network so that they can communicate with servers and clients on the external network. The external virtual switch can also allow virtual machines on the same Hyper-V server to communicate with each other.
- Under the Virtual Switches section, select New virtual network switch.
- Under What type of virtual switch do you want to create, select External.
- Select the Create Virtual Switch
Step 4: Configure Virtual Switch Properties for the new switch.
- Under Name, enter a name for the new switch.
- Under Connection Type, ensure that External network has been selected.
- Select the physical network card to be paired with the new virtual switch. This is the network card that is physically connected to the network.
- Click the Apply and the OK
Now that the virtual switch is created and configured, you can create a virtual machine.
Move 4. Create a Virtual Machine with Hyper-V Windows 10
How to set up a virtual machine with Hyper-V on Windows 10? The exact steps vary depending on the Windows 10 version you are using.
Windows 10 Version 1607 and Earlier
Tip: Before you follow the steps below, I recommend you to download an .iso file of the OS in advance. This .iso file is used to create a corresponding virtual OS. Then, you can store the file in the partition you created just now for the VM.
Step 1: On the Hyper-V Manager window, click Action>New>Virtual Machine to bring up the New Virtual Machine Wizard.
Step 2: On the Before You Begin tab, review the content and click Next. Then, on the Specify Name and Location tab, enter a name and choose a location for your virtual machine program (this name and this location are not used for the guest virtual PC). After that, click Next button.
Step 3: On the Specify Generation tab, choose Generation 1 or Generation 2. Then, click Next button.
Note: The Generation 2 virtual machine has more features (e.g. UEFI firmware support) than the Generation 1 VM, but you can only install a 64-bit operating system on it. In addition, if you plan to install a Linux distribution on the Generation 2 virtual machine, the secure boot will need to be disabled.
Step 4: On the Assign Memory tab, select 2048 MB for the Startup Memory value and leave Use Dynamic Memory selected. Then, click the Next button.
Step 5: On the Configure Networking tab, select the virtual switch that you created just now for the virtual machine and click Next.
Step 6: On the Connect Virtual Hard Disk tab, give the virtual hard drive a name; select the partition you created for the VM (in Move 2) as the location; and allocate space to the virtual hard disk.
Note: A virtual hard drive provides storage for a virtual machine similar to a physical hard drive. A virtual hard drive is required so that you can install an operating system on the virtual machine. If the virtual hard drive’s space is smaller than the guest virtual PC files, the guest virtual PC will not run.
Step 7: On the Installation Options tab, select Install an operating system from a bootable image file and then select an operating system .iso file. Click Next once completed.
Step 8: On the Summary tab, review the virtual machine details and click Finish to complete the virtual machine creation.
Step 9: In Hyper-V Manager, double-click on the virtual machine you created just now to launch the VMConnect tool. In VMConnect, click on the green Start button and then walk through the operating system installation.
Windows 10 Version 1703
Starting with this version, Quick Create feature is introduced, which can help you create a virtual PC Windows 10 more easily. If your Windows 10 version is 1703, please follow the steps below:
Step 1: Open Hyper-V Manager and find Quick Create in the right hand Actions menu.
Step 2: Customize your virtual machine on the creation window.
- Give the virtual machine a name.
- Select the installation media for the virtual machine.
- Set up network.
Step 3: ClickCreate Virtual Machine and Connect to start your virtual machine and then you can walk through the operating system installation.
Windows 10 Version 1709 and Later
If your Windows 10 version is 1709 or later, the Quick Create feature has changed and it expanded to include a virtual machine gallery that can be launched independently from Hyper-V Manager. You can use it to create a virtual PC Windows 10 through the following steps:
Step 1: Search Hyper-V Quick Create feature in Start menu and open it directly (without the need to open Hyper-V Manager).
Step 2: Select an operating system. You can select one OS offered by the VM software. You can also choose your own by clicking Local Installation Source and selecting Change Installation Source. In this way, you can use your own image to create the virtual machine.
Step 3: Complete the creation process and perform the system installation.
Here is a detailed guide on how to create a virtual PC Windows 10 with Hyper-V. If you follow this guide, your VM will be created smoothly.Click to Tweet
Bottom Line
Do you have difficulty in making a partition or creating a virtual machine? If so, please leave your problems below or email them to us via [email protected]. We will reply to you as soon as possible.
Virtual PC Windows 10 FAQ
Does Virtual PC work on Windows 10?
Starting with Windows 8, Windows Virtual PC—a virtualization program for Microsoft Windows—has been superseded by Hyper-V. You can view Hyper-V as Virtual PC Windows 10 and use it to create a VM.
Is Windows Virtual PC free?
Virtual PC is a feature embedded in Windows 7 and earlier Windows OS. But you should note that this feature is not available in Home Edition. Like Virtual PC, Hyper-V is embedded in 64-bit Windows 10 Pro, Enterprise, and Education. In addition, Windows 10 Home Edition and 32-bit Windows do not support this feature.
How do I create a virtual machine in Windows 10?
- Open Hyper-V Manager and activate New Virtual Machine Wizard.
- Customize your virtual machine settings like memory, hard drive, networking, etc.
- Walk through the operating system installation.
Which virtual machine is best for Windows 10?
- VMware
- VirtualBox
- Hyper-V
Windows Virtual PC, a virtualization program for Microsoft Windows, has been superseded by Hyper-V. In this post, MiniTool shows you how to use Hyper-V, the Virtual PC Windows 10, to create a VM.
I have a very old app that only works on Windows XP. I thus have a Windows XP VM — as a «Windows Virtual PC» VM, on my Windows 7 Pro desktop. Will I still be able to use this VM when my Windows 7 Pro is upgraded to Windows 10 Pro? — answers.microsoft.com
Is there a Virtual PC version for Windows 10? Some users who have upgraded from Windows 7 to Windows 10 not for long may ask this question. Actually, starting with Windows 8, Windows Virtual PC—a virtualization program for Microsoft Windows—has been superseded by Hyper-V.
You can view Hyper-V as Virtual PC Windows 10. With Windows Hyper-V, you can create any operating system you like, such as Windows 7, Linux, etc., so long as it’s compatible with the virtualization software you’re using.
Like other virtual machine software, this Microsoft virtual machine also allows you to try out a new OS without affecting your files, and evaluate software and services without the risk of messing up your real Windows 10 installation.
Then, how to create a virtual machine in Windows 10 with Hyper-V? This post offers you the detailed tutorial. Creating a virtual PC Windows 10 is very easy. You just need to do the following works:
- Determine whether your PC is capable of running Hyper-V.
- Make a partition for the virtual machine Windows 10.
- Create a virtual network for the Windows 10 VM.
- Create a virtual PC with Hyper-V Windows 10.
Now, read the following content to get the detailed steps.
Move 1. Decide Whether Your PC Is Capable of Running Hyper-V
Hyper-V is a virtualization technology tool embedded in 64-bit Windows 10 Pro, Enterprise, and Education. In other words, if you are running Windows 10 Home Edition or 32-bit Windows, this feature is not included.
Apart from the above system requirements, there are some hardware requirements your PC needs to meet:
- 64-bit CPU with Second Level Address Translation (SLAT).
- CPU’s support for VM Monitor Mode Extension (VT-c on Intel chips).
- 4GB of memory at a minimum. The Windows virtual machine shares memory with the Hyper-V host, so you need to provide enough memory to handle the expected virtual workload.
If you are not sure whether the hardware in your PC meets the above requirements, you can verify the hardware compatibility with Hyper-V via CMD. Please do as follows:
Step 1: Open and run Command Prompt or PowerShell as administrator.
- To run Command Prompt as administrator: open Cortana search box and type in «cmd«. Then right click the best-matched result and click Run as administrator.
- To run PowerShell as administrator: Press «Windows + X» key simultaneously and then click Windows PowerShell (Admin).
Step 2: Type the command «systeminfo» and then press Enter. After the result comes out, please check the Hyper-V requirements part. Only when all Hyper-V requirements are Yes, you can run Hyper-V without problem.
Move 2. Make a Partition for Virtual PC Windows 10
Microsoft allows you to install the Windows 10 virtual PC in any partition without the need of creating a partition dedicated to the virtual machine. However, for the best performance of the Windows VM and the host computer, I recommend you to create a partition for the virtual PC Windows 10. The reasons are as follows:
- Running virtual machines generates a lot of disk fragmentation. Putting the VM file and other program files in the same partition will affect the running speed.
- On the partition storing the virtual machine, some operations like disk defragmentation cannot be performed because that may cause the virtual machine to fail (virtual machine files are corrupted). Therefore, it is wise to create a partition dedicated to the virtual PC Windows 10.
- …
Then, how to make a partition for the virtual PC Windows 10? I recommend you to use MiniTool Partition Wizard, with which you can make a partition more easily. Please follow the steps below:
Free Download
Step 1: Click the above button to download MiniTool Partition Wizard. Launch this software and go to its main interface. Then, right-click the partition you want to shrink and choose Move/Resize from the context menu.
Step 2: In the popup window, drag the slider to choose how much size you want to shrink and click OK to continue. The number in the box following Unallocated Space After is the space size you reserve for the new partition.
Tip: If you only install a virtual machine, 30GB space is fine. However, as you use the guest virtual PC, the guest virtual PC files grow (sometime, this file can be up to 100 GB or even more). Therefore, the larger the space for the virtual machine, the better.
Step 3: Right-click the gray unallocated space and choose Create from the context menu.
Step 4: In the popup window, choose partition properties like file system, partition label, drive letter and so on. Then, click OK to continue.
Step 5: Preview the changes and click Apply to confirm the changes.
Through the above steps, the partition for the Windows virtual machine has been created and then you can perform the next movement.
Move 3. Create a Virtual Network for the Windows 10 Virtual Machine
If your virtual machine needs to be connected to the internet or a network, you should create a virtual network for it, so that it can share a network with your computer. If your virtual machine doesn’t need to be connected to the internet or a network, you can skip to next move.
Please follow the steps below to create a virtual network for the virtual PC Windows 10:
Step 1: Enable Hyper-V.
- Right-click on the Windows button and select Apps and Features.
- Scroll down the right pane to find Related settings. Under this section, click Programs and Features.
- On the new window, select Turn Windows Features on or off.
- On the Windows Features window, select Hyper-Vand click OK. Please make sure Hyper-V Management Tools and Hyper-V Platform under the Hyper-V directory are selected.
- When the installation has completed, you are prompted to restart your computer. Do as required.
Step 2: Open Virtual Switch Manager.
- Open Start and search for Hyper-V Manager. Then, click the top result to open Hyper-V Manager.
- Select the server in the left pane. Then click on the Action menu and select Virtual Switch Manager… This will open a Virtual Switch Manager window.
Step 3: Create an external virtual switch, which can provide virtual machines with access to the physical network so that they can communicate with servers and clients on the external network. The external virtual switch can also allow virtual machines on the same Hyper-V server to communicate with each other.
- Under the Virtual Switches section, select New virtual network switch.
- Under What type of virtual switch do you want to create, select External.
- Select the Create Virtual Switch
Step 4: Configure Virtual Switch Properties for the new switch.
- Under Name, enter a name for the new switch.
- Under Connection Type, ensure that External network has been selected.
- Select the physical network card to be paired with the new virtual switch. This is the network card that is physically connected to the network.
- Click the Apply and the OK
Now that the virtual switch is created and configured, you can create a virtual machine.
Move 4. Create a Virtual Machine with Hyper-V Windows 10
How to set up a virtual machine with Hyper-V on Windows 10? The exact steps vary depending on the Windows 10 version you are using.
Windows 10 Version 1607 and Earlier
Tip: Before you follow the steps below, I recommend you to download an .iso file of the OS in advance. This .iso file is used to create a corresponding virtual OS. Then, you can store the file in the partition you created just now for the VM.
Step 1: On the Hyper-V Manager window, click Action>New>Virtual Machine to bring up the New Virtual Machine Wizard.
Step 2: On the Before You Begin tab, review the content and click Next. Then, on the Specify Name and Location tab, enter a name and choose a location for your virtual machine program (this name and this location are not used for the guest virtual PC). After that, click Next button.
Step 3: On the Specify Generation tab, choose Generation 1 or Generation 2. Then, click Next button.
Note: The Generation 2 virtual machine has more features (e.g. UEFI firmware support) than the Generation 1 VM, but you can only install a 64-bit operating system on it. In addition, if you plan to install a Linux distribution on the Generation 2 virtual machine, the secure boot will need to be disabled.
Step 4: On the Assign Memory tab, select 2048 MB for the Startup Memory value and leave Use Dynamic Memory selected. Then, click the Next button.
Step 5: On the Configure Networking tab, select the virtual switch that you created just now for the virtual machine and click Next.
Step 6: On the Connect Virtual Hard Disk tab, give the virtual hard drive a name; select the partition you created for the VM (in Move 2) as the location; and allocate space to the virtual hard disk.
Note: A virtual hard drive provides storage for a virtual machine similar to a physical hard drive. A virtual hard drive is required so that you can install an operating system on the virtual machine. If the virtual hard drive’s space is smaller than the guest virtual PC files, the guest virtual PC will not run.
Step 7: On the Installation Options tab, select Install an operating system from a bootable image file and then select an operating system .iso file. Click Next once completed.
Step 8: On the Summary tab, review the virtual machine details and click Finish to complete the virtual machine creation.
Step 9: In Hyper-V Manager, double-click on the virtual machine you created just now to launch the VMConnect tool. In VMConnect, click on the green Start button and then walk through the operating system installation.
Windows 10 Version 1703
Starting with this version, Quick Create feature is introduced, which can help you create a virtual PC Windows 10 more easily. If your Windows 10 version is 1703, please follow the steps below:
Step 1: Open Hyper-V Manager and find Quick Create in the right hand Actions menu.
Step 2: Customize your virtual machine on the creation window.
- Give the virtual machine a name.
- Select the installation media for the virtual machine.
- Set up network.
Step 3: ClickCreate Virtual Machine and Connect to start your virtual machine and then you can walk through the operating system installation.
Windows 10 Version 1709 and Later
If your Windows 10 version is 1709 or later, the Quick Create feature has changed and it expanded to include a virtual machine gallery that can be launched independently from Hyper-V Manager. You can use it to create a virtual PC Windows 10 through the following steps:
Step 1: Search Hyper-V Quick Create feature in Start menu and open it directly (without the need to open Hyper-V Manager).
Step 2: Select an operating system. You can select one OS offered by the VM software. You can also choose your own by clicking Local Installation Source and selecting Change Installation Source. In this way, you can use your own image to create the virtual machine.
Step 3: Complete the creation process and perform the system installation.
Here is a detailed guide on how to create a virtual PC Windows 10 with Hyper-V. If you follow this guide, your VM will be created smoothly.Click to Tweet
Bottom Line
Do you have difficulty in making a partition or creating a virtual machine? If so, please leave your problems below or email them to us via [email protected]. We will reply to you as soon as possible.
Virtual PC Windows 10 FAQ
Does Virtual PC work on Windows 10?
Starting with Windows 8, Windows Virtual PC—a virtualization program for Microsoft Windows—has been superseded by Hyper-V. You can view Hyper-V as Virtual PC Windows 10 and use it to create a VM.
Is Windows Virtual PC free?
Virtual PC is a feature embedded in Windows 7 and earlier Windows OS. But you should note that this feature is not available in Home Edition. Like Virtual PC, Hyper-V is embedded in 64-bit Windows 10 Pro, Enterprise, and Education. In addition, Windows 10 Home Edition and 32-bit Windows do not support this feature.
How do I create a virtual machine in Windows 10?
- Open Hyper-V Manager and activate New Virtual Machine Wizard.
- Customize your virtual machine settings like memory, hard drive, networking, etc.
- Walk through the operating system installation.
Which virtual machine is best for Windows 10?
- VMware
- VirtualBox
- Hyper-V










































 В открывшемся окне проводника найдите и выберите скачанный образ с Windows 10. Скачать его можно на сайте Microsoft либо на других сайтах.
В открывшемся окне проводника найдите и выберите скачанный образ с Windows 10. Скачать его можно на сайте Microsoft либо на других сайтах.