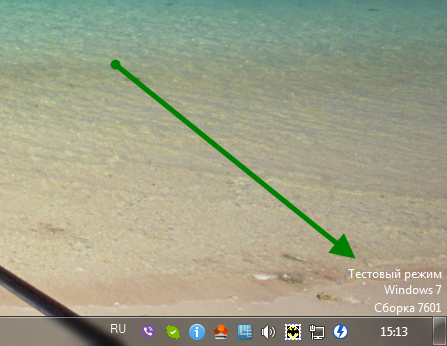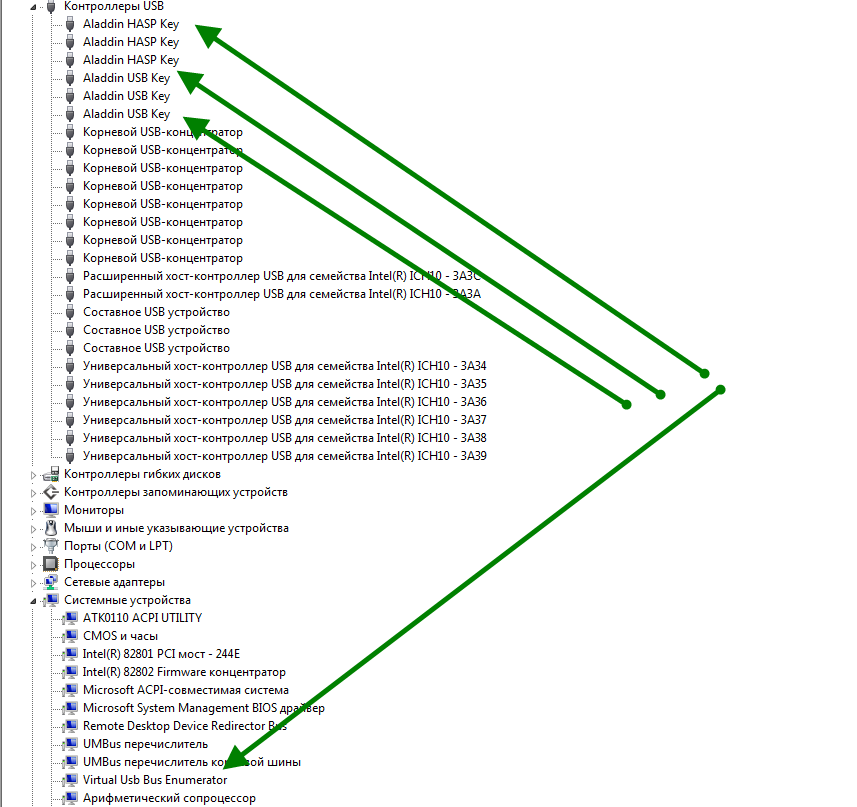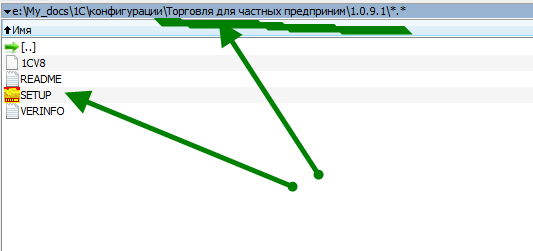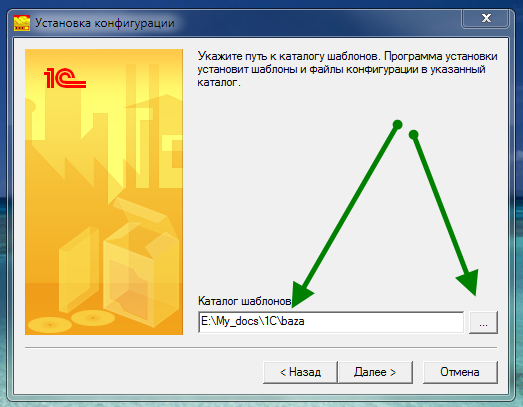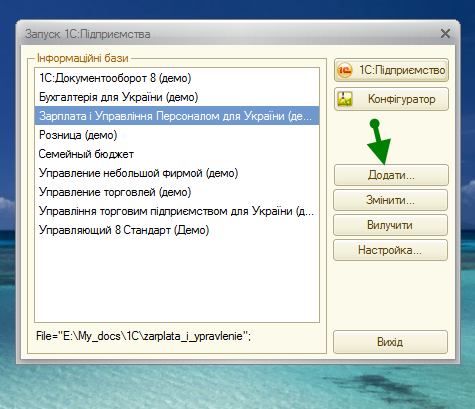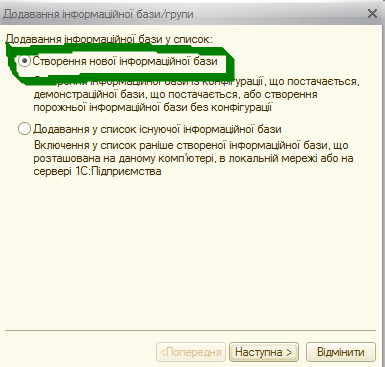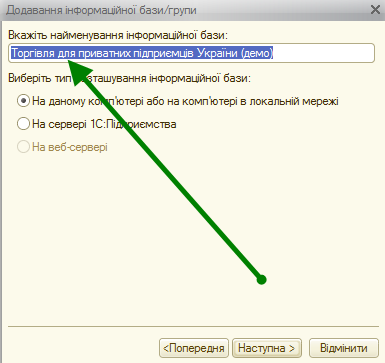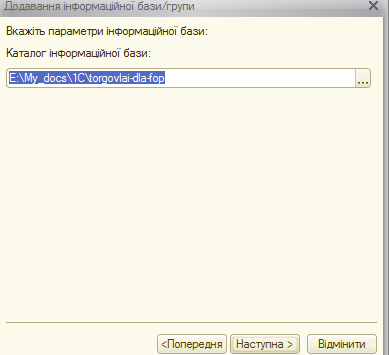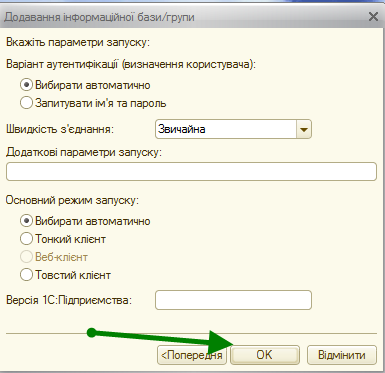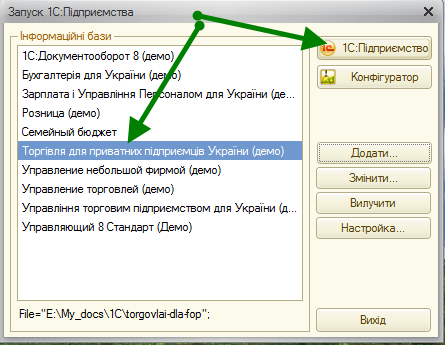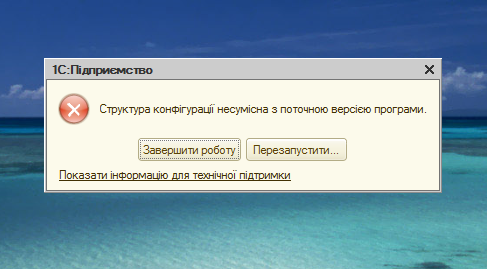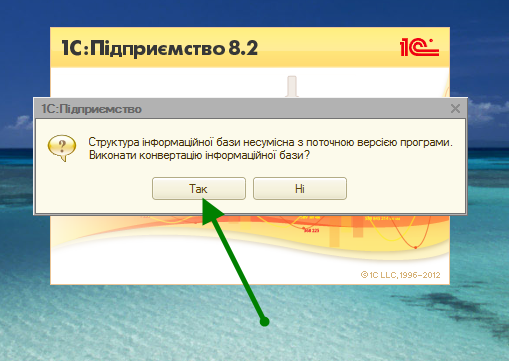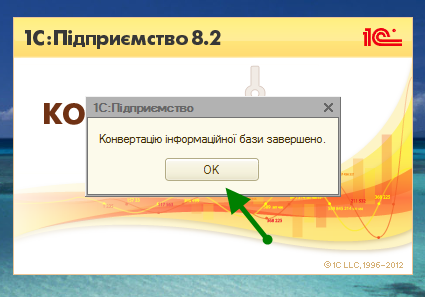-
USB Bus Enumerator
Версия:
3.13.0.84
(17 янв 2018)
Файл *.inf:
cypressusbandbus.inf
Windows Vista x86, 7 x86, 8 x86, 8.1 x86, 10 x86
-
USB Bus Enumerator
Версия:
3.13.0.84
(17 янв 2018)
Файл *.inf:
cypressusbandbus.inf
Windows Vista x64, 7 x64, 8 x64, 8.1 x64, 10 x64
-
USB Bus Enumerator
Версия:
3.13.0.20
(26 авг 2013)
Файл *.inf:
cypressusbandbus.inf
Windows Vista x64, 7 x64, 8 x64, 8.1 x64, 10 x64
В каталоге нет драйверов для USB Bus Enumerator под Windows.
Скачайте DriverHub для автоматического подбора драйвера.
Драйверы для USB Bus Enumerator собраны с официальных сайтов компаний-производителей и других проверенных источников.
Официальные пакеты драйверов помогут исправить ошибки и неполадки в работе USB Bus Enumerator (сетевые устройства).
Скачать последние версии драйверов на USB Bus Enumerator для компьютеров и ноутбуков на Windows.
USB HASP key emulator, based on USB bus driver by Chingachguk, Denger2k, tch2000
This emulator and it sources are intended ONLY for legal use. Thus, legal
emulation of protected program HASP keys according to the law is about to
protect copyrights of the country in which you live or according the international
agreements.
Any use of the given program, breaking copyrights or international agreements,
is not lawful.
ALL CIVIL and the criminal LIABILITY FOR ILLEGAL USE OF EMULATOR AND IT
SOURCES LAYS ONLY ON USER.
Authors of this program do not carry any responsibility for any actions of users
concerning copyrights violation.
YOU MUST NOT DISTRIBUTE THE EMULATOR AS A COMPILED PROGRAM AND TURN IT’S USAGE TO YOUR ADVANTAGE.
If you are not sure concerning your rights, please contact your local legal adviser.
To compile emulator:
-
Change path in files «chk make.bat», «free make.bat» in
this lines:
set SRC_DRIVE=C:
set SRC_PATH=22bus
set DDK_PATH=D:WINDDK2600.1106
, where SRC_DRIVE — disk drive letter, where sources are located
SRC_PATH — path to .bus directory,
DDK_PATH — path to Windows XP DDK directory. -
Execute
«chk make.bat» for make debug build or
«free make.bat» for make release build. -
For device driver installation execute
«chk install.bat» to install debug build or
«free install.bat» to install release build of driver.
On run driver once scan registry key
RegistryMACHINESystemCurrentControlSetServicesEmulatorHASPDump
, read dumps of all keys and create virtual USB-keys for each dump.
For success execution of this phase you need to have already
Aladdin HASP device driver installed.
- For «unplug» all virtual USB-keys you can execute file
«unplug all.bat», which call enum.exe to do this task.
With help of last program you can not only «unplug» keys,
but also «plug» it, see .Controllerenum.exe /?.
in the general case for rebuilding list of avalible USB-keys according
to registry state you can restart driver (see p. 3) or use
enum.exe utility (see p. 4).
Emulator installation:
- To install emulator you need 3 files:
.Infvusbbus.cat
.Infvusbbus.inf
.InfVUsbBus.sys
, ãäå VUsbBus.sys — compiled from sources driver.
You can install this driver in two ways:
-
First method:
3.1. RunSettingsControl panelDevice installation
3.2. Yes, device is already connected
3.3. Add new device
3.4. Install device from list manually
3.5. System devices
3.6. Install from a disk…Browse…
3.7. Locate .Inf directory, then «Îê». -
Second method: add to .Inf directory file devcon.exe
and .bat-files with this content:
Install.bat:
@echo off
devcon remove rootvusbbus
devcon install vusbbus.inf rootvusbbus
Remove.bat:
@echo off
devcon remove rootvusbbus
Обновлено 2015-07-17 21:25:10
Возьмем на рассмотрение реальный случай. Небольшая фирма. Набор плюшек, как и у всех фирм, где системные администраторы курили и пили кофе годами со словами «работает – не трогай»: Windows Server 2003 terminal server, 1C версии 8.2 файловый вариант, кучка HASP ключей, NAT (network address translation), и все это в одном большом шумном сервере. Все бы ничего, только фирма растет, появляется все больше удаленных филиалов и начинаются жалобы пользователей, что все очень сильно тормозит и тому подобное.
Руководство принимает решение, что нужно что-то делать. После непродолжительных раздумий ими было решено приобрести SQL вариант 1C и по некоторым причинам установить на удаленном сервере хостинг провайдера.
В ходе исследования рынка предоставления хостинг услуг была выбрана не дешевая фирма ‘Liquid Web’ — с заделом на будущее развитие компании, сконфигурирован и заказан Dedicated Server (выделенный сервер). Поначалу было решено вынести туда несколько второстепенных баз 1C в качестве эксперимента, как бюджетный вариант. Но после успешного опробования такого комплекса – запустили в реальную работу рабочие базы.
Все фирмы занимающиеся предоставлением услуг третьего типа (внешние поставщики услуг) в сфере IT, в нашем случае хостинг сервис-провайдера, сейчас устанавливают из семейства Microsoft Windows только Windows 2012 R2 Server. Это вносит свои коррективы в планировку будущей инфраструктуры. Например, в Windows 2012 R2 Server полноценного управления терминальным сервером нельзя получить без домена. Но может это и к лучшему.
В одном физическом сервере по тех. заданию должны жить и работать три сервера:
1. Host — Windows 2012 R2 Server Standard EN (устанавливается хостинг провайдером);
2. Guest 1 — Windows 2012 R2 Server Standard RU (в качестве домен-контроллера);
3. Guest 2 — Windows 2012 R2 Server Standard RU (в качестве терминального сервера).
В рамках лицензии Windows Server 2012 R2 Standard на двух-сокетном сервере можно запустить легально две виртуальные машины под управлением Windows Server 2012 R2 Standard.
Приобретены дополнительно терминальные лицензии на устройство, оплачен Dedicated Server с месячной рентой за лицензию на Windows Server 2012 R2 Standard.
Имеем два физических ключа 1С-ключ на 64х битный сервер 1С-Предприятие HASP HL Max EN8SA и сетевой HASP HL Net ORGL8. Конечно, можно отправить по почте эти ключи хостинг провайдеру, чтобы он их физически сунул в сервер, но это не практично со всех точек зрения, или хотя бы с той, что когда захочется переехать к другому хостинг провайдеру о физических ключах, наверное, можно будит забыть. Поэтому будим рассматривать вариант эмуляции ключей. Есть фирмы, которые занимаются снятием дампов с любых физических ключей защиты, есть программное обеспечение, чтобы это сделать самому. Но это тема другой статьи, в будущем. Сейчас воспользуемся готовыми продуктами, которые можно спокойно найти на просторах интернета.
Итак. Удаленный сервер — ‘host’. Назовем его ‘VM’.
Для нашей задачи нужно выключить в БИОСе поддержку безопасной загрузки ОС — (UEFI) ‘Safe Boot’ или выбрать вариант БИОСа без UEFI, если это возможно. У некоторых хостинг провайдеров это делается автоматически, некоторых нужно просить в тех. поддержке, или, при доступе к KVM это можно сделать самому, а в некоторых случаях UEFI вообще отсутствует. Если этого не сделать, то нам не удастся ввести операционную систему в ‘Тестовый режим’, и при установке любых драйверов без цифровой подписи они откажутся работать с сообщением об этом – «Не удается проверить цифровую подпись драйверов, необходимых для данного устройства. При последнем изменении оборудования или программного обеспечения могла быть произведена установка неправильно подписанного или поврежденного файла либо вредоносной программы неизвестного происхождения. (Код 52)».
Вносим дампы ключей в реестр.
Нам для эмуляции этих ключей 1С необходимо установить драйвер виртуализации USB:
описание устройства — «Virtual Usb Bus Enumerator»;
поставщик драйвера — «Chingachguk & Denger2k & SPK»;
дата разработки – «01.01.2012»;
версия драйвера – «0.1.0.0»;
цифровая подпись – «Цифровая подпись отсутствует».
Из-за отсутствия цифровой подписи этого бесплатного драйвера нам необходимо операционную систему перевести в ‘Тестовый режим’. В командной строке (cmd.exe):
1) bcdedit.exe /set nointegritychecks ON
2) bcdedit.exe /set TESTSIGNING ON
3) bcdedit.exe /set loadoptions DDISABLE_INTEGRITY_CHECKS
Если в ходе выполнения первой и второй команды выдается сообщение — «Произошла ошибка при задании данных элемента. Значение защищено политикой безопасной загрузки и не может быть изменено или удалено» значит, что система не выведена из состояния ‘Safe Boot’.
Так как операционная система из семейства Windows 8 в редакторе локальной групповой политики (gpedit.msc) переходим в раздел: Конфигурация пользователя / Административные шаблоны / Система / Установка драйвера. Редактируем политику «Цифровая подпись драйвера устройств» — выбираем ‘Включено’ и в параметрах указываем значение ‘Пропустить’.
Перезагрузка.
На рабочем столе в правом нижнем углу должна появиться надпись «Тестовый режим» и версия ОС с номером сборки.
Устанавливаем сертификат ‘vusbbus.crt’ – выбираем «Локальный компьютер», помещаем сертификат в хранилище «Доверенные корневые центры сертификации».
Установка драйвера производится в «Диспетчере устройств» (devmgmt.msc) – правой кнопкой на название компьютера в списке и «Установить старое устройство». Далее «установим оборудование из списка вручную», далее «Показать все устройства», «Установить с диска» и на заявление системы безопасности «все равно устанавливаем этот драйвер».
Если в списке «Диспетчера устройств» в пункте «Системные устройства» появился «Virtual Usb Bus Enumerator» значит, мы все сделали правильно и можно приступать к дальнейшей установке официальных драйверов «Sentinel HASP/LDK — Windows GUI Run-time Installer» скачанных с официального сайта ‘SafeNet Inc.’.
Это тот самый драйвер, который идет в обновлениях операционной системы от Microsoft. Для убедительности перезагружаем сервер.
В списке «Диспетчера устройств» должны появиться, в зависимости от количества дампов ключей внесенных в реестр, попарно «SafeNet Inc. USB key», «SafeNet Inc. HASP key» и не рабочий «SafeNet Inc. Sentinel HL key» (нам он не нужен, не обращаем на него внимания).
Драйвер от системы защиты ‘Sentinel HASP/LDK’ обеспечивает работу ключей ‘Sentinel (HASP)’ как устройств, а для работы ключей в сети (так как у нас дампы устаревших ключей защиты HASP4) нужно установить менеджер лицензий «HASP HL License Manager» скачанный с официального сайта ‘SafeNet Inc.’. С этого же сайта скачиваем и устанавливаем «Aladdin Monitor Installer» в котором мы должны увидеть работоспособность нашего сервера защиты программного обеспечения от фирмы 1С – имя сервера должно присутствовать в списке «HASP License Manager» программы «Aladdin Monitor».
В последующем, если нам необходимо будит изменить ключи защиты (в нашем случае дампы ключей в реестре) то перегружать сервер нет необходимости.
Нужно остановить службы «Sentinel LDK License Manager», «HASP Loader», отключить драйвер «Virtual Usb Bus Enumerator», заменить (удалить, добавить, изменить) дампы ключей в реестре, включить драйвер «Virtual Usb Bus Enumerator», запустить службы «Sentinel LDK License Manager», «HASP Loader». При необходимости нужно будит перезапустить службы (программы) зависящие от этих ключей защиты. В большинстве случаев достаточно просто отключить/включить драйвер «Virtual Usb Bus Enumerator»
после замены (удаления, добавления, изменения) дампов ключей в реестре.
1 — 27.04.19 — 07:18
Вот что накопил на эту тему (извините за сумбурность, складывал всё в кучу, как бурундук орешки):
1. Вернуть файл backbas.dll к исходному состоянию (удалить полностью и заново установить платформу).
2. В системе не должно быть установлено службы vusbbus и файл этой службы должен отсутствовать (обычно он лежит по пути SystemRootsystem32DRIVERSvusbbus.sys).
3. Наличие ключа HKEY_LOCAL_MACHINESYSTEMCurrentControlSetNEWHASP ни на что не влияет.
4. Для устранения в диспетчере устройств ищем и удаляем — Virtual Usb Bus Enumerator в ветке Системных устройствах (нужно поставить галку Удалять драйвера программы)
5. Искать файл haspflt.sys
также удалить ветку
HKEY_LOCAL_MACHINESYSTEMCurrentControlSetServicesEmulatorHASP(NEWHASP)
еще вариант:
Выполните команды:
LoadDrv.exe -stop HHLflt
LoadDrv.exe -remove HHLflt
del %SystemRoot%System32DriversHHLflt.sys
regedit /s r.reg
Удалите ветки реестра:
HKEY_LOCAL_MACHINESYSTEMCurrentControlSetServicesEmulator
HKEY_LOCAL_MACHINESYSTEMCurrentControlSetServicesEmu
еще вариант:
Зайди в диспетчер устройств и удали usb устройства alladin hasp key или safe inc key, далее в системных устройствах удали virtual usb bus enumerator.
И удали в каталоге system32 все что останется от драйверов на эти устройства. Там могут быть:
akscoinst,dll
akshasp.sys
hardlock.sys
aksclass.sys
akssusb.sys
Вариант 1.
Найдите и удалите файлы vusb.sys и vusbbus.sys
Вариант 2.
Выполните команды:
loaddrv.exe -stop haspflt
loaddrv.exe -remove haspflt
del %systemroot%system32drivershaspflt.sys
Рекомендуется удалить также ветку реестра HKEY_LOCAL_MACHINESYSTEMCurrentControlSetserviceshaspflt
вылет по нарушению целостности происходит, когда 1С обнаруживает драйвер VUSBBus.
1) наличие/отсутствие ключа HKEY_LOCAL_MACHINESYSTEMCurrentControlSetNEWHASP ни на что не влияет;
2) чтобы произошел вылет — должна существовать служба vusbbus и обязательно двоичный файл этой службы (обычно SystemRootsystem32DRIVERSvusbbus.sys);
3) если хотя бы одно из условий п.2 не выполняется — вылета нет.
в диспетчере устройств ищем, и если есть, удаляем в Системных устройствах — Virtual Usb Bus Enumerator (желательно поставить галку Удалять программы драйвера)
открываем консоль от админа
проверяем наличие службы — sc query vusbbus
если ошибка 1060 — все хорошо, службы нет, работать будет
узнаем имя файла службы — sc qc vusbbus
удаляем указанный файл (SystemRoot обычно равно C:WINDOWS)
удаляем службу — sc delete vusbbus
Удаление мультикея
Из Диспетчера устройств удалил Драйвер защиты, из реестра тоже, через пункт в Пуске Удалить драйвер защиты тоже, но при запуске инсталлера эмулятора MultiKey выдаётся сообщение о том, что драйвер multikey.sys удалён, после перезагружаюсь, но он всё в том же месте находится WindowsSystem32driversmultikey.sys и не удаляется.
Правильное удаление мультикея
-в диспетчере устройств на мультикее выбираем Отключить — диспетчер зависает
-чуток ждем и перезагружаемся
-теперь в диспетчере мультикей числится отключенным — инсталлер его свободно удаляет как надо
-копии драйверов находятся в папке C:WindowsSystem32DriverStoreFileRepository. Оттуда Windows их автоматически и восстанавливает. (Я на удалил папку с названием multikey)
Вообщем, после этого всё заработало как надо.
4 — 27.04.19 — 07:46
(3) не знаю, работает ли сейчас этот способ (скорей всего уже нет — много воды утекло), но ранее рекомендовалось выгрузить базу в DT и загрузить его в версию 1С, в которой не предусматривалось хранение ключей.
9 — 27.04.19 — 08:33
(8) Видимо, использовались «лечилки» не из предложенного списка. Умельцев много на свете. Жаль, что не определился, где жучок сидел.
15 — 27.04.19 — 09:34
(14) я в (4) так и написал «не знаю, работает ли сейчас этот способ (скорей всего уже нет — много воды утекло)», осталось узнать, работает ли (12)
-
31.07.2015, 08:37
#161
Гордость форума PRO
Похоже проблемы с реестром.
-
19.09.2015, 17:50
#162
Re: Ставим 1С:Предприятие 8.2.15.310 Сервер (x86-64) для Windows
6. Запустить файл *.reg на вопрос добавлять ли данные в реестр или что-то типа продолжить нажимаем Да;
Добрый день! Застрял пока тут.. где находится файл .reg ? Такие файлы только в папке Dumps…….
Далее вопрос насчет пункта 7: как долго ждать? установился multikey, а «ключ» как выглядит?
«1) Удаляем старые менеджер лицензий и драйвер HASP» —————————данный пункт пропустил, так как и не было раньше ничего
«4) Запустить install_sertif.cmd (установка личного сертификата и включение тестового режима Windows 2008 x64) если не хотите жать F8 каждый раз при запуске
ПЕРЕЗАГРУЗКА» ————————после перезапуска не включился тестовый режим5) Устанавливаем драйвер
Control Panel -> Add Hardware ->
Add a new hardware device ->
Install the hardware that I manually select from a list ->
Show all Devices ->
Have disk ->
Browse -> путь до каталога, с файлами vusbbus.inf, vusbbus.cat, vusbbus.sys——————ну и здесь комп застрял на поиске, ничего не находит, но и выбрать в ручную не дает.Прошу вас конкретно все расписать))
ну и вопрос еще устанавливать с 1с или 1с после ставить? Спасибо
-
24.10.2015, 23:09
#163
Гость форума
Re: Ставим 1С:Предприятие 8.2.15.310 Сервер (x86-64) для Windows
4. После перезагрузки в правом нижнем углу вы увидете надпись Тестовый режим или Test Mode;
5. Для того что бы её убрать запускаем RemoteWatermarkx64.exe нажимаем Y потом любую клавишу и перегружаем компьютер;
чтото там пишет что не совместима программа с виндоус (устарела может?) и не исчезает надпись
что можно сделать?
-
09.02.2016, 19:29
#164
Гость форума
Re: Ставим 1С:Предприятие 8.2.15.310 Сервер (x86-64) для Windows
какой то умный человек удалил 3ий дамп/рег файлик(v8 server enterprise x64 add.reg) из архива, а без него ниче не работает, прикрепил вложением
кто установил с двумя уже:
1. удаляем хасп лм
2. удаляем все устройства usb alladin из диспетчера
3. удаляем Virtual Usb Bus Enumerator c дровами
4. я не перегружался, установил Virtual Usb Bus Enumerator заново
5. я не перегружался, установил из архива из папки HASP_HL_driver_cmdline 1.bat
6. установил из архива из папки HASP_LM_setup
профитv8 server enterprise x64 add.zip
-
18.02.2016, 07:19
#165
Гость форума
Re: Ставим 1С:Предприятие 8.2.15.310 Сервер (x86-64) для Windows
Windows 8.1 x64, перевел в тестовый режим. Но операционка все равно ругается, что драйвер Virtual Usb Bus Enumerator без подписи. Из-за этого не могу добавить в диспетчере устройств вручную через добавление старых устройств. Как добавить этот драйвер?
-
18.02.2016, 21:31
#166
Гость форума
Re: Ставим 1С:Предприятие 8.2.15.310 Сервер (x86-64) для Windows
-
29.02.2016, 18:44
#167
Гость форума
Re: Ставим 1С:Предприятие 8.2.15.310 Сервер (x86-64) для Windows
Перезалейте пожалуйста файлы!
-
01.03.2016, 16:37
#168
Re: Ставим 1С:Предприятие 8.2.15.310 Сервер (x86-64) для Windows
Сообщение от Sovngard
Windows 8.1 x64, перевел в тестовый режим. Но операционка все равно ругается, что драйвер Virtual Usb Bus Enumerator без подписи. Из-за этого не могу добавить в диспетчере устройств вручную через добавление старых устройств. Как добавить этот драйвер?
ПЕРЕЗАГРУЗКА нажать F8 и выбрать загрузку с установкой не подписанных драйверов
и тогда поставиться..———- Post added at 16:37 ———- Previous post was at 16:30 ———-Сообщение от skros
какой то умный человек удалил 3ий дамп/рег файлик(v8 server enterprise x64 add.reg) из архива, а без него ниче не работает, прикрепил вложением
кто установил с двумя уже:
1. удаляем хасп лм
2. удаляем все устройства usb alladin из диспетчера
3. удаляем Virtual Usb Bus Enumerator c дровами
4. я не перегружался, установил Virtual Usb Bus Enumerator заново
5. я не перегружался, установил из архива из папки HASP_HL_driver_cmdline 1.bat
6. установил из архива из папки HASP_LM_setup
профитv8 server enterprise x64 add.zip
я не проще удалить ветку в реестре, создав батник [-HKEY_LOCAL_MACHINESYSTEMCurrentControlSetNEWHAS PServicesEmulatorHASPDump] и установить сразу заново 3 дампа?
-
03.03.2016, 21:14
#169
Re: Ставим 1С:Предприятие 8.2.15.310 Сервер (x86-64) для Windows
Кому нужно https://yadi.sk/d/Ukzi5Ou-ptVXV с очень подробной инструкцией
-
3 пользователя(ей) сказали cпасибо:
Gossan (03.10.2016), rmor (17.06.2016), W@rhammer (15.03.2016)
-
16.03.2016, 13:40
#170
Гость форума
Re: Ставим 1С:Предприятие 8.2.15.310 Сервер (x86-64) для Windows
Добрый день. У меня 2012 сервер в тестовом режиме все работает в обычном нет как это исправить
По просьбе нашего постоянного посетителя сайта — опубликуем небольшую статью как установить и настроить эмулятор HASP-драйвер для работы 1С 8.2 для Windows x64.
Так же разберем установку и настройку конфигурация 1С 8.2 с демо данными.
Установка и настройка 1С 8.2 эмулятор HASP-драйвера для Windows x64
Работоспособность гарантируется при полностью чистой лицензионной Windows системе (Windows Vista x64, Windows Server 2008 x64, Windows 7 x64, Windows Server 2008 R2 x64 включая с установленным Service Pack 1)
Установку выполнять под локальным администратором!
1) Удаляем старые менеджер лицензий и драйвер HASP (Панель управления -> Программы и компоненты). Также удаляем все старые эмуляторы и патчи платформы.
2) Отключаем Контроль учетных записей. Пуск -> Панель управления -> Изменение параметров контроля учетных записей. Выставляем значение «Никогда не уведомлять» (ползунок вниз).
3) Установка 1С (платформы) c драйвером HASP или Установка драйвера HASP версии с поддержкой х64:
Скачать Драйвер HASP с поддержкой х64:
Скачать файл бесплатно! Пожалуйста, поддержите нас, нажмите на одну из социальных кнопок ниже, чтобы получить доступ к заблокированному контенту.
4) Вносим дампы (ветка реестра с дампами изменилась) — папка «Dumps», запустить и добавить в реестр файл «v8 50 user.reg» для рабочей станции, для сервера необходимо добавить все файлы в папке «Dumps» — архив для скачивания внизу статьи.
5) Запустить install_sertif.cmd (установка личного сертификата и включение тестового режима Windows), если не хотите нажимать F8 каждый раз при запуске.
6. ПЕРЕЗАГРУЗКА ПК
При этом ваша ОС должна загрузиться в тестовом режиме — если так не произошло то нужно при перезагрузке нажать на кнопку F8 и выбрать Тестовый режим с возможностью установки драйверов с неподписанными сертификатами. Тестовая версия служит для установки в систему неподписанных сертификатом драйверов устройств. Сертификат выдает Майкрософт после отправку, соответствующего драйвера, изготовителем устройства (оборудования), для тестирования в лабораторию Майкрософт. Абсурд в том, что на драйвер-эмулятор никто сертификат не выдаст и соответственно избежать тестовой версии не возможно.
Проверка: в правом нижнем углу рабочего стола Windows должно быть написано белыми буквами «Тестовая версия» Windows 7 Сборка ???
Если данного сообщения нет, то, как вариант, вы не включили тестовый режим, поэтому 6 пункт может не пройти.
Можете выполнить команду bcdedit.exe /set TESTSIGNING ON в командной строке и перезагрузиться.
Также необходимо повторить удалением все патчи, эмуляторы HASP, найденные в системе, и запустить повторно пункт 5.
Тестовый режим может не включаться, если Windows уже находится в другом режиме, например «Защищенный режим».
Некоторые активаторы Windows, переводят систему в защищенный режим, чтобы обойти механизм активации.
В таком случае Вам необходимо удалить данный активатор и/или обновить активатор и/или приобрести лицензионный продукт.
Не забудьте отключить антивирус, его компоненты зачастую блокируют установку драйверов.
7) Устанавливаем драйвер
Control Panel -> Add Hardware -> (Панель управления -> Диспетчер устройств)
Add a new hardware device -> (Установить курсор на любом из классов устройств -> Действие ->
Установить старое устройство ->)
Install the hardware that I manually select from a list -> (установка оборудования, выбранного из
списка вручную ->)
Show all Devices -> (Показать все устройства ->)
Have disk -> (Установить с диска ->)
Browse -> (Обзор ->) путь до каталога, с файлами vusbbus.inf, vusbbus.cat, vusbbus.sys
Отвечаем «Yes», когда выводится запрос о продолжении установки неподписанных драйверов.

(Диспетчер устройств -> Системные устройства)
Внимание. После установки драйвера «Virtual Usb Bus Enumerator», в «Контроллеры USB» появится дополнительное оборудование
«Aladdin HASP key» или аналог «SafeNet key»
«Aladdin USB key»
или после перезагрузки или после нажатия Действие -> Обновить конфигурацию оборудования
Проверка. На значке устройства «Virtual Usb Bus Enumerator» не должен стоять восклицательный знак. Устройство должно работать нормально.
9) Установка HASP LM driver (ТОЛЬКО для установки на платформу Windows Server). В архиве — внизу статьи.
9) Для отключения вывода сообщения на рабочий стол «Тестовая версия» необходимо установить «RemoveWatermarkX64.exe». В архиве — внизу статьи.
Скачать архив с эмулятором HASP-драйвера для установки 1С 8.2 на Windows x64:
Скачать файл бесплатно! Пожалуйста, поддержите нас, нажмите на одну из социальных кнопок ниже, чтобы получить доступ к заблокированному контенту.
Также желательно запретить платформе 1С выходить в интернет (используем Брандмауэр или сторонний сетевой экран).
На этом все 1C Предприятие 8.2 установлено и работает.
Установка. Настройка конфигураций 1С 8.2
Это подробная инструкция по установке конфигурации 1С и созданию базы данных 1С (из установленной конфигурации). Не забывайте, что предварительно нужно установить платформу 1С. Установка на компьютер конфигурации 1С. Создание базы данных 1С из конфигурации. Создание базы данных 1С из CF. Создание базы данных 1С из DT.
Что нужно сделать, чтобы установить конфигурацию 1С?
Конфигурация 1С — это шаблон. На основе этого шаблона создается база данных 1С. Количество баз данных 1С на основе одного шаблона конфигурации 1С — неограничено.
Таким образом — суть установки конфигурации 1С — это создание базы данных.
Создать базу данных можно следующими способами:
— Установить на компьютер конфигурацию (шаблон) и создать на его основе
— Создать пустую базу и загрузить в нее CF
— Создать пустую базу и загрузить в нее DT
— Восстановить бэкап базы 1С SQL в другую базу и подцепить его к 1С серверу.
CF и DT — это выгрузка конфигурации из существующей базы. Отличаются друг от друга тем, что DT включает в себя данные, а CF не включает (содержит только сведения о конфигурации).
Установка конфигурации 1С из дистрибутива на компьютер
Дистрибутив конфигурации распространяется на диске (выберите для установки пункт меню Установить) или самораспаковывающимся архивом через интернет (распакуйте в любое место и нажмите setup.exe).
Установка дистрибутива конфигурации 1С задает только один вопрос — каталог установки. По умолчанию конфигурация 1С устанавливается в каталог templates.
Это типовой каталог. Для 8.1 находится обычно в «C:Program Files1cv81tmplts», для 8.2 в «C:UsersИмяПользователяAppDataRoaming1C1Cv82tmplts».
Меняем каталог на свой:
В результате установки в каталоге tmplts появится папка с установленной конфигурацией. Внутри этой папки находятся папки установленных шаблонов конфигураций. В них – документация и «дополнительные штучки». Структуру папки tmplts и описание файлов в дистрибутиве конфигурации смотрите в конце статьи.
Создание базы данных 1С из установленной конфигурации (файловый вариант)
Конфигурация хранится в каталоге на диске (файловая версия, мы рассматриваем именно ее).
Необходимо выбрать на диске место, где мы создадим конфигурацию, например «E:My_docs1Cbaza». Зайдем или создадим эту папку и создадим в ней папку базы данных, например: «e:My_docs1Cbazatorgovlai-dla-fop».
Запускаем 1С. В окне выбора базы данных нажмите кнопку Добавить.
Выберем «Создание новой информационной базы» и нажмем «Далее».
Если Вы установили из дистрибутива конфигурацию (одну или несколько), то сейчас Вы увидите список установленных конфигураций. В каждой конфигурации доступны варианты:
— Имя конфигурации/версия
— Имя конфигурации (демо)/версия
Первый вариант – чистая пустая база данных. Второй вариант – база данных с демо-данными для обучения. Мы выбираем второй вариант (поставьте курсор на номер версии).
Введите название базы данных, оно может быть любым понятным Вам. Именно это название будет отображаться в списке баз данных при входе в 1С. Например «Торгівля для приватних підприємців України (ДЕМО)»
Нужно выбрать местонахождение базы данных. Мы устанавливаем файловый вариант, поэтому выбираем «На этом компьютере…». Когда будете устанавливать клиент-серверный вариант, выберете «На сервере 1С». Необходимо выбрать тот самый каталог, который мы подготовили для базы данных. Указывался ранее при установке 1С. В нашем случае это: e:My_docs1Cbazatorgovlai-dla-fop
После этого — оставляем шаг установки без изменений:
Наша конфигурация 1С 8.2 добавлена в список конфигураций:
Выбираем нашу Демо конфигурацию и открываем ее.
Если конфигурация не загрузилась а на экране появилась ошибка:
Нужно закрыть окно. И открыть 1С по новому. И запустить нашу конфигурацию в режиме «Конфигуратор»
Отвечаем положительно на вопрос 1С. Делает конвертация версий. По окончанию Вы получаете уведомление:
Запускаем конфигурацию — и приступаем к работе.
Памятка структуры папки tmplts
1) папка «1с» – шаблоны конфигураций компании 1С
2) папка «Название конфигурации» – англоязычное название конфигурации (Accounting-Бухгалтерия, Trade-Управление торговлей, Hrm-Зарплата и управление персоналом)
3) папка «Версия» – версия конфигурации
4) Папки и файлы шаблона конфигурации.
Например путь к шаблону конфигурации «Управление торговлей» версии 10.3.9.4:
C:Program Files1cv81tmplts1ctrade10_3_9_4
<h3Файлы шаблона конфигураци
1) Readme.txt – содержание каталога, что где находится
2) файлы HTML – различное описание и хелпы по использованию конфигураций
3) 1cv8.cf – именно в этом файле и хранится – конфигурация 1С
4) 1Cv8.dt – в этом файле хранится архив базы данных на основе этой конфигурации, обычно это демо-база; файл содержит внутри себя и конфигурацию и данные
5) 1cv8.cfu – файл обновления конфигурации, используется для перехода с одной версии конфигурации на другую
6) файлы TTF – файлы шрифтов, используются например для печати штрих-кодов, обратите внимание, эти шрифты нужно добавить в систему, если они есть в дистрибутиве конфигурации
7) файлы XML – зачастую с конфигурацией поставляются различные классификаторы, их загрузку в базу данных мы рассмотрим в будущих выпусках, обратите внимание, эти файлы также следует загрузить в базу данны после окончания ее остановки (например okp.xml)

9) каталог TradeWareEpf – обработки, которые используются для подключения оборудования, подключение мы рассмотрим в будущих выпусках
10) каталоги Conv_ХХХ – в таких каталогах хранятся «правила конвертации», правила по которым можно выгрузить данные из одной базы данных в другую
Вот и все, если Вы хотите «поблагодарить» наше IT сообщество — у вас есть такая возможность: справа есть варианты для пожертвований на развитие портала. Или поделитесь статьей в ваших соц.стеях через сервисы ниже.

 что можно сделать?
что можно сделать?