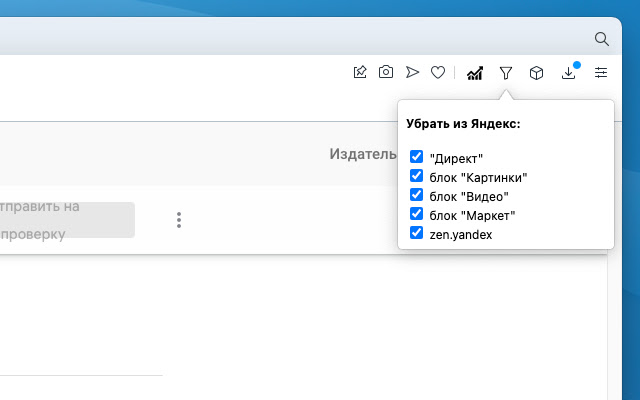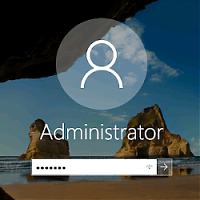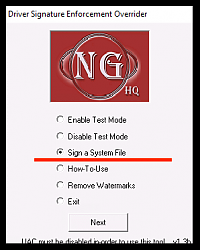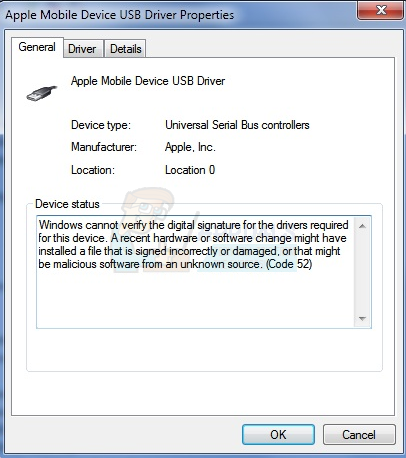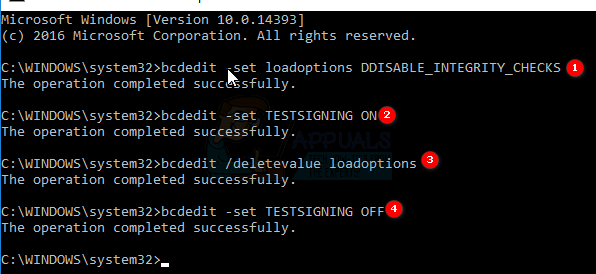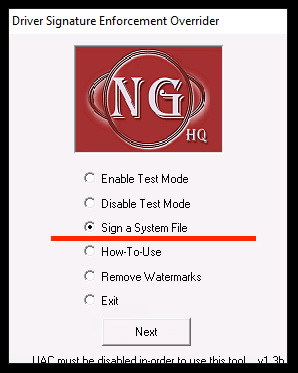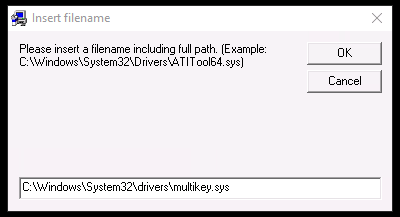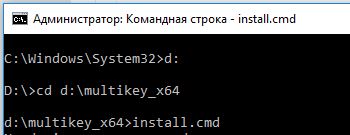Принесли компьютер с проблемой: «не устанавливается MultiKey на Windows 10 64bit». Провозился пол дня, хотя проблема решается за 5 минут.
Процесс установки MultiKey состоит из двух пунктов:
- Установка Sentinel HASP драйвера
- Установка Multikey (пароль на архив testprotect.com)
С Sentinel HASP проблем не возникло. А вот сам МультиКей заставил пошуршать форумы.
Devcon Failed
Основная проблема заключается в том, что Multikey в Windows 10 никак не может подменить драйвер HASP. Получаем ошибку devcon failed.
Что не помогло:
- включение тестового режима (bcdedit -set TESTSIGNING ON)
- включение режима «без проверки целостности файлов» (bcdedit -set loadoptions DISABLE_INTEGRITY_CHECKS)
Что помогло:
- установка MultiKey в режиме с Отключенной обязательной проверкой подписи драйверов.
Чтобы попасть в этот режим, нужно с зажатой клавишей SHIFT перезагрузить компьютер (Пуск -> Перезагрузка). Перед перезагрузкой появится меню:
Если всё сделано правильно, то после перезагрузки появится еще одно меню, непосредственно в котором нужно выбрать режим запуска Windows 10:
Нужная нам клавиша — 7 (или F7).
Установка не подписанного драйвера MultiKey
Windows запущена в нужном режиме. Запускаем нужный нам файл install.cmd от имени администратора.
Windows 10 ругается на то, что подменяемый драйвер не имеет цифровой подписи. Выбираем «Все равно установить этот драйвер». Windows снова ругается и говорит о том, что Требуется драйвер с цифровой подписью.
Жмем закрыть Видим, что драйвер успешно установлен (Drivers installed successfully).
Подписываем драйвер цифровой подписью
Следующим пунктом необходимо подписать наш драйвер. Для этого используем программу Driver Signature Enforcement Overrider (DSEO). Сайт разработчика — ngohq.com.
Запускаем скачанный файл от имени администратора. Выбираем пункт меню «Sign a System File». Жмем Next.
Вводим путь к установленному новому драйверу. c:WindowsSystem32driversmultikey.sys (возможно c:WindowsSystem32multikey.sys или c:WindowsSysWOW64multikey.sys, или еще что-то: пользуйтесь поиском).
Жмем ОК. Dseo подписывает драйвер и предлагает перезагрузить компьютер. Жмем «ОК». Перезагружаем компьютер.
Исправляем ошибку (код 52)
Поскольку драйвер мы подписали неведомым для Microsoft методом, Windows будет продолжать ругаться на наше устройство. Чтобы обойти эту проблему, необходимо загружать компьютер в тестовом режиме. В командной строке, запущенной от имени администратора включаем тестовый режим:
bcdedit -set TESTSIGNING ON
Перезагружаемся. Ошибка исчезла, но появилось предупреждение о том, что windows работает в тестовом режиме. Если надпись не мешает жить — тогда на этом всё. Если надпись напрягает — тогда можно убрать ее при помощи программы Universal Watermark Disabler.
Профит. MultiKey установлен и работает на Windows 10 64 bit.
В данной заметке использовались следующие файлы (скачаны с сайта разработчика, залиты на мой хостинг):
- multikey_20.0.0.7z (пароль testprotect.com)
- dseo13b.exe
- Universal Watermark Disabler

В этой инструкции подробно о возможных методах решить проблему и исправить ошибку код 52 при установке драйвера в Windows 10, Windows 11 или предыдущих версиях системы.
- Поиск драйвера с цифровой подписью
- Как подписать драйвер или отключить проверку цифровой подписи
Установка драйвера с правильной цифровой подписью
Ошибка с кодом 52 «Не удается проверить цифровую подпись драйверов» означает, что цифровая подпись устанавливаемого драйвера либо отсутствует, либо повреждена. И оптимальный, хотя и не всегда возможный, способ решения проблемы — найти драйвер этого же устройства, с цифровой подписью которого всё в порядке.
- Если загрузка драйвера выполнялась со стороннего источника, попробуйте скачать драйвер с официального сайта производителя оборудования. Для системных устройств — с сайта производителя материнской платы (в случае ПК) или сайта производителя ноутбука. Важно: нередко случается, что на официальном сайте присутствуют драйверы, но не для той системы, которая установлена (например, установлена Windows 10, а на сайте — только для Windows 7). Это не причина не попробовать установку такого драйвера: как правило, он исправно будет работать и на более новой системе.
- В случае, если установщик драйвера с официального сайта сообщает о несовместимости системы, попробуйте распаковать такой установщик: иногда с распаковкой EXE файлов установщиков справляется архиватор 7-ZIP, иногда требуется использовать решения наподобие Universal Extractor. При успехе, в распакованной папке вы найдёте файлы драйвера и сможете установить их вручную, как описано в инструкции Как установить файл драйвера INF вручную.
- Если драйверы из официальных источников найти не удается, но драйвер есть на сторонних сайтах, попробуйте несколько вариантов драйвера разных версий с таких сайтов. Однако учитывайте, что установка драйверов со сторонних сайтов является потенциально опасной, именно об этом в статусе драйвера с кодом 52 вам напоминает текст «либо вредоносной программы неизвестного происхождения». Используйте ресурсы с хорошей репутацией для загрузки.
В случае, когда ни один из 3-х предлагаемых методов загрузки драйвера не подходит в вашей ситуацией, можно попробовать использовать сторонние программы поиска и установки драйверов, например — Snappy Driver Installer (привожу её в пример как наиболее «чистую» и некоммерческую).
К сожалению, для некоторых специфичных устройств драйвер с правильной цифровой подписью может просто отсутствовать где-либо. В этом случае мы можем использовать следующие методы решения проблемы.
Отключение проверки цифровой подписи или самостоятельная подпись файлов драйверов
Для исправления ошибки «Код 52» при установке драйвера вы можете попробовать отключить проверку цифровой подписи драйверов, а если навыки позволяют, лучше (с точки зрения результата и стабильности дальнейшей работы) — попробовать самостоятельно подписать имеющиеся файлы драйвера.
На эту тему на сайте присутствуют 2 отдельные подробные инструкции:
- Как отключить проверку цифровой подписи драйверов Windows 10 (должно работать и в Windows 11)
- Как подписать драйвер Windows 10, 8.1 и Windows 7 64-бит и 32-бит
Как правило, один из предложенных подходов позволяет разобраться с ошибкой устройства при невозможности проверки цифровой подписи драйверов.
Содержание
- [Решено] Установка MultiKey на Windows 10 x64 1903 / 1909
- Devcon Failed
- Дополнительные параметры загрузки Windows 10
- Установка не подписанного драйвера MultiKey
- Подписываем драйвер цифровой подписью
- Исправляем ошибку (код 52)
- [Решено] Установка MultiKey на Windows 10 x64 1903 / 1909 : 15 комментариев
- MultiKey не устанавливается, отозван сертификат
- Почему так произошло?
- Что делать если MultiKey не устанавливается?
- MultiKey все равно не работает
- Комментарии
- SafeNet Inc. USB Key
- Установщик драйверов:
- Список драйверов:
- Поддерживаемые модели ноутбуков
- oceanracex
- Start dumper
- Service installation
- Starting service
- Running your software
- Reading your key.
- Virtual Usb Multikey Driver Download
- Virtual Usb Multikey Driver Details:
- Virtual Usb Multikey Download Stats:
- Direct Download Success Stats:
- Installation Manager Success Stats:
- DOWNLOAD OPTIONS:
- 1. Direct Download
- 2. Driver Installation Manager
- Other drivers most commonly associated with Virtual Usb Multikey problems:
- Virtual Usb Multikey may sometimes be at fault for other drivers ceasing to function
- These are the driver scans of 2 of our recent wiki members*
[Решено] Установка MultiKey на Windows 10 x64 1903 / 1909
Принесли компьютер с проблемой: «не устанавливается MultiKey на Windows 10 64bit». Провозился пол дня, хотя проблема решается за 5 минут.
Процесс установки MultiKey состоит из двух пунктов:
С Sentinel HASP проблем не возникло. А вот сам МультиКей заставил пошуршать форумы.
Devcon Failed
Основная проблема заключается в том, что Multikey в Windows 10 никак не может подменить драйвер HASP. Получаем ошибку devcon failed.

Что не помогло:
Что помогло:
Дополнительные параметры загрузки Windows 10

Если всё сделано правильно, то после перезагрузки появится еще одно меню, непосредственно в котором нужно выбрать режим запуска Windows 10:

Нужная нам клавиша — 7 (или F7).
Установка не подписанного драйвера MultiKey
Windows запущена в нужном режиме. Запускаем нужный нам файл install.cmd от имени администратора.

Windows 10 ругается на то, что подменяемый драйвер не имеет цифровой подписи. Выбираем «Все равно установить этот драйвер». Windows снова ругается и говорит о том, что Требуется драйвер с цифровой подписью.

Жмем закрыть Видим, что драйвер успешно установлен (Drivers installed successfully).
Подписываем драйвер цифровой подписью
Следующим пунктом необходимо подписать наш драйвер. Для этого используем программу Driver Signature Enforcement Overrider (DSEO). Сайт разработчика — ngohq.com.
Запускаем скачанный файл от имени администратора. Выбираем пункт меню «Sign a System File». Жмем Next.

Вводим путь к установленному новому драйверу. c:WindowsSystem32driversmultikey.sys (возможно c:WindowsSystem32multikey.sys или c:WindowsSysWOW64multikey.sys, или еще что-то: пользуйтесь поиском).
Подписываем драйвер цифровой подписью (dseo)
Жмем ОК. Dseo подписывает драйвер и предлагает перезагрузить компьютер. Жмем «ОК». Перезагружаем компьютер.
Исправляем ошибку (код 52)
Поскольку драйвер мы подписали неведомым для Microsoft методом, Windows будет продолжать ругаться на наше устройство. Чтобы обойти эту проблему, необходимо загружать компьютер в тестовом режиме. В командной строке, запущенной от имени администратора включаем тестовый режим:
Перезагружаемся. Ошибка исчезла, но появилось предупреждение о том, что windows работает в тестовом режиме. Если надпись не мешает жить — тогда на этом всё. Если надпись напрягает — тогда можно убрать ее при помощи программы Universal Watermark Disabler.
Профит. MultiKey установлен и работает на Windows 10 64 bit.
В данной заметке использовались следующие файлы (скачаны с сайта разработчика, залиты на мой хостинг):
[Решено] Установка MultiKey на Windows 10 x64 1903 / 1909 : 15 комментариев
Да, упустил 🙂
Пароль на архив: testprotect.com
Такой же, как и у разработчика на сайте
Долго бился с проблемой, что «devcon не является внутренней или внешней командой», кинул его из папки в system32, вроде не ругается, но после этого всегда Failed, на старой версии Multikey всё в норме, но она выдаёт код ошибки 39 в диспетчере устройств, ваш метод увы, действия не возымел
Ошибка «devcon не является внутренней или внешней командой», появляется из-за того, что обработчик (командная строка cmd.exe) не понимает, где находится файл devcon.exe
Знаю 2 решения подобной проблемы:
Но всё это нужно делать с установленным HASP драйвером и в среде с отключенной обязательной проверкой драйверов.
Не вдавался в тонкости, но:
На сайте разработчика в качестве примера приведена 64-битная версия драйвера.
Насколько я понял из Вашего комментария, драйвер в моём примере так и остался неподписанным.
Так действительно всё становится на своим места 🙂
Спасибо за замечание!
так всегда подписывается именно cat файл. sys файл при этом не трогается. Но у него (sys-файла) вычисляется sha1 хеш-сумма, которая тоже прописывается в cat файл. Т.о. дополнительно контролируется неизменность файла sys
Вы тут серьёзно все?? Уже давно есть подписанные драйвера для мультикея для 64-й винды.
а там для него еще вроде лицензию надо еще на базе сгенерированного id компа. или нет? что то не работает
Файл заражен вирусом
Скачивать зараженные файлы может только владелец.
Источник
MultiKey не устанавливается, отозван сертификат
Универсальная программная эмуляция «аппаратных» ключей MultiKey после мая 2020 года перестал устанавливаться стандартным способом. Необходимо прибегать к отключению проверки цифровой подписи драйверов. А с 2022 года его невозможно установить даже если отключишь эту проверку.
Почему так произошло?
В мае 2020 года корневой сертификат Comodo (AddTrustExternalCARoot), которым был подписан удостоверяющий центр, выдавший сертификат для MultiKey, истек. С этого момента появилась информация от пользователей, что MultiKey не устанавливается. А с 2022 года сертификат вовсе отозвали и все драйвера перестали работать. Доверие к ним Microsoft утратила. В том числе и MultiKey. Теперь он не устанавливается.
Ситуация с новым корневым сертификатом решилась, а старые драйвера никто не спешит подписывать новыми сертификатами. Отсюда и проблема с их установкой и использованием.
Что делать если MultiKey не устанавливается?
Ждать пока все разработчики подпишут свои драйвера не стоит. К тому же разработчик MultiKey задумал ребрендинг проекта (новость от 2022-02-23) и вряд ли что-то будет делать с MultiKey`ем непосредственно.
Давайте подпишем MultiKey сами.
В статье ниже я использовал последнюю версию MultiKey 20.0.0, но думаю, это будет работать и с предыдущими версиями.
Подразумевается, что у Вас установлен MultiKey, но в диспетчере задач у значка восклицательный знак. В описании ошибки написано: «Не удалось загрузить драйвер этого устройства. Возможно, драйвер поврежден или отсутствует. Сертификат отозван».
Для самостоятельной подписи MultiKey необходимо скачать Driver Signature Enforcement Overrider.zip
Далее нужно указать путь до установленного драйвера в системе. Важно указать путь именно на установленный MultiKey. В нашем случае это путь — C:WindowsSystem32driversmultikey.sys
После загрузки, в диспетчере задач пропадет восклицательный знак и то, для чего вы ставили MultiKey, будет работать как нужно.
MultiKey все равно не работает
Очень редко ваша ОС не может работать с цифровой подписью, которая не от Microsoft. В этом случае нужно выполнить действия ниже.
Для того чтобы ваша операционная система смогла работать с таким драйвером, необходимо перевести Windows в тестовый режим. Для этого нужно выполнить в консоли последовательно 2 команды:
Комментарии
Как удалить антивирус?
Массовое редактирование названий файлов в Windows
Как решить ошибку «ZIP: ошибка чтения или поиска»?
Telnet и Windows 7
Как сделать загрузочную флешку с ОС Windows 7?
Как поменять фон рабочего стола на Windows 7 Начальная (Starter)?
Записываем интернет-радио из консоли в Linux
Как сменить имя пользователя в Windows 7 Начальная или в Windows 10 Домашняя
Если Вы используете материал моего блога, то будьте добры поставьте ссылку.
Источник
SafeNet Inc. USB Key
Установщик драйверов:
В случае, когда вы не хотите тратить время на поиск нужного драйвера для вашего ПК, к вашим услугам представлен автоматический установщик, который самостоятельно подберет нужные и самые актуальные драйвера для всех устройств вашей системы. Скачать Outbyte Drivers Installer вы можете перейдя по этой ссылке Установить драйвера автоматически
| Устройство: | SafeNet Inc. USB Key Drivers Installer |
| Версия драйвера: | 2.0.0.18 |
| Дата драйвера: | 2022-10-31 |
| Размер файла: | 1.12 Mb |
| Поддерживаемые ОС: | Windows 2000, Windows XP, Windows Vista, Windows 7, Windows 8 |
| Установить драйвера автоматически |
Список драйверов:
Найдено драйверов для устройства «SafeNet Inc. USB Key»: 4. Для загрузки необходимого драйвера, выберите его из списка ниже и перейдите по ссылке «Скачать». Пожалуйста, убедитесь в соответствии выбранной версии драйвера вашей операционной системе для обеспечения корректности его работы.
Поддерживаемые модели ноутбуков
Мы собрали список популярных моделей ноутбуков на которых устанавливается оборудование «SafeNet Inc. USB Key». Выбрав интересующую вас модель ноутбука вы можете посмотреть полный список совместимых устройств.
Источник
oceanracex
Hello everyone, yesterday my friend asked me to help him to eliminate a HASP dongle from his PC. His PC was installed Strand7 and it needs a USB dongle which has type HASP to work exactly. I accepted his request to help him. I noticed that his PC was installed Windows 7 64 bit Professional.
I searched on Internet and read many web pages regarding dongle emulator. I found a emulator named EDGEHASP2007 but unfortunately it didn’t work on Windows 7 64 bit. Then, I continued searching on Internet and I found HASPHL2010 but it is not free so I didn’t try it. I thought I will give up but I still hope I can find a free emulator. Fortunately, I found this page https://www.techidiots.net/notes/emulate-hasp-hl-pro-1/emulate-hasp-hl-pro describing some steps for installing MultiKey emulator but it noted that you must re-install your software on Windows XP 32 bit after which you must use some tools to dump HASP key and create registry file. Because I didn’t have Windows XP I cannot follow this method. I searched on Internet again and I found this tool [Universal HASP SRM / HL / 4 / Hardlock Dongle Dumper v.1.3]. It can dump HASP key and create registry file for you altogether. It’s a awesome tool made by rengteam. Great thanks to rengteam. Finally, I managed to install MultiKey USB Dongle Emulator.
Now, I want to write some steps here:
Note: I cloned successfully all types of dongles with MultiKey Emulator. The most important step is that you must generate exact registry file. If you have any problem, please drop a comment.
1. Download necessary tools
Download necessary tools here https://drive.google.com/file/d/0Bwv-LAG1rD9ZcTY3dVdidDJHZHc/view?usp=sharing
Password: sonand.com
2. Get dongle password
If your dongle type is Sentinel SuperPro/UltraPro, please skip this step!
The following steps are original here http://www.dongleservice.com/emulate-hasp.phtml, please follow them to get your dongle password. In my case, dongle password is 725F:583A
Start dumper
Run HASPHL2010.exe on machine that has latest version of Aladdin HASP HL dongle drivers installed and original parallel port or USB dongle connected to computer.
Service installation
HASP/Hardlock dumper and emulator designed as low level kernel mode driver and requires Administrators privileges to be installed.
When you start HASPHL2010.exe for a first time you’ll see following window. 
Starting service
Now you need to open “Emulator” tab. 
Running your software
To find your key it is necessary to start protected software.
Reading your key.
Open “DUMPER” tab. 
3. Create registry file
Now that you already got your dongle password. It’s time to generate registry file.
If your dongle is Sentinel SuperPro/UltraPro, please use SSP2MK_1.2 to generate registry file.
If your dongle is HASP or HASP HL then you need to use RTDumperGUI to generate registry file. Please carefully read readme.txt file before doing. For HASP (or HASP HL) dongle you must input two parts of your dongle password into two contiguous textboxes. For example, my dongle password is 725F:583A so I must input 725F into the first textbox and 583A into the second textbox.
In my case, I got registry file RTDumperGUI/hasp_725F583A/725F583A___.reg. You should rename it to 725F583A.reg and then open it and replace [HKEY_LOCAL_MACHINESystemCurrentControlSet…] with
[HKEY_LOCAL_MACHINESystemCurrentControlSetMultiKeyDumps725F583A]
Now we are ready to eliminate the dongle
4. Install MultiKey USB Dongle Emulator
– Register 725F583A.reg into Registry by right click on it and select Merge
– Install MultiKey32 or MultiKey64 (it depends on your OS, for example Windows 7 32 bit, Windows 7 64 bit). If your OS is 64 bit, then open folder MultiKey64 and do as follows:
You wait for a while, you will see a popup asking you to install a unsigned driver. You must accept to install it anyway. And then, you wait for finishing driver installation successfully.
5. Sign driver by [Driver Signature Enforcement Overrider]
You execute dseo13b.exe and do as follows:
Select [Enable Test Mode] and click Next button
Select [Sign a System File] and click Next button
Find [C:WindowsSystem32driversmultikey.sys] in your OS, it must exist in your OS. If it doesn’t exist, please reinstall MultiKey again.
Input in the textbox [C:WindowsSystem32driversmultikey.sys], click OK
Select [Exit] and click Next button to exit
Now you have to restart your PC, hold down F8 key on your keyboard, you will see the Advanced Boot Options screen, you select [Disable Driver Signature Enforcement] as follows:
Press Enter to boot Windows. After Windows is booted it will install the unsigned driver automatically. You should verify the new driver as follows:
Press key combination Windows + R, type devmgmt.msc, press Enter. It should show
Now you can start your protected software and enjoy it. From now you will don’t have to remember to bring/plug USB dongle.
Источник
Virtual Usb Multikey Driver Download
Virtual Usb Multikey Driver Details:
Virtual Usb Multikey File Name: virtual_usb_multikey.zip
Virtual Usb Multikey Driver Version: 201WI/7w
Virtual Usb Multikey ZIP Size: 123.kb
Virtual Usb Multikey now has a special edition for these Windows versions: Windows 7, Windows 7 64 bit, Windows 7 32 bit, Windows 10, Windows 10 64 bit,, Windows 10 32 bit, Windows 8, Windows XP Starter Edition 64bit, Windows Vista Home Premium 32bit, Windows 10 IoT 32bit, Windows 10 Enterprise LTSB 32bit, Windows 10 Team 64bit, Windows Vista Home Premium 64bit, Windows 7 Starter 64bit, Windows 7 Service Pack 1 (Microsoft Windows NT) 64bit,
Virtual Usb Multikey Download Stats:
Direct Download Success Stats:
Reports Issued By 247/399 Users
Success Reported By 222/247 Users
Driver Download Score93/100
Driver Installation Score93/100
Overall preformance Score95/100
Installation Manager Success Stats:
Reports Issued By 433/499 Users
Success Reported By 402/433 Users
Driver Download Score97/100
Driver Installation Score92/100
Overall preformance Score91/100
DOWNLOAD OPTIONS:
1. Direct Download
This option requires basic OS understanding.
Select Your Operating System, download zipped files, and then proceed to
manually install them.
Recommended if Virtual Usb Multikey is the only driver on your PC you wish to update.
2. Driver Installation Manager
This option requires no OS understanding.
Automatically scans your PC for the specific required version of Virtual Usb Multikey + all other outdated drivers, and installs them all at once.
Other drivers most commonly associated with Virtual Usb Multikey problems:
Virtual Usb Multikey may sometimes be at fault for other drivers ceasing to function
These are the driver scans of 2 of our recent wiki members*
Outdated or Corrupted drivers:7/16
Outdated or Corrupted drivers:9/22
If you encounter problems with the direct download for these operating systems, please consult the driver download manager for the specific Virtual Usb Multikey model.
Источник
При установке в систему какого-либо аппаратного устройства и соответствующих ему драйверов пользователь может столкнуться с проблемой работы последних, отображающихся в «Диспетчере устройств» с кодом ошибки 52. Данная ошибка связана с отсутствием у данного драйвера соответствующей цифровой подписи, из-за чего ОС Виндовс отказывает ему в поддержке. Ниже я разберу суть данной дисфункции, а также поясню, как исправить ошибку «Не удаётся проверить цифровую подпись» на вашем ПК.
Содержание
- Причины возникновения ошибки с кодом 52
- Как исправить «Не удается проверить цифровую подпись драйверов (код 52)»
- Способ №1. Удалите верхние и нижние ЮСБ-фильтры
- Способ №2. Деактивируйте проверку целостности
- Способ №3. Отключите проверку цифровых подписей (для Виндовс 8 и 10)
- Способ №5. Временно отключите проверку цифровой подписи драйверов (паллиативный метод)
- Способ №6. Задействуйте административные шаблоны
- Способ №7. Используйте системное восстановление
- Заключение
Причины возникновения ошибки с кодом 52
Данная ошибка на каком-либо устройстве в Диспетчере устройств (или в «DxDiag») обычно сообщает пользователю, что Виндовс не смогла проверить цифровую подпись драйвера для данного компонента ПК. По этой причине Виндовс отказывается (или прекращает) работать с данным устройством, и даже может заблокировать возможность установки новых драйверов для проблемного девайса.
С данной ошибкой встречается множество пользователей, особенно часты случаи её появления на Виндовс 7. Указанная ошибка может быть вызвана множеством причин, начинает от инсталляции какого-либо специфического обновления, установки какого-либо некорректного или модифицированного драйвера и других релевантных факторов.
О наличии ошибки 52 обычно сигнализировать восклицательный знак на фоне жёлтого треугольника рядом с каким-либо устройством в «Диспетчере устройств». Переход же во вкладку «Общие» информации о данном устройстве информирует пользователя о наличии ошибки 52, связанной с отсутствием цифровой подписи у его драйвера.
Читайте также: Для устройства не установлены драйверы код 28.
Как исправить «Не удается проверить цифровую подпись драйверов (код 52)»
Специфика способов, позволяющих избавиться от ошибки 52, варьируется в зависимости от устройства, с которым у вас возникает данная проблема. Рассмотрим наиболее популярные и эффективные решения.
Способ №1. Удалите верхние и нижние ЮСБ-фильтры
Первый из данных способов касается решения проблемы 52 связанной с ЮСБ-устройствами. Необходимо удалить две записи реестра, также известные как «UpperFilters» и «LowerFilters», что позволит восстановить полноценный функционал вашей системы. Выполните следующее:
- Нажмите Win+R, введите там regedit и нажмите на «Enter» (если UAC запросит у вас разрешение – подтвердите);
- Перейдите по пути:
- Найдите справа параметры «UpperFilters», а также «LowerFilters», последовательно выберите каждый из них, нажмите ПКМ, и кликните на «Удалить». После удаления обоих параметров закройте редактор реестра и перезагрузите ваш ПК.
Способ №2. Деактивируйте проверку целостности
Запустите командную строку с правами админа, и в ней последовательно наберите следующие команды:
Если данные команды не помогли, и ошибка 52 продолжает наблюдаться, тогда вновь запустите командную строку, и там наберите:
Перезагрузите ваш ПК.
Способ №3. Отключите проверку цифровых подписей (для Виндовс 8 и 10)
Этот способ позволит вам инсталлировать драйера для проблемных устройств без проверки их подписи цифровым функционалом ОС Виндовс 8 и 10. Выполните следующее:
- На главном экране нажмите на кнопку «Пуск» (или её аналог), там кликните на кнопку «Выключение» (Power), зажмите клавишу «Shift», а затем кликните на «Перезагрузка» (клавишу «Shift» не отжимайте);
Выберите опцию «Перезагрузка»
Не отжимайте указанную клавишу пока ПК не перезагрузится, и вы не увидите опции меню восстановления (Advanced Recovery Options). В нём выберите «Диагностика», далее «Дополнительные параметры», затем «Параметры загрузки», и здесь кликаем на «Перезагрузить». В открывшемся перечне опций необходимо выбрать опцию №7, просто нажав на соответствующую цифру на клавиатуре.
ОС Виндовс перезагрузится в данном режиме, и вы сможете легко инсталлировать ранее проблемный драйвер.
Способ №4. Удалите драйвера проблемных устройств
Перейдите в «Диспетчер устройств», нажав на Win+R, и набрав там devmgmt.msc. Найдите проблемный драйвер, наведите на него курсор, щёлкните ПКМ, и выберите «Удалить устройство» (или просто «Удалить»). Затем перезагрузите ваш ПК.
Способ №5. Временно отключите проверку цифровой подписи драйверов (паллиативный метод)
Эффективным (но непродолжительным) способом избавиться от ошибки 52 является выбор опции отключения проверки подписи драйверов при загрузке ОС Виндовс. Для этого в начале загрузки ПК быстро жмите на F8, и после того, как появится меню дополнительных параметров загрузки, выберите в самом низу опцию отключения проверки драйверов. Загрузите систему в данном режиме, и проблема с ошибкой 52 временно исчезнет.
Данный вариант имеет паллиативный характер, так как после перезагрузки системы в обычном режиме дисфункция возвратится вновь.
Способ №6. Задействуйте административные шаблоны
Нажмите на Win+R, там наберите gpedit.msc. Перейдите по пути «Конфигурация пользователя», затем «Административные шаблоны», далее «Система» — «Установка драйвера». Справа выбираем опцию «Цифровая подпись драйверов устройств».
Дважды кликаем на ней, и в появившемся окне слева выбираем «Отключено». Нажимаем на «Применить», и перезагружаем наш PC.
Способ №7. Используйте системное восстановление
Если вы не устанавливали недавно в систему каких-либо новых компонентов, тем не менее столкнулись с рассматриваемой в статье дисфункцией, рекомендуется выполнить системное восстановление. Нажмите Win+R, введите там rstrui, после чего нажмите на Enter. Выберите стабильную точку восстановления системы, и осуществите откат на указанное состояние.
Заключение
Возникновение ошибки «Не удаётся проверить цифровую подпись драйверов» может быть вызвано комплексом причин, как аппаратного, так и программного, характера. Рекомендуется воспользоваться всеми перечисленными выше советами, позволяющими решить ошибку 52 на вашем ПК.
Содержание
- 1 Способ 1. Удалите записи «Верхний фильтр USB» и «Нижний фильтр» (применяется только в том случае, если проблемными устройствами являются драйверы USB)
- 2 Способ 2. Использование командной строки с повышенными привилегиями для отключения проверки целостности
- 3 Способ 3. Отключите проверку подписи драйверов только из расширенных параметров загрузки (Windows 8 и 10)
ошибка Код 52 либо в диспетчере устройств, либо DXDiag сообщает, что Windows не может проверить цифровую подпись для драйверов для конкретного устройства. Вы не сможете установить драйверы для устройства, и оно может перестать работать.
Эта проблема возникает для многих пользователей, особенно в Windows 7. Нет явной основной причины ошибки, но некоторые пользователи начали видеть ее после установки определенного обновления, и обновление было другим, то есть некоторые из них возможно, вызвало проблему. Это в основном указывает на сбой драйвера, и Microsoft рекомендовала бы либо запустить средство устранения неполадок, либо обновить драйверы вручную.
Однако, если у вас когда-либо были другие проблемы с драйверами, вы будете знать, что вышеупомянутые решения редко работают, но, к счастью, у нас есть несколько других вещей, которые вы можете сделать, которые помогут вам решить проблему, и они были подтверждены работать для ряда пользователей с этой проблемой. Первый метод универсален и поможет практически любому устройству с этой проблемой, наряду со вторым, а последний и последний метод — это проблема с драйверами USB. Посмотрите, какой из них лучше всего подходит для вашей ситуации, и продолжайте.
Способ 1. Удалите записи «Верхний фильтр USB» и «Нижний фильтр» (применяется только в том случае, если проблемными устройствами являются драйверы USB)
Существуют две записи реестра, известные как UpperFilters и LowerFilters, которые могут вызывать такого рода проблемы, и часто их удаление является способом их решения. Однако обратите внимание, что редактирование реестра может вызвать много проблем, если оно выполнено неправильно, поэтому проверьте дважды, прежде чем переходить к каждому шагу метода.
- Нажмите одновременно Windows а также р клавиши на вашей клавиатуре. Введите смерзаться в диалоговом окне «Выполнить» и нажмите «Если вы получите приглашение UAC, принять это.
- в Редактор реестра, использовать панель навигации слева перейти к следующей папке:
HKEY_LOCAL_MACHINE SYSTEM CurrentControlSet Control Class {36FC9E60-C465-11CF-8056-444553540000}
- Найти UpperFilters а также LowerFilters Выберите один из редактировать В меню верхней панели инструментов выберите удалять и нажмите ХОРОШО. Повторите процесс для другого значения.
- Закрой Редактор реестра а также перезагружать твой компьютер.
На данный момент у вас есть три возможных решения вашей проблемы. Однако не каждый из них может быть использован во всех ситуациях, поэтому рекомендуется прочитать все из них и посмотреть, какой из них лучше всего подходит для вашей ситуации. Затем используйте его для решения проблемы с кодом 52.
Способ 2. Использование командной строки с повышенными привилегиями для отключения проверки целостности
Эта проблема появляется, когда Windows пытается проверить цифровую подпись и целостность устройства, и отключение этого параметра может позволить установить драйверы для него. Шаги следующие:
- нажмите Windows нажмите на клавиатуре и введите Щелкните правой кнопкой мыши результат и выберите Запустить от имени администратора.
- в Командная строка, введите следующие команды и нажмите Войти на клавиатуре после каждого их выполнения:
bcdedit -set loadoptions DDISABLE_INTEGRITY_CHECKS
bcdedit -set TESTSIGNING ON
- Если вы получили приглашение UAC, нажмите YES / ALLOW / OK
Если это не работает, есть другой набор команд, которые вы можете использовать. Выполните шаг 1 метода, чтобы открыть Командная строка, и на шаге 2 замените вышеупомянутые команды следующими:
bcdedit / deletevalue loadoptions
bcdedit -set TESTSIGNING OFF
В этот момент вы не должны получать ошибку Code 52, но если это так, переходите к следующему способу.
Способ 3. Отключите проверку подписи драйверов только из расширенных параметров загрузки (Windows 8 и 10)
Этот метод позволит вам отключить проверку подписи драйверов перед загрузкой Windows, что позволит вам устанавливать драйверы для проблемных устройств без проверки подписей в Windows.
- Перед запуском Windows несколько раз нажмите F8 или же сдвиг а также F8 на клавиатуре, чтобы получить доступ к Расширенные параметры загрузки. Если это не помогло, запустите вашу систему и прервите процесс, перезапустив его с помощью кнопки питания 3 или более раз, пока вы не перейдете в расширенное меню.
- Нажмите Выбрать вариант -> Расширенные настройки -> Настройки запуска -> Запустить снова. После перезагрузки системы выберите вариант 7.
- Когда Windows загружается, вы можете попробовать обновить драйверы из диспетчера устройств. Для этого необходимо выполнить следующие шаги, и вы должны повторить их для каждого проблемного устройства, по одному.
- Нажмите одновременно Windows а также р клавиши на вашей клавиатуре. в Бежать диалог, введите devmgmt.ЦКМ, и ударил Войти.
- в Диспетчер устройств, найти проблемное устройство. Вы узнаете это по желтый восклицательный знак рядом с его названием.
- Щелкните правой кнопкой мыши устройство и выберите Обновление программного обеспечения драйвера. Следуйте указаниям мастера, пока драйвер не будет установлен, и перезагружать ваше устройство при необходимости.
- Повторите этот процесс для каждого устройства, рядом с которым вы видите восклицательный знак.
Универсальная программная эмуляция «аппаратных» ключей MultiKey после мая 2020 года перестал устанавливаться стандартным способом. Необходимо прибегать к отключению проверки цифровой подписи драйверов. А с 2021 года его невозможно установить даже если отключишь эту проверку.
Решение найдено.
Почему так произошло?
В мае 2020 года корневой сертификат Comodo (AddTrustExternalCARoot), которым был подписан удостоверяющий центр, выдавший сертификат для MultiKey, истек. С этого момента появилась информация от пользователей, что MultiKey не устанавливается. А с 2021 года сертификат вовсе отозвали и все драйвера перестали работать. Доверие к ним Microsoft утратила. В том числе и MultiKey. Теперь он не устанавливается.
Ситуация с новым корневым сертификатом решилась, а старые драйвера никто не спешит подписывать новыми сертификатами. Отсюда и проблема с их установкой и использованием.
Что делать если MultiKey не устанавливается?
Ждать пока все разработчики подпишут свои драйвера не стоит. К тому же разработчик MultiKey задумал ребрендинг проекта (новость от 2021-02-23) и вряд ли что-то будет делать с MultiKey`ем непосредственно.
Давайте подпишем MultiKey сами.
В статье ниже я использовал последнюю версию MultiKey 20.0.0, но думаю, это будет работать и с предыдущими версиями.
Подразумевается, что у Вас установлен MultiKey, но в диспетчере задач у значка восклицательный знак. В описании ошибки написано: «Не удалось загрузить драйвер этого устройства. Возможно, драйвер поврежден или отсутствует. Сертификат отозван».
Для самостоятельной подписи MultiKey необходимо скачать Driver Signature Enforcement Overrider.zip
Запускаем программу. Эта программа не устанавливается. У программы есть небольшой диалоговый мастер, который распаковывает версию программы в ОЗУ. В первом окне выбираем пункт Sign a System File:
Далее нужно указать путь до установленного драйвера в системе. Важно указать путь именно на установленный MultiKey. В нашем случае это путь — C:WindowsSystem32driversmultikey.sys
Перезагружаем компьютер.
После загрузки, в диспетчере задач пропадет восклицательный знак и то, для чего вы ставили MultiKey, будет работать как нужно.
MultiKey все равно не работает
Очень редко ваша ОС не может работать с цифровой подписью, которая не от Microsoft. В этом случае нужно выполнить действия ниже.
Для того чтобы ваша операционная система смогла работать с таким драйвером, необходимо перевести Windows в тестовый режим. Для этого нужно выполнить в консоли последовательно 2 команды:
bcdedit.exe -set loadoptions DISABLE_INTEGRITY_CHECKS
bcdedit.exe -setTESTSIGNING ONПосле перезапуска в правой нижней части экрана будет надпись ТЕСТОВЫЙ РЕЖИМ, а MultiKey будет исправно трудиться.
Теги: 1с
и ПО Windows
Комментарии
09.01.2020, 13:05
#3261
 Re: Эмуляторы для 1с 8.x
Re: Эмуляторы для 1с 8.x
Сообщение от kalian

8.3.15.1830 x32 есть dll пропатченый или только multykey???
— Пока что только вариант с MultiKey.
— Если помог — жми «спасибо»
09.01.2020, 15:48
#3263
 Re: Эмуляторы для 1с 8.x
Re: Эмуляторы для 1с 8.x
Сообщение от ssnikita

Всем привет, отвалился неожиданно multikey на 8.3.14.1854 windows 10. Пробовал переустанавливать полностью все с чисткой — не работает. Есть у кого-нибудь идеи? Не запускал 1с возможно все сломалось наступлении 2020 может есть какая-то связь?
— После установки обновлений на WinX нужно заново вносить в реестр дампы. Переставлять весь Мультикей не нужно.
— Если помог — жми «спасибо»
Вводные server 2008 web edition r2
делаю:
1. ставлю 1с8.2 без установки hasp-ключа
2. Удаляем цифровую подпись драйверов программой «dseo13b» и
3. Далее, заходим в папку 2. «certificate + dump key», далее в папку «dump x64″(в данном случае для win7 x64)
дважды кликаем на файле «v8 50 user», появится окно «Редактор реестра»
Нажимаем «Да» и добавляем в реестр, делаем это со всеми тремя файлами поочереди.
4. Устанавливаем сертификат «1CFan Community» из папки «2. certificate + dump key», дважды кликаем на файле
в появимшемся окне нажимаем «установить сертификат», ..далее, «Поставить все сертификаты в следующее хранилище»,
..обзор, выбрать папку «Доверительные корневые центры сертификации»
5.запустить cmd.exe в папке 3 от администратора
Для этого кликнуть правой кнопкой мыши на файле «cmd» и выбрать «Запуск от имени администратора»
Далее, «Пуск»- в строке «наити програмы и файлы» набрать..
haspdinst_x64.exe -i (для x64)
или
haspdinst.exe -i(для x86)
6. Далее, «Пуск»-«Панель управления»-«Система и безопасность»-«Система»-«Диспетчер устройств»
Правой кнопкой мыши кликнуть на «My computer»(или как там он у вас называется) и нажать «установить старое устройство»
Запустится мастер установки оборудования-«далее», -«установка оборудования вручную», -«показать все устройства»-далее,
«установить с диска», — «обзор» (укажите место расположения распакованной папки 4 «virtual usb bus» и файла «vusbbus» в подпапке x64(для win7 x64)
выбрать модель «Virtual USB Bus Enumerator» нажать -«далее» не смотря на запись «Драйвер без цифровой подписи», -«далее», «Готово».
Система установит контроллер USB «Alladin Hasp Key».
В результате все работает если грузится в тестовом режиме.
По другому не пашет.
Плиз. скажите как запустить — я уже все что можно перепробовал
забыл. в тестовом появлсяется записи hasp ключей alladin
в боевом hasp записей не появляется
попровобовал вариант multikeyx64 — в результате тоже не работает. может неправильно делаю?
Источник
Отключение цифровой проверки драйверов
Проблема : Нужно удалённо установить и настроить вторую Кассу в розничном магазине. Однако не устанавливаются драйвера толком для ККТ:
Ошибка : «Не удаётся проверить цифровую подпись драйверов, необходимых для данного устройства. При последнем изменении оборудования или программного обеспечения могла быть произведена установка неправильно подписанного или повреждённого файла либо вредоносной программы неизвестного происхождения (Код 52)»
Система : Windows 7 x64 Домашняя , ККТ Атол 11Ф
Как я уже сказал, система — Нипель: пока не ударишь не заработает. Она — Домашняя, пусть и расширенная (кстати, в чём она расширенная? в том, что разрешение экрана ставится так, что значки расширенные? и нельзя нормально смотреть?):
Ну, да ладно про «расширенную». Такая же, как у всех .
В чём прелесть Домашней версии Windows? А в том, что в ней цифровая подпись практически не отключается. Вообще, условно говоря, цифровая подпись в Windows 7 Домашняя отключается только одним сопособом: установкой Максимальной версии и отключением там. Почему? Потому что в Windows 7 Домашняя нет такой простой утилиты, как gpedit.msc. И её использование просто не предусмотрено.
Конечно, есть вроде как вариант скачать и установить данную утилиту. Но в Домашней такой фокус не сработает.
Есть ещё вариант запустить Тестовый (игровой) режим:
Откройте командную строку с правами администратора и последовательно наберите следующие две команды:
bcdedit.exe /set loadoptions DDISABLE_INTEGRITY_CHECKS
bcdedit.exe /set TESTSIGNING ON
После этого требуется перезагрузиться.
Но и это в Windows 7 Домашняя не поможет. Испытано на всякий случай не раз. Microsoft позаботилось о пользователях дома. И потому только полный запрет на драйвера без подписи, только хардкор! И правда: на кой чёрт ставить простую Домашнюю на компьютер в торговом зале? Нужно реально ставить максималку!
В общем и целом, путь ведёт в один конец и к одному итогу: переустановка Windows 7 на Максимальную. Вот только сделать это, находясь в другом городе не то, чтобы трудно. Скорее — нереально!
Правда, совсем недавно я нашёл небольшой выход. Выход состоит в том, чтобы использовать драйвера с цифровой подписью. У Атола были действительно старенькие ДТО с подписями. Всё-таки они их подписали как-то пару раз у Microsoft. То ли 8.14.0, то ли ещё какие-то.
Но вообще можно подписать драйвера самому!
Способ состоит в следующем:
1) Запускаете программу и нажимаете Next, а затем Next
2) Выбираете пункт «Enable Test Mode» и нажимаете Next
3) Выбираете пункт «Sign a System File» и нажимаете Next
4) Указываете имя Вашего файла, включая путь к нему и нажимаете Next
Например, если файл драйвера InetLock.sys расположен в каталоге C:WindowsSystem32Drivers, то вам необходимо указать C:WindowsSystem32DriversInetLock.sys.
В случае если необходимо подписать несколько файлов, то просто повторите эту процедуру несколько раз.
5) Перезапускаете компьютер
6) Устанавливаете необходимый Вам драйвер и пользуетесь им.
Лично у меня данный вариант сработал. Хотя изначально я относился к нему крайне скептически («Наверняка, очередной вирус бомбанут вместо программы, ироды клятые»). Но он сработал. Что сэкономило мне и силы, и время, и нервы.
Надеюсь, и вы сможете сэкономить всё это, насладиться праздником работы торговой точки. А если что-то не получится — пишите мне на greenand@rambler.ru . Я прочитаю с интересом, рассмотрю всю мистику и помогу вам с принятие действительно простого и отнюдь не мистического решения. Чтобы всё работало и не доставляло неприятностей!
Ну, и не забывайте подписываться на канал «Кассовик» . И тогда ни одна, даже самая малейшая проблема не доставит Вам совершенно никаких неприятностей.
Источник
[Решено] Установка MultiKey на Windows 10 x64 1903 / 1909
Принесли компьютер с проблемой: «не устанавливается MultiKey на Windows 10 64bit». Провозился пол дня, хотя проблема решается за 5 минут.
Процесс установки MultiKey состоит из двух пунктов:
- Установка Sentinel HASP драйвера
- Установка Multikey (пароль на архив testprotect.com)
С Sentinel HASP проблем не возникло. А вот сам МультиКей заставил пошуршать форумы.
Devcon Failed
Основная проблема заключается в том, что Multikey в Windows 10 никак не может подменить драйвер HASP. Получаем ошибку devcon failed.

Что не помогло:
- включение тестового режима (bcdedit -set TESTSIGNING ON)
- включение режима «без проверки целостности файлов» (bcdedit -set loadoptions DISABLE_INTEGRITY_CHECKS)
Что помогло:
- установка MultiKey в режиме с Отключенной обязательной проверкой подписи драйверов.
Дополнительные параметры загрузки Windows 10
Чтобы попасть в этот режим, нужно с зажатой клавишей SHIFT перезагрузить компьютер (Пуск -> Перезагрузка). Перед перезагрузкой появится меню:

Если всё сделано правильно, то после перезагрузки появится еще одно меню, непосредственно в котором нужно выбрать режим запуска Windows 10:

Нужная нам клавиша — 7 (или F7).
Установка не подписанного драйвера MultiKey
Windows запущена в нужном режиме. Запускаем нужный нам файл install.cmd от имени администратора.

Windows 10 ругается на то, что подменяемый драйвер не имеет цифровой подписи. Выбираем «Все равно установить этот драйвер». Windows снова ругается и говорит о том, что Требуется драйвер с цифровой подписью.

Жмем закрыть Видим, что драйвер успешно установлен (Drivers installed successfully).
Подписываем драйвер цифровой подписью
Следующим пунктом необходимо подписать наш драйвер. Для этого используем программу Driver Signature Enforcement Overrider (DSEO). Сайт разработчика — ngohq.com.
Запускаем скачанный файл от имени администратора. Выбираем пункт меню «Sign a System File». Жмем Next.

Вводим путь к установленному новому драйверу. c:WindowsSystem32driversmultikey.sys (возможно c:WindowsSystem32multikey.sys или c:WindowsSysWOW64multikey.sys, или еще что-то: пользуйтесь поиском).
Подписываем драйвер цифровой подписью (dseo)
Жмем ОК. Dseo подписывает драйвер и предлагает перезагрузить компьютер. Жмем «ОК». Перезагружаем компьютер.
Исправляем ошибку (код 52)
Поскольку драйвер мы подписали неведомым для Microsoft методом, Windows будет продолжать ругаться на наше устройство. Чтобы обойти эту проблему, необходимо загружать компьютер в тестовом режиме. В командной строке, запущенной от имени администратора включаем тестовый режим:
bcdedit -set TESTSIGNING ON
Перезагружаемся. Ошибка исчезла, но появилось предупреждение о том, что windows работает в тестовом режиме. Если надпись не мешает жить — тогда на этом всё. Если надпись напрягает — тогда можно убрать ее при помощи программы Universal Watermark Disabler.
Профит. MultiKey установлен и работает на Windows 10 64 bit.
В данной заметке использовались следующие файлы (скачаны с сайта разработчика, залиты на мой хостинг):
[Решено] Установка MultiKey на Windows 10 x64 1903 / 1909 : 14 комментариев
Добрый день! multikey_20.0.0.7z пароль от архива подскажите !?
Да, упустил 🙂
Пароль на архив: testprotect.com
Такой же, как и у разработчика на сайте
Долго бился с проблемой, что «devcon не является внутренней или внешней командой», кинул его из папки в system32, вроде не ругается, но после этого всегда Failed, на старой версии Multikey всё в норме, но она выдаёт код ошибки 39 в диспетчере устройств, ваш метод увы, действия не возымел
Ошибка «devcon не является внутренней или внешней командой», появляется из-за того, что обработчик (командная строка cmd.exe) не понимает, где находится файл devcon.exe
Знаю 2 решения подобной проблемы:
- Запускать bat/cmd файлы (install.cmd, remove.cmd, restart.cmd) НЕ от имени администратора
- Если нужно всё же запускать с администраторскими правами, тогда:
- Запустить командную строку от имени администратора
- Перейти в каталог с исполняемой программой (например для каталога «C:/multikey_x64» командой «cd C:multikey_x64»)
- Запустить исполняемый файл
Но всё это нужно делать с установленным HASP драйвером и в среде с отключенной обязательной проверкой драйверов.
dseo13b.exe сделан из Vise installer, содержит внутри себя 32-битные .exe из SDK и DDK, а потому dseo13b.exe не может подписать 64-битный файл — для этого нужны 64-битные инструменты.
dseo13b.exe извлекает из своего чрева в папку c:windows и там запускает .exe, это видно по протоколу, созданному Process Monitor (live.sysinternals.com), и dseo13b.exe никогда не анализирует код завершения процесса — даже если запущнный .exe ничего не сделал, dseo13b.exe бодро рапортует — «всё успешно, надо перезагрузиться».
Не вдавался в тонкости, но:
На сайте разработчика в качестве примера приведена 64-битная версия драйвера.
Насколько я понял из Вашего комментария, драйвер в моём примере так и остался неподписанным.
Так действительно всё становится на своим места 🙂
Спасибо за замечание!
максимум, что можно получить от dseo13b.exe — подписать .cat файл, созданный inf2cat.exe из SDK
так всегда подписывается именно cat файл. sys файл при этом не трогается. Но у него (sys-файла) вычисляется sha1 хеш-сумма, которая тоже прописывается в cat файл. Т.о. дополнительно контролируется неизменность файла sys
Установка Sentinel HASP драйвера
а где взять этот драйвер? можно подробнее расписать ?
а то поиск выдал эту инструкцию, а про эту установку ни слова (
С Sentinel HASP проблем не возникло, у меня возникла ) что поставить, пошел опять в гугл, не полная инструкция (
все поставил , лицензия не обнаружена ( что не так ?
когда устанавливаю платформу надо убирать галочки с установки драйвера защиты ? и второй, я снял все
Вы тут серьёзно все?? Уже давно есть подписанные драйвера для мультикея для 64-й винды.
а там для него еще вроде лицензию надо еще на базе сгенерированного id компа. или нет? что то не работает
Источник
Adblock
detector