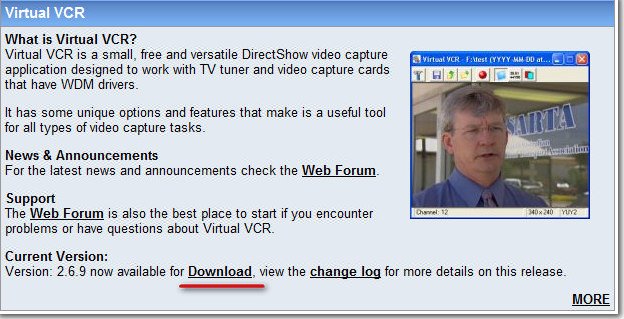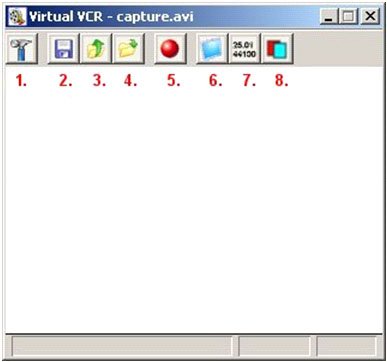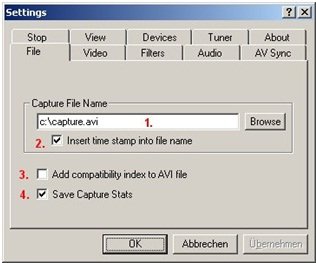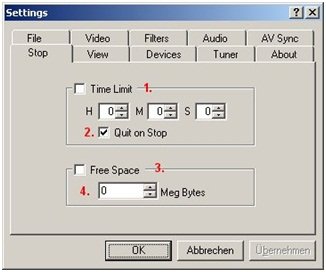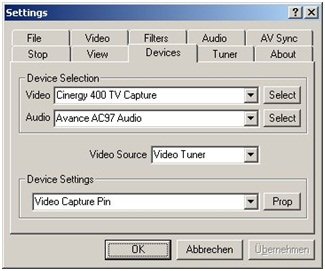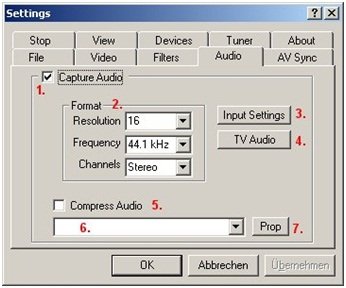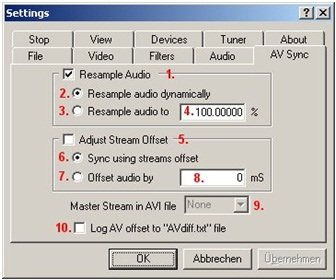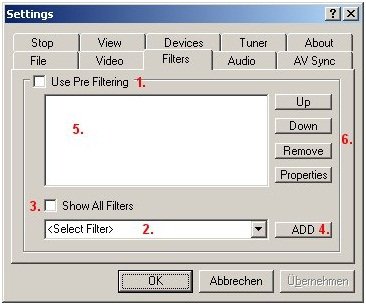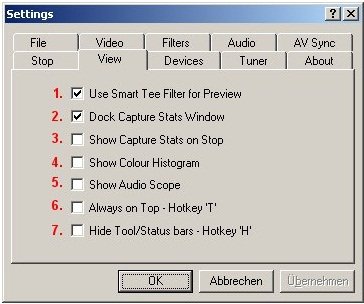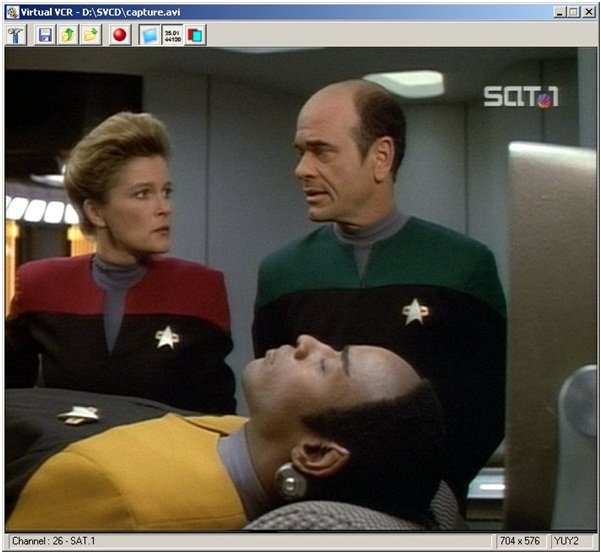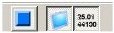Обзор
- Описание
- Требования
Virtual VCR — небольшая программа для записи видео с ТВ-тюнера или с видеокарт с WDM-драйверами. Есть возможность настраивать компрессию записываемого видео, предварительного просмотра записи, использования фильтров DirectShow, обрезки кадра. Имеется поддержка командной строки и встроенный планировщик для записи видео по расписанию.
Специальные требования
- DirectX 8.1 и новее.
Скриншоты:
| Системы: |
Windows |
| Размер: |
421 Кб |
| Автор: |
Shaun ( |
| Языки: |
Английский |
| Лицензия: |
Freeware
(Бесплатная)
|
| Обновление: | 20.09.2011 |
| Версия: | 2.6.9 |
| Имя файла: |
Virtual-VCR.zip |
Подписка на обновления
Наборы c этой программой
» Программы для записи видео
Набор программы для записи видео с экрана и с веб-камеры. Эти программы позволят вам записать видео-обзоры, обучающие…
Последние комментарии
Сообщений нет. Вы можете стать первым.
К нам на почту друзья, после выхода нашей статьи Оцифровка видеокассет самостоятельно, приходит много писем, в которых пользователи просят привести описание работы с бесплатной программой по видеозахвату. И вот наш лучший журналист и модератор сайта Алексей, вызвался написать такую статью.
Программа видеозахвата
Обзор программы для видеозахвата Virtual VCR.
Итак, что мы имеем? Видеокассеты с пьянками, днями рождения, свадьбой, детьми, где сами ещё дети и т.д. Проще говоря, домашние архивы. Кто-то при просмотре смеется, кто-то плачет от умиления и воспоминаний, а кто-то даже краснеет и начинает смущаться. Но всех объединяет желание — всё это счастье или безобразие сохранить. Как известно, пути два. Первый, отдать профессионалам (тут как повезёт) или, что более интересно и занимательно, заморочиться самим. Оговорюсь, лично я бы не советовал заниматься захватом каких-то фильмов. Проще найти в лучшем качестве. Благо сейчас вариантов много. Но… каждый решает за себя сам.
Мы выбираем второй тернистый путь. Коротко напомню сам процесс, на котором мы подробно останавливать уже не будем. Еще раз пройдемся по тому, что нам нужно. На мой взгляд структура вопроса обстоит так:
- Естественно, сам материал в виде видеокассет.
- Желание и немного терпения (порой терпения чуть больше).
- Более-менее современный компьютер.
- ТВ-тюнер, плата видеозахвата, видеокарта с видеовходом или видеокамера со сквозным каналом (естественно, что-то одно).
- Свободное место на жестком диске (желательно не внешнем).
- Звуковая карта (подойдет и интегрированная).
- Программа для видеозахвата.
На последнем пункте мы остановимся подробнее. Если Вы используете ТВ-тюнер или карту видеозахвата, наверняка к ним прилагается какой-то софт. Можно использовать его (этот вариант мы рассматривать не будем). Но он не всегда удобен и функционален. Да и может вообще отсутствовать.
- Скажу про себя. Когда-то давно я купил карту захвата Pinnacle AV/DV. К ней прилагался софт в виде Pinnacle Studio. Сначала я им и пользовался. Но в итоге отказался по причине очень большого размера и ограниченного функционала. А так как я для последующей обработки использую Sony Vegas (что и вам советую), то это было «последним гвоздем в крышку гроба» для Pinnacle Studio. Опять же, сугубо мое личное мнение, которое не навязываю.
Далее, когда Pinnacle Studio был мною окончательно репрессирован, встал вопрос: а чем же заменить? Попробовал разное. В итоге остановился на небольшой программке Virtual VCR. Программа бесплатная и доступна здесь:
http://virtualvcr.sourceforge.net
Добавлю еще вот что. Насколько я понял, разные карты по-разному взаимодействуют с программами. Например, у меня VirtualDub при нажатии на захват уходит в ступор, тот же Sony Vegas, карту вообще не видит, iuVCS – при захвате через минуту вылетает с ошибкой. Возможно дело в 64-битной ОС. Но это уже другой вопрос.
Итак, что из себя представляет Virtual VCR?
Программа довольно простая, при этом имеет все необходимые настройки. Из достоинств, которые отличают эту программу от большинства других, можно отметить:
- можно назначить произвольное разрешение, например 480×576 и т.д. (это для любителей нестандартов);
- присутствует выбор кодека, не во всех простых программах он есть;
- функция «Smart Tee Preview». Эта функция нужна для одновременного захвата (с высоким разрешением) и просмотра происходящего на экране (очень удобно, сразу всё видно);
- возможность подключать фильтры для обработки изображения при захвате в реальном времени (с этим нужно быть поаккуратнее, а лучше вообще не трогать);
- маленькая, быстрая, бесплатная (хотя, и «платность» сейчас не проблема);
- отображение статистики при захвате: степень сжатия, размер, время и др.
Начнём.
Установили. Запускаем.
Так выглядит главное окно:
1.Открывает окно настроек (Settings)
2.Сохранение текущих параметров в качестве стандартного профиля
3.Открыть другой профиль
4.Сохранить текущие настройки в новый профиль
5.Начать захват («F5» – старт, «ESC» – стоп)
6.Активировать предварительный просмотр Preview («Р»)
7.Открыть окно статистики («S»)
8.Показать список потерянных кадров.
Заходим в меню настроек (1). Рекомендуется установить настройки как на скриншотах.
Вкладка File
1.Здесь указывается путь и имя файла.
2.Вставляет в имя файла время. Если галочку не ставить, нужно внимательно следить за именем файла, так как автоматически имя изменяться не будет, и последующий захват будет записан под тем же именем. Соответственно, предыдущий вы потеряете.
3.Добавляет совместимость AVI-файла со старыми приложениями (я так понимаю, нынче не очень актуально).
4.Сохраняет лог-файл, в который записывается статистика захвата. Например, потерянные кадры.
Вкладка Stop
Думаю, всё понятно.
1.Здесь вы можете указать максимальную продолжительность процесса захвата.
2.Тоже понятно. VirtualVCR автоматически завершает работу после остановки захвата.
3.Здесь можно установить порог минимального свободного пространства на диске.
4.Минимум свободного пространства в мегабайтах
Следующая важная вкладка Devices (Устройства).
Здесь мы сначала выбираем аудио и видео устройства захвата, а затем нажимаем «Select». Чтобы эти параметры точно сохранились, лучше нажать ОК и зайти в настройки снова. Этого может не понадобиться, но лучше перестраховаться. В Video source указываем соответствующий вход (видео тюнер, композитный или S-Video).
Вкладка Audio
1.Для того, чтобы захватить звук, здесь нужно поставить галку.
2.В поле Format Вы можете выбрать параметры звуковой дорожки.
3.После нажатия кнопки «Input Settings» Вы можете выбрать тип входа (как правило это, Line-In)
4.В разделе «TV Audio» Вы можете настроить специальные аудио-настройки для прямого захвата ТВ-сигнала. Некоторые передачи могут содержать более одного аудио канала или специальный комментарий для слабовидящих (нам это не нужно).
5. Если вы хотите сжать звук во время записи, вы должны поставить здесь галку (я бы не рекомендовал этого делать)
6.Здесь, соответственно, выбирается кодек для сжатия.
7.Настройки кодека
- В большинстве случаев для захвата аудио и видео потоков используются различные аппаратные средства (например, ТВ-тюнер для видео, звуковая карта для аудио). Эти карты могут работать с разными частотами и, следовательно, в процессе захвата могут возникать проблемы с синхронизацией. VirtualVCR имеет особенность: она может динамически ресэмплировать аудио поток. Честно говоря, я не силен в этом вопросе. Вот здесь подробно описывается метод решения данной проблемы.
Во вкладке AV-Sync вы можете настроить следующие параметры (просто коротко опишу приблизительно «что-есть-что»):
1.Здесь Вы можете включить / отключить данную функцию.
2.Динамическая дискретизации.
3.Если разница постоянная, Вы должны выбрать эту опцию.
4.Относительная разница между аудио и видео частотой.
5.Если смещение между аудио и видео постоянно можно синхронизировать аудио и видео здесь.
6.Синхронизация аудио с использованием DirectShow-интерфейса.
7.Ручная синхронизация.
8.Видео – Аудио смещение в миллисекундах.
9.Если один из потоков используется как мастер-поток, включить эту опцию (активна, только если Resample Audio (1) отключено).
10.Создание текстового лог-файл со статистикой захвата.
- В принципе, не волнуйтесь, всё это нужно сделать только один раз! После того, как всё будет сделано, мы закроем диалоговое окно, нажав «OK», а затем сохраним наши настройки как стандартные. Это можно сделать, нажав кнопку с дискетой в главном окне VirtualVCR.
В VirtualVCR, уже в процессе захвата, можно применить различные фильтры, хотя это не рекомендуется и лучше захватить нефильтрованное (почти как пиво) видео, а дальнейшую обработку делать уже в других специализированных приложениях. Но для полноты картины я немного расскажу о содержании вкладки Filters.
1.Включить процесс фильтрации или фильтрования (кому как нравится).
2.Здесь выбираются фильтры (только установленные вместе VirtualVCR).
3.Чтобы показать в списке (2) все доступные на Вашем компе Direct-Show фильтры, здесь нужно поставить галочку (или крыжик, как говаривал мой начальник Геннадий Павлович).
4.Нажимаете ADD, чтобы добавить выбранный фильтр.
5.Здесь отображаются, выбранные Вами фильтры. Внимание! Фильтры применяются в том порядке, в котором они указаны у Вас в этом окне!
6.Здесь Вы можете менять порядок и настройки фильтров.
Если Вы здесь что-то меняли, не забудьте снова сохранить настройки, как стандартные!
Теперь мы можем попробовать запустить окно предварительного просмотра. Для этого нажимаем на картинку монитора (6) в главном окне. Если вы не видите картинку, значит VirtualVCR не может, так сказать, «договориться» с Вашей картой. В этом случае нам поможет функция «Smart Тее Filter».
- Внимание! Прежде, чем изменить настройки в VirtualVCR, необходимо закрыть окно предварительного просмотра!
Чтобы активировать режим предварительного просмотра снова перейдите в диалог Settings и откройте вкладку View.
1.Ставим галку, чтобы решить проблему с предварительным просмотром.
2.Что-то связанное со статистикой захвата (не пользовался).
3.Во время остановки показывает статистику захвата.
4.Отображает цветовую диаграмму во время захвата.
5.Во время захвата или тестирования отображает установки звука.
6.Всегда поверх остальных окон.
7.Спрятать Tool/Status панель.
После нажатия «ОК» Вы должны увидеть картинку в соответствующем разрешении.
Если всё работает нормально, еще раз сохраняем наши настройки как стандартные.
На этом подготовительный этап закончен, и мы можем перейти непосредственно к видеозахвату.
Захват
В главном окне нажимаем на кнопку (5) или «F5». Начинается процесс захвата. Вы можете увидеть текущее состояние в окне статистики, которое можно открыть, нажав кнопку (7) или «S».
Во время захвата панель приобретает такой вид:
Крайний левый квадрат – это СТОП, можно также нажать «ESC».
Если Вы не хотите или не можете отслеживать окончание действа, Вы можете установить определенный период времени, после которого захват будет автоматически остановлен. Это можно сделать во вкладке Stop.
Здесь есть бесплатная утилита, которая позволяет запускать и останавливать захват в VirtualVCR по расписанию. Сам не пользовался, поэтому ничего сказать не могу. Смотрите сами.
Ну и в заключении, так сказать, приложение.
«Горячие» клавиши:
| Клавиша | Функционал |
| F5 | Начать захват |
| Esc | Остановить захват |
| P | Предварительный просмотр (Preview) |
| S | Окно статистики |
| F | Полноэкранный режим |
| H | toggle tool and statusbar |
| T | Поверх всех окон |
| C | Открыть окно настроек |
| Page Up | Следующий канал |
| Page Down | Предыдущий канал |
Вы, также можете, вызвать VirtualVCR через командную строку
| Параметр | Функционал |
| -capture | Начать захват сразу после запуска |
| -channel «X» | Номер канала |
| -profile «configfile» | Выбрать настройки, отличные от стандартных. «configfile» должен содержать полный путь (c:yourdiryourconfig). |
| -runfor «seconds» | Продолжительность захвата в секундах |
| -output «capturefile» | Имя конечного файла |
Ну, в общем, как-то так. Желаю всем успеха.
В данном обзоре использованы материалы с сайта www.doom9.org.
Больше информации
| Лицензия | Бесплатно | |
|---|---|---|
| ОС | Windows |
| Раздел | Захват | |
|---|---|---|
| Язык | Pусский | |
| Автор | DigTV | |
| Размер | 420.63 KB | |
| Загрузки | 37,725 | |
| Дата | 16 мар 2005 | |
| SHA256 | 6cfad416382d0be479d9c6046c812cae55a13b959c441347e1e6d6a441cb015a | |
| Почему это приложение опубликовано на Uptodown? |
(Больше информации) |
Приложения, рекомендуемые для вас
Надежный, универсальный и настраиваемый браузер
Общайтесь со всеми своими контактами в Telegram со своего рабочего стола
Видеозвонки и конференции с массой других возможностей
Автоматизация нажатий мышкой на компьютере
Общайся с друзьями через десктопную версию Whatsapp
Совершенный партнер для вашего нового iPod или iPhone
Создавайте собственную анимацию очень простым способом
Доступ к содержимому образов ISO
Похожие на Virtual VCR
Записывайте все, что происходит на экране, даже видео игры
Записывайте и редактируйте любую часть экрана
Вещайте онлайн со множеством опций
Запишите все, что происходит на вашем компьютере, даже видеоигры
Записывайте ваш экран на видео или делайте снимки одни кликом
Создавайте снимки экрана и записи с лёгкостью
Забавное приложение для веб камеры
Записывайте свое игровое видео
Descript
Мультиформатный конвертер видео
Лучший инструмент для прямых трансляций
Смотрите фильмы и сериалы Prime Video в Windows
Starz Entertainment
Disney
MPV
Управляйте собственной коллекцией фильмов
Скачать Virtual VCR
Virtual VCR — Компактная утилита для работы с ТВ-тюнерами, захвата видио и записи полученного видеокартинки (вместе со звуком) на жесткий диск в формат AVI. Имеет довольно много полезных опций: возможность записи по расписанию, настройка параметров разрешения, допустмость использования фильтров DirectShow, обрезка видео перед записью, управление из командной строки (с помощью bat-фалов), допустимость выбора аудио и видеокодеков.
Для работы требует DirectX 8.1 или выше.
Скачать Virtual VCR 2.6.9 можно по этой ссылке:
| Название: Virtual VCR |
| Разработчик: Digtv.ws |
| Обновлено: 30.06.2006 15:03 |
| Цена: Бесплатная |
| Русский язык: Нет |
| ОС: 98/XP/2000 |
| Размер: 420 KB |
Что нового в Virtual VCR 2.6.9:
GPU-Z — бесплатная программа, показывающая детальные технические характеристики видеокарты

| Разработчик: Techpowerup |
| Загрузок: 209503 |
| Бесплатная |
Adobe Premiere Pro CC — мощный пакет программ для редактирования цифрового видео, обладающий широким набором возможностей

| Разработчик: Adobe |
| Загрузок: 46586 |
| Условно-бесплатная |
DVDFab Passkey позволяет запускать любые DVD и Blu-Ray без переключения кода региона, а также удаляет защиту от копирования

| Разработчик: Fengtao Software |
| Загрузок: 44399 |
| Бесплатная |
Adobe After Effects CC — пакет программ для редактирования видео и других динамических изображений

| Разработчик: Adobe |
| Загрузок: 37351 |
| Условно-бесплатная |
MKVToolNix — бесплатный видеоредактор, ориентированный на работу с файлами MKV, но поддерживающий и другие форматы видео

| Разработчик: Moritz Bunkus |
| Загрузок: 31174 |
| Бесплатная |
Camtasia — программа для создания презентаций и интерактивных обучающих видео-уроков

| Разработчик: TechSmith Corp. |
| Загрузок: 5844 |
| Условно-бесплатная |
GPU-Z — бесплатная программа, показывающая детальные технические характеристики видеокарты

| Разработчик: Techpowerup |
| Загрузок: 209503 |
| Бесплатная |
DVDFab Passkey позволяет запускать любые DVD и Blu-Ray без переключения кода региона, а также удаляет защиту от копирования

| Разработчик: Fengtao Software |
| Загрузок: 44399 |
| Бесплатная |
Приложение для нелинейного видеомонтажа. Поддерживает подключение плагинов для расширения количества эффектов обработки видео и звука

| Разработчик: kdenlive |
| Загрузок: 2756 |
| Бесплатная |
ManyCam — приложение, позволяющее использовать одну веб-камеру одновременно в нескольких приложениях, при необходимости с добавлением в видео текста и других спецэффектов
Источник
Software » Capture » VirtualVCR 2.6.9
Description
Virtual VCR is a small, free and versatile DirectShow video capture application designed to work with TV tuner and video capture cards that have WDM drivers.
Download
Download old versions
Free software / FOSS (Free download and also Free and Open Source Software)
Supported operating systems

More information and other downloads
Version history / Release notes / Changelog
Added Help Context to the Capture Stats Dialog.
Added 1 second delay before starting preview or capture when the app first starts to help people with slow tuner cards.
Bug Fix
If the Video AMP is set to auto for Brightness, Contrast, Hue and Saturation do not alter them.
Save stats — free space and video compression number format fixed.
Use the GetModuleFileName() to get the current exe name, this is used to get the version number.
Sections/Browse similar tools
Capture TV/DVD/VCR
Guides and How to’s
VirtualVCR video tutorials

Notify me when software updated or report software
I just checked virtual vcr 2.6.9.6252 and it saves settings under the save current settings button and when shut down and restarted all the settings are saved.
I used this application for years with no issues but since i no longer capture from my computer i no longer need it.
I give it a high score on every category but the last one which is overall score (for which I gave it the lowest possible score). Why? Because the one feature it’s missing is MAJOR. Due to a bug in the latest version of the program it is IMPOSSIBLE to save your settings. It’s great in every possible way, as long as you keep the program running. You close the program and BOOM ALL YOUR CONFIGURATIONS ARE GONE.
If you read the official webpage here that describes the settings http://virtualvcr.sourceforge.net/html/virtualvcr/settings/index.php you’ll find a setting called «Save Profile». That setting is described as:
Save Profile
Saves your current settings to a profile file (*.vcr) this file can then be loaded later using the load profile option.
In a different part of the site it says this:
To create the profile file use the «Save Profile» option under the File menu.
But that was way back in version 1.1.4
Unfortunately there is no menu system in the current version, just a multifunction dialog box, and it appears that there is NO WAY to save or load a profile inn this dialog box. Furthermore, the INI file it saves does NOT include every value that would need to be saved, just the position of the program window.
So unless you are LUCKY enough to have the older version you are stuck with either keeping the program running 24/7/365/forever, or you are stuck with having to set up your program EVERY TIME YOU START IT (which depending on if you have a good memory or not of your previous settings, may take up to several hours experimenting with the settings, every time hyoustart it, just to get them right each time you start it). Normally people would consider it good or lucky to have the newer version but bad to keep a program’s older version, but with this crappy software the very opposite is true. I’d rather have software with 1000 times FEWER features, than this crappy software which can’t even save its settings.
About: Country Code / Tuning Space
The country code should be the code according to ITU-T standard E.164, from what I can tell. I believe this is the same as those used for international telephone dialing codes. (E.g., the U.S. is 1) Thanks to Wikipedia.org for ease of finding. : )
Some country codes: 1: U.S.; 44: UK; 61: Australia; 55: Brazil; 3: Canada; 86: P.R. of China; 33: France; 49: Germany, etc.
Tuning spaces are used to keep track of frequency tables, which are used to tune a specific signal (such as a TV channel). Therefore, if you have multiple ways of bringing in a multi-channel video signal into your computer, you would have one frequency table for each set of channels, and each set would be referred to via a «tuning space».
Microsoft Windows XP and DirectX 9 provide 5 default tuning spaces, which are kept track of in the registry. They are referred to by name by Windows and whatever application refers to them, but generally use 1 of 2 possible input types, «0» or «1». 0 is cable, and 1 is antenna. These are the numbers to use for Tuning Space in VirtualVCR, I believe.
The reason this is provided for as a separate entry from the «Antenna/Cable» radio buttons is that it is possible to have multiple inputs of video signal into your machine, with more than one input card. Also, or in concert with this, applications (programs) can create their own, new, tuning spaces through the use of an API hook into Windows. I’ve read accounts of programmers attempting to do so, and running into problems when going beyond tuning space 1, with tuning space «2», for example. In VirtualVCR, try leaving it at 0 and just setting the country code. Otherwise, try 0 or 1.
I’m not an expert, but this all is what my initial research yields. I used Tuning Space 1 (for antenna, what I’m using), as well as choosing Antenna input, and it correctly found my local channels during scan.
Context-sensitive help provides little actual help on Tuner tab of Settings dialog. There is no help on Tuner dialog upon click of TV Tuner Device button on Tuner tab. Website provides no help for settings there: what country code am I in, what Tuning space do I use, if there’s a scan button in this dialog, why is there also one in the more general Tuner dialog?
Also, crashes when launching AudioInputMixer Properties tab on Device Settings dialog for XviD codec (Video settings), and one other place (I forgot where.)
Why would it be so hard to write a text help file with explanations? I know this utility is free, but it’d take all of 20 minutes to write one.
Explanation:
NEW SOFTWARE = New tool since your last visit
NEW VERSION = New version since your last visit
NEW REVIEW = New review since your last visit
NEW VERSION = New version
Latest version
Version number / Beta version number / Update version number and when it whas released.
Type and download
NO MORE UPDATES? = The software hasn’t been updated in over 2 years.
NO LONGER DEVELOPED = The software hasn’t been updated in over 5 years.
RECENTLY UPDATED = The software has been updated the last 31 days.
Freeware = Download Free software.
Freeware Trialware = Download Free software but some parts are trial/shareware.
Free software = Download Free software and also open source code also known as FOSS (Free and Open Source Software).
Free software Trialware = Download Free software and also open source code but some parts are trial/shareware.
Freeware Ads = Download Free software but supported by advertising, usually with a included browser toolbar. It may be disabled when installing or after installation.
Free software Ads = Free Download software and open source code but supported by advertising, usually with a included browser toolbar. It may be disabled when installing or after installation.
Trialware = Also called shareware or demo. Free Trial version available for download and testing with usually a time limit or limited functions.
Payware = No demo or trial available.
Portable version = A portable/standalone version is available. No installation is required.
v1.0.1 = Latest version available.
Download beta = It could be a Beta, RC(Release Candidate) or an Alpha / Nightly / Unstable version of the software.
Download 15MB = A direct link to the software download.
Win = Windows download version. It works on 32-bit and 64-bit Windows.
Win64 = Windows 64-bit download version. It works only on 64-bit Windows.
Mac = Mac download version. It works on 32-bit and 64-bit Mac OS.
Mac64 = Mac OS download version. It works only on 64-bit Mac OS.
Linux = Linux download version.
Portable = Portable version. No installation is required.
Ad-Supported = The software is bundled with advertising. Be careful when you install the software and disable addons that you don’t want!
Visit developers site = A link to the software developer site.
Download (mirror link) = A mirror link to the software download. It may not contain the latest versions.
Download old versions = Free downloads of previous versions of the program.
Download 64-bit version = If you have a 64bit operating system you can download this version.
Download portable version = Portable/Standalone version meaning that no installation is required, just extract the files to a folder and run directly.
Portable version available = Download the portable version and you can just extract the files and run the program without installation.
Old versions available = Download old versions of the program.
Version history available = Complete changelog on our site.



Our hosted tools are virus and malware scanned with several antivirus programs using www.virustotal.com.
Rating
Rating from 0-10.
Источник
Adblock
detector
27 reviews, Showing 1 to 5 reviews
About: Country Code / Tuning Space
The country code should be the code according to ITU-T standard E.164, from what I can tell. I believe this is the same as those used for international telephone dialing codes. (E.g., the U.S. is 1) Thanks to Wikipedia.org for ease of finding. : )
Some country codes: 1: U.S.; 44: UK; 61: Australia; 55: Brazil; 3: Canada; 86: P.R. of China; 33: France; 49: Germany, etc.
Tuning spaces are used to keep track of frequency tables, which are used to tune a specific signal (such as a TV channel). Therefore, if you have multiple ways of bringing in a multi-channel video signal into your computer, you would have one frequency table for each set of channels, and each set would be referred to via a «tuning space»…
Microsoft Windows XP and DirectX 9 provide 5 default tuning spaces, which are kept track of in the registry. They are referred to by name by Windows and whatever application refers to them, but generally use 1 of 2 possible input types, «0» or «1». 0 is cable, and 1 is antenna. These are the numbers to use for Tuning Space in VirtualVCR, I believe.
The reason this is provided for as a separate entry from the «Antenna/Cable» radio buttons is that it is possible to have multiple inputs of video signal into your machine, with more than one input card. Also, or in concert with this, applications (programs) can create their own, new, tuning spaces through the use of an API hook into Windows. I’ve read accounts of programmers attempting to do so, and running into problems when going beyond tuning space 1, with tuning space «2», for example. In VirtualVCR, try leaving it at 0 and just setting the country code. Otherwise, try 0 or 1.
I’m not an expert, but this all is what my initial research yields. I used Tuning Space 1 (for antenna, what I’m using), as well as choosing Antenna input, and it correctly found my local channels during scan.
Review by M’Grap on
Oct 14, 2006 Version: 2.6.9.6252
OS: Win2K Ease of use: 2/10
Functionality: 7/10
Value for money: 9/10
Overall: 7/10
Virtual VCR is a DirectShow video capture application that allows you to capture Audio and Video to your hard drive in the AVI file format.
Small DirectShow Video capture application designed to work with WDM drivers.
License
GNU General Public License version 2.0 (GPLv2)
Nevis lets you wow your customers, partners, and employees with excellent authentication and authorization convenience. Nevis offers a single, all-encompassing identity and access management solution for all your identity use cases. With its comprehensive CIAM functions, you can offer your privacy-minded consumers an exceptional user experience, personalized interactions, and the level of secure access to your services that is essential for today’s disruptive, digital transformation demands.
User Ratings
5.0
out of 5 stars
★★★★★
★★★★
★★★
★★
★
ease
1 of 5
2 of 5
3 of 5
4 of 5
5 of 5
0 / 5
features
1 of 5
2 of 5
3 of 5
4 of 5
5 of 5
0 / 5
design
1 of 5
2 of 5
3 of 5
4 of 5
5 of 5
0 / 5
support
1 of 5
2 of 5
3 of 5
4 of 5
5 of 5
0 / 5
User Reviews
- All
- ★★★★★
- ★★★★
- ★★★
- ★★
- ★
-
Nice work ! Great project.
1 user found this review helpful.
-
Simple and robust. It also found the correct drivers to a capture card that i have, when other similar directshow-based apps did not.
Read more reviews >
Additional Project Details
Languages
English
Intended Audience
End Users/Desktop
User Interface
Win32 (MS Windows)
Programming Language
C++
Обзор Virtual VCR (автоматический перевод)Virtual VCR является простым приложением, позволяющим Вам записывать легко видеосигнал от любого устройства видеосъемки, такого как Веб-камеры, токари TV и платы видеосъемки, кто переносит эти сигналы к нашему PC. Изображение может быть получено с различными уровнями сжатия, от DVD до веб-качества потоковой передачи, и сохранить его как файл AVI, сжатый с выбранным кодеком. Virtual VCR работает лучше всего с кодеком сжатия видео для сжатия видео, поскольку это получено. Рекомендуется использовать MJPEG, кодированный, поскольку эти типы кодов очень быстры и обычно дают очень хорошие результаты. Несмотря на то, что интерфейс Virtual VCR чрезвычайно прост, его простота использования и производительность делают стоящим установить. Системные требования: |
Обнови Софт рекомендует использовать программу Virtual VCR в соответствии с правилами интеллектуальной собственности. Обнови Софт не рекомендует использовать кряк, серийник, ключ, keygen, crack, serial для Virtual VCR
Самые популярные программы категории Аудио и мультимедиа / Видео