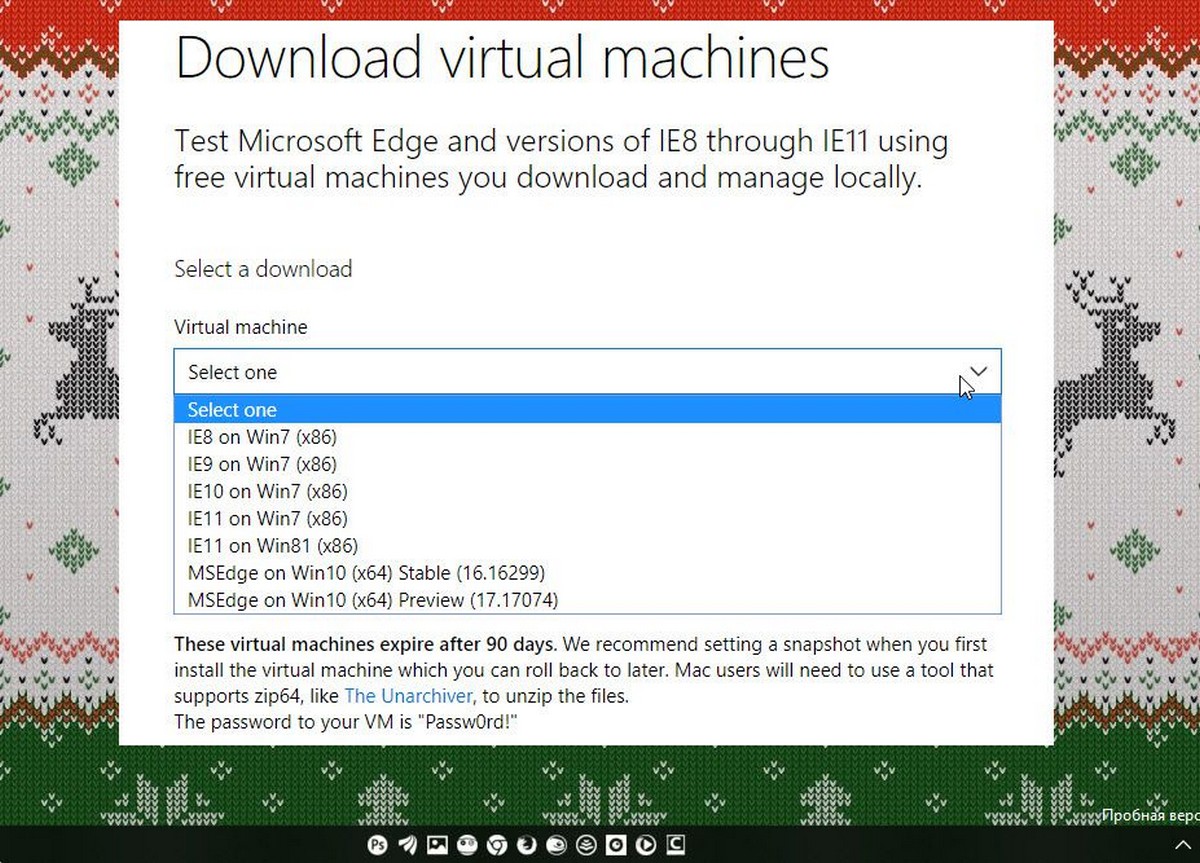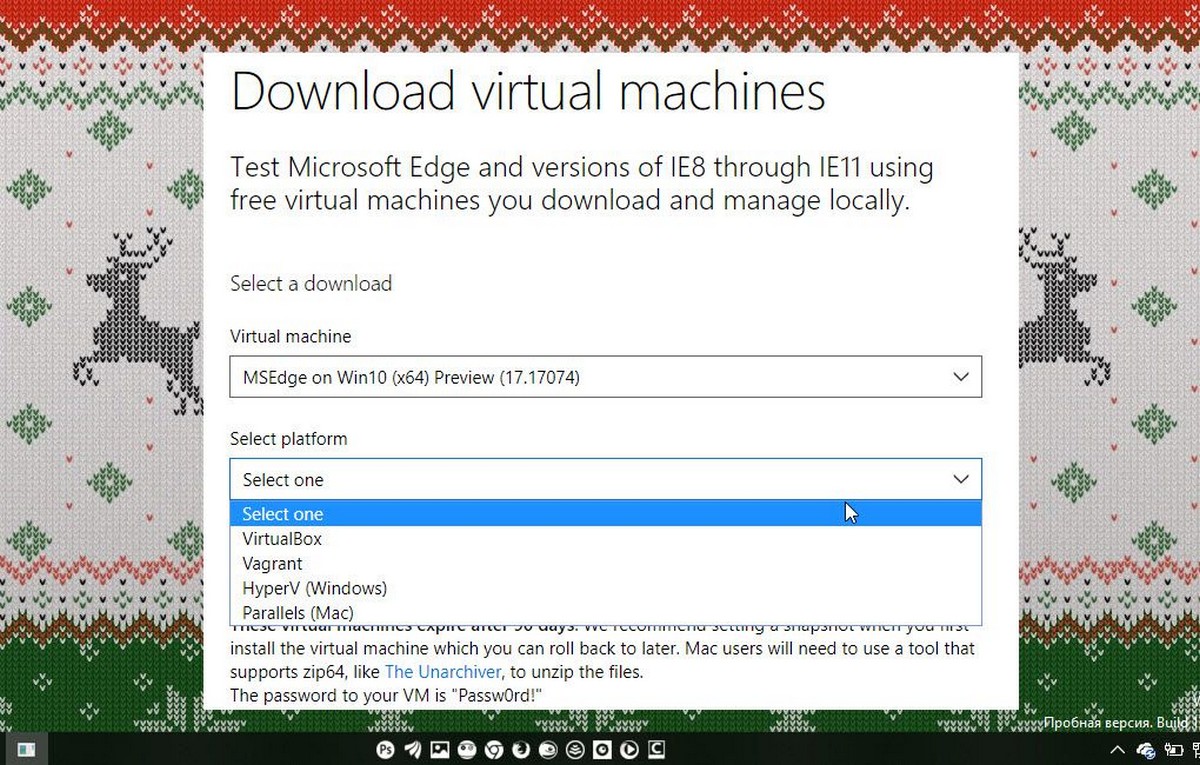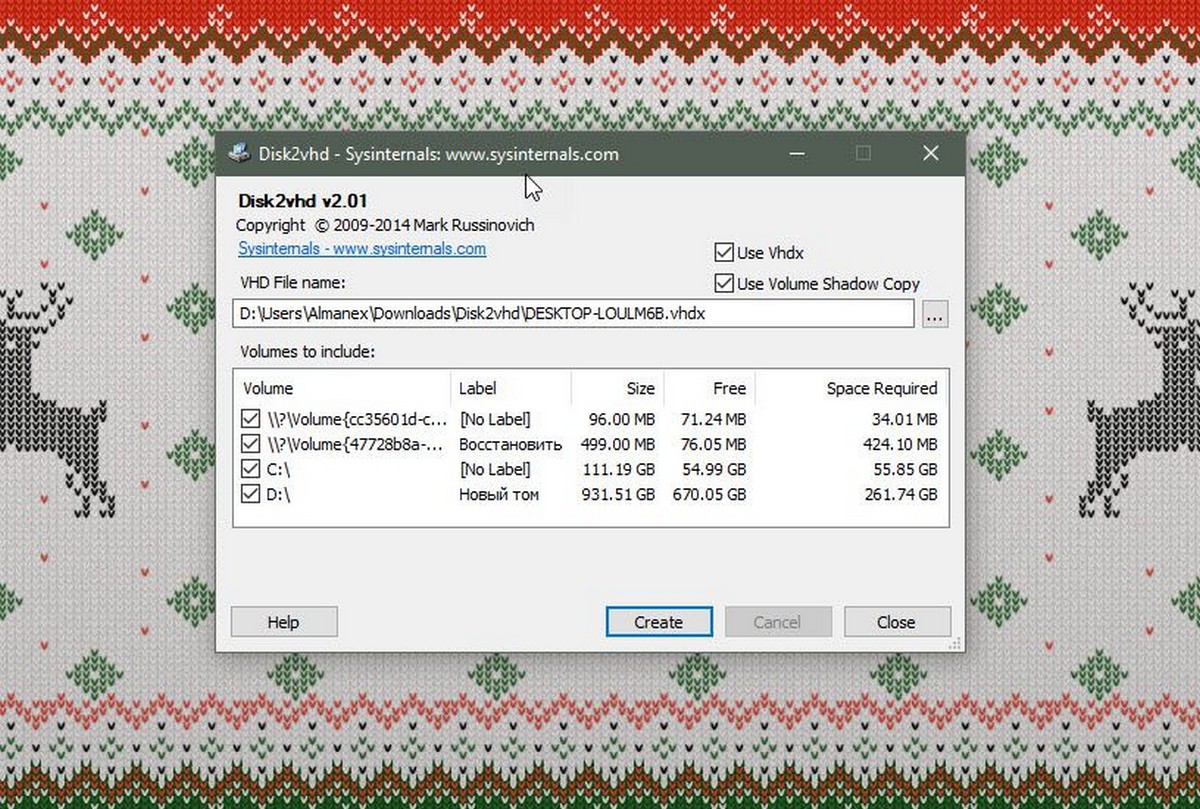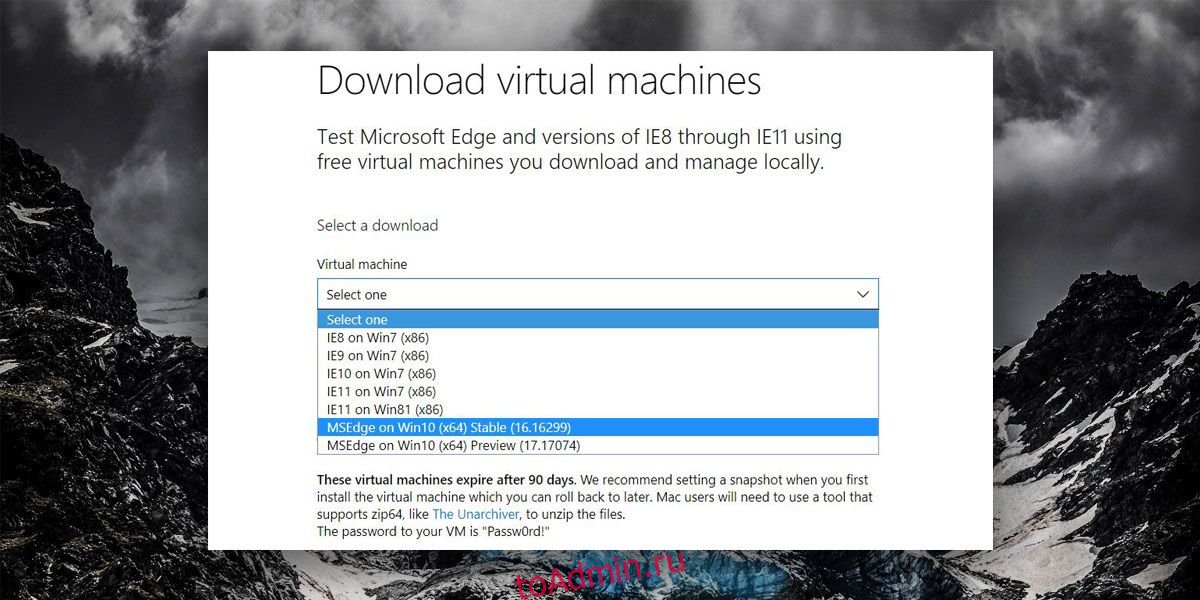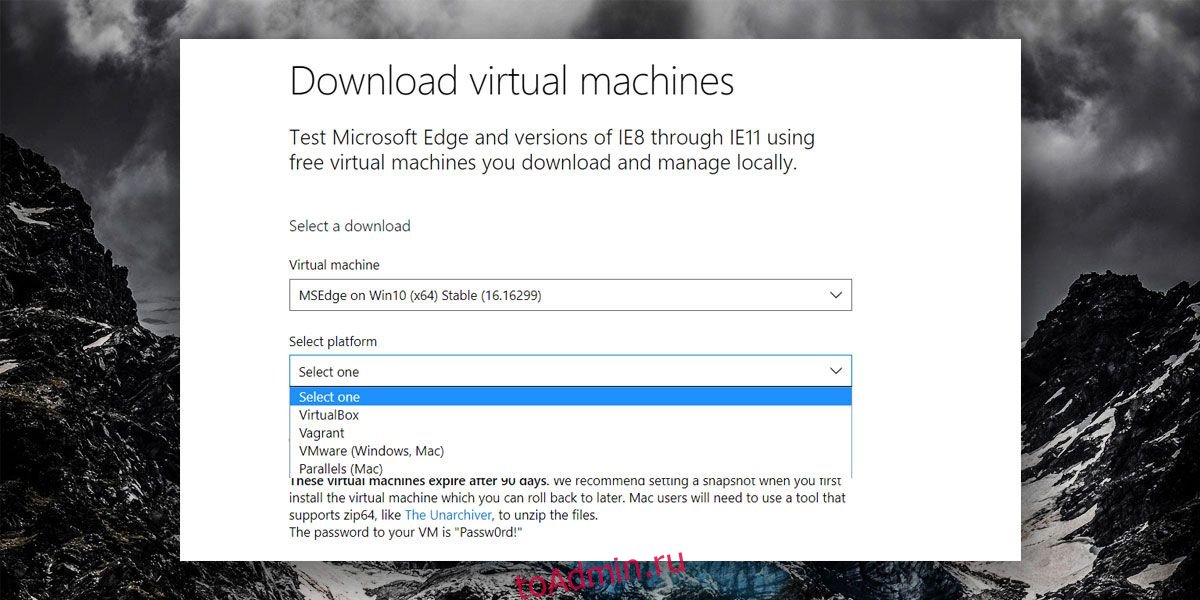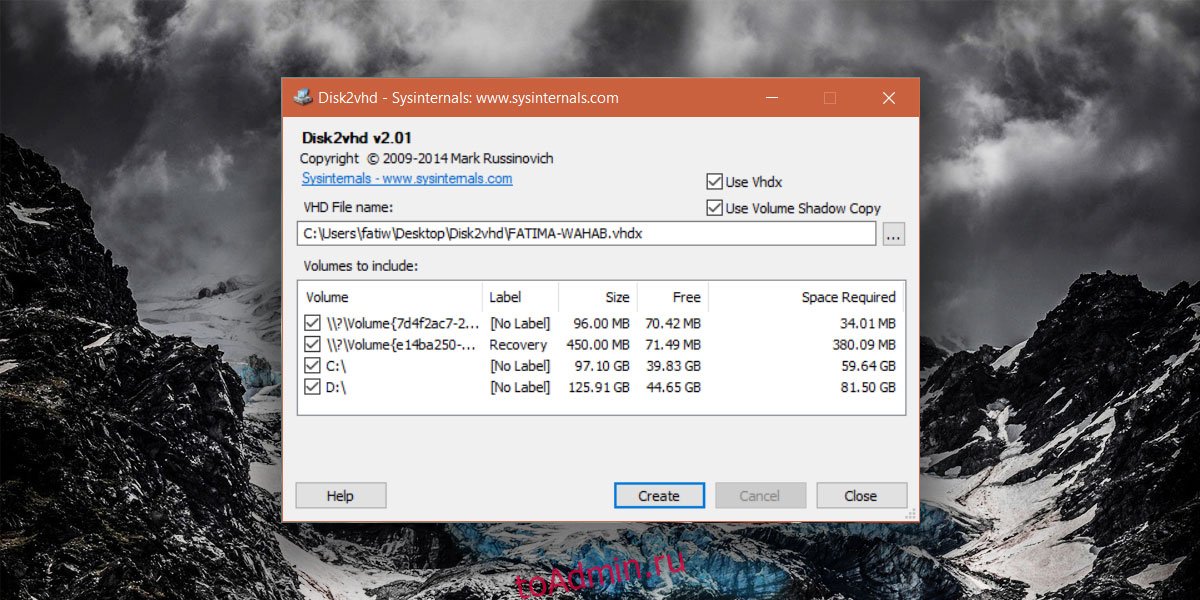Здравствуйте админ! Хочу установить Windows 10 на виртуальную машину VirtualBox, но на вашем сайте прочитал, что можно скачать уже готовую виртуальную машину. Как выглядит весь процесс? Если есть подробная статья, дайте пожалуйста ссылку.
Как скачать виртуальную машину с Windows 10
Привет друзья, статьи такой у нас нет, но сейчас будет!
Даже не знаю что проще, установить Win 10 на VirtualBox заново или скачать готовую виртуальную машину. Готовая виртуальная машина представляет из себя обычный файл с расширением OVA, который применяют для хранения и переноса виртуальных машин.
В первую очередь установите в вашу операционную систему виртуальную машину VirtualBox.
Затем скачайте файл с расширением .OVA с упакованной в него Windows 10 на официальном сайте Майкрософт.
https://developer.microsoft.com/ru-ru/microsoft-edge/tools/vms/
Выберите установленную на вашем компьютере версию операционной системы, я выберу Windows.
Виртуальная машина — Microsoft Edge с Windows 10 (также вы можете выбрать из выпадающего списка Windows XP, Vista, 7, 8.1).
Выбор платформы — если у вас установлена виртуальная машина Hyper-V или VMware Workstation, то выбирайте свою версию. Я выберу VirtualBox, так как именно она установлена на моём компьютере.
Загрузить .zip
Файл готовой виртуальной машины Windows 10 скачивается в архиве Microsoft Edge.Win10.For.Windows.VirtualBox.zip
Извлекаем файл из архива.
Файл готовой виртуальной машины IE11 — Win10.ova.
Щёлкаем на нём правой мышью и выбираем: «Открыть с помощью».
«Продолжить использовать Oracle VM VirtualBox Manager».
«Импорт»
Происходит импорт виртуальной машины в установленную на нашем компьютере VirtualBox.
Запускаем новую виртуальную машину Win 10.
Запускается Windows 10, которая будет работать без каких-либо ограничений 90 дней. Интерфейс управления системы на английском языке, который запросто можно сменить на русский с помощью Центра обновления Windows.

Русификация англоязычной Windows 10
Друзья, если вам знаком другой способ русификации (так как этот слишком длинноват), то прошу подсказать в комментариях.
Щёлкаем на меню «Пуск» левой мышью и выбираем «Control Panel»
«Add a language»
«Add a language»
Щёлкаем двойным щелчком левой мыши на кнопке «Русский»
«Advanced settings»
«Применить языковые параметры к экрану приветствия, системным учетным записям и новым учетным записям пользователей».
«Изменить язык системы»
Выбираем «Русский»
«ОК»
«Перезагрузка»
Компьютер перезагружается
Щёлкаем на меню «Пуск» левой мышью и выбираем «Control Panel»
«Add a language»
«Options»
«Загрузить и установить языковой пакет»
Загружается русский языковой пакет.
«Готово».
Щёлкаем на меню «Пуск» левой мышью и выбираем «Control Panel»
«Add a language»
«Русский»
«Сделать язык основным»
Жмём «Log off now» и перезагружаемся.
Всё! Десятка на русском.
Виртуальные машины позволяют пользователям запускать разные версии операционных систем. Это полезно, если вам нужно протестировать приложения, которые находятся в разработке, и не хотите устанавливать отдельную систему для каждой платформы, которую вы хотите протестировать. Для тех, кто предпочитает дополнительную безопасность, виртуальную машину часто называют хорошим способом сохранить вашу анонимность в сети, если VPN не подходит для ваших нужд.
Работа с виртуальной машиной проста. Бесплатные приложения, такие как VirtualBox от Oracle и коммерческие приложения, такие как VMware, делают довольно простым запуск виртуальной машины. Единственная сложная часть — получение образа виртуальной машины. Если вам нужно получить образ виртуальной машины Windows 10, у вас всегда есть один из двух вариантов.
Windows 10 образ VM от Microsoft.
Получить образ виртуальной машины Windows 10, на самом деле не является чем-то сложным. Microsoft имеет образы VM, доступные для разработчиков, которые хотят протестировать приложения или расширения в Internet Explorer или Microsoft Edge .
Вы можете загрузить образы виртуальной машины здесь. Образы VM доступны для Windows 7, Windows 8 / 8.1 и Windows 10. Вы не можете выбрать, хотите ли вы получить образ виртуальной машины для Windows 10 Home или Windows 10 Pro. Вместо этого вы должны выбрать, какую версию Microsoft Edge вы хотите протестировать и загрузить образ виртуальной машины соответственно.
Затем вам нужно выбрать платформу VM, которую вы собираетесь использовать. Microsoft поддерживает VirtualBox, Vagrant, VMware и Parallels.
Образ VM загружается как защищенный паролем zip-файл. Пароль указан на странице загрузки. VM будет действительна в течение 90 дней, так как предназначена для тестирования, а не для долгосрочного использования.
Если вам приведенный выше вариант не подходит, и вы хотите, чтобы образ виртуальной машины, работающий под управлением Windows 10 для долгосрочного использования, вам понадобится доступ к компьютеру с системой Windows 10, для которой вы хотите создать образ VM. После этого используйте средство Disk2vhd от Microsoft для создания образа виртуальной машины Windows 10.
Запустите инструмент, выберите диск, на котором установлена Windows 10 (обычно это диск C), и выберите, где вы хотите его сохранить. Если вы создаете образ виртуальной машины Windows 10 из используемой системы, вам понадобится больше места для создания образа виртуальной машины.
Файл, созданный Disk2vhd, имеет расширение файла VHD и может быть загружен непосредственно в VirtualBox и VMware.
Содержание
- Создание виртуальной машины
- Настройка параметров виртуальной машины
- Установка Windows 10 на VirtualBox
- Вопросы и ответы
VirtualBox — программа, которая позволяет устанавливать операционные системы в изолированном режиме. На виртуальную машину можно инсталлировать и актуальную сейчас Windows 10, чтобы познакомиться с ней или поэкспериментировать. Нередко пользователи таким образом решают проверить совместимость «десятки» с программами, чтобы в дальнейшем совершить апгрейд своей основной операционной системы.
Читайте также: Использование и настройка VirtualBox
Создание виртуальной машины
Каждая ОС в ВиртуалБоксе устанавливается на отдельную машину. По сути, это виртуальный компьютер, который система принимает за обычное устройство, куда можно выполнить инсталляцию.
Чтобы создать виртуальную машину, выполните следующие шаги:
- На панели инструментов менеджера ВиртуалБокса кликните по кнопке «Создать».
- В «Имя» пропишите «Windows 10», все остальные параметры самостоятельно изменятся, в соответствии с названием будущей ОС. По умолчанию будет создана машина с 64-битной разрядностью, но при желании вы можете сменить ее на 32-bit.
- Для этой операционной системы требуются немалые ресурсы, чем, например, для Linux. Поэтому оперативной памяти рекомендуется устанавливать минимум 2 ГБ. Если есть возможность, то выделите больший объем.
Эту и некоторые другие настройки при необходимости вы сможете изменить в дальнейшем, после создания виртуальной машины.
- Оставьте активной настройку, предлагающую создать новый виртуальный накопитель.
- Тип файла, определяющий формат, оставьте VDI.
- Формат хранения лучше оставить «динамический», чтобы выделенное на виртуальный HDD место не расходовалось впустую.
- При помощи регулятора задайте объем, который будет отведен под виртуальный винчестер.
Обратите внимание, что VirtualBox советует выделять минимум 32 ГБ.
После этого шага будет создана виртуальная машина, и можно перейти к ее настройке.
Настройка параметров виртуальной машины
Новая виртуальная машина хоть и позволит установить Windows 10, но, скорее всего, система будет ощутимо тормозить. Поэтому заранее рекомендуем поменять некоторые параметры, чтобы повысить быстродействие.
- Кликните правой кнопкой и выберите «Настроить».
- Перейдите в раздел «Система» — «Процессор» и увеличьте количество процессоров. Рекомендуется установить значение 2. Также включите PAE/NX, установив галочку в соответствующем месте.
- Во вкладке «Система» — «Ускорение» задействуйте параметр «Включить VT-x/AMD-V».
- На вкладке «Дисплей» объем видеопамяти лучше установить до наибольшего значения — 128 МБ.
Если вы планируете пользоваться 2D/3D ускорением, то установите галочки рядом с этими параметрами.
Обратите внимание, после активации 2D и 3D предельный объем доступной видеопамяти увеличится со 128 МБ до 256 МБ. Рекомендуется установить максимально возможное значение.
Другие настройки вы можете выполнить самостоятельно сейчас или в любое время, когда виртуальная машина находится в выключенном состоянии.
- Запустите виртуальную машину.
- Нажмите на пиктограмму с папкой и через Проводник выберете место, где сохранен образ с расширением ISO. После выбора нажмите кнопку «Продолжить».
- Вы попадете в Windows Boot Manager, который предложит выбрать разрядность устанавливаемой системы. Выберите 64-bit, если создавали 64-битную виртуальную машину, и наоборот.
- Будут загружены установочные файлы.
- Отобразится окно с логотипом Windows 10, подождите.
- Запустится установщик Виндовс, и на первом этапе предложит выбрать языки. Русский установлен по умолчанию, при необходимости можете сменить его.
- Нажмите на кнопку «Установить», чтобы подтвердить свои действия.
- Примите условия лицензионного соглашения, поставив галочку.
- В типе установки выберите «Выборочная: только установка Windows».
- Отобразится раздел, куда будет устанавливаться ОС. Если вы не собираетесь разбивать виртуальный HDD на разделы, то просто нажмите «Далее».
- Начнется установка в автоматическом режиме, и виртуальная машина будет несколько раз перезагружена.
- Система запросит настройку некоторых параметров. В окне можете прочитать, что именно Windows 10 предлагает настроить.
Все это можно будет изменить после установки ОС. Выберите кнопку «Настройка», если планируете выполнить персонализацию сейчас, или нажмите на «Использовать стандартные параметры», чтобы перейти к следующему этапу.
- После небольшого ожидания появится окно с приветствием.
- Установщик начнет получать критические обновления.
- Этап «Выбор способа подключения» настройте по усмотрению.
- Создайте учетную запись, введя имя пользователя и пароль. Устанавливать пароль необязательно.
- Начнется создание вашей учетной записи.

Загрузится рабочий стол, и установка будет считаться оконченной.

Теперь можно настраивать Виндовс и использовать ее по своему усмотрению. Все действия, совершаемые внутри этой системы, никак не повлияют на вашу основную ОС.
Еще статьи по данной теме:
Помогла ли Вам статья?
Виртуальные машины позволяют пользователям запускать разные версии разных операционных систем. Это полезно, если вам нужно протестировать приложения, которые находятся в разработке, и у вас нет ресурсов для покупки отдельной системы для каждой платформы, на которой вам нужно тестировать. Для тех, кто ищет дополнительную безопасность, виртуальная машина часто упоминается как хороший способ сохранить конфиденциальность вашей деятельности, если VPN не соответствует вашим потребностям.
Запускать виртуальную машину очень просто. Бесплатные приложения, такие как Oracle VirtualBox, и коммерческие приложения, такие как VMware, значительно упрощают запуск виртуальной машины. Единственная сложность — получить образ виртуальной машины для виртуальной машины. Если вам нужно получить образ виртуальной машины Windows 10, у вас есть один из двух вариантов.
Образ виртуальной машины Windows 10 от Microsoft
Получить образ виртуальной машины Windows 10 на самом деле довольно просто. Microsoft предлагает образы виртуальных машин для разработчиков, которые хотят тестировать приложения или расширения в Internet Explorer или Microsoft Edge.
Вы можете скачать образы ВМ здесь. Образы ВМ доступны для Windows 7, Windows 8 / 8.1 / и Windows 10. Вы не можете выбрать, получаете ли вы образ ВМ для Windows 10 Домашняя или Windows 10 Pro. Вместо этого вам нужно выбрать, какую версию Microsoft Edge вы хотите протестировать, и соответственно загрузить образ виртуальной машины.
Затем вам нужно выбрать, какую платформу виртуальных машин вы собираетесь использовать. Microsoft поддерживает VirtualBox, Vagrant, VMware и Parallels.
Образ виртуальной машины загружается в виде zip-файла, защищенного паролем. Пароль указан на странице загрузки. Виртуальная машина будет действительна только в течение 90 дней, поскольку она предназначена для тестирования, а не для длительного использования.
Если указанный выше вариант не подходит и вам нужен образ виртуальной машины, работающий под управлением 32-разрядной версии Windows 10 или срок действия которого не истекает через 90 дней, вам понадобится доступ к реальной машине с Windows 10, на которой установлена версия Windows 10, которая вы хотите создать виртуальную машину. Как только вы его получите, используйте Инструмент Disk2vhd от Microsoft для создания образа виртуальной машины Windows 10.
Запустите инструмент, выберите диск, на котором установлена Windows 10 (обычно это диск C), и выберите, где вы хотите его сохранить. Если вы создаете образ виртуальной машины Windows 10 из используемой системы, вам потребуется больше места для образа виртуальной машины. Если у вас новая система, пользовательских файлов будет не так много, и изображение будет меньше. Для сохранения образа виртуальной машины вам понадобится довольно много места на жестком диске или внешнем диске.
Файл, который генерирует Disk2vhd, имеет расширение файла VHD и может быть загружен непосредственно в VirtualBox и VMware.
Что вы думаете об этой статье?
Наше пошаговое руководство поможет установить Windows 10 на виртуальную машину VirtualBox для тестирования системы и необходимых программ минуя основной компьютер.

Данная инструкция покажет как скачать и настроить виртуальную машину VirtualBox, установить операционную систему Windows 10, наладить обмен файлами с основной системой и создать снимок состояния для отката изменений.
Навигация:
VirtualBox поможет проверить настройки системы, которые на реальном компьютере применять нежелательно, устанавливать и тестировать предварительные версии различных программ, без опасений качать что угодно и запускать небезопасные приложения.
Необходимые приготовления перед запуском VirtualBox
Для запуска виртуальной машины VirtualBox требуется 64-разрядная система, поддержка аппаратной виртуализации и необходима активация технологии «Intel Virtualization Technology» или «AMD Virtualization Technology» в БИОСЕ материнской платы.

Как скачать VirtualBox
Откройте официальную страницу разработчика VirtualBox, зайдите в раздел «Downloads» и нажмите по ссылке «Windows hosts«.
Как установить VirtualBox
Запустите исполняемый файл VirtualBox-………-Win.exe и нажмите кнопку «Next«.
На следующих этапах просто продолжайте без внесения изменений как показано на скриншотах ниже.
Нажмите кнопку «Install«.

Установите контроллер «USB«.
И финишируйте.

Начальная настройка VirtualBox
Раскройте верхнее меню под названием «Файл» и зайдите в «Настройки«.
Если необходимо изменить расположение виртуальных машин от стандартного, например если недостаточно места на диске «С«, можно задать другой путь.
Для этого, в общем меню напротив «Папка для виртуальных машин» задайте расположение, развернув выпадающее меню и выбрав «Другой…»

И нажмите «OK«.
Теперь скачайте «VirtualBox Extension Pack» добавляющий поддержку устройств USB 2.0 и USB 3.0, VirtualBox RDP, шифрование диска, загрузку NVMe и PXE для карт Intel.
Нажмите файл Oracle_VM_VirtualBox_Extension_Pack-……vbox-extpack, и установите плагин.
Если ничего не происходит, перейдите в настройки виртуальной машины, зайдите в раздел «Плагины«, нажмите на значок папки с плюсом и выберите плагин.
Как установить Windows 10 на VirtualBox
Первое что нужно сделать, это «Скачать образ Windows 10 с официального сайта Microsoft» на компьютер. Поле чего, открыть программу VirtualBox и нажать кнопку «Создать«.

В появившимся окне укажите имя, папку виртуальной машины, тип и версию и нажмите «Далее«.
Задайте объём оперативной памяти (рекомендуем выбрать 4 гигабайта, это оптимальный вариант) или установите больше, все зависит от вашей конфигурации компьютера.
На следующем этапе оставьте все как есть «Создать новый виртуальный жесткий диск» и нажмите «Создать«.
Выберите VDI (VirtualBox Disk Image) и продолжайте дальше.

Сделайте выбор формата хранения «Динамический виртуальный жесткий диск» (Будет занимать необходимое место на диске лишь по мере заполнения, но не сможет уменьшаться в размере) либо «Фиксированный виртуальный жесткий диск«.
Размера 50 гигабайт будет достаточно, но можно увеличить или уменьшить его, например для Windows 10 версии 1903 необходимо минимум 32 ГБ свободного места. Определитесь и создайте диск.
Теперь нажмите кнопку «Настроить«.
Зайдите в меню «Система» и на вкладке «Процессор» поставьте количество ядер процессора и включите «PAE/NX«.
Проверьте на вкладке «Ускорение» что включены все функции аппаратной виртуализации.

Зайдите в настройки дисплея, задайте максимальный объём видеопамяти, установите галочки на 2-D и 3-D ускорении.
Если виртуальная машина располагается на SSD, пройдите в «Носители«, выберите созданный диск и отметьте «Твердотельный накопитель«.
Нажмите на оптический привод (Пусто), раскройте выпадающее меню через значок компакт-диска и выберите образ диска Windows 10.

Задайте в категорию «Общие папки» и укажите место обмена файлами с виртуальной машиной. Нажав на иконку «Папки со знаком плюс» в правом углу. Отметьте авто подключение и нажмите «OK«.
Подтвердите изменения в настройках.
Нажмите кнопку «Запустить«.
И выполните «Чистую установку Windows 10».
После установки Windows 10 извлеките образ диска через настройки VirtualBox.
Нажмите верхнее меню «Устройства» и «Подключите образ диска Дополнительной гостевой ОС«.

Зайдите в Проводник > Этот компьютер и установите «VirtualBox Guest Additions«.
По окончании нажмите «Finish» и дождитесь перезагрузки виртуальной машины.
Как открыть общую папку в VirtualBox
Для обмена файлами с виртуальной машиной необходимо открыть общую папку, для этого запустите окно команды «Выполнить» сочетанием клавиш Windows + R, введите \vboxsvrDownload где «Download» впишите имя вашей общей папки указанной в настройках, нажмите «Enter» или кнопку «OK«.
Создание снимка состояния системы в VirtualBox
Перед тем как сделать снимок, задайте необходимое разрешение и «Настройте Windows 10».
Раскройте верхнее меню «Машина» и нажмите «Сделать снимок состояния«

Задайте имя снимка и нажмите «OK«.
Закройте VirtualBox, отметьте «Выключить машину«, установите галочку «Восстановить текущий снимок«.
Включайте VirtualBox, делайте необходимое, а после перезапуска используйте снова сохраненный снимок операционной системы Windows 10.
На этом пожалуй стоит закончить. Если возникнут какие-либо вопросы задавайте их в комментариях ниже.