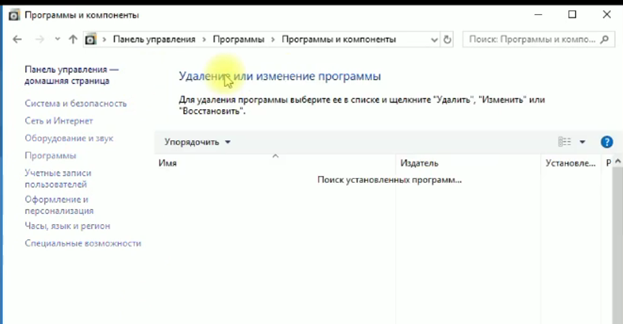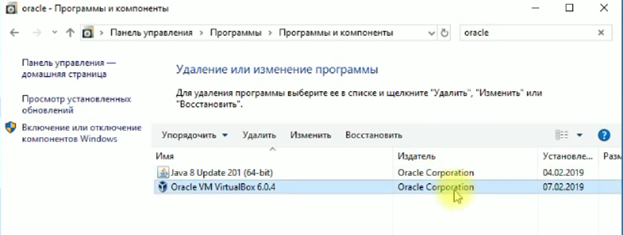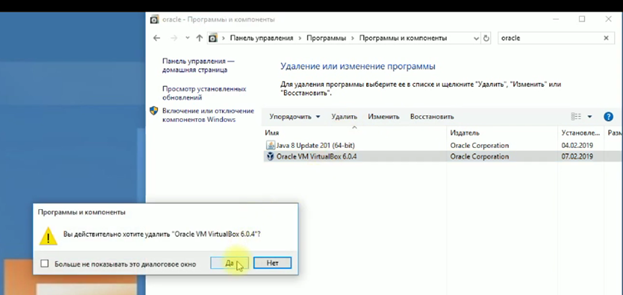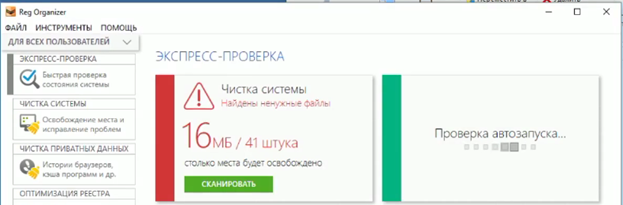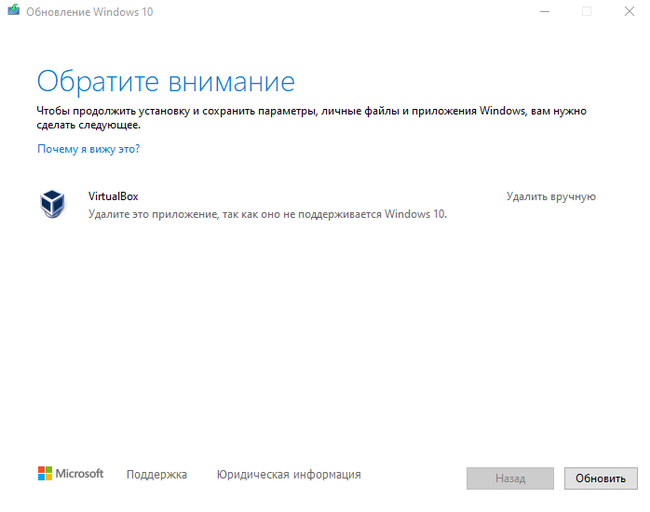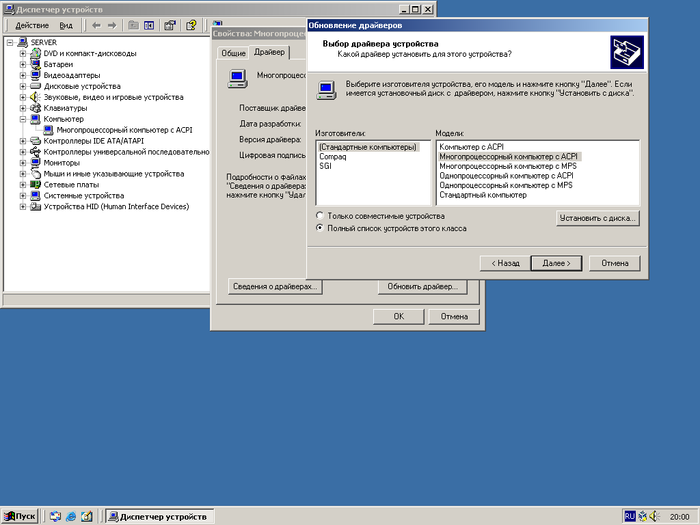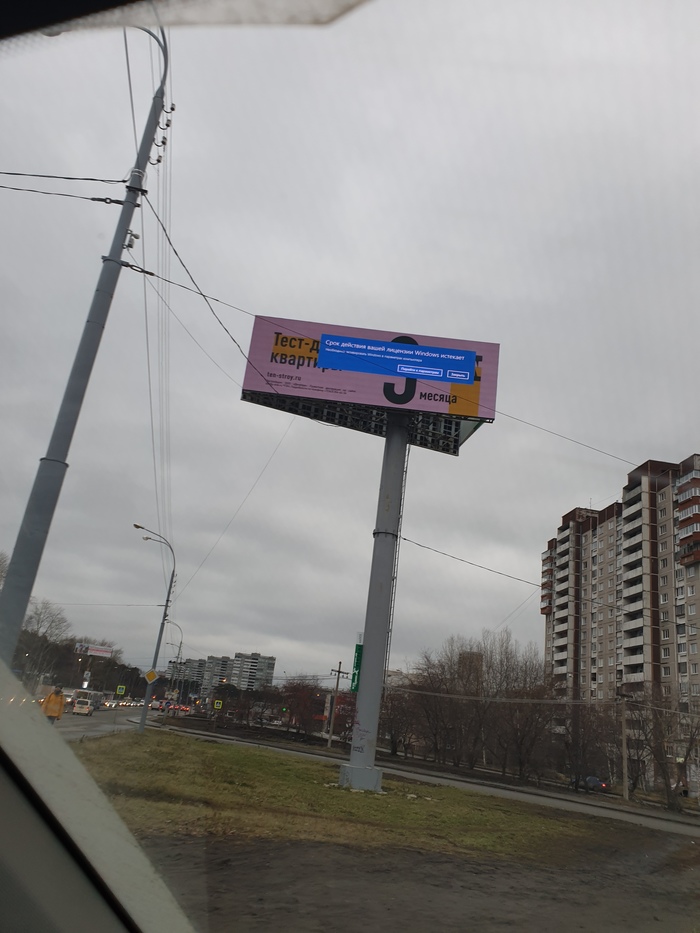«Продвинутые» пользователи Windows знают, что в системе есть одна программа. Она называется Oracle Virtual Box. Выполняет функции создания «виртуальных машин», достаточно полезна, если владелец занимается программированием и собирается тестировать свой код — можно не подвергать «опасности» основной компьютер, а проводить все небезопасные эксперименты на «виртуальном компьютере». Некоторые специалисты даже ставят отдельную систему на «виртуальную машину», но для обычного пользователя она не представляет интереса. Можно удалить Виртуал Бокс, если в утилите нет необходимости.
Стоит ли удалять VirtualBox
Возможность создания виртуальной машины достаточно полезна. В ней легко будет указать такие параметры, как:
1. Мощность процессора — конечно, мощнее собственного «реального» поставить не получится, но в этих пределах управление несложно.
2. Количество ядер.
3. Указать пространство для жесткого диска — снова стоит понять, что использоваться будет реальная, поэтому нет смысла пытаться сделать виртуальный диск на 5 ТБ, если у вас всего 2 ТБ.
4. Можно сделать 64-битную и 32-битную систему, а также многое другое.
Все эти инструменты необходимы разработчикам ПО. На одном компьютере можно создать «другой», установить на него отдельную систему, проверять программы и исправлять код по мере необходимости.
Но если ваша деятельность не связана с программированием, зато нужно дополнительное свободное место, которого уже не хватает на диске, а покупать новый пока не хочется, то удаление виртуальной машины — вполне «рабочий» вариант.
Как удаляют Virtual Box
Для начала необходимо войти в Панель управления. Контроль доступа к нужному разделу находится, если смотреть в иерархии слева, под «Оборудованием и звуком», называется «Программы». Далее:
1. В разделе «Программы» выбираем раздел «Программы и компоненты», кликаем по нему.
2. Появится раздел «Удаление и изменение программы». Однако тут будет достаточно много компонентов, поэтому не стоит просто искать в списке, где там «спряталась» виртуальная машина.
3. Вместо этого гораздо проще ввести в «Поиске» ключевое слово. Лучше выбрать ключевое слово Oracle, потому что virtual встречается и в других компонентах, программах, а Oracle — это производитель продукта.
4. Поиск выдаст соответствующий результат. Список может включать более одного пункта, необходимо выбрать именно Виртуал Бокс.
5. Выбираем «Удалить», как обычный файл. Придется подождать некоторое время, прежде чем завершится процесс.
Это еще не все. Несмотря на то, что формально виртуальная машина удалена, ее «следы» еще остались в системе. Нужно удалить Виртуал Бокс из реестра.
Как работать с реестром
Для удаления ненужных компонентов из реестра лучше всего воспользоваться специальными утилитами. Дело в том, что компоненты реестра располагаются во многих папках, подпапках. «Вручную» искать их достаточно сложно, гораздо проще предоставить такую задачу специальным мини-приложениям.
Можно порекомендовать утилиту Reg Organizer. Она способна:
1. Глубоко чистить реестр, анализируя «остатки» и «хвосты» программ, а также различные уже не используемые системные файлы.
2. Автоматически очищать реестр — можно поставить планировщик, и утилита будет заниматься своим делом максимально «тихо», не отвлекая владельца компьютера от работы.
3. С помощью программы легко настроить Windows под свои нужды.
4. Можно заменять какие-либо записи в реестре.
Эта утилита автоматически избавит вас от всего, что могло остаться после физического удаления Virtual Box. В противном случае могут возникать ошибки и другие проблемы.
Другие утилиты для очистки реестра после Виртуал Бокс
Вместо Reg Organizer можно воспользоваться любыми другими программами-аналогами, которые тоже занимаются автоматической очисткой записей в реестре и избавлением от ошибок, связанных с «остатками» информации:
- RegClean;
- Wise Case 365;
- Ускоритель Компьютера;
- Wise Registry Cleaner;
- Auslogics Registry Cleaner.
Такие программы занимают совсем немного места, зато помогают в подобных ситуациях, когда без «внешней» помощи довольно сложно очистить реестр. Метод поможет бороться не только с такими программами, как Виртуал Бокс, которые изначально не предназначены для удаления, но и с остатками оказавшихся поврежденными вирусами или троянами. Утилиты помогают поддерживать компьютер в «чистоте» и избегать замедления его работы.
Программная среда Виртуал Бокс никому не мешает. Напротив, она может пригодиться многим профессионалам. Тем не менее, ее несложно удалить, если нет потребности в этих возможностях.
Вы хотите полностью удалить VirtualBox с вашего ПК с Microsoft Windows? Скорее всего, это связано с тем, что Центр обновления Windows постоянно предлагает вам удалить его из-за проблемы совместимости.
Есть несколько способов удалить VirtualBox в Windows 10 и 11, и этот пост расскажет вам о них. Перейдите к разделу, в котором обсуждается удаление VirtualBox с помощью утилиты удаления программного обеспечения, если вы хотите удалить все связанные записи реестра.
Способ 1: удалить VirtualBox через панель приложений и функций
Самый простой способ удалить Oracle VM VirtualBox — использовать консоль «Приложения и функции» в настройках Windows.
- Щелкните правой кнопкой мыши кнопку «Пуск» и выберите «Приложения и компоненты».
- Прокрутите вниз и выберите Oracle VM VirtualBox [номер версии].
- Выберите Удалить.
Способ 2: удалить VirtualBox через панель управления
В качестве альтернативы используйте старую панель «Программы и компоненты» на панели управления Windows, чтобы удалить VirtualBox.
- Откройте меню «Пуск», введите «Панель управления» и нажмите «Ввод».
- Выберите «Удалить программу».
- Выберите Oracle VM VirtualBox и выберите «Удалить».
Способ 3: удалить VirtualBox с помощью установщика Windows
Если VirtualBox не отображается в приложении «Настройки» или на панели управления, используйте программу установки Virtualbox для удаления программы.
- Загрузите VirtualBox с VirtualBox.org.
- Запустите исполняемый (EXE) установочный файл и обновите VirtualBox.
- Запустите тот же установочный файл еще раз, но на этот раз выберите «Удалить».
Способ 4: удалить VirtualBox через Windows PowerShell
Другой способ удалить VirtualBox — через консоль Windows PowerShell.
- Щелкните правой кнопкой мыши кнопку «Пуск», выберите «Windows PowerShell / Терминал (администратор)».
- Выберите «Да» во всплывающем окне «Контроль учетных записей».
- Введите Get-Package и нажмите Enter.
- Запишите номер версии VirtualBox.
- Введите
Uninstall-Package -Name«Oracle VM VirtualBox [номер версии]», заменив [номер версии} номером из предыдущего шага.
- Нажмите «Ввод».
Способ 5: удалить VirtualBox с помощью средства удаления программного обеспечения
Используйте специальную утилиту для удаления программного обеспечения, чтобы удалить VirtualBox и все его записи в реестре. Например, вот бесплатная версия Revo Uninstaller в действии.
- Загрузите, установите и откройте Revo Uninstaller.
- Щелкните правой кнопкой мыши Oracle VM VirtualBox и выберите «Удалить».
- Установите флажок «Создать точку восстановления системы перед удалением» и выберите «Продолжить».
- Выберите «Удалить» в программе удаления VirtualBox.
- Выберите режим сканирования — Безопасный, Умеренный или Расширенный. Выберите Безопасный, если вы не хотите рисковать поломкой операционной системы.
- Выберите «Выбрать все» > «Удалить».
- Выберите Готово.
- Выключите и перезагрузите компьютер.
Если впоследствии у вас возникнут проблемы с Windows, используйте Восстановление системы, чтобы отменить изменения.
Удалить оставшиеся папки VirtualBox
Несмотря на использование любых описанных выше методов, у вас все равно останется пара оставшихся папок, которые нужно удалить с жесткого диска вашего компьютера или SSD. Вы можете найти их в разделе «Локальный диск C» > «Пользователи» > [Ваше имя пользователя].
- .VirtualBox: содержит различные элементы VirtualBox.
- Виртуальные машины VirtualBox: содержит образы виртуальных машин для Windows, Linux и других ОС. Сохраните их, если планируете переустанавливать VirtualBox.
Из коробки
Предположим, вы продолжаете получать уведомления о несовместимости Центра обновления Windows, несмотря на удаление VirtualBox. В этом случае на вашем компьютере могут быть установлены эмуляторы Android, использующие аналогичную технологию виртуализации с открытым исходным кодом, например BlueStacks, LDPlayer и т. д. Попробуйте удалить и их.
Содержание
- Полное удаление Virtualbox
- 3 ответа 3
- Помогите пж. Не могу установить обновление на Windows 10
- Найдены возможные дубликаты
- В Windows 10 будет больше рекламы
- Ответ на пост «ТОП 5 ПРОГРАММ ДЛЯ ЧИСТКИ ПК»
- VirtualBox для самых маленьких: сказка о двух ядрах
- Срок действия вашей лицензии.
- Заставка Windows 10. Как это было.
- Песочница Windows
Полное удаление Virtualbox
Несколько дней назад мой VirtualMachine Centos отказался запускаться. Он говорит «неожиданное отключение произошло раньше», поэтому он отказывается запускаться и выдает ошибку. Теперь, после неудачного поиска решения в Интернете, я решил полностью удалить его и установить все с нуля. Но, тем не менее, я удаляю Virtualmachine, а затем Virtualbox это не помогает. После того, как я установил его снова, он все еще сохраняет старые настройки и все еще дает эту ошибку Итак, я очень расстроен и действительно нуждаюсь в помощи. Я также следовал документации по удалению Virtualbox, но безуспешно, потому что там просто сказано удалить его обычным способом из Панели управления. Я также удалил все связанные папки, но снова безуспешно. Пожалуйста, помогите мне. Заранее спасибо! (я могу предоставить любую информацию по запросу)
3 ответа 3
После удаления Virtualbox из control Panel
Вы также должны удалить папку:
C:Users[Your User Name]AppdataLocal.virtualbox
Возможно, вам придется включить опцию Show hidden files and folders чтобы папка Appdata была видимой (см. Здесь, как это сделать в Windows 7).
Отказ от ответственности: эта процедура опасна и может сломать вашу хост-систему. Пожалуйста, сделайте резервную копию ваших данных и / или сначала создайте образ системы. (Тем не менее, я применил эту процедуру дважды к моей основной машине с Windows 7, и операционная система все еще работает нормально.)
Моя ситуация: я хотел обновить с VirtualBox 5.1.22 до 5.1.28. Установщик более новой версии завис в конце, поэтому мне нужно было сначала правильно удалить 5.1.22, чтобы он заработал:
Загрузите psexec.exe и CCleaner. Затем отключите сетевой кабель, отключите Wi-Fi. Убейте Google Drive, Dropbox и другие системные инвазивные инструменты (и сделайте это снова, если вы перезапустите во время процедуры).
Деинсталлируйте с помощью деинсталлятора VirtualBox из панели управления (по какой-то причине у меня его не было на моей машине).
Удалите папки C:/Program Files/Oracle/VirtualBox и %userprofile%.VirtualBox
Удалите драйверы виртуальных ящиков (файлы, начинающиеся с VBox ..) из C:Windowssystem32drivers
Очистите реестр Windows: запустите regedit.exe от имени администратора, везде ищите VirtualBox и вдумчиво, но осторожно (не ломайте другие вещи) удаляйте соответствующие папки, ключи и значения.
В этот момент я был заблокирован, потому что не мог удалить дочерние папки (которые являются сетевыми драйверами VirtualBox) папки Computer/HKEY_LOCAL_MACHINE/SYSTEM/CurrentControlSet/Enum/Root/NET/ . Для меня обходной путь состоял в
Загрузите PsExec.exe на рабочий стол
Зайдите в Пуск и в поле «Начать поиск» введите: cmd . Удерживая клавиши CTRL и SHIFT, нажмите Enter. Откроется окно командной строки.
Скопируйте и вставьте следующую команду: «%userprofile%desktoppsexec» -i -d -s c:windowsregedit.exe
Используя такую уполномоченную версию regedit, вам нужно
Взять на себя ответственность ../NET (щелкните правой кнопкой мыши, «Разрешения . », «Дополнительно», вкладка «Владелец», отметьте «Заменить владельца на подконтейнерах и объектах»)
Добавить полный контроль к правам владельца
Удалить все дочерние папки ../NET Возможно, вам понадобится поэкспериментировать с разрешением, перезагрузка машины может помочь.
Цель: ../NET должен быть очищен от папок драйвера VirtualBox и иметь права полного доступа для администраторов, а также ПРАВА ВЛАДЕЛЬЦА.
Затем несколько проходов CCleaner с последующим перезапуском, и, наконец, вы чисты. Если все было сделано правильно, теперь вы сможете успешно установить новейшую версию VirtualBox, если это необходимо.
Помогите пж. Не могу установить обновление на Windows 10
Пишет, что нужно удалить virtualbox вручную, но ни на диске ни в панели управления найти его не могу. Перешарил кучу сайтов, пытался найти его и как «oracle vm virtualbox», но нифига. Буду очень благодарен если кто-нибудь подскажет, где его искать и как удалить.
Найдены возможные дубликаты
странно, у меня стоит виртуалбокс, нормально обновилось.
в реестре где нибудь
Извини, можно поконкретнее?
Win+R (нажми эти кнопки на клаве), в открывшемся окне напиши «regedit» без кавычек, откроется оснастка консоли с ветками реестра, опять же на клавиатуре ctrl+f в открывшемся окне поиска напиши «virtualbox» (без кавычек), и убивай ключи которые найдет кнопкой Delete (на клавиатуре).
Чтоб каждый раз не давить контрол+F, на клавиатуре, при продолжении поиска, тыкай F3, так быстрее и удобней.
в секции установщика виндовс
Может битая установка была. Прогоните ccleaner-ом.
Что бы сделал я.
— снял полный образ системы вместе с данными с помощью TrueImage, отдельно скопировал данные
— откатил систему на какую-то из точек восстановления
— добился работающих обновлений
— вернул данные, при необходимости «откаченные» настройки и приложения
Странно, все андроид-эмуляторы построены на VirtualBox и прекрасно работают под Win10
Нашёл несколько папок и уже удалил. Мне нужно сейчас уйти, не смогу проверить, но заранее спасибо!
Как я уже и сказал, я перелазил все папки и пытался найти эту срань, но ничего не нашёл. Можно поподробнее про то, как зайти в реестр?
Выше всё расписали, но всё равно спасибо большое!
какие виртуалки еще установлены кроме virtualbox?
Я вообще виртуалки не качал (Даже virtualbox).
Всякие Андроид эмуляторы тоже на virtualbox сделаны.
Попробуй поиском в реестре удалять virtualbox, но сперва удалить вручную все виртуалбоксовские сетевые адаптеры.
таки если ты не качал виртуалбокс еще не означает что виртуалбокс не качал тебя
Не отвечу на ваш вопрос, но сам сталкивался с несовместимостью VMWare Player и Microsoft HyperV. Попробуйте отключить компонент HyperV
Установи и заново удали
пробовал установить, ошибку выдаёт
instalation Failed! Error: в процессе установки произошла неисправимая ошибка.
То есть можно просто установить виртуал бокс и винда не будет сраные обновления ставить? Вот это лайвхак!
В Windows 10 будет больше рекламы
Компания Microsoft представила две опции в настройках, которые предназначены для продвижения и рекомендаций в сервисах Microsoft, Office 365 и браузере Microsoft Edge. В ближайшие несколько недель сверху программы настроек будет появляться уведомления с предложением «получить больше Windows».
После нажатия на этот баннер пользователь будет получать полноэкранную рекламу Microsoft, в которой будут отображаться предложения о настройке различных сервисов, где будет как возможность настроить Windows Hello, так и возможность оформить подписку Microsoft 365. Пользователи смогут продолжить, или отложить напоминание на 3 дня.
Далее появится страница рекомендованных настроек для браузера, который будет предлагать установить настройки для браузера, рекомендованные самой компанией Microsoft. Это означает, что пользователям будут предлагать установить Bing поисковой системой по умолчанию, а Edge — браузером по умолчанию. В случае, если пользователь согласится, браузер будет закреплено на рабочем столе и в панели задач.
Кроме этого, после прохождения сервисов Microsoft, в настройках появится опция для браузера. Там появится предложение установить рекомендуемые настройки, не получится исключить, причем оно будет появляться даже тогда, когда браузер установлен по умолчанию.
Ответ на пост «ТОП 5 ПРОГРАММ ДЛЯ ЧИСТКИ ПК»
Программа №1 в случае с Windows 10 — это классическая очистка диска. MS её допилили и теперь она действительно знатно чистит дисковое пространство.
Давайте вспомним, как всё начиналось.
Очистка диска в Windows во времена Windows 98 вообще стала очень хайповой темой. Виноваты в этом непосредственной Майкрософт. Ведь их программа очистки диска в то время только и умела, что чистить корзину или временные файлы Internet Explorer.
Шли годы и вот уже очистка диска в Windows XP научилась сжимать старые файлы. Говоря понятнее, она применяет сжатие NTFS к файлам, не используемым какое-то время (по умолчанию 50 дней).
Между тем, объёмы мусора, генерируемого программами росло как и размеры самих приложений. В Windows появились раздельные временные папки пользователей и права доступа к файлам. Однако, программисты не хотели менять подхода к работе своих программ, а пользователи по умолчанию работают от имени администратора.
Ситуацию изменила Windows Vista с новой технологией контроля учётных записей. Теперь приложения не могут по умолчанию работать с повышенными правами.
UAC дал совершенно уникальную возможность виртуализации пользовательских данных. Работает она так: у нас есть программа, которая по умолчанию сохраняет какие-то временные данные в своей папке. В папку Program Files у программы записи прав нет, но программа об этом не знает и сохраняет данные туда, где установлена. Виртуализация перенаправляет сохраняемые данные в каталог: %Appdata%LocalVirtualStore.
Какое это имеет отношение к очистке диска? Очень простое — система начала ограничивать распространение мусора.
Windows Vista научилась чистить эскизы изображений.
В Windows 7 программа очистки диска обрела смысл после установки обновления KB2852386. Теперь она задействует DISM для чистки хранилища компонентов WinSxS.
Windows 8 научилась работать с Защитником Windows. Но как и в случае с Windows Vista, её лучше запускать с повышенными правами.
Windows 10 совершила прорыв в вопросах автоматического обслуживания компьютера. Тут был автоматизирован целый ряд задач, но о них потом. Нас волнует только задачи очистки диска, которые Windows будет выполнять автоматически при нехватке дискового пространства.
Программа очистки диска умеет работать со встроенным торрент — клиентом доставки обновлений. Я имею ввиду оптимизацию доставки. Появилась очистка кэша построителя DirectX и драйверов.
Очистка диска так-же появилась в параметрах Windows. Там можно удобно просмотреть статистику использования дискового пространства и удалить что-нибудь из этого.
Там-же можно включить очистку диска в автоматическом режиме.
Вот уже пять лет я пользуюсь Windows 10 на разных устройствах, в их число входят и планшеты. Единственная сторонняя утилита, что я использовал (один раз и то не у себя), это Patch Cleaner. О ней я уже писал, можете ознакомиться.
Так-же я уже писал об экономии дискового пространства с использованием OneDrive и командной строки.
Не спешите ставить несметное число клинеров и оптимизаторов. Система вполне может работать и сама.
VirtualBox для самых маленьких: сказка о двух ядрах
Пенного всем этим чудным вечером, дорогие любители Downgrade и им сочувствующие!
В процессе написания заметки про Windows 2000 (Замечу, что готовится вторая часть), столкнулся с проблемой потребления процессорного времени виртуальной машиной. То есть даже во время простоя виртуальной машины, она нещадно потребляет ресурсы процессора.
Воспроизведение проблемы: виртуальная машина в конфигурации с одним ядром работает под управлением Windows 2000 с установленным многопроцессорным ядром.
Как так могло случиться? Например, если на стадии установки у виртуальной машины было два ядра, но потом настройки изменились и ядро осталось одно.
При этом на хостовой операционной системе мы видим полную загрузку одного ядра
процессора процессом виртуальной машины.
В строке состояния виртуальной машины мы так-же видим повышенную нагрузку на процессор.
Решений данной ситуации у нас два: вернуть виртуальной машине два ядра или сменить ядро операционной системы. И если с первым всё более-менее понятно, то о смене ядра Windows я расскажу подробнее.
Открываем диспетчер устройств, находим там устройство под названием «компьютер», смотрим свойства и нажимаем кнопку обновить драйвер. Выбираем пункт «Вывести список всех известных драйверов для этого устройства» и жмём далее. Под появившимся списком устройств ставим переключатель, чтобы увидеть полный список устройств.
Выбираем однопроцессорный компьютер с ACPI и завершаем установку. Потребление процессорного времени виртуальной машиной придёт в норму.
К слову говоря, данная проблема сохранится и в Windows XP. Лишь Windows Vista позволит нам менять количество ядер без особых на то последствий.
Срок действия вашей лицензии.
Является ли это причиной компенсации рекламодателю, за некачественно оказанную услугу?
Является ли это рекламой/антирекламой Microsoft?
Заставка Windows 10. Как это было.
Правда или фейк — не знаю, судить вам.
Песочница Windows
Windows 10 1903 принесла нам песочницу Windows Sandbox. Это очередная технология Microsoft, использующая возможности Hyper-V без установки последнего. Ранее я писал уже про подобный подход в Application Guard защитника Windows. Она стала первой технологией, использующей функции Hyper-V для запуска браузера в изолированном окружении, доступная владельцу Windows 10 Pro и старше без танцев с бубном. Песочница позволяет быстро создать временную изолированную среду для запуска потенциально опасных приложений и документов. Все изменения, внесенные в песочницу не сохраняются и при её закрытии будут утеряны.
— Windows 10 Pro или Enterprise 1903 (билд 18305 и выше)
— Архитектура AMD64 (64-х разрядная система и процессор)
— 4 Гб RAM (8 рекомендуется)
— 1 Гб дискового пространства ( рекомендуется использовать SSD)
— Включенная поддержка аппаратной виртуализации в UEFI/BIOS
— 2-х ядерный процессор ( рекомендуется 4-х ядерный с Hyper-Threading)
Преимущества перед виртуальной машиной
— Высокая готовность. Первоначально нужно лишь включить компонент. Не нужно ничего скачивать или устанавливать. Песочница запускается менее минуты.
— Оперативное восстановление. Подобно восстановлению ВМ из снимка, песочница оживает при её перезапуске. Не нужно ничего восстанавливать, если песочница повредилась. Закрыли и открыли — всё уже работает.
— Безопасность. Песочница использует аппаратную виртуализацию. Hyper-V изолирует ядро песочницы от ядра основной системы.
— Отсутствие следов. После закрытия песочницы её данные удаляются, а дисковое пространство, занятое файлом виртуального жесткого диска мгновенно возвращается системе.
— Производительность. Используется аппаратное ускорение GPU, умное управлениепамятью и интегрированный планировщик задач.
— Это бесплатно. Операционную систему песочницы не нужно отдельно лицензировать в отличии от системы на том-же VirtualBox.
Включение Windows Sandbox
Для включения песочницы нам следует ввести команду в PowerShell:
Enable-WindowsOptionalFeature -FeatureName «Containers-DisposableClientVM» –Online
Или в командной строке:
Dism /online /Enable-Feature /FeatureName:»Containers-DisposableClientVM» -All
Или найти апплет включения компонентов в панели управления. После установки компьютер следует перезагрузить.
Воспользовавшись поиском Windows мы легко найдем песочницу. Ярлык так-же есть в главном меню.
На запуск песочницы уходит около минуты, при этом формируется контейнер со своим виртуальным диском.
В списке процессов её так-же никто не прятал. В моём случае, это процессы 5816 и 17976:
Как видно, используется Hyper-V, хоть в его оснастке и пусто. Но давайте взглянем на саму песочницу. Это такая же Windows, как у нас. Характеристиками система не обделена: ядер процессора как у хоста, 4 гигабайта памяти и 40 гб жесткий диск. Достаточно для большинства задач подобного рода. Стоит отметить, что виртуальный диск увеличивается динамически по мере использования. память так-же в системе используется динамическая, но в отличие от виртуального диска, возвращает системе неиспользованное пространство.
Работать с песочницей предельно просто. Окно, что мы видим — это подключение по RDP, его можно развернуть в полный экран — система масштабируется. Принтеры проброшены в момент подключения. Интернет будет из коробки. В зависимости от настроек виртуального коммутатора, будет видна локальная сеть (по умолчанию видна). Файлы можно передать в песочницу через копировать — вставить, буфер обмена работает.
Что любопытно, в песочнице пользователь по умолчанию называется: WDAGUtilityAccount. Первые четыре буквы — это сокращение от Windows Defender Application Guard, что намекает на развитие технологии Application Guard.
Подробности от команды разработчиков Windows Sandbox
Песочница Windows построена на технологии, которая называется Windows Containers. Контейнеры разрабатывались (и давно используются) для работы в облаке. Microsoft взял уже достаточно зрелую и протестированную технологию и доработал её для пользователей десктопной Windows.
Динамически генерируемый образ
Песочница является хотя и легковесной, но всё же виртуальной машиной. И, как любой виртуальной машине, ей требуется образ, с которого она может загрузится. Важнейшей особенностью Песочницы является то, что Вам не нужно откуда-то качать или создавать этот образ. Он создастся на лету, из файлов вашей текущей ОС Windows.
Мы хотим всегда получить одно и то же «чистое» окружение для Песочницы. Но есть проблема: некоторые системные файлы могут меняться. Решением было создание «динамически генерируемого образа»: для изменённых файлов в него будут включаться их оригинальные версии, но вот неизменные файлы физически в этот образ входить не будут. Вместо них будут использоваться ссылки на реальные файлы на диске. Как показала практика — такими ссылками будут большинство файлов в образе. Лишь малая их часть (около 100 МБ) войдут в образ полностью — это и будет его размер. Более того, когда Вы не используете Песочницу, эти файлы хранятся в сжатом виде и занимают около 25 МБ. При запуске Песочницы они разворачиваются в тот самый «динамический образ» размером около 100 МБ.
Умное управление памятью
Управление памятью для Песочницы — ещё одно важное усовершенствование. Гипервизор позволяет запускать на одной физической машине несколько виртуальных и это, в общем, неплохо работает на серверах. Но, в отличии от серверов, ресурсы обычных пользовательских машин значительно более ограничены. Для достижения приемлемого уровня производительности Microsoft разработал специальный режим работы памяти, при котором основная ОС и Песочница могут с некоторых случаях использовать одни и те же страницы памяти.
В самом деле: поскольку основная ОС и Песочница запускают один и тот же образ ОС, то большинство системных файлах в них будут одни и те же, а значит нет смысла дважды загружать в память одинаковые библиотеки. Можно сделать это один раз в основной ОС, а когда тот же файл понадобится в памяти Песочнице — ей можно дать ссылку на ту же страницу. Конечно, требуются некоторые дополнительные меры для обеспечения безопасности подобного подхода, но Microsoft позаботилась об этом.
В случае использования обычных виртуальных машин гипервизор контролирует работу виртуальных процессоров, работающих в них. Для Песочницы была разработана новая технология, которая называется «интегрированный планировщик», которая позволяет основной ОС решать когда и сколько ресурсов выделить Песочнице. Работает это так: виртуальный процессоры Песочницы работают как потоки внутри процесса Песочницы. В итоге они имеют те же «права», что и остальные потоки в вашей основной ОС. Если, к примеру, у вас работают какие-то высокоприоритетные потоки, то Песочница не будет отнимать у них много времени для выполнения своих задач, которые имеют нормальный приоритет. Это позволит пользоваться Песочницей, не замедляя работу критически важных приложений и сохраняя достаточную отзывчивость UI основной ОС, аналогично тому, как работает Linux KVM.
Главной задачей было сделать Песочницу с одной стороны просто обычным приложением, а с другой — дать гарантию её изоляции на уровне классических виртуальных машин.
Как уже говорилось выше, Песочница использует гипервизор. Мы по сути запускаем одну копию Windows внутри другой. А это означает, что для её загрузки понадобится какое-то время. Мы можем тратить его при каждом запуске Песочницы, либо сделать это лишь раз, сохранив после загрузки всё состояние виртуальной ОС (изменившиеся файлы, память, регистры процессора) на диске. После этого мы сможем запускать Песочницу из данного снимка, экономя при этом время её старта.
Аппаратная виртуализация графики — это ключ к плавному и быстрому пользовательскому интерфейсу, особенно для «тяжелых» в плане графики приложений. Однако, классические виртуальные машины изначально ограничены в возможностях напрямую использовать все ресурсы GPU. И здесь важную роль выполняют средства виртуализации графики, которые позволяют преодолеть данную проблему и в какой-то форме использовать аппаратную акселерацию в виртуальном окружении. Примером такой технологии может быть, например, Microsoft RemoteFX.
Кроме того, Microsoft активно работала с производителями графических систем и драйверов для того, чтобы интегрировать возможности виртуализации графики непосредственно в DirectX и WDDM (модель драйверов в ОС Windows).
В результате графика в Песочнице работает следующим образом:
Приложение в Песочнице использует графические функции обычным образом, не зная кто и как будет их выполнять
Графическая подсистема Песочницы, получив команды отрисовки графики, передаёт их основной ОС
Основная ОС, получив команды отрисовки графики, воспринимает их так, как будто они пришли от локально запущенного приложения и соответствующим образом выполняет их, выделяя и управляя необходимыми ресурсами.
Это процесс можно изобразить так:
Это позволяет виртуальному окружению получать полноценный доступ к аппаратно акселерируемой графике, что даёт как прирост производительности, так и экономию некоторых ресурсов (например, заряда батареи для ноутбуков) в следствие того, что для отрисовки графики больше не используются тяжелые расчёты на CPU.
Песочница имеет доступ к информации о заряде батареи и может оптимизировать свою работу для его экономии.
Как обычно, привожу ссылку на оригинал статьи в моём блоге.
Содержание
- Как удалить виртуальную машину в Windows 10?
- Как полностью удалить виртуальную машину?
- Как удалить виртуальный диск в Windows 10?
- Как мне очистить мою виртуальную машину?
- Как удалить виртуальную машину из Windows?
- Как удалить виртуальный диск Ultraiso?
- Как удалить виртуальный привод компакт-дисков?
- Что такое виртуальный диск Microsoft?
- Как уменьшить размер виртуальной машины?
- Что произойдет, когда VMware Datastore заполнится?
- Как освободить память на моей виртуальной машине?
- В чем разница между удалением из инвентаря и удалением с диска?
- Могу ли я удалить Hyper-V?
- Могу ли я удалить файл VDI?
- Как удалить VirtualBox
- Чтобы удалить VirtualBox в Windows 10, сделайте следующее:
- Чтобы удалить VirtualBox в MacOS, сделайте следующее:
- Полное удаление Virtualbox
- 3 ответа 3
- Virtualbox 64 bit windows 10 как удалить
- Помогите пж. Не могу установить обновление на Windows 10
- Найдены возможные дубликаты
- В Windows 10 будет больше рекламы
- Ответ на пост «ТОП 5 ПРОГРАММ ДЛЯ ЧИСТКИ ПК»
- VirtualBox для самых маленьких: сказка о двух ядрах
- Срок действия вашей лицензии.
- Заставка Windows 10. Как это было.
- Песочница Windows
- Виртуальные машины. Как сделать компьютер в компьютере
- Содержание
- Содержание
- Что такое виртуальные машины
- Зачем нужны виртуальные машины
- Основные термины и их понимание
- Установка
- Как работает виртуальная машина
- Создаем виртуальный компьютер
- Настраиваем взаимодействие с хостом и сеть
- Проблемы с виртуализацией
- Виртуализируй это!
Как удалить виртуальную машину в Windows 10?
Как полностью удалить виртуальную машину?
Чтобы удалить виртуальную машину с главного компьютера, щелкните правой кнопкой мыши имя виртуальной машины в списке «Избранное» и выберите «Удалить с диска»; или выберите виртуальную машину и выберите ВМ> Удалить с диска. VMware Workstation позволяет удалить виртуальную машину, даже если она является членом группы.
Как удалить виртуальный диск в Windows 10?
Шаг 1. Откройте проводник, щелкните правой кнопкой мыши «Этот компьютер» и выберите «Управление», чтобы продолжить. Шаг 2: В окне «Управление дисками» выберите виртуальный диск и выберите «Удалить том…», чтобы продолжить. Шаг 3: Затем вы получите предупреждающее сообщение, в котором сообщается, что все данные на виртуальном диске будут удалены. Так что сначала сделайте резервную копию.
Как мне очистить мою виртуальную машину?
Выберите виртуальную машину, которую вы хотите сжать, в главном окне и нажмите ВМ> Управление> Очистить диски. Инструмент проанализирует диск выбранной виртуальной машины и покажет вам, сколько места вы можете освободить. Чтобы освободить место, нажмите «Очистить сейчас».
Как удалить виртуальную машину из Windows?
Как удалить виртуальный диск Ultraiso?
Щелкните правой кнопкой мыши виртуальный диск и выберите в меню Отключить или Удалить. При отключении устройство будет отображаться в диспетчере устройств, но не в системе. С другой стороны, удаление удаляет драйвер из системы и, следовательно, диск.
Как удалить виртуальный привод компакт-дисков?
Процедура. Выберите «Окно»> «Библиотека виртуальных машин». Выберите виртуальную машину в окне «Библиотека виртуальных машин» и нажмите «Настройки». В разделе «Съемные устройства» окна «Настройки» щелкните привод CD / DVD, который нужно удалить.
Что такое виртуальный диск Microsoft?
Формат файла VHD (виртуальный жесткий диск), первоначально представленный в Connectix Virtual PC, может хранить содержимое жесткого диска. В конце концов, Microsoft Hyper-V принял этот формат образа диска. … После подключения образ VHD-диска отображается в Windows как обычный жесткий диск, физически подключенный к системе.
Как уменьшить размер виртуальной машины?
Чтобы сжать виртуальный диск:
Что произойдет, когда VMware Datastore заполнится?
Когда в хранилище данных заканчивается пространство, виртуальные диски с тонким предоставлением больше не могут динамически расти для удовлетворения дополнительных требований к хранилищу. Когда VMware ESX обнаруживает это условие, виртуальные машины, которым требуется дополнительное хранилище, мгновенно приостанавливаются, чтобы предотвратить сбой гостевых операционных систем.
Как освободить память на моей виртуальной машине?
В чем разница между удалением из инвентаря и удалением с диска?
5 ответов. Если вы удаляете виртуальную машину из инвентаря, вы делаете именно это, удаляя ее из инвентаря. Это VMDK и другие файлы останутся в хранилище данных. Чтобы удалить виртуальную машину и ее файлы, щелкните правой кнопкой мыши виртуальную машину и выберите «Удалить с диска».
Могу ли я удалить Hyper-V?
Как и все функции Windows 10, вы можете добавить или удалить Hyper-V с помощью Включение или отключение компонентов Windows в апплете «Программы и компоненты» устаревшей панели управления, PowerShell или DISM. Или удалите.
Могу ли я удалить файл VDI?
Удаление виртуальных жестких дисков вручную
Источник
Как удалить VirtualBox
Существует множество приложений и вариантов использования программного обеспечения для виртуализации, такого как VirtualBox, от простой песочницы и тестирования программного обеспечения до безопасных сред песочницы, ориентированных на исследования безопасности, и простого запуска программного обеспечения, не предназначенного для вашей собственной операционной системы.
В настоящее время на рынке представлен ряд решений для виртуализации, как бесплатных, так и платных. Независимо от того, решили ли вы переключиться на другую платформу виртуализации или просто больше не нуждаетесь в виртуальных машинах, это руководство предложит вам простые шаги, которые нужно выполнить для удаления VirtualBox.
Чтобы удалить VirtualBox в Windows 10, сделайте следующее:
Чтобы удалить VirtualBox в MacOS, сделайте следующее:
Имейте в виду, что при выполнении этого в любой из операционных систем удаляется только фактическое приложение и связанные файлы, необходимые для запуска программного обеспечения. Удаление самого VirtualBox не приведет к удалению существующих виртуальных машин, которые вы создали, поскольку программное обеспечение рассматривает их как свои «документы» в определенном смысле.
Вы не потеряете все свои документы Word, например, при удалении Microsoft Word, поскольку они рассматриваются как внешние по отношению к самому приложению.
Если вы хотите освободить место на диске и избавиться от существующих виртуальных машин, вам необходимо сначала удалить их с помощью программного обеспечения, прежде чем продолжить процесс удаления.
Источник
Полное удаление Virtualbox
Несколько дней назад мой VirtualMachine Centos отказался запускаться. Он говорит «неожиданное отключение произошло раньше», поэтому он отказывается запускаться и выдает ошибку. Теперь, после неудачного поиска решения в Интернете, я решил полностью удалить его и установить все с нуля. Но, тем не менее, я удаляю Virtualmachine, а затем Virtualbox это не помогает. После того, как я установил его снова, он все еще сохраняет старые настройки и все еще дает эту ошибку Итак, я очень расстроен и действительно нуждаюсь в помощи. Я также следовал документации по удалению Virtualbox, но безуспешно, потому что там просто сказано удалить его обычным способом из Панели управления. Я также удалил все связанные папки, но снова безуспешно. Пожалуйста, помогите мне. Заранее спасибо! (я могу предоставить любую информацию по запросу)
3 ответа 3
После удаления Virtualbox из control Panel
Вы также должны удалить папку:
C:Users[Your User Name]AppdataLocal.virtualbox
Возможно, вам придется включить опцию Show hidden files and folders чтобы папка Appdata была видимой (см. Здесь, как это сделать в Windows 7).
Отказ от ответственности: эта процедура опасна и может сломать вашу хост-систему. Пожалуйста, сделайте резервную копию ваших данных и / или сначала создайте образ системы. (Тем не менее, я применил эту процедуру дважды к моей основной машине с Windows 7, и операционная система все еще работает нормально.)
Моя ситуация: я хотел обновить с VirtualBox 5.1.22 до 5.1.28. Установщик более новой версии завис в конце, поэтому мне нужно было сначала правильно удалить 5.1.22, чтобы он заработал:
Загрузите psexec.exe и CCleaner. Затем отключите сетевой кабель, отключите Wi-Fi. Убейте Google Drive, Dropbox и другие системные инвазивные инструменты (и сделайте это снова, если вы перезапустите во время процедуры).
Деинсталлируйте с помощью деинсталлятора VirtualBox из панели управления (по какой-то причине у меня его не было на моей машине).
Удалите папки C:/Program Files/Oracle/VirtualBox и %userprofile%.VirtualBox
Очистите реестр Windows: запустите regedit.exe от имени администратора, везде ищите VirtualBox и вдумчиво, но осторожно (не ломайте другие вещи) удаляйте соответствующие папки, ключи и значения.
Загрузите PsExec.exe на рабочий стол
Используя такую уполномоченную версию regedit, вам нужно
Добавить полный контроль к правам владельца
Затем несколько проходов CCleaner с последующим перезапуском, и, наконец, вы чисты. Если все было сделано правильно, теперь вы сможете успешно установить новейшую версию VirtualBox, если это необходимо.
Источник
Virtualbox 64 bit windows 10 как удалить
Помогите пж. Не могу установить обновление на Windows 10
Пишет, что нужно удалить virtualbox вручную, но ни на диске ни в панели управления найти его не могу. Перешарил кучу сайтов, пытался найти его и как «oracle vm virtualbox», но нифига. Буду очень благодарен если кто-нибудь подскажет, где его искать и как удалить.
Найдены возможные дубликаты
странно, у меня стоит виртуалбокс, нормально обновилось.
в реестре где нибудь
Извини, можно поконкретнее?
Win+R (нажми эти кнопки на клаве), в открывшемся окне напиши «regedit» без кавычек, откроется оснастка консоли с ветками реестра, опять же на клавиатуре ctrl+f в открывшемся окне поиска напиши «virtualbox» (без кавычек), и убивай ключи которые найдет кнопкой Delete (на клавиатуре).
Чтоб каждый раз не давить контрол+F, на клавиатуре, при продолжении поиска, тыкай F3, так быстрее и удобней.
в секции установщика виндовс
Может битая установка была. Прогоните ccleaner-ом.
— снял полный образ системы вместе с данными с помощью TrueImage, отдельно скопировал данные
— откатил систему на какую-то из точек восстановления
— добился работающих обновлений
— вернул данные, при необходимости «откаченные» настройки и приложения
Странно, все андроид-эмуляторы построены на VirtualBox и прекрасно работают под Win10
Нашёл несколько папок и уже удалил. Мне нужно сейчас уйти, не смогу проверить, но заранее спасибо!
Как я уже и сказал, я перелазил все папки и пытался найти эту срань, но ничего не нашёл. Можно поподробнее про то, как зайти в реестр?
Выше всё расписали, но всё равно спасибо большое!
какие виртуалки еще установлены кроме virtualbox?
Я вообще виртуалки не качал (Даже virtualbox).
Всякие Андроид эмуляторы тоже на virtualbox сделаны.
Попробуй поиском в реестре удалять virtualbox, но сперва удалить вручную все виртуалбоксовские сетевые адаптеры.
таки если ты не качал виртуалбокс еще не означает что виртуалбокс не качал тебя
Не отвечу на ваш вопрос, но сам сталкивался с несовместимостью VMWare Player и Microsoft HyperV. Попробуйте отключить компонент HyperV
Установи и заново удали
пробовал установить, ошибку выдаёт
instalation Failed! Error: в процессе установки произошла неисправимая ошибка.
То есть можно просто установить виртуал бокс и винда не будет сраные обновления ставить? Вот это лайвхак!
В Windows 10 будет больше рекламы
Компания Microsoft представила две опции в настройках, которые предназначены для продвижения и рекомендаций в сервисах Microsoft, Office 365 и браузере Microsoft Edge. В ближайшие несколько недель сверху программы настроек будет появляться уведомления с предложением «получить больше Windows».
После нажатия на этот баннер пользователь будет получать полноэкранную рекламу Microsoft, в которой будут отображаться предложения о настройке различных сервисов, где будет как возможность настроить Windows Hello, так и возможность оформить подписку Microsoft 365. Пользователи смогут продолжить, или отложить напоминание на 3 дня.
Кроме этого, после прохождения сервисов Microsoft, в настройках появится опция для браузера. Там появится предложение установить рекомендуемые настройки, не получится исключить, причем оно будет появляться даже тогда, когда браузер установлен по умолчанию.
Ответ на пост «ТОП 5 ПРОГРАММ ДЛЯ ЧИСТКИ ПК»
Давайте вспомним, как всё начиналось.
Очистка диска в Windows во времена Windows 98 вообще стала очень хайповой темой. Виноваты в этом непосредственной Майкрософт. Ведь их программа очистки диска в то время только и умела, что чистить корзину или временные файлы Internet Explorer.
Шли годы и вот уже очистка диска в Windows XP научилась сжимать старые файлы. Говоря понятнее, она применяет сжатие NTFS к файлам, не используемым какое-то время (по умолчанию 50 дней).
Между тем, объёмы мусора, генерируемого программами росло как и размеры самих приложений. В Windows появились раздельные временные папки пользователей и права доступа к файлам. Однако, программисты не хотели менять подхода к работе своих программ, а пользователи по умолчанию работают от имени администратора.
Ситуацию изменила Windows Vista с новой технологией контроля учётных записей. Теперь приложения не могут по умолчанию работать с повышенными правами.
UAC дал совершенно уникальную возможность виртуализации пользовательских данных. Работает она так: у нас есть программа, которая по умолчанию сохраняет какие-то временные данные в своей папке. В папку Program Files у программы записи прав нет, но программа об этом не знает и сохраняет данные туда, где установлена. Виртуализация перенаправляет сохраняемые данные в каталог: %Appdata%LocalVirtualStore.
Windows Vista научилась чистить эскизы изображений.
В Windows 7 программа очистки диска обрела смысл после установки обновления KB2852386. Теперь она задействует DISM для чистки хранилища компонентов WinSxS.
Windows 8 научилась работать с Защитником Windows. Но как и в случае с Windows Vista, её лучше запускать с повышенными правами.
Windows 10 совершила прорыв в вопросах автоматического обслуживания компьютера. Тут был автоматизирован целый ряд задач, но о них потом. Нас волнует только задачи очистки диска, которые Windows будет выполнять автоматически при нехватке дискового пространства.
Очистка диска так-же появилась в параметрах Windows. Там можно удобно просмотреть статистику использования дискового пространства и удалить что-нибудь из этого.
Там-же можно включить очистку диска в автоматическом режиме.
Вот уже пять лет я пользуюсь Windows 10 на разных устройствах, в их число входят и планшеты. Единственная сторонняя утилита, что я использовал (один раз и то не у себя), это Patch Cleaner. О ней я уже писал, можете ознакомиться.
Так-же я уже писал об экономии дискового пространства с использованием OneDrive и командной строки.
Не спешите ставить несметное число клинеров и оптимизаторов. Система вполне может работать и сама.
VirtualBox для самых маленьких: сказка о двух ядрах
Пенного всем этим чудным вечером, дорогие любители Downgrade и им сочувствующие!
В процессе написания заметки про Windows 2000 (Замечу, что готовится вторая часть), столкнулся с проблемой потребления процессорного времени виртуальной машиной. То есть даже во время простоя виртуальной машины, она нещадно потребляет ресурсы процессора.
Воспроизведение проблемы: виртуальная машина в конфигурации с одним ядром работает под управлением Windows 2000 с установленным многопроцессорным ядром.
Как так могло случиться? Например, если на стадии установки у виртуальной машины было два ядра, но потом настройки изменились и ядро осталось одно.
При этом на хостовой операционной системе мы видим полную загрузку одного ядра
процессора процессом виртуальной машины.
В строке состояния виртуальной машины мы так-же видим повышенную нагрузку на процессор.
Решений данной ситуации у нас два: вернуть виртуальной машине два ядра или сменить ядро операционной системы. И если с первым всё более-менее понятно, то о смене ядра Windows я расскажу подробнее.
Открываем диспетчер устройств, находим там устройство под названием «компьютер», смотрим свойства и нажимаем кнопку обновить драйвер. Выбираем пункт «Вывести список всех известных драйверов для этого устройства» и жмём далее. Под появившимся списком устройств ставим переключатель, чтобы увидеть полный список устройств.
Выбираем однопроцессорный компьютер с ACPI и завершаем установку. Потребление процессорного времени виртуальной машиной придёт в норму.
К слову говоря, данная проблема сохранится и в Windows XP. Лишь Windows Vista позволит нам менять количество ядер без особых на то последствий.
Срок действия вашей лицензии.
Является ли это причиной компенсации рекламодателю, за некачественно оказанную услугу?
Является ли это рекламой/антирекламой Microsoft?
Заставка Windows 10. Как это было.
Песочница Windows
Windows 10 1903 принесла нам песочницу Windows Sandbox. Это очередная технология Microsoft, использующая возможности Hyper-V без установки последнего. Ранее я писал уже про подобный подход в Application Guard защитника Windows. Она стала первой технологией, использующей функции Hyper-V для запуска браузера в изолированном окружении, доступная владельцу Windows 10 Pro и старше без танцев с бубном. Песочница позволяет быстро создать временную изолированную среду для запуска потенциально опасных приложений и документов. Все изменения, внесенные в песочницу не сохраняются и при её закрытии будут утеряны.
— Windows 10 Pro или Enterprise 1903 (билд 18305 и выше)
— Архитектура AMD64 (64-х разрядная система и процессор)
— 4 Гб RAM (8 рекомендуется)
— 1 Гб дискового пространства ( рекомендуется использовать SSD)
— Включенная поддержка аппаратной виртуализации в UEFI/BIOS
Преимущества перед виртуальной машиной
— Высокая готовность. Первоначально нужно лишь включить компонент. Не нужно ничего скачивать или устанавливать. Песочница запускается менее минуты.
— Оперативное восстановление. Подобно восстановлению ВМ из снимка, песочница оживает при её перезапуске. Не нужно ничего восстанавливать, если песочница повредилась. Закрыли и открыли — всё уже работает.
— Безопасность. Песочница использует аппаратную виртуализацию. Hyper-V изолирует ядро песочницы от ядра основной системы.
— Отсутствие следов. После закрытия песочницы её данные удаляются, а дисковое пространство, занятое файлом виртуального жесткого диска мгновенно возвращается системе.
— Производительность. Используется аппаратное ускорение GPU, умное управлениепамятью и интегрированный планировщик задач.
— Это бесплатно. Операционную систему песочницы не нужно отдельно лицензировать в отличии от системы на том-же VirtualBox.
Включение Windows Sandbox
Для включения песочницы нам следует ввести команду в PowerShell:
Или в командной строке:
Или найти апплет включения компонентов в панели управления. После установки компьютер следует перезагрузить.
Воспользовавшись поиском Windows мы легко найдем песочницу. Ярлык так-же есть в главном меню.
На запуск песочницы уходит около минуты, при этом формируется контейнер со своим виртуальным диском.
В списке процессов её так-же никто не прятал. В моём случае, это процессы 5816 и 17976:
Как видно, используется Hyper-V, хоть в его оснастке и пусто. Но давайте взглянем на саму песочницу. Это такая же Windows, как у нас. Характеристиками система не обделена: ядер процессора как у хоста, 4 гигабайта памяти и 40 гб жесткий диск. Достаточно для большинства задач подобного рода. Стоит отметить, что виртуальный диск увеличивается динамически по мере использования. память так-же в системе используется динамическая, но в отличие от виртуального диска, возвращает системе неиспользованное пространство.
Работать с песочницей предельно просто. Окно, что мы видим — это подключение по RDP, его можно развернуть в полный экран — система масштабируется. Принтеры проброшены в момент подключения. Интернет будет из коробки. В зависимости от настроек виртуального коммутатора, будет видна локальная сеть (по умолчанию видна). Файлы можно передать в песочницу через копировать — вставить, буфер обмена работает.
Что любопытно, в песочнице пользователь по умолчанию называется: WDAGUtilityAccount. Первые четыре буквы — это сокращение от Windows Defender Application Guard, что намекает на развитие технологии Application Guard.
Подробности от команды разработчиков Windows Sandbox
Песочница Windows построена на технологии, которая называется Windows Containers. Контейнеры разрабатывались (и давно используются) для работы в облаке. Microsoft взял уже достаточно зрелую и протестированную технологию и доработал её для пользователей десктопной Windows.
Динамически генерируемый образ
Песочница является хотя и легковесной, но всё же виртуальной машиной. И, как любой виртуальной машине, ей требуется образ, с которого она может загрузится. Важнейшей особенностью Песочницы является то, что Вам не нужно откуда-то качать или создавать этот образ. Он создастся на лету, из файлов вашей текущей ОС Windows.
Мы хотим всегда получить одно и то же «чистое» окружение для Песочницы. Но есть проблема: некоторые системные файлы могут меняться. Решением было создание «динамически генерируемого образа»: для изменённых файлов в него будут включаться их оригинальные версии, но вот неизменные файлы физически в этот образ входить не будут. Вместо них будут использоваться ссылки на реальные файлы на диске. Как показала практика — такими ссылками будут большинство файлов в образе. Лишь малая их часть (около 100 МБ) войдут в образ полностью — это и будет его размер. Более того, когда Вы не используете Песочницу, эти файлы хранятся в сжатом виде и занимают около 25 МБ. При запуске Песочницы они разворачиваются в тот самый «динамический образ» размером около 100 МБ.
Умное управление памятью
Управление памятью для Песочницы — ещё одно важное усовершенствование. Гипервизор позволяет запускать на одной физической машине несколько виртуальных и это, в общем, неплохо работает на серверах. Но, в отличии от серверов, ресурсы обычных пользовательских машин значительно более ограничены. Для достижения приемлемого уровня производительности Microsoft разработал специальный режим работы памяти, при котором основная ОС и Песочница могут с некоторых случаях использовать одни и те же страницы памяти.
В самом деле: поскольку основная ОС и Песочница запускают один и тот же образ ОС, то большинство системных файлах в них будут одни и те же, а значит нет смысла дважды загружать в память одинаковые библиотеки. Можно сделать это один раз в основной ОС, а когда тот же файл понадобится в памяти Песочнице — ей можно дать ссылку на ту же страницу. Конечно, требуются некоторые дополнительные меры для обеспечения безопасности подобного подхода, но Microsoft позаботилась об этом.
В случае использования обычных виртуальных машин гипервизор контролирует работу виртуальных процессоров, работающих в них. Для Песочницы была разработана новая технология, которая называется «интегрированный планировщик», которая позволяет основной ОС решать когда и сколько ресурсов выделить Песочнице. Работает это так: виртуальный процессоры Песочницы работают как потоки внутри процесса Песочницы. В итоге они имеют те же «права», что и остальные потоки в вашей основной ОС. Если, к примеру, у вас работают какие-то высокоприоритетные потоки, то Песочница не будет отнимать у них много времени для выполнения своих задач, которые имеют нормальный приоритет. Это позволит пользоваться Песочницей, не замедляя работу критически важных приложений и сохраняя достаточную отзывчивость UI основной ОС, аналогично тому, как работает Linux KVM.
Главной задачей было сделать Песочницу с одной стороны просто обычным приложением, а с другой — дать гарантию её изоляции на уровне классических виртуальных машин.
Как уже говорилось выше, Песочница использует гипервизор. Мы по сути запускаем одну копию Windows внутри другой. А это означает, что для её загрузки понадобится какое-то время. Мы можем тратить его при каждом запуске Песочницы, либо сделать это лишь раз, сохранив после загрузки всё состояние виртуальной ОС (изменившиеся файлы, память, регистры процессора) на диске. После этого мы сможем запускать Песочницу из данного снимка, экономя при этом время её старта.
Аппаратная виртуализация графики — это ключ к плавному и быстрому пользовательскому интерфейсу, особенно для «тяжелых» в плане графики приложений. Однако, классические виртуальные машины изначально ограничены в возможностях напрямую использовать все ресурсы GPU. И здесь важную роль выполняют средства виртуализации графики, которые позволяют преодолеть данную проблему и в какой-то форме использовать аппаратную акселерацию в виртуальном окружении. Примером такой технологии может быть, например, Microsoft RemoteFX.
Кроме того, Microsoft активно работала с производителями графических систем и драйверов для того, чтобы интегрировать возможности виртуализации графики непосредственно в DirectX и WDDM (модель драйверов в ОС Windows).
В результате графика в Песочнице работает следующим образом:
Приложение в Песочнице использует графические функции обычным образом, не зная кто и как будет их выполнять
Графическая подсистема Песочницы, получив команды отрисовки графики, передаёт их основной ОС
Основная ОС, получив команды отрисовки графики, воспринимает их так, как будто они пришли от локально запущенного приложения и соответствующим образом выполняет их, выделяя и управляя необходимыми ресурсами.
Это процесс можно изобразить так:
Это позволяет виртуальному окружению получать полноценный доступ к аппаратно акселерируемой графике, что даёт как прирост производительности, так и экономию некоторых ресурсов (например, заряда батареи для ноутбуков) в следствие того, что для отрисовки графики больше не используются тяжелые расчёты на CPU.
Песочница имеет доступ к информации о заряде батареи и может оптимизировать свою работу для его экономии.
Как обычно, привожу ссылку на оригинал статьи в моём блоге.
Виртуальные машины. Как сделать компьютер в компьютере
Содержание
Содержание
В одном обычном компьютере можно создать сразу несколько виртуальных, чтобы познакомиться с возможностями Linux или другими экзотическими ОС, запустить очень старую и сегодня неподдерживаемую программу, пройти заново игру детства на современном железе. Или же запустить Windows Vista внутри Windows 7 внутри Windows 8 внутри Windows 10. Просто потому, что захотелось.
Что такое виртуальные машины
Виртуальная машина — это эмулятор компьютера в самом широком смысле. Это почти как эмулятор игровой приставки или Android-устройства, только настраивается гораздо гибче.
Например, на эмуляторе Sony PlayStation не получится запустить игру под Nintendo GameBoy. А эмулятор DOSbox — это очень условный, специализированный виртуальный компьютер с эмуляцией определенного списка старого оборудования и со встроенной системой DOS, так что запустить там Windows 10 не получится.
Виртуальная машина же — это эмулятор персонального компьютера с практически любым железом. И на этот компьютер можно устанавливать любую операционную систему и программы, которые нужны.
Зачем нужны виртуальные машины
В деловых процессах виртуальные машины используются активно — там это нужно. Центры обработки данных, облачные вычисления, виртуальные серверы, разграничение доступа и все такое. На одном и том же железе может работать отдельный файловый архив, отдельный веб-сервер, отдельный сервер авторизации — и все на разных системах, полностью изолированных друг от друга. Но зачем нужна технология виртуальных машин обычному домашнему пользователю?
Вот простой пример: у вас есть компьютер и на нем, скорее всего, установлена операционная система Windows. Для изучения программирования вам требуется linux, но вы не хотите экспериментировать со своим компьютером, разбивать личный диск на несколько разделов и рисковать потерей данных. Виртуальная машина позволит работать в другой системе, при этом родная Windows никак не пострадает.
Или, например, есть очень важная и нужная программа, которая запускается только под WindowsXP конкретной версии и сборки. Причем эта программа откажется запускаться, если оперативной памяти больше 128 мегабайт. Можно отпилить часть микросхем от современного модуля на 16 гигабайт, но что-то вам подсказывает, что так делать не нужно. А вот виртуальная машина поможет запустить капризный софт, эмулируя компьютер с нужным объемом памяти.
А вот, допустим, игра двадцатилетней давности, которую вы нашли на антресолях и пытаетесь установить в приступе ностальгии. Игра отказывается верить в существование восьмиядерного процессора и вылетает с ошибкой «так не бывает». Виртуальная машина с нужными характеристиками поможет вспомнить былые времена и запустить игру.
Часто виртуальная машина используется в качестве «песочницы» — маленькой игровой площадки для программы, которая вызывает у вас подозрения. Чтобы не рисковать, вы запускаете сомнительную программу внутри виртуальной машины, а не на настоящем компьютере: софт честно делает свою работу, потом шифрует все файлы и требует денег, например. Но в виртуальной системе, в той самой «песочнице» не было никаких ценных данных, поэтому вы можете спокойно удалить виртуальную машину с наглой программой внутри. Здорово же!
Наконец, приверженцы техники Apple или убежденные Linux-пользователи тоже могут использовать виртуальную машину, чтобы запустить какой-то специфический софт, который работает только под Windows.
Как видите, даже для домашнего пользования виртуальные машины могут пригодиться. Поэтому разберемся с основными характеристиками и научимся создавать компьютер в компьютере.
Основные термины и их понимание
Гость (guest, гест, гостевая система, таргет) — это виртуальный компьютер, один или несколько, который запускается на хосте.
Хост — это основной компьютер, на котором запускаются виртуальные машины. Производительность хоста должна быть достаточной, чтобы тянуть и собственную систему, и гостевую. Для запуска одной виртуальной машины вполне достаточно возможностей любого современного компьютера. Но для нормальной работы нескольких систем одновременно лучше иметь не меньше шестнадцати гигабайт оперативной памяти, а образы компьютеров создавать на скоростном SSD-накопителе. По очевидным причинам, у вас не получится создать виртуальную машину с характеристиками выше, чем у самого хоста — если на основном компьютере всего 8 гигабайт оперативной памяти, то создать таргет с 16 ГБ не выйдет.
Гипервизор — специализированная программа для создания виртуальных машин и управления ими. Для домашнего пользования есть бесплатные программы-гипервизоры с минимальным количеством настроек и функций. В бизнес-сфере используются более продвинутые решения, а некоторые гипервизоры и вовсе устанавливаются вместо операционной системы, чтобы сразу несколько мощных компьютеров можно было объединить в большой виртуальный хост. Это называется «консолидация серверов». Дорогое удовольствие, как по затратам на железо, так и на гипервизор.
Образ — термин достаточно известный, обозначает файл с полной цифровой копией какого-либо носителя внутри. Обычно применяется в отношении оптических дисков, но в нашем случае в образе может храниться и дискета, и виртуальный жесткий диск.
Установка
Чтобы начать знакомство с виртуальной машиной потребуется установить гипервизор. Таковых существует множество: платных и не очень, для тонкой настройки всего и вся или базового «нажал — заработало». Virtualbox — один из наиболее популярных гипервизоров, потому что бесплатный, доступен под Windows, Mac OS и Linux, активно развивается и поддерживается сообществом разработчиков и энтузиастов. Скачать VirtualBox можно с официального сайта, но учтите, он на английском.
Начиная с шестой версии в VirtualBox убрали поддержку 32-битных хост-систем, но пятая версия до сих пор доступна для скачивания. В любом случае, можно скачать обе версии. Для более комфортной работы потребуется еще и набор расширений — ExtensionPack.
Устанавливается VirtualBox довольно просто, достаточно последовательно соглашаться со всеми предложениями. Перед установкой появится большое предупреждение о том, что компьютер будет отключен от сети, на время установки виртуальных сетевых карт — это нормально. А в ходе установки появится несколько подтверждающих окон — это устанавливается эмулятор USB, сетевых карт и других устройств.
Ну а после установки появится основное окно гипервизора на родном русском языке.
Первым же делом желательно установить пакет расширений — он добавляет поддержку USB 2.0, подключение по протоколу RDP, поддержку накопителей с NVMe и прочие полезные вещи. В стандартной установке все эти возможности отсутствуют из-за различных лицензий: сам гипервизор бесплатный во все стороны, а расширения бесплатны только для личного пользования и ознакомления.
Чтобы установить расширения достаточно запустить файл Extensionpack дабл-кликом, но делать это нужно после установки самого Virtualbox — потому что установщик расширений запускается внутри гипервизора.
Как работает виртуальная машина
Гипервизор создает файл образа жесткого диска, резервирует определенное количество оперативной памяти и занимает процессорное время — это необходимо для работы «контейнера», в котором будет работать виртуальная машина. Изнутри же «контейнер» выглядит как полноценный компьютер с жестким диском, оптическим приводом, дисководом, сетевой картой, видеоадаптером, звуковой картой и прочим оборудованием. Причем заменить видеокарту обычно нельзя — она эмулируется как встроенная в материнскую плату. А вот в оптический привод можно либо загрузить образ из файла, либо использовать существующий привод хоста.
Процессор виртуализируется как минимум одним ядром. Для старых систем лучше не использовать многоядерность — не поймут, испугаются и будут глючить. А новым больше двух ядер нужно выдавать только при реальной необходимости.
Подключенные к хосту USB-устройства можно пробросить внутрь виртуальной машины. Достаточно выбрать для конкретной машины нужный пункт из меню «Устройства — USB». При этом, например, флэшка исчезнет из списка накопителей в хост-системе и станет видна в виртуальной машине. Также можно поступить с любым другим USB-устройством, но не забудьте сначала установить Extensionpack, иначе скорость USB 1.1 вас огорчит.
Чтобы файлы на основной системе были доступны в виртуальной ОС можно воспользоваться общими папками: они монтируются как сетевые пути, но удобнее автоматически их монтировать как сетевой диск — он будет подключаться при загрузке системы. Подробности разберем на этапе настройки.
Создаем виртуальный компьютер
Создать новую виртуальную машину в VirtualBox поможет встроенный мастер настройки. Достаточно ввести название виртуального компьютера, а гипервизор на его основе попытается определить нужную операционную систему и выдаст рекомендуемые параметры. Если название слишком оригинальное, то потребуется указать тип гостевой операционной системы вручную.
Несмотря на то, что в списке поддерживаемых систем есть даже Windows 3.1, лучше всего виртуализируются относительно свежие системы, начиная хотя бы с Windows 2000. С win9x немного сложнее: сначала нужно загрузить DOS из образа дискеты, а уже потом запускать установщик — в те времена загрузочные CD не делали, потому что оптические носители только-только появлялись.
Следующим шагом будет выбор объема оперативной памяти и виртуального жесткого диска — если нет специальных требований, то автоматически предложенные значения можно не менять.
После создания виртуальной машины необходимо открыть ее настройки и подключить образ загрузочного компакт-диска на вкладке «носители». И теперь можно запускать виртуальный компьютер.
Установка системы у многих пользователей не вызовет лишних вопросов, поэтому подробно описывать этот процесс не будем. А последующая установка драйверов — другое дело. В VirtualBox есть специальный «диск с драйверами», который называется «Дополнения гостевой ОС» — его можно подключить через пункт меню.
Дополнения — это диск с драйверами, который загружается в виртуальный привод оптических дисков. В Windows-системах достаточно запустить файл autorun с диска, а под Linux — соответствующий скрипт. Главная выгода от установки гостевых драйверов — возможность произвольно менять размеры окна виртуальной машины, а разрешение экрана автоматически подстроится. А, ну и цвета станут повеселее: не 16 базовых, а 32 миллиона оттенков.
Настраиваем взаимодействие с хостом и сеть
Виртуальная машина с настройками «по умолчанию» получает доступ в интернет, но не имеет никакой связи с основным компьютером. А иногда эта связь нужна…
В настройках можно включить двусторонний буфер обмена. Он, правда, работает только с текстовой информацией, но упрощает ввод интернет-адресов и консольных команд. Для приема-передачи файлов можно настроить сетевые папки. Любая папка на хосте может быть подключена в виде сетевой папки в гостевой системе. Дополнительно можно выдать права гостевой системе на запись в эту папку и автоматически подключать папку в качестве диска при загрузке системы. Так, например, папка Downloads на хост-системе может быть доступна из гостевой системы через сетевое окружение по адресу //vboxsvr/Downloads или автоматически подключаться как сетевой диск.
Для экспериментов с Linux-системами и виртуальными серверами часто требуется доступ из хоста к веб-серверу, который запускается на гостевой ОС. Для этого нужно переключить режим сетевой карты с «NAT» на «виртуальный адаптер хоста» или же «Virtualbox Host-only Ethernet Adapter». В последнем случае у гостевой системы не будет личного доступа в интернет, но она сможет общаться с основным компьютером. Так, например, с хоста можно постучаться на файловый сервер, который работает на виртуальной машине.
В данном случае это специализированный linux-дистрибутив openmediavault для создания сетевого хранилища, который запущен в виртуальной машине с типом сетевого адаптера «только хост».
Проблемы с виртуализацией
Главная проблема — отсутствие вменяемой поддержки видеоадаптера и 3D-ускорения. На обычной хост-системе вы можете пользоваться новейшей видеокартой, но все ее преимущества в виртуальной машине будут недоступны. Впрочем, старые игры не особо требовательны к видео — в большинстве случаев справится и встроенный видеоадаптер процессора.
Второй момент — поддержка современного интернета старыми системами. Открыть любой сайт в системе, которая устарела лет на 10–20, может быть проблематично. Либо страница загрузится не полностью, либо не загрузится вовсе.
Виртуализируй это!
Виртуальные машины позволят вам изучить экзотические ОС на современном компьютере. Помимо множества современных Linux-дистрибутивов, это может быть:
Также можно установить старую версию Windows и попробовать покорить современный интернет. Во времена технологии Active Desktop в windows98 интернет был очень другим.
Источник
Содержание
- Как удалить VirtualBox
- Чтобы удалить VirtualBox в Windows 10, сделайте следующее:
- Чтобы удалить VirtualBox в MacOS, сделайте следующее:
- Полное удаление Virtualbox
- 3 ответа 3
- Полное удаление Virtualbox
Как удалить VirtualBox
Существует множество приложений и вариантов использования программного обеспечения для виртуализации, такого как VirtualBox, от простой песочницы и тестирования программного обеспечения до безопасных сред песочницы, ориентированных на исследования безопасности, и простого запуска программного обеспечения, не предназначенного для вашей собственной операционной системы.
В настоящее время на рынке представлен ряд решений для виртуализации, как бесплатных, так и платных. Независимо от того, решили ли вы переключиться на другую платформу виртуализации или просто больше не нуждаетесь в виртуальных машинах, это руководство предложит вам простые шаги, которые нужно выполнить для удаления VirtualBox.
Чтобы удалить VirtualBox в Windows 10, сделайте следующее:
Чтобы удалить VirtualBox в MacOS, сделайте следующее:
Имейте в виду, что при выполнении этого в любой из операционных систем удаляется только фактическое приложение и связанные файлы, необходимые для запуска программного обеспечения. Удаление самого VirtualBox не приведет к удалению существующих виртуальных машин, которые вы создали, поскольку программное обеспечение рассматривает их как свои «документы» в определенном смысле.
Вы не потеряете все свои документы Word, например, при удалении Microsoft Word, поскольку они рассматриваются как внешние по отношению к самому приложению.
Если вы хотите освободить место на диске и избавиться от существующих виртуальных машин, вам необходимо сначала удалить их с помощью программного обеспечения, прежде чем продолжить процесс удаления.
Источник
Полное удаление Virtualbox
Несколько дней назад мой VirtualMachine Centos отказался запускаться. Он говорит «неожиданное отключение произошло раньше», поэтому он отказывается запускаться и выдает ошибку. Теперь, после неудачного поиска решения в Интернете, я решил полностью удалить его и установить все с нуля. Но, тем не менее, я удаляю Virtualmachine, а затем Virtualbox это не помогает. После того, как я установил его снова, он все еще сохраняет старые настройки и все еще дает эту ошибку Итак, я очень расстроен и действительно нуждаюсь в помощи. Я также следовал документации по удалению Virtualbox, но безуспешно, потому что там просто сказано удалить его обычным способом из Панели управления. Я также удалил все связанные папки, но снова безуспешно. Пожалуйста, помогите мне. Заранее спасибо! (я могу предоставить любую информацию по запросу)
3 ответа 3
После удаления Virtualbox из control Panel
Вы также должны удалить папку:
C:Users[Your User Name]AppdataLocal.virtualbox
Возможно, вам придется включить опцию Show hidden files and folders чтобы папка Appdata была видимой (см. Здесь, как это сделать в Windows 7).
Отказ от ответственности: эта процедура опасна и может сломать вашу хост-систему. Пожалуйста, сделайте резервную копию ваших данных и / или сначала создайте образ системы. (Тем не менее, я применил эту процедуру дважды к моей основной машине с Windows 7, и операционная система все еще работает нормально.)
Моя ситуация: я хотел обновить с VirtualBox 5.1.22 до 5.1.28. Установщик более новой версии завис в конце, поэтому мне нужно было сначала правильно удалить 5.1.22, чтобы он заработал:
Загрузите psexec.exe и CCleaner. Затем отключите сетевой кабель, отключите Wi-Fi. Убейте Google Drive, Dropbox и другие системные инвазивные инструменты (и сделайте это снова, если вы перезапустите во время процедуры).
Деинсталлируйте с помощью деинсталлятора VirtualBox из панели управления (по какой-то причине у меня его не было на моей машине).
Удалите папки C:/Program Files/Oracle/VirtualBox и %userprofile%.VirtualBox
Очистите реестр Windows: запустите regedit.exe от имени администратора, везде ищите VirtualBox и вдумчиво, но осторожно (не ломайте другие вещи) удаляйте соответствующие папки, ключи и значения.
Загрузите PsExec.exe на рабочий стол
Используя такую уполномоченную версию regedit, вам нужно
Добавить полный контроль к правам владельца
Затем несколько проходов CCleaner с последующим перезапуском, и, наконец, вы чисты. Если все было сделано правильно, теперь вы сможете успешно установить новейшую версию VirtualBox, если это необходимо.
Источник
Полное удаление Virtualbox
Несколько дней назад моя VirtualMachine Centos отказалась запускаться. Он говорит, что «ранее произошло непредвиденное завершение работы», поэтому он отказывается запускаться и выдает ошибку. Теперь, после неудачного поиска решения в Интернете, я решил полностью удалить его и установить все с нуля. Но, как бы то ни было, я удаляю виртуальную машину, а затем Virtualbox не помогает. После того, как я установил его снова, он все еще сохраняет старые настройки и все еще выдает эту ошибку. Итак, я очень расстроен и очень нуждаюсь в помощи. Я также следил за документацией по удалению Virtualbox и безуспешно, потому что он просто говорит, что нужно удалить его обычным способом из панели управления. Я также удалил всю связанную папку, но снова безуспешно. Пожалуйста, помогите мне. Заранее спасибо! (я могу предоставить любую информацию по запросу)
После удаления Virtualbox из панели управления
Вам также необходимо удалить папку:
Отказ от ответственности: эта процедура опасна и может сломать вашу хост-систему. Пожалуйста, сделайте резервную копию ваших данных или/и сначала сделайте образ системы. (Тем не менее, я дважды применил эту процедуру к своей основной машине Windows 7, и операционная система все еще работает нормально.)
Моя ситуация: я хотел обновить VirtualBox 5.1.22 до 5.1.28. Установщик более новой версии завис в конце, поэтому мне нужно было сначала правильно удалить 5.1.22, чтобы он заработал:
Удалите с помощью программы удаления VirtualBox из Control Панель (по какой-то причине у меня ее не было на моем компьютере).
Удалите папки C:/Program Files/Oracle/ VirtualBox и %userprofile%.VirtualBox
Загрузить PsExec.exe на ваш desktop
При использовании такой расширенной версии regedit вам потребуется
Добавить полный доступ к ПРАВАМ ВЛАДЕЛЬЦА
Затем последовало несколько проходов CCleaner. перезапусками, и, наконец, вы чисты. Если все было сделано правильно, теперь вы сможете при необходимости успешно установить новейшую версию VirtualBox.
Связанный вопрос: как удалить Virtualbox на windows10?
Отказ от ответственности: эта процедура опасна и может сломать вашу хост-систему. Пожалуйста, сделайте резервную копию ваших данных или/и сначала сделайте образ системы. (Тем не менее, я дважды применил эту процедуру к своей основной машине Windows 7, и операционная система все еще работает нормально.)
Моя ситуация: я хотел обновить VirtualBox 5.1.22 до 5.1.28. Установщик более новой версии завис в конце, поэтому мне нужно было сначала правильно удалить 5.1.22, чтобы он заработал:
Удалите с помощью программы удаления VirtualBox из Control Панель (по какой-то причине у меня ее не было на моем компьютере).
Удалите папки C:/Program Files/Oracle/ VirtualBox и %userprofile%.VirtualBox
Загрузить PsExec.exe на ваш desktop
При использовании такой расширенной версии regedit вам потребуется
Добавить полный доступ к ПРАВАМ ВЛАДЕЛЬЦА
Затем последовало несколько проходов CCleaner. перезапусками, и, наконец, вы чисты. Если все было сделано правильно, теперь вы сможете при необходимости успешно установить новейшую версию VirtualBox.
Связанный вопрос: Как удалить Virtualbox на windows10?
Единственное, что у меня сработало, — это извлечь исходный установщик по пути.
Единственное у меня сработало извлечение исходного установщика по пути.
Помимо действий, описанных в принятом ответе, я должен был сделать следующий шаг.
Я использую Windows 7 Enterprise.
Удалить. Папка VirtualBox
Помимо выполнения шагов из принятого ответа, мне пришлось сделать следующий шаг.
Я использую Windows 7 Enterprise.
Источник
Как удалять Ethernet VirtualBox?
Если мы случайно удаляли файлы или папки что нечего страшного,
Сначала надо в Windows найти программы.
Найдите VirtualBox Oracle приложения.
Спасибо за внимания.
Как удалить файл, если он не удаляется?
1-й способ. Самый простой
Если файл не удаляется, перезагрузите компьютер и попробуйте вновь удалить. Во многих случаях это помогает. Если проблема осталась, то читаем ниже.
2-й способ. Диспетчер задач
В операционной системе Windows 7 и XP, чтобы попасть в Диспетчер задач, необходимо нажать комбинацию клавиш Ctrl + Alt + Del.
В Windows 8 и 10 достаточно нажать комбинацию клавиш Windows + X и в появившемся меню выбрать Диспетчер задач.
Как удалить файл если он не удаляется. 6 способов
Откроется вызванный нами Диспетчер задач, где нужно найти процесс, который использует файл и снять задачу с него. После попробуйте снова удалить файл.
Как удалить файл если он не удаляется. 6 способов
3-й способ. Использование загрузочного диска или флешки
Следующий способ — запустить компьютер с диска LiveCD или загрузочной флешки с последующим удалением файла или папки. В первом случае нам необходимо использовать стандартный графический интерфейс Windows, чтобы найти и удалить необходимый файл, либо воспользоваться командной строкой. Если же Вы используете загрузочную флешку с Windows 7, 8 или 10, то во время установки можно вызвать командную строку путем нажатия клавиш Shift + F10. Тут же есть «Восстановление системы», благодаря которой можно вернуть прежнее состояние компьютера. Кстати, буквы дисков могут отличаться, поэтому используйте команду dir c: для отображения содержимого этого диска. Благодаря этому, Вы сможете легко понять что это за локальный диск.
4-й способ. Удаление файлов в безопасном режиме
Тут очень просто. Необходимо зайти в безопасный режим, найти необходимый файл или папку и удалить. В безопасном режиме запускаются лишь программы операционной системы, при этом все Ваши установленные сторонние утилиты (месенджеры, драйвера, антивирусы и пр.) не запускаются. Поэтому вероятность успешного удаления необходимого файла очень высока.
5-й способ. Использование специальной программы Unlocker
Данная программа с названием Unlocker — помогает удалить файлы, которые используются каким либо процессом. Очень полезная утилита, справляющаяся со своими задачами на «ура». Скачать ее можете по адресу https://yadi.sk/d/PkczjpOKjbeje
Когда программа загрузится, устанавливаем ее.
Как удалить файл если он не удаляется. 6 способов
Далее выбираем Advanced и снимаем все галки,
Как удалить файл если он не удаляется. 6 способов
Суть программы Unlocker — выгрузка из оперативной памяти процессов, которые используются файлом. Программа может найти и завершить процесс, который даже скрыт в Диспетчере задач. В общем отличная утилита, которая должна быть у каждого сисадмина.
Как удалить файл если он не удаляется. 6 способов
6-й способ. Использование сторонних файловых менеджеров.
Тут тоже я думаю понятно, для удаления просто нужно воспользоваться файловым менеджером, к примеру Total Commander или FAR. Подобные программы имеют возможность обходить некоторые запреты операционной системы Windows.
Я покажу на примере программы Total Commander. Находим в интернете, скачиваем и устанавливаем на свой ПК. Запустим утилиту, зайдем в ту папку, в которой находится файл (необходимый для удаления), выделяем его и нажимаем клавишу F8,
Как удалить файл если он не удаляется. 6 способов
С помощью подобных файловых менеджеров Вы можете легко видеть скрытые, зашифрованные и системные файлы. В общем рекомендую!
Источник
Руководство по удалению виртуального диска в Windows 10
Создать виртуальный накопитель при желании может каждый пользователь. Но что делать, если он вам больше не нужен? Именно о том, как корректно удалить такой накопитель в ОС Windows 10 мы и расскажем далее.
Методы деинсталляции виртуального диска
Всего стоит выделить два способа, которые позволят правильно удалить накопитель. Вам необходимо выбрать тот из них, что соответствует предварительному процессу создания виртуального жесткого диска. На практике все выглядит не так сложно, как кажется на первый взгляд.
Способ 1: «Управление дисками»
Данный способ подойдет вам в том случае, если виртуальный накопитель создавался именно через указанный инструмент.
Помните, что перед выполнением описанных ниже действий следует скопировать с удаляемого диска всю нужную информацию, так как после окончательной деинсталляции вы не сможете ее восстановить.
Для того чтобы удалить диск, нужно сделать следующее:
- Кликните по кнопке «Пуск» правой кнопкой мышки (ПКМ), после чего выберите из контекстного меню графу «Управление дисками».
В появившемся окне необходимо найти искомый виртуальный диск. Обратите внимание, что сделать это нужно в нижней части, а не в верхнем списке. После того как нашли накопитель, нажмите на его названии ПКМ (нужная область указана на скриншоте ниже) и в контекстном меню кликните по строчке «Отсоединить виртуальный жесткий диск».
Вы увидите, что из перечня носителей жесткий диск исчез. Остается лишь удалить файл, на котором хранится вся информация с него. Для этого зайдите в папку, путь к которой запомнили ранее. Нужный файл носит расширение «VHD». Найдите его и удалите любым удобным способом (через клавишу «Del» или контекстное меню).
На этом данный способ завершен.
Способ 2: «Командная строка»
Если создание виртуального накопителя вы осуществляли через «Командную строку», тогда стоит использовать описанный ниже метод. Необходимо выполнить следующие операции:
- Откройте окно поиска Windows. Для этого достаточно активировать строку на панели задач или нажать на кнопку с изображением лупы. Затем введите в поисковое поле команду «cmd». На экране появится результат запроса. Нажмите по его названию правой кнопкой мыши, после чего выберите из контекстного меню параметр «Запуск от имени администратора».
Если у вас активирован «Контроль учетных записей», тогда на экране появится запрос на запуск обработчика команд. Нажмите кнопку «Да».
Теперь введите в командную строку запрос «subst», а после этого нажмите «Enter». Это отобразит список всех созданных ранее виртуальных жестких дисков, а также покажет путь к ним.
Запомните букву, которой обозначен нужный накопитель. На скриншоте выше такими буквами являются «X» и «V». Для удаления диска введите следующую команду и нажмите «Enter»:
Вместо буквы «X» следует поставить ту, которой обозначен нужный виртуальный накопитель. В результате вы не увидите на экране никаких дополнительных окон с прогрессом выполнения. Все будет сделано моментально. Для проверки можете снова ввести команду «subst» и убедиться, что диск удалился из списка.
Прибегнув к одному из описанных выше методов, вы без особых усилий сможете удалить виртуальный жесткий диск. Помните, что данные действия не позволяют удалить физические разделы винчестера. Для этого лучше воспользоваться другими способами, о которых мы рассказывали ранее в отдельном уроке.
Источник
Как отключить от сети виртуальную машину VirtualBox
VirtualBox — это программа для создания и запуска виртуальных компьютеров.
Виртуальный компьютер — это полноценная операционная система, которая устанавливается и работает как самая обычная операционная система, но без выключения или перезагрузки вашей основной ОС.
В результате вы можете попробовать другие операционные системы (например, Linux) или полноценно работать сразу в нескольких ОС на одном компьютере без перезагрузки, мгновенно переключаясь между ними!
Поскольку операционные системы ведут себя своим обычным образом, то может возникнуть необходимость отключить виртуальный компьютер от Интернета. К примеру, вам необходимо сберечь трафик, а виртуальный компьютер с Windows скачивает автоматические обновления.
Или вы хотите открыть файл, который может быть опасным и хотите, чтобы виртуальная ОС была полностью офлайн.
Вы можете временно или постоянно отключить виртуальный компьютер от сети.
Как отключить от сети запущенную виртуальную машину
Рассмотрим, как отключить работающий виртуальный компьютер от сети.
В нижнем правом углу найдите иконку для настройки сети:
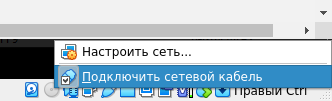
Кликните опцию «Подключить сетевой кабель» — если он был подключён, то сеть будет отключена. И наоборот, после отключения кабеля, при клике по этой же опции будет возвращено подключение к сети.
Как отключить от сети выключенную виртуальную машину
Перейдите в настройки виртуальной машины, которую вы хотите оставить без сети:
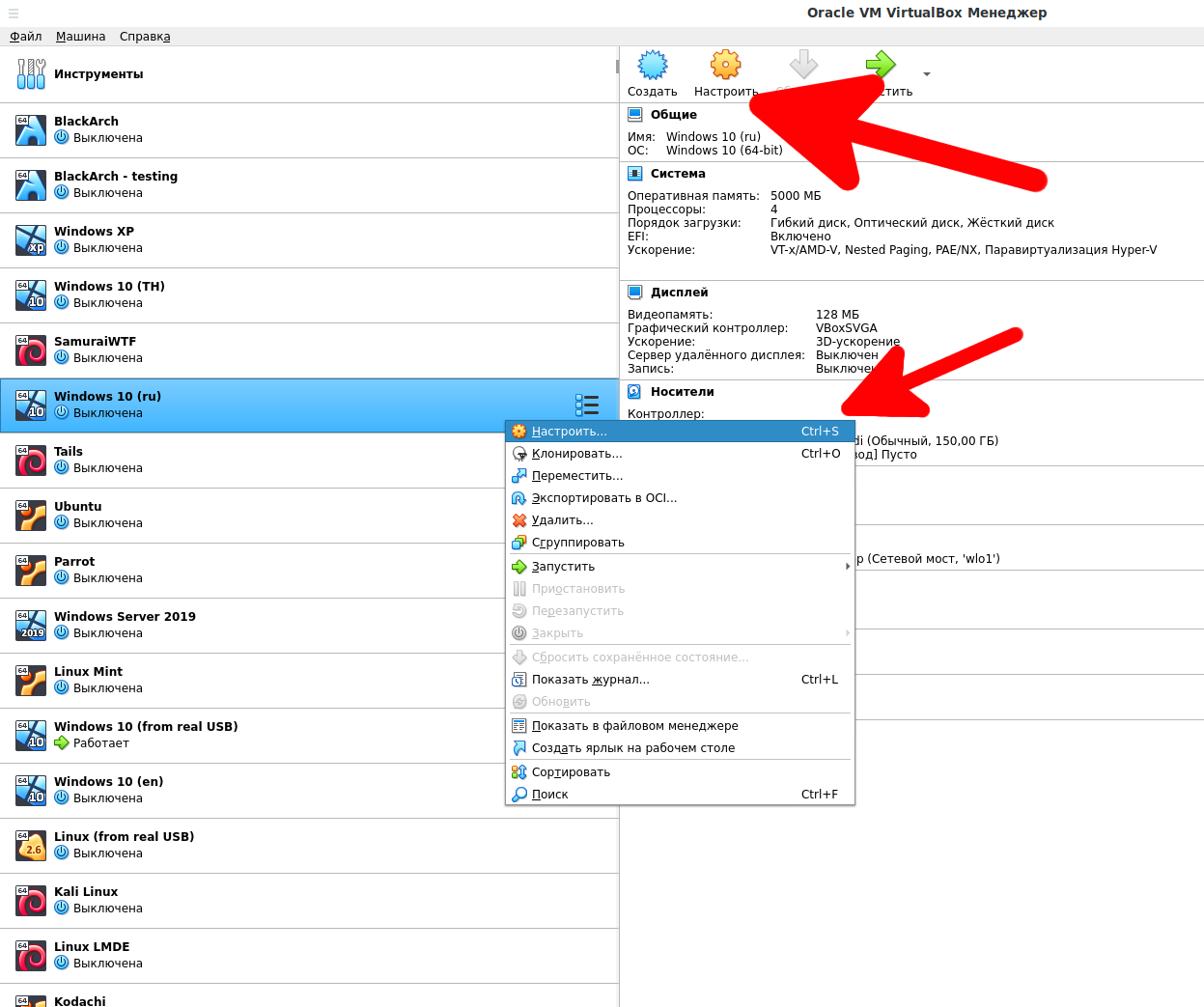
Перейдите во вкладку «Сеть» и в качестве «Типа подключения» выберите «Не подключён»:
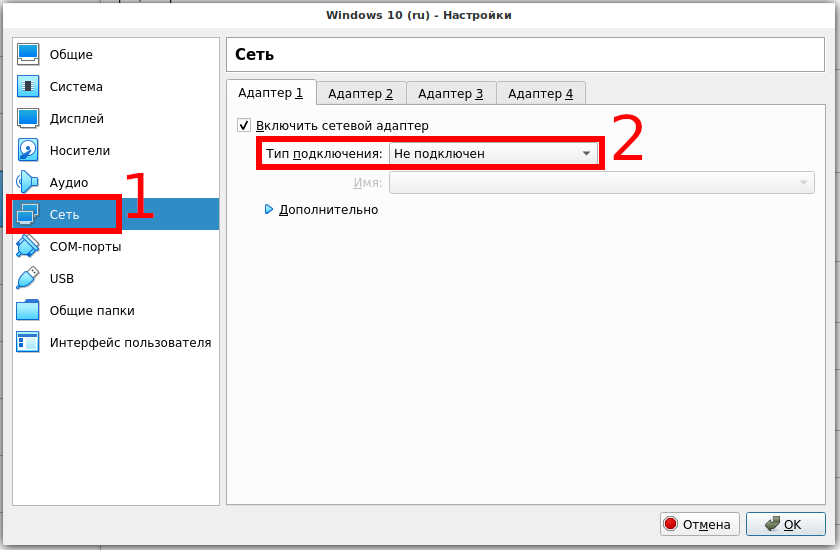
Если вы захотите вернуть сеть, то вновь перейдите в настройки, вкладка «Сеть» и в качестве «Типа подключения» выберите «NAT» или «Сетевой мост».
Источник