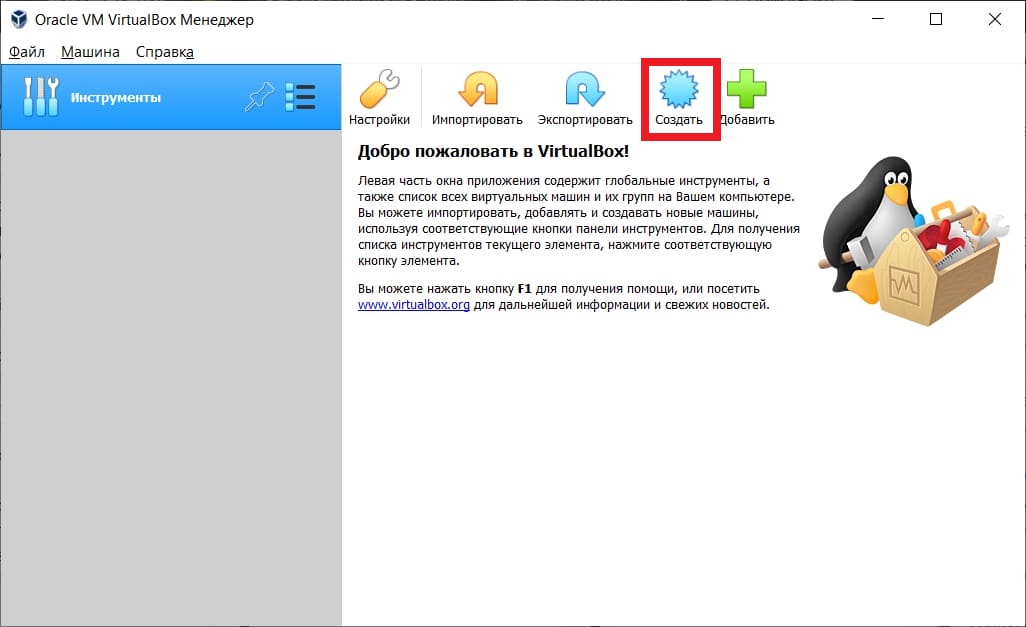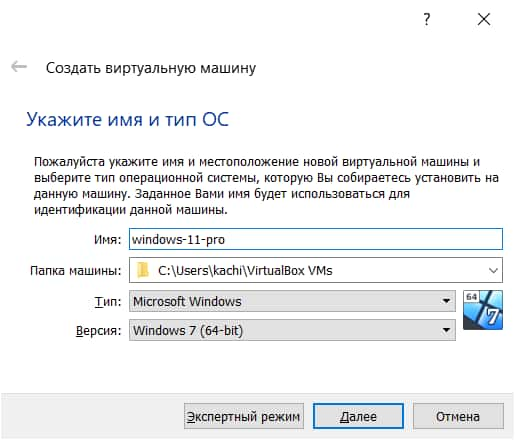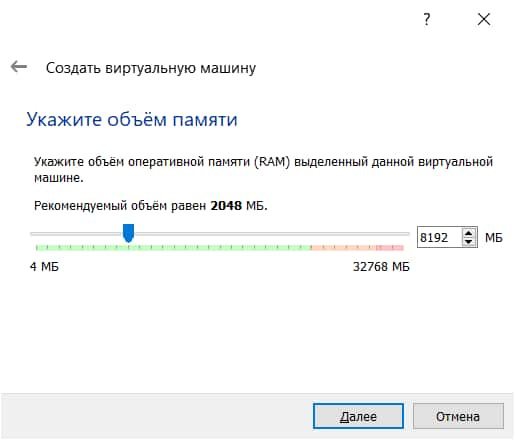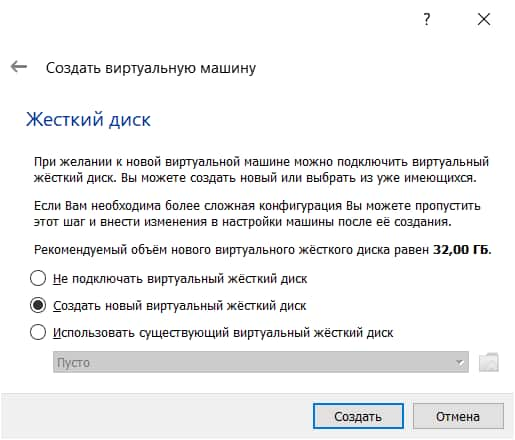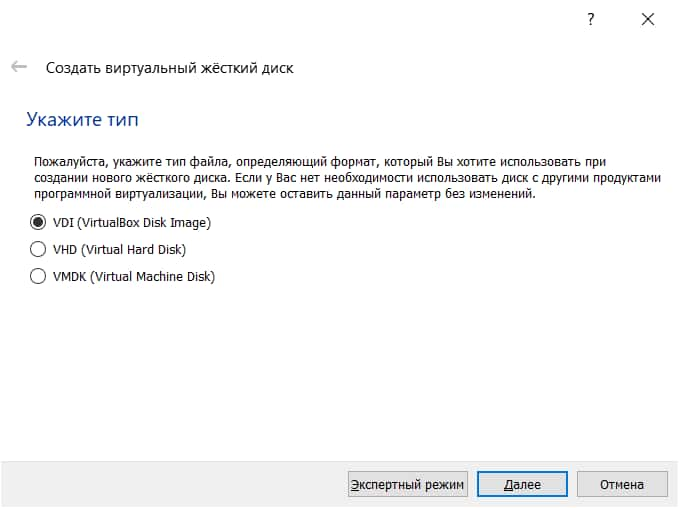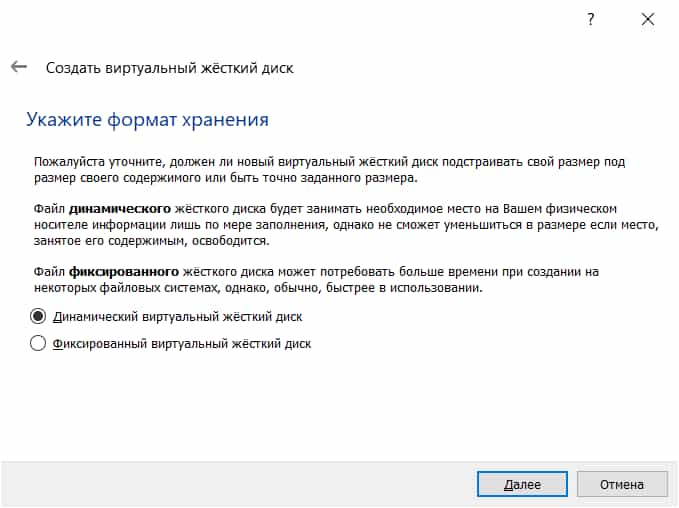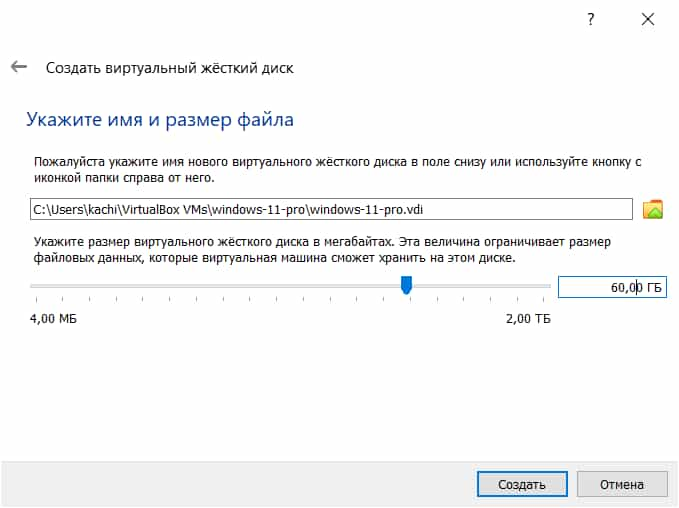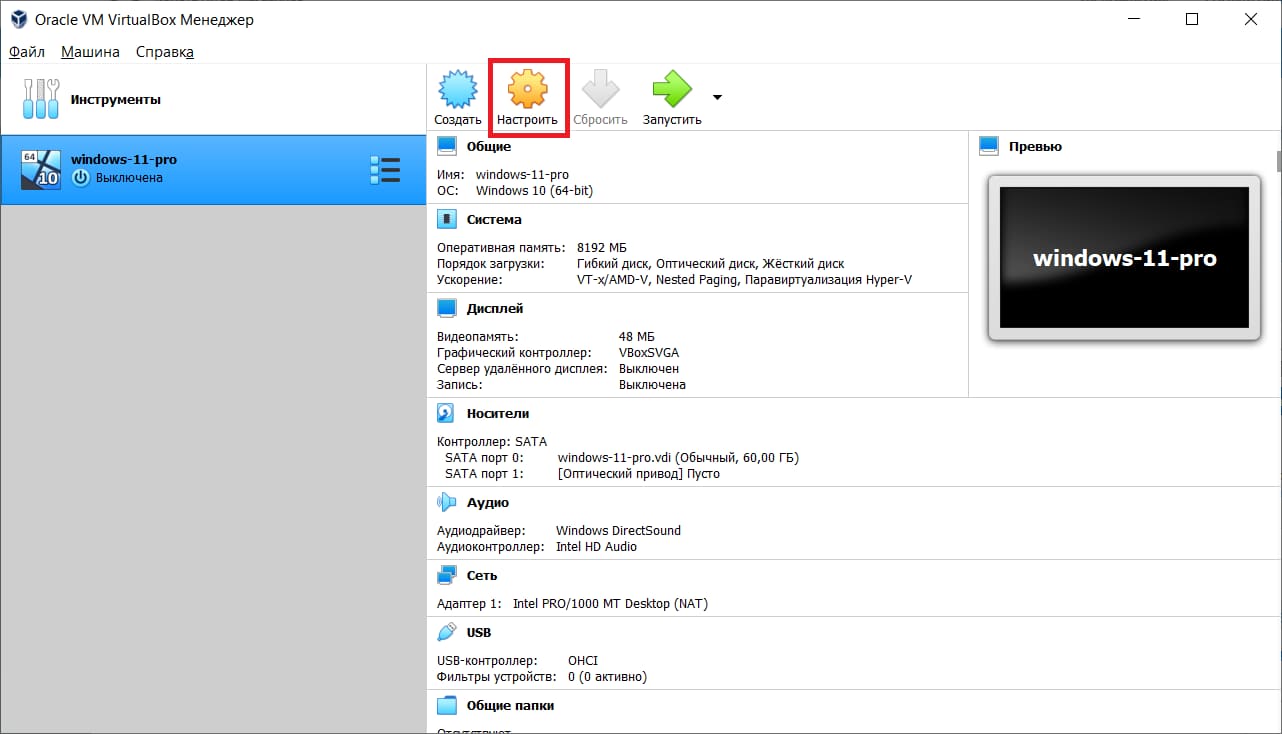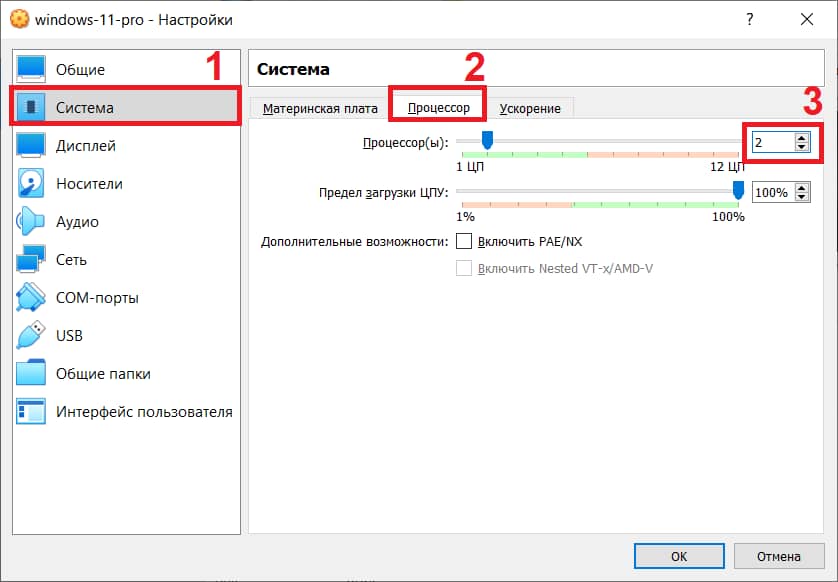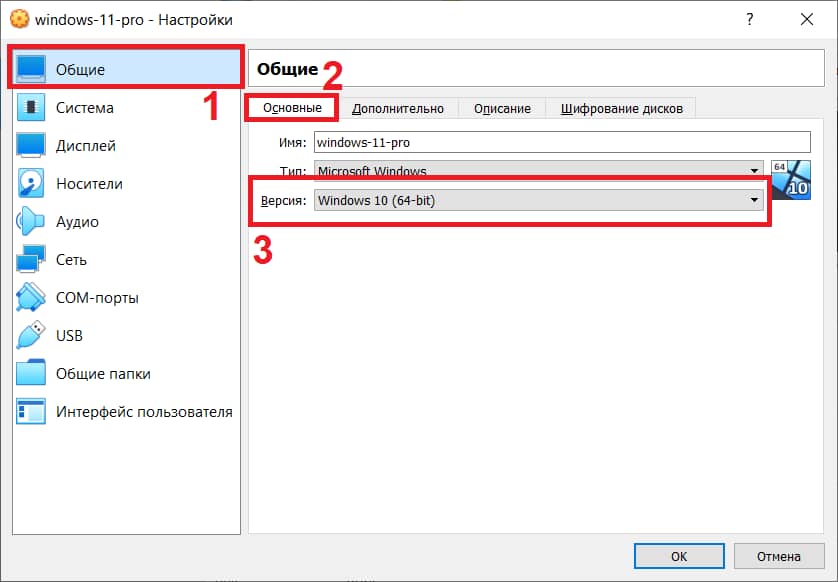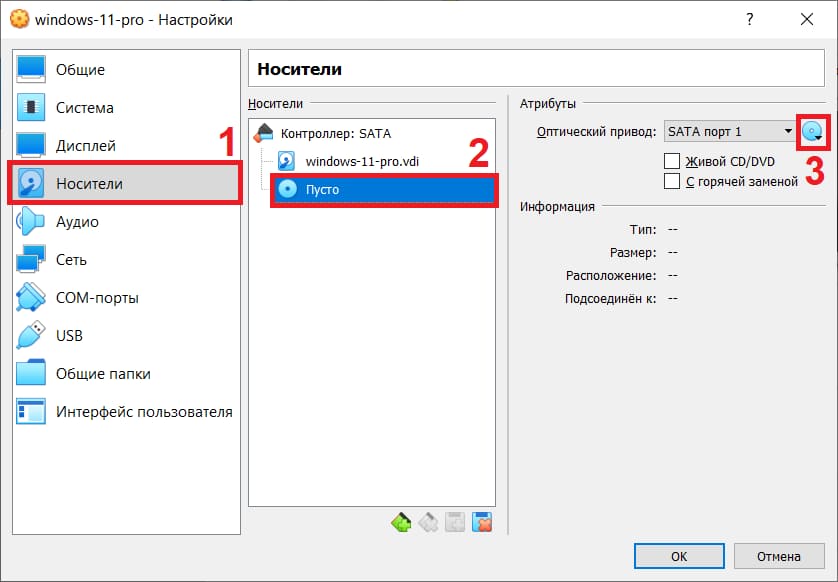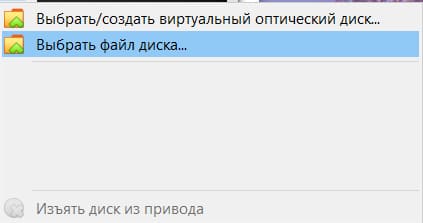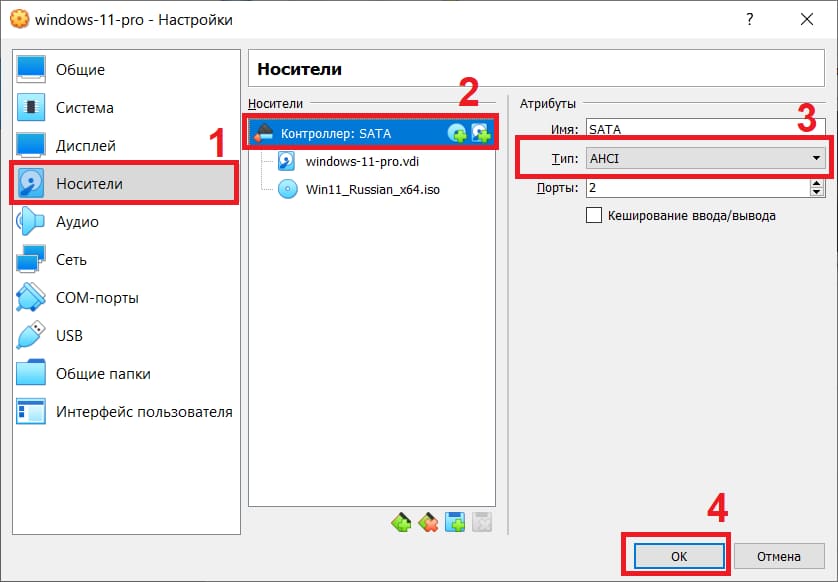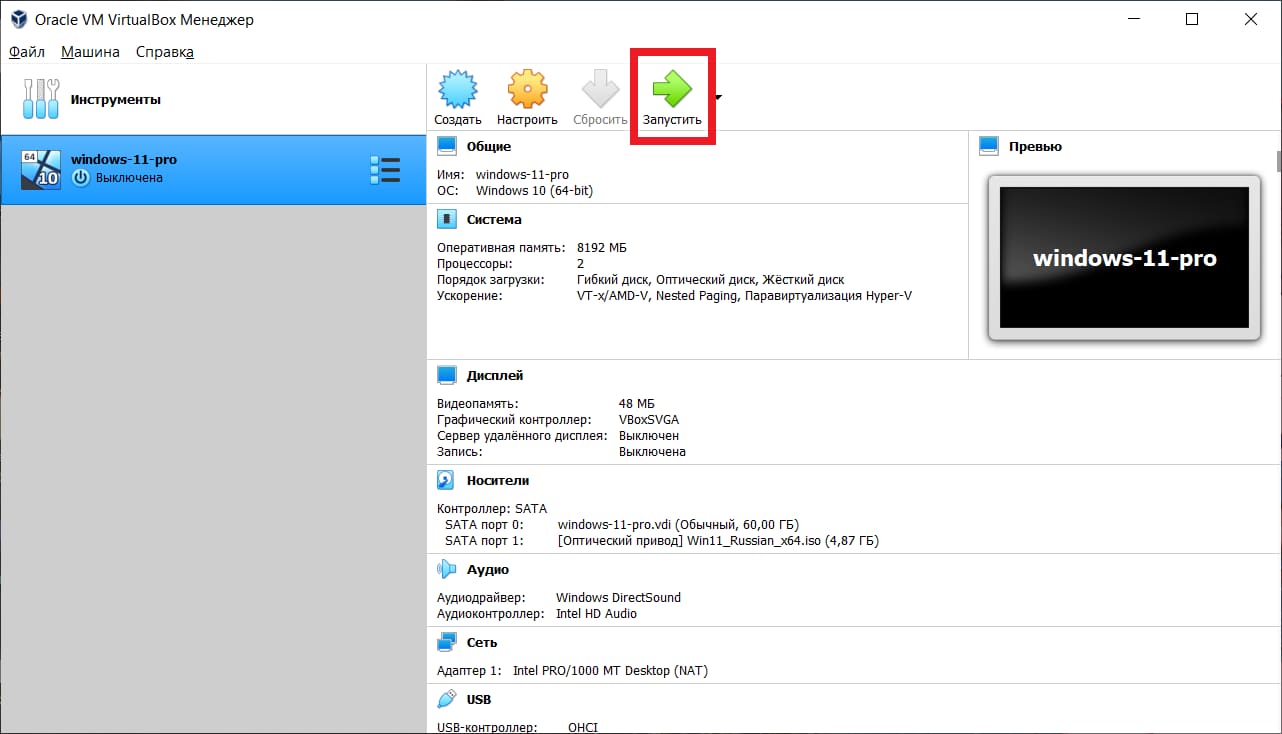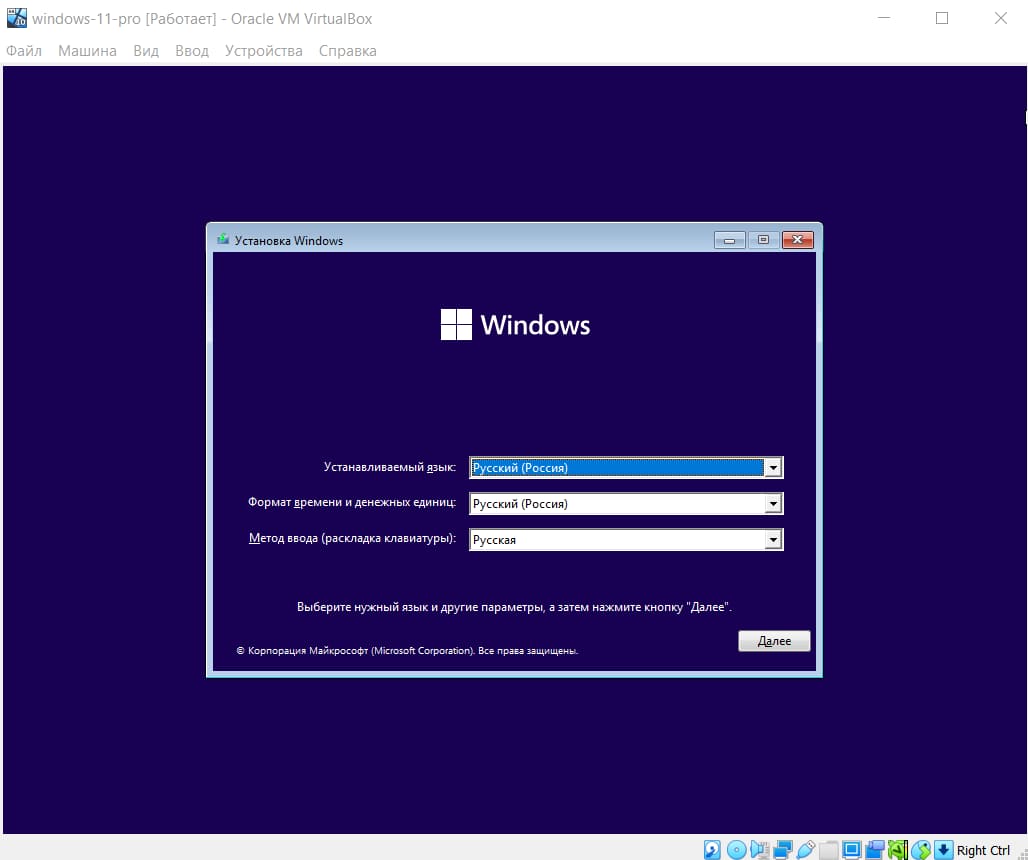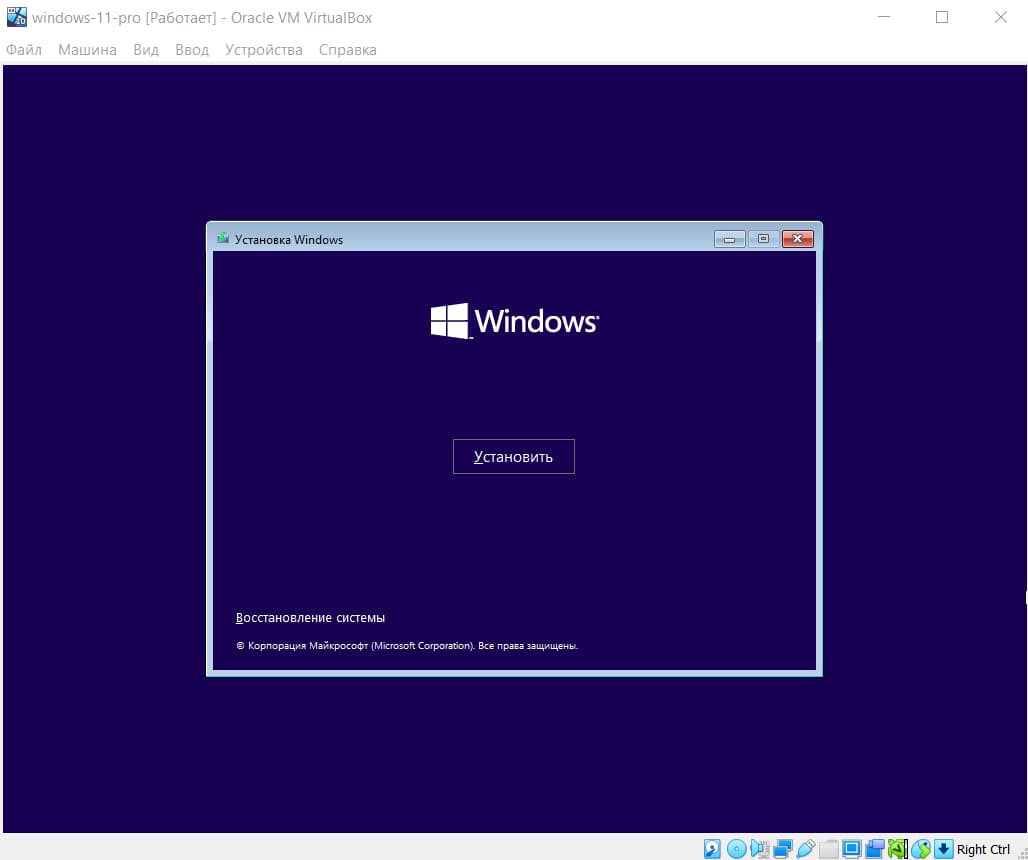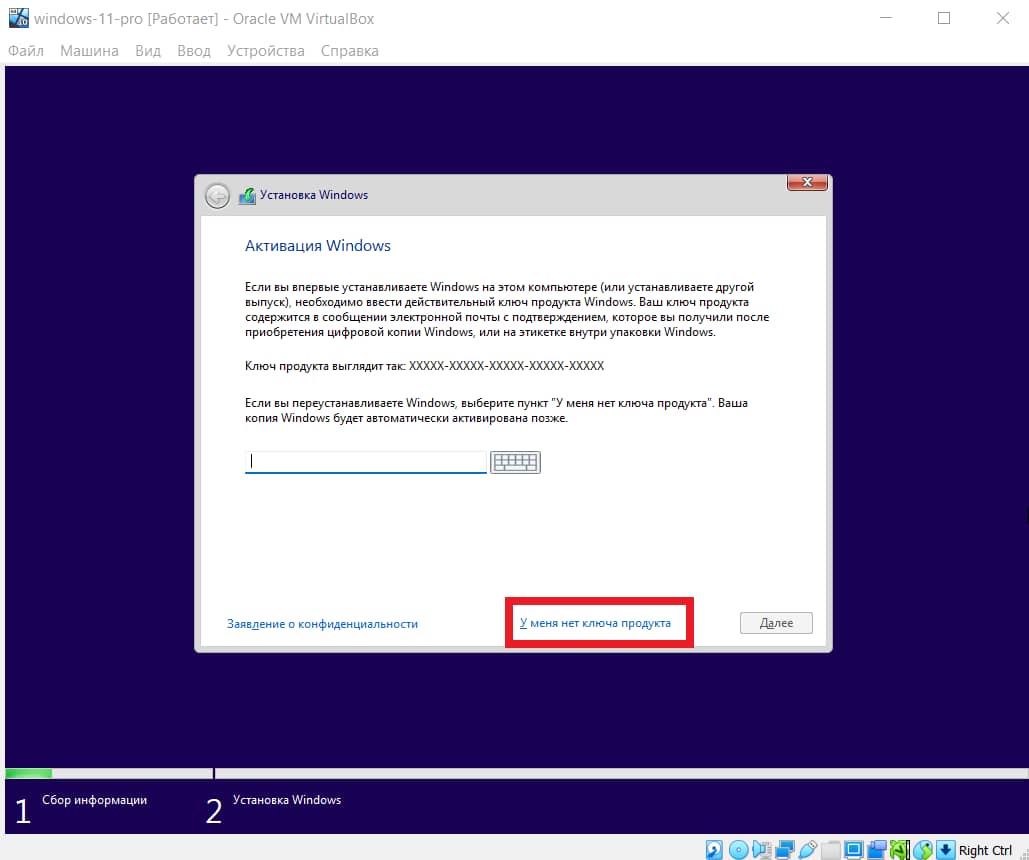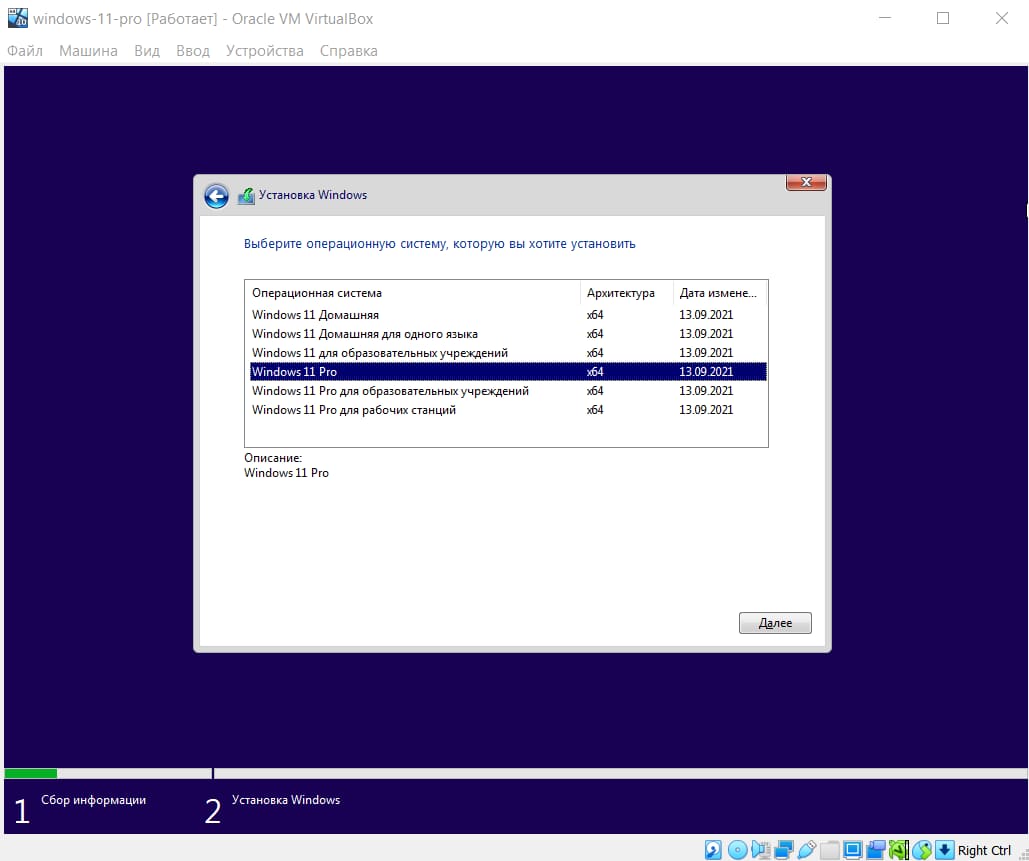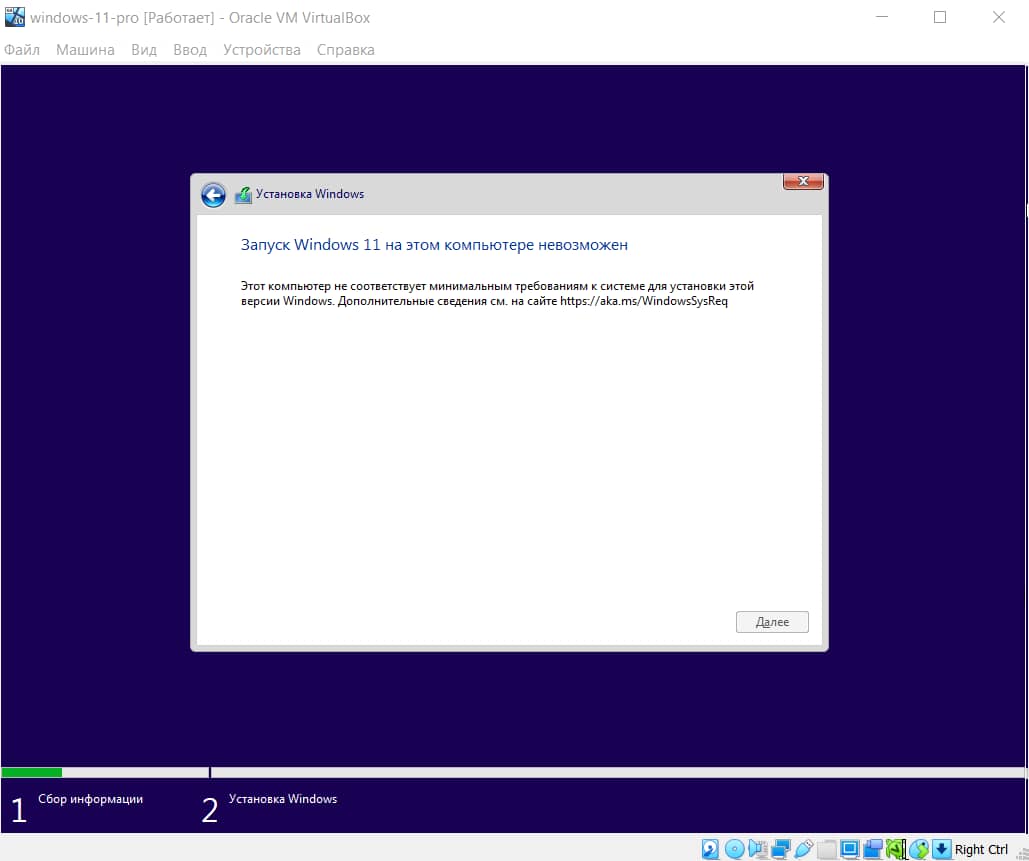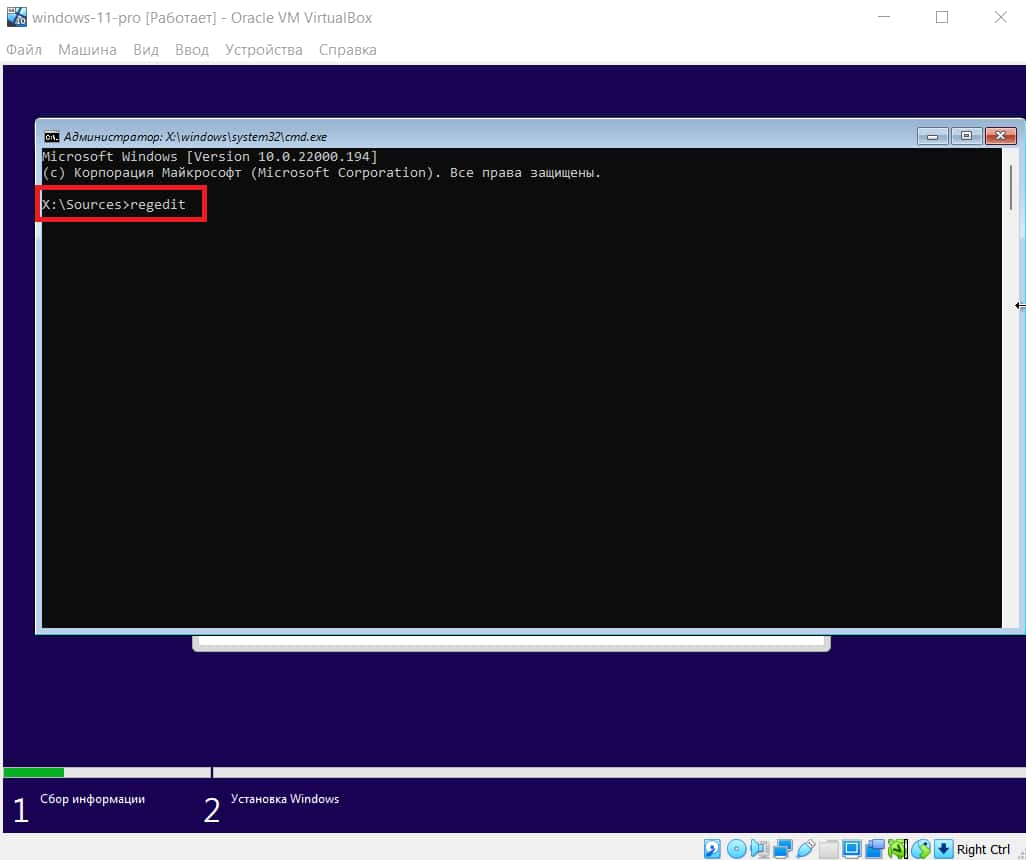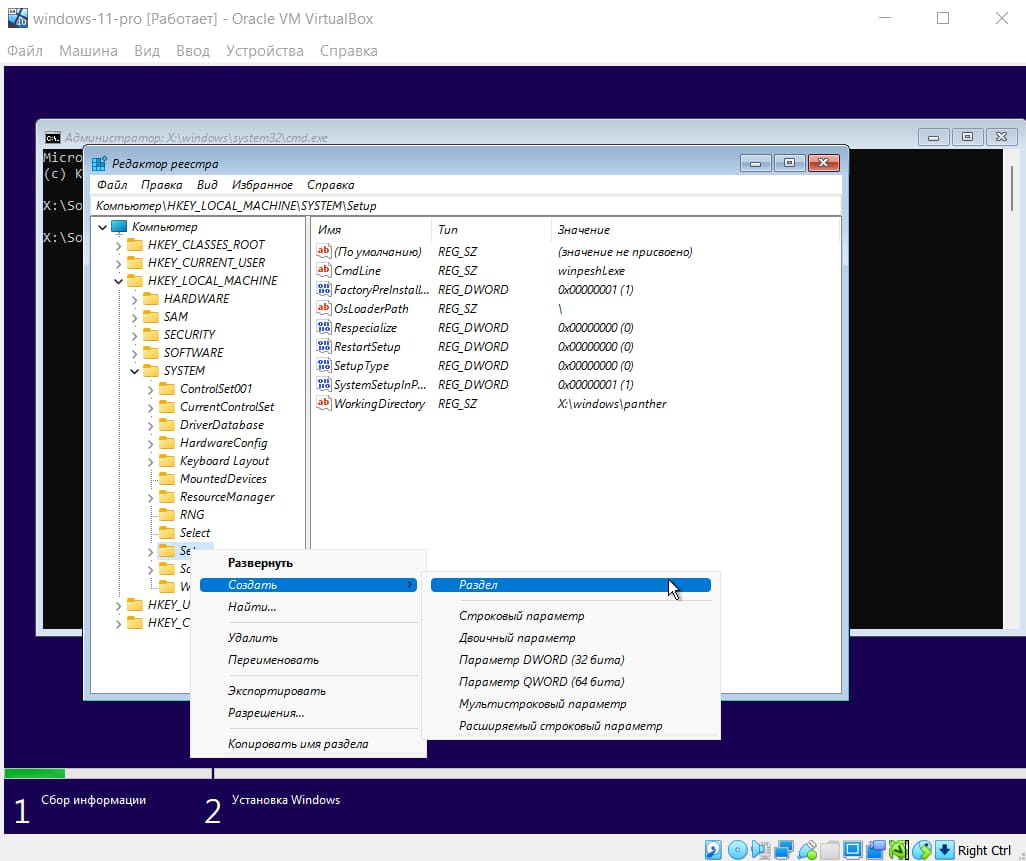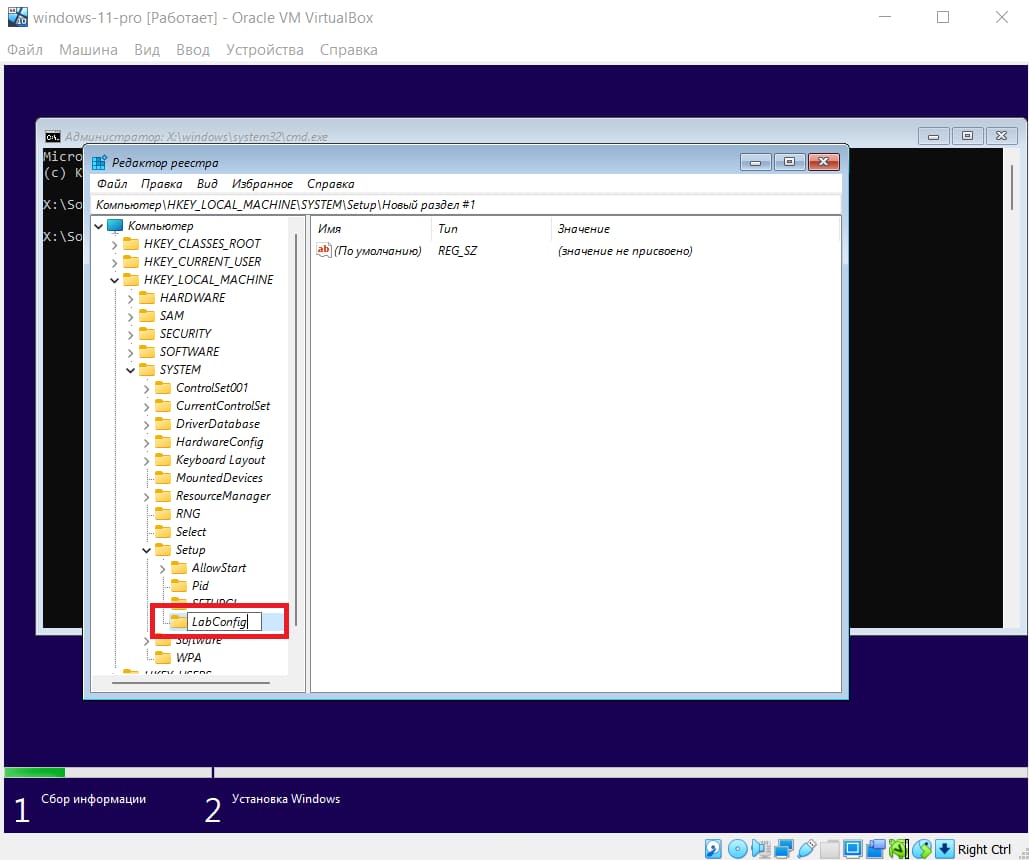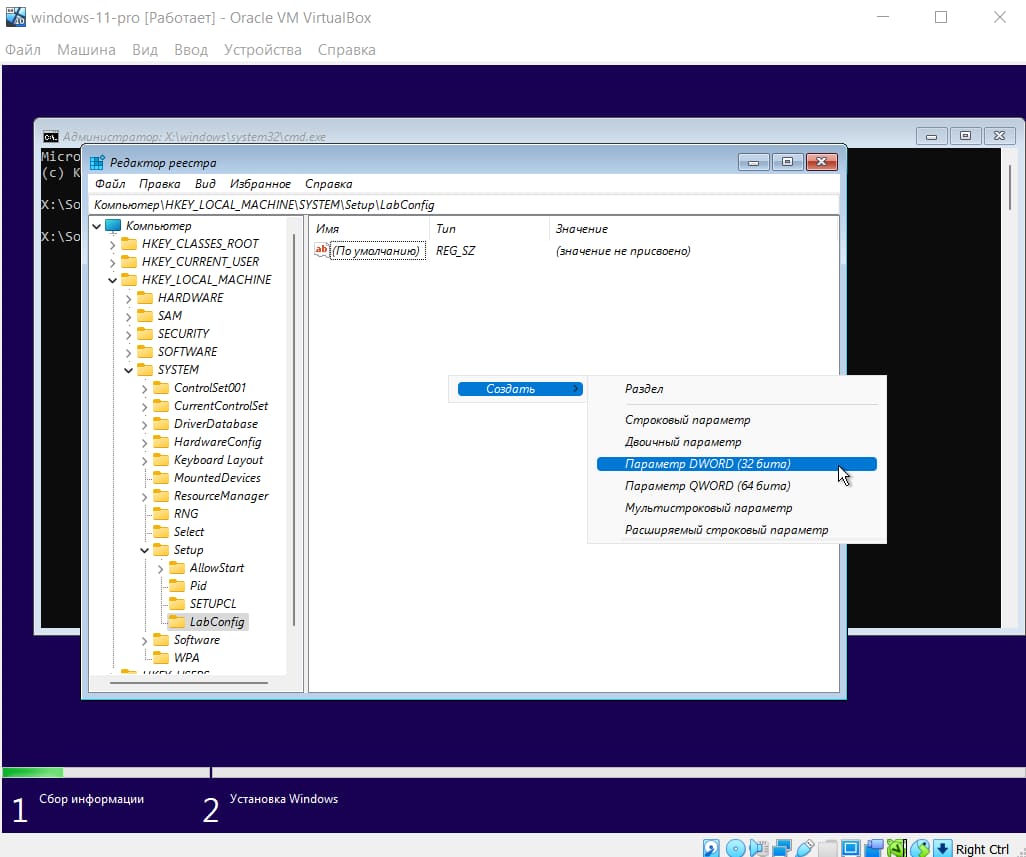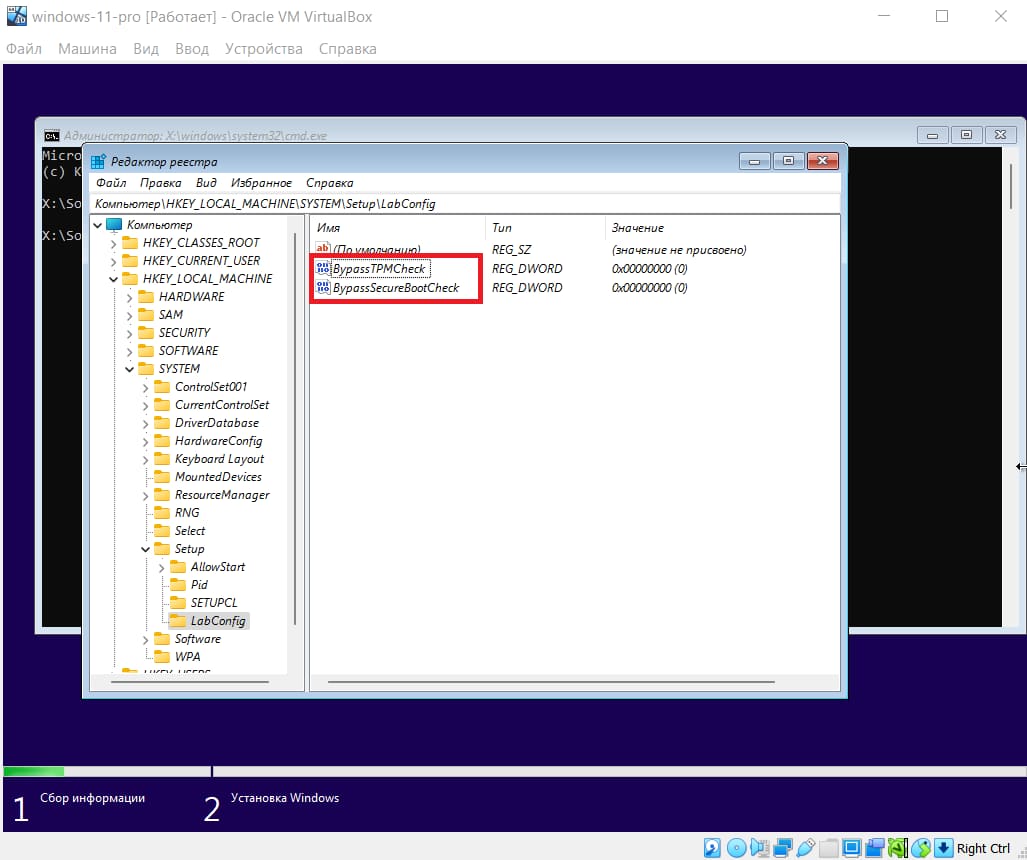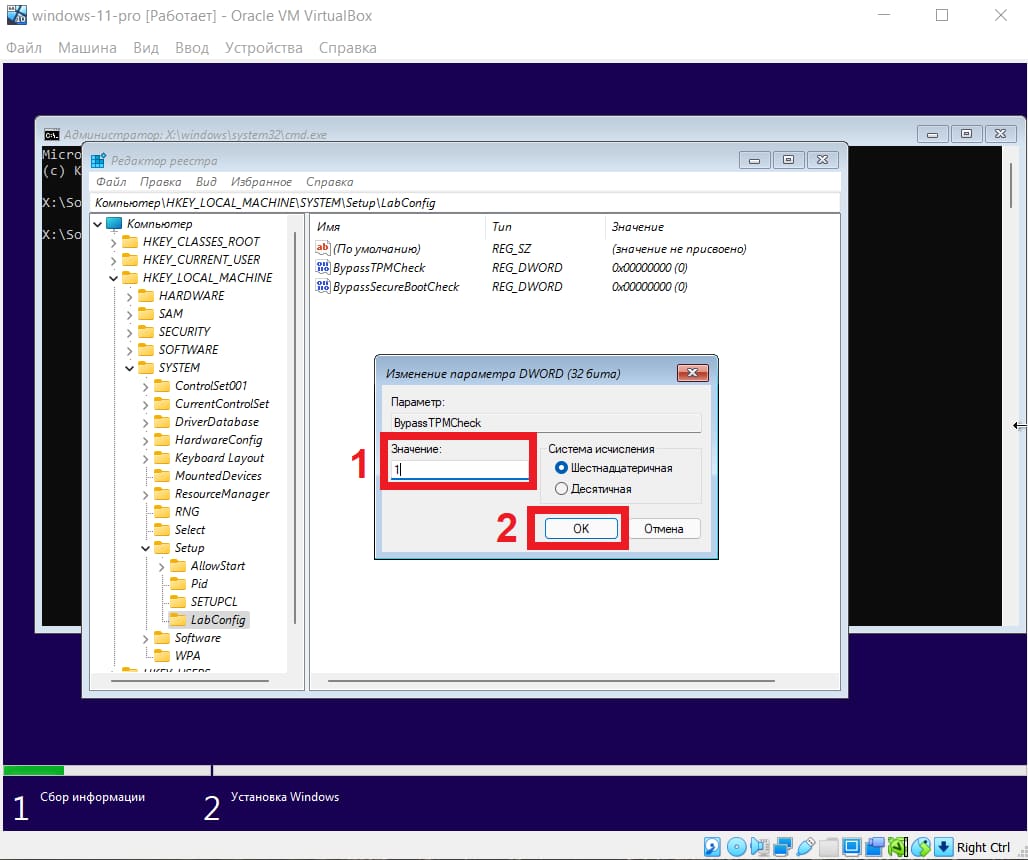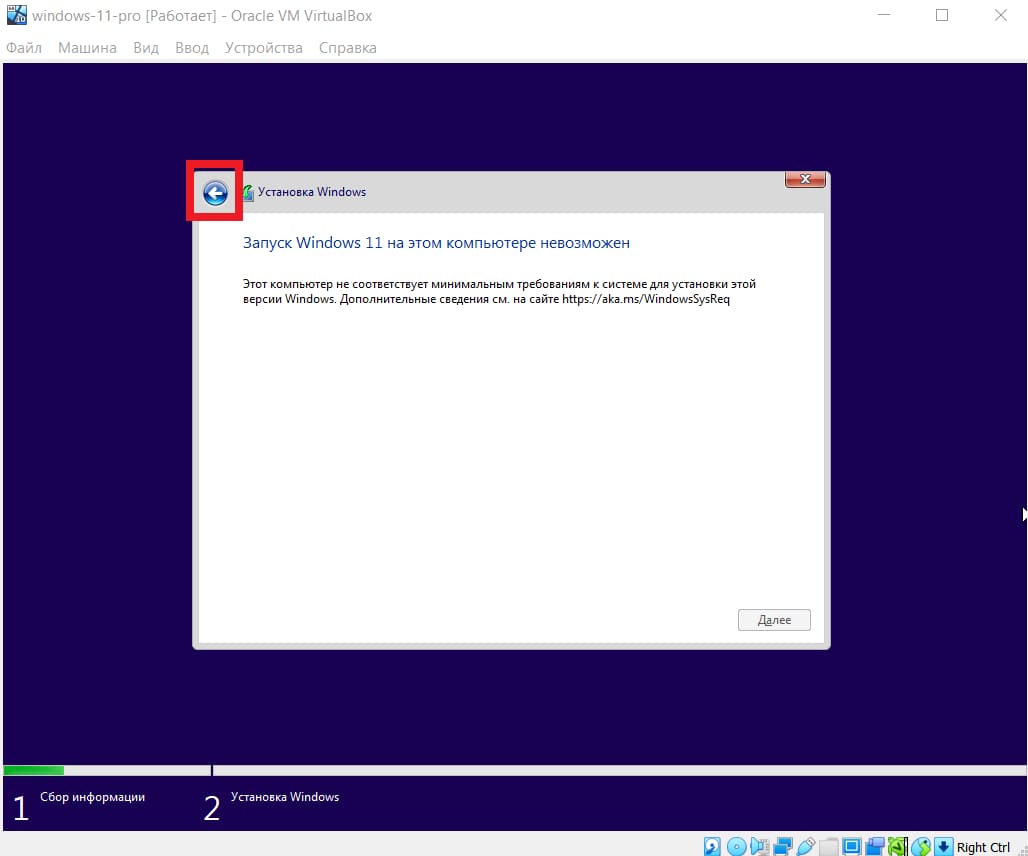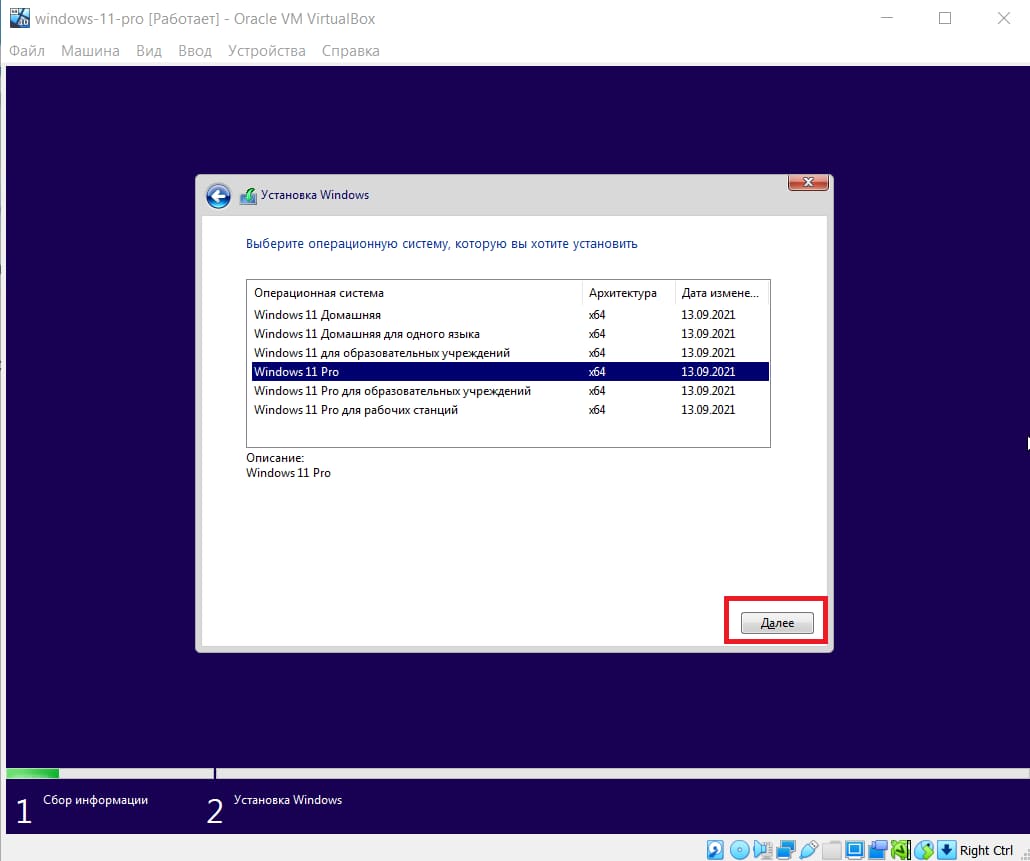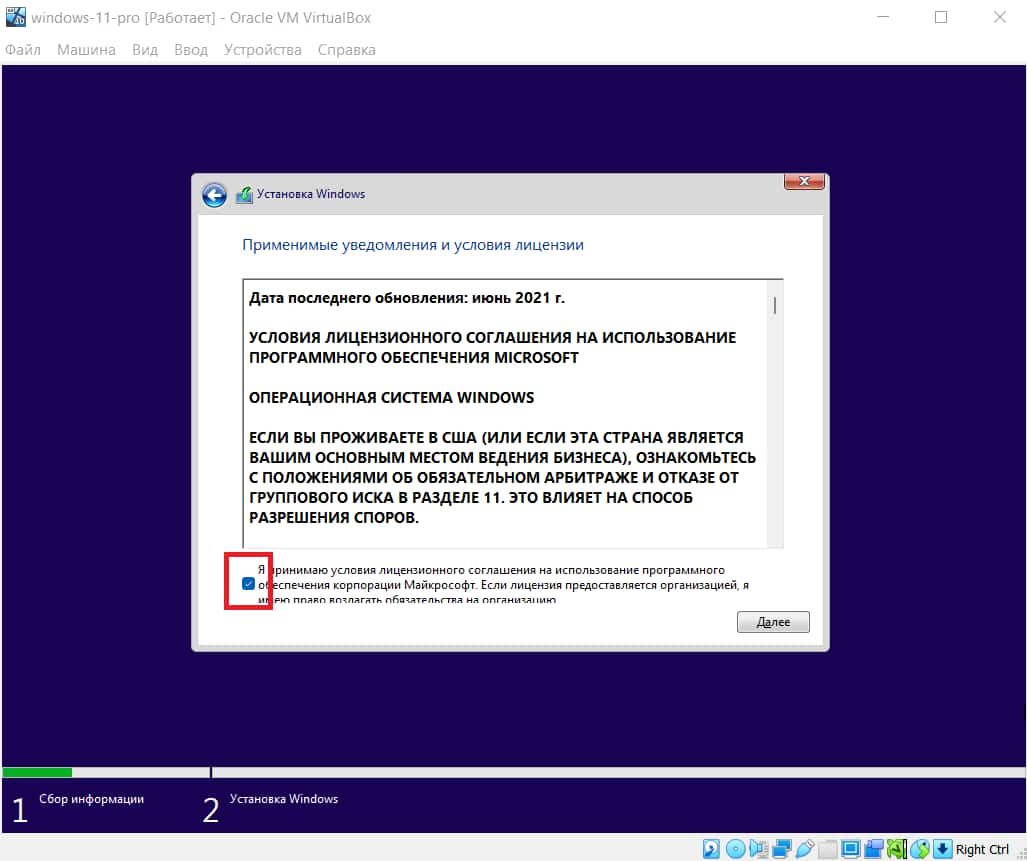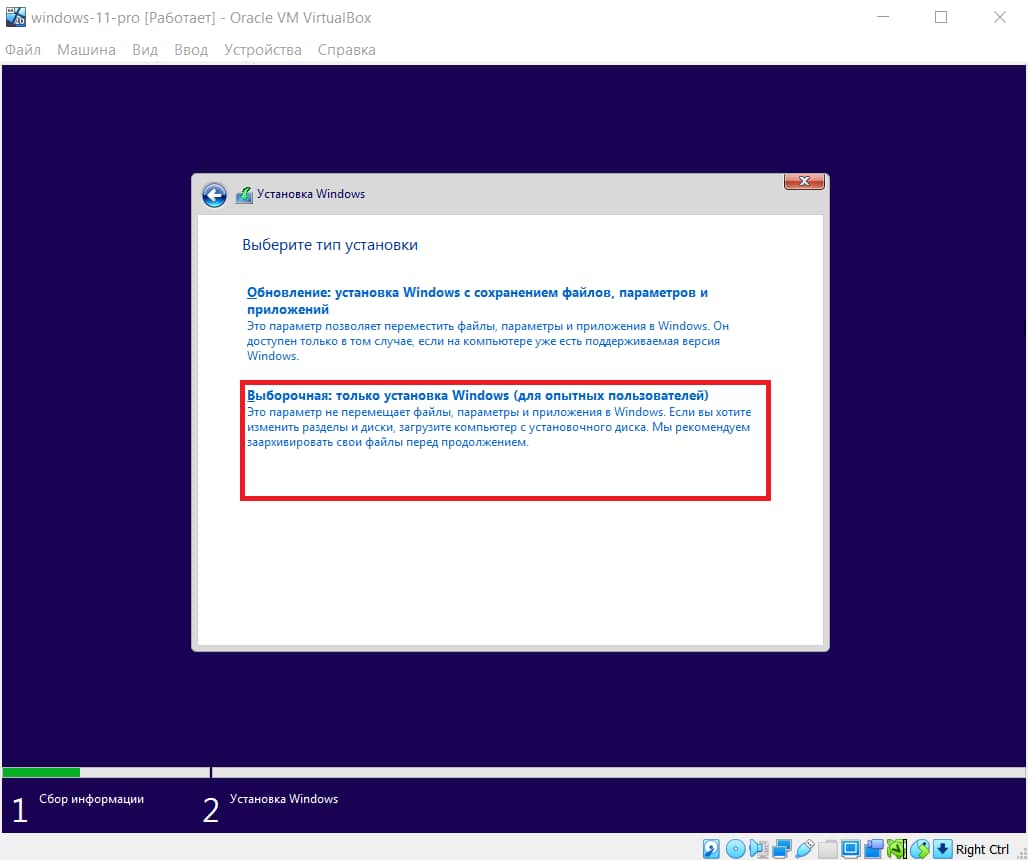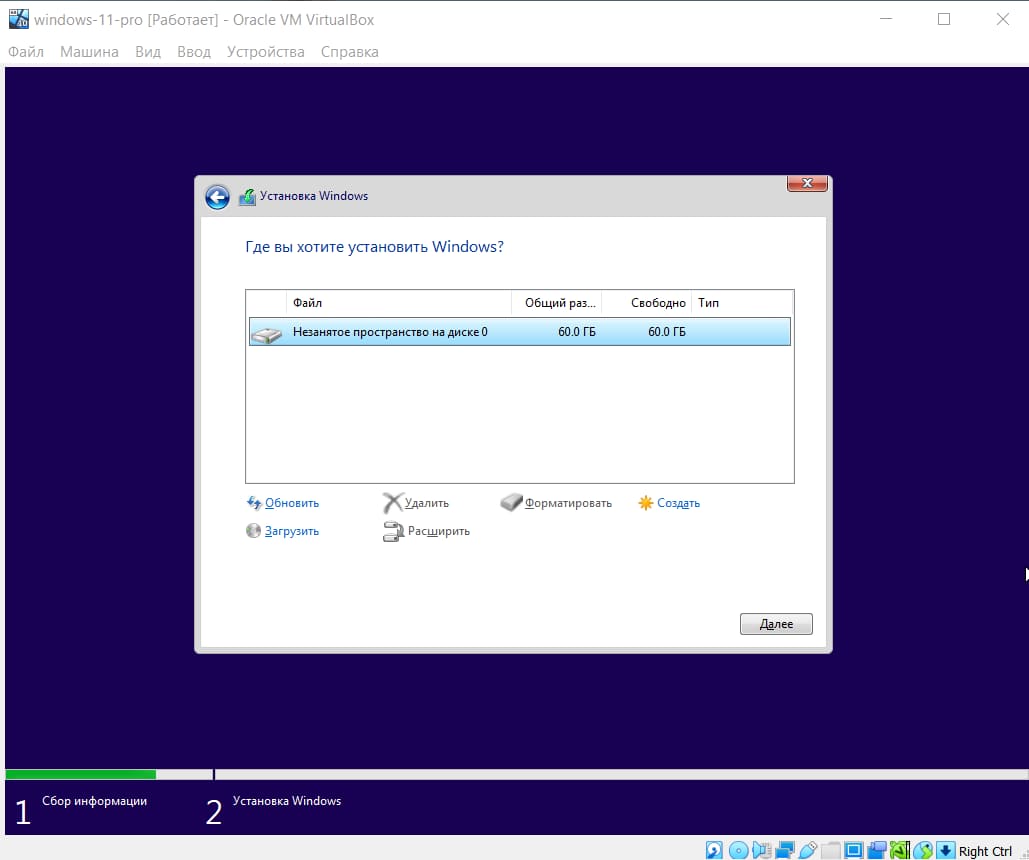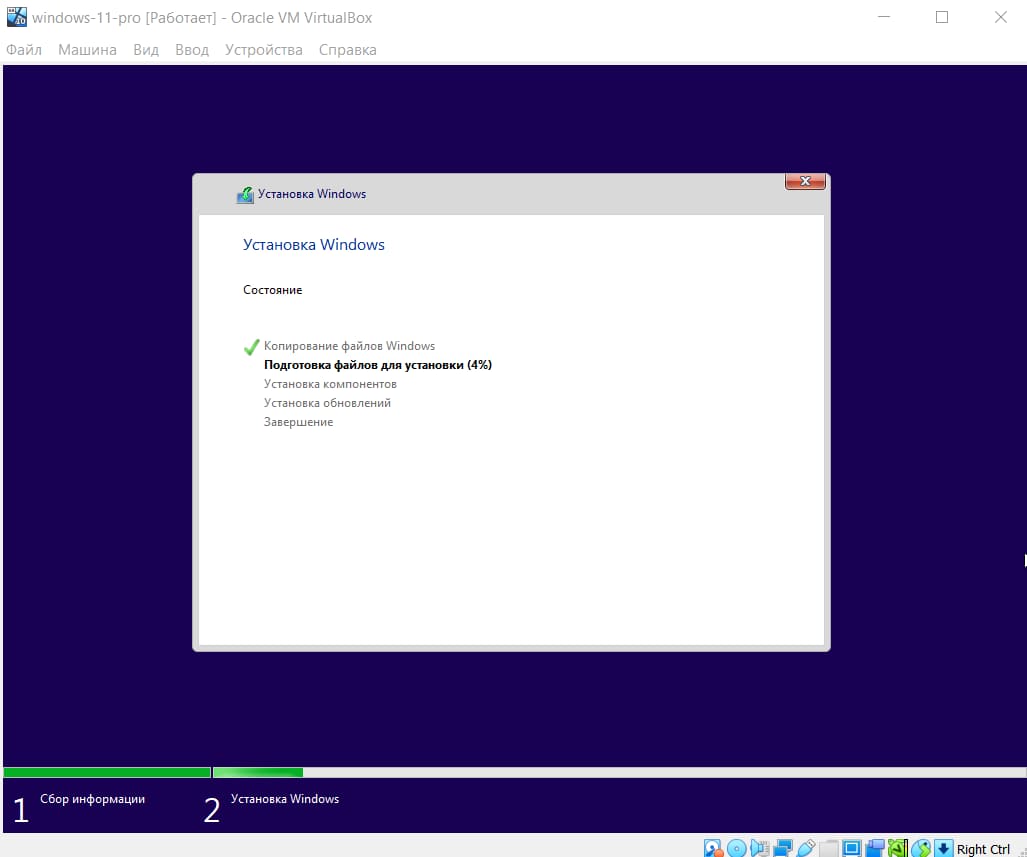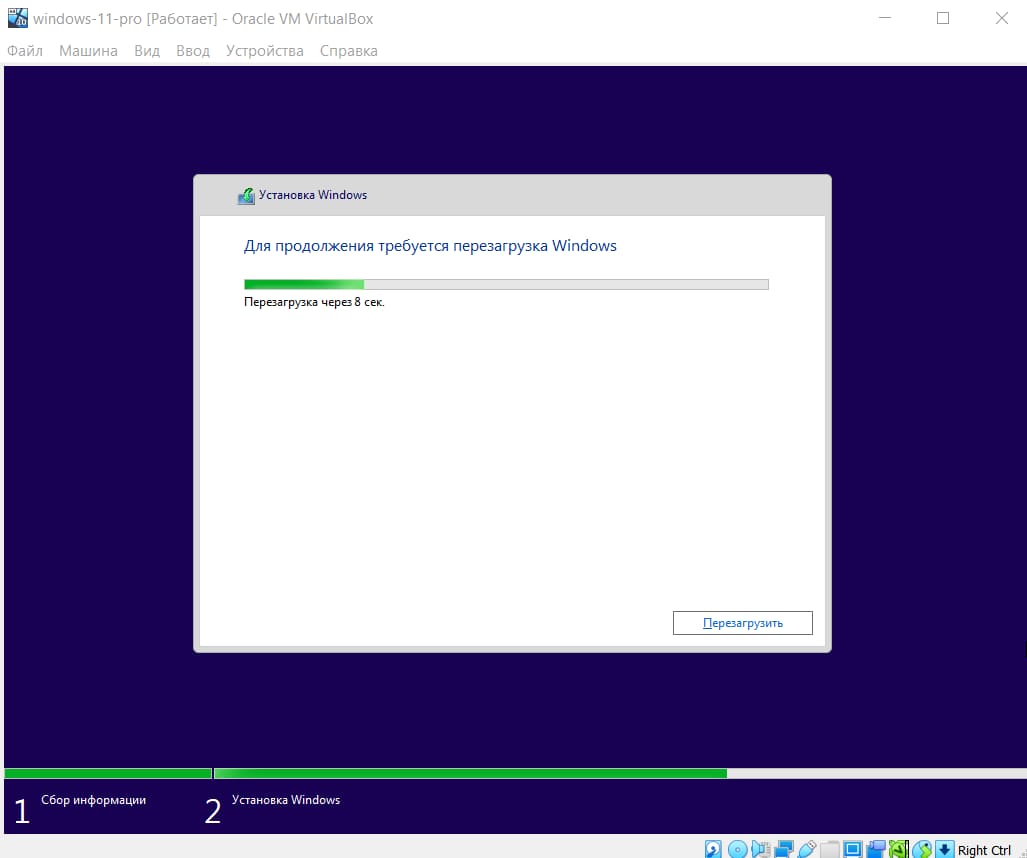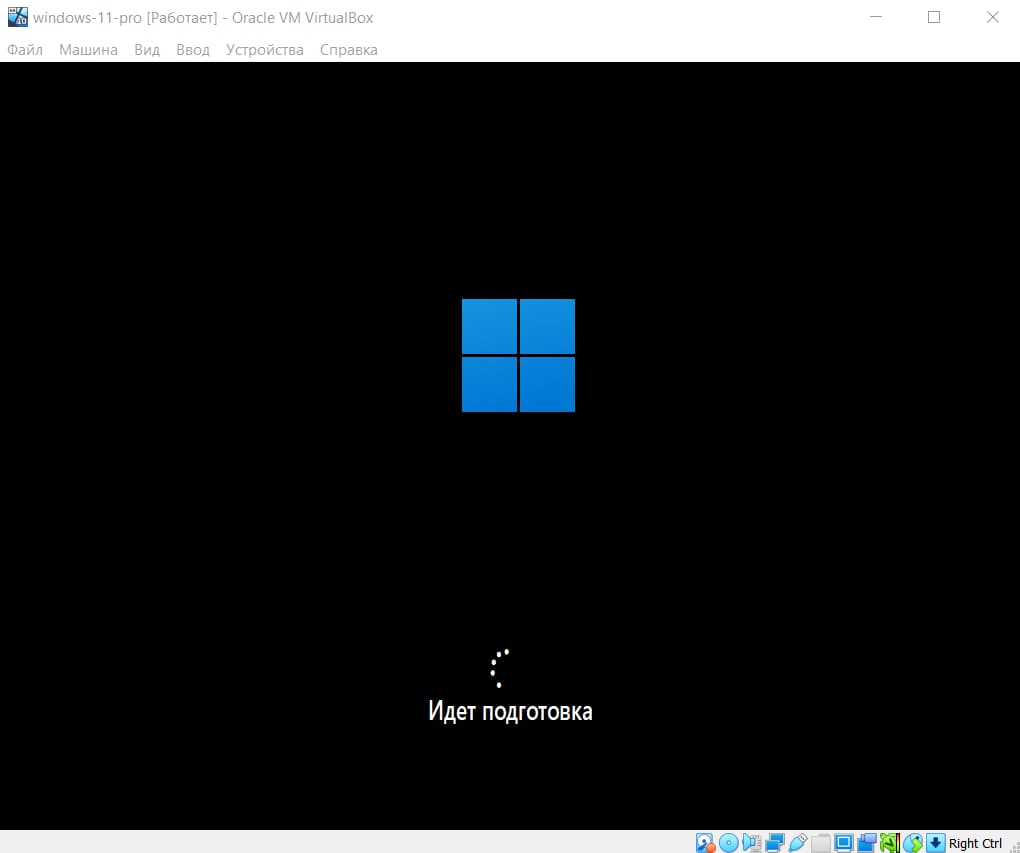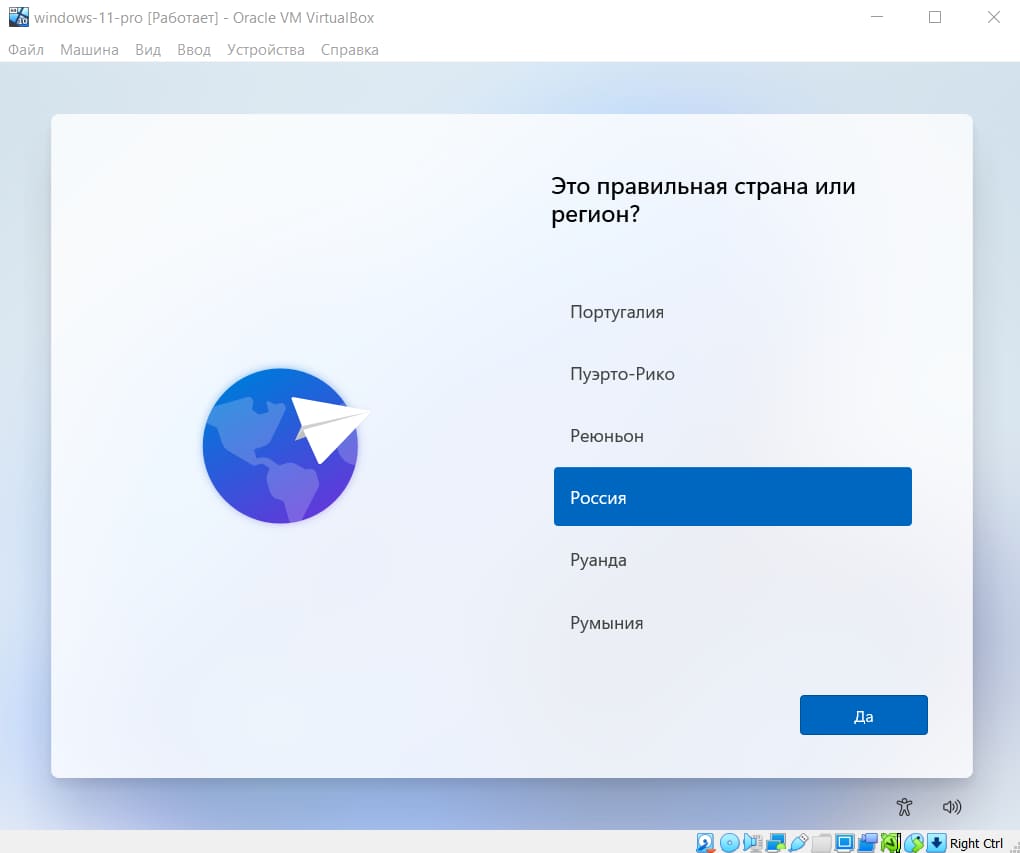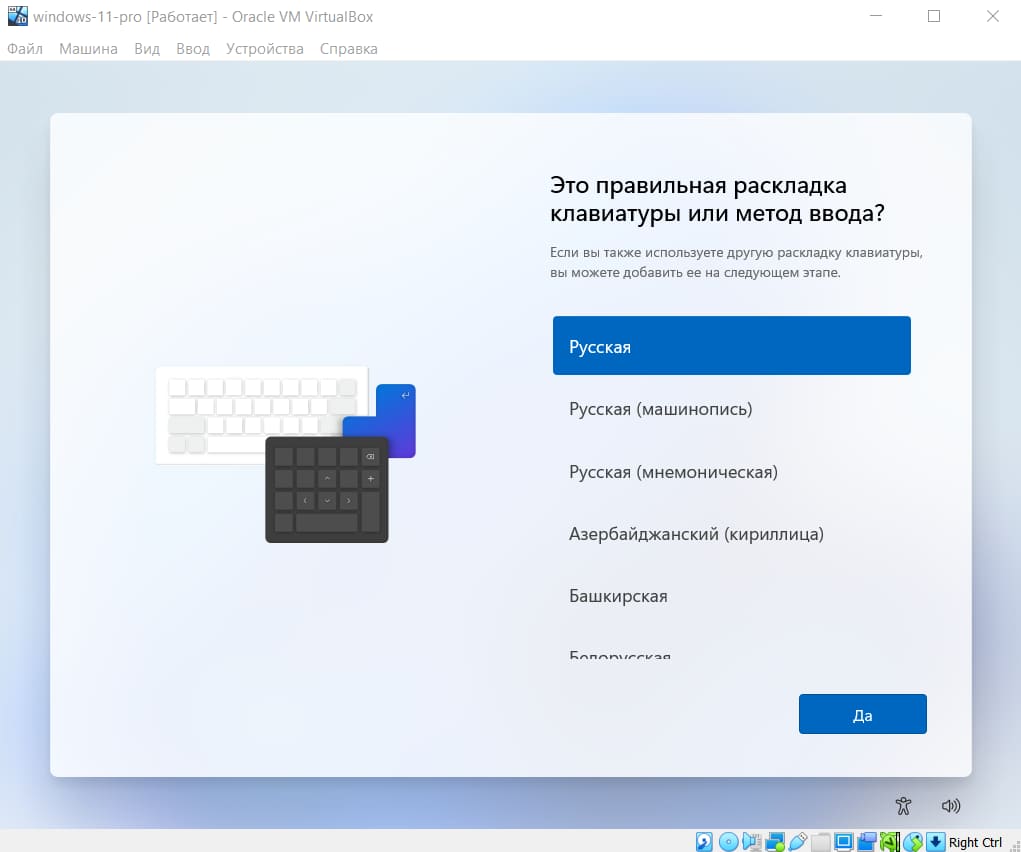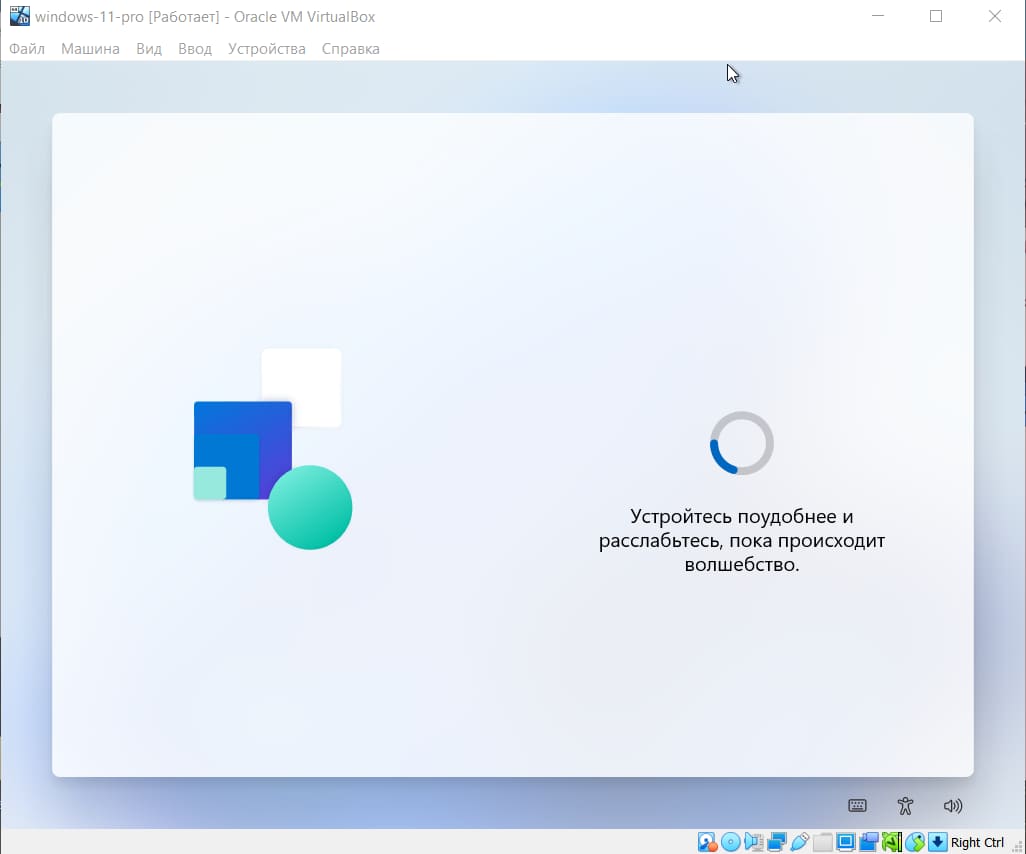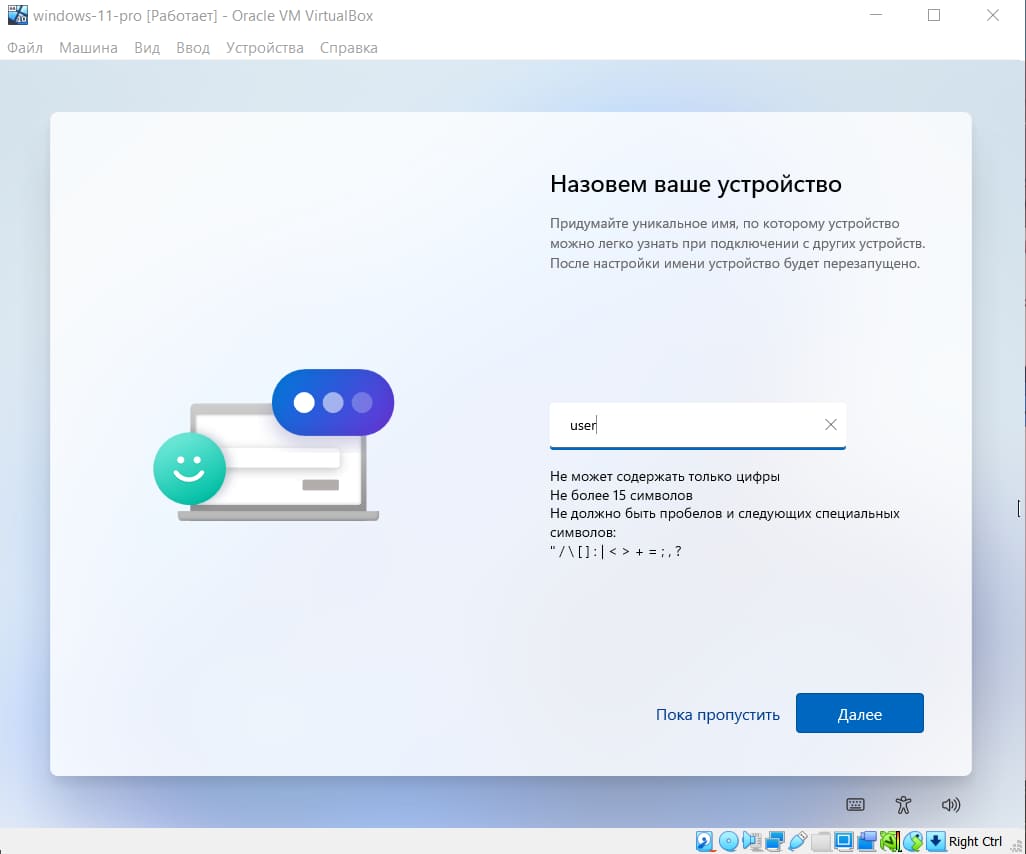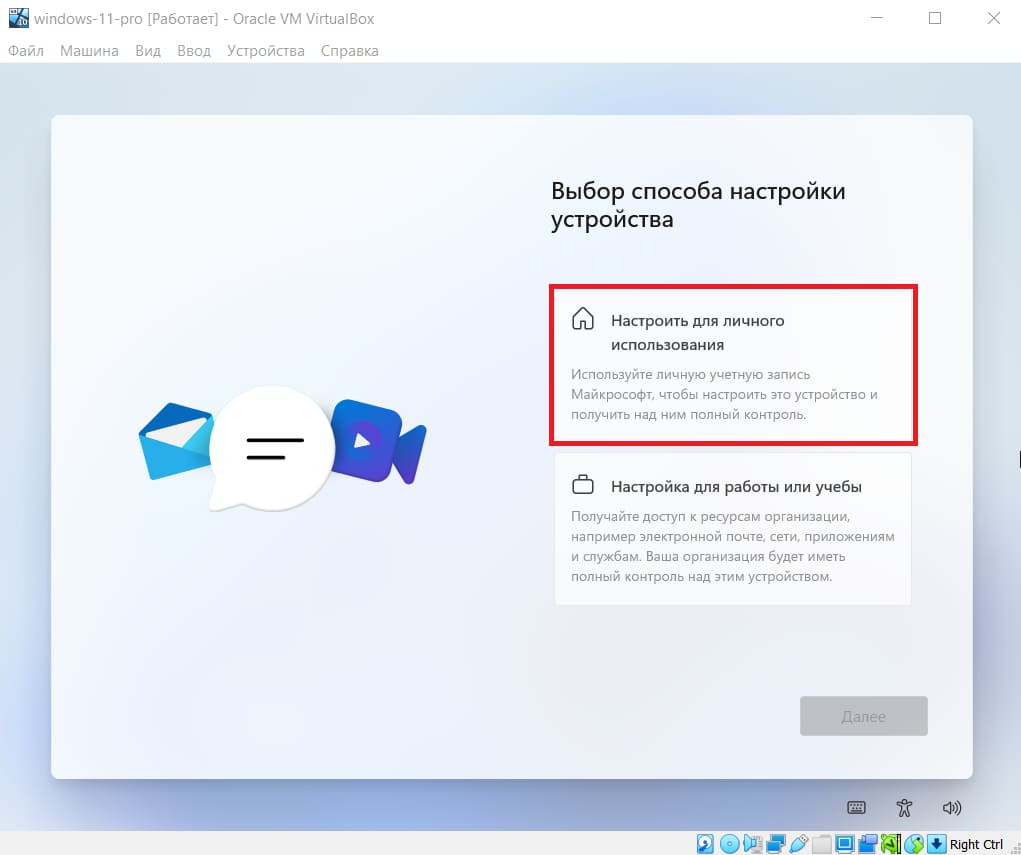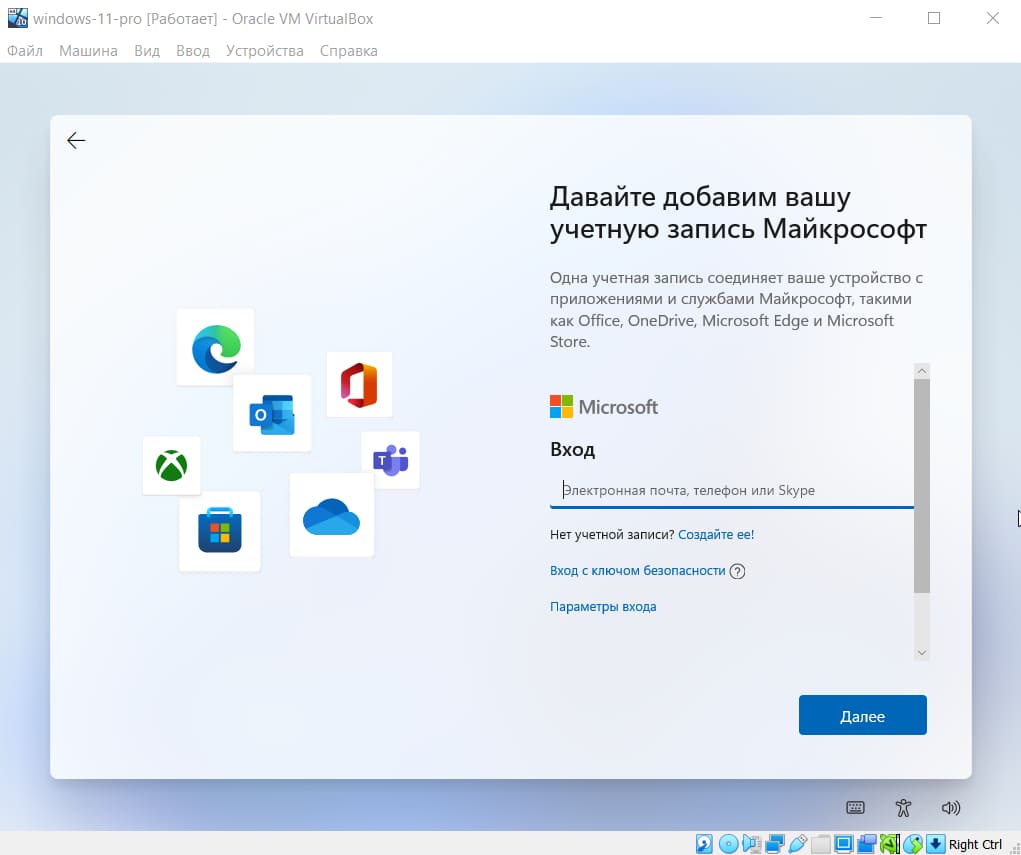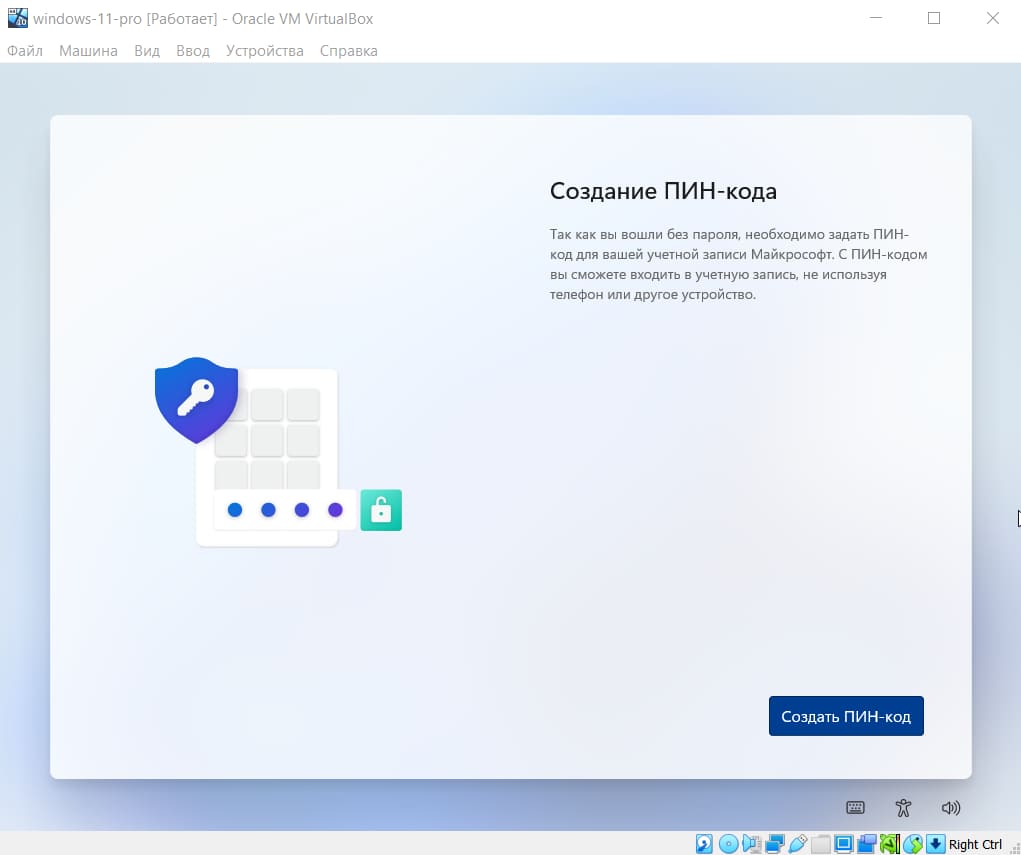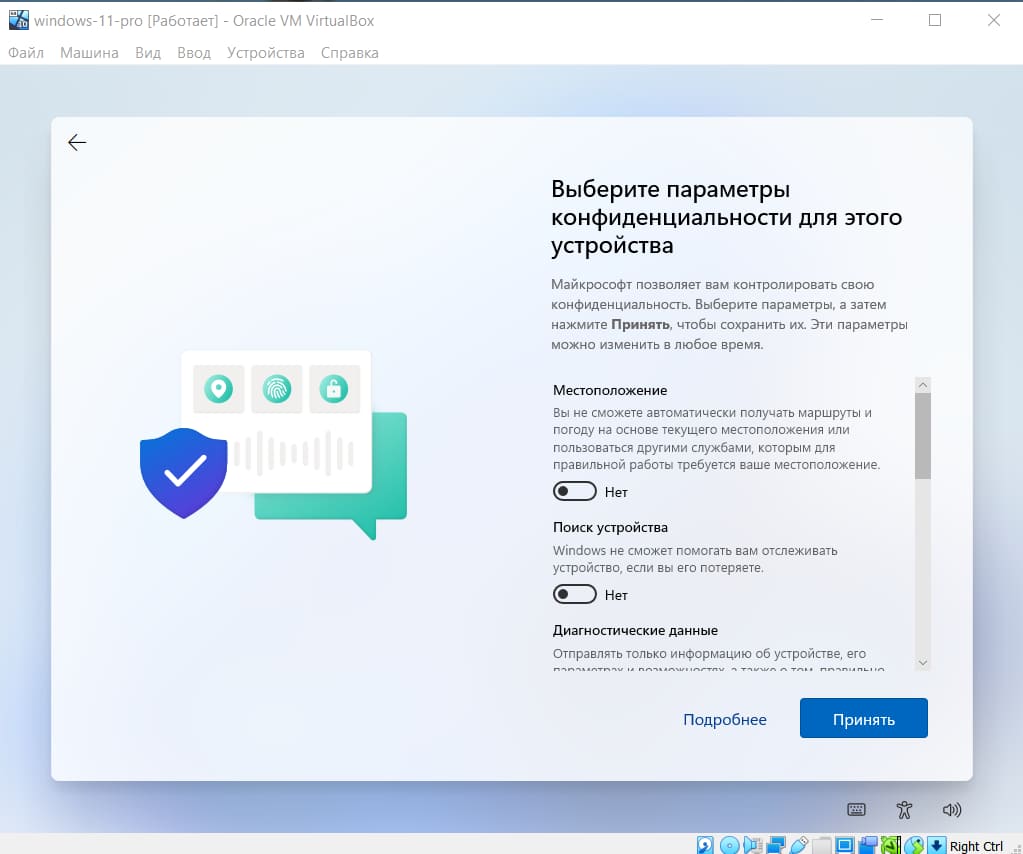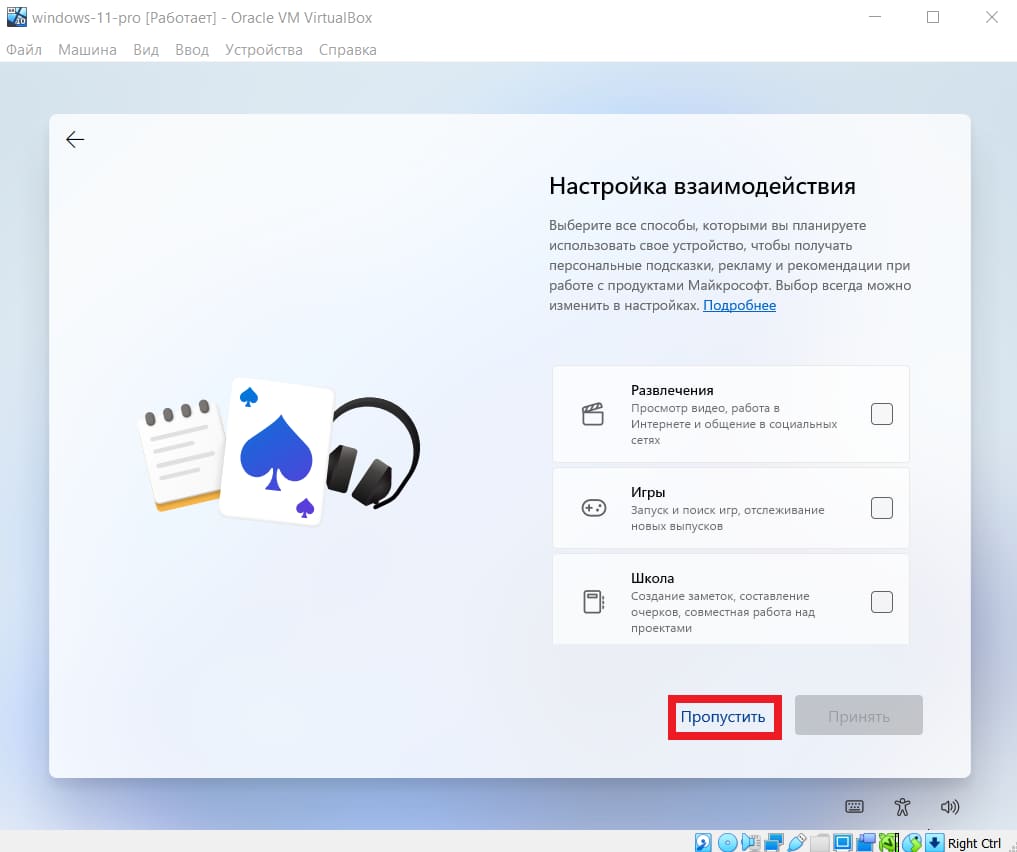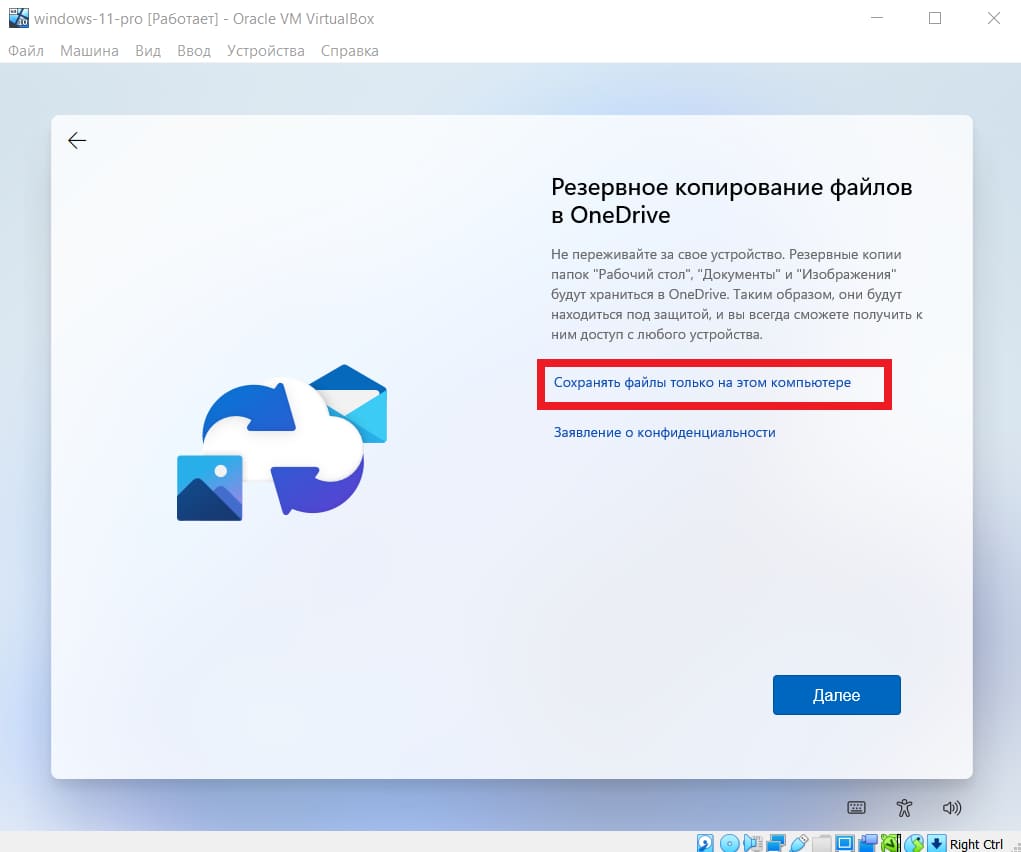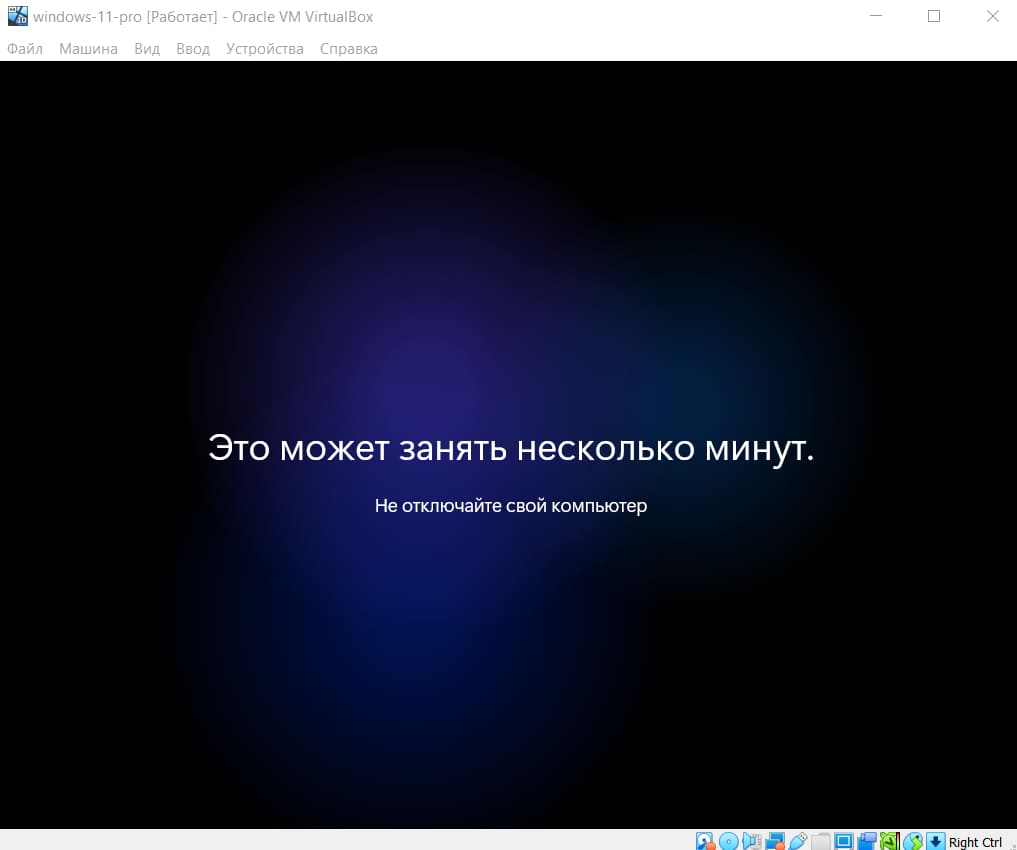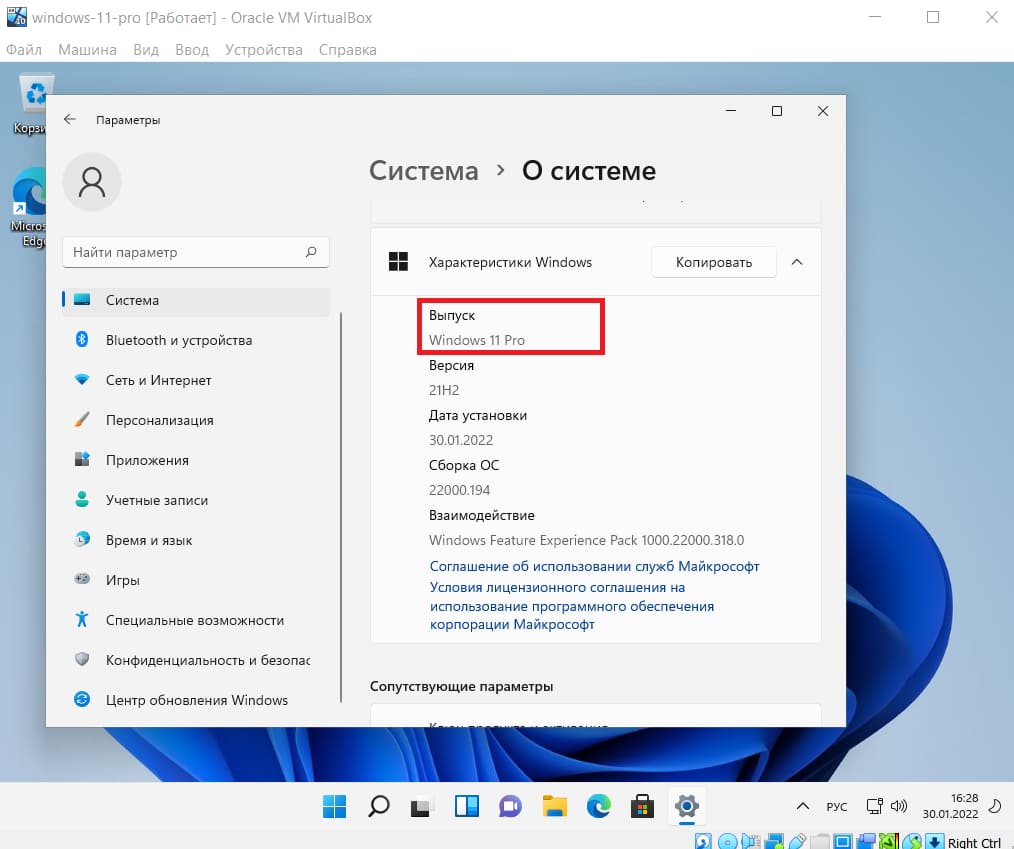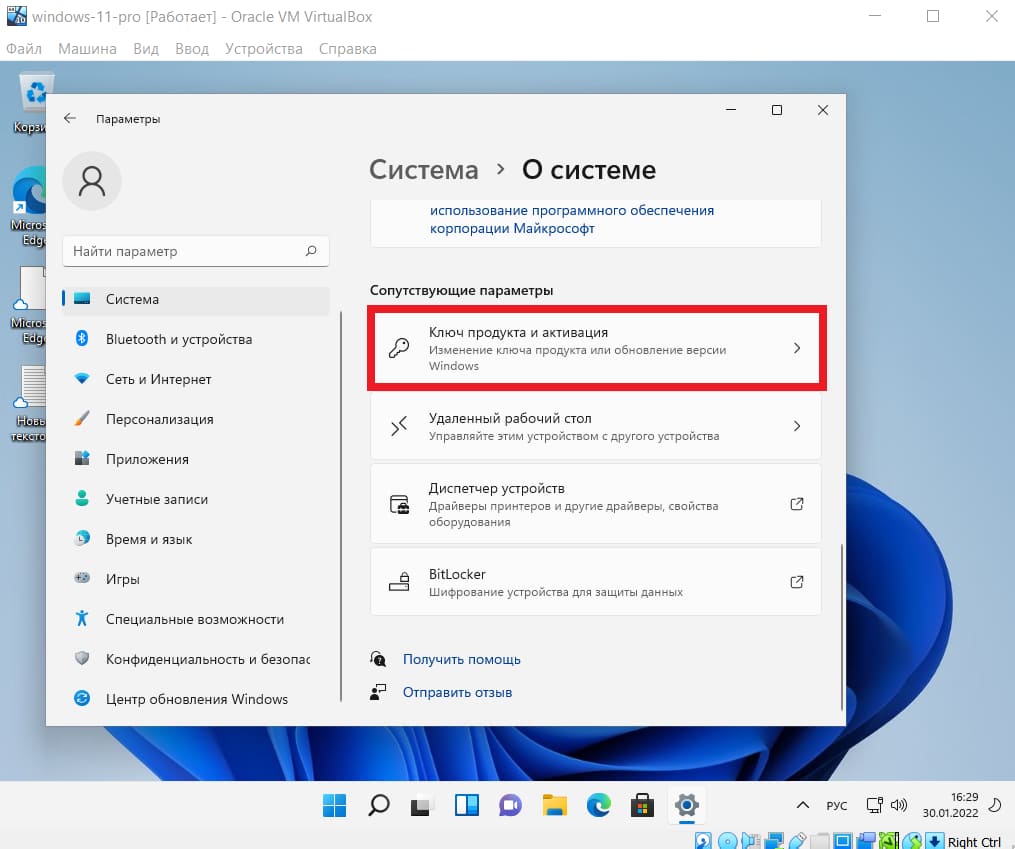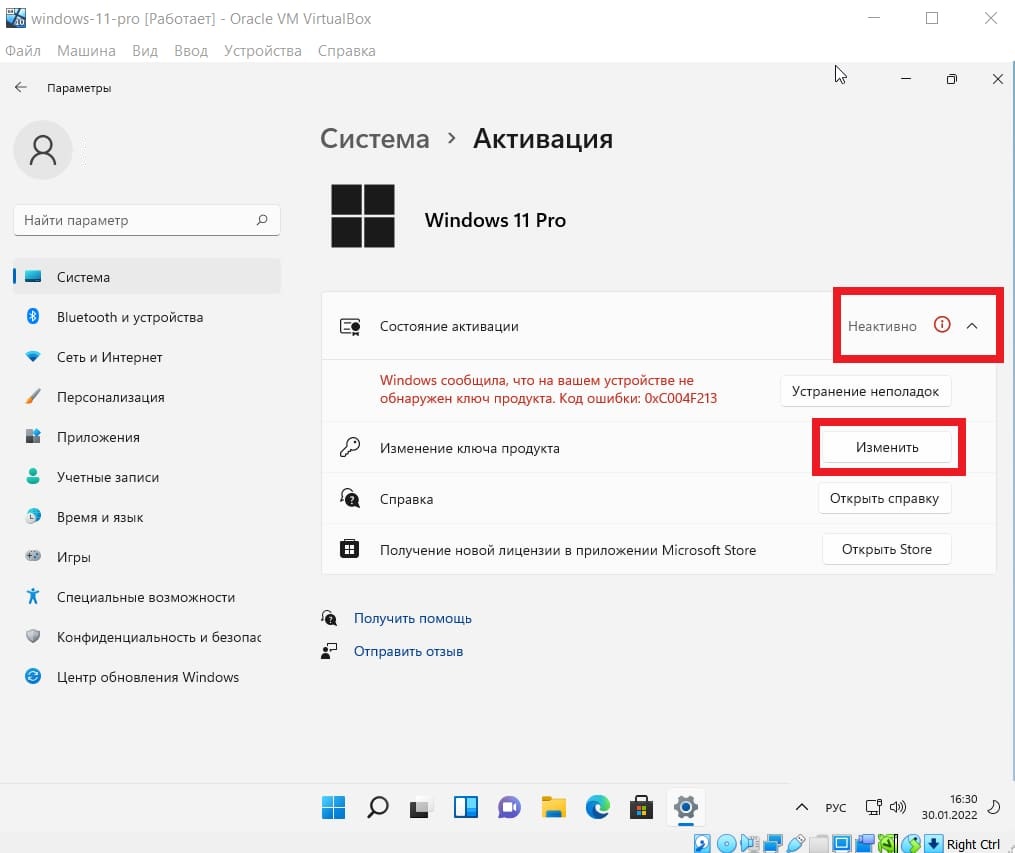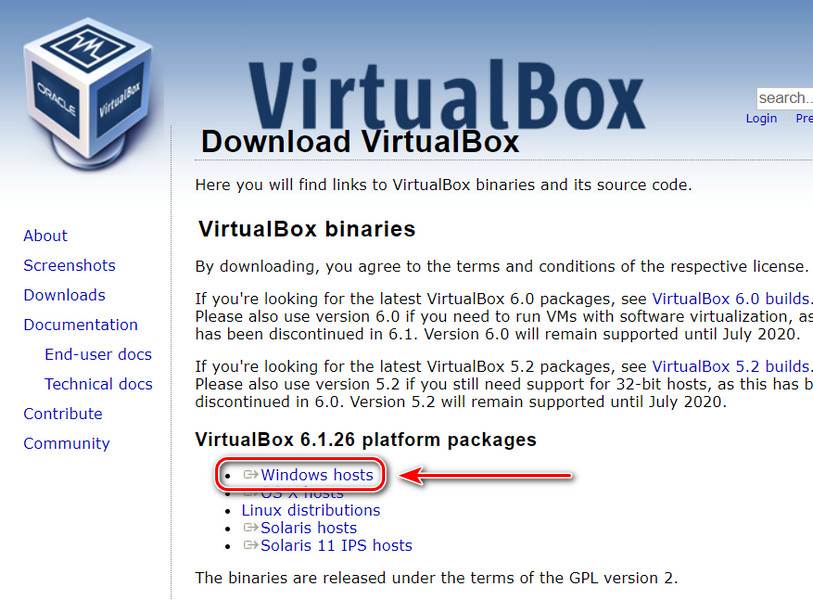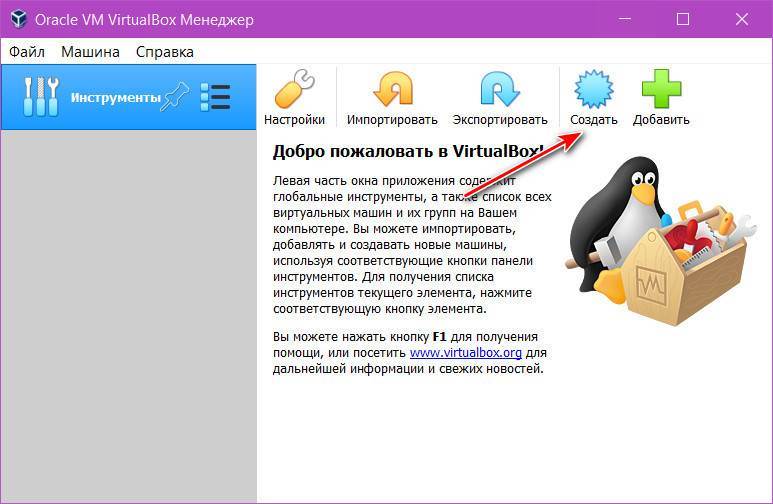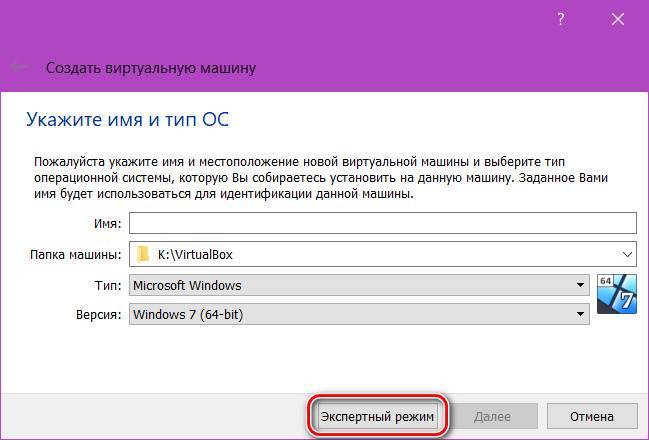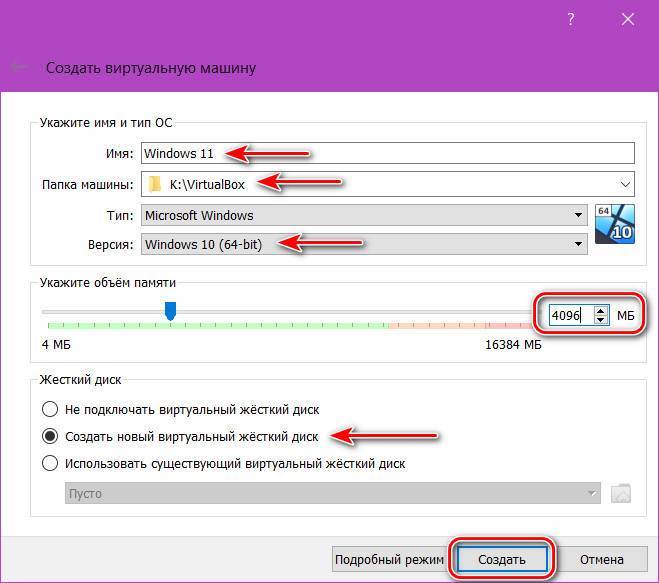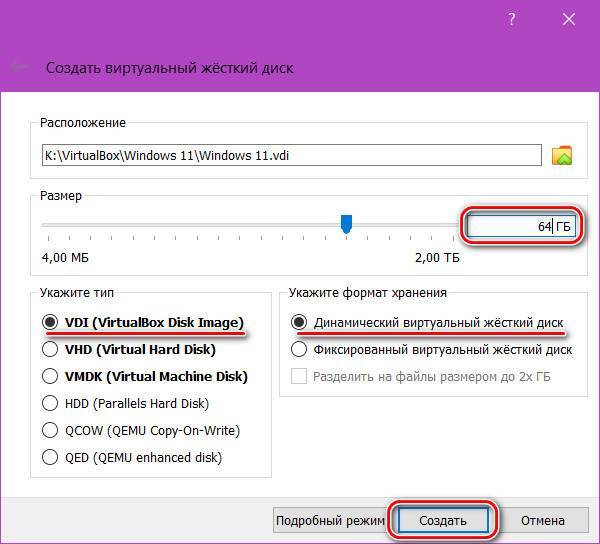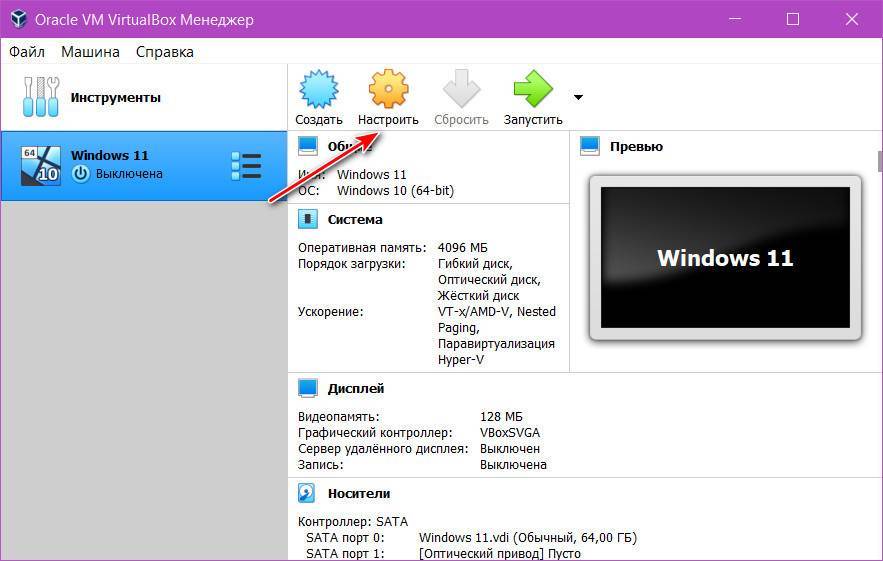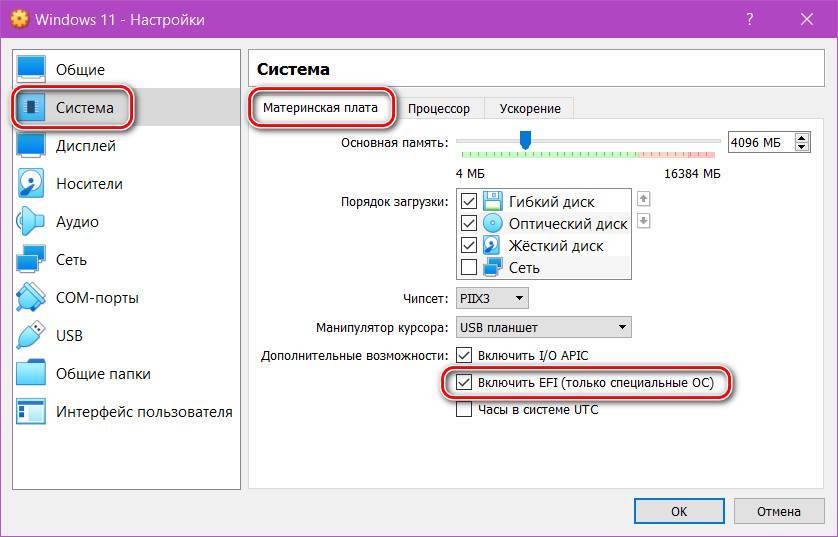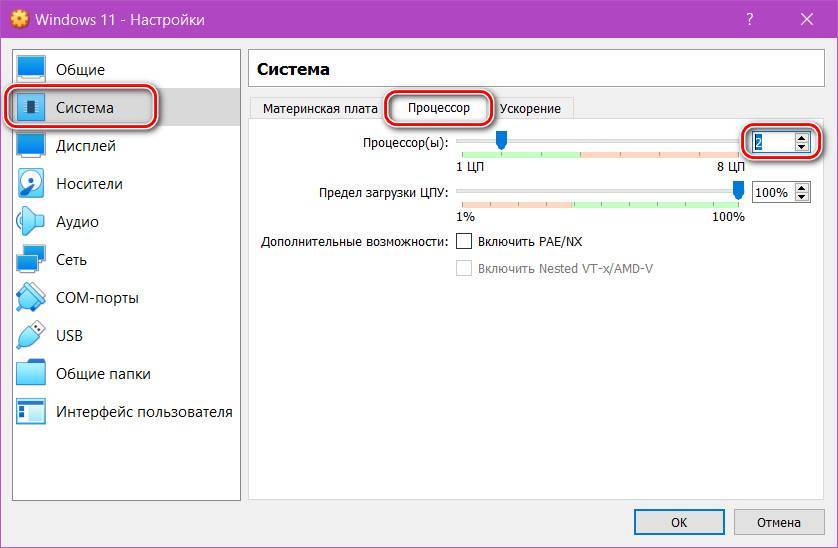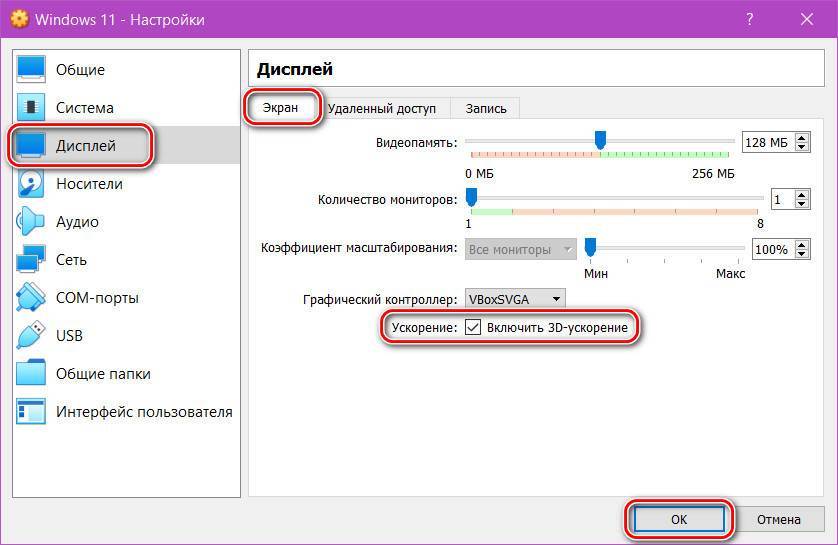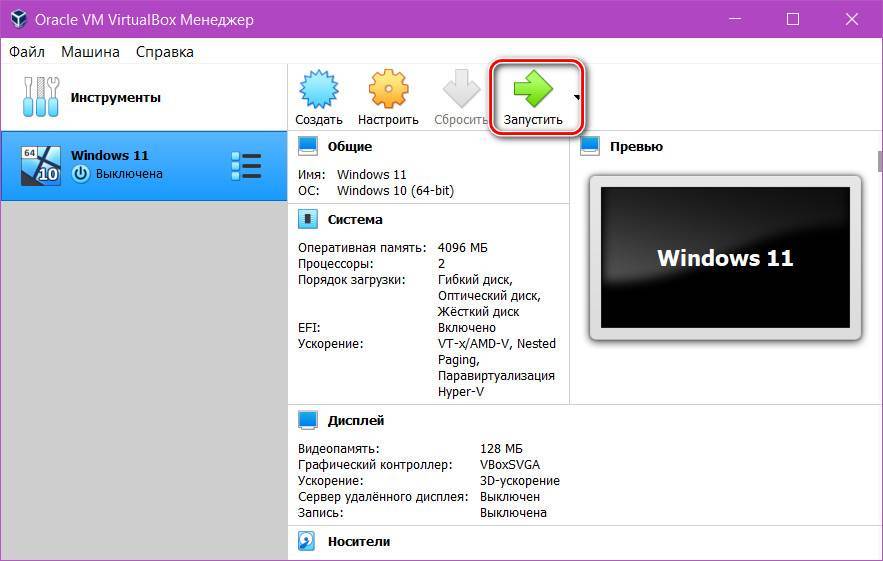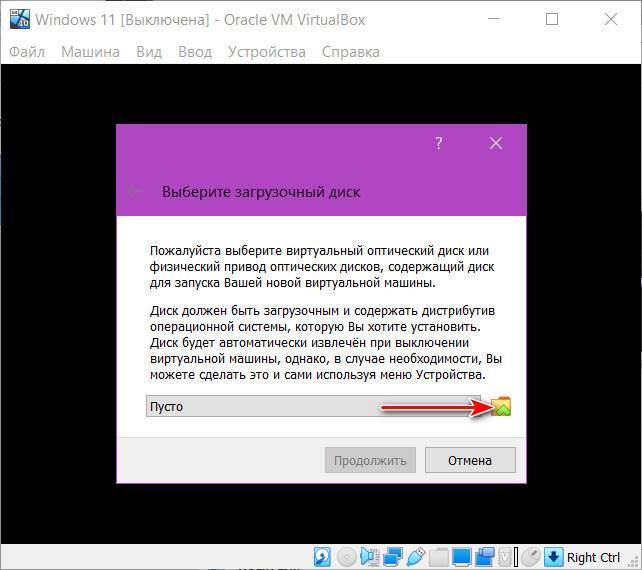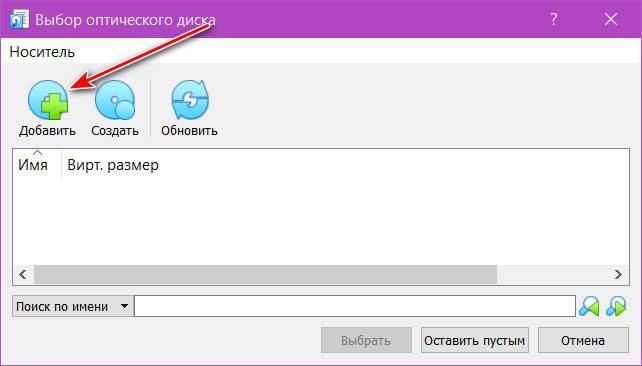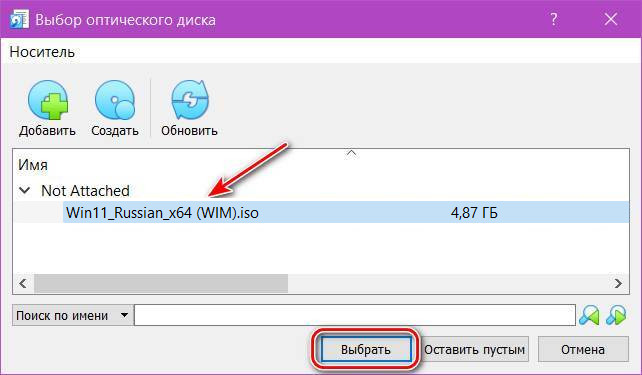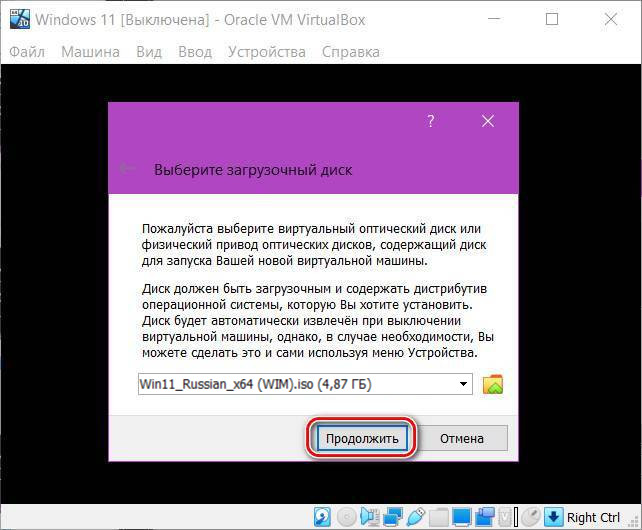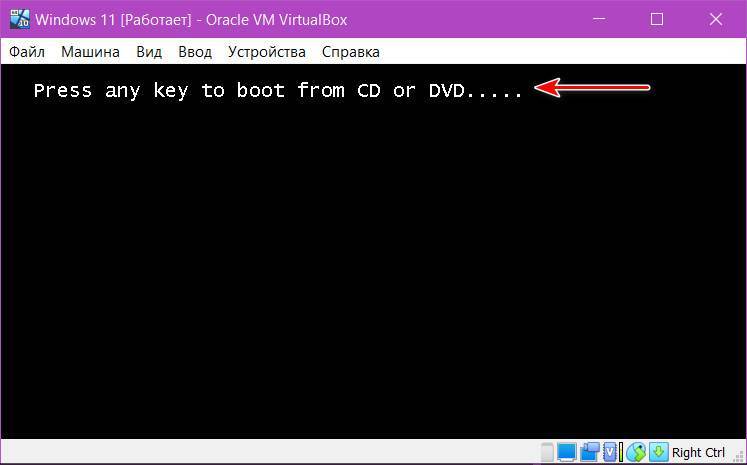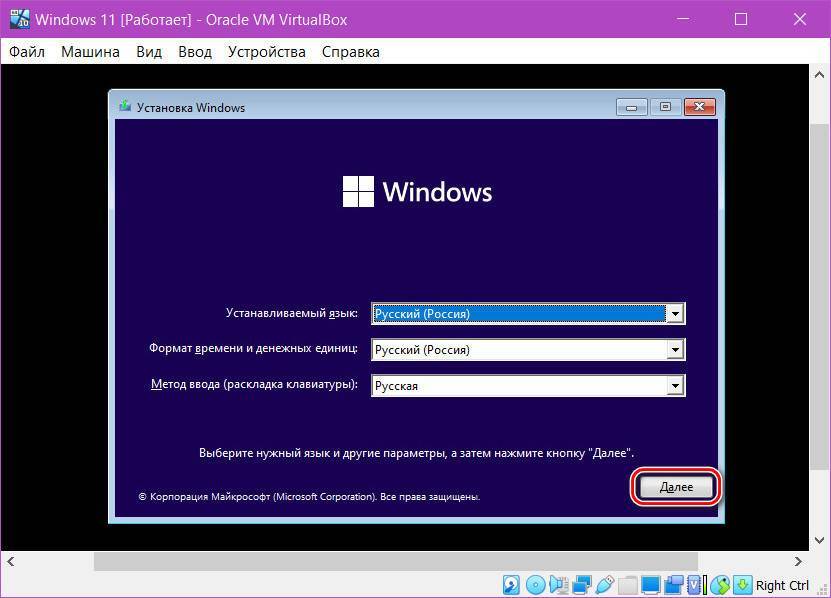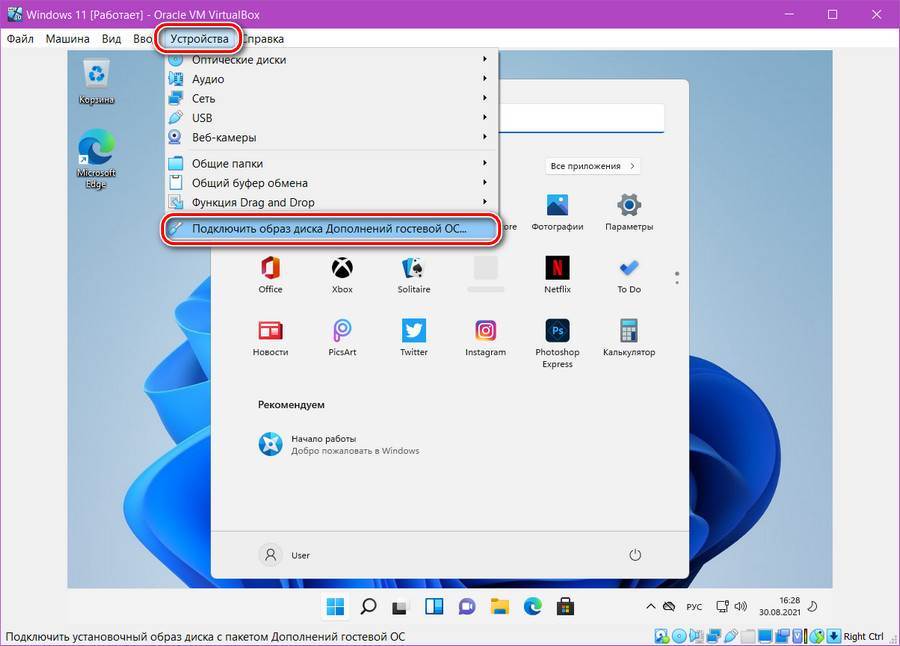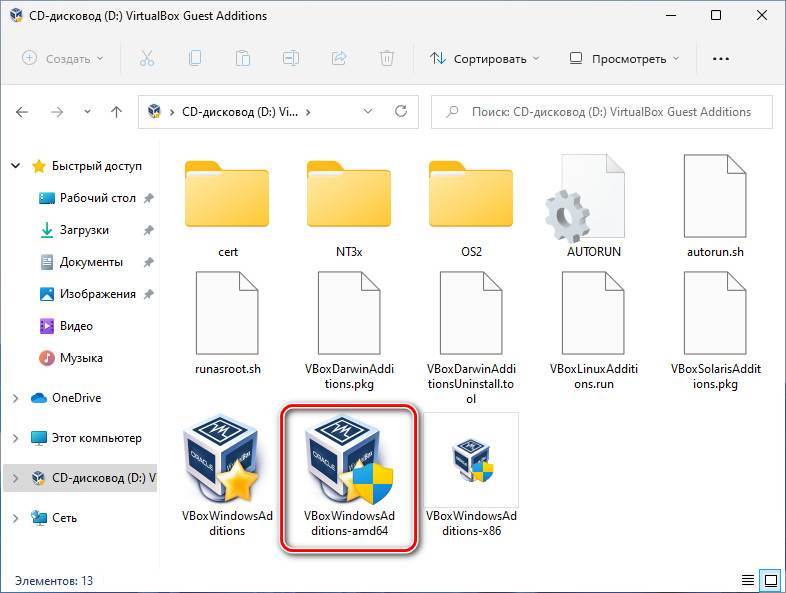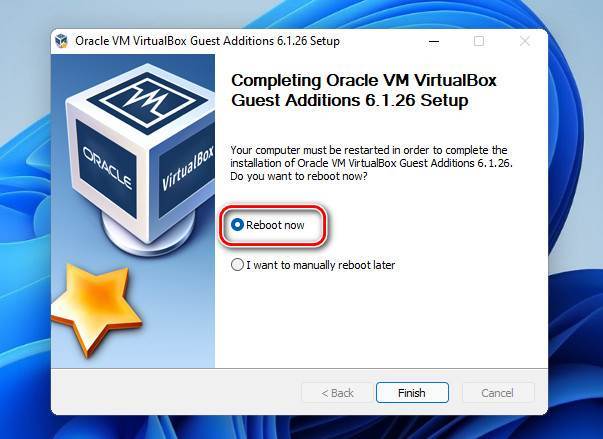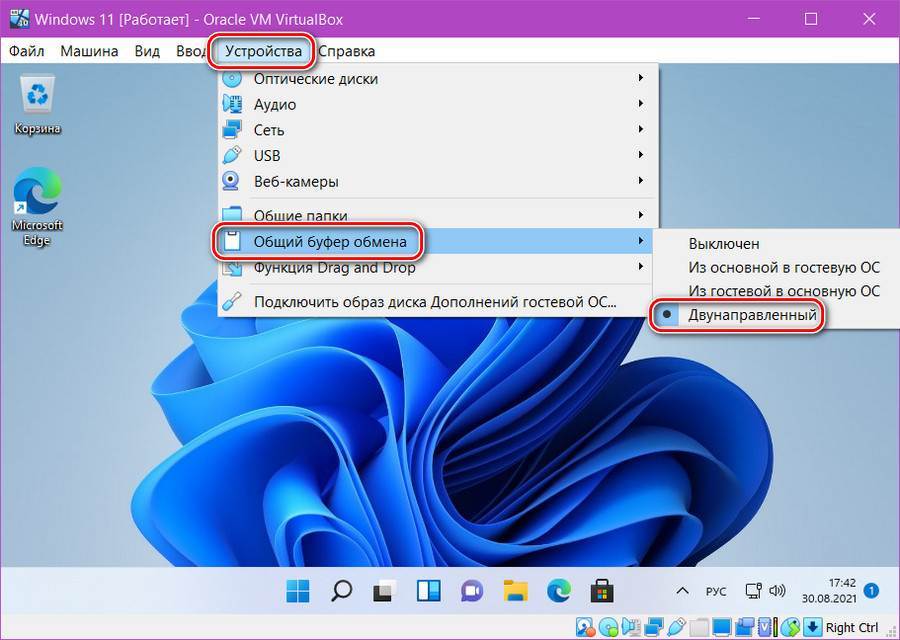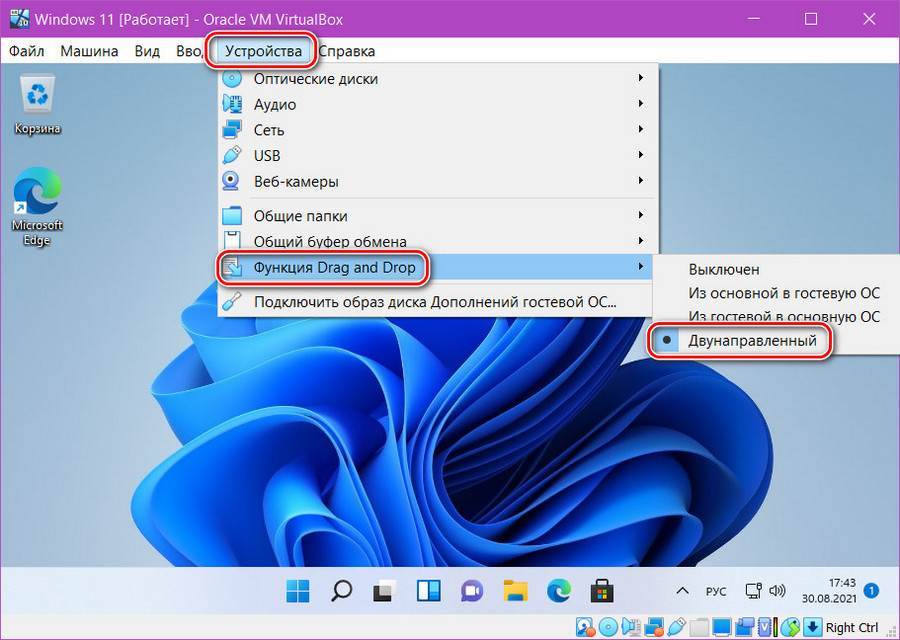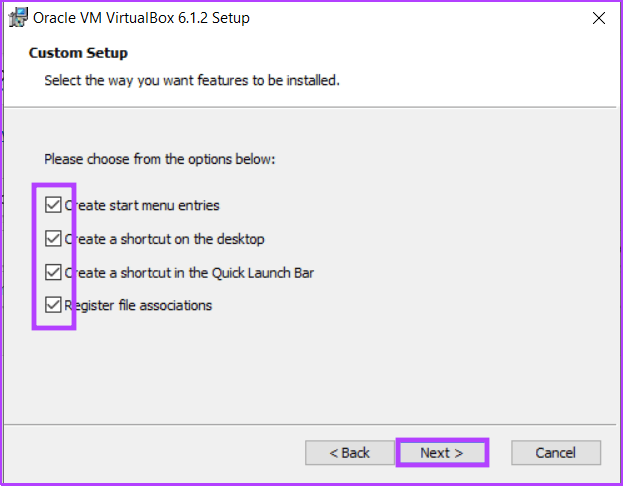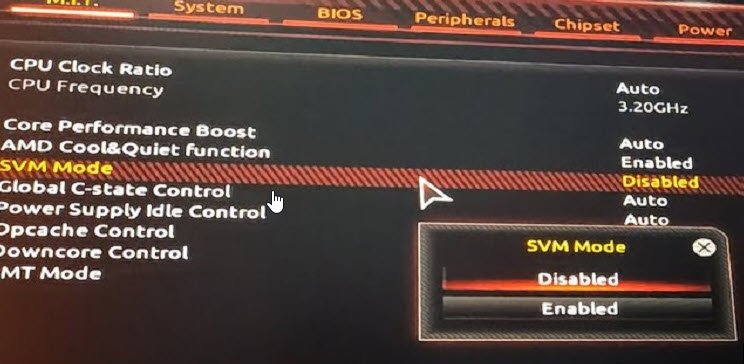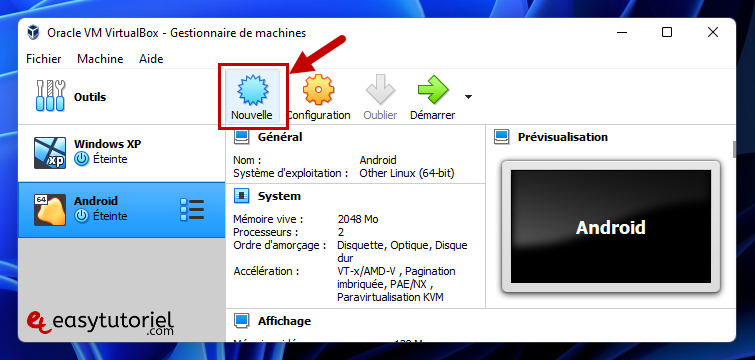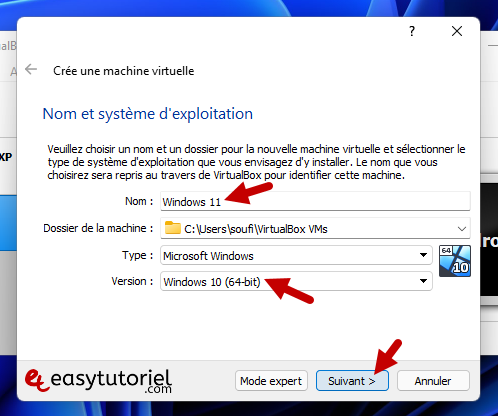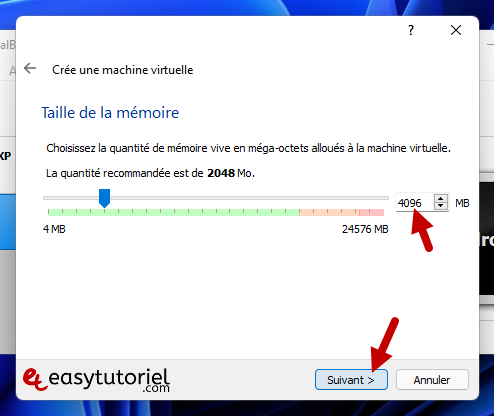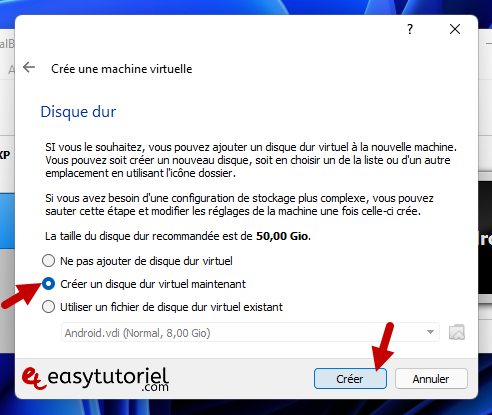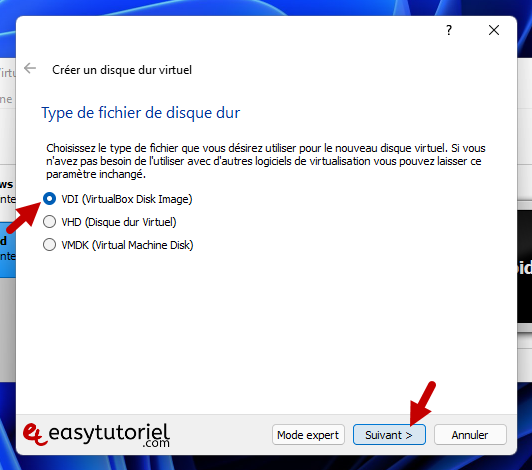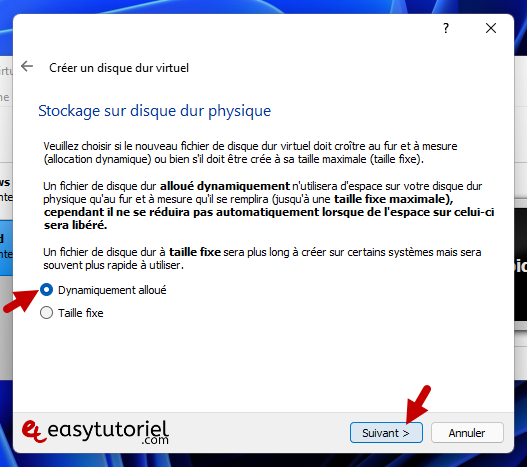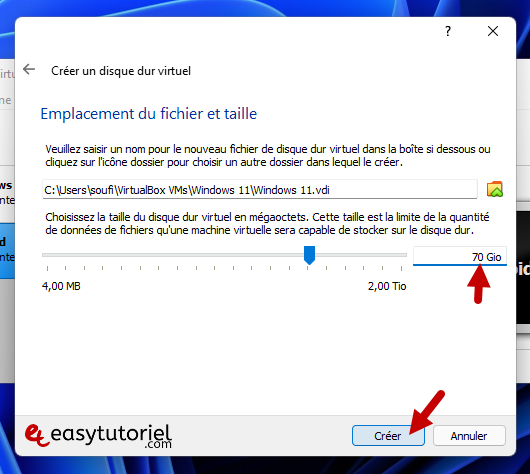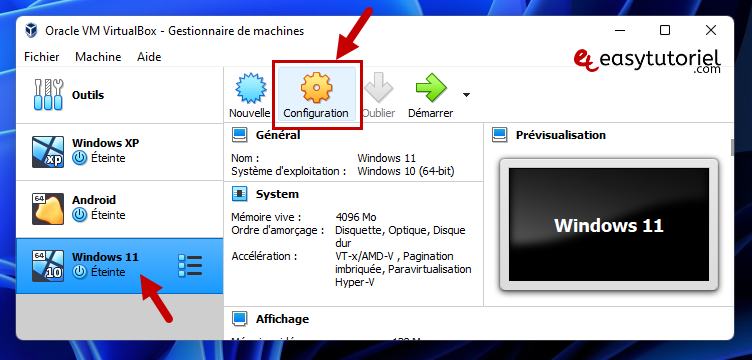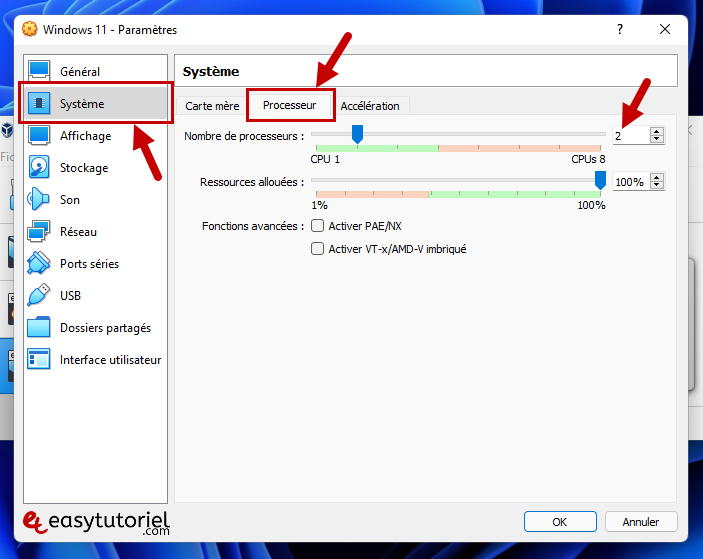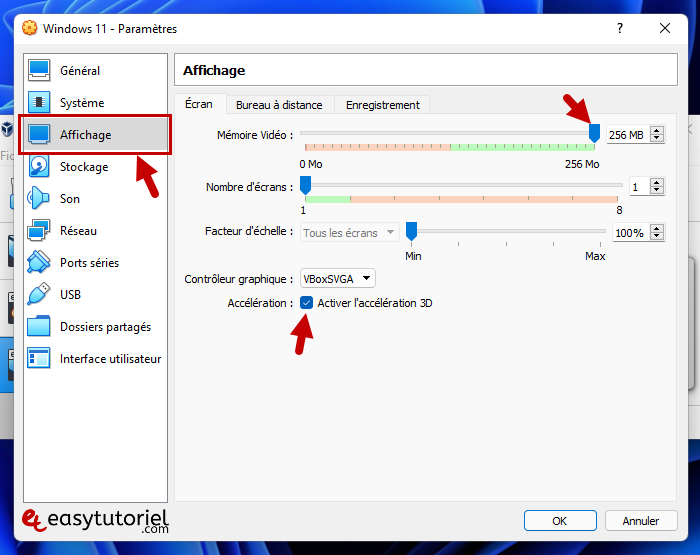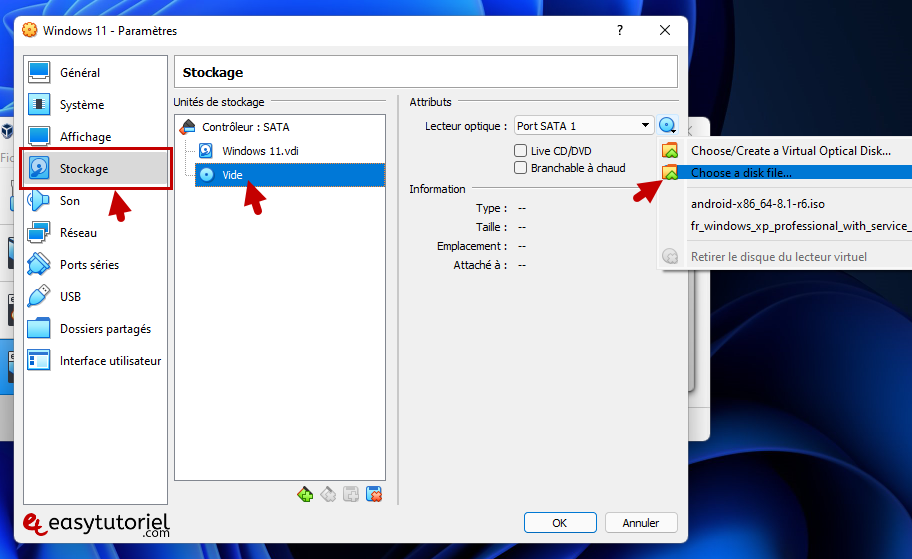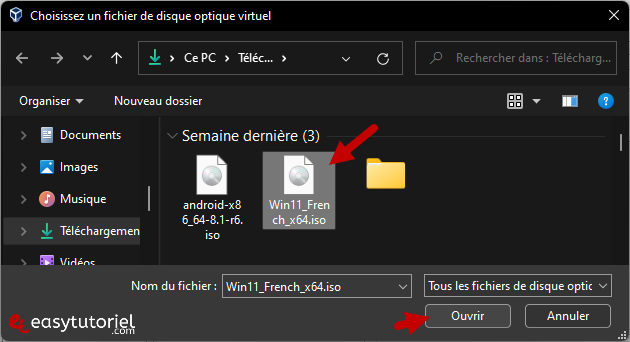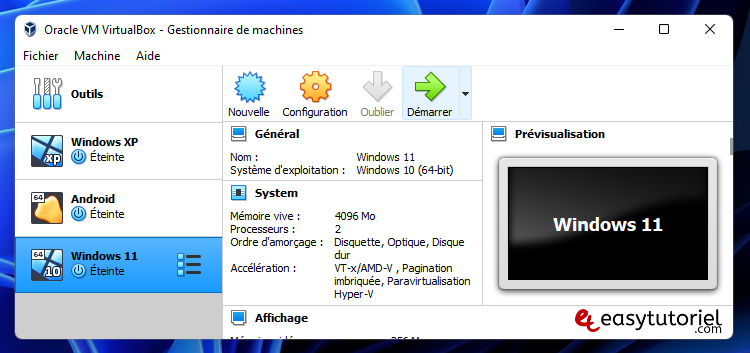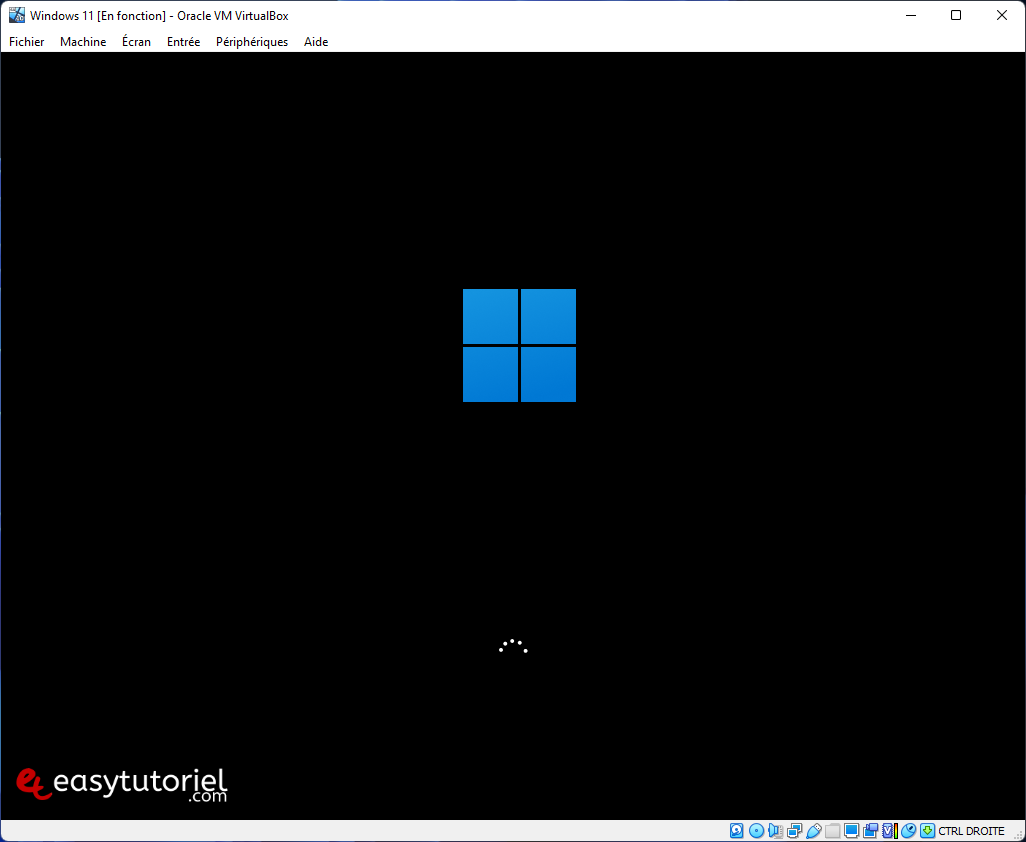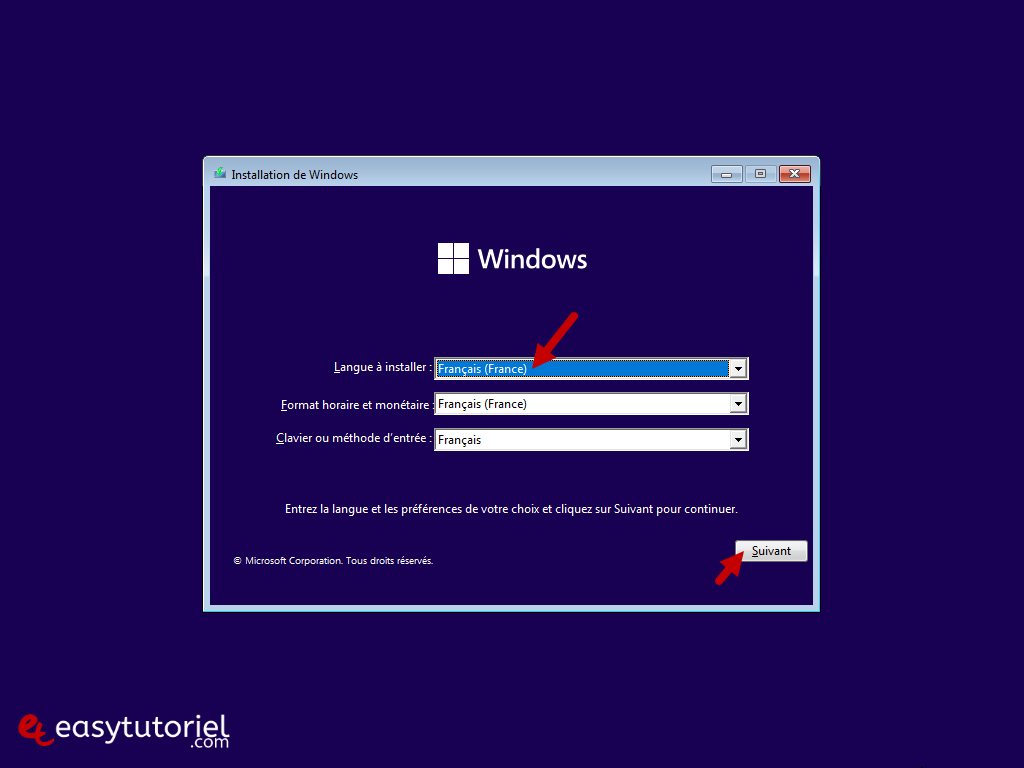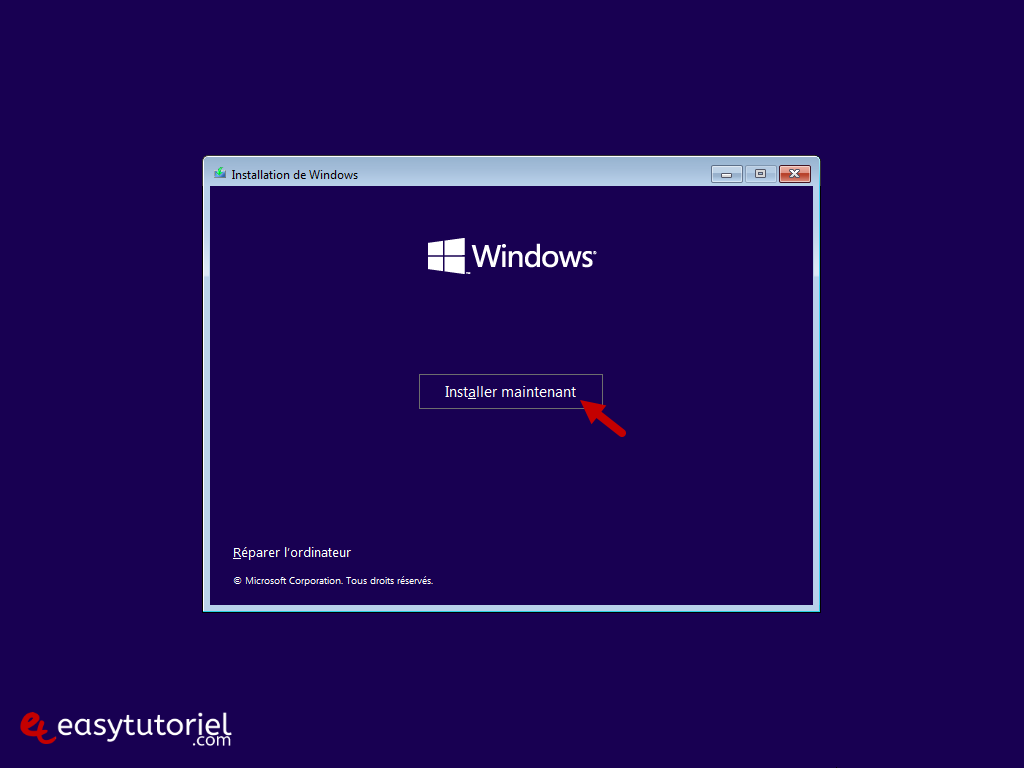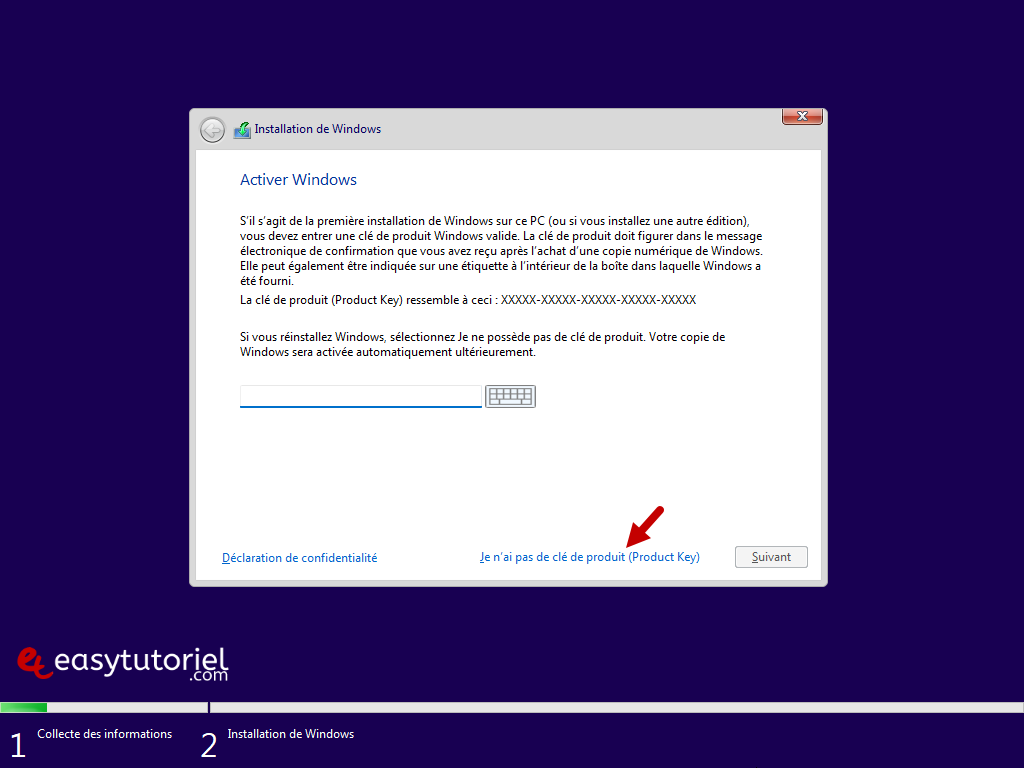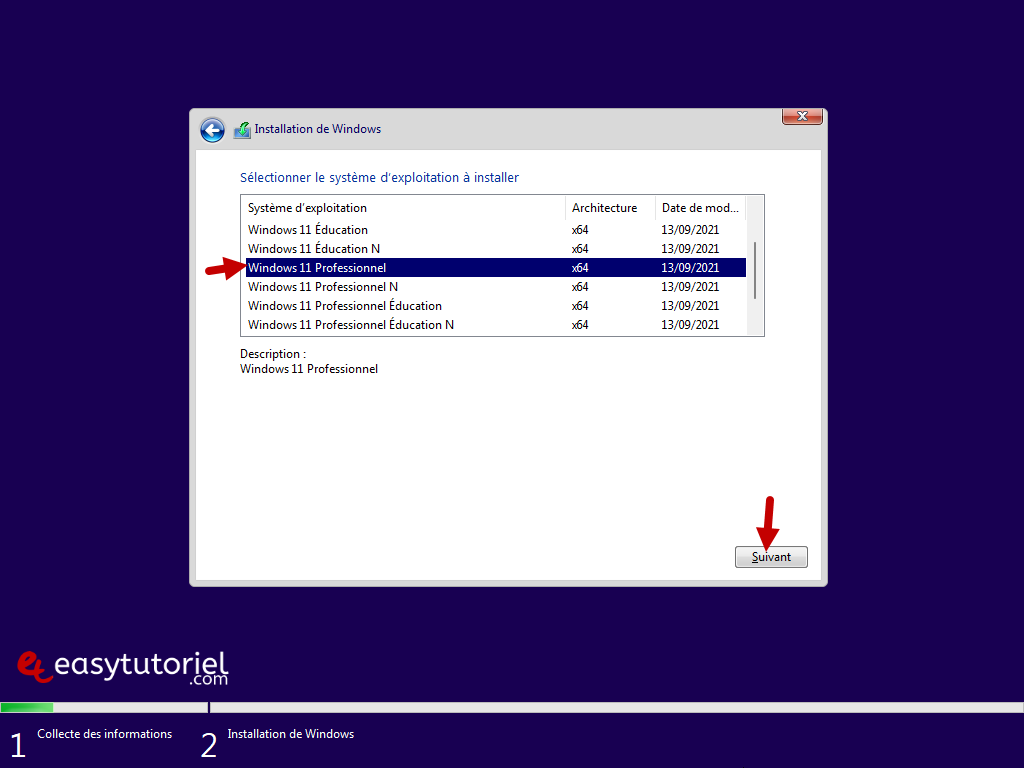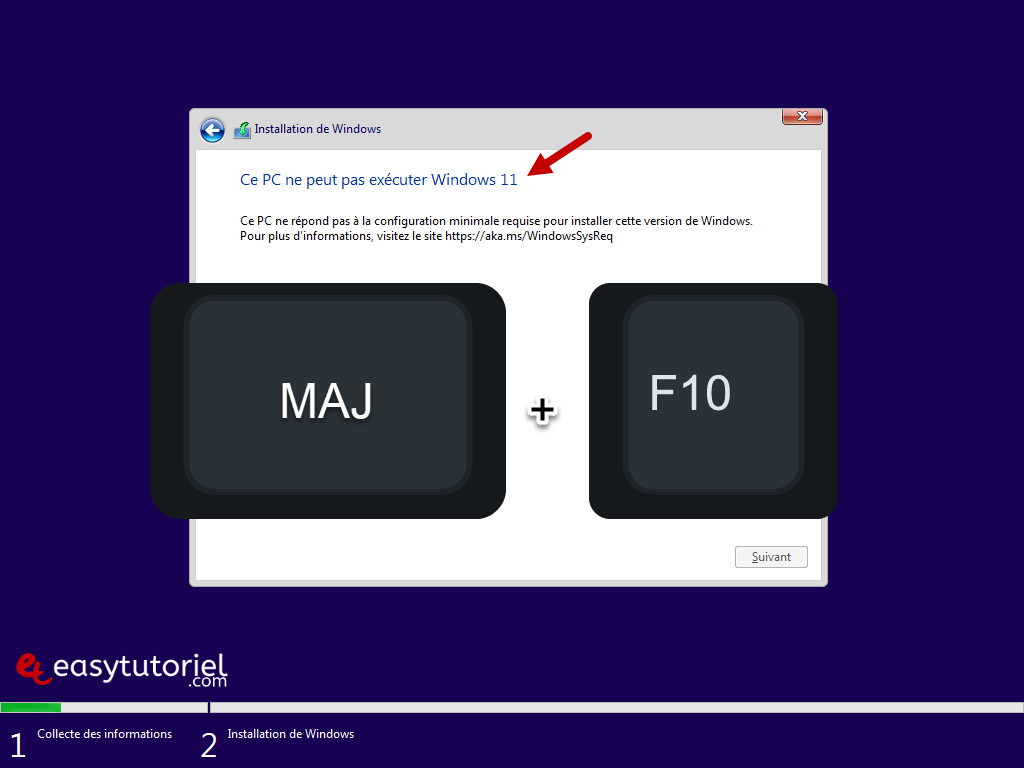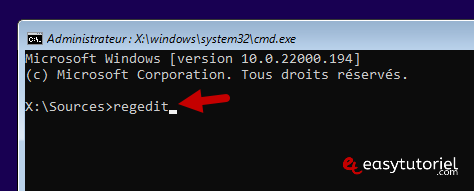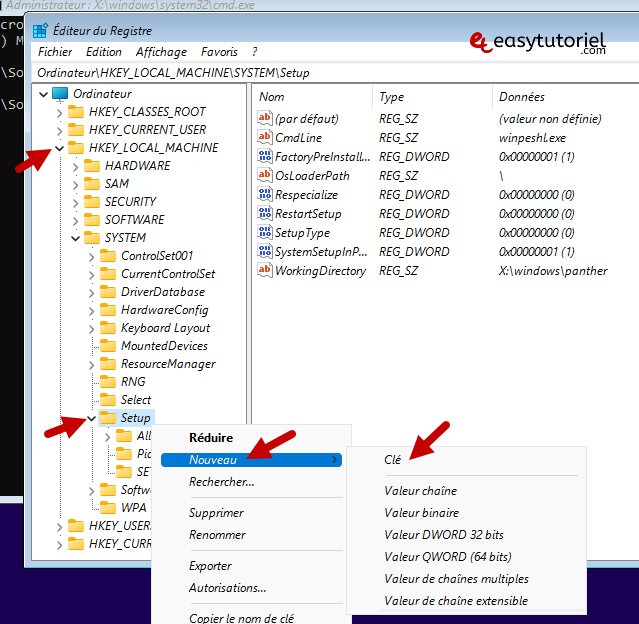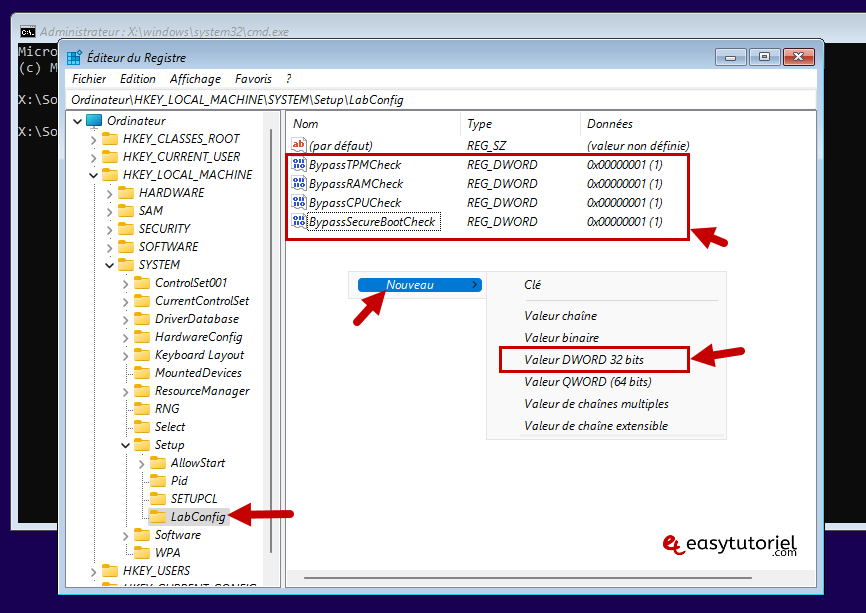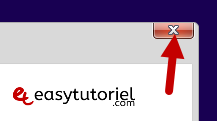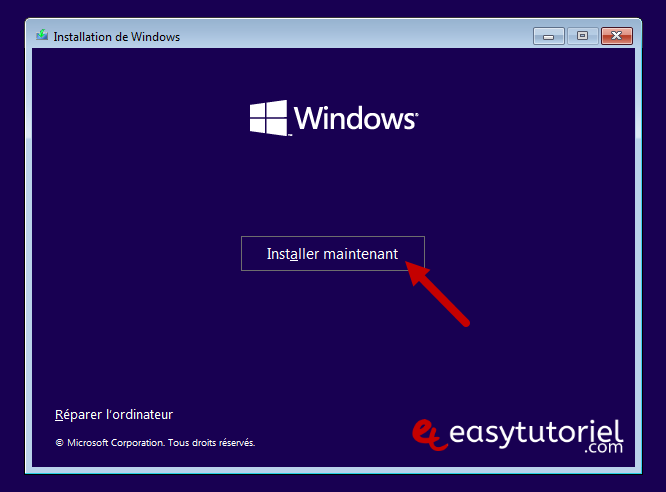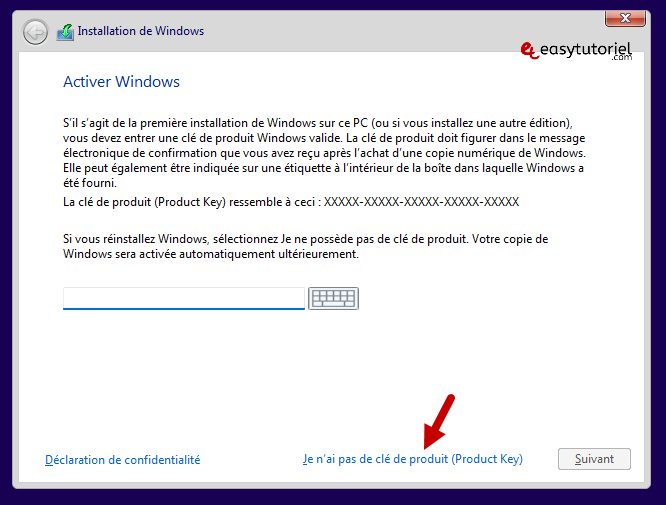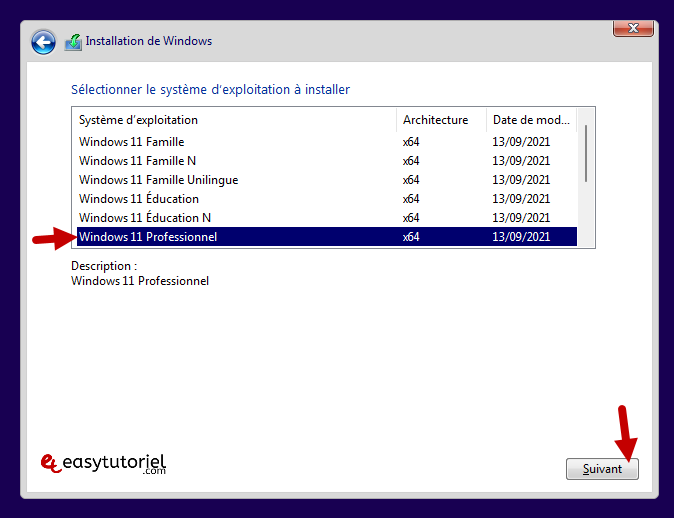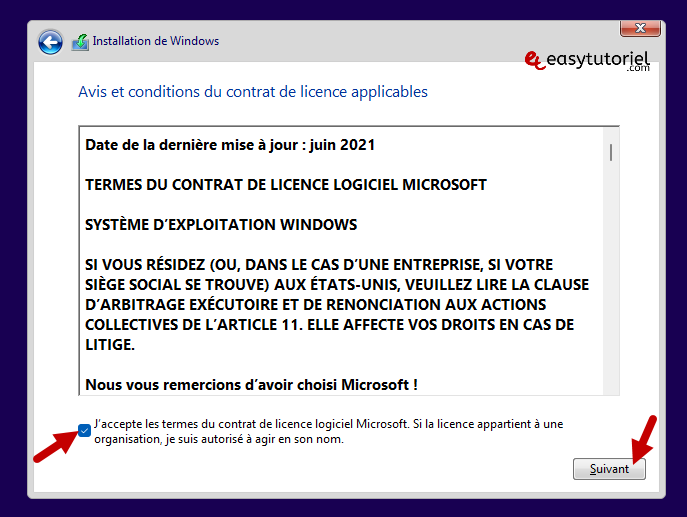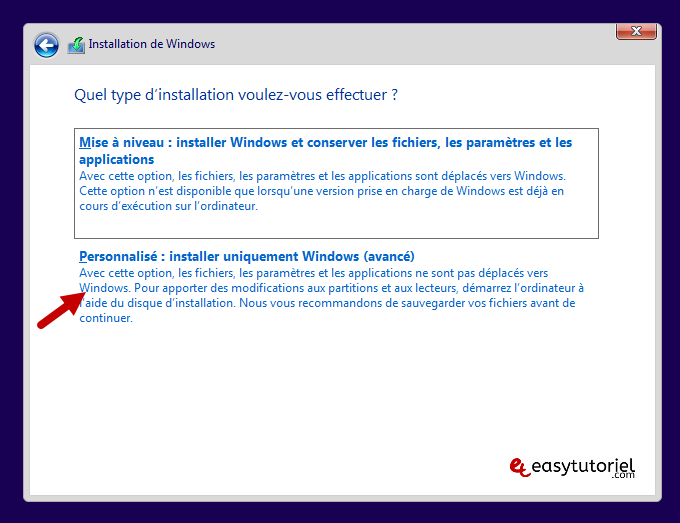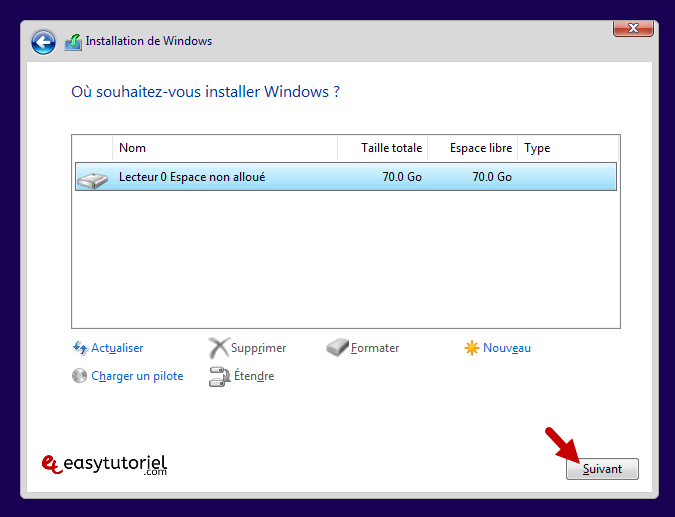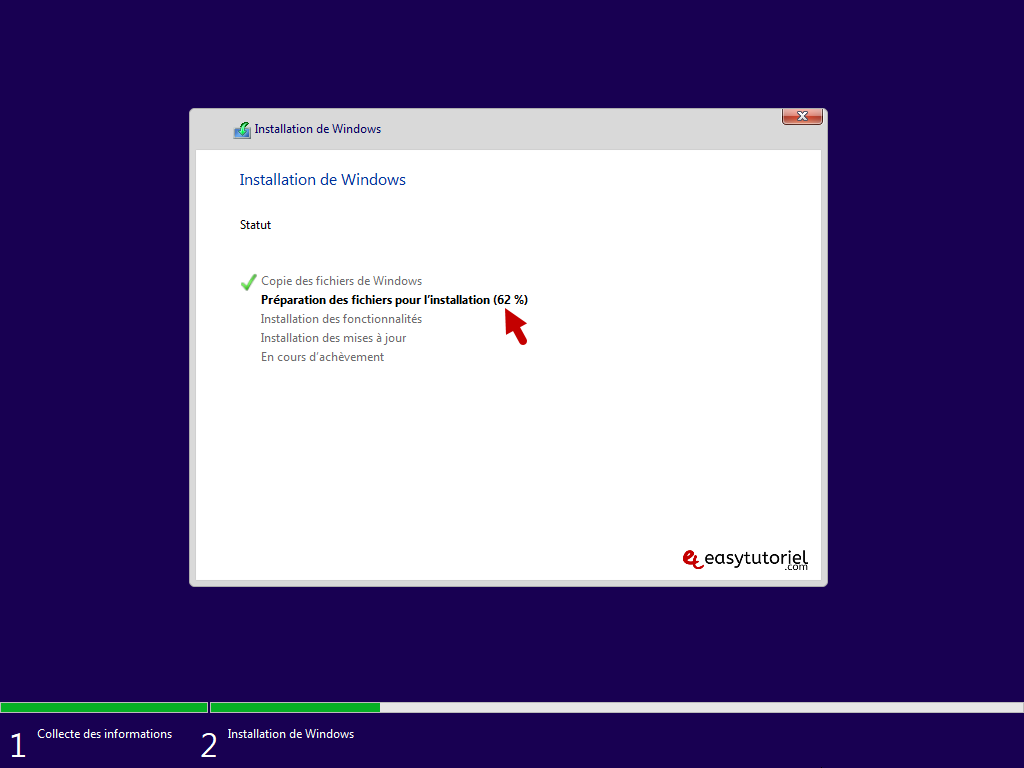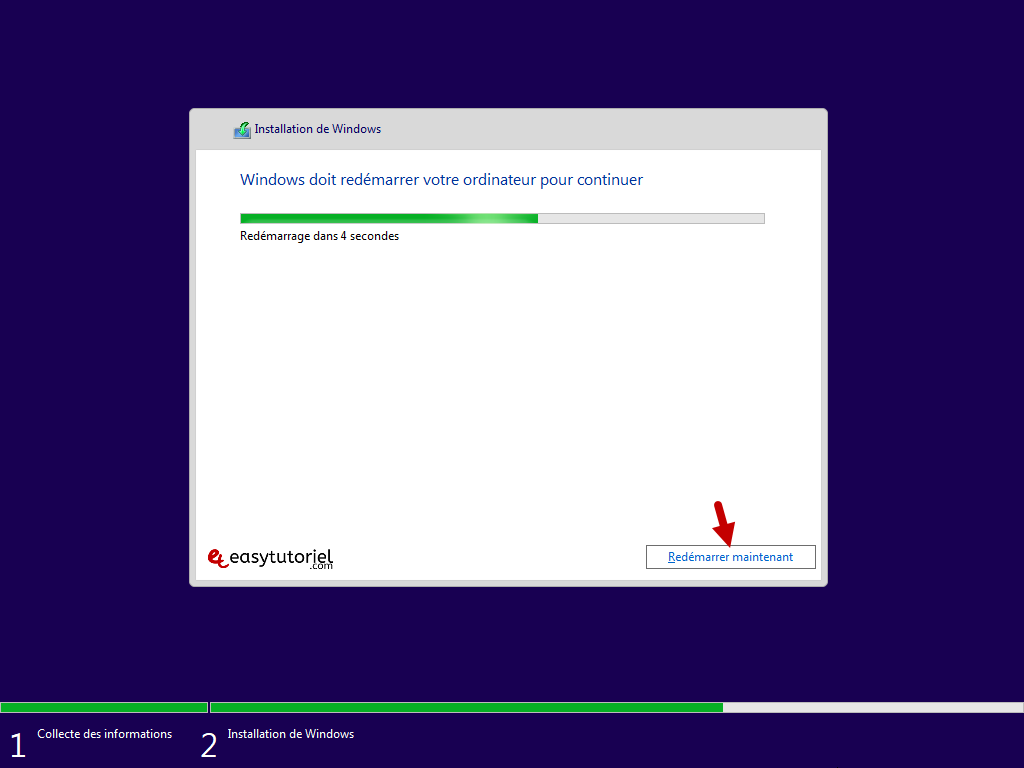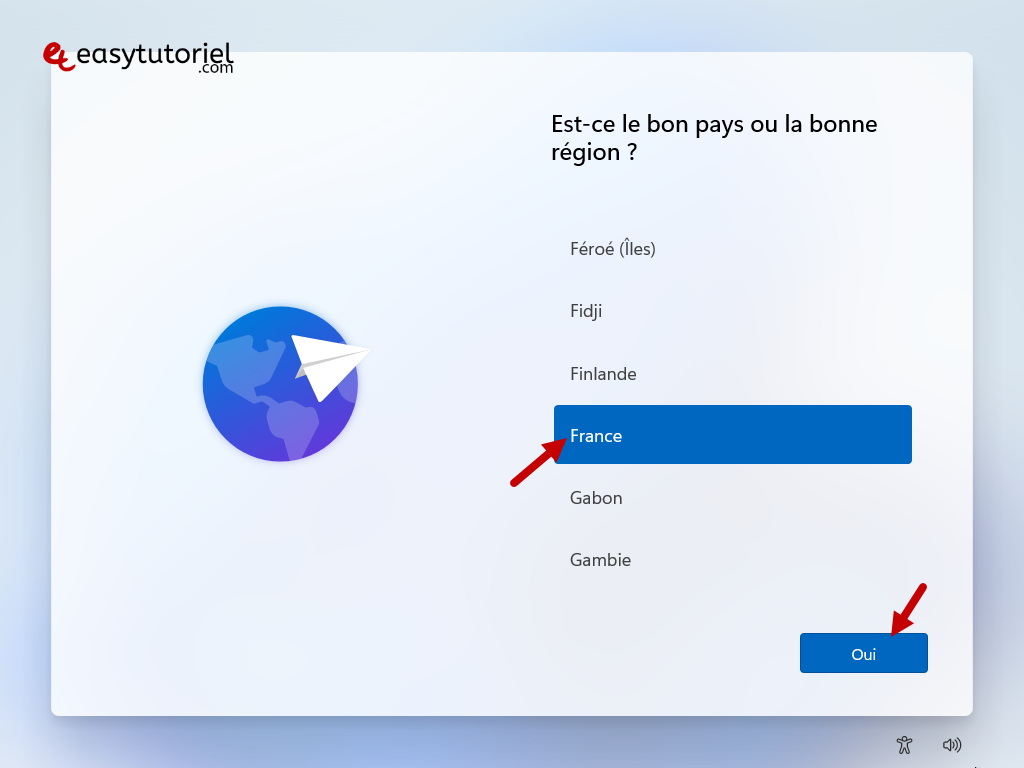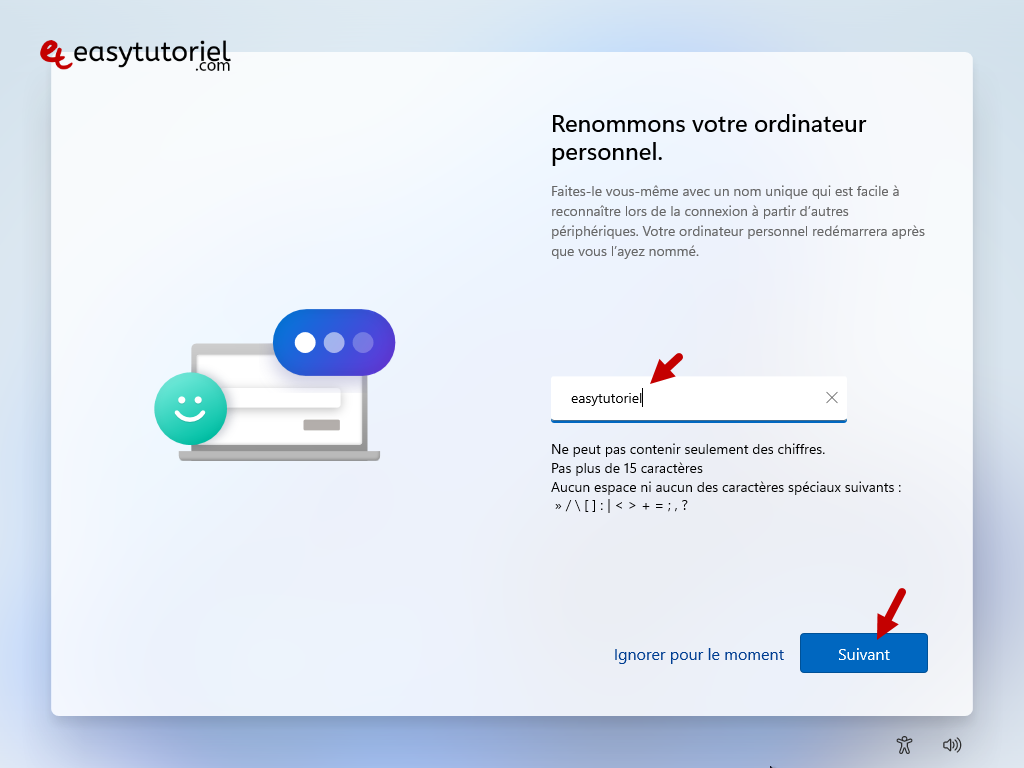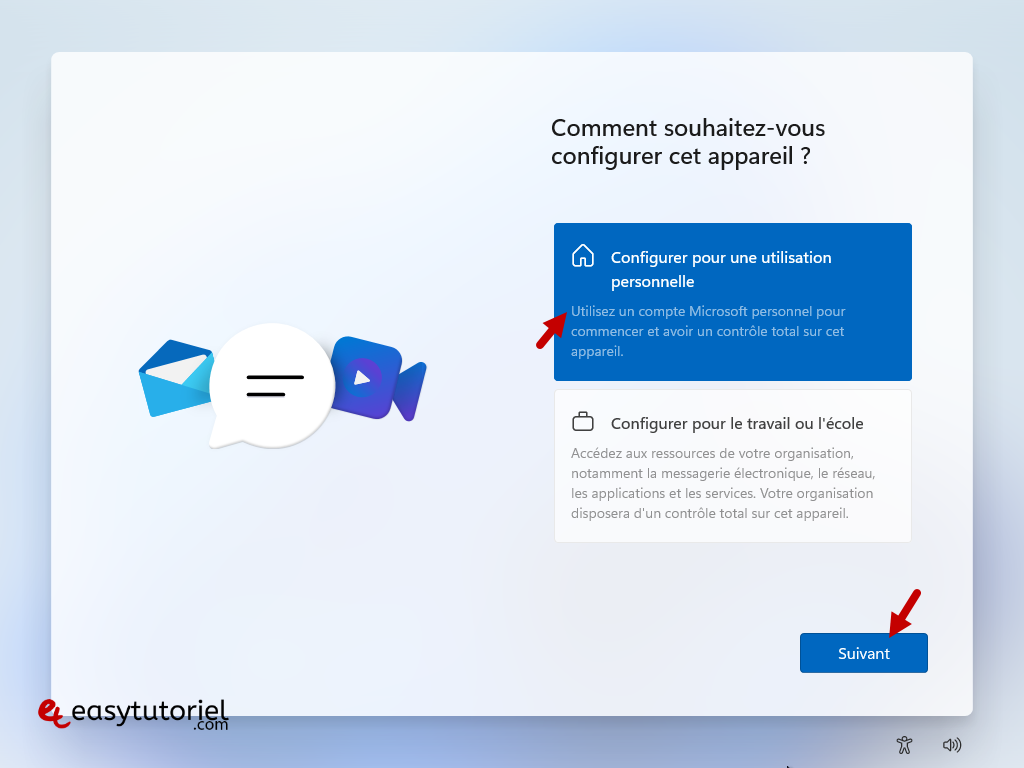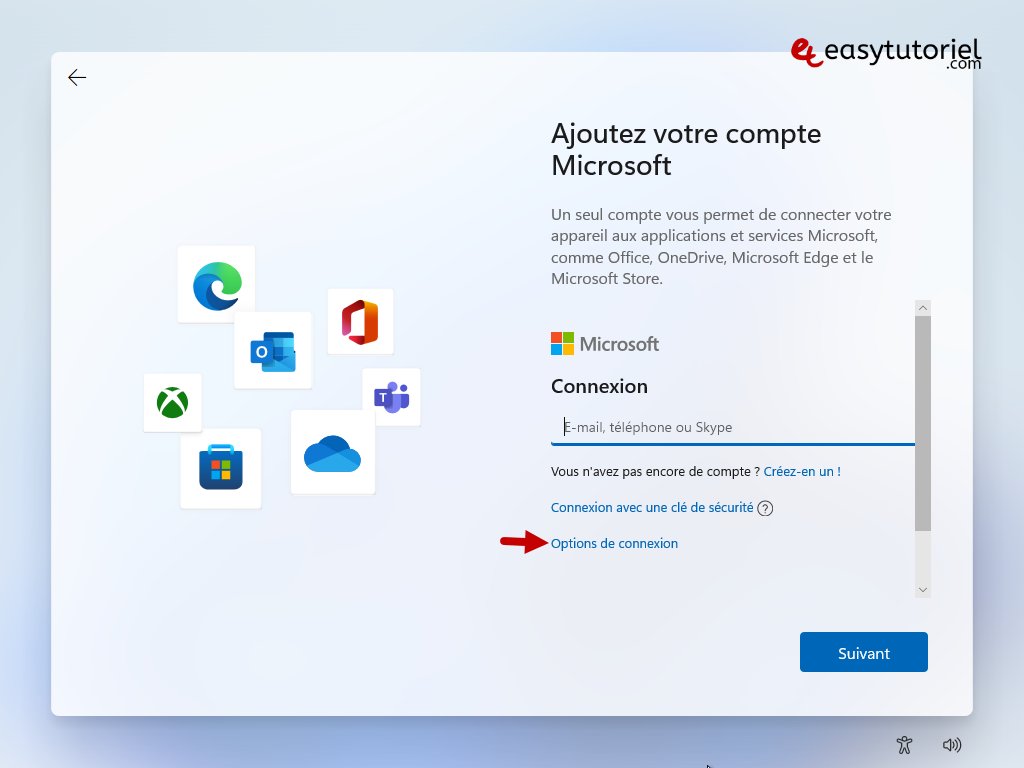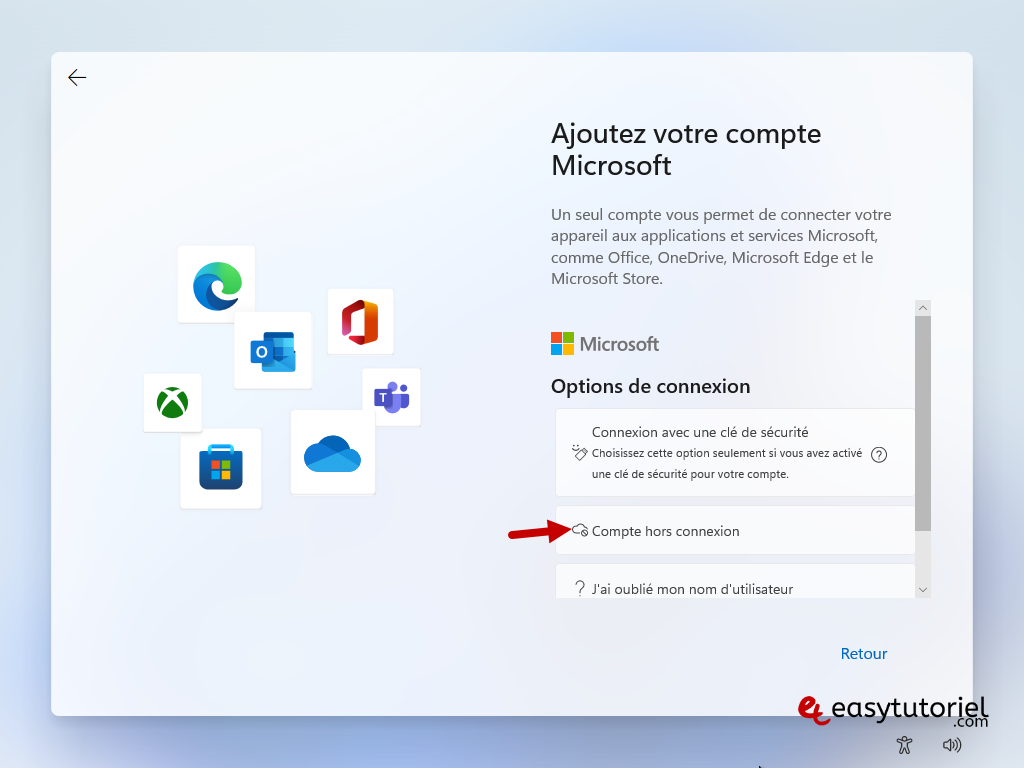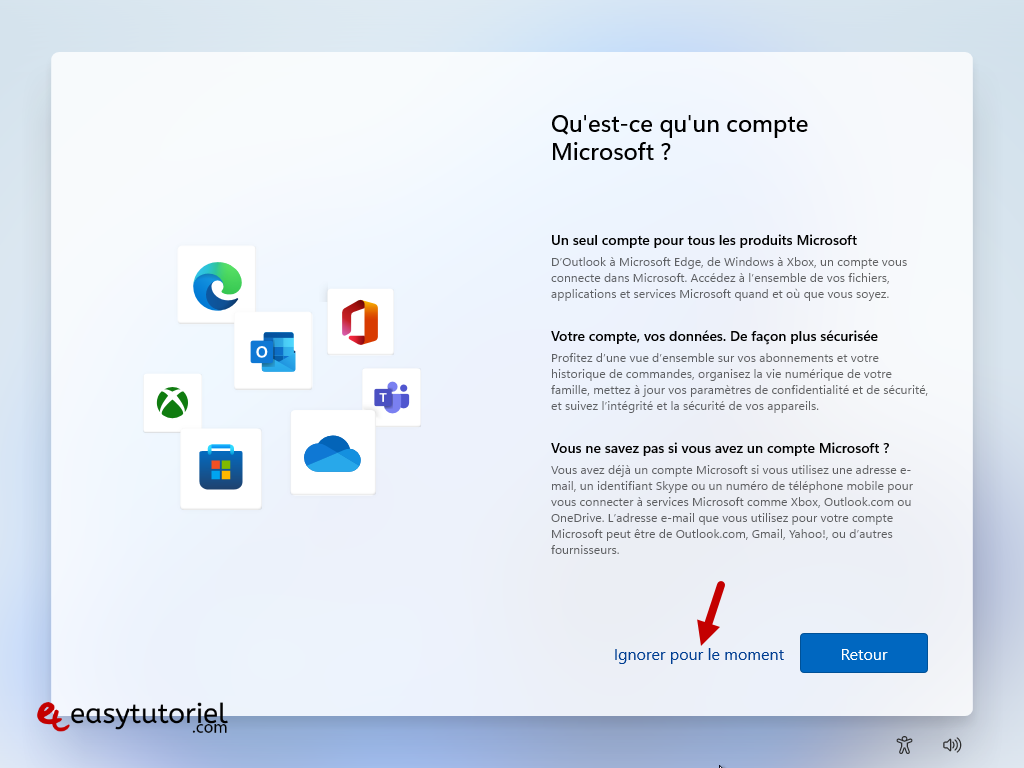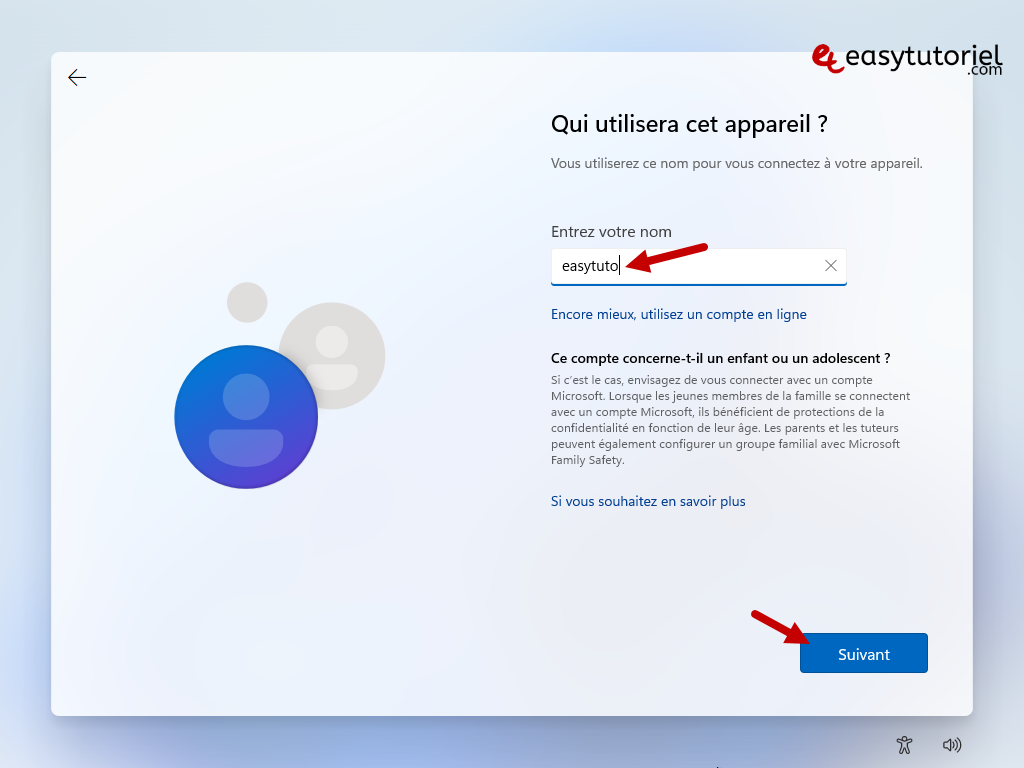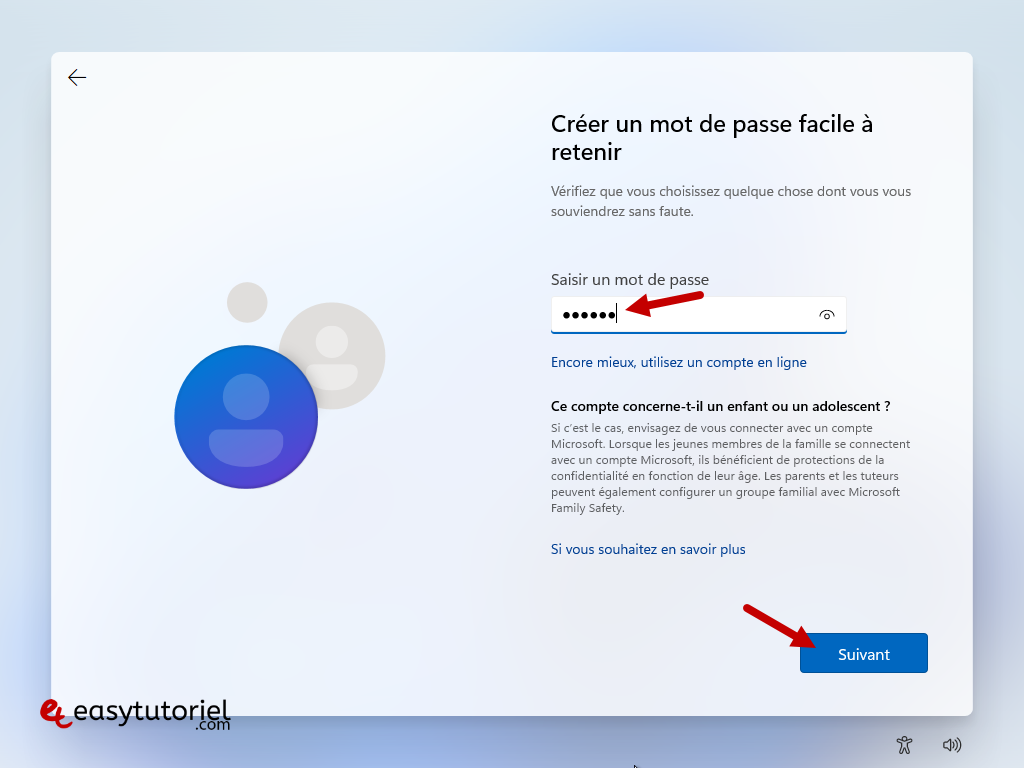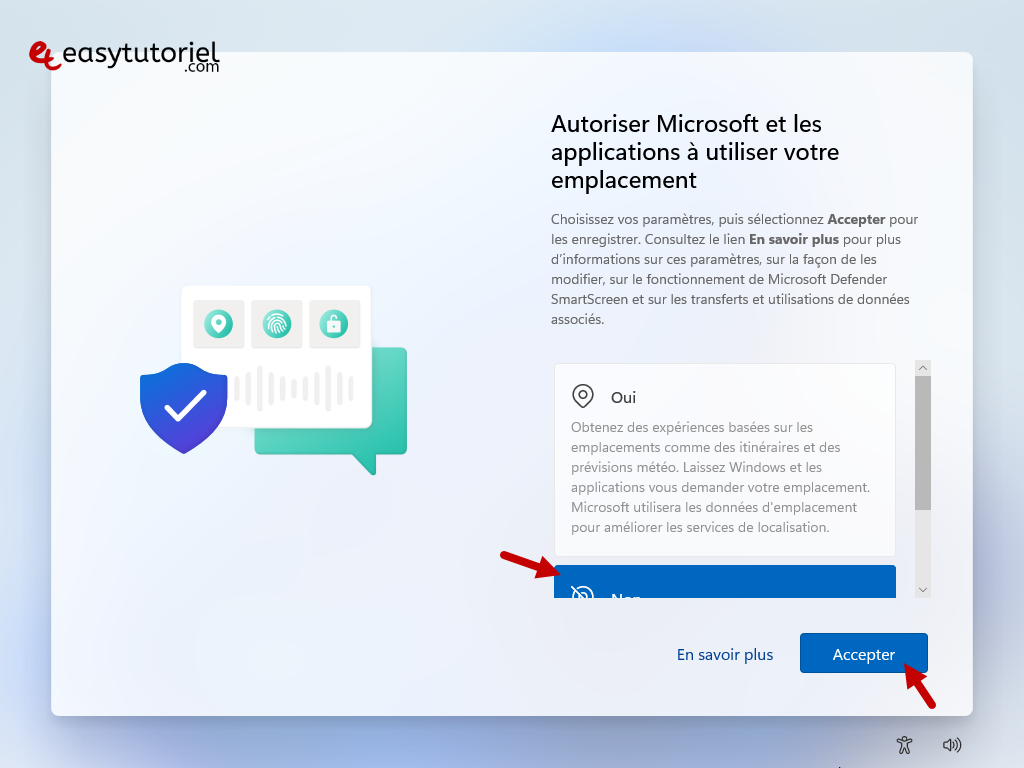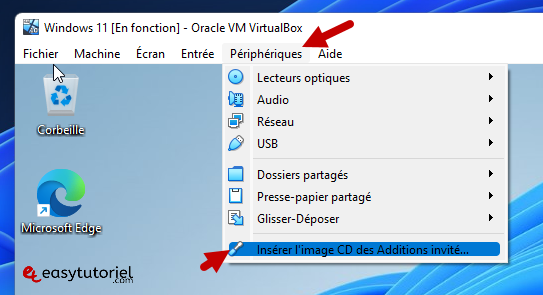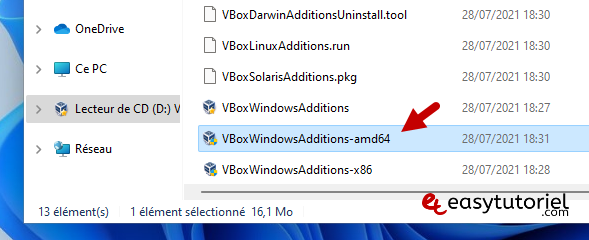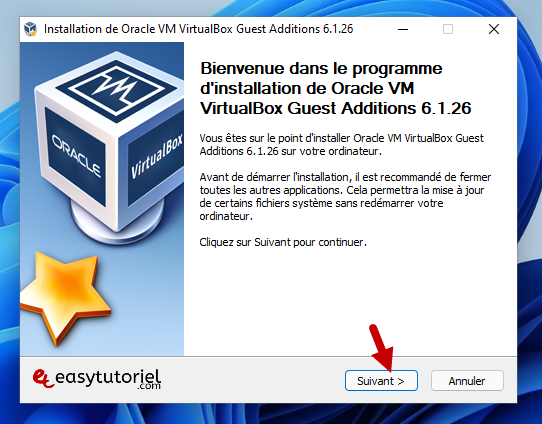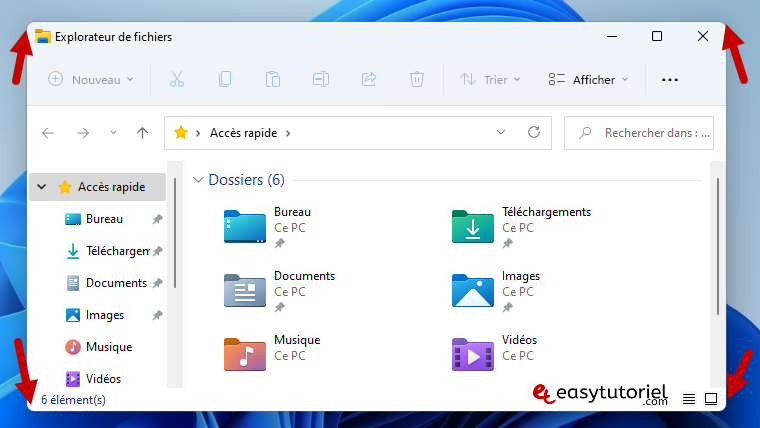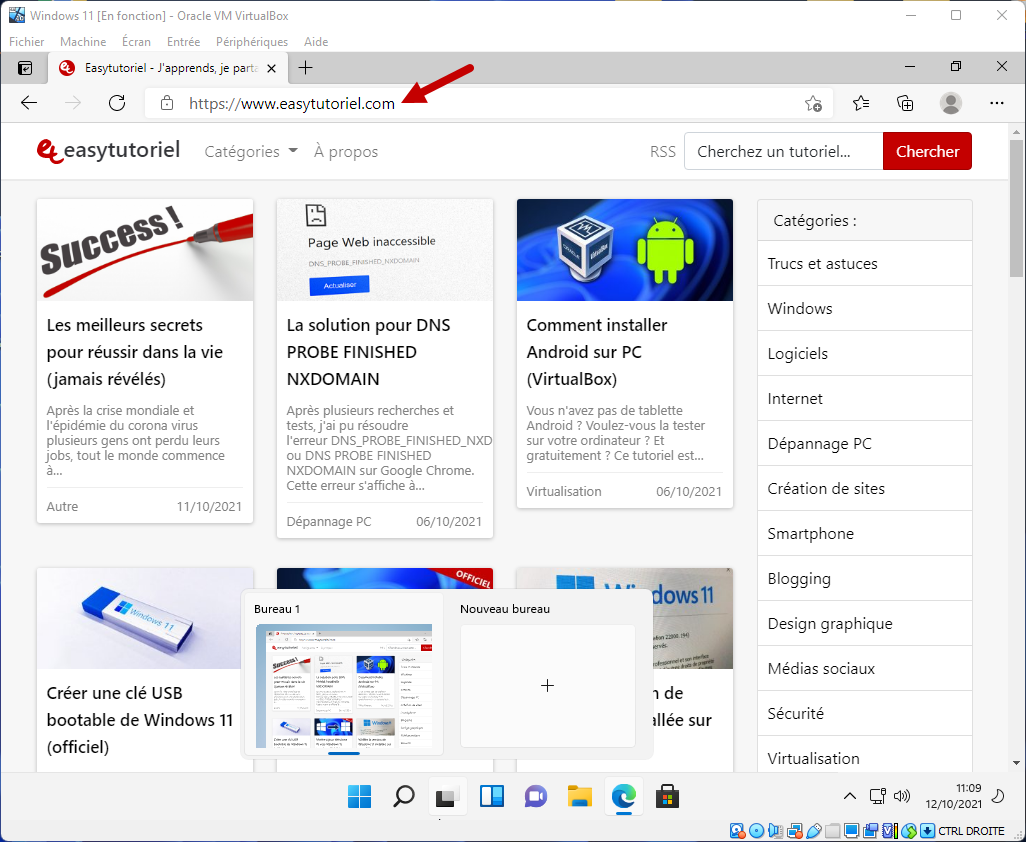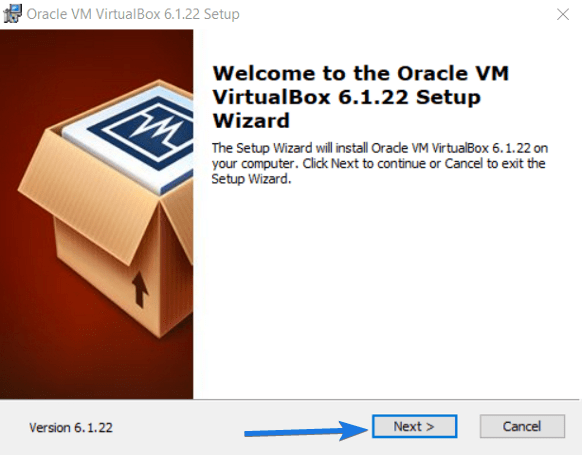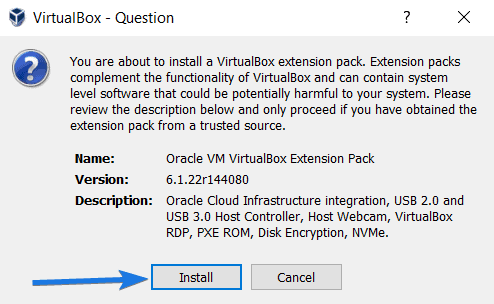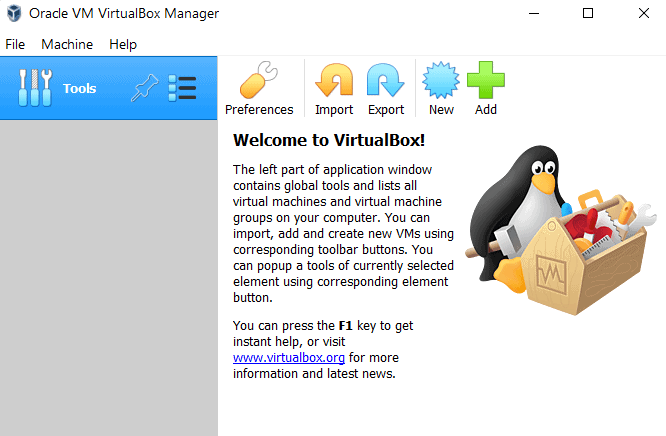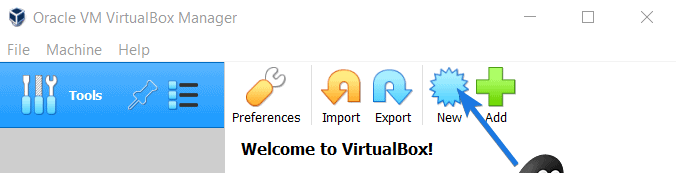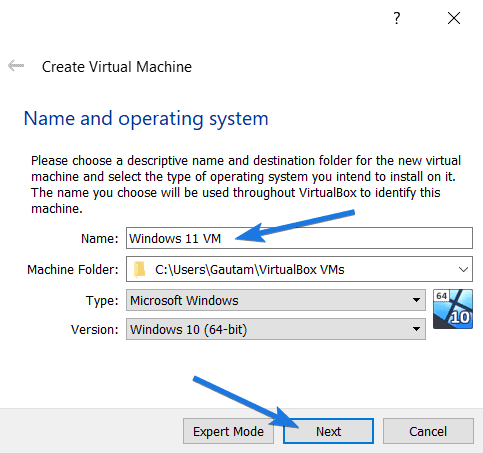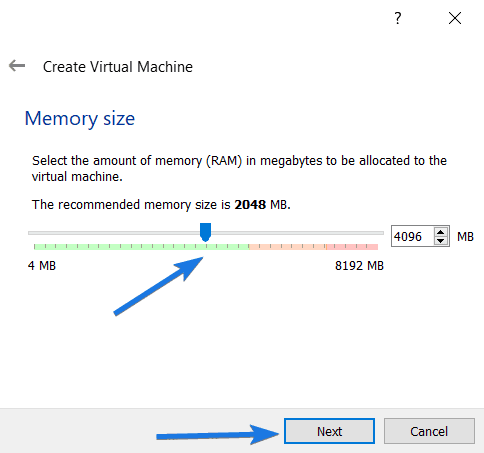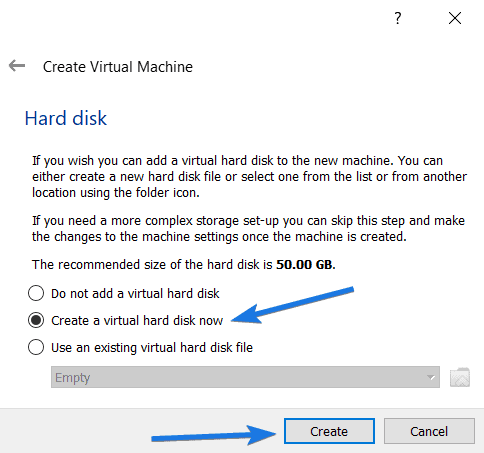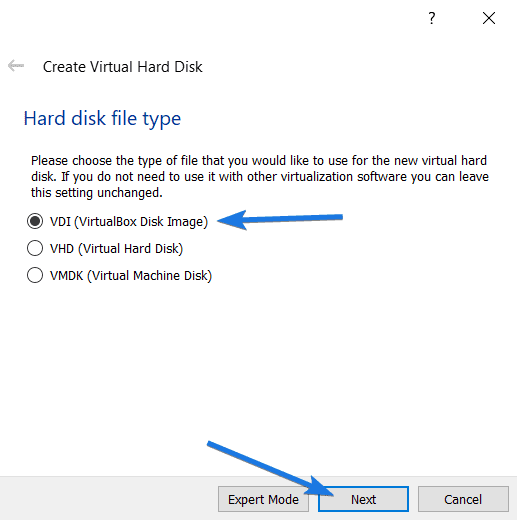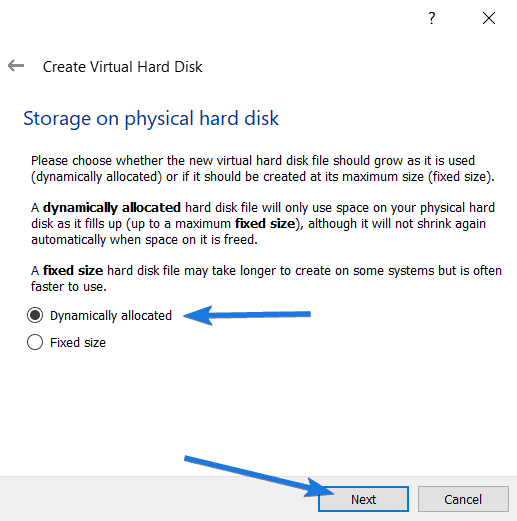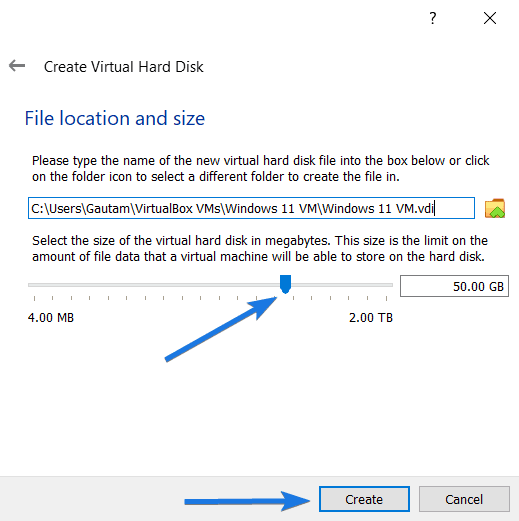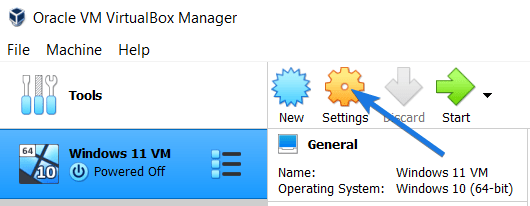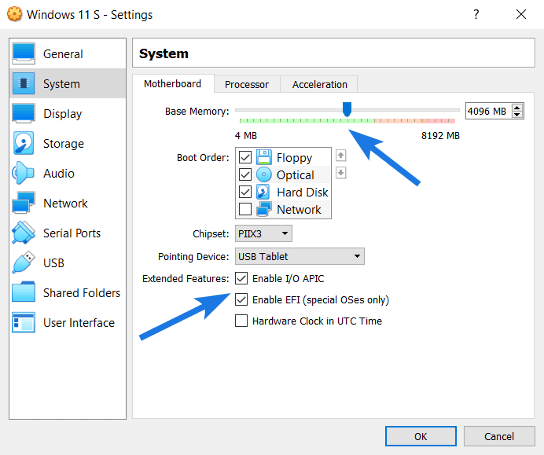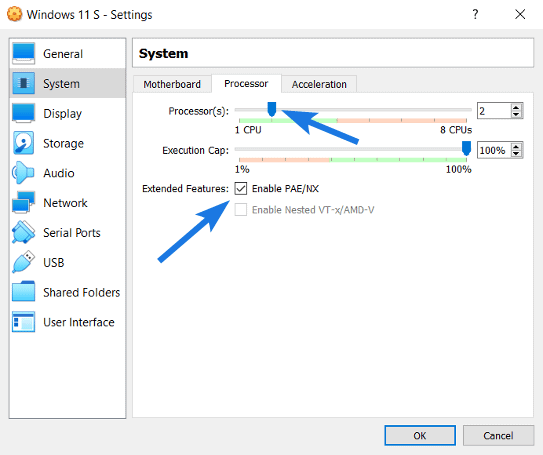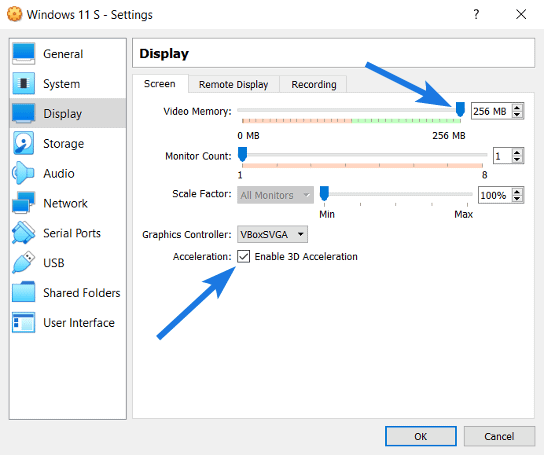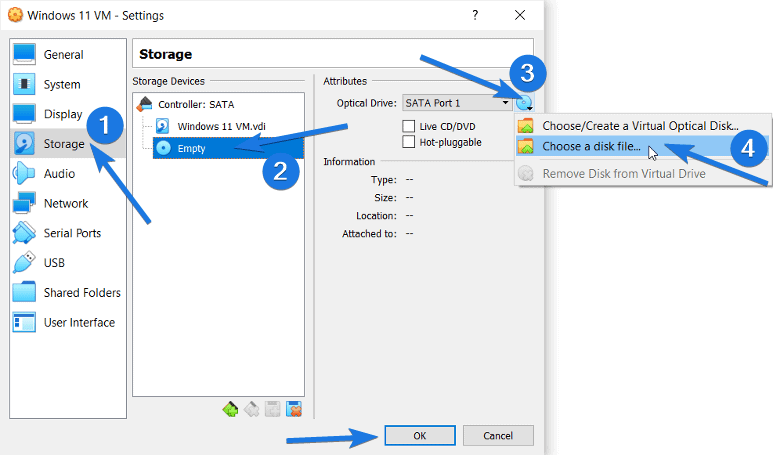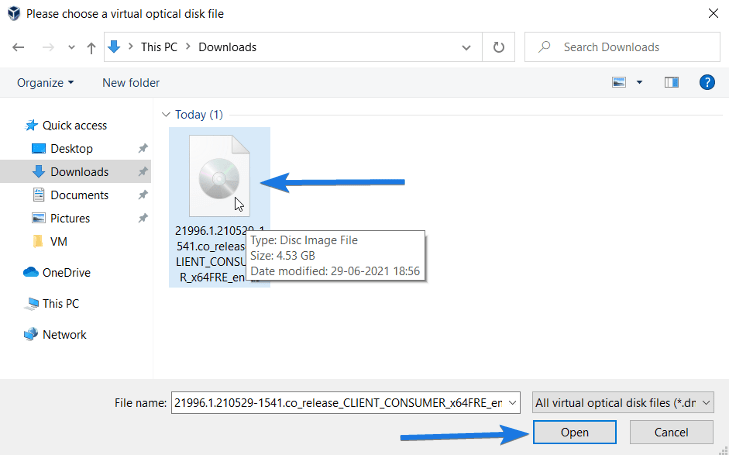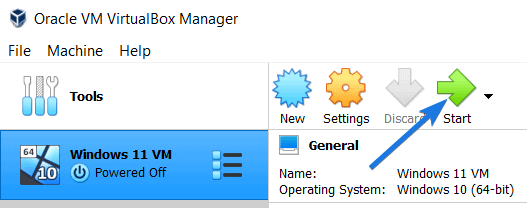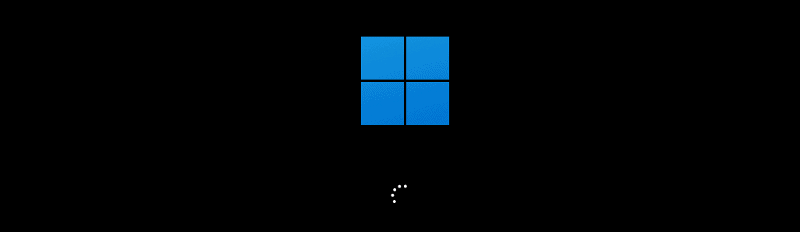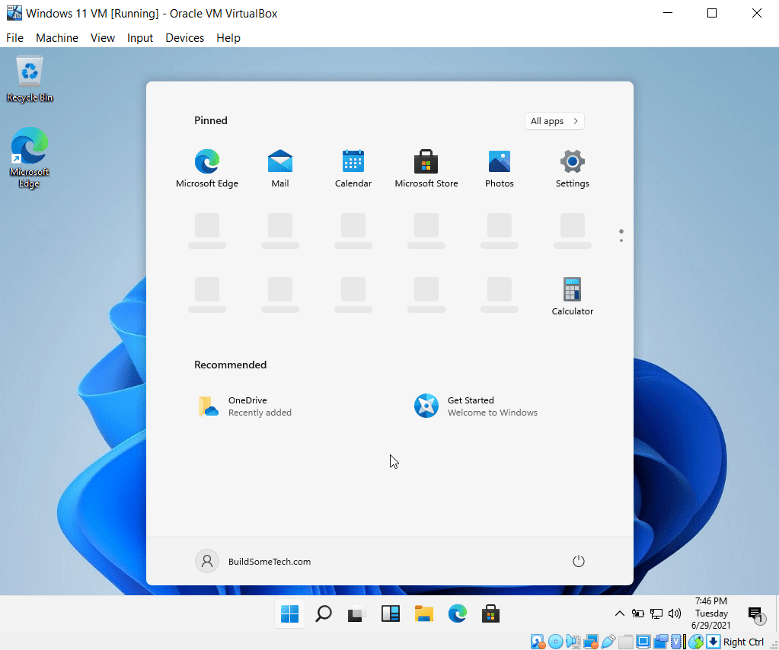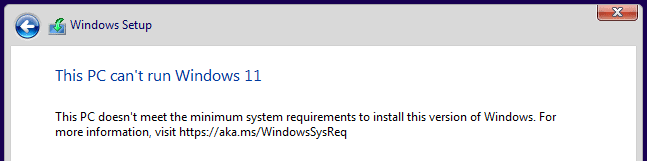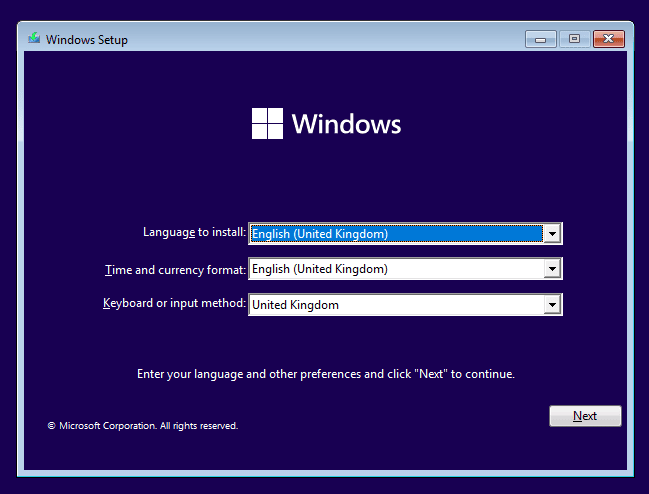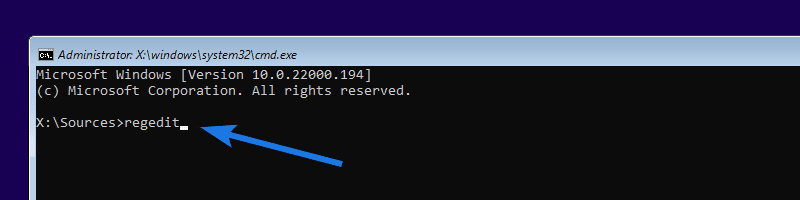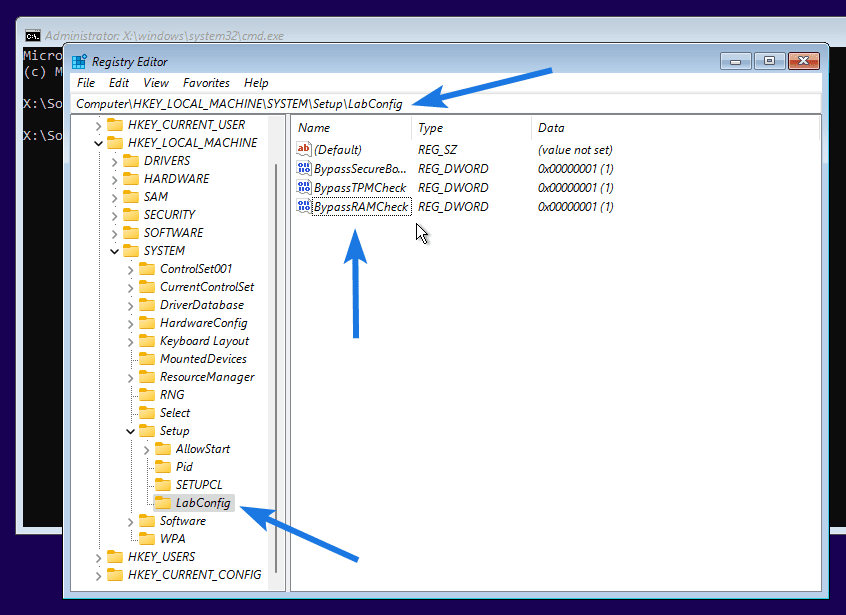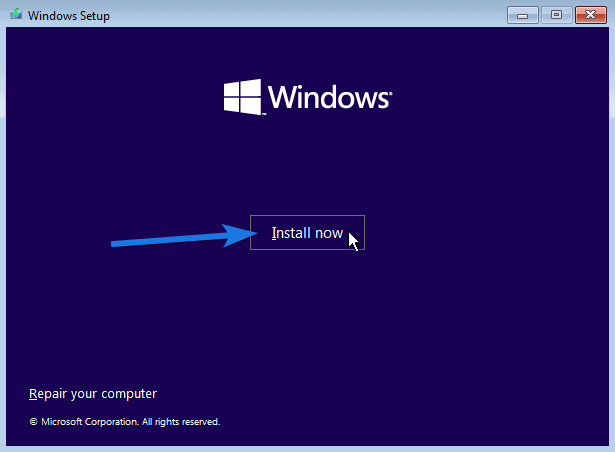Содержание
- Шаг 1: Скачивание и установка VirtualBox
- Шаг 2: Подготовка ISO-образа Windows 11
- Шаг 3: Создание и настройка виртуальной машины
- Шаг 4: Инсталляция ОС в виртуальную машину
- Вопросы и ответы
Несмотря на тот факт, что на момент написания этой статьи программа Oracle VM VirtualBox (версия 6.1.36) ещё не получила компонентов, необходимых для нативного (с соблюдением установленных Microsoft системных требований) развертывания Windows 11, получить виртуальную копию операционки с помощью программы не только возможно, но и достаточно просто. Первым делом, конечно же, нужно подготовить (скачать, установить и настроить) софт для создания виртуальных машин – с этой целью в полном объёме выполняем инструкцию по следующей ссылке:
Подробнее: Установка, запуск и настройка программы Oracle VM VirtualBox в среде Windows
Шаг 2: Подготовка ISO-образа Windows 11
Развёртывание Windows 11 в сформированной при помощи Oracle VM VirtualBox виртуальной машине (ВМ), как и во многих других случаях, осуществляется из установочного файл-образа ОС в формате ISO. Скачать его следует заранее, а наиболее правильным подходом к решению данного вопроса будет использование услуг официального веб-ресурса Microsoft.
Скачать ISO-образ Windows 11 c официального сайта
Подробнее: Как скачать ISO-файл Windows 11 с сайта Microsoft
Шаг 3: Создание и настройка виртуальной машины
Для создания средствами VirtualBox отдельной виртуальной машины, на которую станет возможным инсталлировать Windows 11, необходимо в точности выполнить следующую инструкцию:
- Открываем ВиртуалБокс.
- Кликаем «Создать» в панели инструментов вверху правой части окна программы, либо вызываем одноимённую функцию из меню «Машина».
- В открывшемся окне «Создать виртуальную машину» щёлкаем «Экспертный режим».
Далее: - В результате выполнения вышеперечисленного ВМ для Виндовс 11 будет сформирована и её имя отобразится в перечне слева окна Менеджера Oracle Virtual Box. Пока что машину не запускаем!
- Кликаем по имени виртуальной машины в списке доступных из Менеджера VirtualBox, затем нажимаем «Настроить».
Средствами открывшегося окна с параметрами ВМ выполняем следующее:
- В разделе «Общие» переходим на вкладку «Дополнительно»,
в раскрывающихся списках «Общий буфер обмена» и «Функция Drag ‘n’ Drop» выбираем «Двунаправленный».
- Переходим в раздел «Система». На вкладке «Материнская плата» снимаем галочку «Гибкий диск» в списке «Порядок загрузки».
В раскрывающемся списке «Манипулятор курсора» выбираем «PS/2 мышь».
Перемещаемся на вкладку «Процессор», выставляем значение параметра «Процессор(ы)» равным не менее чем 2.
- Открываем раздел настроек ВМ «Носители», в одноимённом списке справа кликаем по обозначенному «Пусто» значку DVD-диска.
Далее, в области «Атрибуты» щёлкаем по расположенному справа от раскрывающегося списка «Оптический привод» значку «Выбрать файл образа»,
затем кликаем «Выбрать файл диска» в отобразившемся меню.
Переходим по пути расположения iso-образа Виндовс 11, выделяем файл и нажимаем «Открыть».
- Убедившись, что образ с ОС подсоединён к ВМ в программе, щёлкаем «ОК» в окне «Настройки».
- В разделе «Общие» переходим на вкладку «Дополнительно»,

Шаг 4: Инсталляция ОС в виртуальную машину
После формирования и настройки ВМ в ВиртуалБоксе вышеописанным образом можно приступать к непосредственному развёртыванию Виндовс 11 на эмулируемом программой компьютере. На данном этапе успеху мероприятия практически ничего не мешает, но всё же особенности текущей версии софта для виртуализации и системные требования устанавливаемой операционки потребуют применения некоторых «хитростей».
- Щелчком по имени выделяем подготовленную для Виндовс 11 виртуальную машину, кликаем «Запустить» в панели инструментов Менеджера Virtual Box.
- Как только в открывшемся окне отобразится приглашение «Press any key to boot from CD or DVD…», нажимаем на любую клавишу клавиатуры ПК.
(Если не успели, и система не начала загружаться с виртуального оптического диска, открываем меню «Машина», выбираем «Перезапустить» и далее «ловим» приглашение воздействием на кнопку клавиатуры.)
- Немного ожидаем запуска программы установки Windows в виртуальной среде.
- Щёлкаем «Далее»,
затем «Установить»,
и ожидаем появления следующего окна Мастера инсталляции Windows 11.
- Кликаем по ссылке «У меня нет ключа продукта».
- Щелчком мышью по соответствующему наименованию выбираем требуемую к инсталляции в виртуальной машине редакцию Виндовс 11, нажимаем на кнопку «Далее».
- Поскольку VirtualBox (по крайней мере последней на момент создания настоящего материала версии) не поддерживает эмуляцию требуемого установщиком операционки аппаратного модуля TPM 2.0, а также функцию UEFI «Безопасная загрузка», далее получаем сообщение о невозможности запуска Windows 11 на компьютере. Решается эта проблема следующим образом:
- Кликаем по стрелке «Назад» в окне с ошибкой.
- На клавиатуре ПК нажимаем комбинацию клавиши «Shift» + «F10» (иногда, к примеру, на ноутбуках – «Shift» + «Fn» + «F10». В результате откроется окно командной строки.
- Вводим команду отключения проверки наличия модуля TPM 2.0 в реестре Windows 11, нажимаем «Ввод» на клавиатуре:
REG ADD HKLMSYSTEMSetupLabConfig /v BypassTPMCheck /t REG_DWORD /d 1 - Получив уведомление «Операция успешно завершена», вводим в консоль и отправляем на выполнение команду деактивации проверки включённости «Secure Boot»:
REG ADD HKLMSYSTEMSetupLabConfig /v BypassSecureBootCheck /t REG_DWORD /d 1 - Убедившись, что и вторая команда выполнена успешно, закрываем командную строку кликом по крестику в правом верхнем углу её окна,
нажимаем «Далее» в окне выбора редакции Windows 11.
- Установив галочку возле соответствующего пункта в следующем окне Мастера установки ОС, принимаем условия лицензии Виндовс, щёлкаем «Далее».
- Кликаем в области «Выборочная: только установка Windows (для опытных пользователей)».
- В следующем окне формируем разделы виртуального диска и определяем среди них целевой для установки ОС. Или же оставляем такую возможность системе, ничего не изменяя, а просто кликнув «Далее».
- Теперь останется подождать, пока программа инсталляции автоматически выполнит необходимые для развертывания ОС операции.
- Работа Мастера установки Windows 11 завершается
отображением приглашения осуществить её первоначальную настройку — определяем основные параметры работы ОС. Подробные пояснения по выполнению данной операции мы уже предоставляли в другой статье на нашем сайте, можно действовать полностью аналогично указанному в пункте №10 инструкции по ссылке:
Подробнее: Первоначальная настройка Windows 11 после установки ОС на виртуальную машину
- Добравшись до экрана входа в операционку,
её установку в виртуальной машине следует считать завершённой.
- На этом всё – приступаем к эксплуатации полученной виртуальной машины (первым делом рекомендуется обновить установленную в её рамках Виндовс 11 до последней версии) или выключаем, выбрав соответствующий пункт в меню «Машина» VirtualBox.



Еще статьи по данной теме:
Помогла ли Вам статья?
В данной статье пошагово со скриншотами рассмотрим как установить Windows 11 на виртуальную машину VirtualBox. Так же рассмотрим как обойти ошибку несовместимости оборудования при установке с VirtualBox.
Нам пригодится:
— Само приложение VirtualBox, скачать его можете с официального сайта — https://www.virtualbox.org/wiki/Downloads
— Дистрибутив Windows 11, скачать его можете с официального сайта, либо из нашего каталога.
Настройка VirtualBox
— Запускаем приложение VirtualBox и нажимаем «Создать».
— В имени задаем имя виртуальной машины, оно можем быть любым. После нажимаем «Далее».
— Задаем выделенную оперативную память для Windows 11, минимум 4 Гб, мы зададим 8гб для более быстрой установки. (но вы можете задать любое кол-во в зависимости сколько у Вас имеется физической ОЗУ).
— Следующим окном выбираем «Создать новый виртуальный жесткий диск».
— Тип жесткого диска задаем «VDI».
— Формат задаем «Динамический виртуальный жесткий диск».
— Теперь задаем выделенный размер жесткого диска под ВМ. Минимум 40 Гб для Windows 11, но мы зададим чуть больше — 60 Гб. (у вас должно быть свободное место на диске C под выделяемое кол-во объема жесткого диска). После нажимаем кнопку «Создать».
— Теперь выделяем нашу созданную виртуальную машину и нажимаем на кнопку «Настроить».
— Слева в меню «Система» => Вкладка «Процессор» => Задаем 2 ЦП (минимум для Windows 11).
— Слева в меню «Общие» => Вкладка «Основные» => В выпадающем меню «Версия» выбираем «Windows 10» (да, именно Windows 10).
— Слева в меню «Носители» => Пусто => В атрибутах оптического привода нажимаем на значок диска => Выбрать файл диска => Выбираете на Вашем ПК образ (дистрибутив) Windows 11, который Вы скачали ранее.
— Слева меню «Носители» => Контроллер SATA => Убедитесь, что там выбран тип «AHTI» => Нажимаем ОК. На этом настройки ВМ закончены.
— Теперь можем нажать на кнопку «Запустить».
Установка Windows 11 на VirtualBox и настройка виртуализации TPM
— Теперь начнем непосредственную установку Windows 11 на виртуальную машину VirtualBox, но настройки на этом еще не закончены, т.к нам еще нужно будет настроить TPM, а точнее, его обход.
— Начинаем установку Windows 11, нажимаем «Далее».
— Нажимаем «Установить».
— Здесь нажимаем «У меня нет ключа продукта», активируем систему уже после ее непосредственной установки.
— На примере установим Windows 11 Pro, Вы же можете установить любую другую редакцию, по желанию.
— Следующим шагом у Вас выйдет ошибка, из-за того, что VirtualBox не может эмулировать TPM, а без этого Windows 11 не установится.
— Не закрывая это окно с ошибкой нажимаем горячие клавиши Shift + F10 => В новом окне терминала (командной строки) вводим regedit и нажимаем Enter.
— Далее у Вас откроется окно реестра, заходим в ветку HKEY_LOCAL_MACHINES / SYSTEM / Setup
— На папке Setup нажимаем правой кнопкой мыши => Создать => Раздел.
— Новый раздел называем LabConfig
— В новом разделе LabConfig на пустом месте нажимаем правой кнопкой мыши «Создать» => Параметр DWORD (32 бита)
— Называем новый параметр BypassTPMCheck
— Аналогично создаем еще такой же параметр, но с названием BypassSecureBootCheck.
Теперь у Вас два новых параметра BypassTPMCheck и BypassSecureBootCheck
— Далее нужно изменить значения каждого параметра, щелкаем двойным щелчком на каждый созданный параметр и задаем там значение «1».
— После выходим из реестра и командной строки по нажатию на крестик в правом верхнем углу. Возвращаемся к нашей ошибке установки. На ошибке нажимаем кнопку «Назад».
— Мы вернулись к выбору редакции Windows 11, на примере выбираем Pro версию и жмем «Далее».
— Если все настроено правильно, мы перейдем дальше, к лицензионному соглашению. Ставим здесь галку.
— Следующим шагом выбираем «Выборочную установку».
— Выбираем диск и жмем «Далее».
— Дожидаемся окончания установки, ВМ перезагрузится после установки.
— Задаем Ваши региональные настройки и раскладку клавиатуры по умолчанию.
— Дождитесь, пока система установит необходимые обновления.
— Задаем имя системы, оно может быть любым.
— Для личного использования.
— Теперь войдите в Вашу учетную запись Microsoft.
— Задайте пин-код для быстрого входа в систему.
— Задаем параметры конфиденциальности
— Следующий пункт пропустим.
— Сохранять файлы только на этом компьютере.
— На этом все, настройка системы закончена, дождитесь загрузке рабочего стола.
Активация Windows 11
— После установки можем проверить, что у нас установилась желаемая версия. На примере мы устанавливали Windows 11 Pro, но Вы могли установить любую другую.
— Для полноценной работы виртуальную систему так же нужно активировать, как и обычную, которая установлена на физический ПК. Нажимаем «Ключ продукта и активация».
— Видим, что система в состоянии «Неактивно». Для активации системы Вам потребуется лицензионный ключ активации, приобрести его можете в нашем каталоге от 940 ₽. Доставка ключей моментальная, сразу после оплаты в автоматическом режиме на Вашу электронную почту. Бесплатная техподдержка нашего магазине и гарантия.
Для активации системы просто вводите Ваш ключ в окно для ввода ключа. Более подробно ознакомиться с процессом активации Windows 11 можете в нашей прошлой статье.
Обновлено: друзья, приведённая ниже информация актуальна для VirtualBox по версию 6 включительно. Когда программа не предусматривала поддержку эмуляции необходимых устройств и технологий для официального использования Windows 11 согласно её требованиям. Ниже предлагаются решения, обходящие ограничения на установку Windows 11, на виртуальных машинах VirtualBox. Но этого совсем не нужно в версиях VirtualBox начиная с 7, где появилась поддержка всего, что нужно для официального использования Windows 11. Смотрим статью «Как установить Windows 11 на VirtualBox 7 и выше».
В этой публикации, ребята, рассмотрим, как установить Windows 11 на VirtualBox. Последняя являет собой бесплатный гипервизор, т.е. такое программное обеспечение что позволяет на реальных компьютерах запускать виртуальные, именуемыми виртуальными машинами. Виртуальные машины хороши тем, что позволяют иметь операционную систему в операционной системе – гостевую ОС на виртуальной машине внутри хост-системы на реальном компьютере. Виртуальные машины прекрасно подходят для различных тестов и энтузиастких мероприятий. Если вы хотите попробовать новую Windows 11, но не хотите обновляться до неё и терять стабильную Windows 10, если не хотите ставить Windows 11 на другой диск компьютера, испытайте её на виртуальной машине. Ну и давайте посмотрим, как создать машину с Windows 11 с использованием программы VirtualBox.
Друзья, для работы с любым гипервизором нужно, чтобы компьютер соответствовал некоторым системным требованиям, они несложные:
- Минимум процессор с 2-мя ядрами, чтобы одно можно было оставить физическому компьютеру, а второе отдать виртуальной машине;
- Минимум 8 Гб оперативной памяти, чтобы 4 Гб оставить физическому компьютеру, а остальные 4 Гб отдать виртуальной машине;
- Свободное место на диске для виртуальной машины – от 50 Гб;
- Поддержка процессором технологии виртуализации и включение этой технологии BIOS.
Технология виртуализации поддерживается практически всеми современными процессорами. Чтобы включить её, ищите в BIOS её параметры по названиям для процессоров:
- Intel — Intel Virtualization, Intel-VT, Intel (VMX) Virtualization.
- AMD — AMD-V, SVM, Secure Virtual Machine.
Ещё, ребята, не советую размещать файлы виртуальной машины Windows 11 на медленном диске HDD. В таком случае виртуальная Windows 11 будет жутко тормозить. Если у вас на компьютере есть SSD, разместите машину на нём.
Но это требования гипервизора. Есть ещё системные требованиях Windows 11. Вкратце: если у вас нет UEFI, Secure Boot и TPM 2.0 на компьютере, то установить Windows 11 у вас не получится. Это правило распространяется и на виртуальные машины. Поскольку VirtualBox не умеет эмулировать модуль безопасности TPM 2.0 и не поддерживает Secure Boot, на виртуальных машинах VirtualBox нельзя просто так установить Windows 11. Нельзя присоединиться к инсайдерской программе тестирования Windows 11, нельзя обновлять инсайдерские сборки. Для установки Windows 11 нужен отредактированный установочный ISO-образ. Если вы хотите официально участвовать в инсайдерской программе, VirtualBox вам не подойдёт для этих целей. Вам нужно использовать либо актуальную версию платной программы VMware Workstation Pro, либо встроенный в 64-битные редакции Pro Windows 8.1, 10 и 11 гипервизор Hyper-V. Эти два гипервизора поддерживают эмуляцию TPM 2.0, чего не умеет VirtualBox. О настройке VMware Workstation Pro и Hyper-V под официальное использование Windows 11 смотрите в статье сайта «Виртуальная машина не отвечает системным требованиям Windows 11». Но вы можете на VirtualBox неофициально использовать инсайдерские сборки. Подробности смотрим в статье про установку Windows 11 Insider Preview.
Для скачивания программы идём на сайт VirtualBox, качаем её и устанавливаем.
Прежде чем мы приступим к работе с VirtualBox, давайте скачаем образ установки Windows 11. Но, как говорилось выше, образ нам нужно не просто скачать, а ещё и отредактировать, чтобы мы могли установить операционную систему без проверки на предмет совместимости с ней, ибо виртуальная машина VirtualBox такую проверку не пройдёт. Что и где качать, как редактировать образ, смотрим в статье «Как создать ISO-образ Windows 11 для установки на компьютеры без UEFI, Secure Boot и TPM 2.0».
Теперь давайте создадим виртуальную машину в программе VirtualBox. В её окне жмём «Создать».
Выбираем экспертный режим.
Указываем имя машины, в нашем случае назовём её «Windows 11». Ниже указываем папку машины, т.е. папку, где будут храниться её файлы на жёстком диске. Версию гостевой ОС указываем «Windows 10 (64 bit)». Ниже указываем объём оперативной памяти, который мы выделяем виртуальной машине. Не рекомендуется выделять ей меньше половины объёма памяти физического компьютера. Для работы Windows 11 на виртуальной машине оптимально будет 4 Гб. Ещё ниже оставляем по умолчанию опцию создания нового виртуального жёсткого диска. Жмём «Создать».
Теперь создаём виртуальный жёсткий диск. Указываем его размер, для Windows 11 рекомендуется не менее 64 Гб дискового пространства. Формат виртуального диска можно оставить по умолчанию родной VirtualBox – VDI. Формат хранения указываем динамический. Жмём «Создать».
Машина создана, теперь давайте её настроим. Жмём «Настроить».
В разделе настроек «Система» для материнской платы ставим галочку «Включить EFI».
Если у процессора вашего компьютера 4 и более ядер, для процессора виртуальной машины можем указать 2 ядра.
В разделе настроек «Дисплей» для экрана можем включить 3D-ускорение. Жмём «Ок» для сохранения настроек.
И запускаем машину.
Нам предлагается загрузиться с эмулятора привода машины. Кликаем обзор.
Добавляем носитель.
И указываем отредактированный нами ранее установочный образ ISO Windows 11. Жмём «Выбрать».
Жмём «Продолжить».
Запустится окно виртуальной машины, входим в него и жмём любую клавишу для загрузки с виртуального привода.
Появится процесс установки Windows 11. Запускаем его.
Он точно такой же, как на физическом компьютере. И он у нас детально описан в статье сайта «Как установить Windows 11». Устанавливаем систему.
После установки системы в окне машины кликаем меню «Устройства – Подключить образ диска дополнений гостевой ОС».
Внутри машины в гостевой Windows 11 запускаем проводник, открываем привод и запускаем установку VBoxWindowsAdditions-amd64.
После установки перезагружаем машину.
Кликаем в окне машины меню «Устройства – Общий буфер обмена», указываем «Двунаправленный».
И кликаем меню «Устройства – Функция Drag and Drop», указываем «Двунаправленный».
Дальше можете отключить системный антивирус Защитник, чтобы он не тормозил работу машины, в ней он, по большому счёту, не нужен.
Из базовых действий это всё. И вот это, друзья, как установить Windows 11 на VirtualBox. Дальше осваивайтесь в работе с программой, у неё много интересных возможностей, которые помогут вам повысить свой уровень пользования компьютером.
Oracle VirtualBox — это бесплатная платформа с открытым исходным кодом для виртуализации, которая позволяет пользователям запускать несколько виртуальных компьютеров на одном физическом компьютере. Виртуальные машины можно использовать для опробования различных операционных систем и приложений без изменения настроек или данных на хост-компьютере. Эта статья поможет вам узнать, как установить VirtualBox в Windows 11 и 10.
Почему Виртуалбокс? Ну, на это есть много причин. Во-первых, он бесплатный, с открытым исходным кодом, легко настраиваемый и простой в установке и настройке. Что наиболее важно, он кроссплатформенный, то есть его можно установить и использовать в различных операционных системах хоста, включая Windows, macOS и Linux. Теперь давайте разберемся с предварительными условиями для установки VirtualBox.
Прежде чем настраивать виртуальную машину в Windows 11 или 10, необходимо знать некоторые предварительные требования, такие как требования, свободное место и драйверы.
1. Требования
Чтобы запустить VirtualBox на ПК с Windows, ваша система должна соответствовать следующим минимальным требованиям:
- Процессор: x86-совместимое оборудование (поддерживаются большинство современных процессоров Intel и AMD)
- ОЗУ: минимальные требования операционной системы хоста (Windows 11: 4 ГБ) плюс минимальные требования операционной системы, которую вы хотите виртуализировать.
- Место на диске: минимальное требование к пространству для виртуализированной операционной системы плюс до 50 МБ для установки VirtualBox.
- Поддерживаемые операционные системы для вашей виртуальной машины: Windows 11, Windows 10, Windows 7, Windows 8 и 8.1, Windows Vista, Windows XP, Windows 2000, Windows Server 2003, 2008 и 2012 (включая R2), Windows NT, Ubuntu Desktop, и макОС Х.
Проверьте полный список поддерживаемых VirtualBox ОС если вашего нет в списке выше.
2. Свободное пространство
Наличие достаточного свободного места на жестком диске необходимо для установки и запуска VirtualBox и виртуальных машин на вашем компьютере. Если вы планируете одновременно запускать несколько виртуальных машин, вам потребуется достаточно свободного места для размещения всех виртуальных машин в сумме.
Кроме того, вы можете создать «виртуальный жесткий диск» для каждой виртуальной машины, что позволит вам хранить файлы и данные на виртуальной машине. Это потребует дополнительного места на жестком диске. Самое главное, чем больше у вас свободного места на жестком диске, тем лучше будет производительность вашей виртуальной машины.
3. Драйверы
VirtualBox поставляется в комплекте с универсальными драйверами, которые позволяют виртуальной машине получать доступ и использовать аппаратные компоненты вашего ПК, такие как сетевой адаптер и видеокарта.
Но если у вас есть устройство или часть программного обеспечения, для которого требуется определенный драйвер, вам придется установить его вручную.
Как установить VirtualBox на Windows
Установить VirtualBox в Windows довольно просто. Выполните следующие шаги.
Шаг 1: Перейдите на страницу загрузки Oracle VirtualBox по ссылке ниже.
Скачать виртуальный бокс
Шаг 2: Нажмите на ссылку хостов Windows. Сохраните установочный файл в любом удобном для вас месте.
Шаг 3: Перейдите к файлу установщика и дважды щелкните по нему.
Шаг 4: Появится мастер установки; Нажмите «Далее.
Шаг 5: На следующем экране настройте то, что вы хотите установить. Вы также можете изменить место установки. В этой статье мы выберем установку по умолчанию без изменения каких-либо настроек. Нажмите «Далее.
Шаг 6: На следующем экране вы увидите список ярлыков и ассоциаций файлов, которые будут созданы при установке. Отметьте или снимите флажки с опций, которые вы хотите включить, и нажмите «Далее».
Шаг 7: На следующем экране появится предупреждение о сетевых интерфейсах. В процессе установки будет установлен виртуальный сетевой адаптер. Нажмите Да.
Примечание. После нажатия кнопки «Да» вы можете столкнуться с временным отключением сети.
Шаг 8: Если отсутствуют какие-либо зависимости, VirtualBox установит их. Нажмите Да.
Шаг 9: Наконец, нажмите «Установить» на экране «Все готово к установке».
Установка займет некоторое время в зависимости от скорости вашей системы.
Шаг 10. Во время установки вы можете получить запрос безопасности Windows. Щелкните Установить.
Шаг 11: После завершения установки нажмите «Готово», чтобы закрыть мастер после завершения установки.
Примечание. Установите флажок «Запустить Oracle VM VirtualBox после установки», если вы хотите сразу же попробовать VirtualBox.
Ну вот. Вы успешно установили VirtualBox на свой компьютер.
Если вы опытный пользователь и хотите получить больше от VirtualBox, вы должны выбрать пакет расширения VirtualBox. Однако, прежде чем мы продолжим, давайте сначала разберемся с Oracle VM VirtualBox Extension Pack. Продолжай читать.
Как установить пакет расширений Virtualbox в Windows 11 и 10
Oracle VirtualBox поставляется в двух пакетах: базовой версии и пакете расширений. Базовый пакет включает в себя все компоненты с открытым исходным кодом, в то время как пакет расширений расширяет возможности VirtualBox за счет таких функций, как поддержка VRDP, сквозная передача веб-камеры хоста, поддержка образа диска с шифрованием AES, облачная интеграция и т. д.
Вот как установить пакет расширений VirtualBox в Windows 10 и 11.
Шаг 1: Посетите страницу загрузки Oracle VirtualBox по ссылке ниже.
Скачать виртуальный бокс
Шаг 2: В разделе «Пакет расширений VirtualBox» щелкните ссылку «Все поддерживаемые платформы», чтобы загрузить последний пакет. Сохраните установочный файл в любом удобном для вас месте.
Шаг 3: Перейдите к файлу установщика и дважды щелкните по нему.
Шаг 4: Нажмите «Далее» во всплывающем окне.
Шаг 5: На следующем экране настройте то, что вы хотите установить. Мы пойдем с настройками установки по умолчанию. Нажмите «Далее.
Шаг 6: Теперь вы увидите список ярлыков и ассоциаций файлов, которые создаст установка. Установите или снимите флажки с нужных вам опций и нажмите «Далее».
Шаг 7: На следующем экране появится предупреждение о сетевых интерфейсах. В процессе установки будет установлен виртуальный сетевой адаптер. Нажмите Да.
Примечание. После нажатия кнопки «Да» вы можете столкнуться с временным отключением сети.
Шаг 8: Если отсутствуют какие-либо зависимости, VirtualBox установит их. Нажмите Да.
Шаг 9: Нажмите «Установить».
Шаг 10: Во время установки вы можете получить запрос безопасности Windows, нажмите «Установить».
Совет. Установите флажок «Всегда доверять программному обеспечению корпорации Oracle», чтобы избежать этого всплывающего окна.
Шаг 11: По завершении нажмите «Готово».
Совет. Чтобы запустить VirtualBox после установки, установите флажок «Запустить Oracle VM VirtualBox 7.0.4 после установки».
Как видите, процесс установки базового пакета и пакета расширения аналогичен. Если у вас есть еще вопросы, ознакомьтесь с разделом часто задаваемых вопросов ниже.
Часто задаваемые вопросы об установке VirtualBox в Windows
1. Влияет ли VirtualBox на ваш компьютер?
VirtualBox безопасен и не должен оказывать негативного влияния на ваш компьютер. Однако когда вы запускаете виртуальную машину на своем компьютере с помощью VirtualBox, она может потреблять значительное количество ресурсов, таких как ЦП, память и дисковое пространство.
2. Можно ли установить VirtualBox без прав администратора?
Для установки VirtualBox необходимо иметь права администратора на вашем компьютере. Однако вам не нужны права администратора для доступа к вашей виртуальной машине.
3. Нужна ли VirtualBox лицензия?
VirtualBox — это бесплатное программное обеспечение с открытым исходным кодом, поэтому оно не требует лицензии. Вы можете скачать и использовать его без необходимости платить за лицензию. Однако если вы хотите использовать определенные функции, входящие в состав пакета расширений Oracle VM VirtualBox, вам потребуется приобрести лицензию у Oracle.
4. VirtualBox использует UEFI или BIOS?
В зависимости от того, как настроены хост-компьютер и виртуальная машина, VirtualBox может использовать либо UEFI, либо BIOS для запуска виртуальной машины. По умолчанию VirtualBox попытается загрузить виртуальную машину с помощью EFI. Если EFI недоступен, он вернется к BIOS.
5. Нужен ли мне файл ISO для VirtualBox?
Да, вам понадобится файл ISO, если вы хотите установить операционную систему на виртуальную машину.
Запуск параллельных операционных систем
Теперь, когда вы знаете, как без проблем установить любую операционную систему на главный компьютер, ознакомьтесь с как установить виндовс 11 на VirtualBox легко и эффективно. Мы надеемся, что эта статья поможет.
Post Views: 157
Windows 11 — это новая версия, которую Microsoft представила на мероприятии 24 июня 2021 года. Но до этого объявления версия находилась в стадии разработки. (Windows 11 сборка 21996.1) затонул и его можно скачать с торрент-сайтов.
Microsoft запустила официальная версия Windows 11 le 5 октября 2021.
Сегодня вы можете легально скачать официальную версию Windows 11 в ISO, чтобы протестировать эту новую систему на вашем компьютере или в виртуальной машине.
конечно Windows 10 — это система, которая в настоящее время используется большинством пользователей. Windows, но последний будет снят с производства в 2025 году.
Вы также можете следить этот учебник Если вы предпочитаете VMware Player.
Если вы хотите обновить свой компьютер Windows 10 исп Windows 11 suivez этот учебник.
Давайте!
Установить Microsoft Windows 11 в Oracle VirtualBox
1. Загрузите и установите VirtualBox и включите виртуализацию ЦП.
Во-первых, если у вас нет VirtualBox, скачать здесь и установите его.
Во-вторых для тех, у кого нет файла ISO Windows 11, пожалуйста следуйте этому руководству, чтобы узнать, как загрузить файлы ISO de Windows 11 легально.
После установки VirtualBox и загрузки ISO-файла Windows 11 необходимо в BIOS активировать виртуализацию ЦП:
- Хайбер-В
- Вандерпул
- СВМ
- АМД-В
- Технология виртуализации Intel
- ВТ-Х.
2. Создание и настройка виртуальной машины на VirtualBox.
Откройте VirtualBox и нажмите «Новости«
Введите имя вашей виртуальной машины и выберите «Windows 10 (64-бит)«в Версии.
Если у вас только (32-разрядный), это означает, что виртуализация ЦП SVM отключена в BIOS, не забудьте включить ее, а затем повторите попытку.
Нажмите «Далее».
представить 4096MB минимальное количество для памяти (RAM).
Нажмите на «Создавать«, для всего остального мы оставим настройки по умолчанию.
Нажмите на «следующая«
Нажмите на «следующая«
Измените размер виртуального диска VDI, поставьте 70Gio минимум.
Нажмите на «Создавать«, чтобы наконец создать виртуальную машину. Теперь мы добавим наш ISO-файл.
Выберите виртуальную машину Windows 11 и нажмите «Конфигурация«
Перейти к «система«>»Процессор«и положи 2 в Количество процессоров.
Данс »Просмотр» активировать 3D ускорение и вложить максимум в Видеопамять.
Откройте страницу «Хранение«затем выберите»Смотри«и добавьте файл на ISO-диск.
Выберите образ ISO на своем ПК, если у вас его нет, вы можете получить его, выполнив следующие действия. этот учебник.
3. Запуск и установка виртуальной машины.
Запустите вашу виртуальную машину.
Логотип изменился … подождите несколько минут …
Выберите язык, формат даты и тип клавиатуры.
Нажмите на «установить сейчас.»
Нажмите на «У меня нет ключа продукта«
Выберите свое издание, в моем случае это «Windows 11 Pro«Puis Cliquez сюр»следующая«
Если у вас есть это сообщение: «Этот компьютер не может работать Windows 11«
пресс MAJ+F10
Затем откроется окно CMD, введите regedit за которым следует ключ Entrée.
Затем откройте этот путь:
HKEY_LOCAL_MACHINESYSTEMSetup
Затем щелкните правой кнопкой мыши на Установка создать новый ключ с именем LabConfig.
Выберите новый ключ «ЛабКонфиг«затем создайте эти 32-битные значения DWORD со значением 1 :
- Обход TPMCheck
- Обход RAMCheck
- Обход
- Обход проверки безопасной загрузки
Дважды щелкните, чтобы изменить значение на «1«
Закрой все окна (Реестр, CMD и установка Windows)
Нажмите на «установить сейчас«
Нажмите на «У меня нет ключа продукта«
Выбирать «Windows 11 профессионалов«Puis Cliquez сюр»следующая«
Примите условия лицензии и нажмите «следующая«
Нажмите на «Выборочная: только установка Windows«
Нажмите на «следующая«
Подождите, пока загрузятся файлы для установки …
Нажмите на «Перезагрузить сейчас«после завершения установки …
Выбирать «Франция«Puis Cliquez сюр»да«
Выберите клавиатуру «Французский«Puis Cliquez сюр»да«
Выберите имя для своей виртуальной машины … нажмите «следующая«
Нажмите на «следующая«после выбора»Настроить для личного пользования«
Нажмите на «Варианты подключения«если вы не хотите использовать онлайн-учетную запись Microsoft.
Нажмите на «Офлайн-аккаунт«
Нажмите на «Пока игнорировать«
Введите имя пользователя и нажмите «следующая«
Введите пароль, подтвердите его и задайте контрольные вопросы для восстановления пароля в случае его забывания …
Ставить «не«ко всем разрешениям …
Не выключайте компьютер …
4. Установка гостевых дополнений VirtualBox
Для этого перейдите в «Périphériques«>»Вставьте образ компакт-диска с гостевыми дополнениями«
Дважды щелкните файл «VBoxWindowsДополнения-amd64.exe«
Установите дополнения и выключите виртуальную машину, чтобы включить аппаратное ускорение.
5. Перезагрузите виртуальную машину …
После того, как дополнения будут установлены, у вас будут закругленные углы …
Ваша виртуальная машина готова к работе!
И это все!
Это все на сегодня, если хочешь Windows 11 Не стесняйтесь поделиться новостью с друзьями и родственниками …
К следующему уроку
Soufiane Sabiri — Easytutoriel.com
Want to install windows 11 on virtualbox?
If yes then you are in the right place.
On 24th June 2021, Microsoft announced the official release of the Windows 11 Operating System in the launch event.
And according to fans, the live launch event was great that showed all the new features of Win 11 and their performance upgrades.
And after fans got really excited and started searching for Windows 11 ISO file to download & install it.
Although, the official ISO Image file is yet not released by Microsoft but you can find the leaked consumer client version of Windows 11.
And if you also want to use and experience the new 11x OS then this post is definitely for you.
So, let’s get started…
Also, check out our new post on how to upgrade Windows 10 to 11.
But before we move to the actual process.
Please make sure you have all the essential things like Windows 11 ISO for VirtualBox.
And after I would suggest you to use the PC Health Check app before installing Win 11. Because it will help you to know whether your device is compatible with the new Windows OS or not.
Although, currently there is no official Windows 11 Media Creation Tool right now and in that case, you need to download the ISO file from some external source.
But you can use these given links for downloading all files.
Oracle Virtualbox: Download Link
Virtualbox Extension Pack: Download Link
Windows 11 Virtualbox Image: Download Link
Windows 11 Insider Preview ISO Image: Download Link
Once you are ready with all the files, you can move further.
Important:- Please check your device is TPM 2.0 supported and virtualization technology like AMD-V, Hyper-V, or VT-x are enabled in BIOS settings.
So let’s get started…
1. Download and Install VirtualBox Application
First, Download and Install the Oracle VM VirtualBox application on your PC/ Computer or Laptop. And download link for Windows, Linux, macOS, Solaris, and OpenSolaris is here. Once the .exe file is downloaded, double click on it and then follow the on-screen instruction and Install it properly.
2. Install Virtualbox Extension Pack
Virtualbox Extension Pack is a great utility provided by Oracle corporation. This actually really helps in improving and adding additional features to the Virtualbox machine. By installing this plugin you can get features like Drag & Drop, Mouse Integration, Internet Connectivity, USB support, and many other awesome features like this.
And to install the extension pack file, double-click on the downloaded file and then click on Install.
3. Open Virtualbox VM Manager
Once both the files Virtualbox app and Extension pack are installed on your PC, now open the Virtualbox.exe file from the desktop.
4. Create Windows 11 Virtual Machine
Now on the right hand side section, click on the New icon to create Windows 11 virtual machine in Virtualbox.
Now a dialog box of Name and operating system will open up, now enter the Name of the virtual machine and type of OS & its version. Since we want to install Windows 11 on Virtualbox virtual machine, so type Name as “Windows 11 VM“, select the Type as Microsoft Windows and version as Windows 10 (64-bit). Now click on Next.
5. Assign Virtual Machine RAM Memory
Once you have created the Win 11 virtual machine, now it’s time to allocate virtual machine RAM Memory. And for Windows 11 the recommended memory size is 4Gb or 4096 MB. So adjust the slider and then click on Next.
Important:- I would suggest you to only allocate the RAM memory till the slider is green. (Allocating RAM more than half is not recommended)
6. Create Virtual Hard Disk
Once you have allocated the RAM memory for the virtual machine, now it’s time to create a virtual hard drive. Now under the Hard disk section, select “Create a virtual hard disk now” and then click on Create.
After that under the Hard disk file type section, select VDI (Virtualbox Disk Image) as file type and then click on Next.
Now under the Storage on physical hard disk section, select Dynamically allocated as storage type and then click on Next.
After that select the File location and size of the virtual hard drive and then click on Create. ( Please check the location of file has enough free space )
Now you have successfully created the Win 11 virtual machine and it is ready to use. But before running it we need to do some basic settings.
7. Setting up Virtual Machine
Now here we will do some basic settings like Processors, Display Memory, USB Ports, and Windows Boot Settings. So click select the Windows 11 Virtual machine and then click on the Settings icon.
First, go to the System settings tab and then set Base Memory as 4GB ( Minimum Recommended ). And then enable extended features like Enable I/O APIC and Enable EFI (special Oses only).
After that, go to the Processors tab & then set Processor(s) as 2, and then enable the extended features like Enable PAE/NX.
Now go to the Display settings tab and then set Video Memory as 256 MB or more. After that, set Graphics Controller as VBoxSVGA and then Enable 3D Acceleration.
And now comes the Storage Settings part which is very important for the installation of Windows 11. Now under the Storage Devices section, click on the Empty CD icon. After that on the right-hand side section, click on the CD icon and then click on Choose a disk file… ( Basically this will help you to directly boot from ISO file instead of using USB to boot. )
After that browse your computer directory and then navigate to the Windows 11 ISO Image File and then select & click on Open. ( Here you can also use the Insider Preview ISO Image )
And Done! All the settings part is done and your Windows 11 Virtualbox virtual machine is ready to run.
Note:- Before installing it, please checkout is your PC follows minimum requirements for Win 11.
8. Run Windows 11 VM Virtualbox
Now Open the Virtualbox Manager and then select the Windows 11 VM machine and then click on Start.
Now it will start loading the Windows OS setup files. After that follow all the on-screen instructions according to your preferences and Install it properly.
At last, you will see that Windows 11 is running on Virtualbox.
Note:- Here we have directly shown the desktop screen and if you want the full Win 11 installation then check this guide.
Important:- Getting some error like “Your PC does not meet the minimum hardware requirements for Windows 11” then check your computer/PC or laptop compatibility using the PC health check app mentioned above.
Fix ‘This PC can’t run Windows 11’ on Virtualbox
Now if you are getting an error like “This PC can’t run Windows 11” while installing it on Virtualbox then follow the below-mentioned steps to fix this issue.
And here are the steps to follow:-
1. Open Virtualbox & then again Restart the installation process. And when you are on the Windows Setup screen like shown below, press ‘Shift+F10‘ on your keyboard to open the command prompt.
Note:- If you are using a laptop then press “Shift+fn+F10” to launch CMD.
2. Now type regedit in the CMD dialog box and then hit Enter. After that, Registry Editor will open up and then navigate to the given path.
Location Path:- HKEY_LOCAL_MACHINESYSTEMSetup
3. After that, right-click on the Setup key folder and then create a New > key named as LabConfig. Now in that LabConfig folder, create 2 ‘New > DWORD (32-bit)‘ values then name them as ‘BypassSecureBootCheck‘ and ‘BypassTPMCheck‘ and set there values to 00000001.
Note:- If you are still facing issues then create another DWORD (32-bit) key and name it as ‘BypassRAMCheck‘ and set its value data to 00000001.
4. At last, close the registry editor & CMD and then click on Install now button to start the installation process.
You can also follow our previous post on Bypass Windows 11 Secure Boot for the same process.
That’s it for now…
Conclusion
So that’s how you can easily download and install Windows 11 on a virtual machine using Virtualbox. And this is the best method to use new Windows OS without harming your host computer PC. Although, Microsoft has officially released the Win 11 Insider Preview build 22000 ISO and you can also use it by following the same method.
Similarly, if you are a VMware workstation user then also you can use the above file but the steps are a little different.
Check out this new post on Refresh Option in Windows 11 Missing.
Feel free to share your thoughts and also tell us if you know any better way to How to Install Windows 11 On VirtualBox Virtual Machine.
Don’t forget to share this post with your friends.
В сеть уже выложили ISO-образ новой операционной системы Windows 11, но, к сожалению, установить её получится далеко не у всех — версия для разработчиков требует наличия аппаратного модуля шифрования TPM 2.0, который есть далеко не у всех. Но не отчаивайтесь — попробовать новую ОС можно на виртуальной машине, и это отнимает даже меньше времени, чем установка системы на свой накопитель.
⚠️ Важно: перед установкой всех необходимых компонентов нужно загрузить образ Windows 11 с файлообменника.
Как установить «виртуалку» VirtualBox
Процесс установки достаточно простой:
- перейдите на официальный сайт VirtualBox;
- кликните по большому баннеру;
- выберите вариант «Windows hosts»;
- дождитесь загрузки приложения, после чего кликните по нему;
- пройдите этап установки.
Как создать виртуальную машину в VirtualBox
Для того, чтобы установить Windows 11 на виртуальную машину, нам для начала её нужно создать:
- запустите приложение VirtualBox;
- кликните по кнопке «Создать»;
- укажите имя виртуальной машины;
- выберите версию ОС «Windows 10 64-bit»;
- укажите объём ОЗУ для данной машины (можно не менять параметр);
- в окне выбора объёма памяти нажмите «Создать»;
- выберите тип VDI (можно не менять параметр);
- выберите «Динамический виртуальный диск» и кликните по кнопке «Далее»;
- в открывшемся окне вновь нажмите «Далее».
Теперь виртуальная машина создана и готова к установке Windows 11.
Как установить Windows 11 на VirtualBox
Установка Windows 11 на виртуальную машину требует лишь нескольких нажатий:
- дважды кликните по иконке созданной машины в левой части приложения;
- в появившемся окне выберите образ, загруженный заранее;
- пройдите путь установки Windows 11 (ничем не отличается от установки Windows 10 — нужно выбрать язык, регион, войти в аккаунт Microsoft и так далее);
- после установки подождите несколько минут, пока система настроится;
- можно пользоваться Windows 11 на виртуальной машине.
- 10 приложений, которые нужно сразу установить на новый компьютер
- Windows 11 должна была быть такой сразу: обзор крупнейшего обновления 22H2
- Сделал Linux из Windows 11. 10+1 тема, меняющая систему до неузнаваемости