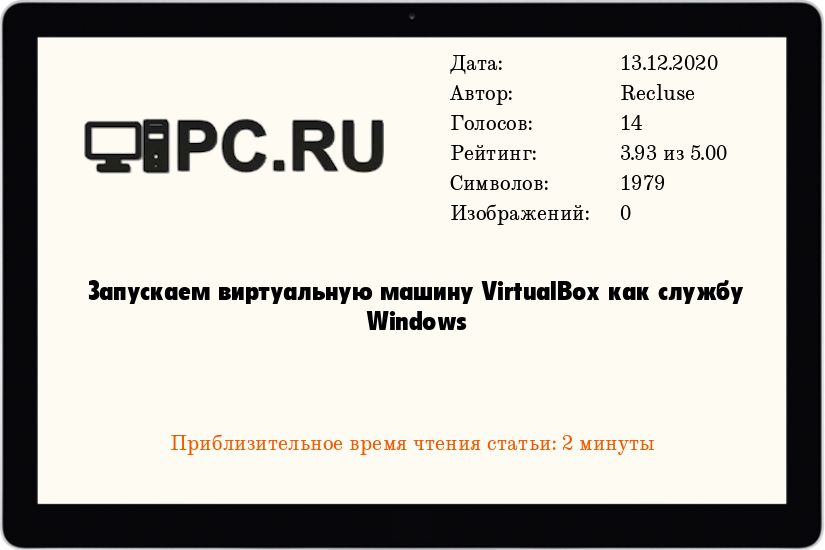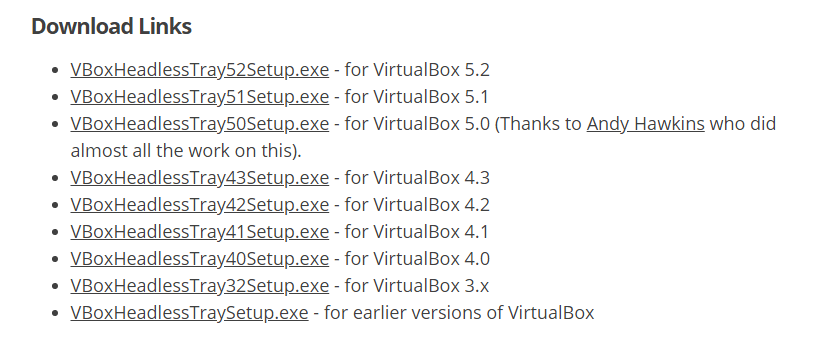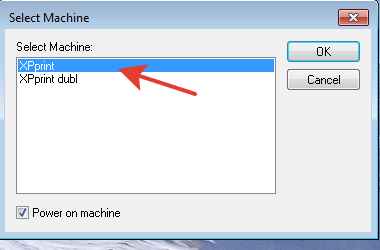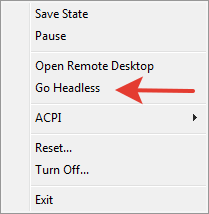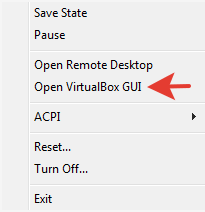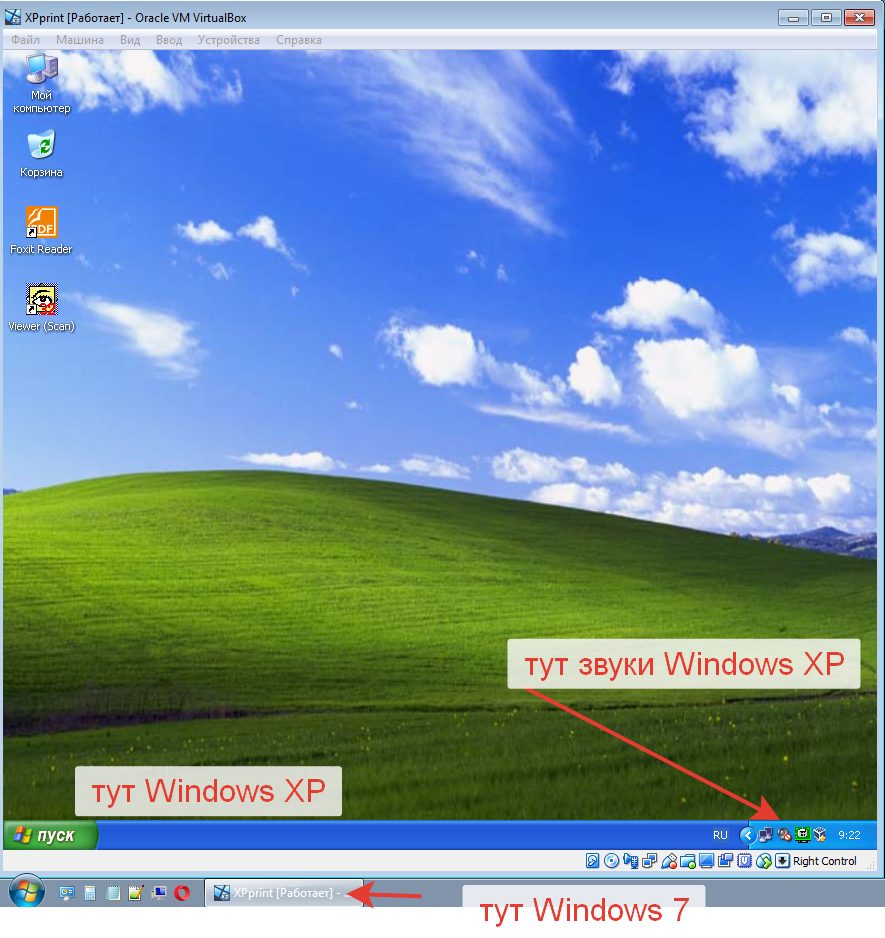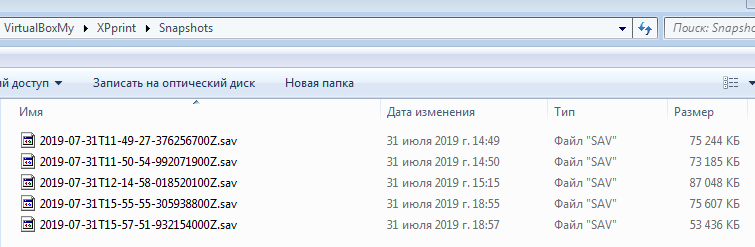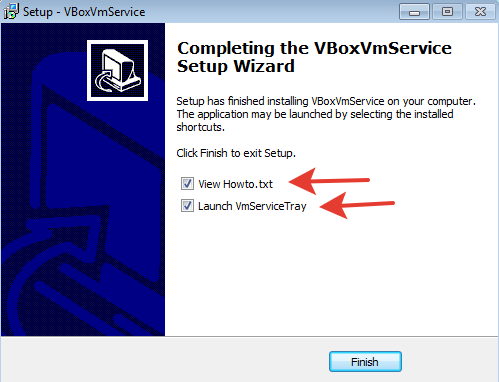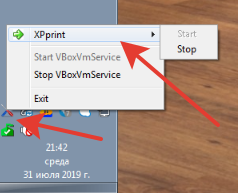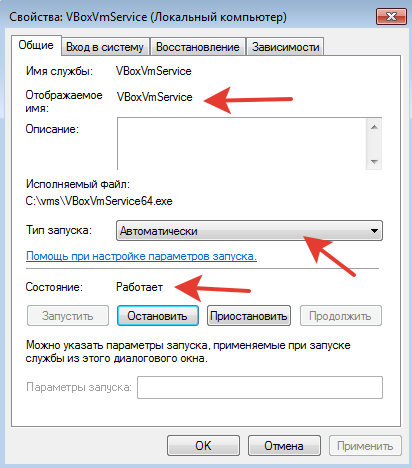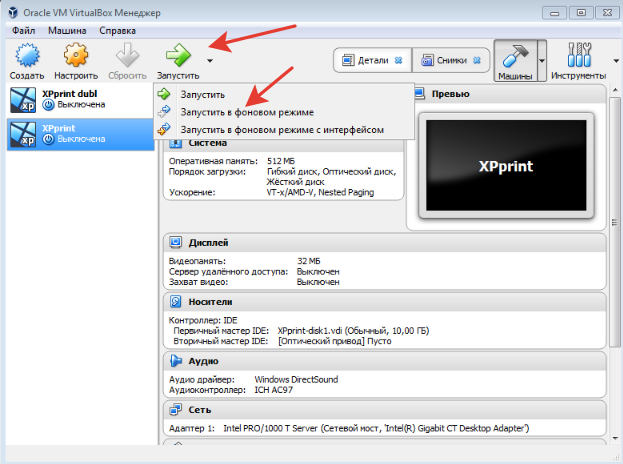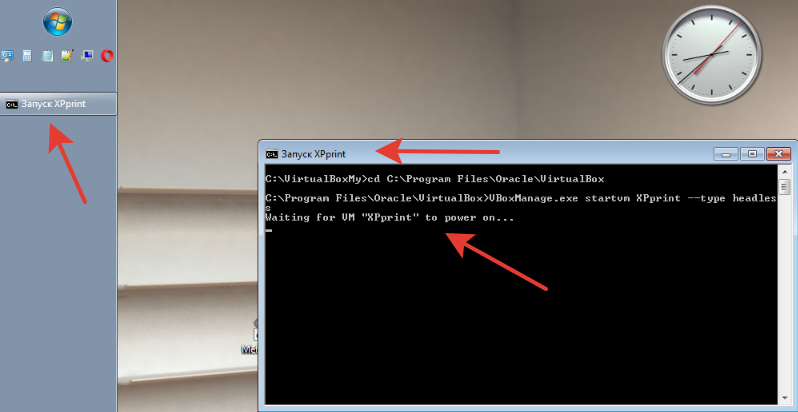Не давал мне покоя один вопрос — как автоматически запускать в фоновом режиме виртуальную машину из VirtualBox 6.1 в случае непредвиденного отключения света или перезагрузке ОС Windows при каких-либо сбоях?
Если вопрос автоматического запуска ПК после отключении света решился простой настройкой BIOS(а), то вот запуск виртуальной машины в фоновом режиме никак был мне не понятен.
Пользовался я до недавнего времени следующим вариантом автоматического запуска ВМ:
- В открытом окне VirtualBox жал на раздел «Машина» — «Создать ярлык на рабочем столе«.
- После, нажав на WIN+R, вводил shell:startup и переходил в каталог «C:UsersИмя пользователяAppDataRoamingMicrosoftWindowsStart MenuProgramsStartup«.
- В открытый каталог закидывал вновь созданный ярлык виртуальной машины.
Данный способ рабочий, но жутко раздражает открывающимся окном виртуальной машины. И в случае, если кто-то кроме вас пользуется ПК, то есть вероятность, что надоедливое окно, если не специально, то случайно — обязательно закроют. А машина должна работать 24/7. Отсюда и появился вопрос запуска ВМ в фоновом режиме после старта Windows 10.
В поиске мне попалось несколько вариантов фонового запуска с использованием сторонних разработок и программ. И описывать я их не буду. Ставить что-то еще на ПК мне, конечно же, не захотелось, поэтому поиски продолжились. И вот на каком-то из сайтов я все же нашел корректное описание автоматического запуска ВМ в фоновом режиме, коим и спешу поделиться с вами, да и оставлю заметку, чтобы самому не забыть.
Использовать для автоматического запуска ВМ в фоновом режиме мы будем часть первого описания в шапке, совместно с использованием не ярлыка, помещенного в автозагрузку, а *.bat файла. Данный *.bat файл будет запускать нашу ВМ именно в фоновом режиме сразу же после запуска ОС Windows.
Итак, поэтапно делаем следующие шаги:
- Идем в окно VirtualBox, выделяем необходимую виртуальную машину и жмем на раздел «Машина» — «Создать ярлык на рабочем столе«. Ярлык по умолчанию создается на рабочем столе.

- Жмем правой кнопкой мыши по вновь созданному ярлыку на рабочем столе и переходим в пункт Свойства

- В открывшемся окне свойств переходим на вкладку Ярлык и оттуда из поля Объект копируем значение в скобках { }. В нашем случае это {6e860d8a-346e-4b4a-97ee-a1dc0a8b0a7c}

- Теперь нам необходимо открыть блокнот и в него вставить код ниже. Смотрите внимательно описание и скриншоты под пунктом. После вставки кода в блокнот и внесения всех необходимых изменений в соответствии со своей виртуальной машиной — жмем на Файл — Сохранить как. Теперь нам осталось только в поле Тип файла: — указать Все файлы, а в поле Имя файла: — внести свое название и в конце добавить .bat, чтобы наш сохраненный файл стал исполняемым. Данный файл будет запускать нашу ВМ в фоновом режиме.
@echo off
cd C:Program FilesOracleVirtualBox
VBoxManage.exe startvm {6e860d8a-346e-4b4a-97ee-a1dc0a8b0a7c} --type headless- @echo on / off — включить / выключить режим отображения вводимых команд на экране.
- cd C:Program FilesOracleVirtualBox — переходит в каталог с установленной программой VirtualBox
- VBoxManage.exe startvm {6e860d8a-346e-4b4a-97ee-a1dc0a8b0a7c} —type headless — здесь у нас VBoxManage.exe из папки с программой VirtualBox запускает нашу ВМ с ранее скопированным идентификатором {6e860d8a-346e-4b4a-97ee-a1dc0a8b0a7c} (вы указываете соответственно свой) и параметр —type headless — указывает ВМ на запуск в фоновом режиме.

- Виртуальная машина через *.bat файл теперь у нас запускается в фоновом режиме — осталось дело за малым — поместить файл в автозагрузку при запуске ОС Windows. Жмем WIN+R, вводим shell:startup и жмем ОК. У нас откроется каталог автозагрузки программ, в который мы и скинем наш *.bat файл. Каталог находится по следующему пути: «C:UsersИмя пользователяAppDataRoamingMicrosoftWindowsStart MenuProgramsStartup«

- Ну и чтобы все это дело проверить — перезагружаем ПК и проверяем запустилась ли наша ВМ в фоновом режиме. Проверить запуск ВМ можно будет в окне с программой VirtualBox, в диспетчере задач или любым другим из удобных способов известных вам. Если все пункты выполнены правильно — всё без проблем сработает.
Надеюсь данная статья поможет сэкономить вам достаточно времени и нервов. Отблагодарить можно по ссылке СПАСИБО!
5
7
Голосов
Рейтинг записи
О себе:
Системное администрирование, подключение и настройка оборудования, планирование и монтаж локальных сетей, внедрение и настройка 1С Розница.
Необходимо для выполнения пунктов
- Установленная и настроенная программа VirtualBox
- Созданная, настроенная и остановленная виртуальная машина VirtualBox
Путь к папке автозагрузки текущего пользователя в Windows 10:
%userprofile%AppDataRoamingMicrosoftWindowsStart MenuProgramsStartup
Вы можете открыть папку автозагрузки текущего пользователя через проводник Windows, командную строку или щелкнув правой кнопкой мыши Пуск > Выполнить:
shell:startup
Путь к папке автозагрузки всех пользователей в Windows 10:
%allusersprofile%MicrosoftWindowsStart MenuProgramsStartUp
Вы можете открыть папку автозагрузки всех пользователей через проводник Windows, командную строку или щелкнув правой кнопкой мыши Пуск > Выполнить:
shell:common startup
Обратите внимание, что если вы используете проводник Windows для доступа к папке Автозагрузка, папка APPDATA «скрыта», вам придется включить скрытые файлы, чтобы ее увидеть. Если вы вводите путь к папке в командной строке CMD или в сценарии, скрытая папка APPDATA не будет проблемой.
Шаг 2. Создать файл в автозагрузке
В автозагрузке создаем файл с наименованием <имя_файла>.bat (напр. Debian-10.5.0-Netinst-Terminal.bat). В нем прописываем команду:
"C:Program FilesOracleVirtualBoxVBoxManage.exe" startvm <имя_виртуальной_машины> --type headless
Например:
"C:Program FilesOracleVirtualBoxVBoxManage.exe" startvm "Debian-10.5.0-Netinst (Terminal)" --type headless
Скрипт проверен на VirtualBox версии 6.1.16.
Перезагружаем Windows 10, чтобы проверить результат.
The truly most-consistent option is to use Task Scheduler.
Implementing the solution
This requires a couple of pretty easy steps, but I will explain them in detail to ensure anyone from with any technical background can set this up:
- Identify your virtual machine name
- Create a task in Task Scheduler
1. Identify your virtual machine name
Navigate to C:UsersYourUserNameHereVirtualBox VMs
The folder name above generally reflects the virtual machine name. You can confirm this by checking VirtualBox Manager itself:
The machine name is WindowsXPSP3.
2. Create a task in Task Scheduler
First click the start button and type «task scheduler» without the quotes. Then open the Task Scheduler:
Inside the task scheduler, we’re going to see a structure tree on the left side. Right-click on Task Scheduler Library. Left-click on New Folder...:
Name the folder something memorable, like User Custom and hit OK (if you already have an existing folder that you would prefer to use, that’s fine as well, skip to the next paragraph instead):
Click your newly created folder, in my case User Custom, to highlight it. Right-click in the empty list to the right and Left-click on Create New Task...:
Now comes the tricky stuff. Follow my instructions verbatim. If you feel like downvoting because it didn’t work, or say «this didn’t work for me» in the comments, I’m betting you skipped a step here. Come back and try it again.
The Name and Description can be whatever you like, it is merely aesthetic and will not affect functionality. I’m going to name mine after my virtual machine and put a brief description. What IS important is that you choose Run whether user is logged on or not and Run with highest privileges:
Switch to the Triggers tab at the top and Left-click New.... Switch the Begin the task: combination box to At Startup and then Left-click OK:
Switch to the Actions tab at the top and Left-click New.... Click browse (do not try to type this manually, you will cause yourself headaches) and navigate to C:Program FilesOracleVirtualBox. Highlight VBoxManage.exe and Left-click Open:
Copy everything except the executable and the quotation marks from Program/script: into Start in (optional)::
Finally, put the following line into Add arguments (optional): and hit OK:
startvm "YourVirtualMachineNameFromStep1" --type headless
in my case, I will use:
startvm "WindowsXPSP3" --type headless
My Conditions tab is generally set to the following:
Make sure your Settings tab looks like the following, but absolutely ensure you have set the items marked in yellow to match mine. This will make sure that if some pre-requisite wasn’t ready yet that it will retry a few times to start the virtual machine and that the virtual machine won’t be terminated after 3 days. I would leave everything else as default unless you know what you are doing. If you don’t do what I show you here, and it ends up not working, it’s your problem:
Finally, hit OK at the bottom of the Create Task window. You are done!
Testing the solution
Testing My Fake Scenario Above (and how you can test yours)
When I restart my computer, I can log in and open the VirtualBox Manager and see that my VM is running:
I can also open Task Scheduler back up, and verify that it ran successfully, or see what the error was if it did not (most errors will be directory errors from people trying to manually enter where I told them not to):
Testing My Actual Use Case
On another machine, I set up my Linux Server as a virtual machine with it’s own raw solid-state hard drive. I wanted that Server to boot back up if the machine got restarted (crash, windows update, etc) automatically, without the user having to log in. I set that one up exactly as I described above and restarted that machine. I know it worked successfully because I was able to access my Samba share (laymens: a folder with stuff in it that I share over my network to my other computers) from another computer WITHOUT having first logged into the machine that runs the Server VM. This 100% confirms that it does start on system boot and not after the user logs in.
The truly most-consistent option is to use Task Scheduler.
Implementing the solution
This requires a couple of pretty easy steps, but I will explain them in detail to ensure anyone from with any technical background can set this up:
- Identify your virtual machine name
- Create a task in Task Scheduler
1. Identify your virtual machine name
Navigate to C:UsersYourUserNameHereVirtualBox VMs
The folder name above generally reflects the virtual machine name. You can confirm this by checking VirtualBox Manager itself:
The machine name is WindowsXPSP3.
2. Create a task in Task Scheduler
First click the start button and type «task scheduler» without the quotes. Then open the Task Scheduler:
Inside the task scheduler, we’re going to see a structure tree on the left side. Right-click on Task Scheduler Library. Left-click on New Folder...:
Name the folder something memorable, like User Custom and hit OK (if you already have an existing folder that you would prefer to use, that’s fine as well, skip to the next paragraph instead):
Click your newly created folder, in my case User Custom, to highlight it. Right-click in the empty list to the right and Left-click on Create New Task...:
Now comes the tricky stuff. Follow my instructions verbatim. If you feel like downvoting because it didn’t work, or say «this didn’t work for me» in the comments, I’m betting you skipped a step here. Come back and try it again.
The Name and Description can be whatever you like, it is merely aesthetic and will not affect functionality. I’m going to name mine after my virtual machine and put a brief description. What IS important is that you choose Run whether user is logged on or not and Run with highest privileges:
Switch to the Triggers tab at the top and Left-click New.... Switch the Begin the task: combination box to At Startup and then Left-click OK:
Switch to the Actions tab at the top and Left-click New.... Click browse (do not try to type this manually, you will cause yourself headaches) and navigate to C:Program FilesOracleVirtualBox. Highlight VBoxManage.exe and Left-click Open:
Copy everything except the executable and the quotation marks from Program/script: into Start in (optional)::
Finally, put the following line into Add arguments (optional): and hit OK:
startvm "YourVirtualMachineNameFromStep1" --type headless
in my case, I will use:
startvm "WindowsXPSP3" --type headless
My Conditions tab is generally set to the following:
Make sure your Settings tab looks like the following, but absolutely ensure you have set the items marked in yellow to match mine. This will make sure that if some pre-requisite wasn’t ready yet that it will retry a few times to start the virtual machine and that the virtual machine won’t be terminated after 3 days. I would leave everything else as default unless you know what you are doing. If you don’t do what I show you here, and it ends up not working, it’s your problem:
Finally, hit OK at the bottom of the Create Task window. You are done!
Testing the solution
Testing My Fake Scenario Above (and how you can test yours)
When I restart my computer, I can log in and open the VirtualBox Manager and see that my VM is running:
I can also open Task Scheduler back up, and verify that it ran successfully, or see what the error was if it did not (most errors will be directory errors from people trying to manually enter where I told them not to):
Testing My Actual Use Case
On another machine, I set up my Linux Server as a virtual machine with it’s own raw solid-state hard drive. I wanted that Server to boot back up if the machine got restarted (crash, windows update, etc) automatically, without the user having to log in. I set that one up exactly as I described above and restarted that machine. I know it worked successfully because I was able to access my Samba share (laymens: a folder with stuff in it that I share over my network to my other computers) from another computer WITHOUT having first logged into the machine that runs the Server VM. This 100% confirms that it does start on system boot and not after the user logs in.
VirtualBox – отличная платформа виртуализации, но в ней совершенно не заложен механизм автозапуска виртуальных машин. Иногда критически необходимо автоматизировать запуск виртуальной машины. В качестве примера разберем автостарт виртуальной машины при запуске Windows. Это отлично пригодится для того, чтобы автоматически запускать виртуальные машины после аварийной перезагрузки.
Режимы запуска виртуальных машин в VBoxManage
VBoxManage – консольное приложение для управления виртуальными машинами.
По умолчанию, менеджер обычно находится в папке: C:ProgramFilesOracleVirtualBoxVBoxManage.exe
Для запуска машины необходимо отправить ему команду startvm "Имя машины" --type headless.
Режимы запуска:
gui — запуск виртуальной машины с окном графического интерфейса, режим по умолчанию.
headless — запуск виртуальной машины в фоновом режиме. Графический интерфейс, при необходимости, возможно открыть.
separate — тоже самое, что и headless, но графический интерфейс запускается в отдельном процессе. Это экспериментальная функция, в этом режиме не работает 3D ускорение.
Настройка автозапуска виртуальных машин
Запускаем Планировщик заданий, для Windows 10 проще всего запустить через комбинацию «Win+R», затем taskschd.msc.
Создаем задачу для пользователя. Выбираем пункт «Выполнять только для пользователей, вошедших в систему» и — Настроить для Windows 10.
Далее настраиваем триггер. Лучше включить отложенный запуск, чтобы вход в систему полностью завершился.
Затем настраиваем действие «Запуск программы». В аргументах к запуску указываем команду с именем виртуальной машины. startvm "Name VM" --type headless.
На этом настройка задачи завершена.
Настройка автовхода в Windows 10
Скачиваем с сайта Microsoft программу Autologon.
Вводим свой пароль и жмем «Enable». В отличии от включения автовхода через ручную правку реестра, эта утилита сохраняет пароль пользователя в зашифрованном виде.
Настройка автоматической блокировки Windows 10
Чтобы не оставлять компьютер разблокированным, настроим автоматическую блокировку сеанса.
Для этого опять открываем планировщик заданий Windows и добавляем действие в задание по запуску виртуальной машины. rundll32.exe user32.dll,LockWorkStation.
Это действие должно находится после действия по запуску машины.

Virtual Box, Windows, Виртуализация, Программное обеспечение
- 22.12.2016
- 21 282
- 6
- 13.12.2020
- 10
- 7
- 3
- Содержание статьи
- Использование программы VBoxVmService
- Комментарии к статье ( 6 шт )
- Добавить комментарий
VirtualBox — это популярный бесплатный гипервизор, производства компании Oracle. Не смотря на то, что сам программный продукт весьма и весьма богат на всевозможные настройки, некоторых важных вещей он сделать не в состоянии. К примеру — запуск виртуальной машины в фоне, как службу Windows. К счастью, для этой цели есть отдельная программа, и в этой статье мы разберем как ей пользоваться.
Использование программы VBoxVmService
Разработчики гарантируют работу данная программы работает только под Windows 10, Windows Server 2012, 2012 R2 и 2016.
Для запуска виртуальных машин под VirtualBox как службы очень удобно использовать программу под названием VBoxVmService, которую скачать можно здесь. После завершения скачивания, устанавливаем программу, в процессе установки по сути ничего, кроме нажатия кнопки «Далее» делать не нужно.
После установки переходим в папку с установленной программой (по умолчанию — C:vms), открываем там файл VBoxVmService.ini, и начинаем его переделывать под свои нужды. Ниже описаны обязательные для редактирования настройки:
[Settings]
VBOX_USER_HOME — тут нужно указать путь к папке с виртуальными машинами.
[Vm0]
VmName — указываем имя виртуальной машины;
ShutdownMethod=savestate — метод завершения работы виртуалной машины, которых может быть два — «savestate» или «acpipowerbutton«. Первый при выключении сохраняет состояние виртуальной машины, и при включении как бы продолжит её работу, второй является как бы полноценным выключением компьютера;
AutoStart — запускать виртуальную машину автоматом, при включении компьютера? Возможные варианты — yes и no, в переводе думаю не нуждаются.
Допустим, если целью стоит запуск виртуальной машины с названием Linux-Debian, то файл настроек будет выглядеть следующим образом:
[Settings]
VBOX_USER_HOME="C:VirtualBox VMs"
RunWebService=no
PauseShutdown=5000
[Vm0]
VmName=Linux-Debian
ShutdownMethod=savestate
AutoStart=yesПосле окончания редактирования сохраняем файл, запускаем исполняемый файл VBoxVmService.exe с параметром -i, и перезагружаем компьютер.
VBoxVmService.exe -iПосле этих действий указанная виртуальная машина должна запуститься автоматически.
Как запустить виртуальную машину VirtualBox так, что бы пользователь этого не увидел?
Зачем это нужно?
Например, виртуальная машина XPprint занимается печатью на старом принтере (да, только под Windows XP).
Есть несколько вариантов.
Используем отдельную утилиту VboxHeadlessTray
Она позволяет обеспечить запуск виртуальной машины в скрытом режиме, иконка появляется в системном трее.
Вот в таком виде
Сайт разработчика www.toptensoftware.com/vboxheadlesstray
Скачиваем утилиту для соответствующей версии VirtualBox
Запускаем, видим нашу работающую машину
Если список VboxHeadlessTray пустой, то:
- или машина не запущена в VirtualBox (или вообще ее там нет)
- или версия VboxHeadlessTray не совпадает с версией VirtualBox
Далее — ОК и наша машина появляется в системном трее. Теперь осталось ее спрятать с панели задач и экрана.
«Go Headless» — вольный перевод «убрать голову». Переход в режим без GUI (и обратно) происходит через перезапуск машины.
Готово — машина тихо работает и сидит в трее.
В скрытом варианте меню почти такое же
только теперь один пункт Open VirtualBox GUI -> открыть графический интерфейс VirtualBox.
GUI — это у нас англ. graphical user interface — на языке программистов это просто ГУЙ 
P.S. И да. У нас же тихий запуск ? Не забудьте выключить звук в гостевой ОС :).
Иначе в процессе загрузки реального ПК услышите две мелодии вместо одной (обидно, да?):
- старт основной ОС Windows 7
- с паузой старт гостевой ОС Windows XP
Но к сожалению не всё хорошо…. Утилита при каждом завершении работы (или выходе из системы) создает в папке Snapshots файл sav с данными системы (оперативной памяти виртуальной машины) перед выходом
На примере Windows XP — это на уровне 100 Мб = за 10 завершений работы системы на диске образуется порядка 1 Гб ненужных файлов. И нигде это внутри не настраивается.
Читаем статью, как это исправить
VirtualBox создает много sav-файлов
Зачем вообще нужна папка Snapshots и файлы sav — читаем в статье
Как сохранить состояние виртуальной машины VirtualBox
Пойдем вторым путем
Запускаем машину VirtualBox как службу Windows с помощью программы VBoxVmService
Качаем на странице разработчика
Из плюсов — нет привязки к конкретной версии VirtualBox. С программой VBoxVmService виртуальная машина запускается как сервис даже без логина пользователя в систему.
Далее, далее….
Видим финишное окно установки
На всё соглашаемся, читаем файл Howto.txt
Краткий вольный перевод:
- Part 1 — проверить, как работают виртуальные машины VirtualBox и все закрыть
- Part 2, Step 1 — запустить установщик (уже сделано)
- Part 2, Step 2 — внести свои параметры в файл VBoxVmService.ini
- Part 2, Step 3 — Reboot your system
Подробнее про параметры.
Переходим в папку с установленной программой (по умолчанию — C:vms), открываем там файл VBoxVmService.ini и меняем нужные нам параметры.
Ниже описаны обязательные для редактирования настройки:
[Settings]
VBOX_USER_HOME — тут нужно указать путь к папке с виртуальными машинами.
[Vm0]
VmName — указываем имя виртуальной машины;
ShutdownMethod=savestate — метод завершения работы виртуальной машины, которых может быть два:
- «savestate«
- «acpipowerbutton» — вот просто выключение
Первый при выключении сохраняет состояние виртуальной машины, и при включении как бы продолжит её работу, второй является как бы полноценным выключением компьютера
AutoStart — запускать виртуальную машину автоматом при включении компьютера. Возможные варианты — yes и no, в переводе думаю не нуждаются.
Допустим, если целью стоит запуск виртуальной машины с названием XPprint, то файл настроек будет выглядеть следующим образом:
[Settings]
VBOX_USER_HOME=C:VirtualBoxMy
RunWebService=no
PauseShutdown=5000
[Vm0]
VmName=XPprint
ShutdownMethod=acpipowerbutton
AutoStart=yesПосле сохранения файла и перезагрузки видим в трее
XPprint запущена. В службах уже ничего корректировать не надо — служба в автоматическом режиме.
А как собственно в машину попасть? Интерфейс же не запущен.
Мы можем зайти в машину:
- или через удаленный рабочий стол RDP (необходимо заранее на нашей машине настроить сеть)
- или через доступ SSH (на машине заранее должен быть поднят сервер SSH)
Конечно, достаточно чудно бегают пакеты TCP для доступа к гостевой машине (с использованием RDP).
С хостовой машины через реальный сетевой адаптер пакет идет на роутер, он их отправляет на «нарисованный» сетевой адаптер гостевой машины (хм, а виртуальный сетевой адаптер сделан на базе реального хостовой машины — т.е. фактически и физически пакет TCP возвращается обратно по тем же самым проводам витой пары в ту же самую сетевую карту), и в конце концов пакет попадает в гостевую машину (которая «нарисована» внутри реальной хостовой машины).
Пикассо отдыхает…. Достаточно сильный уровень абстракций….
Осталось попробовать самый простой вариант
Запуск виртуальной машины VirtualBox в фоновом режиме
У кнопки «Запустить» есть несколько вариантов, в том числе и фоновый режим без интерфейса
Запускаем в фоновом режиме нужную машину, при необходимости обращаемся к ней через удаленный рабочий стол RDP (необходимо заранее на нашей машине настроить сеть).
А где здесь тихий режим запуска? Это же надо открыть менеджер VirtualBox и руками запустить машину? Можно — но не нужно.
VirtualBox умеет работать в режиме командной строки.
Вот список основных команд:
- Для того, чтобы посмотреть список существующих виртуальных машин, нужно выполнить
VBoxManage list vmsсписок будет примерно таким
"XPprint" {9637154d-3e3c-46eb-9f5c-645d62b54}
"ubuntu" {d66e0cef-3f19-451f-87a3-4f9ecce6f}- Запустить какую-либо машину
VBoxManage startvm XPprint- Запустить без графического окна, в фоне, только для удаленного подключения, нужно указать опцию type как headless
VBoxManage startvm XPprint --type headless- Выключение виртуальной машины
VBoxManage controlvm "XPprint" poweroff- Сохранение состояния и выключение
VBoxManage controlvm "XPprint" savestateмашина сохранит состояние и выключится.
Для тихого запуска нам нужно всего лишь сделать батник (файл с расширением bat) и положить его в автозагрузку Windows. При старте системы будет стартовать и виртуальная машина в фоне без пользовательского интерфейса.
Вот пример такого bat-файла
Да — просто Блокнот и команды, знакомые с детства.
Выходим из системы и снова заходим под любым пользователем.
Машина прекрасно стартует.
Да — и не забудем — у нас все-таки скрытый режим, не будем беспокоить пользователя лишними черными окнами, bat-файл будет выглядеть вот так
@echo off cd C:Program FilesOracleVirtualBox VBoxManage.exe startvm XPprint --type headless
@echo off — отключить режим вывода команд на экран (кто там DOS помнит?). Символ @ перед командой echo используется для того, чтобы на экран не выводился и текст самой команды.
Почитать в разделе
VirtualBox

(Читать полностью…)
- Всего статей в разделе: 7
- Показано статей в списке: 6
- Сортировка: название по алфавиту
Автоматический перехват порта USB VirtualBox

(Читать полностью…)
Запуск VirtualBox для нескольких пользователей


(Читать полностью…)
Как сохранить состояние виртуальной машины VirtualBox

Сохраняем состояние виртуальной машины VirtualBox
Выбираем нужную машину и заходим в раздел «Снимки» Выбираем «Сделать», выбираем название снимка и ОК Готово, наш снимок появился в списке. На диске образовались два файла. Файл vdi — иначе VirtualBox Virtual Disk Image является форматом образа диска создаваемого и используемого популярной программой VirtualBox. Следует понимать, что в данном файле (при создании снимка) хранится не весь образ диска (всего-то 14 Мб), а изменения к…
(Читать полностью…)
Настройка сети VirtualBox

(Читать полностью…)
Общая папка VirtualBox для основной и гостевой ОС

(Читать полностью…)
Установка VirtualBox и создание машины

(Читать полностью…)