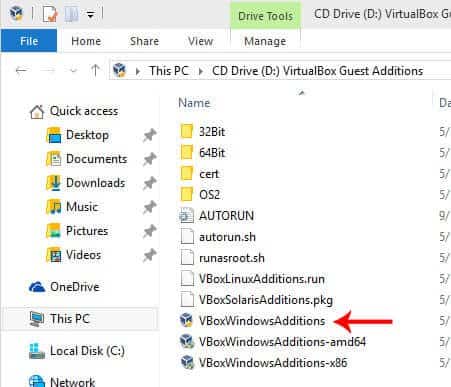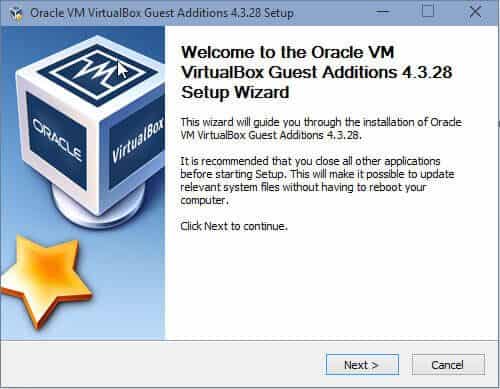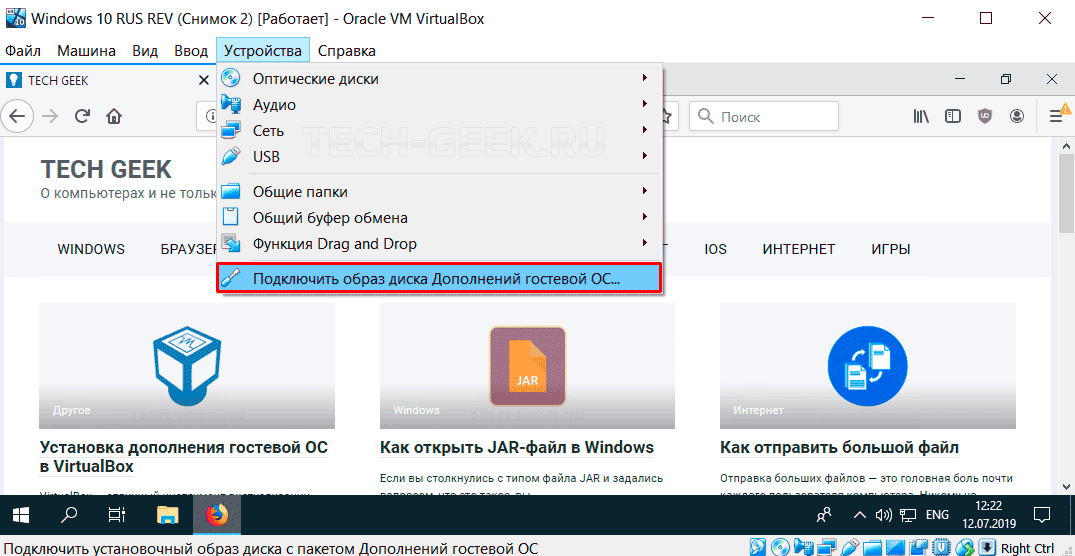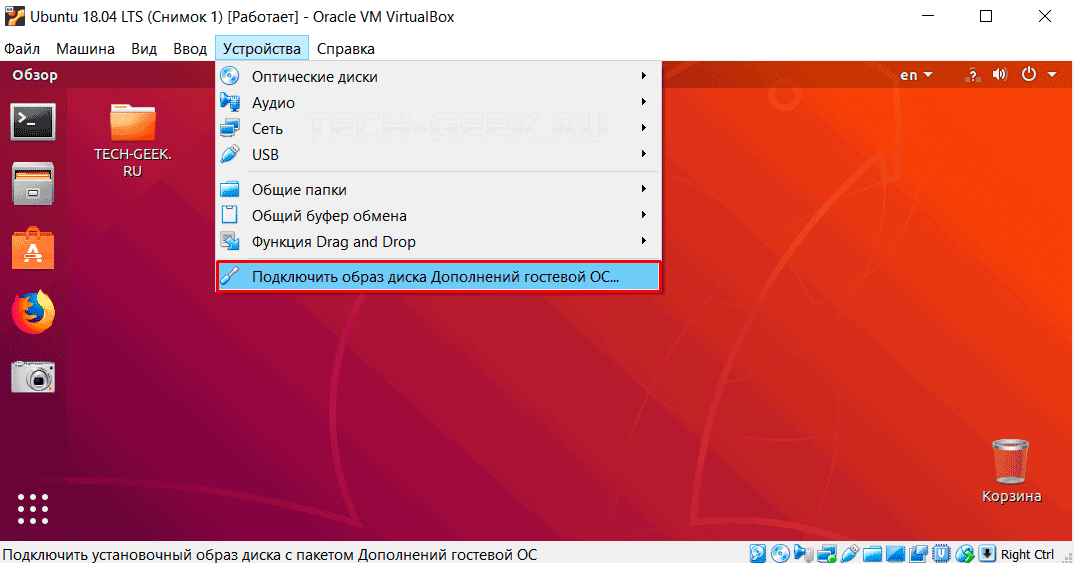Virtual Box, Виртуализация
- 10.04.2020
- 79 851
- 15
- 12.06.2022
- 97
- 93
- 4
- Содержание статьи
- Установка гостевых дополнений VirtualBox
- Windows
- Linux
- Комментарии к статье ( 15 шт )
- Добавить комментарий
- Установка гостевых дополнений VirtualBox
Установка гостевых дополнений VirtualBox
Для улучшения работы с виртуальной машиной, и взаимодействия с ней, в виртуально установленной операционной системе нужно установить специальный набор инструментов, который называется «Гостевые дополнения» («Guest Additions»).
Данный набор инструментов поддерживает следующие операционные системы:
- Windows:
Операционная система Статус Примечание Windows 11 Требуется поддержка AMD-V или Intel VT-x. Windows Server 2019 Требуется поддержка AMD-V или Intel VT-x. Windows Server 2016 Требуется поддержка AMD-V или Intel VT-x. Windows 10 Требуется поддержка AMD-V или Intel VT-x. Windows Server 2012 R2 Требуется поддержка AMD-V или Intel VT-x. Windows 8.1 Требуется поддержка AMD-V или Intel VT-x. Windows Server 2012 Требуется поддержка AMD-V или Intel VT-x. Windows 8 Требуется поддержка AMD-V или Intel VT-x. Windows Server 2008 R2 Windows 7 Windows Server 2008 Windows Vista Windows Server 2003 R2 Windows Server 2003 Windows XP Windows 2000 Windows ME Не поддерживается Windows 98 Не поддерживается Windows NT 4.0 Требуется установленный Service Pack 6a Windows 95 Не поддерживается - Linux (официально поддерживаются Oracle Linux, Fedora, Red Hat Enterprise Linux, SUSE (в том числе openSUSE), Ubuntu);
- Oracle Solaris;
- OS/2.
Для установки гостевых дополнений VirtualBox необходимо выполнить следующие действия:
- Включаем виртуальную машину и ждем загрузки ОС.
- В верхнем меню VirtualBox выбираем пункт «Устройства — Подключить образ диска Дополнений гостевой ОС…«.
Дальнейшие действия зависят от того, какая операционная система установлена в VirtualBox:
Windows
- Если в системе не отключен автозапуск, то должен запуститься установщик дополнений гостевой ОС. Если же в системе выключен автозапуск, нужно запустить установщик вручную, найдя его на подключившемся диске в виртуальной машине, под именем VBoxWindowsAdditions.exe.
- Как и установка самого VirtualBox, установка гостевых дополнений максимально упрощена, и по сути представляет из себя нажатие кнопок «Next». С первым окном именно так и следует поступить.
- На следующем будет предложено выбрать место для установки гостевых дополнений. По умолчанию, рассматривается обычная для всех программ директория Program Files.
- Последним шагом, перед непосредственно самой установкой, будет выбор устанавливаемых компонентов:
- VirtualBox Guest Additions — собственно, сами гостевые дополнения VirtualBox;
- Start menu entries — ярлыки в меню «Пуск».
- Direct3D Support — третий компонент, который не выбран по умолчанию, является экспериментальной функцией по включению полноценного 3D ускорения в виртуальной машине. Для «простой» работы он не нужен.
- После нажатия на кнопку «Next» начнется установка гостевых дополнений, во время которой может появится окно с запросом на разрешения установки программного обеспечения для устройства (драйвер), которую необходимо одобрить.
- После установки дополнений потребуется перезагрузка компьютера, которую можно выполнить сразу (оставив отмеченным пункт «Reboot now«), или выполнив её позже самостоятельно (для этого нужно отметить пункт «I want to manually reboot later«).
- После перезагрузки произойдет множество полезных изменений — появится поддержка двухстороннего буфера обмена (о том, как его включить можно прочитать здесь), функция drag-n-drop между основной операционной системой и операционной системой в виртуальной машине, автоматический выбор разрешения экрана на основе размера окна VirtualBox и т. д.
Linux
В операционных системах семейства Linux, графический установщик гостевых дополнений отсутствует, вся установка происходит через терминал. Современные дистрибутивы прекрасно сами распознают файл автозапуска на образе с гостевыми дополнениями, и предлагают его запустить автоматически.
Можно так же запустить файл установки гостевых дополнений вручную. Для этого, нужно открыть терминал, и перейти в каталог, куда смонтирован виртуальный образ с файлами установки дополнений. Там же, нужно выполнить команду запуска файла установки:
sudo ./VBoxLinuxAdditions.runЕсли в результате выполнения данной команды, появляется ошибка «Permission denied» (или «Отказано в доступе»), попробуйте выполнить следующую команду:
sudo sh VBoxLinuxAdditions.runПосле выполнения данной команды, начнется установка гостевых дополнений Linux, по завершению которой, понадобится перезагрузка системы.
Содержание
- Подключение образа
- Способ 1: Настройки виртуальной машины
- Способ 2: Подключение внутри гостевой ОС
- Установка
- Вопросы и ответы
VirtualBox Guest Additions (дополнения гостевой операционной системы) – пакет расширений, который устанавливается в гостевую операционную систему и расширяет ее возможности по интеграции и взаимодействию с хостовой (реальной) ОС.
Дополнения, например, позволяют связать виртуальную машину с реальной сетью, без чего невозможен обмен файлами посредством создания общих папок, а также выход виртуалки в интернет.
Кроме того, Guest Additions позволяет подключить видеодрайвер, который дает возможность менять расширение экрана виртуальной машины через апплет «Персонализация».
Образ с дополнениями входит в состав дистрибутива VirtualBox, загружаемого с официального сайта, дополнительно его скачивать не нужно.
Подключение образа
Есть два способа подключить образ.
Способ 1: Настройки виртуальной машины
Первый – через настройки виртуальной машины в менеджере. Машина при этом должна быть остановлена.
1. Выбираем нужную машину в списке и нажимаем «Настроить».
2. Переходим на вкладку «Носители», выделяем виртуальный CD привод и нажимаем на значок выбора образа. Затем выбираем пункт «Выбрать образ оптического диска».
3. В открывшемся окне находим образ дополнений. Он находится в корне папки с установленной VirtualBox.
4. Образ смонтирован, теперь запускаем виртуальную машину.
5. Открываем папку «Компьютер» (в виртуалке) и видим смонтированный образ.
Такое решение является универсальным для подключения образов дисков к виртуальным машинам. Оно может пригодиться в случае, если Вы подключаете образ, не входящий в состав дистрибутива.
Способ 2: Подключение внутри гостевой ОС
Второй, гораздо более простой способ – подключить Guest Additions прямо из меню запущенной машины.
1. Переходим в меню «Устройства» и выбираем пункт «Подключить образ диска Дополнений гостевой ОС».
Как и в предыдущем варианте, образ появится в папке «Компьютер» на виртуалке.
Установка
1. Открываем смонтированный диск с дополнениями и запускаем файл VBoxWindowsAdditions. Здесь также возможны варианты: можно запустить универсальный установщик, либо выбрать версию, учитывая разрядность гостевой операционной системы.
2. В открывшемся окне установщика нажимаем «Далее».
3. Выбираем место для установки. В данном случае ничего не меняем.
4. Здесь видим пустой чекбокс рядом с «Direct 3D Support». Данный драйвер можно установить только в безопасном режиме, поэтому галку не ставим и нажимаем «Install».
5. В процессе установки несколько раз появится окно с предложением подтвердить установку драйверов. Везде соглашаемся.
6. По завершению установки VirtualBox предложит перезагрузить машину. Это необходимо сделать.
На этом процесс установки VirtualBox Guest Additions завершен. Теперь можно менять разрешение экрана, создавать общие папки и выходить в интернет с виртуальной машины.
Еще статьи по данной теме:
Помогла ли Вам статья?
Download VirtualBox
Here you will find links to VirtualBox binaries and its source code.
VirtualBox binaries
By downloading, you agree to the terms and conditions of the respective license.
If you’re looking for the latest VirtualBox 6.1 packages, see VirtualBox 6.1 builds. Version 6.1 will remain supported until December 2023.
VirtualBox 7.0.6 platform packages
- Windows hosts
- macOS / Intel hosts
- Developer preview for macOS / Arm64 (M1/M2) hosts
- Linux distributions
- Solaris hosts
- Solaris 11 IPS hosts
The binaries are released under the terms of the GPL version 3.
See the changelog for what has changed.
You might want to compare the checksums to verify the integrity of downloaded packages.
The SHA256 checksums should be favored as the MD5 algorithm must be treated as insecure!
- SHA256 checksums, MD5 checksums
Note: After upgrading VirtualBox it is recommended to upgrade the guest additions as well.
VirtualBox 7.0.6 Oracle VM VirtualBox Extension Pack
- All supported platforms
Support VirtualBox RDP, disk encryption, NVMe and PXE boot for Intel cards. See this chapter from the User Manual for an introduction to this Extension Pack. The Extension Pack binaries are released under the VirtualBox Personal Use and Evaluation License (PUEL). Please install the same version extension pack as your installed version of VirtualBox.
VirtualBox 7.0.6 Software Developer Kit (SDK)
- All platforms
User Manual
The VirtualBox User Manual is included in the VirtualBox packages above. If, however, you would like to take a look at it without having to install the whole thing, you also access it here:
- User Manual (HTML version)
You may also like to take a look at our frequently asked questions list.
VirtualBox older builds
The binaries in this section for VirtualBox before version 4.0 are all released under the VirtualBox Personal Use and Evaluation License (PUEL). As of VirtualBox 4.0, the Extension Pack is released under the VirtualBox Personal Use and Evaluation License and the other packages (including version 6.1.x) are released under the terms of the GPL version 2. By downloading, you agree to the terms and conditions of the respective license.
- VirtualBox older builds
VirtualBox Sources
The VirtualBox sources are available free of charge under the terms and conditions of the GNU General Public License, Version 3. By downloading from the below links, you agree to these terms and conditions.
- Source code
- Browse the source code repository
This is the current development code, which is not necessarily stable.
- View the latest source code changes
- Download the VirtualBox OSE about logo in higher resolutions: 1024×768, 1600×1200.
- Checking out from our Subversion server.
svn co https://www.virtualbox.org/svn/vbox/trunk vbox
This is the current development code, which is not necessarily stable.
After getting the sources in one of the ways listed above, you should have a look at the build instructions.
Please also take a look at our licensing FAQ, in particular regarding the use of the name VirtualBox.
Pre-built VirtualBox VMs
There are some pre-built VMs designed for developers and the curious over on the Oracle Tech Network site.
Последнее обновление Дек 10, 2020

Если вам нужна производительность и удобство для вашей виртуальной машины (ВМ), вы должны установить VirtualBox Guest Additions в Windows. Мы показали вам, как установить Virtual Box на Ubuntu / Debian и Windows 7, 8 и 10. Но у vanilla VirtualBox есть довольно много неприятностей, таких как невозможность запуска гостевых ОС в полноэкранном режиме, совместное использование буфера обмена и т.д. Кроме того, есть пространство для улучшения производительности машин VirtualBox. Установите гостевые дополнения VirtualBox в Windows, устраните эти проблемы и переведите виртуальные машины на новый уровень.
Что такое гостевые дополнения VirtualBox?
Гостевые дополнения – это дополнительные функции, которые делают VirtualBox еще более мощным. Некоторые примеры функций, добавленных гостевыми дополнениями VirtualBox, перечислены ниже:
- Лучшее разрешение экрана – позволяет работать в полноэкранном режиме
- Автоматическое изменение размера окна устройства
- Бесшовный режим – гостевая ОС сливается с хост-ОС
- Общий буфер обмена между хост-и гостевой ОС
- Улучшена производительность гостевой ОС
- Перетаскивание между гостевой и хост-ОС
Установка гостевых дополнений VirtualBox в гостевых ОС Windows – это первое, что я делаю после создания виртуальной машины. Теперь давайте посмотрим, как установить гостевые дополнения в VirtualBox.
Рекомендуемые сборки HTPC / Home Server:
- Лучший домашний кинотеатр PC Build 2017, чтобы сделать все это (Plex, Kodi, NAS, Gaming)
- Лучший Emby Server, сборка 2018 года – готовые и готовые варианты
- Средний бюджет 4K HTPC Build 2017 для Kodi, Plex и Gaming
- Дешевые 4K HTPC сборки для Kodi, OpenELEC и LibreELEC 2017
- Home Power Build 2017 для сетевого хранилища файлов и носителей
- Лучший HTPC для Kodi с 4K на средний бюджет 2017 (~ 400 $)
- Энергоэффективный бюджетный HTPC-NAS combo build 2016
Установите гостевые дополнения VirtualBox в Windows
Следует иметь в виду, что гостевые дополнения, как следует из названия, являются дополнениями гостевой ОС, а не хост-ОС. Следовательно, в этом случае гостевой ОС, работающей на виртуальной машине, является Windows (7, 8.X и 10). Операционная система, на которой установлен VirtualBox, может быть любой. Это идеальный вариант, когда вашей хост-системой является Linux, и вы хотели бы получить доступ к Windows для решения некоторых задач. [ Читать: установить гостевые дополнения VirtualBox в Ubuntu и Debian ]
Настройка Windows VirtualBox Guest Additions чрезвычайно проста. Вам не нужно загружать компакт-диск Oracle VirtualBox Guest Additions. Все, что вам нужно сделать, это, когда виртуальное устройство Windows работает, перейти к Devices->, Insert Guest Additions CD imageкак показано на рисунке ниже. Это смонтирует компакт-диск VBox Guest Additions в качестве привода для установки.
Вставьте компакт-диск гостевых дополнений VBox
Теперь откройте My Computerили My PCи откройте компакт-диск Guest Additions. На рисунке ниже показан VBox Windows 10 с открытым CD Guest Additions. Найдите VBoxWindowsAdditionsисполняемый файл и дважды щелкните по нему, чтобы запустить его. Кроме того, вы также можете щелкнуть исполняемый файл для вашей архитектуры (amd64 или x86), чтобы установить VirtualBox Guest Additions в Windows.
Запустите VBox Guest Additions Installer для Windows
Оставьте параметры по умолчанию как есть и щелкните по шагам, чтобы начать установку гостевых дополнений. Вот и все, просто сидеть и смотреть. Установщик автоматически подготовит и установит гостевые дополнения VBox в Windows.
Установите гостевые дополнения VirtualBox в Windows
После завершения установки перезагрузите гостевую ОС, и все готово. Теперь вы сможете запускать гостевую ОС в полноэкранном режиме, перетаскивать объекты между гостевой и хост-ОС, делиться буфером обмена и делать многое другое. На мой взгляд, если вы используете VirtualBox, то гостевые дополнения обязательно. VirtualBox также предлагает так называемый пакет расширения, который добавляет некоторые расширенные функции. Но большинству пользователей не нужен пакет расширений. Идите вперед, установите VirtualBox Guest Additions на гостевую ОС Windows и наслаждайтесь повышенной производительностью и возможностями.
Полное руководство по настройке домашнего сервера на виртуальной машине VirtualBox:
- Установите VirtualBox – Windows 7/8/10 / Ubuntu / Debian
- Установите пакет расширений VirtualBox – хост для Linux и Windows
- Установите гостевую ОС на Virtual Box – Ubuntu Server
- Установить VirtualBox Guest Additions – Гость Windows / Гость Linux
- Обновление дополнений гостя VirtualBox – гостевой Windows / гостевой Linux
- Настройка виртуальной папки VirtualBox – Windows и Linux
- Смонтировать виртуальную папку VirtualBox – Windows Guest / Ubuntu Guest
- Доступ к USB-накопителю на виртуальной машине – Windows и Linux Guest
- Настроить домашний сервер на VirtualBox – Ubuntu Server
Источник записи: https://www.smarthomebeginner.com
VirtualBox — отличный инструмент виртуализации, который полезен не только разработчикам, но и обычным пользователям. Но если его не правильно установить и настроить, у вас могут возникнуть проблемы с производительностью, и не будет работать интеграция с базовой операционной системой (известной как «хост» ОС).
К счастью, это можно избежать установкой дополнения гостевой ОС в VirtualBox. В статье я покажу, как установить дополнение гостевой ОС VirtualBox в Windows и LInux.
Содержание
- Что такое дополнение гостевой ОС
- В какие ОС можно установить дополнение гостевой ОС
- Установка дополнения гостевой ОС VirtualBox в Windows
- Установка дополнения гостевой ОС VirtualBox в LInux
- Заключение
Что такое дополнение гостевой ОС
VirtualBox Guess Additions (дополнение гостевой ОС) — это набор драйверов и приложений, которые облегчают работу гостевых операционных систем. Установка дополнения гостевой ОС в VirtualBox может улучшить производительность графики, а также улучшить интеграцию гостевой ОС с вашей системой. Это включает в себя лучшую интеграцию указателя мыши, совместное использование буфера обмена в операционных системах, а также перетаскивание файла.
РЕКОМЕНДУЕМ:
Режим интеграция дисплея в VirtualBox не работает
В Windows вы можете даже запускать приложения из гостевой операционной системы вместе со стандартными приложениями. Это замечательно, если вам нужно запустить определенную версию приложения, которая лучше работает в VirtualBox.
В какие ОС можно установить дополнение гостевой ОС
Гостевые дополнения VirtualBox поддерживают работу в Windows и Linux. Касаемо Linux — трудно обещать, что каждый дистрибутив будет поддерживать работу дополнения гостевой ОС. Даже если вы сможете установить гостевые дополнения — это не гарантирует правильную работу всех функций гостевой ОС VirtualBox.
К сожалению, macOS в настоящее время не поддерживается, и, похоже, поддержка не ожидается в ближайшее время. Для пояснения, дополнения не поддерживаются гостями macOS. Вы можете без проблем использовать гостевые дополнения в macOS с гостями Windows или Linux.
После запуска Windows в VirtualBox перейдите в строку меню, затем выберите меню «Устройства». Здесь прокрутите вниз и выберите «Вставить образ компакт-диска с гостевыми дополнениями».
Откройте Это компьютер. Вы можете увидеть компакт-диск Guest Additions в меню слева. Если вы этого не сделаете, нажмите на этот компьютер, и вы должны увидеть его. Дважды щелкните компакт-диск, затем дважды щелкните «VBoxWindowsAdditions». После чего ледуйте инструкциям по установке гостевых дополнений.
Установка дополнения гостевой ОС VirtualBox в LInux
Перед тем, как начать работу с Linux, вы должны убедиться, что у вас установлены базовые инструменты. Вы можете обратиться к документации, доступной для вашего дистрибутива, чтобы увидеть, как это сделать.
В строке меню VirtualBox перейдите в меню «Устройство», затем выберите «Вставить образ компакт-диска с гостевыми дополнениями». На рабочем столе должен появиться значок диска.
Вы можете получить всплывающее окно с предложением запустить компакт-диск. Если нет, дважды щелкните значок компакт-диска, и он должен запуститься. Терминал запустится. Следуйте инструкциям для завершения установки.
Заключение
Ваши гостевые операционные системы должны работать более плавно и без проблем. Просто помните, что если вы используете операционную систему, отличную от Windows или Linux, эти гостевые дополнения не принесут особой пользы.
РЕКОМЕНДУЕМ:
Запуск приложения в отдельных виртуальных машинах с помощью AppVM
Даже с установленными гостевыми дополнениями вы можете столкнуться с определенными проблемами. Например, запустив Ubuntu в качестве гостя, вы можете столкнуться с проблемами, когда Ubuntu или VirtualBox зависнут.

Загрузка…

VirtualBox Guest Additions (дополнения гостевой операционной системы) – пакет расширений, который устанавливается в гостевую операционную систему и расширяет ее возможности по интеграции и взаимодействию с хостовой (реальной) ОС.
Дополнения, например, позволяют связать виртуальную машину с реальной сетью, без чего невозможен обмен файлами посредством создания общих папок, а также выход виртуалки в интернет.
Кроме того, Guest Additions позволяет подключить видеодрайвер, который дает возможность менять расширение экрана виртуальной машины через апплет «Персонализация».
Образ с дополнениями входит в состав дистрибутива VirtualBox, загружаемого с официального сайта, дополнительно его скачивать не нужно.
Подключение образа
Есть два способа подключить образ.
Первый – через настройки виртуальной машины в менеджере. Машина при этом должна быть остановлена.
1. Выбираем нужную машину в списке и нажимаем «Настроить».
2. Переходим на вкладку «Носители», выделяем виртуальный CD привод и нажимаем на значок выбора образа. Затем выбираем пункт «Выбрать образ оптического диска».

3. В открывшемся окне находим образ дополнений. Он находится в корне папки с установленной VirtualBox.
4. Образ смонтирован, теперь запускаем виртуальную машину.
5. Открываем папку «Компьютер» (в виртуалке) и видим смонтированный образ.
Такое решение является универсальным для подключения образов дисков к виртуальным машинам. Оно может пригодиться в случае, если Вы подключаете образ, не входящий в состав дистрибутива.
Второй, гораздо более простой способ – подключить Guest Additions прямо из меню запущенной машины.
1. Переходим в меню «Устройства» и выбираем пункт «Подключить образ диска Дополнений гостевой ОС».
Как и в предыдущем варианте, образ появится в папке «Компьютер» на виртуалке.
Установка
1. Открываем смонтированный диск с дополнениями и запускаем файл VBoxWindowsAdditions. Здесь также возможны варианты: можно запустить универсальный установщик, либо выбрать версию, учитывая разрядность гостевой операционной системы.
2. В открывшемся окне установщика нажимаем «Далее».
3. Выбираем место для установки. В данном случае ничего не меняем.
4. Здесь видим пустой чекбокс рядом с «Direct 3D Support». Данный драйвер можно установить только в безопасном режиме, поэтому галку не ставим и нажимаем «Install».
5. В процессе установки несколько раз появится окно с предложением подтвердить установку драйверов. Везде соглашаемся.
6. По завершению установки VirtualBox предложит перезагрузить машину. Это необходимо сделать.
На этом процесс установки VirtualBox Guest Additions завершен. Теперь можно менять разрешение экрана, создавать общие папки и выходить в интернет с виртуальной машины.
Отблагодарите автора, поделитесь статьей в социальных сетях.
Если вы уже установили операционную систему на виртуальную машину VirtualBox, и планируете и дальше работать с этой ОС, стоит подумать о расширении возможностей виртуальной системы. Расширить возможности можно установив специальное дополнение к гостевой ОС – VirtualBox Guest Additions.
Дополнения представляют из себя специальные драйвера и программы, которые обеспечат наилучшею интеграцию между реальной и виртуальной ОС, и увеличат скорость работы последней.
Для того, чтобы установить дополнения не надо ничего скачивать из интернета, эти файлы уже присутствуют на вашем компьютере. Они находятся в папке где установлена сама программа. Все файлы с дополнениями упакованы в один образ диска, который носит имя VBoxGuestAdditions.iso. Вы можете самостоятельно монтировать этот образ диска в виртуальный привод, и монтировать в свою очередь этот привод в виртуальную ОС, но это не самый легкий путь. Мы пойдем по другому, более легкому пути (о нем чуть ниже).
В данной статье будут рассмотрены две наиболее часто устанавливаемые на VirtualBox ОС, Windows и Linux. Поскольку из дистрибутивов Linux большую популярность имеет Ubuntu, именно он и будет рассмотрен.
Установка гостевых дополнений в Windows
Для данной ОС дополнения устанавливаются чрезвычайно легко, в автоматическом режиме.
Вам нужно сделать следующее:
1) Находясь в гостевой ОС Windows найдите меню виртуальной машины, оно может располагаться либо сверху либо снизу, в зависимости от сделанных вами настроек. Нажмите на пункт меню “Устройства”, и выберите подпункт “Установить дополнения гостевой ОС…”. Или воспользуйтесь комбинацией клавиш Host + D (по умолчанию Host это правый Ctrl).
2) Запустится установщик, в котором вам надо будет нажать два раза Next, а затем Install.
3) В ходе установки скорей всего будут появляться сообщения, в которых будет говориться о том, что устанавливаемое программное обеспечение не тестировалось на совместимость с Windows.
Нажимайте кнопку “Все равно продолжить”.
4) В конце установки отмечаем пункт (по умолчанию уже отмечен) Reboot now, и жмем Finish.
Установка гостевых дополнений в Ubuntu
Здесь будет уже немного посложней, как ни как Linux это вам не Windows 🙂 .
1) Если у вас на гостевой Ubuntuy не установлен DKMS, установите его, для этого откройте терминал и выполните следующую команду:
После того, как вы введете данную команду и нажмете Enter, вас попросят ввести свой пароль. Введите пароль и нажмите Enter (P.S. при вводе пароля вводимые символы не будут отображаться в терминале, это нормально, просто ведите пароль и нажмите Enter).
2) В меню гостевой ОС нажмите Устройства/Установить дополнения гостевой ОС… Если будет предложено совершить автозапуск, нажмите отменить.
3) Перейдите в каталог появившегося cd-rom’а, обычно для этого надо выполнить следующую команду:
Но например у меня cdrom носил имя VBOXADDITIONS_4.1.8_75467, и команда cd /media/cdrom не работала. В каталог удалось перейти выполнив команду:
4) Просмотрите содержимое каталога, введите:
Нам нужен файл с именем VBoxLinuxAdditions.run, запустите его:
После установки дополнений перезагрузите гостевую ОС.
Если что то не сразу будет получаться, стоит проверить правильность своих действий, так как ошибка всего в одной букве очень многое значит.
Понравилась статья? Поделитесь с друзьями!
В стандартных репозиториях присутствует пакет с гостевыми дополнениями. Он может быть установлен следующим образом:
Тем не менее, пользователями замечено, что он работает не совсем корректно. Например, может не работать общий буфер обмена с гостевой ОС.
Самым надёжным способом, судя по всему, является использование встроенного установщика, с которым поставляется VirtualBox.
Обновление
- Убедитесь, что у вас последняя версия VirtualBox.
- Рекомендуется обновиться:
и, если потребуется, перезагрузиться.
Установка Дополнение гостевой ОС
- Включите виртуальную машину
- Кликните «Устройства» в верхнем меню VirtualBox
- Кликните на «Подключить образ диска Дополнение гостевой ОС»

- Следуйте появившимся на экране подсказкам, введите ваш пароль и т.д.
- Перезагрузите виртуальную машину
Включите функции
- Включите
Устройство -> Общий буфер обмена -> Двунаправленный
Устройство -> Функция Drag’n’Drop -> Двунаправленный
VirtualBox от Sun — отличная бесплатная виртуальная машина, которая позволяет запускать на вашем ПК несколько операционных систем. Сегодня мы рассмотрим установку функции гостевых дополнений, которая обеспечивает повышенную производительность гостевой операционной системы.
Примечание. В этой статье мы используем версию 3.0.2 в гостевой ОС Windows 7 (32-бит).
Установить гостевые дополнения для Windows
Гостевые дополнения устанавливаются в гостевой системе и включают драйверы устройств и системные приложения, которые оптимизируют производительность машины. Запустите гостевую ОС в VirtualBox и нажмите «Устройства» и «Установить гостевые дополнения».

В гостевой ОС откроется окно автозапуска и щелкните исполняемый файл VBox Windows Additions.

Нажмите Да, когда появится экран UAC.

Теперь просто следуйте указаниям мастера установки.

В мастере установки вы можете выбрать ускорение Direct3D, если хотите. Помните, что это займет больше ресурсов вашей ОС хоста и все еще является экспериментальной, что может сделать гостевую систему нестабильной.

Когда начнется установка, вам нужно будет разрешить установку видеоадаптеров Sun.

После того, как все будет завершено, требуется перезагрузка.

Установить гостевые дополнения для Ubuntu
Примечание: в этом разделе мы используем версию 3.0.2 в Ubuntu 8.10.
(32-битная) версия.
Если у вас работает Ubuntu на виртуальной машине, установить гостевые дополнения тоже просто. Когда виртуальная машина Ubuntu запущена, нажмите «Устройства» и «Установить гостевые дополнения».

Это смонтирует ISO, отобразит значок на рабочем столе и отобразит следующее окно сообщения, в котором вы просто нажмете «Выполнить».

Введите свой пароль администратора и нажмите ОК.

Затем вы увидите, как идет установка, и когда закончите, вам будет предложено нажать Enter.

Для завершения установки требуется перезагрузка гостевой ОС.

Установка из командной строки
Если описанный выше процесс не работает или вы хотите использовать командную строку для установки гостевых дополнений, сначала откройте сеанс терминала.

Теперь введите следующие команды.
cd / mejia / cd rom
ls
sudo ./VBoxLinuxAdditions-x86.run

Снова требуется перезапуск Ubuntu из графического интерфейса или введите
«Перезагрузка sudo»
(без кавычек)
в командной строке.

В гостевые дополнения включено множество интересных функций, таких как совместное использование буфера обмена и папок, улучшенная поддержка видео и интеграция указателя мыши, которая позволяет вам перемещаться в гостевой ОС без захвата указателя.
Связанные статьи VirtualBox:
Попробуйте новую операционную систему простым способом с VirtualBox
Используйте VirtualBox для тестирования Linux на ПК с Windows