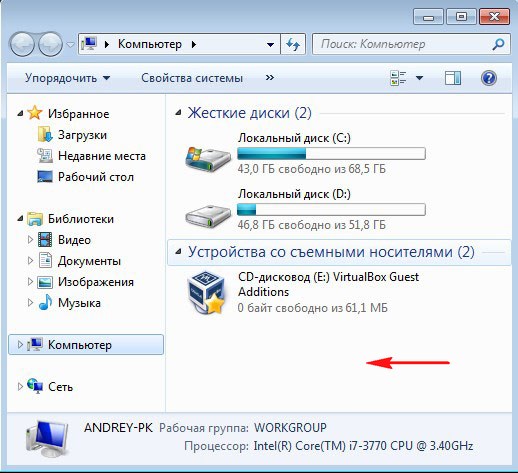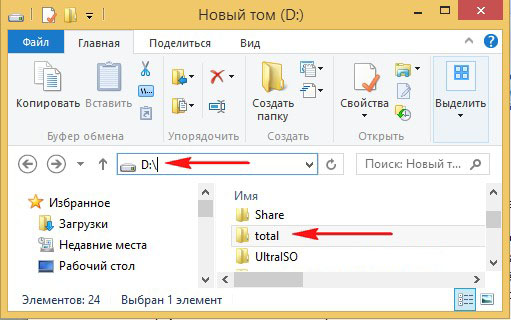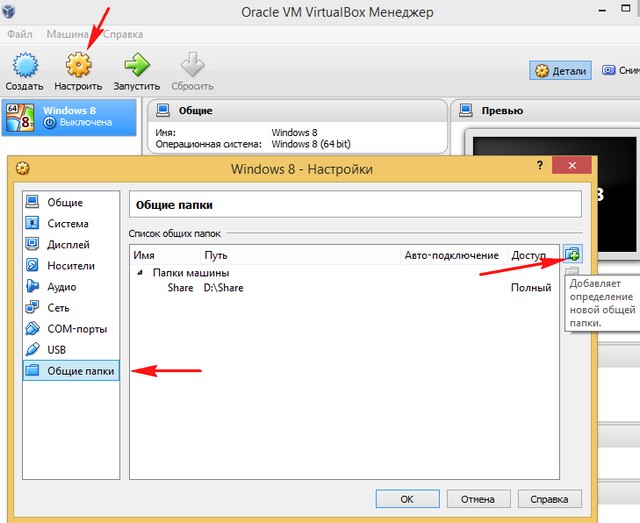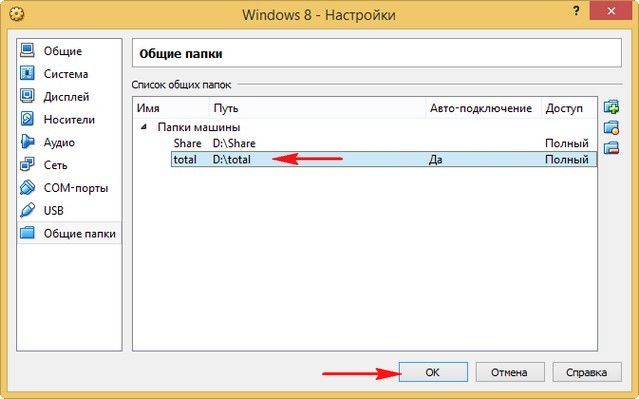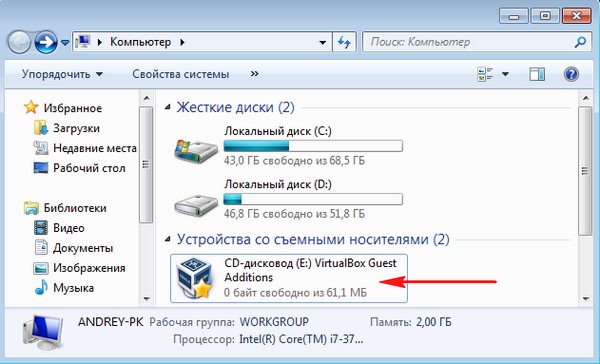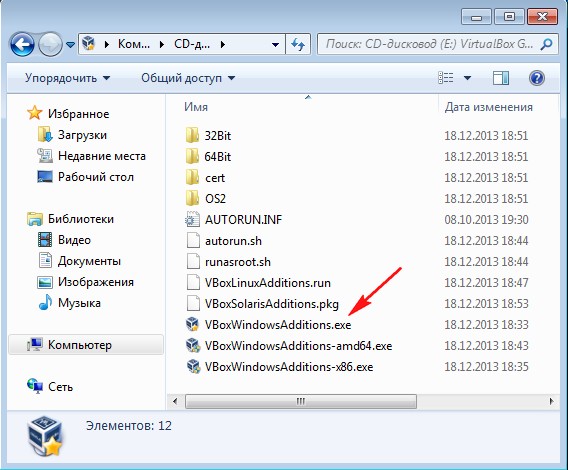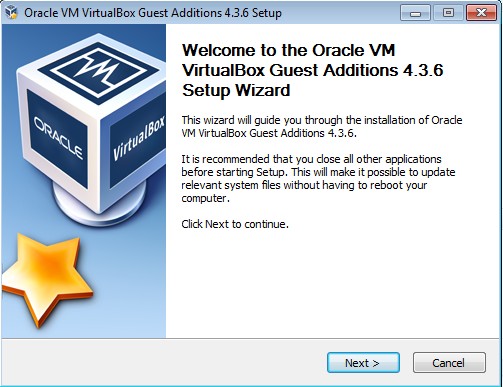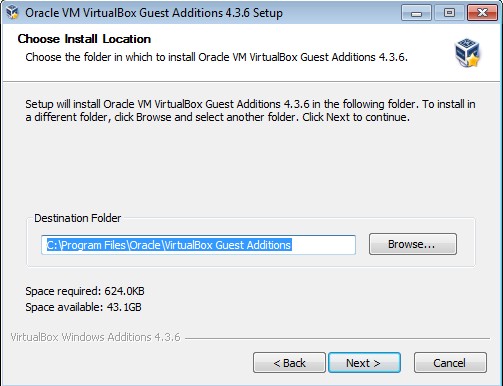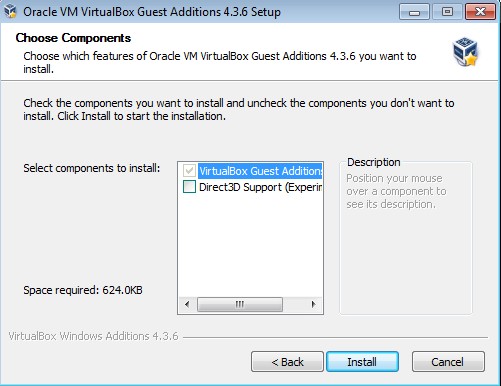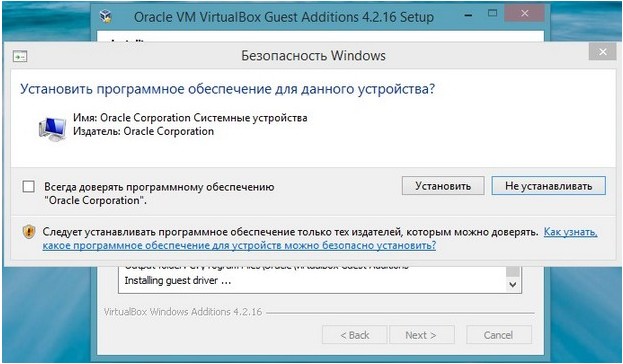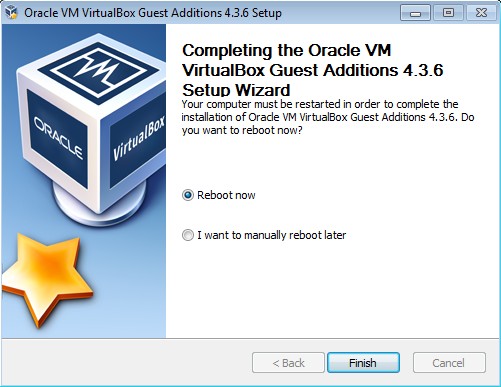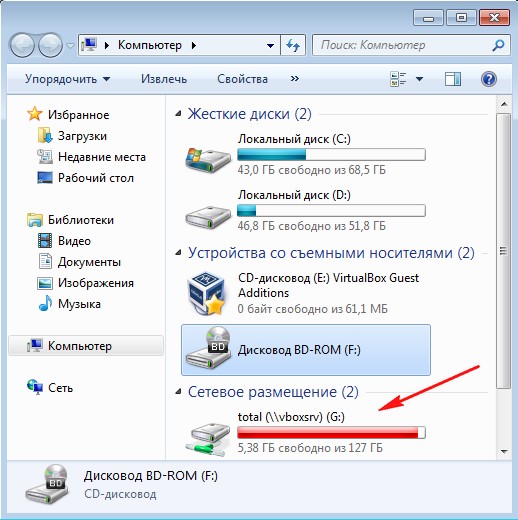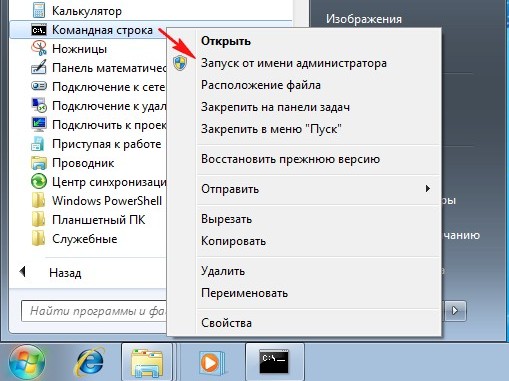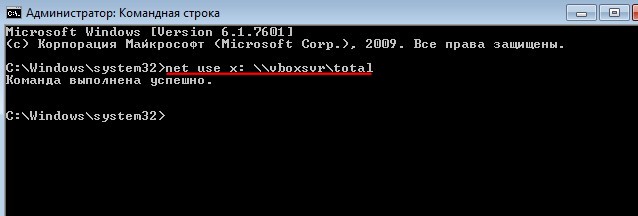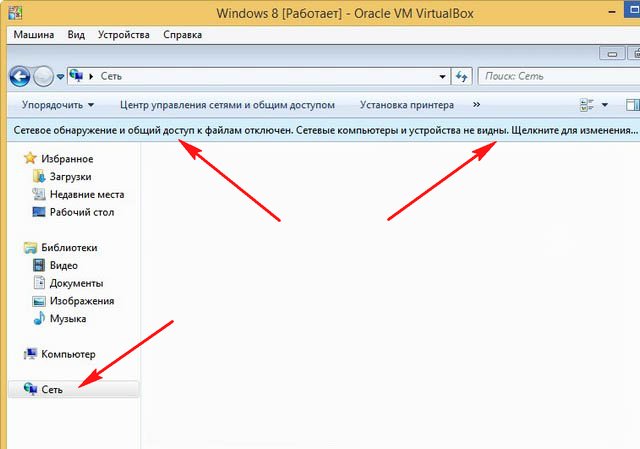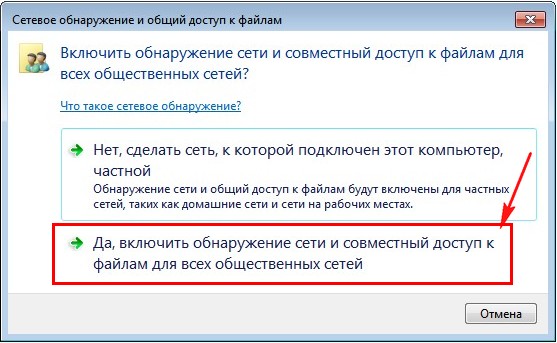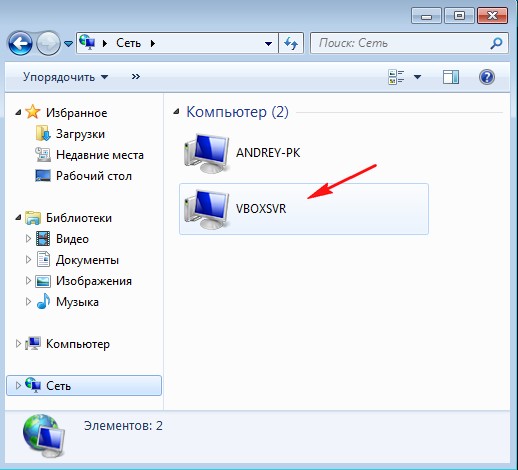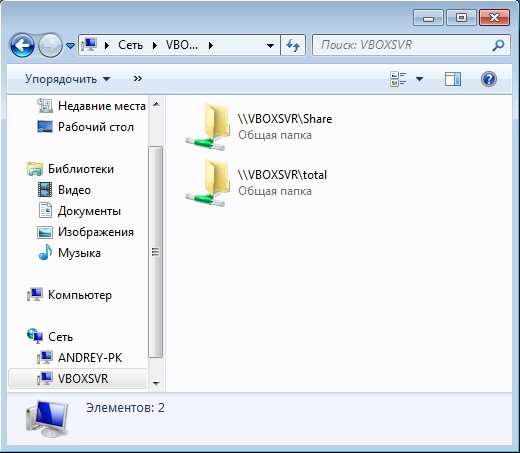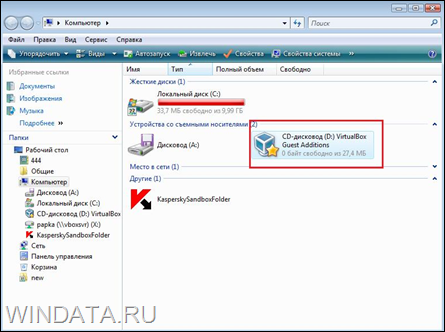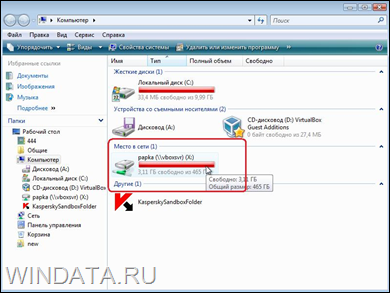Содержание
- Об общих папках
- Как они создаются
- Временная папка
- Как подключить и настроить постоянную общую папку
- Как настроить общую папку VB
- Вопросы и ответы
При работе с виртуальной машиной (далее — ВМ) VirtualBox нередко требуется осуществлять обмен информацией между главной ОС и самой ВМ. Эту задачу можно осуществить, используя общие папки. Предполагается, что ПК работает под управлением Windows и инсталлированы дополнения гостевой ОС.
Об общих папках
Папки этого типа обеспечивают удобство работы с VirtualBox. Очень удобный вариант – создавать для каждой ВМ отдельный подобный каталог, который будет служить для обмена данными между операционной системой ПК и гостевой ОС.
Как они создаются
Сперва общую папку необходимо создать в главной ОС. Сам процесс стандартен – для этого используется команда «Создать» в контекстном меню Проводника.
В таком каталоге пользователь может размещать файлы из главной ОС и выполнять другие операции с ними (перемещение или копирование) с целью получения к ним доступа из ВМ. Кроме того, к файлам, созданным в ВМ и размещенным в общем каталоге, можно будет получить доступ из главной операционной системы.
Для примера создадим папку в главной ОС. Ее название лучше делать удобным и понятным. Никаких манипуляций с доступом производить не требуется – она является стандартной, без открытого общего доступа. Помимо этого, вместо создания нового можно использовать каталог, созданный ранее – разницы здесь нет, результаты будут совершенно одинаковыми.
После создания общей папки на главной ОС заходим в ВМ. Здесь будет происходить ее более подробная настройка. Запустив виртуальную машину, в главном меню выбираем «Машина», далее «Свойства».
На экране появится окно свойств ВМ. Нажимаем «Общие папки» (эта опция находится с левой стороны, внизу списка). После нажатия кнопка должна изменить свой цвет на синий, что означает ее активацию.
Кликаем по иконке добавления новой папки.
Появится окно добавления общей папки. Открываем выпадающий список и нажимаем «Другой».
В появившемся после этого окне обзора папок необходимо найти общую папку, которая, как вы помните, была создана ранее на основной операционной системе. По ней нужно кликнуть и подтвердить свой выбор, нажав «ОК».
Появится окно, автоматически отображающее имя и расположение выбранного каталога. Параметры последнего можно установить там же.
Созданная общая папка немедленно станет видна в разделе «Сетевые подключения» Проводника. Для этого в данном разделе нужно выбрать «Сеть», далее VBOXSVR. В проводнике можно не только увидеть папку, но и совершать с ней действия.
Временная папка
В ВМ существует перечень общих папок по умолчанию. К последним относятся «Папки машины» и «Временные папки». Период существования каталога, созданного в VirtualBox, тесно взаимосвязан с тем, где он будет располагаться.
Созданная папка будет существовать лишь до того момента, когда пользователь закроет ВМ. Когда последняя будет открыта снова, папки уже не окажется – она будет удалена. Потребуется заново создавать ее и обретать к ней доступ.
Почему так происходит? Причина в том, что данная папка создавалась как временная. Когда ВМ прекращает работу, она стирается из раздела временных папок. Соответственно, ее не будет видно и в Проводнике.
Добавим, что описанным выше способом можно получить доступ не только к общей, но и к любой папке на основной операционной системе (при условии, что это не запрещается в целях безопасности). Однако этот доступ временный, существующий только на время работы виртуальной машины.
Как подключить и настроить постоянную общую папку
Создание постоянной общей папки подразумевает ее настройку. При добавлении папки активируем опцию «Создать постоянную папку» и подтверждаем выбор нажатием «ОК». Вслед за этим она станет видна в перечне постоянных. Найти ее можно в «Сетевых подключениях» Проводника, а также проследовав по пути Главное меню — «Сетевое окружение». Папка будет сохранена и видна при каждом запуске ВМ. Сохранится и все ее содержимое.
Как настроить общую папку VB
В VirtualBox настроить общую папку и управлять ей – задача не сложная. Вносить в нее изменения или стереть ее можно, кликнув по ее названию правой кнопкой и выбрав в появившемся меню соответствующую опцию.
Также есть возможность поменять определение папки. То есть сделать ее постоянной или временной, настроить автоподключение, добавить атрибут «Только для чтения», сменить название и расположение.
Если активировать пункт «Только для чтения», то размещать в нем файлы и производить операции с содержащимися в нем данными можно будет исключительно из главной операционной системы. Из ВМ сделать это в таком случае невозможно. Общая папка разместится в разделе «Временные папки».
При активации «Автоподключения» с каждым запуском виртуальная машина будет осуществлять попытку подключения к общей папке. Однако это не означает, что подключение удастся установить.
Активируя пункт «Создать постоянную папку», мы создаем соответствующую папку для ВМ, которая сохранится в перечне постоянных папок. Если не выбирать никакой пункт, то она разместится в разделе временных папок конкретной ВМ.
На этом работа по созданию и настройке общих папок завершена. Процедура довольно простая и не требующая особых навыков и знаний.
VirtualBox — программа, предназначенная для создания виртуальной машины. Пользоваться утилитой можно совершенно бесплатно. С ее помощью получится быстро создать виртуальную ОС. Внутри можно будет проводить любые действия без рисков повредить основную систему. Чтобы полноценно пользоваться виртуальной машиной, необходимо найти способ передачи фалов. Для этого нужно создать общую папку в ВиртуалБокс, которая станет доступна в двух ОС и поможет выполнять файловый обмен.
Как настроить общую папку VirtualBox для Windows
Настройка общей папки отличается в зависимости от установленной на виртуальной машине операционной системы. Рассмотрим способ, когда две ОС — это Windows:
1. Чтобы общая папка стала доступна для основной и гостевой системы, установите дополнения. Откройте меню «Устройства». Кликните на надпись «Подключить образ диска Дополнений гостевой ОС».
2. На виртуальной машине увидите оптический дисковод, на котором размещено программное обеспечение ВиртуалБокс.
3. После открытия дисковода вы увидите установочные файлы, которые подходят для различных ОС. Для Windows выберите программу «VBoxWindowsAdditions».
4. Для установки нажмите на надпись «Next». После окончания процесса выполните перезагрузку ПК.
5. После того, как установились дополнения, можете создать общую папку. Для этого включите виртуальную машину, а затем перейдите в основном окне ВиртуалБокс к настройкам.
6. Перейдите к разделу «Общие папки». Создайте новую, а затем подключите опцию «Автоподключение». Затем обязательно сохраните настройки и запустите виртуальную машину.
7. На виртуальной машине вы увидите сетевой диск, указывающий на общую папку из основной операционной системы.
При помощи получившегося сетевого диска вы сможете перенести файлы из Windows и обратно на виртуальную машину.
Создание общей папки в VirtualBox для Linux
Если основная ОС — это Виндовс, а виртуальной машины — Linux, то для создания общей папки следуйте инструкции:
1. Подключите образ диска, зайдя через меню в «Устройства», а затем выберите «Подключить образ диска».
2. Произойдет автоматическое монтирование подключенного диска. Система выдаст запрос с предложением открытия в диспетчере фалов. Предложение отклонять не надо, так как необходимо увидеть путь, куда примонтировался диск.
3. Диск смонтировался в каталог «/media/user/vbox¬_gas_6.1.4». У вас на компьютере адрес может быть другим. Находите файл «VboxLinuxAdditins.run», который выполните с правами root для установки дополнения гостевой ОС. Запустите терминал и исполните команду «/media/user/vbox¬_gas_6.1.4/ VboxLinuxAdditins.run». На вашем ПК путь может быть другим. Перезагрузите компьютер.
4. Настройте общую папку ВиртуалБокс. Выключите виртуальную машину, а затем откройте ее настройки. В появившемся окне добавьте новую общую папку. Укажите к ней путь на ПК. Поставьте галочку возле надписи «Автоподключение».
5. Запустите виртуальную машину. Новая общая папка автоматически примонтируется в «/media/sf_foldername». Открыть вы ее сразу не сможете, так как отсутствует доступ. Для получения права добавьте пользователя в группу «vboxsf». Для этого запустите терминал, а затем выполните команду «sudo usermod-aG vboxsf user». Вместо «user» вписывайте имя добавленного вами пользователя.
6. После выполненных действий в диспетчере файлов появится с открытым доступом папка «/media/sf_temp».
При помощи этой папки получится перемещать файл между основной ОС и виртуальной машиной ВиртуалБокс.
Как сделать общей папкой диск С и D
Можно сделать диски С и D доступными для двух ОС:
1. Откройте «Устройства», затем «Общий буфер обмена». Выберите «Двунаправленный».
2. Затем кликните на «Устройства», нажмите на «Общие папки». Выберите надпись «Настроить общие папки».
3. Увидите информационное окно. Согласитесь с представленной информацией, нажав на кнопку «Ок».
4. Добавьте новую общую папку.
5. Выберите путь под названием «Другой».
6. В появившемся окне при помощи мыши выделите диск С. Нажмите на надпись «Выбор папки».
7. Поставьте галочку возле надписи «Создать постоянную папку». Подтвердите действие, нажав на «Ок».
8. Добавьте еще одну общую папку.
9. Выберите путь «Другой».
10. В появившемся окне выделите диск D. Кликните на надпись «Выбор папки».
11. Поставьте галочку возле надписи «Создать постоянную папку». Подтвердите действие, кликнув на «Ок».
12. Произошло расширение дисков основной ОС для гостевой Виндовс 10.
13. Теперь установите Дополнения к гостевой ОС. Нажмите на «Устройства», затем «Подключить образ диска».
14. Кликните на кнопку «Выполнить».
15. Нажмите на надпись «Next».
16. Подтвердите действие, нажав на «Install».
17. После загрузки нажмите на «Установить».
18. Подтвердите действие, нажав на «Finish».
19. Произойдет автоматическая перезагрузка ПК.
20. Откройте проводник. Кликните на «Сеть».
21. Подтвердите нажатием на «Ок».
22. Увидите сообщение о том, что сетевое обнаружение отключено.
23. Нажмите на левую кнопку мыши и выберите «Включить сетевое обнаружение».
24. Согласитесь с включением обнаружения сети.
25. Закройте проводник и откройте его снова.
26. Выберите «Сеть».
27. Зайдите в VBOXSVR.
28. Увидите диски С и D. Можете зайти в любой и скопировать нужный файл в гостевую Виндовс и обратно.
Теперь вы сможете перемещать файлы между основной ОС и виртуальной машиной ВиртуалБокс!
VirtualBox – это бесплатная программа для создания виртуальных машин. С ее помощью можно создать виртуальную операционную систему, внутри которой можно проводить эксперименты без риска повреждения основной системы. Но, для полноценного использования виртуальной машины необходим способ передачи файлов из основной системы в виртуальную и наоборот. В этой инструкции мы рассмотрим именно эту проблему. Здесь вы узнаете, как сделать общую папку в VirtualBox, которая будет доступна как в обеих операционных системах и позволит выполнять обмен файлами.
Настройка общей папки VirtualBox для Windows
Процесс настройки общих папок в VirtualBox немного отличается, в зависимости от того, какая операционная система установлена на виртуальной машине. Для начала рассмотрим вариант, когда и основная и гостевая операционные системы это Windows. В нашем случае это будет Windows 10, но инструкция будет актуальной и для других версий Windows.
Для того чтобы сделать общую папку доступной как в основной, так и в гостевой системе, необходимо установить дополнения для гостевой системы. Для этого открываем меню «Устройства» и выбираем опцию «Подключить образ диска Дополнений гостевой ОС».
После этого на виртуальной машине с Windows 10 появится оптический дисковод с программным обеспечением от VirtualBox.
Если открыть данный дисковод, то мы увидим установочные файлы для разных операционных систем. Для Windows нам необходимо установить программу «VBoxWindowsAdditions».
Процесс установки не представляет ничего сложного. Просто нажимаем на кнопку «Next» и в конце перезагружаем виртуальную машину.
После установки дополнений для гостевой системы можно приступать к созданию общей папки. Для этого выключаем виртуальную машину и переходим к ее настройкам в основном окне VirtualBox.
Настройках виртуальной машину нужно перейти в раздел «Общие папки», сделать новую общую папку и включить опцию «Авто-подключение». После этого сохраняем настройки и снова запускаем виртуальную машину.
На этом настройка общей папки закончена. На виртуальной машине должен появиться сетевой диск, который будет указывать на общую папки из основной операционной системы.
С помощью данного сетевого диска можно переносить файлы из основной Windows на виртуальную машину и обратно.
Настройка общей папки VirtualBox для Linux
Теперь рассмотрим ситуацию, когда вашей основной операционной системой является Windows, а на виртуальной машине VirtualBox установлена Linux. В нашем примере в качестве Linux будет использоваться Lubuntu 19.10, но с другими дистрибутивами процесс настройки должен быть схожим.
Для начала, как и в предыдущем случае, нужно подключить образ диска с дополнениями VirtualBox. Для этого используйте меню «Устройства – Подключить образ диска Дополнений гостевой ОС».
После этого подключенный диск должен быть автоматически примонтирован и система предложит его открыть в диспетчере файлов. Соглашаемся с предложением, для того чтобы посмотреть, куда был примонтирован данный диск.
В нашем случае диск был примонтирован в каталог «/media/user/VBox_Gas_6.1.4». В этом каталоге есть файл «VBoxLinuxAdditins.run», который нужно выполнить (с правами ROOT) для установки дополнений гостевой ОС. Поэтому запускаем терминал и выполняем следующую команду:
sudo /media/user/VBox_Gas_6.1.4/VBoxLinuxAdditions.run
Обратите внимание, в вашем случае путь к файлу может отличаться, а после выполнения необходима перезагрузка.
Следующий шаг – настройка общей папки в свойствах виртуальной машины VirtualBox. Для этого выключаем виртуальную машину и открываем ее настройки. Здесь в разделе нужно добавить новую общую папку, указать к ней путь на вашем компьютере и включить опцию «Авто-подключение». В общем, все точно также как в случае виртуальной машины с Windows.
После настройки общей папки снова запускаем виртуальную машину с Linux. Созданная общая папка должна быть автоматически примонтирована в «/media/sf_foldername». В нашем случае это «/media/sf_temp».
Но, данную папку пока нельзя открыть, поскольку нет доступа. Чтобы получить право на доступ к общей папке нужно добавить своего пользователя в группу «vboxsf». Для этого запускаем терминал и выполняем следующую команду:
sudo usermod -aG vboxsf user
Обратите внимание, «user» — это имя вашего пользователя на виртуальной машине Linux.
На этом настройка общей папки завершена. Папка «/media/sf_foldername» должна появиться в диспетчере файлов и доступ к ней должен быть открыт.
С помощью этой общей папки вы сможете перемещать файлы между вашей основной операционной системой и виртуальной машиной VirtualBox.
Посмотрите также:
- Как подключиться к виртуальной машине VirtualBox по SSH
- Как запустить виртуальную машину VirtualBox из командной строки
- Как установить Linux на виртуальную машину
- Как установить Windows 7 или 10 на виртуальную машину
- Как установить Linux на Windows 10 с помощью WSL
Автор
Александр Степушин
Создатель сайта comp-security.net, автор более 2000 статей о ремонте компьютеров, работе с программами, настройке операционных систем.
Остались вопросы?
Задайте вопрос в комментариях под статьей или на странице
«Задать вопрос»
и вы обязательно получите ответ.

Но вот в чём безоговорочно проигрывает VirtualBox, так это в процессе настройки общей папки основной и гостевой ОС. В программе VMware Workstation этот процесс, который, кстати, рассматривался ранее в этой статье сайта, упрощён до предельности. В то время как в программе VirtualBox для настройки общей папки потребуется несколько отдельных этапов – назначение общей папки, установка специальных дополнений гостевой ОС и подключение общей папки для отображения в проводнике с помощью командной сроки Windows.
0. Оглавление:
- Добавление общей папки основной и гостевой ОС
- Установка дополнений гостевой ОС
- Подключение общей папки с помощью командной сроки Windows
Что же, дорогу осилит идущий, потому приступим непосредственно к делу.
Но прежде об обязательных условиях. Для добавления общей папки виртуальные машины в программе VirtualBox, для которых подключаются эти папки, должны быть выключены, а не приостановлены и сохранены.
1. Добавление общей папки основной и гостевой ОС
Выбираем виртуальную машину, для которой необходимо настроить общую с основной ОС папку, если таковых (виртуальных машин) создано несколько. В окне менеджера VirtualBox жмём кнопку на панели инструментов программы «Настроить».
Откроется окно настроек виртуальной машины. Слева выбираем раздел «Общие папки». Справа жмём кнопку в виде папки с плюсиком – это кнопка обзора для выбора папки, которой предназначено стать общей с основной и гостевой ОС. В проводнике выбираем папку на реальном компьютере или создаём новую специально для работы с двумя системами. В окошке добавления общей папки ставим галочку на опции «Авто-подключение» и жмём «ОК». Чтобы обезопасить себя от возможного попадания вредоносного ПО из гостевой в основную ОС, можно выставить опцию «Только для чтения». При этом файлы, помещённые в общую папку в основной ОС, можно будет открывать или копировать в любое другое место в гостевой ОС. А вот наполнять общую папку файлами гостевой ОС будет нельзя.
2. Установка дополнений гостевой ОС
Теперь запускаем виртуальную машину, для которой настроена общая с основной ОС папка. В меню окна VirtualBox сверху выбираем раздел «Устройства», а в нём — команду «Подключить образ диска Дополнений гостевой ОС».
Далее на виртуальной машине открываем проводник Windows. И сразу же в разделе «Этот компьютер» увидим подключённый образ CD-диска с логотипом VirtualBox. Кликаем его.
В открывшемся окне дополнений VirtualBox выбираем файл запуска.
Затем следуем пошаговому мастеру установки дополнений VirtualBox. В первом окошке жмём «Next».
Во втором окошке также жмём «Next».
В третьем жмём «Install».
Последнее окошко установки дополнений VirtualBox уведомит о необходимости перезагрузки виртуальной машины. Соглашаемся и жмём «Finish».
3. Подключение общей папки с помощью командной сроки Windows
Когда виртуальная машина перезагрузится, в редких случаях общая папка может сразу уже отображаться в проводнике Windows в разделе «Сеть». Но, увы, часто на практике происходит так, что папка в проводнике не отображается. И чтобы это произошло, необходимо проделать кое-какие действия с помощью командной строки. Вызываем командную строку. Если в качестве гостевой ОС установлена Windows 7, вызвать командную строку можно в меню «Пуск». Если её нет в быстром доступе, ищем её в поиске по меню. Командную строку вызываем от имени администратора.
Если в качестве гостевой ОС установлена Windows 8.1, командная строка с правами администратора доступна в перечне контекстного меню, вызываемом на кнопке «Пуск».
В окне командной строки вводим команду по типу:
net use буква_диска: \vboxsvrназвание_папки
В нашем случае выбран диск Х, а общая папка названа «Общая_папка». Следовательно, команда будет выглядеть так:
net use x: \vboxsvrОбщая_папка
Вводим команду и жмём Enter.
Теперь открываем проводник Windows. И в разделе «Этот компьютер» с раскрытым подразделом «Сетевые расположения» увидим ярлык общей папки основной и гостевой ОС. Кликаем его.
Если ярлык общей папки в «Сетевых расположениях» не отображается, перезагружаем виртуальную машину. Чтобы к общей папке в гостевой ОС был удобный доступ, можем вынести её ярлык на рабочий стол.
Всё – общая папка основной и гостевой ОС создана. Можем её тестировать. Поместим какой-то файл в общую папку на реальном компьютере и откроем его из общей папки на виртуальной машине.
- Как подключить общую папку к гостевой Ubuntu
- Как подключить общую папку к гостевой Windows
Читайте нашу статью: из неё вы узнаете, как создать общую папку и перенести файлы на виртуальную машину Virtualbox.
VirtualBox ― это бесплатный гипервизор. Он позволяет создать виртуальную машину, на которой можно тестировать новое ПО или операционную систему.
В зависимости от того, на какую виртуальную машину установлена операционная система, она имеет своё обозначение:
- гостевая ОС ― операционная система, которую установили на виртуальную машину;
- хостовая ОС ― операционная система, которую установили на физический компьютер.
Виртуальная машина “питается” ресурсами физической машины (то есть компьютера), но файлы гостевой ОС всегда изолированы от хостовой. Поэтому переносить файлы с хостовой ОС на гостевую и наоборот нельзя. Но как быть, если нужно скопировать файл в виртуальную машину VirtualBox с реального компьютера?
Это ограничение можно обойти с помощью специальных дополнений и создания общей папки в хостовой ОС. Как это сделать ― расскажем ниже.
Как подключить общую папку к гостевой Ubuntu
1. Создайте папку в хостовой ОС.
2. Откройте Virtualbox.
3. Кликните по виртуальной машине. Затем выберите Настроить:

4. Перейдите в раздел Общие папки и нажмите на значок папки с плюсом:
5. Выберите папку, которую вы хотите добавить в гостевую ОС. Отметьте галочкой пункт Авто-подключение и нажмите OK:
6. Один раз кликните на виртуальную машину и выберите Запустить:
7. В разделе “Устройства” нажмите Подключить образ диска Дополнений гостевой ОС:
8. Загрузите образ:
9. Подключите образ:
10. Запустите приложение с виртуального диска:
11. Подтвердите запуск. Для этого введите пароль пользователя:
Затем дождитесь окончания установки.
12. Выдайте доступ к папке из гостевой ОС. Для этого откройте Терминал и выполните команду:
sudo adduser ubuntu vboxsfВместо ubuntu укажите имя вашего виртуального компьютера.
13. Перезагрузите гостевую ОС.
При установке дополнений может возникнуть ошибка. Её текст следующий:
Unable to insert the virtual optical disk into the machine
Чтобы решить проблему установки:
1. Откройте Virtualbox.
2. Кликните по виртуальной машине. Затем выберите Настроить:
3. Перейдите в раздел Носители. Нажмите на образ диска и выберите Удалить устройство:
4. Подтвердите своё решение:
5. Кликните по значку диска с плюсом:
6. Выберите Оставить пустым:
7. Сохраните изменения:
Готово, общая папка отображается в гостевой системе. В неё можно загрузить файлы:
Как подключить общую папку к гостевой Windows
1. Создайте папку в хостовой ОС.
2. Откройте Virtualbox.
3. Кликните по виртуальной машине. Затем выберите Настроить:
4. Перейдите в раздел Общие папки и нажмите на значок папки с плюсом:
5. Выберите папку, которую вы хотите добавить в гостевую ОС. Отметьте галочкой пункт Авто-подключение и нажмите OK:
6. Один раз кликните на виртуальную машину и выберите Запустить:
7. В разделе “Устройства” нажмите Подключить образ диска Дополнений гостевой ОС:
8. В разделе “Проводник” выберите Этот компьютер. Разверните блок Устройства и диски и перейдите в VirtualBox Guest Additions:
9. Запустите приложение Vbox WindowsAdditions:
10. Подтвердите запуск:
11. На экране появится стартовое окно установки. Нажмите Next:
12. Чтобы выбрать папку для установки дополнения, кликните Browse. Затем нажмите Next:
13. Далее отобразится список компонентов установки. Нажмите Install:
Затем дождитесь окончания установки.
14. Перезагрузите гостевую ОС:
Готово, общая папка отображается в гостевой системе в разделе Этот компьютер. В неё можно загрузить файлы:
Привет админ, такой вопрос, не могу создать в виртуальной машине VirtualBox общие папки, что только не предпринимал: дополнения для гостевой ОС установил, в командной строке команду: net use x: \vboxsvrtotal (где total название общей папки) ввёл и всё бестолку, в окне Компьютер общая папка не появляется. Я даже операционную систему переустановил и виртуальную машину переустанавливал несколько раз, но не помогло.
Общие папки VirtualBox
Виртуальная машина будет иметь мало толку без общей папки соединяющей её и основную операционную систему. Все скопированные из основной операционной системы в эту папку файлы будут доступны и в установленной на виртуальную машину Windows.
В конце статьи мы с вами создали такую общую папку VirtualBox, но многие пользователи несмотря на подробную инструкцию так и не смогли этого сделать. В этой статье я хочу дать несколько советов, которые должны помочь вам всё же создать пресловутую общую папку.
Примечание: На нашем сайте есть статьи о VirtualBox, которые Вам могут пригодится
После установки на виртуальную машину операционной системы заходим в окно Компьютер и видим, что общей папки нет.
В первую очередь создаём общую папку, к примеру я создаю папку под название totalна диске D: своей основной операционной системы в которую установлена виртуальная машина.
Любой скопированный в эту папку файл будет доступен для работы в установленной на виртуальную машину Windows.
Теперь вносим информацию о созданной папке в настройки виртуальной машины. Запускаем виртуальную машину и жмём на кнопку Настроить, затем выбираем пункт Общие папки и жмём на плюсик.
В данном окне вводим:
Полный путь к созданной папке D:total
Имя total
Можете поставить галочку па пункте Автоподключение.
Нажимаем ОК.
В разделе Общие папки VirtualBoxпоявилась информация об нашей созданной папке. Жмём ОК.
Запускаем установленную на виртуальную машину операционную систему или устанавливаем Windows на виртуальную машину, если она у вас ещё не установлена.
После установки операционной системы идём в Устройства, далее Подключить образ диска Дополнений гостевой ОС.
Открываем окно «Компьютер» образ подключается,
заходим внутрь. Запускаем установку обновлений для гостевой ОС, щёлкаем двойным щелчком левой мыши на файле VBoxWindowsAdditions,
начнётся установка дополнений для гостевой ОС. Next.
Install
Установить
Нажимаем Финиш и Windows установленная на виртуальную машину перезагружается.
После перезагрузки у Вас должна появиться общая папка «total».
Если после этого общая папка у вас не появилась, тогда в операционной систему установленной на виртуальную машину запускаем командную строку от имени администратора.
В появившейся командной строке вводим команду net use x: \vboxsvrtotal (где total название общей папки) и жмём Enter на клавиатуре.
Общая папка VirtualBox должна появится в окне Компьютер. Если у кого-то здесь возникнет ошибка, значит Вы поленились установить дополнения для гостевой ОС.
Если и после данных действий общая папка VirtualBox не появится в окне «Компьютер», значит щёлкаем мышью на значке Сеть.
В верхней части окна появится сообщение. «Сетевое обнаружение и общий доступ к файлам отключен. Сетевые устройства и компьютеры не видны. Щёлкните для изменения…»
Щёлкаем на сообщении
и в следующем открывшемся окне нажимаем на «Да включить обнаружение сети и совместный доступ к файлам для всех общественных сетей»
В данном окне появляется папка \VBOXSVR, заходим в неё и видим все созданные нами общие папки VirtualBox.
В данных общих папках находятся файлы доступные для установленной на виртуальную машину операционной системы и основной операционной системы.
В данной статье хотелось бы рассказать о том, как подключить общую папку основной операционной системы с виртуальной, в программе VirtualBox.
Открываем программу VirtualBox, выбираем систему к которой нужно привязать общую папочку, нажимаем настроить.
Переходим на вкладку «Общие папки» и нажимаем на зеленый плюсик для добавления папки.
В пути к папку выбираем вкладку «Другой» .
Откроется окно выбора общей папки, выбираем папку которую хотим сделать общей и нажимаем «OK»
В моём случае эта папка «ATI» ставим галочку «Авто-подключение» нажимаем «OK»
В папке машины мы видим что наша папка готова. Нажимаем «OK»
Запускаем виртуальную машину, заходим в «мой компьютер» и видим что наша общая папочка доступна в системе.
Если же у вас общая папка не появилась делаем следующее… Нажимаем на вкладку «Устройства», «Подключить образ диска Дополнений гостевой ОС…»
Откроется окно автозапуска, нажимаем «выполнить VBoxWindowsAdditions.exe».
Откроется окно установки дополнений гостевой ОС, нажимаем next.
Оставляем всё как есть, нажимаем Next.
Оставляем всё как есть, нажимаем «Install».
Ждем несколько секунд, пока закончится установка.
Нажимаем «Finish».
И после перезагрузки виртуальной машины, общая папка появится.
Оставляйте своё мнение о данной статье, ну и конечно же задавайте свои вопросы, если у вас что-то вдруг пошло не так.
Спасибо за внимание!
Статьи рекомендуемые к прочтению:
-
Ошибка VirtualBox — This operating system user the Physical Address Extension feature to support systems with more than 4GB of RAM.
(15083)
-
Загружаем виртуальную машину с флешки программой Virtual Machine USB Boot
(16256)
-
Виртуальная машина Hyper-V
(20844)
-
Увеличить размер диска VirtualBox
(41540)
-
Как перенести установленную в компьютере Windows 7 на виртуальную машину VirtualBox
(30608)
-
Ошибка в программе VirtualBox. Аппаратное ускорение (VT-x AMD-V) недоступно в вашей системе. Что делать?
(107606)
-
Как подключить общую папку в VirtualBox
(24476)
Добавить комментарий

Относительно недавно у меня на блоге была заметка про подкл. старых сканеров и принтеров к новым ПК с помощью вирт. машин (а после мне на почту пришло неск. просьб о том, как организовать быстрый обмен файлами между вирт. и реальной Windows…). Что же, сегодня попробую ответить на него…
Как правило, для этого создают общую папку, с которой можно работать и из виртуальной машины, и из реальной. Например, в эту папку можно загрузить документы и распечатать их; либо установочные файлы игры (программы) и инсталлировать ее.
Ниже в заметке предложу на выбор неск. вариантов создания такой папки (рекомендую вам начать с первого). Однако, в определенных случаях — могут понадобиться и другие… 😉
Примечание: материал заметки актуален для VirtualBox. Именно в ней и сделаны все нижеприведенные скриншоты!
*
📌 В тему!
1) Как установить и настроить виртуальную машину VirtualBox (пошаговый пример / или как запустить старую Windows в новой ОС)
2) Подключение старого принтера/сканера (и др. устройств) к Windows 10/11 для которой нет драйвера: как их заставить работать в виртуальной Windows XP/7
*
Содержание статьи
- 1 Варианты передачи данных между реальной и виртуальной Windows
- 1.1 Вариант 1: общая папка через настройки ВМ (VirtualBox)
- 1.2 Вариант 2: Drag and Drop (перенеси из одного окна в другое)
- 1.3 Вариант 3: через интернет (облачные диски, например)
- 1.4 Вариант 4: через общую сетевую папку (плюс еще и в том, что этой папкой смогут пользоваться все ПК из локальной сети)
- 1.5 Вариант 5: проброс USB-флешки/диска
- 1.6 Вариант 6: через подкл. образов (как ISO, так и диска VHD)
→ Задать вопрос | дополнить
Варианты передачи данных между реальной и виртуальной Windows
Вариант 1: общая папка через настройки ВМ (VirtualBox)
VirtualBox хороша тем, что позволяет буквально в три клика создать общую папку (между вирт. Windows и реальной) для обмена файлами и документами.
Для этого:
- закройте окно виртуальной машины (если она у вас запущена), и откройте ее настройки. См. скрин ниже; 👇
Настроить — VirtualBox
- в разделе «Общие папки» выберите ту папку на жестком диске, которая станет общей. В моем случая это «Downloads»;
Добавить общую папку
- далее запустите вирт. машину и нажмите по меню «Устройства /Подключить образ диска дополнений…»;
Подкл. образ диска
- в окне вирт. машины (в вирт. Windows) откройте «Мой компьютер» — там должен появиться CD-диск — его необходимо открыть и запустить установку дополнений (для гостевой ОС). На вопросы и предложения в ходе установке — отвечайте положительно!
Открываем и устанавливаем
- после останется перезагрузить вирт. машину, и в «Моем компьютере» (в вирт. Windows) вы увидите, что появился сетевой диск «Z:»👇(это и есть та папка на реальном диске, которую мы добавили в первом шаге выше). Теперь этой папкой можно пользоваться из обоих ОС (и виртуальной, и реальной). Способ один из самых удобных, годен и для Windows 10, и для 7-ки (и для XP в том числе).
После перезагрузки — появился сетевой диск!
*
Вариант 2: Drag and Drop (перенеси из одного окна в другое)
Если в вирт. Windows были установили дополнения, как было показано чуть выше в варианте 1, — вы можете включить опцию для быстрого обмена файлами прямо из окна вирт. машины (напрямую, также как вы это делаете между двумя окнами проводника, просто зажав ЛКМ и потянув нужный файл в другое окно…).
Для этого запустите нужную вирт. машину и во вкладке «Устройства / Функция Drag and Drop» включите двунаправленный обмен. См. пример ниже. 👇
Функция Drag and Drop
Далее просто зажмите ЛКМ на нужном файле и перенесите его из окна вирт. машины в окно реальной (или наоборот) — должен начаться процесс копирования. Быстро?! 👌
Просто перетаскиваем из одной ОС в другую нужный файл!
*
Вариант 3: через интернет (облачные диски, например)
Еще одним весьма неплохим вариантом обмена данными между вирт. машиной и любыми другими устройствами (ПК, телефоны, и пр.) — явл. облачные диски и различные сервисы в сети Интернет.
📌 Яндекс-Диск: как им пользоваться, загружать и скачивать файлы, фото.
*
Разумеется, для работы с Яндекс-диском (и др. сервисами) — необходимо подкл. к сети. Благо, что при использовании VirtualBox «расшарить» доступ в Интернет — проще простого:
- достаточно перейти в настройки вирт. машины;
- во вкладке «Сеть» выбрать опцию «Сетевой мост» и указать ваш сетевой адаптер, через который на реальном ПК осуществляется доступ к Интернету.
- Всё! Сразу после перезагрузки вирт. машины — у нее появится доступ к сети! См. скрины ниже. 👇
Настроить — VirtualBox
Сеть
В вирт. машине открываем браузер и устанавливаем облачный диск (Интернет работает, страница Google открылась!)
*
Вариант 4: через общую сетевую папку (плюс еще и в том, что этой папкой смогут пользоваться все ПК из локальной сети)
Этот вариант более долгий в плане настроек (по сравнению с остальными), зато позволяет всем компьютерам из локальной сети (а вирт. машина будет одним из ПК в локальной сети) обмениваться файлами! Это может быть весьма удобно, и быстро!
В своем примере ниже покажу настройку «реальной» ОС Windows 10 (11) и виртуальной Windows XP (как наиболее часто и бывает). Итак…
*
1) Сначала в настройках вирт. машины VirtualBox во вкладке «Сеть» нужно установить подключение в режим сетевой мост и указать адаптер для подкл. к Интернету (аналогично тому, как мы делали в предыдущем варианте).
Сеть
2) Затем в виртуальной и реальной Windows необходимо открыть свойства системы (Win+R, и команда sysdm.cpl) и:
- задать одинаковую рабочую группу;
- проверить, чтобы имена ПК были различны. После изменения настроек — ОС необходимо перезагрузить!
Раб. группа должна быть одинакова на реал. и вирт. машине!
3) Этот шаг обязателен, если вы хотите расшарить папку между Windows 10 и XP (если у вас две ОС Windows 10 — этот шаг можно опустить).
Необходимо открыть компоненты Windows 10/11, и включить клиент и сервер SMB (в Windows XP это уже включено).
SMB
4) Затем необходимо открыть панель управления Windows 10/11 (в вирт. Windows XP делать не нужно!) по нижеприведенному пути и вкл. сетевое обнаружение и откл. парольную защиту.
Сеть и ИнтернетЦентр управления сетями и общим доступомДополнительные параметры общего доступа
Вкл. сетевое обнаружение
Отключить общий доступ с парольной защитой
5) Теперь в виртуальной машине (с Windows XP) необходимо создать папку (желательно с англ. именем).
После нажать Win+R, и использовать команду control folders — в меню «Вид» необходимо проверить, чтобы был включен простой общий доступ к файлам. См. скрин ниже. 👇
Простой общий доступ
6) Затем открыть свойства созданной папки, и в меню «Sharing» (Доступ) расшарить папку для общего доступа (+ разрешить всем пользователям сети изменять файлы в папке). См. скрин ниже, как в моей англ. версии ОС Windows XP это выглядит… 👇
Делаем общую папку
7) Собственно, это всё…
Если вышеприведенное было сделано правильно (и вирт. машина с Windows XP включена!), достаточно открыть проводник (Win+E) в реальной Windows 10/11 — во вкладке «Сеть» будут представлены компьютеры в вашей рабочей группе, в т.ч. и вирт. машина.
И, само собой, там будет и заветная расшаренная папка, которой смогут пользоваться все компьютеры из локальной сети… (пока запущена вирт. машина).
Общая папка заработала!
*
Вариант 5: проброс USB-флешки/диска
Способ хорош, но работает далеко не всегда идеально: нередко отсутствуют драйвера для USB-контроллера в старых версиях Windows. Поэтому, я бы для начала порекомендовал загрузить в вирт. версию Windows набор драйверов (например, Driver Pack Solutions) — он может пригодиться, если ОС сразу же не увидит «проброшенный» диск/флешку.
Как сделать так, чтобы USB-накопитель стал виден в Windows:
- сначала необходимо запустить вирт. машину;
- подкл. к USB-порту флешку или диск;
- в нижней части окна кликнуть по значку «USB» и выбрать свой диск/флешку (прим.: если не знаете, что из этого списка выбрать — отключите накопитель и подключите вновь — сразу заметите новый пункт…);
- если ОС Windows не увидит диск — запустите авто-обновление драйверов (с помощью драйвер-пака). После перезагрузите вирт. машину). См. пример ниже. 👇
Пробрасываем USB-диск
После перезагрузки ВМ — диски появились!
*
Вариант 6: через подкл. образов (как ISO, так и диска VHD)
Эти способы удобны для разового обмена файлами, но очень неудобны, если нужно постоянно что-то передавать из одной ОС в другую… Но на всякий случай укажу и их…
Во-первых, обратите внимание, что вирт. машина позволяет подключить образы ISO (вкладка «Оптические диски»). Ничего не мешает 📌создать ISO-образ из любых файлов и папок на жестком диске, а затем подключить его…
Устройства — оптические диски — выбор ISO
Во-вторых, диск от вашей вирт. машины можно подключить через встроенную утилиту управление дисками (см. скрин ниже: «Действие / присоединить виртуальный жесткий диск» 👇). Разумеется, перед этим необходимо выключить вирт. машину.
Присоединить виртуальный жесткий диск
*
Если решили вопрос иначе — поделитесь пожалуйста в комментариях, заранее благодарю.
Успехов!
👋


Полезный софт:
-
- Видео-Монтаж
Отличное ПО для создания своих первых видеороликов (все действия идут по шагам!).
Видео сделает даже новичок!
-
- Ускоритель компьютера
Программа для очистки Windows от «мусора» (удаляет временные файлы, ускоряет систему, оптимизирует реестр).
Все мы уже знаем о работе с Oracle VirtualBox для установки и тестирования всеми нами уже любимой Windows 7. Однако, в отличие от другого виртуального гиганта – VMWare – в продукте Oracle (том, что ранее принадлежал Sun) достаточно странно и не очень логично реализована система общих папок. Само предназначение таких папок понятно – обмен данными между виртуальной ОС и реальной. При этом папка из реальной системы подключается к виртуальной, после чего можно без проблем начать обмениваться данными, но вот как это сделать?
Сразу без поллитры тут не въедешь, придется залезть в документацию к VirtualBox или прочитать эту статью 
В первую очередь, необходимо зайти в меню параметров выбранной виртуальной машины, для чего щелкаем по ней правой кнопкой и выбираем Свойства. В открывшемся окне переходим в меню Общие папки. Щелкаем на значке в виде папки с зеленым плюсом и выбираем на вашем компьютере папку, которая будет использоваться для обмена. Как видите на рисунке ниже, это папка C:papka, расположенная, само собой, на диске С:.
Дальше нужно установить Дополнения гостевой ОС, если вы это еще почему-то не сделали сразу после установки ОС в виртуальную машину. После загрузки VirtualBox щелкаете на меню Устройства в виртуальной машине и выбираете команду Установить дополнения гостевой ОС.
Теперь открываем Проводник виртуалки и дважды щелкаем на значке диска с дополнениями.
Устанавливаем и перезагружаемся. Теперь в системном меню VirtualBox появится соответствующий значок.
Ну а теперь вся соль. Чтобы подключить общую папку, нажимаем Win+R. В открывшемся окне командной строки введите следующее:
net use x: \vboxsvrpapka
и щелкаем на кнопке ОК. Не забываем, что вместо “papka” нужно указать ваше название папки, x – любая буква сетевого диска. И обязательно поставьте пробел после “x:”!
Вот и все. Теперь если открыть окно Проводника, в нем будет наша общая сетевая папочка, и никакой тебе возни с сетью. Но вот и сделать эту процедуру можно было бы попроще, незачет Sun 
А вот и свежая статья по настройке звука для Windows 7, установленной в VirtualBox, что написана по мотивам обсуждения в комментариях