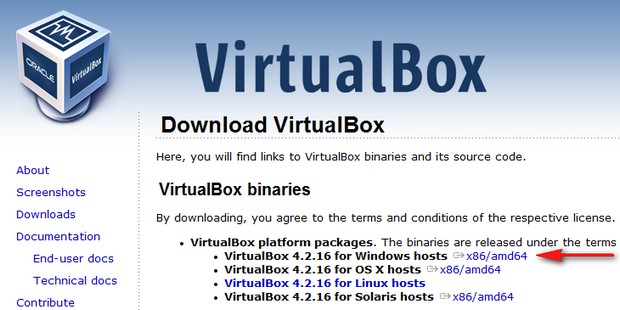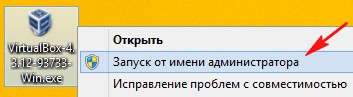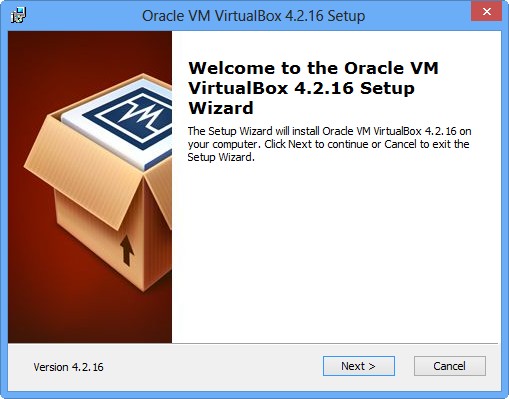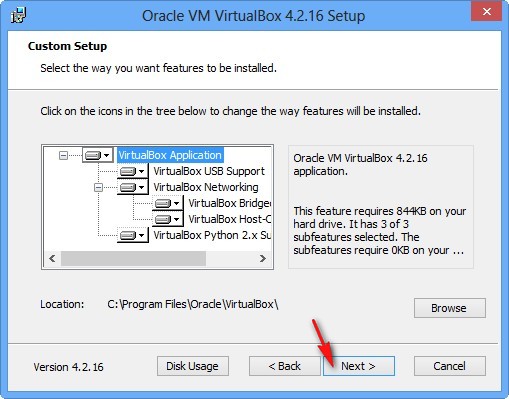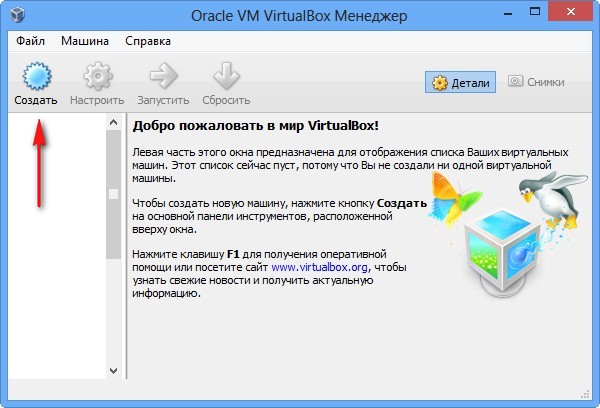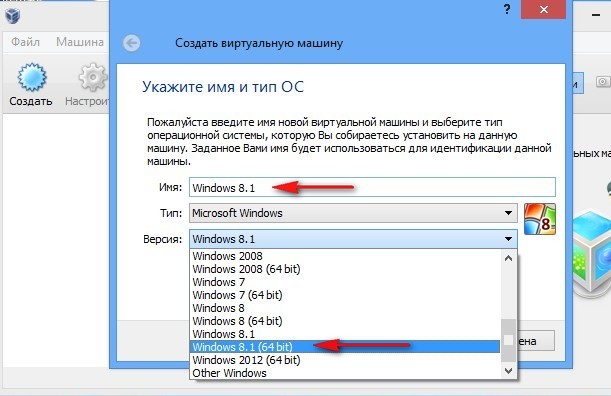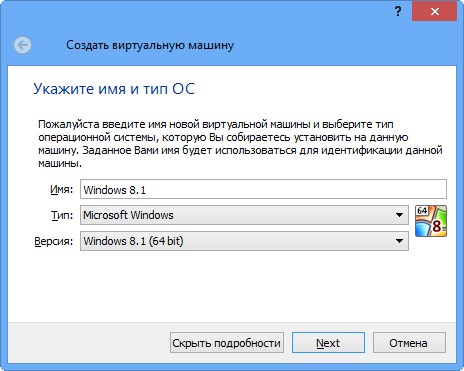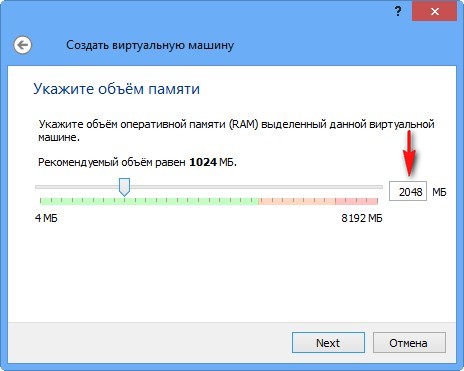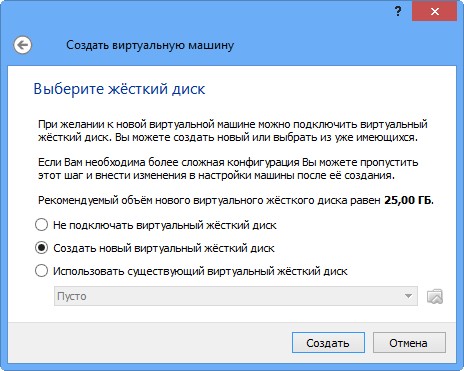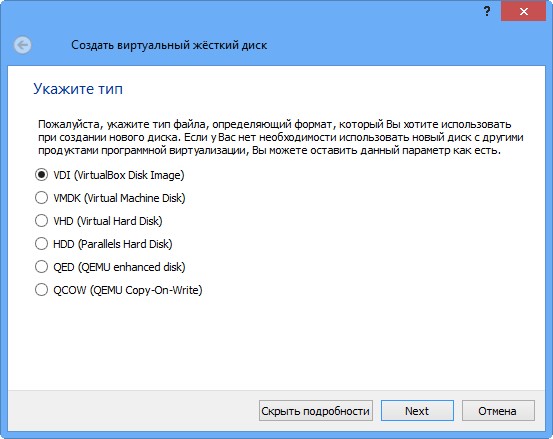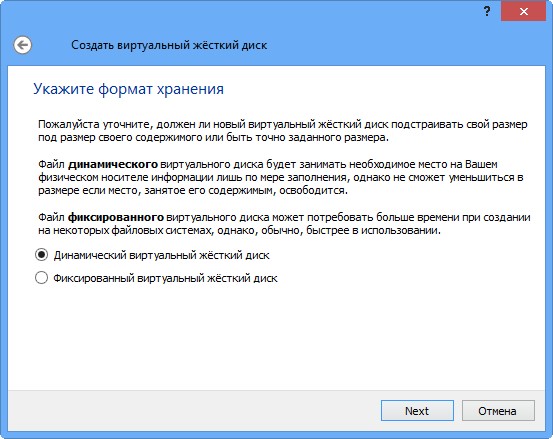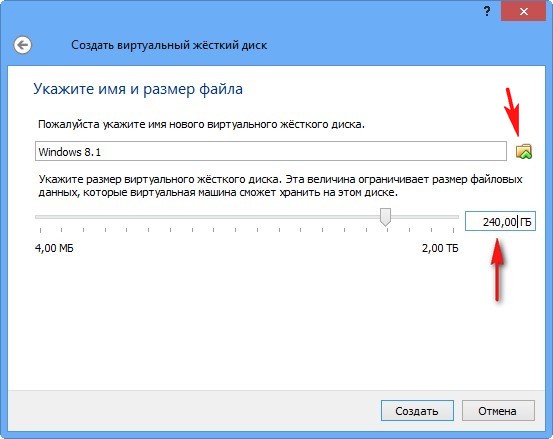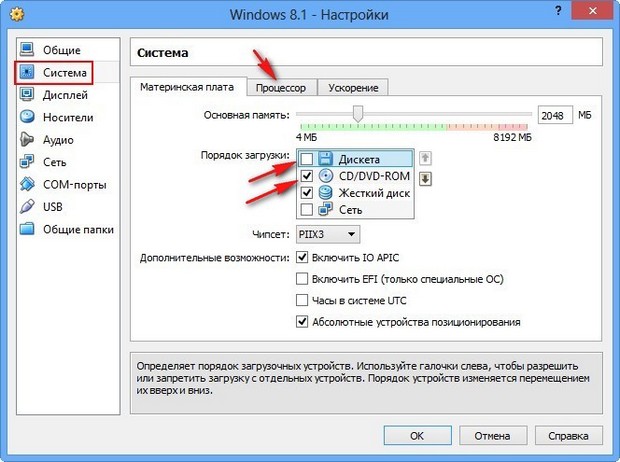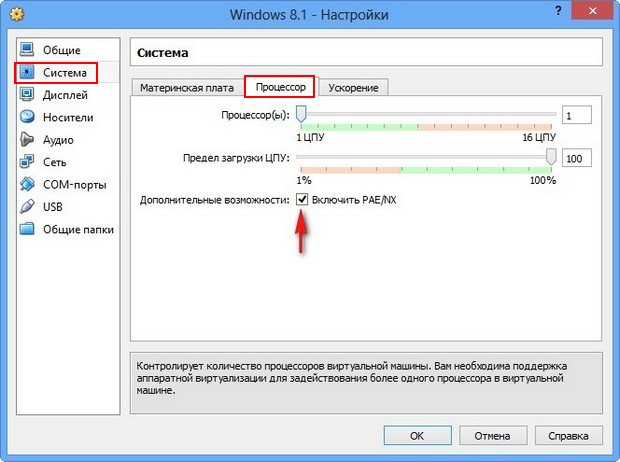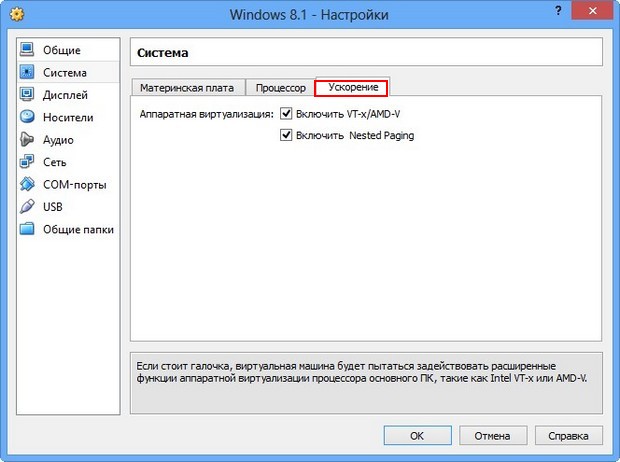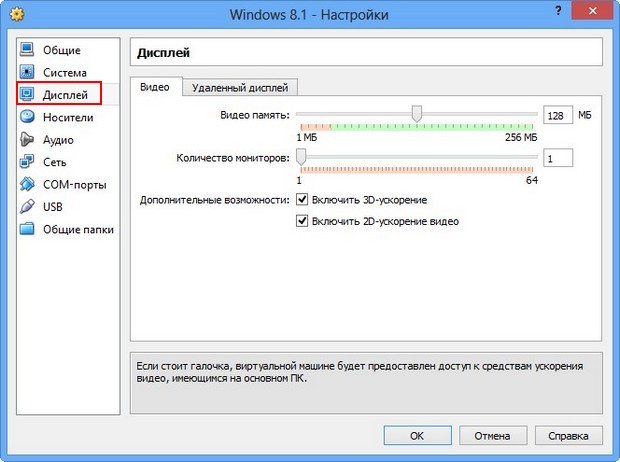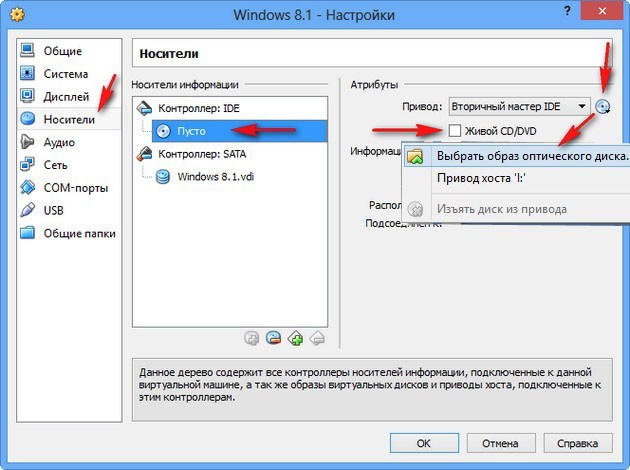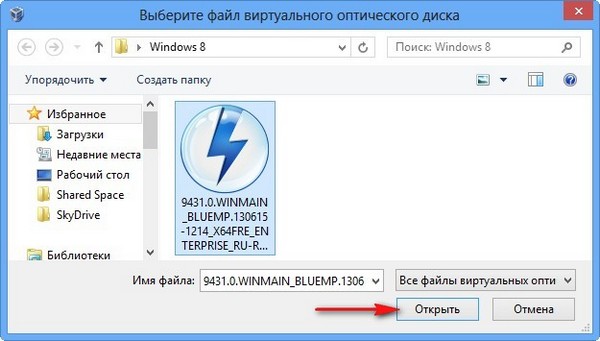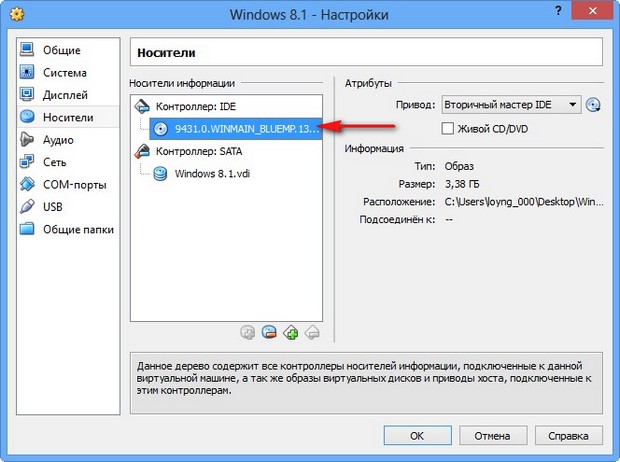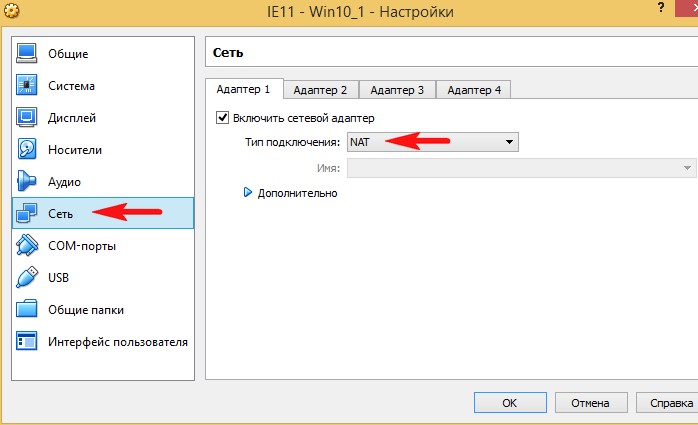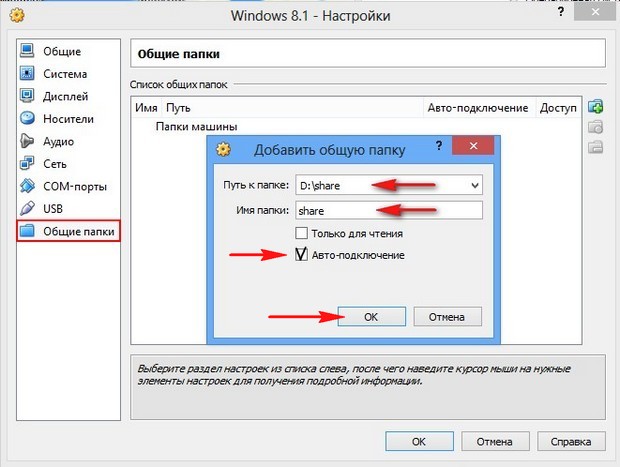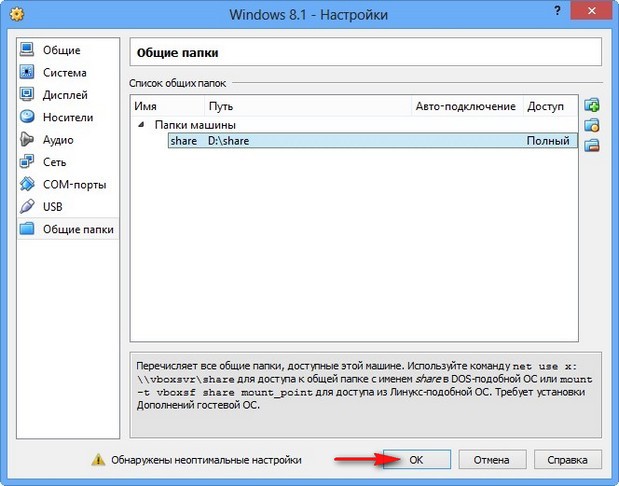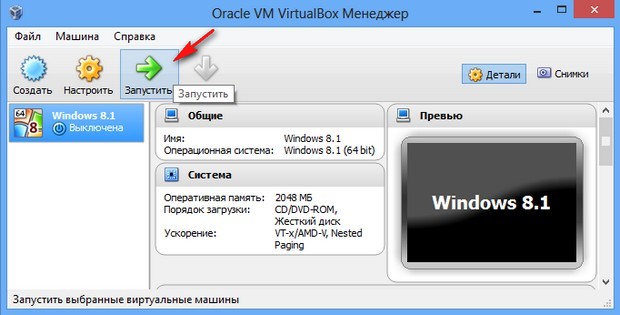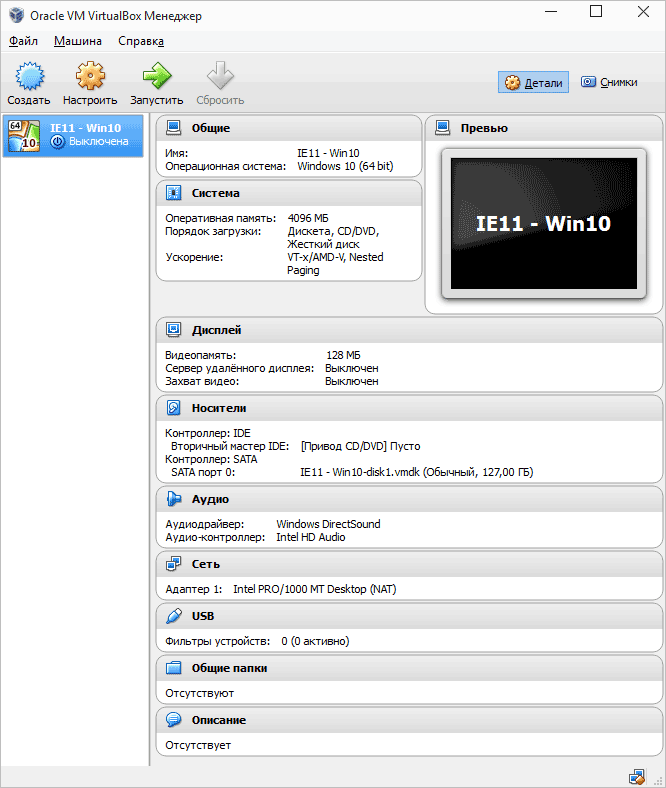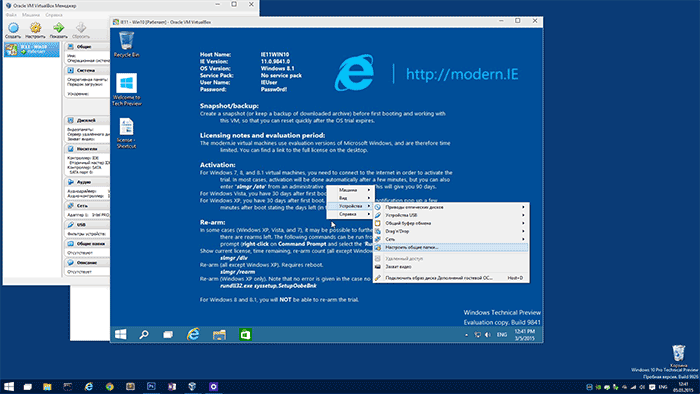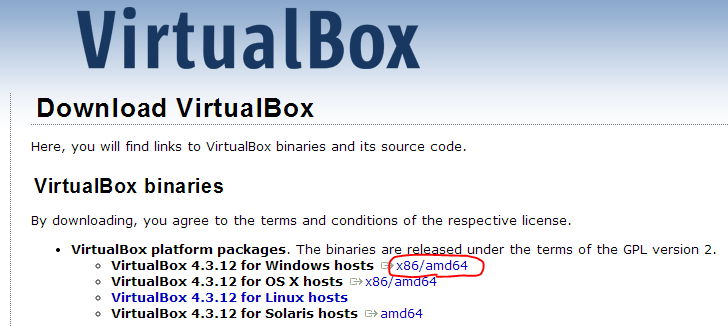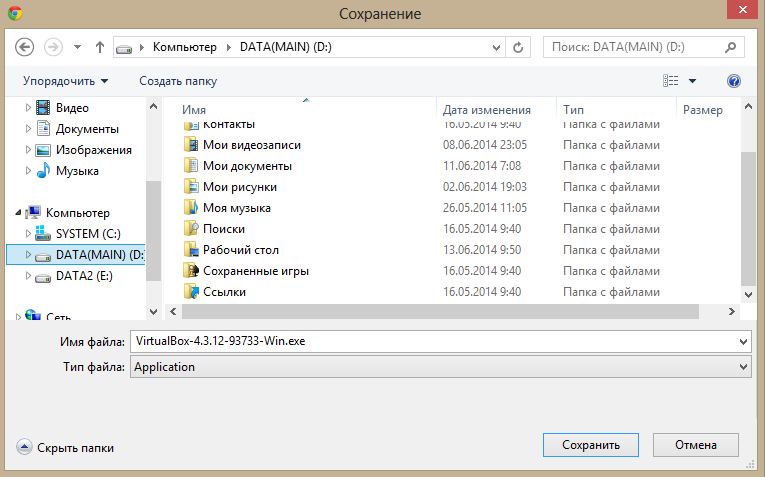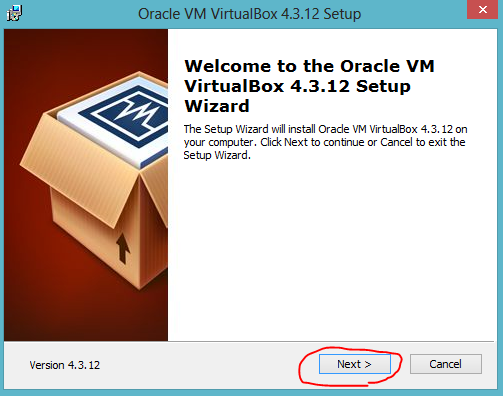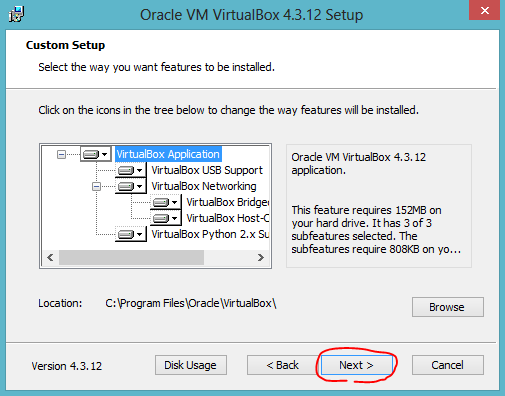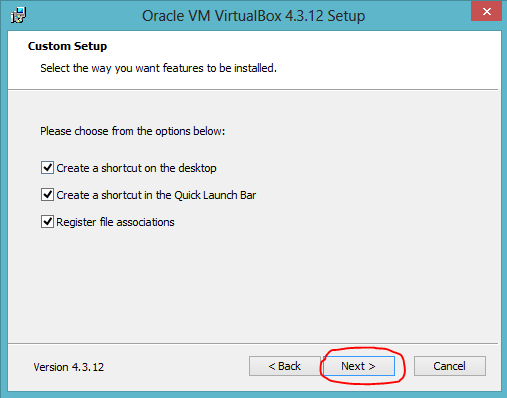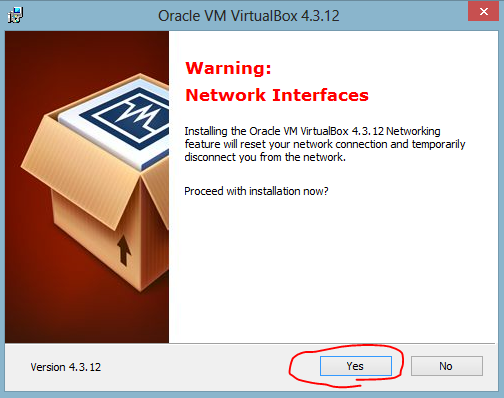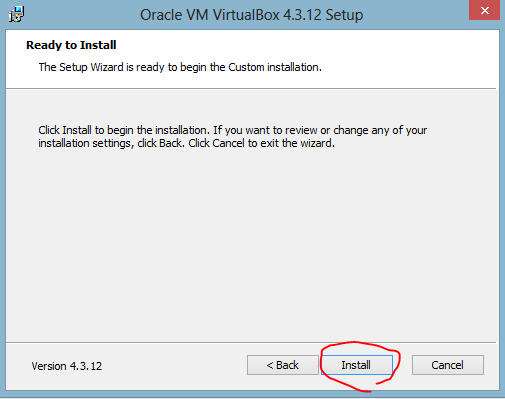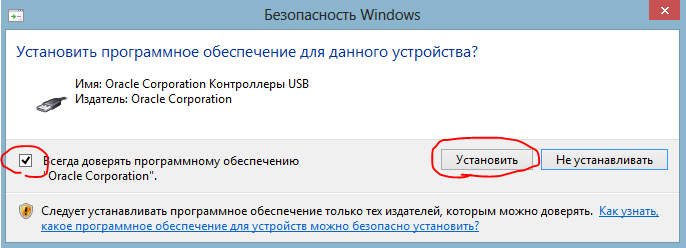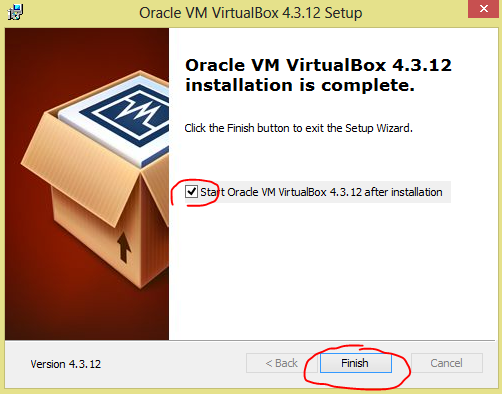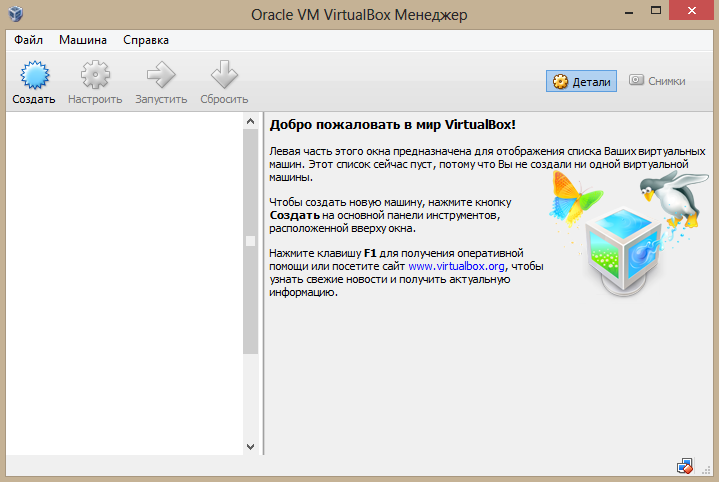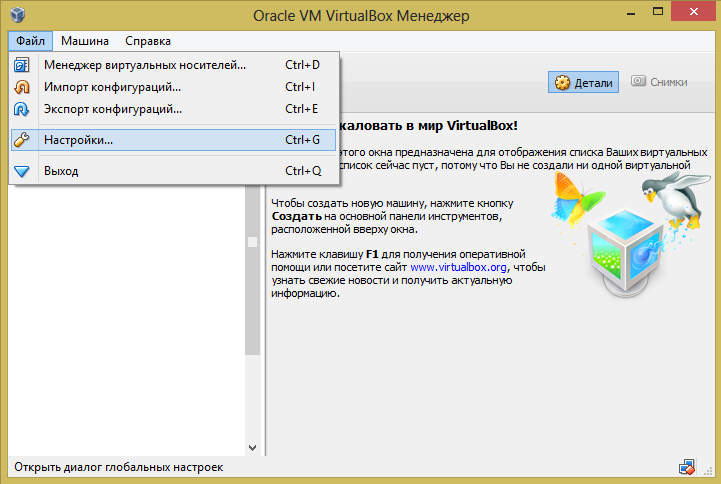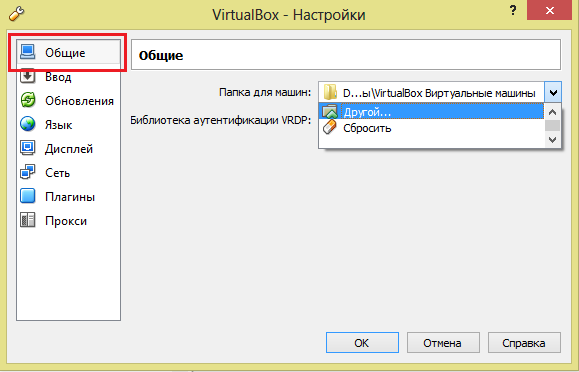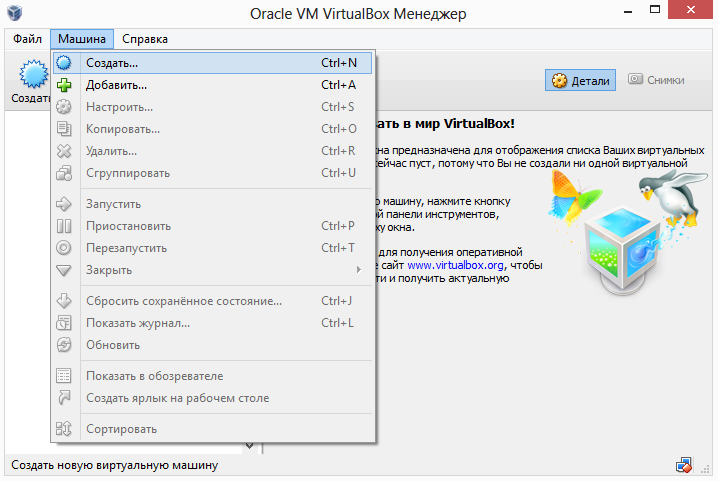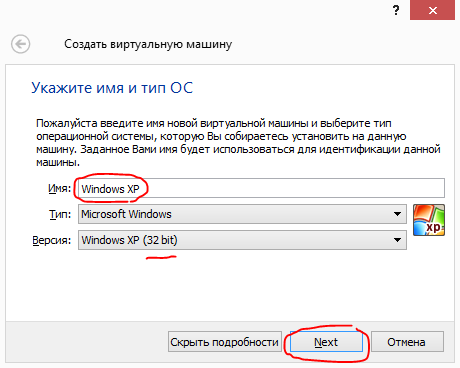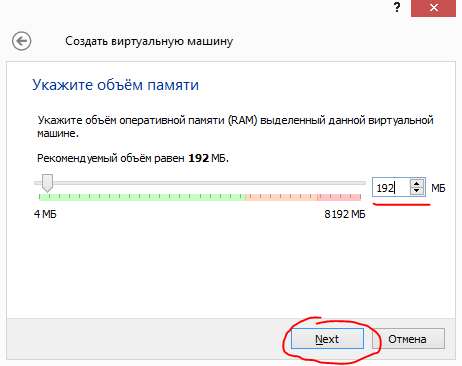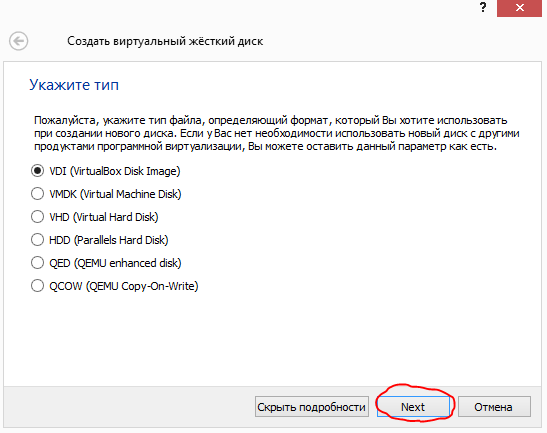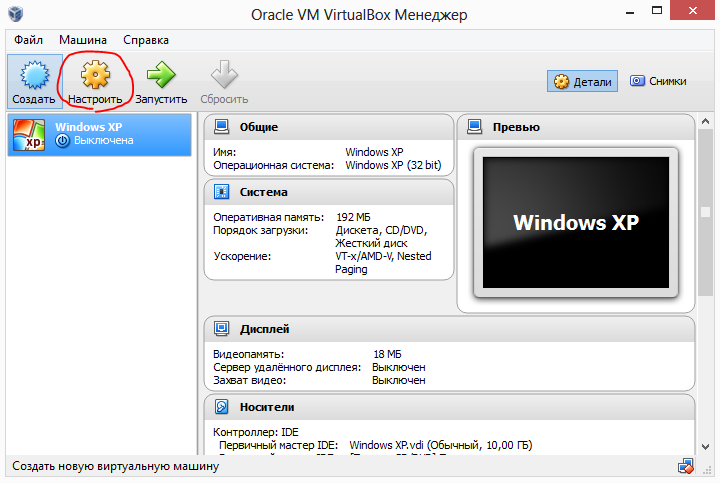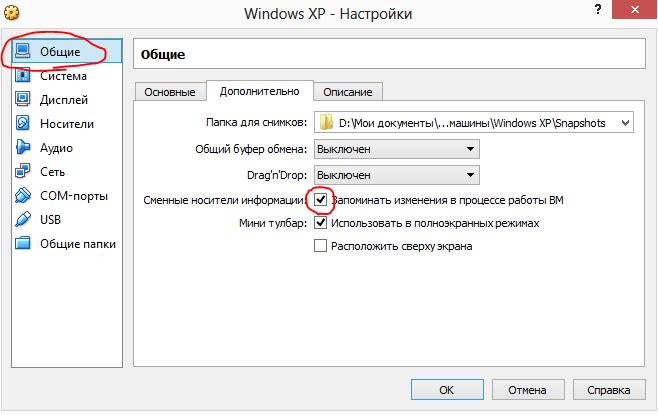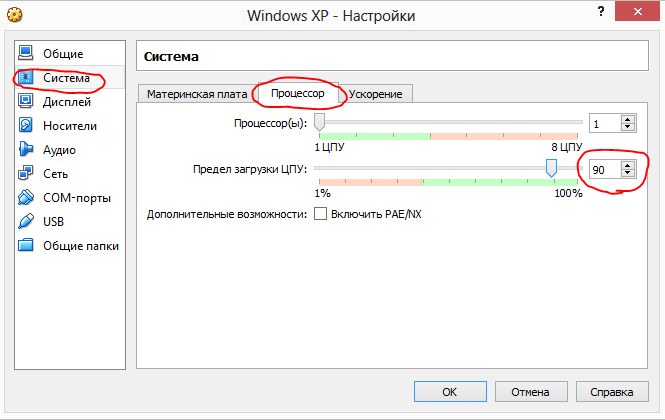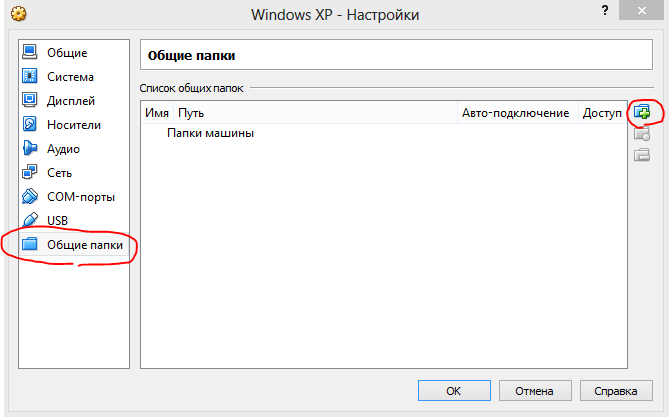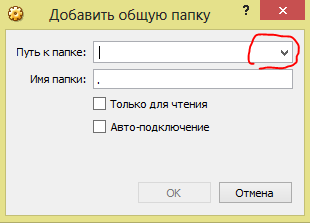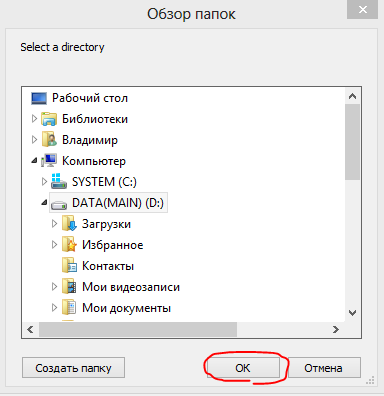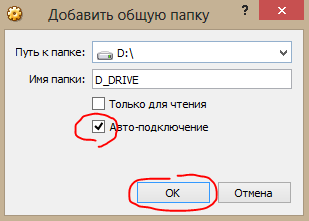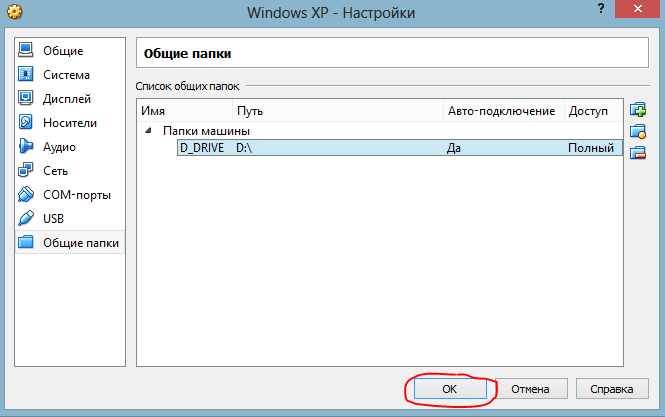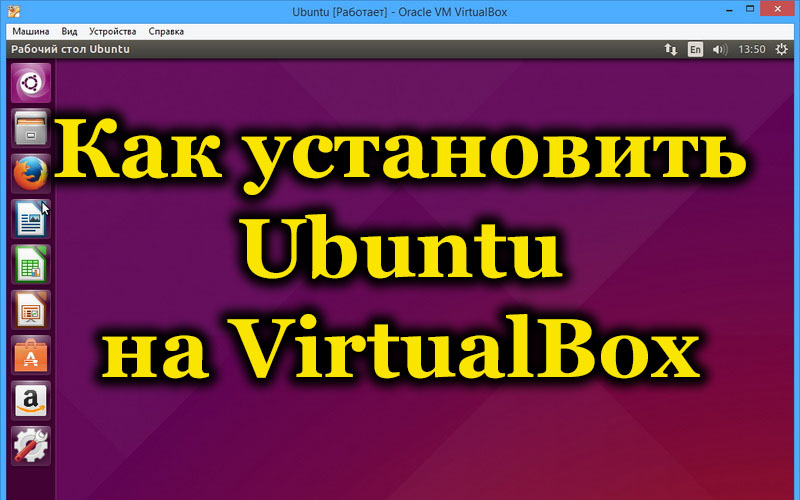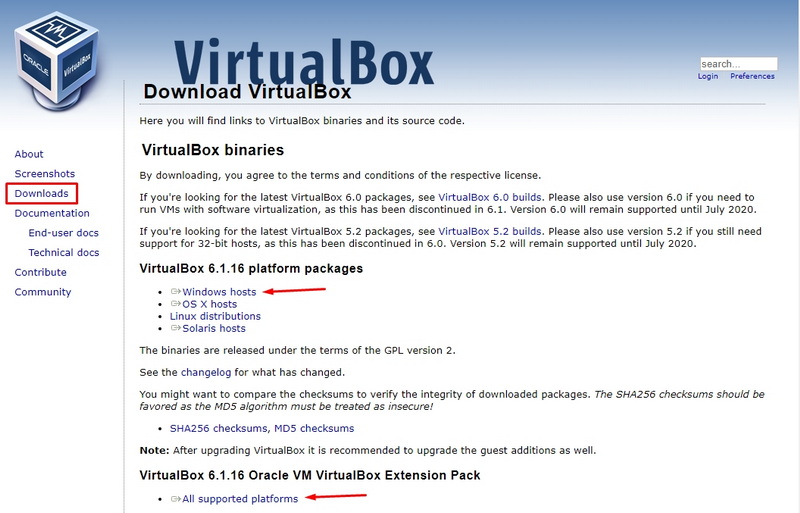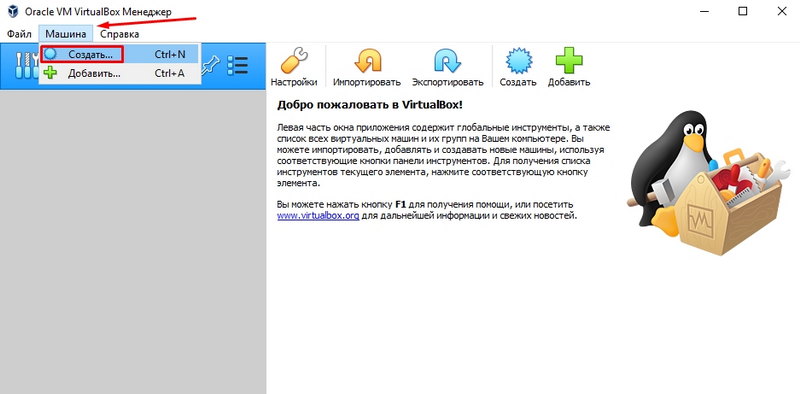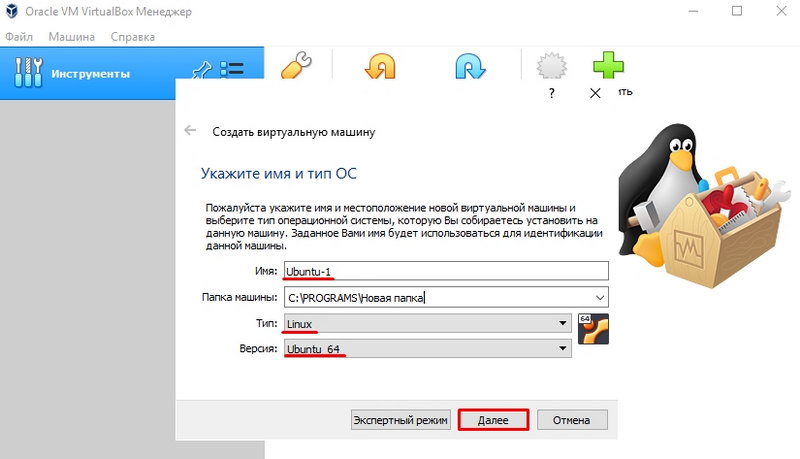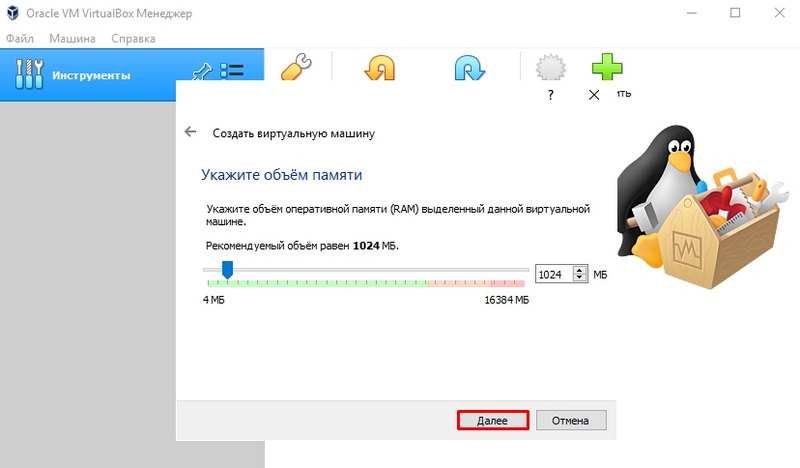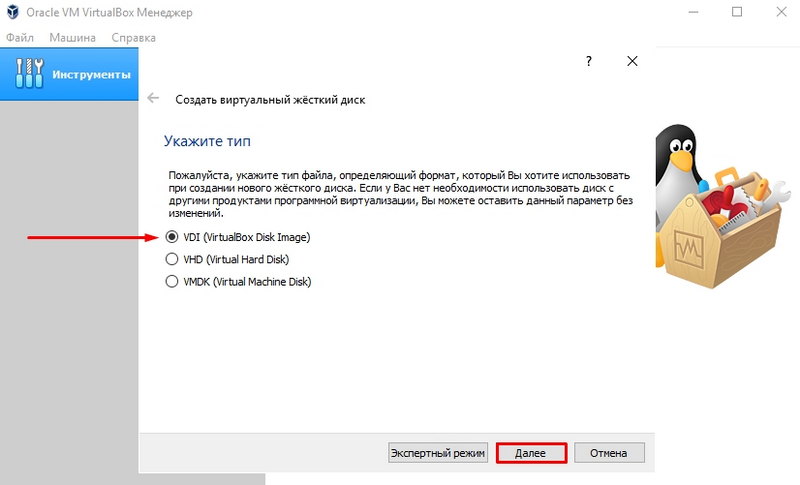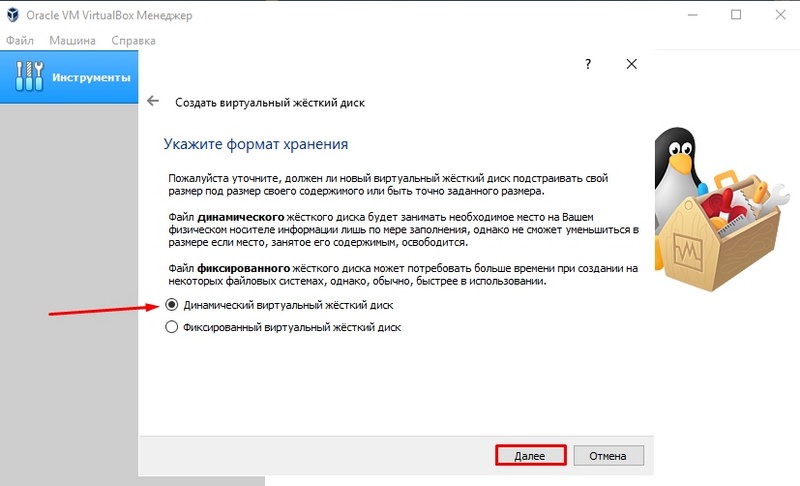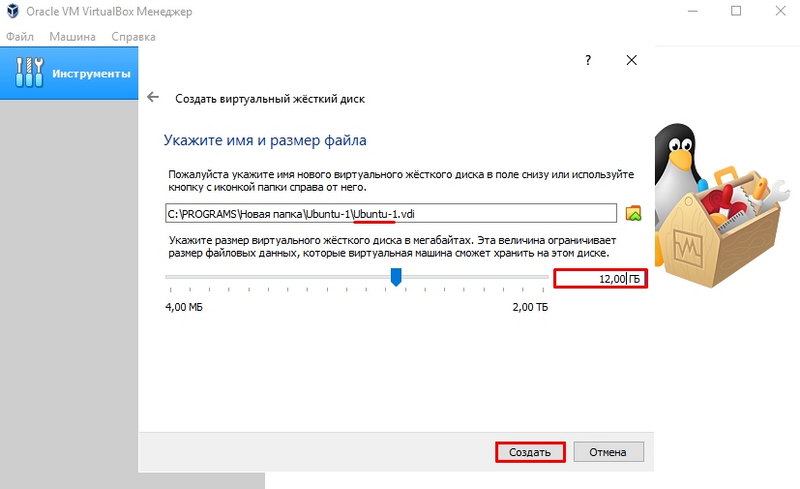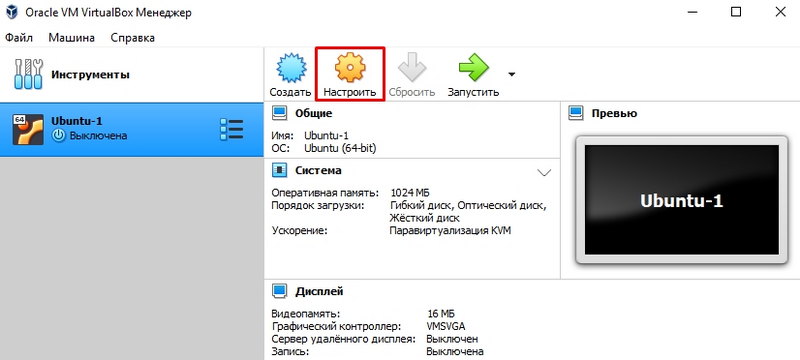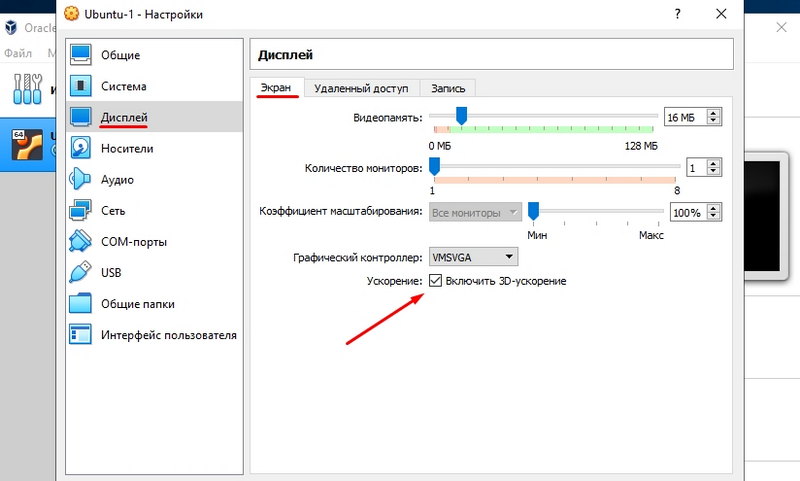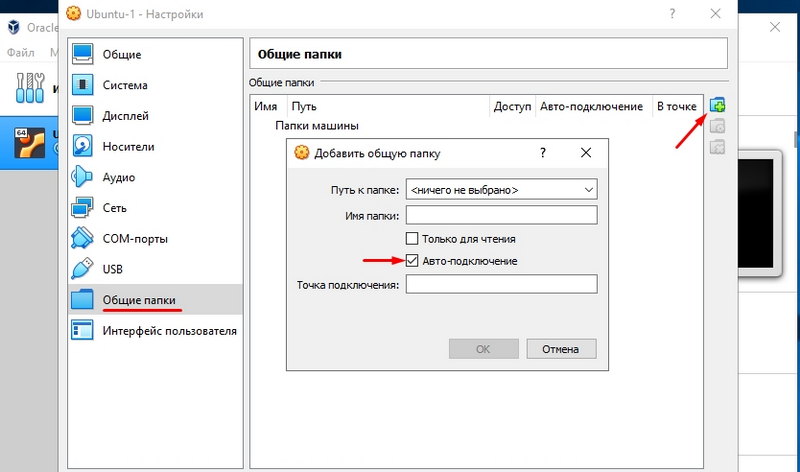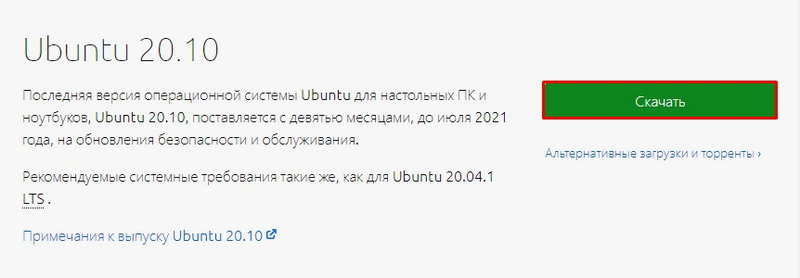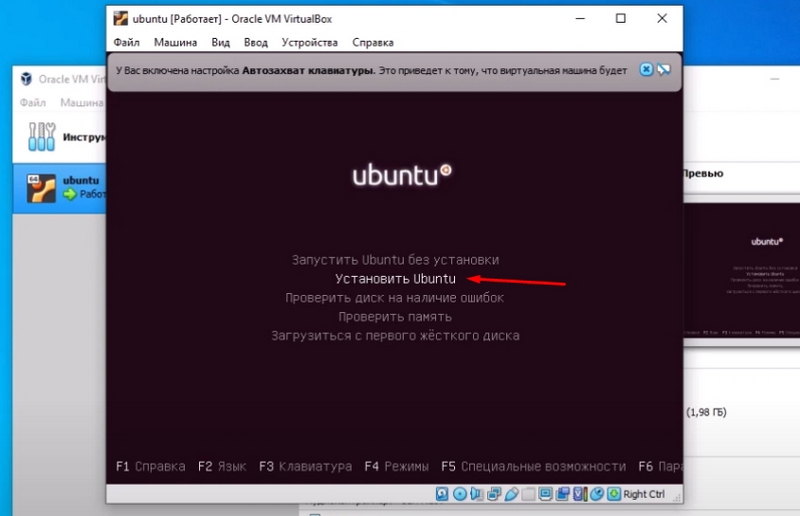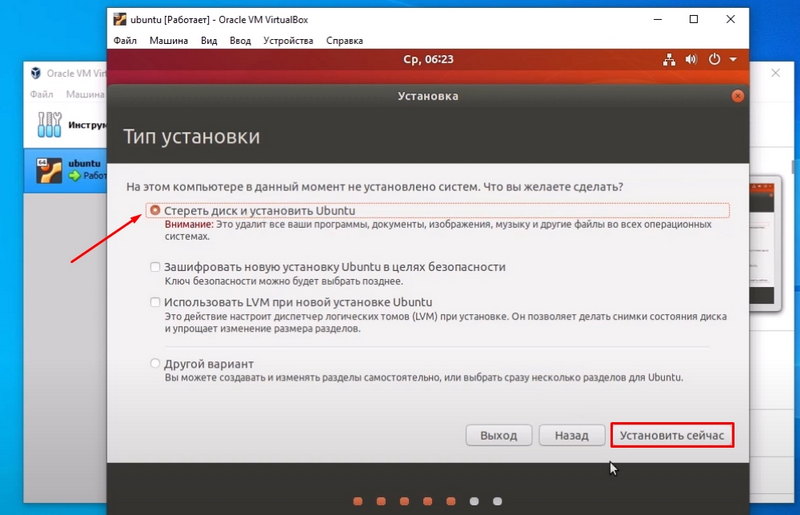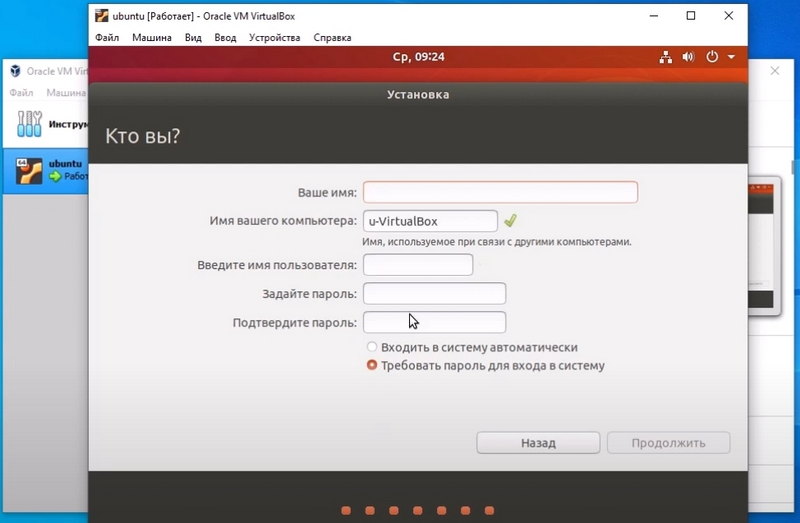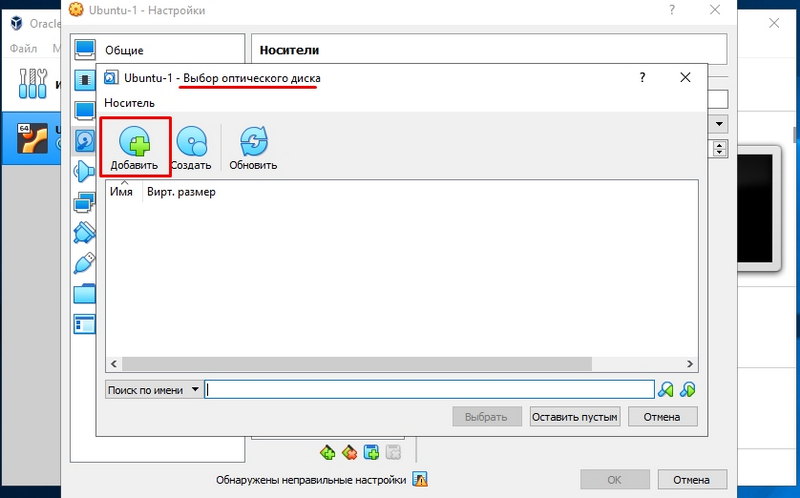Download VirtualBox (Old Builds): VirtualBox 4.2 older than 4.2.20
The Extension Packs in this section are released under the VirtualBox Personal Use and Evaluation License. All other binaries are released under the terms of the GPL version 2. By downloading, you agree to the terms and conditions of the respective license.
- VirtualBox 4.2.18 (released Sept 6th 2013)
- Windows hosts x86/AMD64
- OS X hosts Intel Macs
- Solaris and OpenSolaris hosts x86/AMD64
- Linux Hosts:
- Ubuntu 13.04 («Raring Ringtail») / 13.10 («Saucy Salamander») i386 | AMD64
- Ubuntu 12.10 («Quantal Quetzal») i386 | AMD64
- Ubuntu 12.04 («Precise Pangolin») i386 | AMD64
- Ubuntu 11.10 («Oneiric Oncelot») i386 | AMD64
- Ubuntu 11.04 («Natty Narval») i386 | AMD64
- Ubuntu 10.04 LTS («Lucid Lynx») i386 | AMD64
- Ubuntu 8.04 LTS («Hardy Heron») i386 | AMD64
- Debian 7.0 («Wheezy») i386 | AMD64
- Debian 6.0 («Squeeze») i386 | AMD64
- openSUSE 11.4 / 12.1 / 12.2 i386 | AMD64
- SUSE Linux Enterprise Server 11 (SLES11) i386 | AMD64
- SUSE Linux Enterprise Server 10 (SLES10) i386 | AMD64
- Fedora 18 («Spherical Cow») i386 | AMD64
- Fedora 17 («Beefy Miracle») i386 | AMD64
- Fedora 16 («Verne») i386 | AMD64
- Mandriva 2011.0 i386 | AMD64
- Mandriva 2010.0 / 2010.1 i386 | AMD64
- Oracle Linux 6 («OL6») / Red Hat Enterprise Linux 6 («RHEL6») / CentOS 6 i386 | AMD64
- Oracle Linux 5 («OL5») / Red Hat Enterprise Linux 5 («RHEL5») / CentOS 5 i386 | AMD64
- Oracle Linux 4 («OL4») / Red Hat Enterprise Linux 4 («RHEL4») / CentOS 4 i386
- All distributions i386 | AMD64
- Extension Pack All Platforms
- Sources
- MD5 checksums, SHA256 checksums
- VirtualBox 4.2.16 (released July 4th 2013)
- Windows hosts x86/AMD64
- OS X hosts Intel Macs
- Solaris and OpenSolaris hosts x86/AMD64
- Linux Hosts:
- Ubuntu 12.10 («Quantal Quetzal») i386 | AMD64
- Ubuntu 12.04 («Precise Pangolin») i386 | AMD64
- Ubuntu 11.10 («Oneiric Oncelot») i386 | AMD64
- Ubuntu 11.04 («Natty Narval») i386 | AMD64
- Ubuntu 10.04 LTS («Lucid Lynx») i386 | AMD64
- Ubuntu 8.04 LTS («Hardy Heron») i386 | AMD64
- Debian 7.0 («Wheezy») i386 | AMD64
- Debian 6.0 («Squeeze») i386 | AMD64
- openSUSE 11.4 / 12.1 / 12.2 i386 | AMD64
- SUSE Linux Enterprise Server 11 (SLES11) i386 | AMD64
- SUSE Linux Enterprise Server 10 (SLES10) i386 | AMD64
- Fedora 18 («Spherical Cow») i386 | AMD64
- Fedora 17 («Beefy Miracle») i386 | AMD64
- Fedora 16 («Verne») i386 | AMD64
- Mandriva 2011.0 i386 | AMD64
- Mandriva 2010.0 / 2010.1 i386 | AMD64
- Oracle Linux 6 («OL6») / Red Hat Enterprise Linux 6 («RHEL6») / CentOS 6 i386 | AMD64
- Oracle Linux 5 («OL5») / Red Hat Enterprise Linux 5 («RHEL5») / CentOS 5 i386 | AMD64
- Oracle Linux 4 («OL4») / Red Hat Enterprise Linux 4 («RHEL4») / CentOS 4 i386
- All distributions i386 | AMD64
- Extension Pack All Platforms
- Sources
- MD5 checksums, SHA256 checksums
- VirtualBox 4.2.14 (released June 21st 2013)
- Windows hosts x86/AMD64
- OS X hosts Intel Macs
- Solaris and OpenSolaris hosts x86/AMD64
- Linux Hosts:
- Ubuntu 12.10 («Quantal Quetzal») i386 | AMD64
- Ubuntu 12.04 («Precise Pangolin») i386 | AMD64
- Ubuntu 11.10 («Oneiric Oncelot») i386 | AMD64
- Ubuntu 11.04 («Natty Narval») i386 | AMD64
- Ubuntu 10.04 LTS («Lucid Lynx») i386 | AMD64
- Ubuntu 8.04 LTS («Hardy Heron») i386 | AMD64
- Debian 7.0 («Wheezy») i386 | AMD64
- Debian 6.0 («Squeeze») i386 | AMD64
- openSUSE 11.4 / 12.1 / 12.2 i386 | AMD64
- SUSE Linux Enterprise Server 11 (SLES11) i386 | AMD64
- SUSE Linux Enterprise Server 10 (SLES10) i386 | AMD64
- Fedora 18 («Spherical Cow») i386 | AMD64
- Fedora 17 («Beefy Miracle») i386 | AMD64
- Fedora 16 («Verne») i386 | AMD64
- Mandriva 2011.0 i386 | AMD64
- Mandriva 2010.0 / 2010.1 i386 | AMD64
- Oracle Linux 6 («OL6») / Red Hat Enterprise Linux 6 («RHEL6») / CentOS 6 i386 | AMD64
- Oracle Linux 5 («OL5») / Red Hat Enterprise Linux 5 («RHEL5») / CentOS 5 i386 | AMD64
- Oracle Linux 4 («OL4») / Red Hat Enterprise Linux 4 («RHEL4») / CentOS 4 i386
- All distributions i386 | AMD64
- Extension Pack All Platforms
- Sources
- MD5 checksums, SHA256 checksums
- VirtualBox 4.2.12 (released April 12th 2013)
- Windows hosts x86/AMD64
- OS X hosts Intel Macs
- Solaris and OpenSolaris hosts x86/AMD64
- Linux Hosts:
- Ubuntu 12.10 («Quantal Quetzal») i386 | AMD64
- Ubuntu 12.04 («Precise Pangolin») i386 | AMD64
- Ubuntu 11.10 («Oneiric Oncelot») i386 | AMD64
- Ubuntu 11.04 («Natty Narval») i386 | AMD64
- Ubuntu 10.04 LTS («Lucid Lynx») i386 | AMD64
- Ubuntu 8.04 LTS («Hardy Heron») i386 | AMD64
- Debian 7.0 («Wheezy») i386 | AMD64
- Debian 6.0 («Squeeze») i386 | AMD64
- openSUSE 11.4 / 12.1 / 12.2 i386 | AMD64
- SUSE Linux Enterprise Server 11 (SLES11) i386 | AMD64
- SUSE Linux Enterprise Server 10 (SLES10) i386 | AMD64
- Fedora 17 («Beefy Miracle») i386 | AMD64
- Fedora 16 («Verne») i386 | AMD64
- Mandriva 2011.0 i386 | AMD64
- Mandriva 2010.0 / 2010.1 i386 | AMD64
- Oracle Linux 6 («OL6») / Red Hat Enterprise Linux 6 («RHEL6») / CentOS 6 i386 | AMD64
- Oracle Linux 5 («OL5») / Red Hat Enterprise Linux 5 («RHEL5») / CentOS 5 i386 | AMD64
- Oracle Linux 4 («OL4») / Red Hat Enterprise Linux 4 («RHEL4») / CentOS 4 i386
- All distributions i386 | AMD64
- Extension Pack All Platforms
- Sources
- MD5 checksums, SHA256 checksums
- VirtualBox 4.2.10 (released Mar 15th 2013)
- Windows hosts x86/AMD64
- OS X hosts Intel Macs
- Solaris and OpenSolaris hosts x86/AMD64
- Linux Hosts:
- Ubuntu 12.10 («Quantal Quetzal») i386 | AMD64
- Ubuntu 12.04 («Precise Pangolin») i386 | AMD64
- Ubuntu 11.10 («Oneiric Oncelot») i386 | AMD64
- Ubuntu 11.04 («Natty Narval») i386 | AMD64
- Ubuntu 10.04 LTS («Lucid Lynx») i386 | AMD64
- Ubuntu 8.04 LTS («Hardy Heron») i386 | AMD64
- Debian 7.0 («Wheezy») i386 | AMD64
- Debian 6.0 («Squeeze») i386 | AMD64
- openSUSE 11.4 / 12.1 / 12.2 i386 | AMD64
- SUSE Linux Enterprise Server 11 (SLES11) i386 | AMD64
- SUSE Linux Enterprise Server 10 (SLES10) i386 | AMD64
- Fedora 17 («Beefy Miracle») i386 | AMD64
- Fedora 16 («Verne») i386 | AMD64
- Mandriva 2011.0 i386 | AMD64
- Mandriva 2010.0 / 2010.1 i386 | AMD64
- Oracle Linux 6 («OL6») / Red Hat Enterprise Linux 6 («RHEL6») / CentOS 6 i386 | AMD64
- Oracle Linux 5 («OL5») / Red Hat Enterprise Linux 5 («RHEL5») / CentOS 5 i386 | AMD64
- Oracle Linux 4 («OL4») / Red Hat Enterprise Linux 4 («RHEL4») / CentOS 4 i386
- All distributions i386 | AMD64
- Extension Pack All Platforms
- Sources
- MD5 checksums, SHA256 checksums
- VirtualBox 4.2.8 (released Feb 28th 2013)
- Windows hosts x86/AMD64
- OS X hosts Intel Macs
- Solaris and OpenSolaris hosts x86/AMD64
- Linux Hosts:
- Ubuntu 12.10 («Quantal Quetzal») i386 | AMD64
- Ubuntu 12.04 («Precise Pangolin») i386 | AMD64
- Ubuntu 11.10 («Oneiric Oncelot») i386 | AMD64
- Ubuntu 11.04 («Natty Narval») i386 | AMD64
- Ubuntu 10.04 LTS («Lucid Lynx») i386 | AMD64
- Ubuntu 8.04 LTS («Hardy Heron») i386 | AMD64
- Debian 7.0 («Wheezy») i386 | AMD64
- Debian 6.0 («Squeeze») i386 | AMD64
- openSUSE 11.4 / 12.1 / 12.2 i386 | AMD64
- SUSE Linux Enterprise Server 11 (SLES11) i386 | AMD64
- SUSE Linux Enterprise Server 10 (SLES10) i386 | AMD64
- Fedora 17 («Beefy Miracle») i386 | AMD64
- Fedora 16 («Verne») i386 | AMD64
- Mandriva 2011.0 i386 | AMD64
- Mandriva 2010.0 / 2010.1 i386 | AMD64
- Oracle Linux 6 («OL6») / Red Hat Enterprise Linux 6 («RHEL6») / CentOS 6 i386 | AMD64
- Oracle Linux 5 («OL5») / Red Hat Enterprise Linux 5 («RHEL5») / CentOS 5 i386 | AMD64
- Oracle Linux 4 («OL4») / Red Hat Enterprise Linux 4 («RHEL4») / CentOS 4 i386
- All distributions i386 | AMD64
- Extension Pack All Platforms
- Sources
- MD5 checksums, SHA256 checksums
- VirtualBox 4.2.6 (released Dec 19th 2012)
- Windows hosts x86/AMD64
- OS X hosts Intel Macs
- Solaris and OpenSolaris hosts x86/AMD64
- Linux Hosts:
- Ubuntu 12.10 («Quantal Quetzal») i386 | AMD64
- Ubuntu 12.04 («Precise Pangolin») i386 | AMD64
- Ubuntu 11.10 («Oneiric Oncelot») i386 | AMD64
- Ubuntu 11.04 («Natty Narval») i386 | AMD64
- Ubuntu 10.04 LTS («Lucid Lynx») i386 | AMD64
- Ubuntu 8.04 LTS («Hardy Heron») i386 | AMD64
- Debian 7.0 («Wheezy») i386 | AMD64
- Debian 6.0 («Squeeze») i386 | AMD64
- openSUSE 11.4 / 12.1 / 12.2 i386 | AMD64
- SUSE Linux Enterprise Server 11 (SLES11) i386 | AMD64
- SUSE Linux Enterprise Server 10 (SLES10) i386 | AMD64
- Fedora 17 («Beefy Miracle») i386 | AMD64
- Fedora 16 («Verne») i386 | AMD64
- Mandriva 2011.0 i386 | AMD64
- Mandriva 2010.0 / 2010.1 i386 | AMD64
- Oracle Linux 6 («OL6») / Red Hat Enterprise Linux 6 («RHEL6») / CentOS 6 i386 | AMD64
- Oracle Linux 5 («OL5») / Red Hat Enterprise Linux 5 («RHEL5») / CentOS 5 i386 | AMD64
- Oracle Linux 4 («OL4») / Red Hat Enterprise Linux 4 («RHEL4») / CentOS 4 i386
- All distributions i386 | AMD64
- Extension Pack All Platforms
- Sources
- MD5 checksums, SHA256 checksums
- VirtualBox 4.2.4 (released Oct 26th 2012)
- Windows hosts x86/AMD64
- OS X hosts Intel Macs
- Solaris and OpenSolaris hosts x86/AMD64
- Linux Hosts:
- Ubuntu 12.10 («Quantal Quetzal») i386 | AMD64
- Ubuntu 12.04 («Precise Pangolin») i386 | AMD64
- Ubuntu 11.10 («Oneiric Oncelot») i386 | AMD64
- Ubuntu 11.04 («Natty Narval») i386 | AMD64
- Ubuntu 10.04 LTS («Lucid Lynx») i386 | AMD64
- Ubuntu 8.04 LTS («Hardy Heron») i386 | AMD64
- Debian 7.0 («Wheezy») i386 | AMD64
- Debian 6.0 («Squeeze») i386 | AMD64
- openSUSE 11.4 / 12.1 / 12.2 i386 | AMD64
- SUSE Linux Enterprise Server 11 (SLES11) i386 | AMD64
- SUSE Linux Enterprise Server 10 (SLES10) i386 | AMD64
- Fedora 17 («Beefy Miracle») i386 | AMD64
- Fedora 16 («Verne») i386 | AMD64
- Mandriva 2011.0 i386 | AMD64
- Mandriva 2010.0 / 2010.1 i386 | AMD64
- Oracle Linux 6 («OL6») / Red Hat Enterprise Linux 6 («RHEL6») / CentOS 6 i386 | AMD64
- Oracle Linux 5 («OL5») / Red Hat Enterprise Linux 5 («RHEL5») / CentOS 5 i386 | AMD64
- Oracle Linux 4 («OL4») / Red Hat Enterprise Linux 4 («RHEL4») / CentOS 4 i386
- All distributions i386 | AMD64
- Extension Pack All Platforms
- Sources
- MD5 checksums, SHA256 checksums
- VirtualBox 4.2.2 (released Oct 18th 2012)
- Windows hosts x86/AMD64
- OS X hosts Intel Macs
- Solaris and OpenSolaris hosts x86/AMD64
- Linux Hosts:
- Ubuntu 12.10 («Quantal Quetzal») i386 | AMD64
- Ubuntu 12.04 («Precise Pangolin») i386 | AMD64
- Ubuntu 11.10 («Oneiric Oncelot») i386 | AMD64
- Ubuntu 11.04 («Natty Narval») i386 | AMD64
- Ubuntu 10.04 LTS («Lucid Lynx») i386 | AMD64
- Ubuntu 8.04 LTS («Hardy Heron») i386 | AMD64
- Debian 7.0 («Wheezy») i386 | AMD64
- Debian 6.0 («Squeeze») i386 | AMD64
- openSUSE 11.4 / 12.1 / 12.2 i386 | AMD64
- SUSE Linux Enterprise Server 11 (SLES11) i386 | AMD64
- SUSE Linux Enterprise Server 10 (SLES10) i386 | AMD64
- Fedora 17 («Beefy Miracle») i386 | AMD64
- Fedora 16 («Verne») i386 | AMD64
- Mandriva 2011.0 i386 | AMD64
- Mandriva 2010.0 / 2010.1 i386 | AMD64
- Oracle Linux 6 («OL6») / Red Hat Enterprise Linux 6 («RHEL6») / CentOS 6 i386 | AMD64
- Oracle Linux 5 («OL5») / Red Hat Enterprise Linux 5 («RHEL5») / CentOS 5 i386 | AMD64
- Oracle Linux 4 («OL4») / Red Hat Enterprise Linux 4 («RHEL4») / CentOS 4 i386
- All distributions i386 | AMD64
- Extension Pack All Platforms
- Sources
- MD5 checksums, SHA256 checksums
- VirtualBox 4.2.0 (released Sep 7th 2012)
- Windows hosts x86/AMD64
- OS X hosts Intel Macs
Note: The Mac OS X 10.8.2 release includes some incompatible changes which require adaptions in VirtualBox. Therefore the original 4.2.0 build was replaced by a 4.2.1 build. - Solaris and OpenSolaris hosts x86/AMD64
- Linux Hosts:
- Ubuntu 12.04 («Precise Pangolin») i386 | AMD64
- Ubuntu 11.10 («Oneiric Oncelot») i386 | AMD64
- Ubuntu 11.04 («Natty Narval») i386 | AMD64
- Ubuntu 10.04 LTS («Lucid Lynx») i386 | AMD64
- Ubuntu 8.04 LTS («Hardy Heron») i386 | AMD64
- Debian 7.0 («Wheezy») i386 | AMD64
- Debian 6.0 («Squeeze») i386 | AMD64
- openSUSE 11.4 / 12.1 / 12.2 i386 | AMD64
- SUSE Linux Enterprise Server 11 (SLES11) i386 | AMD64
- SUSE Linux Enterprise Server 10 (SLES10) i386 | AMD64
- Fedora 17 («Beefy Miracle») i386 | AMD64
- Fedora 16 («Verne») i386 | AMD64
- Mandriva 2011.0 i386 | AMD64
- Mandriva 2010.0 / 2010.1 i386 | AMD64
- Oracle Linux 6 («OL6») / Red Hat Enterprise Linux 6 («RHEL6») / CentOS 6 i386 | AMD64
- Oracle Linux 5 («OL5») / Red Hat Enterprise Linux 5 («RHEL5») / CentOS 5 i386 | AMD64
- Oracle Linux 4 («OL4») / Red Hat Enterprise Linux 4 («RHEL4») / CentOS 4 i386
- All distributions i386 | AMD64
- Extension Pack All Platforms
- Sources
- MD5 checksums, SHA256 checksums
Как установить виртуальную машину на свой компьютер и самое главное, какую виртуальную машину выбрать? Прежде чем задать вам этот вопрос, я побродил по интернету и понял, что самые простые в установке и настройках, это VirtualBox и Virtual PC, но есть ещё Hyper-V и VMWare. Я так понял, что сейчас вы меня спросите: «А зачем мне виртуальная машина?» Мой ответ: «Хочу устанавливать разные операционные системы и экспериментировать с ними, мне это очень интересно: Windows XP, Windows 7, но особенно Windows 8!» Установленная у меня Windows 7 работает отлично со всеми установленными в неё приложениями, но шумиха вокруг новой Windows 8 только нарастает и мне не хочется оставаться в стороне, вот и вы на вашем сайте уже два десятка статей про восьмёрку написали и дальше пишите. Вот думаю установить виртуальную машину (только не выберу какую) инсталлировать в неё Windows 8 и потихоньку так её изучить, а там глядишь в октябре, когда выйдет финальная версия Windows 8.1, установлю её второй операционной системой. Mark.
Здравствуйте админ! Скачал новую Windows 8.1 на сайте Майкрософт и захотел установить её себе на виртуальную машину VirtualBox, но установке выходит ошибка «Функции аппаратной виртуализации VT-x/AMD-V включены, но не функционируют». Что делать?
Как установить виртуальную машину VirtualBox
Друзья, если вы ни разу не имели дело с виртуальной машиной, то объясню вам в двух словах, что это такое. Виртуальная машина, это настоящий компьютер, созданный внутри вашей основной операционной системы и в этот компьютер, вы можете установить другие операционные системы (несколько!) и не только Windows. Вы можете, как хотите экспериментировать с установленной в виртуальную машину операционной системой, выходить из неё в интернет, устанавливать различное программное обеспечение, не боясь заразить свой компьютер вирусом, короче подключите свою фантазию и вы найдёте ей применение.
К примеру, один мой знакомый, научился заново устанавливать операционную систему и делить жёсткий диск на несколько разделов только при помощи виртуальной машины.
Что касается выбора виртуальной машины, про каждую из существующих, на нашем сайте будет написана статья. Рекомендую вам установить виртуальную машину VirtualBox, её возможностей хватит не только начинающему, но и опытному пользователю, к тому же она бесплатна. Начните с неё. Простые и интуитивно понятные настройки, стабильная работа, сделали её одной из самых популярных.
Примечание: На нашем сайте есть статьи о VirtualBox, которые Вам могут пригодится
Какие существуют виртуальные машины?
Virtual PC – бесплатная, очень просто устанавливается в Windows 7.
VMware Workstaion платная, стоит 222,53 €, но есть 30-ти дневный испытательный срок. Нужна эта виртуальная машина в первую очередь для системных администраторов и разработчиков программного обеспечения.
Итак решено, устанавливаем виртуальную машину VirtualBox. Идём на сайт https://www.virtualbox.org/, нажимаем «Downloads», выбираем
VirtualBox 4.2.16 for Windows hosts x86/amd64.
Скачивается установщик виртуальной машины, запускаем его обязательно от имени администратора, иначе в дальнейшем Вас при работе с виртуальной машиной будут преследовать различные ошибки. Щёлкаем на установщике правой мышью и выбираем «Запуск от имени администратора»
Программа очень просто устанавливается на наш компьютер.
Запускаем виртуальную машину от имени администратора.
Жмём на кнопку «Создать».
В первую очередь обращу ваше внимание на то, что если вы решили установить на виртуальную машину Windows 7 64-bit, выбирайте в списке Windows 7 64-bit. Если вы решили установить другую операционную систему, например Windows 8.1 64-bit, то обязательно выбираем в выпадающем списке Windows 8.1 64-bit и вводим придуманное имя виртуальной машины, например Windows 8.1, далее жмём Next.
В этом окне нужно указать объём памяти, который вы можете выделить виртуальной машине. Друзья, вы должны понимать, что выделенная виртуальной машине оперативная память будет недоступна установленной на вашем компьютере операционной системе. Если у вас своей оперативки всего 2 ГБ, то более 1024 Мб выделять виртуальной машине нельзя, ваша операционная система, при работе с виртуальной машиной, будет сильно тормозить. Если вы устанавливаете Windows 8, то оптимальным размером для неё является как раз 1024 Мб. Как видим, на моём компьютере установлено 8 ГБ оперативной памяти, значит, я могу выделить более 1 ГБ, например 2 ГБ.
Создать новый виртуальный жёсткий диск.
Тип файла выберите VDI
На этом этапе нам нужно указать формат виртуального жёсткого диска. Если отметить «Динамический виртуальный жёсткий диск» Значит пространство на вашем жестком диске, выделенное под нужды виртуальной машины, займётся не сразу, а по мере накопления файлов в вашей виртуальной машине. Рекомендую вам использовать этот вариант.
Указываем размер виртуального жёсткого диска. Если вы в первый раз создаёте виртуальную машину, укажите 50 ГБ, этого для установки Windows 8 вполне хватит. Но я лично укажу для себя больший объём. Почему? В процессе работы с виртуальной машиной, я буду устанавливать много операционных систем, поэтому я укажу объём 240 ГБ.
Можете создать виртуальный диск на отличном от системного диске, это очень просто, нажмите на жёлтую папочку и откроется проводник, в нём укажите для размещения виртуального жёсткого диска любой раздел на вашем винчестере.
Создать.
Видим итог. Итак, виртуальную машину мы создали, теперь её нужно настроить и установить в неё наконец Windows 8.
Выделяем нашу виртуальную машину и жмём «Настроить».
Система. Снимаем галочку с пункта «Дискета». Оставляем первым загрузочным устройством CD/DVD-ROM, так как виртуальную машину мы будем загружать с установочного диска или образа Windows 8, вторым устройством оставляем Жёсткий диск.
Параметр «Процессор» оставляем всё как есть.
«Ускорение» Аппаратная виртуализация должна быть включена, наверняка вы будете устанавливать 64-битную операционную систему.
Дисплей. Видео. » Включить 3D-ускорение» и » Включить 2D-ускорение»
Видеопамять 128 МБ
Носители. Немного вашего внимания!
В виртуальной машине будет доступен ваш физический дисковод, в моём случае Привод «I» и если у вас есть диск с Windows, вы можете использовать его для установки операционной системы, поставьте галочку на Живой CD/DVD.
Также здесь присутствует виртуальный дисковод, подсоединим к нему образ с операционной системой Windows 8, которую мы скачали во вчерашней статье. В параметре «Носители» выбирайте «Привод» и «Выбрать образ оптического диска»
откроется проводник, в котором вы сможете выбрать скачанный образ Windows 8, затем нажмите «Открыть».
Образ Windows 8 присоединится к виртуальному дисководу.
Сеть. Отмечаем галочкой «Включить сетевой адаптер». Тип подключения «NAT».
USB. Отмечаем галочками пункты. Включить контроллер USB. Включить контроллер USB (EHCI)
Что такое USB-фильтр? Представьте себе такую ситуацию, все USB устройства, подключенные к вашему компьютеру, определятся в операционной системе, которая установлена на вашу виртуальную машину. Естественно вам это не нужно. USB-фильтры будут определять, какое именно USB устройство должно определиться в виртуальной машине, а какое в основной вашей системе. Чтобы увидеть, как всё это работает на деле, нужно сначала установить в нашу виртуальную машину операционную систему Windows 8.1, а далее вам всё станет понятно, читаем дальше.
Примечание: Друзья, если Вы захотите загрузить виртуальную машину с USB-флешки, тогда прочтите нашу статью Загрузка c USB в VirtualBox
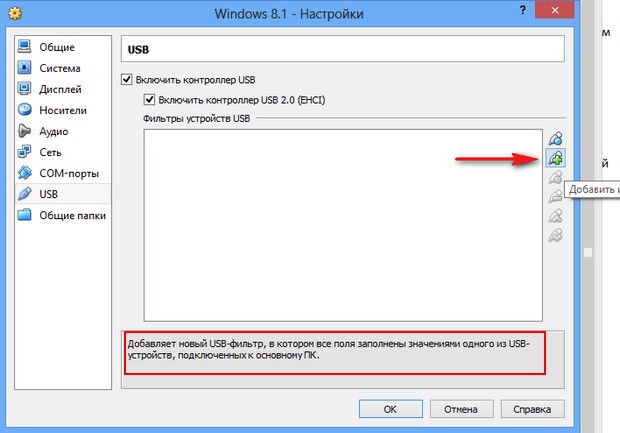
Чтобы все подключенные флешки USB-2.0 нормально работали в вашей виртуальной машине, установите себе плагин VirtualBox 4.2.16 Oracle VM VirtualBox Extension Pack, скачайте его на оф. сайте https://www.virtualbox.org/
Общие папки. Этот параметр обязательно нужно настроить. Так как общаться наша виртуальная машина с установленной у нас Windows будет через эти папки. Жмём на плюсик и вводим полный путь к нашей общей папке, например D:share. Папка с названием share, в это время уже должна быть создана в корне диска (D:)
Обязательно поставьте галочку на пункте Авто-подключениеи общая папка появится в окне Компьютер сразу после загрузки установленной в виртуальную машину операционной системы.
Вот и все настройки. Жмём ОК!
Теперь нам с вами осталось только установить в виртуальную машину операционную систему Windows 8.1. Ещё раз убедимся, что во вкладке «Система» первым загрузочным устройством выставлен CD/DVD-ROM, а вторым жёсткий диск.
Включаем нашу виртуальную машину, нажимаем кнопку «Запустить»
и сразу у вас может выйти вот такая ошибка «Функции аппаратной виртуализации VT-x/AMD-V включены, но не функционируют».
Чтобы избавиться от неё, идём в БИОС, выбираем вкладку «Дополнительно»
Войти в расширенный режим? ОК.
Переходим во вкладку «Дополнительно» Нажимаем «Конфигурация ЦП.
Выбираем опцию Intel Virtualization Technology и ставим её в положение Вкл(включено),
но это если у вас процессор от Intel. Если у вас процессор AMD, тогда ищем в БИОС опцию Secure Virtual Machinesи тоже ставим её в положение Вкл (включено). Далее сохраняем произведённые нами настройки, жмём клавишу F10.
Сохранить конфигурацию и выполнить сброс? Да!
Установить виртуальную машину на Windows 8 потребовалось, чтобы скомпилировать проект C# в среде Visual Studio 2010 (эта версия несовместима с Windows 8). Перед установкой пришлось проанализировать возможные варианты различных виртуальных машин и поискать решение в Интернете (см. [1]).
[Выбор виртуальной машины под Windows 8.1 для одного языка]
Как оказалось, для урезанной Windows 8.1 рабочих вариантов не так много.
Hyper-V — установить нельзя, так как эта технология запрещена лицензионной политикой Microsoft.
Virtual PC — нельзя, несовместима с Windows 8.
VMware Workstation — система платная, стоит 222,53 €, но есть 30-ти дневный испытательный срок. Нужна эта виртуальная машина в первую очередь для системных администраторов и разработчиков программного обеспечения.
VirtualBox [2] — то, что надо.
Процесс установки VirtualBox по шагам:
1. [2] -> Downloads -> VirtualBox 4.3.14 for Windows hosts x86/amd64 -> VirtualBox-4.3.14-95030-Win.exe. Запустите этот файл. На скриншотах показан процесс установки.
После установки и запуска отобразится главное окно VirtualBox с приветствием. Теперь можно создать новую виртуальную машину.
2. Создайте виртуальную машину. На скриншотах показан процесс создания виртуальной машины Windows XP SP3 32-bit.
3. Подключите для загрузки загрузочный CD/DVD. Для этого нажмите на метку Носители -> далее на значок CD/DVD (рядом с ним написано «Пусто»). Справа от текста Привод: Вторичный мастер IDE нажмите на значок «Выбрать файл образа оптического диска» (картинка CD-ROM с черной стрелочкой), и выберите ISO-образ загрузочного диска Windows XP (файл с расширением *.iso). Нажмите OK.
4. Установите первым для загрузки загрузочный CD/DVD. Для этого нажмите на метку Система, и убедитесь, что CD-ROM стоит в списке загрузки первым. Нажмите OK.
5. Запустите виртуальную машину. После запуска виртуальной машины начнется процедура стандартной установки Windows XP с привода CD-ROM.
6. Сеть. Если сетевые настройки виртуальной машины были оставлены по умолчанию, то для виртуальной машины DHCP-сервером и роутером (через NAT) будет хостовая машина. Они будут видеть друг друга через сеть, и виртуальная машина получит Интернет через хостовую машину.
Общие впечатления от виртуальной машины Windows XP SP3 32-bit, работающей под управлением хостовой машины на ноутбуке Asus Zenbook UX32VD [4] самые положительные — виртуальная машина загружается за пару десятков секунд, и все на ней работает очень быстро.
[Основные функции VirtualBox]
1. Горячая клавиша Host. Это очень важная кнопка на клавиатуре хостового компьютера — правый Ctrl (Right Control). С этой клавишей выполняются многие функции VirtualBox (например вызов главного меню Host+Home и переключение режима масштабирования Host+C).
2. Снимок виртуальной машины. Меню снимка вызывается через Машина -> Сделать снимок… (Host+T). К сожалению, запуск снимка сделан не очень наглядно. Снимки машины можно увидеть в главном окне VirtualBox Менеджер — если выбрать виртуальную машину, то в правой верхней части экрана появится кнопка «Снимки», через которую вы попадаете в список снимков этой виртуальной машины.
Если виртуальная машина остановлена, то можно запустить её с любого снимка. Также запуск машины со снимка можно заказать, когда закрываете виртуальную машину — меню Машина -> Закрыть… (Host+Q), выбрать Выключить машину и поставить галочку «Восстановить текущий снимок …»:
Снимок полезен как для быстрой загрузки виртуальной машины, так и для сохранения состояния виртуальной машины — например, до установки драйверов.
3. Устройства USB. К виртуальной машине можно подключать устройства USB, которые Вы подключили в машину хоста — например, устройства USB HID (может понадобиться для тестирования оборудования и драйверов), флешки USB (может понадобиться для быстрого переноса файлов). Это делается через меню Устройства -> Устройства USB. Выберите в списке устройство, которое Вы хотите отобразить на виртуальную машину. Оно сразу будет подключено и определится в операционной системе виртуальной машины.
[VirtualBox FAQ]
Динамический диск. Если диск динамический, то это делается очень просто следующей командой:
VBoxManage modifyhd ВАШ_ЖЕСТКИЙ_ДИСК.vdi —resize РАЗМЕР_В_МЕГАБАЙТАХ
Пример увеличения размера диска с 10 до 25 гигабайт:
c:Program FilesOracleVirtualBox>VBoxManage modifyhd D:VirtualBoxwXP32bit-00
1-hdd10.vdi —resize 25000
Примечание: если Вы не меняли размещение файла образа жесткого диска по умолчанию, то этот файл может находится в директориях ~/VirtualBox далее имя виртуальной машины или ~/.VirtualBox/HardDisks.
Фиксированный диск. Если у Вас диск фиксированный, то попытка изменения его размера с помощью VBoxManage выдаст ошибку VBOX_E_NOT_SUPPORTED.
c:Program FilesOracleVirtualBox>VBoxManage modifyhd D:VirtualBoxwXP32bit-00
1-hdd10.vdi —resize 25000
0%…
Progress state: VBOX_E_NOT_SUPPORTED
VBoxManage.exe: error: Resize hard disk operation for this format is not impleme
nted yet!
В том случае нужно воспользоваться утилитой CloneVDI [3], которую посоветовали на форуме forums.virtualbox.org.
Код ошибки:
E_FAIL (0x80004005)
Компонент:
Machine
Интерфейс:
IMachine {480cf695-2d8d-4256-9c7c-cce4184fa048}
Решение проблемы: отключите антивирус, перезагрузите хостовый компьютер, запустите VirtualBox от имени администратора.
Иногда почему-то скрыто меню, дающее доступ к подключению на запущенной виртуальной машине устройств USB, CD-ROM и т. п. Это происходит потому, что виртуальная машина работает в так называемом «режиме масштабирования» (scale mode), в котором это меню скрыто, и не отображается.
Чтобы появилось меню, нужно отключить режим масштабирования, для чего надо нажать клавишу Host+C (клавиша Host по умолчанию назначена на правую клавишу Ctrl).
Это делается через Экспорт и Импорт конфигураций (меню Файл).
[Словарик]
Виртуальная машина эмулируемый компьютер, который существует только в виде данных на диске и в памяти машины хоста, но работает точно так же, как если бы это был реальный компьютер. Параметры виртуальной машины можно настраивать в программе VirtualBox, и можно устанавливать на виртуальную машину разные операционные системы.
Машина хоста, хостовая машина, хост — компьютер, на котором установлена программа VirtualBox. На хостовой машине можно создавать и запускать виртуальные машины.
[Ссылки]
1. Как установить виртуальную машину site:remontcompa.ru.
2. VirtualBox site:www.virtualbox.org.
3. 140805VirtualBox-4_3_14-CloneVDI-exe-2_10.zip — архив с VirtualBox-4.3.14-95030 и CloneVDI 2.10.
4. Ноутбук Asus Zenbook UX32VD.
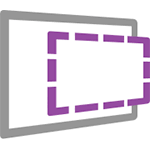
Если вы совсем не знаете, что такое виртуальная машина, то кратко это можно описать как эмуляция настоящего компьютера со своей собственной операционной системой внутри вашей основной ОС. Например, вы можете запустить виртуальный компьютер с Windows 10 в простом окне на Windows 7, как обычную программу, ничего не переустанавливая. Отличный способ попробовать разные версии систем, поэкспериментировать с ними, не боясь что-то испортить. См. например Виртуальная машина Hyper-V в Windows 10, Виртуальные машины VirtualBox для начинающих.
Обновление 2016: статья была отредактирована, так как с сайта пропали виртуальные машины для старых версий Windows, изменился интерфейс, да и сам адрес сайта (ранее — Modern.ie). Добавлена краткая сводка по установке в Hyper-V.
Загрузка готовой виртуальной машины
Примечание: в конце статьи есть видео о том, как скачать и запустить виртуальную машину с Windows, возможно вам удобнее будет воспринимать информацию в таком формате (однако в текущей статье есть дополнительная информация, которой нет в видео, и которая пригодится, если вы решите установить виртуальную машину у себя).
Готовые виртуальные машины Windows можно скачать бесплатно с сайта https://developer.microsoft.com/ru-ru/microsoft-edge/tools/vms/, специально подготовленного Microsoft для того, чтобы разработчики могли тестировать различные версии Internet Explorer в разных версиях Windows (а с выходом Windows 10 — и для тестирования браузера Microsoft Edge). Однако ничто не мешает использовать их и для других целей. Виртуальные мышины доступны не только для запуска в среде Windows, но и в Mac OS X или Linux.
Для загрузки выберите на главной странице пункт «Бесплатные виртуальные машины», а затем — какой именно вариант вы планируете использоваться. На момент написания статьи готовые виртуальные машины со следующими операционными системами:
- Windows 10 Technical Preview (последняя сборка)
- Windows 10
- Windows 8.1
- Windows 8
- Windows 7
- Windows Vista
- Windows XP
Если вы не планируете использовать их для тестирования Internet Explorer, то обращать на то, какая версия браузера установлена, думаю, не стоит.
В качестве платформы для виртуальных машин доступны Hyper-V, Virtual Box, Vagrant и VMWare. Я покажу весь процесс для Virtual Box, который, на мой взгляд, является самым быстрым, функциональным и удобным (а также понятным для начинающего пользователя). Помимо этого Virtual Box бесплатен. Также кратко расскажу об установке виртуальной машины в Hyper-V.
Выбираем, после чего скачиваем либо один zip файл с виртуальной машиной, либо архив, состоящий из нескольких томов (для виртуальной машины Windows 10 размер составил 4.4 Гб). После загрузки файла распакуйте его любым архиватором или встроенными средствами Windows (ОС тоже умеет работать с ZIP архивами).
Также потребуется скачать и установить платформу виртуализации для запуска виртуальной машины, в моем случае — VirtualBox (также это может быть VMWare Player, если вы предпочли этот вариант). Сделать это можно с официальной страницы https://www.virtualbox.org/wiki/Downloads (загружаем VirtualBox for Windows hosts x86/amd64, если только у вас не другая ОС на компьютере).
Во время установки, если вы не специалист, ничего менять не нужно, достаточно нажимать «Далее». Также в процессе пропадет и снова появится Интернет-соединение (не пугайтесь). Если же даже после завершения установки Интернет не появляется (пишет ограничено или неизвестная сеть, возможно в некоторых конфигурациях), отключите компонент VirtualBox Bridged Networking Driver для вашего основного Интернет-подключения (в видео ниже показано, как это сделать).
Итак, все готово для следующего шага.
Запуск виртуальной машины Windows в VirtualBox
Далее все просто — дважды кликните по файлу, который мы скачали и распаковали, автоматически запустится установленное ПО VirtualBox с окном импорта виртуальной машины.
При желании, вы можете изменить настройки количества процессоров, оперативной памяти (только не отнимайте слишком много памяти у основной ОС), после чего нажать «Импорт». Более подробно вдаваться в настройки не буду, но используемые по умолчанию будут работать в большинстве случаев. Сам процесс импорта занимает несколько минут, в зависимости от производительности вашего компьютера.
По завершении вы увидите новую виртуальную машину в списке VirtualBox, а для ее запуска достаточно будет либо дважды кликнуть по ней, либо нажать «Запустить». Начнется загрузка Windows, аналогичная той, которая происходит в первый раз после установки и через короткое время вы увидите рабочий стол полнофункциональной Windows 10, 8.1 или другой версии, которую вы установили. Если вдруг какие-то элементы управления ВМ в VirtualBox вам будут непонятны, внимательно читайте появляющиеся информационные сообщения на русском или зайдите в справку, там все изложено довольно подробно.
На рабочем столе загруженной с modern.ie виртуальной машины имеется кое-какая полезная информация. Помимо имени пользователя и пароля, данные об условиях лицензии и способах продления. Кратко переведу то, что может вам пригодиться:
- Windows 7, 8 и 8.1 (а также Windows 10) активируются автоматически при подключении к интернету. Если этого не произошло, в командной строке от имени администратора введите slmgr /ato — период действия активации 90 дней.
- Для Windows Vista и XP срок действия лицензии 30 дней.
- Возможно продление пробного периода для Windows XP, Windows Vista и Windows 7, для этого в последних двух системах введите в командной строке от имени администратора slmgr /dlv и перезагрузите виртуальную машину, а в Windows XP используйте команду rundll32. exe syssetup,SetupOobeBnk
Так что, не смотря на ограниченный период действия, наиграться времени хватит, а если нет, то вы можете удалить виртуальную машину из VirtualBox и заново импортировать ее, чтобы начать с начала.
Использование виртуальной машины в Hyper-V
Примерно также выглядит и запуск скачанной виртуальной машины в Hyper-V (которая встроена в Windows 8 и Windows 10 начиная с Pro версий). Сразу после импорта желательно создать контрольную точку виртуальной машины для возврата к ней после истечения 90-дневного срока действия.
- Загружаем и распаковываем виртуальную машину.
- В меню диспетчера виртуальных машин Hyper-V выбираем Действие — Импорт виртуальной машины и указываем папку с ней.
- Далее можно просто использовать параметры по умолчанию для импорта виртуальной машины.
- По завершению импорта виртуальная машина появится в списке доступных для запуска.
Также, если вам требуется доступ в Интернет, в параметрах виртуальной машины задайте для нее виртуальный сетевой адаптер (о его создании я писал в статье про Hyper-V в Windows, упомянутой в начале этой статьи, для этого служит диспетчер виртуальных коммутаторов Hyper-V). При этом, почему-то в моем тесте, интернет в загруженной виртуальной машине заработал только после ручного указания параметров IP соединения в самой ВМ (при этом в тех виртуальных машинах, которые создавались вручную работает и без этого).
Видео — скачиваем и запускаем бесплатную виртуальную машину
Нижеследующее видео было подготовлено до изменения интерфейса загрузки виртуальных машин на сайте Microsoft. Сейчас это выглядит несколько иначе (как на скриншотах выше).
Вот, пожалуй, и все. Виртуальная машина — отличный способ поэкспериментировать с различными операционными системами, попробовать программы, которые не хотелось бы устанавливать у себя на компьютере (при запуске в виртуальной машине они в большинстве случаев полностью безопасны, а также имеется возможность за секунды вернуться к предыдущему состоянию ВМ), обучения и многого другого.
VirtualBox is a powerful x86 and AMD64/Intel64 virtualization product, suitable for enterprise and home use. VirtualBox is not only an extremely feature-rich, high-performance product for enterprise customers, but it is also the only professional solution that is provided free of charge as an open source software under the terms of the GNU General Public License (GPL) version 2.
Currently, VirtualBox runs on Windows, Linux, Macintosh and Solaris hosts, and supports a large number of guest operating systems including but not limited to Windows (NT 4.0, 2000, XP, Server 2003, Vista, Windows 7, Windows 8, Windows 10) ), DOS/Windows 3.x, Linux (2.4, 2.6, 3.x and 4.x), Solaris and OpenSolaris, OS/2 and OpenBSD.
VirtualBox is being actively developed and released frequently, and has a growing list of features, supported guest operating systems and operating platforms. VirtualBox is a community effort supported by a specialized company: everyone is encouraged to contribute, while Oracle ensures that products always meet professional quality standards.
Version 4.2.16 (released 2013-07-04)
This is a maintenance release. The following items were fixed and/or added:
- OVF/OVA: don’t crash on import if no manifest is used (4.2.14 regression; bug #11895)
- GUI: do not restore the current snapshot if we power-off after a Guru Mediation
- Storage: fixed a crash when hotplugging an empty DVD drive to the VM
- Storage: fixed a crash when a guest read from a DVD drive attached to the SATA controller under certain circumstances
- EFI: don’t fail with 64-bit guests on 32-bit hosts (bug #11456)
- Autostart: fixed VM startup on OS X
- Windows hosts: native Windows 8 controls
- Windows hosts: restore native style on Vista 32
- Windows hosts / guests: Windows 8.1 adaptions (bug #11899)
- Mac OS X hosts: after removing VirtualBox with VirtualBox_Uninstall.tool, remove it from the pkgutil —pkgs list as well
Здравствуйте!
В предыдущей своей статье Для чего нужна виртуальная машина я начал рассказывать о том, что такое виртуальная машина и для чего она нужна.
А сейчас я расскажу о программе для работы с виртуальными машинами, о том как её установить и настроить.
Для работы с виртуальными машинами есть множество различных программ, наиболее распространенные: Oracle VirtualBox, VMWare Player, VirtualPC.
У каждого из вариантов есть особенности, достоинства и недостатки, но VirtualBox впитывает все достоинства других вариантов, является бесплатным и имеет очень гибкую настройку и поддержку множества операционных систем для виртуализации. Минусы конечно тоже есть, но они будут замечаться только профессионалами, кто этим занимается и использует виртуальные машины для особых нужд, применяя разные технологии.
И поэтому в статье я решил показать как работать именно с VirtualBox, а если кому-то станет интересно, то разобраться с другими вариантами сможете без проблем.
Итак, начинаем…
-
В первую очередь скачиваем программу Oracle VirtualBox. Переходим на сайт: virtualbox
-
Если вы используете операционную систему Windows, щелкайте на ссылку «x86/amd64» напротив строчки «VirtualBox 4.3.12 for Windows hosts».
Если в браузере настроено так, что перед сохранением файла всегда выдаётся запрос, то вы получите окно где нужно указать место, куда будет загружен файл. Выберите удобную для загрузки папку на компьютере и нажмите «Сохранить»:
Если в браузере стоит настройка, что файлы будут скачиваться без запроса в указанную папку, то такое окно как выше соответственно не появится и файл скачается в заданную в настройках папку сам.
Размер файла около 100 Мегабайт.
-
Запускаем скачанный файл и начнётся установка программы. В первом окне нажимаем «Next»:
-
В следующем окне можно отключить некоторые опции и функции, которые по вашему мнению не будут использоваться в программе и это сократит размер установленной программы. Для всех новичков и тех кто не особо разбирается в компьютерах, рекомендую оставлять все опции включёнными и просто нажимаем «Next»:
-
По завершении установки, предлагают 3 опции: вынести иконку для запуска программы на рабочий стол; вынести иконку в панель быстрого запуска (для операционных систем Windows Vista, 7, 8), ассоциировать файлы виртуальных машин именно с программой VirtualBox. Первые 2 опции включите или выключите на своё усмотрение, а последнюю «Register file association» очень рекомендую включить:
-
Нажимаем «Yes» в следующем окне. Тут нас предупреждают что будут установлены дополнительные сетевые подключения для виртуальной машины и возможен обрыв реального соединения. Ничего страшного не произойдёт и вы ничего скорее всего даже не заметите:
-
В последнем окне перед установкой нажимаем кнопку «Install»:
-
Начнется процесс установки и примерно ближе к концу появится окно, где нужно подтвердить установку программного обеспечения для USB (чтобы в Виртуальной машине работали реальные USB):
Нужно просто поставить галочку «Всегда доверять программному обеспечению Oracle Corporation» и нажать кнопку «Установить».
-
После установки программы в окне будет стоять галочка, которая означает, что программа запустится сама после нажатия кнопки «Finish». Рекомендую оставить эту галочку и нажимаем «Finish»:
В любом случае программу сможете запустить со значка на рабочем столе или из меню «Пуск» > «Все программы».
-
После установки и запуска программы, она будет иметь вид как на изображении ниже:
-
Сразу произведём некоторые настройки программы. Для этого переходим в меню «Файл» > «Настройки»:
-
Первое что сделаем – зададим папку для хранения файлов виртуальных машин. Это будут полноценные системы и будут занимать достаточно места. Например я использую для своих целей виртуальную машину с системой Windows XP, она является наиболее быстрой из всей линейки Windows. Так вот у меня в этой виртуальной машине установлены все обновления, Microsoft Office 2010, программ для автосёрфинга SafeSerf и 2 браузера (Mozilla FireFox и Google Chrome) и при этом папка с виртуальной машиной уже имеет размер: 8.74 Гб. Так что выбирая папку для хранения виртуалок, учтите это.
Задать папку для хранения виртуальных машин можно на первой вкладке «Общие». Там нужно открыть список рядом с надписью «Папка для машин» и выбрать «Другое». Далее указать удобную папку для хранения виртуалок. Можно конечно же оставить ту, что задана по умолчанию, но лучше всего хранить виртуальные машины на диске, который не является системным (тот, на который установлена Windows) и на котором много свободного места, потому как размер виртуалок может быть и 15 Гб и более:
-
В настройках на вкладке «Обновления» проверьте, чтобы стояла галочка «Проверять обновления» и период проверки советую поставить «1 месяц», чтобы не приходили напоминания слишком часто. Также должно быть отмечено «Стабильные релизные версии»:
С настройками на этом заканчиваем, остальное всё не требует каких-то изменений для нормальной работы. А если и будет какая-то необходимость что-то поменять, то всегда можно обратиться к настройкам.
Теперь наша задача установить и запустить саму виртуальную машину в VirtualBox. Приступаем.
Создание нового виртуального жёсткого диска для установки операционной системы и его настройка.
Работу с виртуальной машиной рассмотрим на примере Windows XP. Я использую в большинстве случаев именно эту систему в качестве виртуальной, поскольку она является наиболее производительной в отличие от своих последователей (Windows Vista, 7, 8), а также менее всего требует ресурсов и занимает меньше всего места на жестком диске. Windows 7 в качестве виртуальной использую только для особых целей, когда нужно что-то опробовать именно на ней.
Конечно же для установки системы на виртуальную машину понадобится сам диск с нужной операционной системой или образ формата .ISO. Найти их можно в интернете в свободном доступе на торрент трекерах (например http://pirat.ca/) и других, а также бывает можно найти и на простых сайтах / блогах.
Итак, начинаем процесс подготовки виртуальной машины к работе на примере Windows XP:
-
Находим диск или образ с нужной системой.
Ссылку на скачивание образа Windows XP оставлю в этой статье.
Вот она: открытьПароль для распаковки архива: 123
Отключите ваши антивирусы перед распаковкой, потому как большинство из них считают файл «help_3.4.exe», предназначенный для активации системы — вирусом. Вирусом это не является, а реакция у антивирусов такая потому что это является программой для взлома, ведь активирует систему. А все программы для взлома антивирусы принимают за «опасные».
-
Для начала установки в VirtualBox выбираем меню «Машина» > «Создать»:
-
Появится окно, в котором нужно указать имя (в поле «Имя) создаваемой виртуальной машины. Просто укажите так, чтобы вам самим было понятно, что это за виртуальная машина (если их несколько). В списке «Тип системы» можно выбрать соответственно тип устанавливаемой операционной системы. Поскольку мы ставим Windows XP в примере, то оставляем всё по умолчанию. В списке «Версия» выбираем нужную версию. В нашем примере это будет опять же «Windows XP». Нажимаем «Next»:
-
На следующем этапе необходимо выбрать количество оперативной памяти, которая будет выделяться для работы виртуальной машины. Для простейших задач и тестирования Windows XP подойдёт рекомендуемый объем (по умолчанию) – 192 Мб. Для более новых систем рекомендуемый объём будет другим. Но меньше рекомендуемого лучше не ставить, виртуалка будет подтормаживать. Если вы планируете использовать виртуалку для работы в буксах и запускать одновременно множество аккаунтов, то памяти следует выделять много, и не менее 2 Гб. (2048 Мб.). Но тут стоит отталкиваться уже от того, сколько же реальной оперативной памяти установлено в вашем компьютере. Рекомендую устанавливать объем памяти для запуска виртуальной машины равный половине от реального. Например, если у вас в компьютере 8192 Мб оперативной памяти (8 Гб.), для виртуальной машины можно выделить 4096 Мб (4 Гб.). Можно ещё больше, но тогда уже следите за производительностью реальной операционной системы, в которой работает. Если тормозит, то уменьшайте объём выделяемой памяти. Как изменить объем в дальнейшем я покажу в последующих шагах.
Итак, вы выбрали нужный объем памяти. Нажимаем кнопку «Next»:
-
5. На следующем этапе необходимо выбрать «Создать новый виртуальный Жёсткий диск». Обратите внимание на рекомендуемый объём жесткого диска для данной системы (в дальнейшем нужно будет выбирать). Нажимаем кнопку «Создать»:
-
Теперь нам будет предложено выбрать формат виртуального диска. От этого выбора будет зависеть с какими другими программами для создания и запуска виртуальных машин вы сможете использовать создаваемый виртуальный жёсткий диск. Проще всего оставить выбор по умолчанию «VDI» (Формат диска VirlualBox), поскольку с другими программами использовать создаваемую виртуальную машину в планах не стоит. Нажимаем «Next»:
-
7. На следующем этапе нужно выбрать тип создаваемого виртуального диска: физический или динамический. Рекомендую выбирать динамический, поскольку не редко под определённые нужны приходится расширить его объем, а физический такого не позволяет. Итак, выбираем «Динамический виртуальный жёсткий диск» и нажимаем «Next»:
-
8. Теперь необходимо задать размер виртуального жёсткого диска, который будет использоваться для работы виртуальной машины. Какой объём зададите, такой и увидите в виртуальной машине. Как помните рекомендуемый объем для нашей системы равен 10 Гб. Когда появится данное окно, тут уже будет выставлен данный оптимальный объем. Если никаких особенно больших по объему программ и файлов в системе использоваться не будет, то 10 Гб вполне достаточно (я работаю именно с таким объёмом). Рассчитывайте для чего вы будете использовать систему, какие по объёму программы на неё будете ставить и приблизительно прикиньте какой будет всё это занимать объем. Менее 10 Гб лучше никогда не выбирайте, может просто в итоге не хватить самой системе для обновлений и прочего.
В верхнем поле можно ещё задать имя создаваемого виртуального диска. По умолчанию оно такое же как и название виртуальной машины и рекомендую ничего не менять. После выбора объёма диска, нажимаем кнопку «Создать»:
После этого виртуальный жесткий диск будет создан, и виртуальная машина в целом тоже, но ещё без установленной операционной системы на неё. Вы вернётесь в самое главное окно программы VirtualBox. Теперь сразу пройдёмся по настройкам созданной виртуальной машины.
-
9. Итак, в главном окне появится ваша созданная виртуальная машина пока ещё без системы. Выделяем её мышкой и нажимаем кнопку «Настройки» и рассмотрим основные полезные и нужные настройки:
-
В первой же вкладке «Общие», а далее справа во вкладке «Дополнительно» есть полезная опция «Запоминать изменения в процессе работы ВМ». Если эта опция включена, то после каждого выключения виртуальной машины все изменения на ней будут сохраняться. Если же снять эту галочку, то любые изменения, произведённые в системе, запоминаться не будут. Т.е. вы будете включать виртуальную машину и каждый раз видеть её в том же состоянии, как запускали в предыдущий раз. Это позволяет на 100% защитить систему от вирусов, а таже просто содержать виртуальную систему в чистоте.
Я рекомендую в начале оставить эту галочку на месте (т.е. чтобы все изменения сохранялись), выполнить все необходимые настройки системы, установить и настроить все нужные программы в этой системе, а уже потом снять эту галочку и не бояться что ваша виртуальная машина чем-то засорится.
-
11. Переключаемся на вкладку «Система» > «Материнская плата». Вот тут можно изменить объём оперативной памяти, выделяемый для вашей виртуальной машины. Его, если помните, задавали в начале процесса создания виртуалки. У меня был задан объём = 192 Мб и в своём примере я менять его не буду.
-
Теперь переключимся на «Процессор» в этом же окошке. Выставьте «Предел загрузки ЦПУ» на 90%. Если оставить 100%, то виртуальная машина при запуске иногда будет выдавать ошибку и не запускаться.
-
14. Теперь рассмотрим последнюю и очень важную функцию в настройках созданной виртуальной машины – «Общие папки».
Во время работы с виртуальной машиной вам наверняка понадобятся какие-то файлы из реальной системы. Например, я использую в обоих системах файл с данными об аккаунтах на буксах и их кошельках. Просто открывать файл в реальной системе и переписывать при необходимости логины и пароли вручную в виртуальную машину при входе на какой-то сайт – оочень долго, а буфер обмена не работает. Т.е. вы не можете просто скопировать текст из какого-либо файла в реальной системе и вставить его в виртуальную систему. Для всего это имеется специальная функции «Общие папки». Нужно добавить папку из реальной системы, в которой мы работаем, и она будет доступна в нашей виртуальной машине.
Итак, в настройках виртуальной машины открываем вкладку «Общие папки» и затем добавляем новую папку, нажав кнопку справа (она единственная доступна) с изображением папки со значком плюсика:
-
В открывшемся окне в поле «Путь к папке» нажимаем кнопку раскрывающегося списка:
-
<Теперь выбираем через проводник саму папку, которая станет общей для реальной системы и виртуальной машины. Я в своём примере выбрал целый диск «D:» чтобы было удобно. После выбора папки, нажимаем «ОК»:/p>
-
Теперь в окошке отобразится выбранная нами папка и её имя. Обязательно поставьте галочку «Авто-подключение» чтобы папка всегда была сразу доступна при загрузке виртуальной машины. Галочку «Только чтение» ставьте исходя из собственных потребностей. Если поставить данную галочку, то из виртуальной машины в добавленную общую папку записать и скопировать ничего будет нельзя.
Я эту галочку не ставлю чтобы можно было скопировать какой-либо нужный файл из виртуалки в реальную систему, либо что-то изменить из виртуальной машины в файле реальной системы. Произведя настройки, нажимаем «ОК»:
Конечно же вы можете добавить сколько угодно папок под свои нужды и для своего удобства. На этом этапе общие папки на этом настроены, но чтобы они потом заработали необходимо будет уже из установленной системы установить специальное дополнение «GuestEdition». Это быстро и просто и вернёмся к этому уже после установки виртуальной операционной системы Windows XP.
-
На этом основные и нужные настройки мы рассмотрели. Нажимаем «ОК» в главном окне настроек:
Теперь осталось самое главное – установить операционную систему на созданный виртуальный жёсткий диск. И на этом всё. Хоть и установка операционной системы — это уже совсем отдельный вопрос, но я всё же покажу этот процесс на примере Windows XP. Все-таки это является частью рассматриваемой темы.
Автор статьи — Владимир Белев
������ 14 ������� � ������� ������ ������� ������������ ������, �������� Oracle ����������� ����� ������� ������������� VirtualBox 4.2.0. ������� ������������ ������ �������� ��� Linux (Ubuntu, Fedora, openSUSE, Debian, Mandriva, SLES, RHEL), Solaris, Mac OS X � Windows.
�������� ��������� VirtualBox 4.2.0:
- �������������� �������� ��� �������� ������������� �������� — ����������� ����������� ���������� ����������� �������� �����/������;
- ���������� ������������ ������������ ������������ ����������: ��������� ����������� ����������� ����� � ������. ���������� ����� �������� ����������� ����� � �������� ���������. ��������� ��������� ��������� �������� �� ����, � �������� ���������� ����������� ������, ��� ������������� ����������� ��� ���������� ��������� (����� ����� �������������� ��� ��������� ���������).
����� �������� ������� ��������. ����������� �������� ���������� ����������� �������� ���� ����������� ������. ��������� �������������� ���������� ������ VM. ��������� ������� ����������� �����, ���������� � ������� ������, ��� ������ �� ����������� �����. ��������� ����������� ������������� ���������� ������ ��� �������� ������. ������� �����������, ���������� � ��������� ����������� ����� �� ���� ����������;
- ����������� ������������� �� 36 ������� ���� ��� ������� ICH9;
- ��������� ��������������� ������� ����������� ����� �� ����� ������������� ������� � Linux, Mac OS X � Solaris;
- ����������������� ��������� ����������� �������� �� ����-������� � �������� ������� �� ���� Linux � �������������� ���������� Drag&Drop. � ������� ����������� ��������� ������ ����� �������� ������ � ����������� ����������� �� �������� ������� �� ������� �����;
- ��������� ������������������ ������������ ��������� ����������� ����� ��� ������������� ����������� Intel. ��� AMD Bulldozer � ����� ����� ����������� ��������� ��������� ������� FlushByASID. ��������� ����� ����������� VIA;
- ���������� �������������� �������� �� ������������ ������ � VDI ����� �������� TRIM ��� SATA/IDE � UNMAP ��� SCSI;
- ��������� ������� � �������� QED (QEMU), QCOW (������ ��������� ��� v1 � ������ ������ ��� v2) � VHDX (������ ������);
- �������� ��������� Windows 8, � ���������, ���� ������ ��������� ������� � ���������� 3D �������;
- ��� Windows ������ ��������� ��������� �������� ������������� �����;
- ��������� ����������� API ��� ���������� ��������� ��;
- ��������� ��������� ������ CD/DVD/BluRay ��� �������� ����������� ����������.
- ������� ������ � ������� (https://www.virtualbox.org/pip…)
- OpenNews: ����� ������� ������������� VirtualBox 4.1.0
- OpenNews: ����� ������� ������������� VirtualBox 4.0.0
|
|
+/– |
|
��� ����� �����? September 8th, 2012 VirtualBox 4.2.0 RC4 available! � �� ����� �������� VirtualBox-4.1.22-80657. |
|
|
|
|
+/– |
|
��� ��� ����� �� NAT-�� ���������� ��������� ����������� ����� � ����� ����������� ����, ������� ����� ���� ����� � ����� ������ � ��������. ��� ��� ������� � ���� �������� ������� �����? ��� ����� ������ ����������� VMWare Server � ��� ��� ����� ���� ������� ��� �������. |
|
|
|
|
+/– |
|
windows8 ����� ������ �������� ��� ��������� ������ windows8 �������� �����? |
|
|
|
|
+/– |
�������� � ��������, ���� ����� VBox ���������� ��� ������ ������� (��� ������� ��� ����), ����� ����� ����� ���� ������� �� �������� ������ �� ������ �������� �� ������̣���� VM, ������ ���, ����� ����������� ��� ����� � ��������� ���� � �������� �������� ��������� �������  ���� ����� � ����� ����������� �� KVM, �� ���� �������)) ����� ��� ����� ����� �������� ������ �� ������.. ���� ����� � ����� ����������� �� KVM, �� ���� �������)) ����� ��� ����� ����� �������� ������ �� ������.. |
|
|
|
|
|
+2 +/– |
|
|
|
|
|
|
–1 +/– |
|
� ���� ���� 2 ������� ������������ ������ ������ �����������: 1. «����� ��������� �� ����������� �������� ����������� ������ � headless-������» — ��� ��� ���� � ����.������? �� ���� �����. 2. «��������� �������� ����������� ����� ��� �������� ������ Linux, OS X � Solaris» — ��� ��� ��������? ���� �� �����. �������! |
|
Виртуальная машина — настоящее спасение, когда дорого время и ресурсы. Её инсталляция позволяет пользоваться сторонней ОС удобнее и проще, чем при полноценной установке новой системы на жёсткий диск. Виртуальная машина оградит вас от лишних проблем совместимости, а также позволит быстро «свернуть» все ненужные данные, если в ней отпала необходимость. К тому же, «виртуалка» позволяет быстро сделать откат. Поскольку установка Ubuntu на VirtualBox — очень эффективный вариант, мы рассмотрим именно её. А также инструменты, которые могут понадобиться вам в новом окружении.
Что такое Виртуал Бокс?
VirtualBox — это ПО для виртуализации, созданное компанией Oracle. Она распространяется на основе бесплатной лицензии. Программа кроссплатформенна (может быть использована с разными ОС), модульная, поддерживает весь пакет современных технологий для своего направления. Это одна из самых популярных подобных программ для семейства ОС Windows. Но использовать её с ранними версиями Виндовс не стоит — скажется плохая поддержка. Когда говорят, что хотят установить что-либо на виртуальную машину — зачастую имеют в виду именно VirtualBox.
Приступаем к установке
Для простоты мы будем называть родную систему вашего компьютера хост-системой, а виртуальную — гостевой. Чтобы установка Ubuntu на виртуальную машину VirtualBox состоялась, нужен пакет базового ПО. В нашем случае — это сама программа ВиртуалБокс. Найти официальный сайт программы несложно — virtualbox.org. Из раздела «Downloads» нужно загрузить два файла:
- VirtualBox for Windows hosts (x86/amd64);
- VirtualBox Oracle VM VirtualBox Extension Pack (All supported platforms).
На официальном сайте программы вы всегда найдёте самую актуальную версию. Загрузить нужно именно её.
Начните установку первого файла. Все параметры сохраняйте по умолчанию. Во время инсталляции сеть может быть недоступна некоторое время. Поэтому не загружайте других файлов и программ параллельно. Когда первый файл будет распакован на компьютер, начните инсталлировать следующий. Утвердительно ответьте на все вопросы установщика. После запуска программы начнётся настройка VirtualBox, Ubuntu мы установим немного со временем.
Создание виртуальной среды
- Откройте программу после установки.
- В меню программы выберите «Машина» — «Создать».
- Задайте параметры установки. Они могут быть такими:
- Имя — Ubuntu-1.
- Тип —
- Версия — в зависимости от вашего дистрибутива (внимание на разрядность!).
- Нажмите «Далее».
- Выберите объём памяти. Рекомендуется задать минимум 1 Гб. Учтите, что это пространство RAM будет полностью использовано для новой системы. Желательно, чтобы у вас на компьютере оставался хотя бы 1 Гб для хост-системы. Установка Ubuntu на VirtualBox требует чётко определить память, которой сможет располагать новая ОС.
- Теперь создайте новый виртуальный носитель в среде операционной системы. На него и будут установлены все файлы. В диалоге «Укажите тип» выберите «VDI».
- Выберите формат хранения данных «Динамический виртуальный жёсткий диск». Эта опция означает, что хранилище будет автоматически увеличивать размер по мере накопления информации.
- Укажите имя диска «Ubuntu-1» и размер «12 Гб». Размера хранилища должно быть достаточно на первое время.
- Теперь, если вы всё сделали правильно, машина с вашей ОС появится в списке основного меню программы (в Менеджере). Но это только первый этап в инструкциях о том, как установить Ubuntu на VirtualBox.
- Теперь задайте расширенные параметры диска. Для этого вызовите контекстное меню и выберите пункт «Настроить».
- Здесь нам нужен пункт «Дисплей». На вкладке «Видео» включите 3D-ускорение. Если считаете нужным, можете также увеличить объём памяти видео.
В этом же окне нужно перейти во вкладку «Общие папки» и добавить новую папку. Найдите в разделе знак «+» и сделайте это с его помощью.
Эта операция позволит удобно копировать файлы из основной системы в виртуальную. Поставьте также отметку напротив пункта «Автоподключение».
Как загрузить образ?
Это нужно делать, если у вас ещё нет образа системы Ubuntu, и вы не знаете, где его взять. В списке необходимых операций о том, как установить Убунту на виртуальную машину, это — один из важнейших пунктов.
Откройте в своём браузере страницу ubuntu.com. На ней вы легко найдёте ссылку на загрузку дистрибутива. Сохраните у себя актуальную версию системы (на сегодня это 20.10).
Желательно устанавливать дистрибутив, соответствующий количеству оперативной памяти ПК:
- Если у вас менее 4 Гб RAM, загрузите образ системы x
- Если у вас 4 Гб RAM и больше, загрузите образ x
Сохранить образ можно в любом месте, но лучше — на внутреннем диске компьютера.
Установка виртуальной ОС
Зайдя вновь в виртуальную машину VirtualBox, откройте стартовое окно (Менеджер). Выберите созданную «машину». Запустите её через основное меню программы.
ВиртуалБокс предложит вам выбрать образ, с которым она будет работать. Найдите и выберите файл «iso», который вы загрузили, и перейдите в следующее окно. Вот мы и подошли к тому, как быстро установить Ubuntu на VirtualBox. Теперь дело остаётся за настройкой самой виртуальной ОС.
- В начальном экране установки выберите желаемый язык, после чего нажмите «Установить Ubuntu».
- Далее выберите пункты на своё усмотрение.
- В окне «Тип установки» выберите «Стереть диск и установить Ubuntu». Это не опасно для ваших данных, поскольку хранилище для системы — виртуально. Оно изолировано от остального жёсткого диска. Вы ведь помните об этом?
- Установите остальные параметры на своё усмотрение. Желательно запомнить или записать, что именно вы ввели в окне «имя пользователя» и «пароль».
- На этом установочная настройка завершена. Совсем скоро вы сможете пользоваться системой. После завершения установки нажмите «Перезагрузить».
Полезные дополнения
Мы реализовали ещё не все функции, которые упростят вашу работу с дополнительной ОС. Как поставить Ubuntu на VirtualBox c дополнениями?
- В главном окне ВиртуалБокс нажмите «Носители» — «Выбор оптического диска» – «Добавить».
- Далее, кликните на кнопке «Запустить».
- Введите пароль, созданный при установке, и подтвердите действие.
- Теперь дождитесь окончания установки и выполните перезагрузку.
Обновление приложений
Мы разобрались, как установить Убунту на виртуальную машину. Но чтобы она функционировала, нужно включить обновление системы. Для этого зайдите в пункт «Обновление приложений» по адресу «Системные утилиты» — «Администрирование» основного меню Приложений. После поиска доступных обновлений нажмите «Установить сейчас» и подтвердите действие вводом пароля. Если будет нужна перезагрузка, выполните её.
Заключение
В этом материале мы рассказали вам, как установить Ubuntu на виртуальную машину VirtualBox. Надеемся, вы оцените все возможности этой замечательной связки программ, и станете уверенным пользователем Linux. А может быть, и перейдёте на неё навсегда.
Ищите ещё больше полезного в других наших материалах и делитесь своими открытиями и знаниями в комментариях к этой статье!