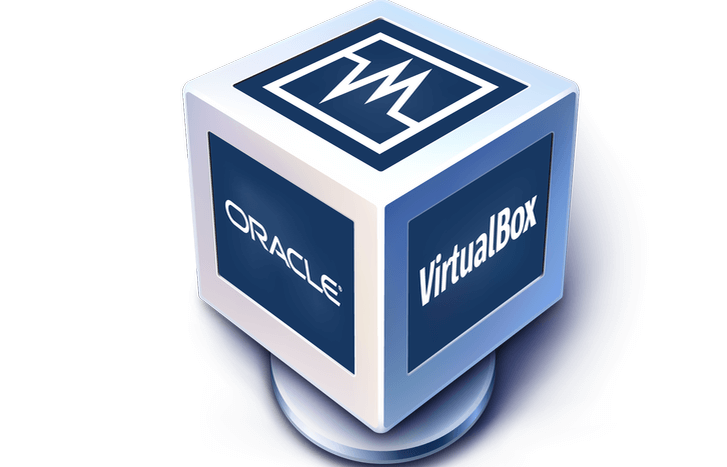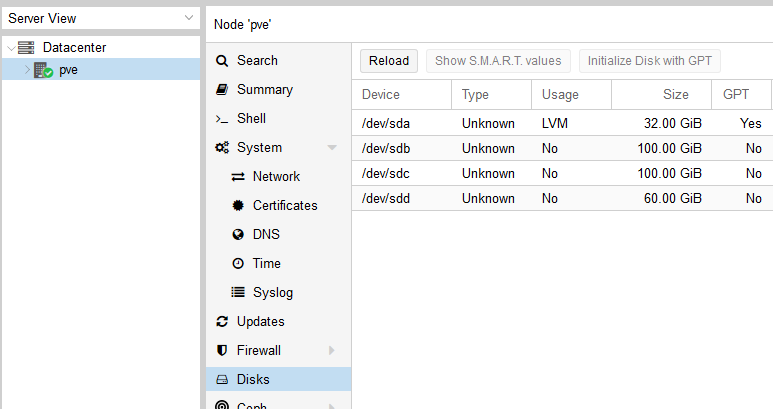Поиск по ID
Oracle VirtualBox Graphics Adapter Driver v.5.0.14 Windows XP / Vista / 7 / 8 / 10 32-64 bits
Подробнее о пакете драйверов:Тип: драйвер |
Драйвер VirtualBox Graphics Adapter версии 5.0.14 от Oracle Corp. Предназначен для автоматической установки на Windows XP, Windows Vista, Windows 7, Windows 8, Windows 8.1, Windows 10.
Для установки скачайти и запустите файл — VirtualBox-5.0.14-105127-Win.exe.
После окончания процесса инсталляции VirtualBox необходимо установить гостевые дополнения (guest additions) для системы.
Внимание! Перед установкой драйвера Oracle VirtualBox Graphics Adapter Driver рекомендутся удалить её старую версию. Удаление драйвера особенно необходимо — при замене оборудования или перед установкой новых версий драйверов для видеокарт. Узнать об этом подробнее можно в разделе FAQ.
Файлы для скачивания (информация)
Поддерживаемые устройства (ID оборудований):
Другие драйверы от Oracle
Сайт не содержит материалов, защищенных авторскими правами. Все файлы взяты из открытых источников.
© 2012-2023 DriversLab | Каталог драйверов, новые драйвера для ПК, скачать бесплатно для Windows
kamtizis@mail.ru
Страница сгенерирована за 0.040177 секунд
На чтение 3 мин. Просмотров 5.9k. Опубликовано 03.09.2019
Вы заинтересованы в испытании новых версий Windows 10? Вы уже установили их в системе VirtualBox? Похоже, что у некоторых пользователей Windows 10 возникают проблемы с видеодрайвером для виртуальной машины, когда они пытаются установить на нее Windows 10. Что ж, мы можем сказать вам, что решение проблемы с драйвером видео очень просто. Все, что вам нужно сделать, это выполнить приведенные ниже шаги в том порядке, в котором они перечислены, и вы должны решить проблему менее чем за 5 минут.

Итак, в основном наиболее важными функциями, на которые влияют проблемы с видеодрайвером в VirtualBox, является параметр автоматического изменения размера, который вы используете для правильной работы гостевого дисплея, функция обмена буфером обмена, а также процесс интеграции с мышью. Кроме того, в качестве напоминания вам необходимо загрузить последнюю версию Oracle VirtualBox, поскольку она полностью совместима с вашей операционной системой Windows 10.
Содержание
- Как исправить проблемы с драйвером видео в VirtualBox?
- 1. Включить 2D и 3D видео ускорение
- 2. Обновите свой графический драйвер
Как исправить проблемы с драйвером видео в VirtualBox?
1. Включить 2D и 3D видео ускорение
- Закройте виртуальную машину в Windows 10.
- Сначала перезагрузите операционную систему Windows.
- После запуска устройства откройте страницу настроек виртуальной машины Windows 10.
- Щелкните левой кнопкой мыши или нажмите на «Настройки дисплея», которые вы можете найти на левой боковой панели.
- Справа от окна «Настройки» найдите раздел «Функции расширителя».
- В этом разделе установите флажок рядом с функцией «Включить 3D-ускорение».
- Кроме того, установите флажок рядом с функцией «Включить 2D-ускорение».
- Щелкните левой кнопкой мыши или нажмите кнопку «ОК», чтобы сохранить изменения.
- Теперь вы можете открыть виртуальную машину Windows 10.
- После открытия виртуальной машины Windows 10 система активирует драйверы должным образом.
- Проверьте еще раз, правильно ли работает ваш видеодрайвер в VirtualBox для ОС Windows 10.
- СВЯЗАННО: теперь удаленный рабочий стол позволяет вам получать доступ к виртуализированным приложениям из вашего браузера
2. Обновите свой графический драйвер
Поскольку это проблемы, связанные с видеодрайвером, убедитесь, что на вашем компьютере установлены последние обновления графического драйвера. Лучшее решение – загрузить последние версии драйверов с веб-сайта производителя графического процессора. Если вы предпочитаете быстро обновить драйверы, вы можете использовать специальный инструмент, например Tweakbit .
TweakBit Driver Updater поможет вам решить многие проблемы, связанные с драйверами вашего компьютера. Он официально одобрен Norton и Microsoft, поэтому вы можете использовать его без каких-либо рисков.
- Загрузите сейчас TweakBit Driver Updater бесплатно
Вы достигли конца этой статьи. Если вы выполнили действия, описанные выше, в порядке их перечисления, теперь у вас должен быть работающий видеодрайвер для Windows 10. Кроме того, если вы столкнулись с другими ошибками в процессе решения этой конкретной проблемы, сообщите нам об этом в разделе комментариев ниже. Мы поможем вам в дальнейшем как можно скорее.
СВЯЗАННЫЕ ИСТОРИИ, ЧТОБЫ ПРОВЕРИТЬ:
- Исправлено: VirtualBox не открывается в Windows 10 проблема
- Исправлено: не удается установить Windows 10 на VirtualBox
- Как обновить устаревшие драйверы в Windows 10
by Ivan Jenic
Passionate about all elements related to Windows and combined with his innate curiosity, Ivan has delved deep into understanding this operating system, with a specialization in drivers and… read more
Updated on January 18, 2022
XINSTALL BY CLICKING THE DOWNLOAD FILE
This software will repair common computer errors, protect you from file loss, malware, hardware failure and optimize your PC for maximum performance. Fix PC issues and remove viruses now in 3 easy steps:
- Download Restoro PC Repair Tool that comes with Patented Technologies (patent available here).
- Click Start Scan to find Windows issues that could be causing PC problems.
- Click Repair All to fix issues affecting your computer’s security and performance
- Restoro has been downloaded by 0 readers this month.
Are you interested in trying the new Windows 10 versions? Did you already install them on a VirtualBox system?
It seems that a few Windows 10 users are having issues with the video driver for the virtual machine when they try to install Windows 10 on it.
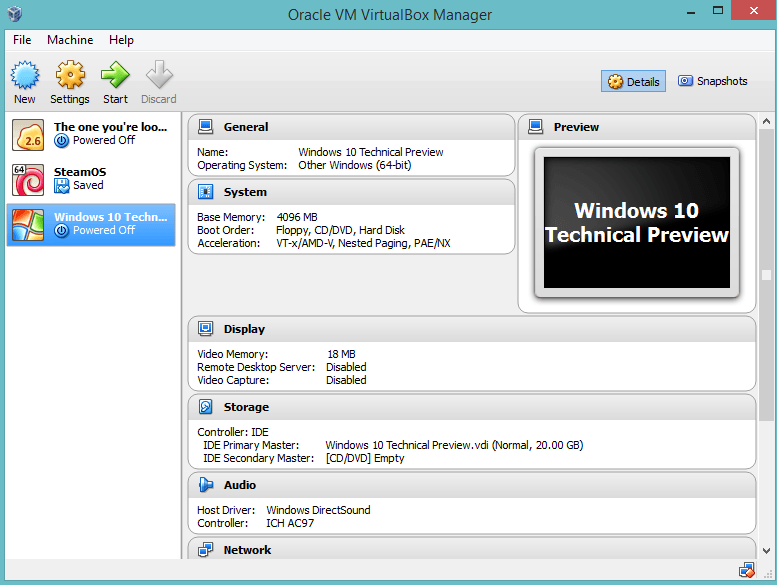
Well, we can tell you that the fix for the video driver issue is very simple. All you need to do is follow the steps below in the order they are listed and you should fix the problem in less than 5 minutes.
So, basically, the most important features affected by the video driver issues in VirtualBox are the auto-resize option that you use for the guest display to work properly, the clipboard sharing feature, and also the mouse integration process.
Also, as a reminder, you need to download the last version of Oracle VirtualBox because this is the one that is fully compatible with your Windows 10 operating system.
How do I fix video driver issues in VirtualBox?
1. Enable 2D and 3D video acceleration
- Close the Virtual Machine on Windows 10.
- Reboot your Windows operating system first.
- After the device starts, open the settings page of the Windows 10 Virtual Machine.
- Left click or tap on the “Display” settings which you can find on the left side panel.
- On the right side of the Settings window, look for the “Extender Features” topic.
- Under that section, check the box next to the “Enable 3D Acceleration” feature.
- Also, check the box next to the “Enable 2D video Acceleration” feature.
- Left click or tap on the “OK” button to save your changes.
- You can open now the Windows 10 Virtual Machine.
- After the Windows 10 Virtual Machine opened, the system will activate the drivers properly.
- Check again if your video driver in VirtualBox is working properly for Windows 10 OS.
2. Update your graphics driver
Since this is a video driver-related issue, make sure that you’ve installed the latest graphics driver updates on your computer. The best solution is to download the latest drivers from your GPU manufacturer’s website.
If you prefer to quickly update your drivers, then you can use a dedicated tool that helps you solve many issues related to your computer drivers.
Using specialized software to update or fix your drivers is definitely more efficient than doing it manually, plus you can finish really fast.
Hence, update all drivers quickly with such practical tools, and avoid other critical issues because of installing the wrong drivers.
⇒ Get DriverFix
You have reached the end of this article. If you followed the steps above in the order they were listed, you should now have a working video driver for Windows 10.
Also, if you encountered other errors along the way regarding this specific issue, let us know in the comments section below. We will help you further as soon as possible.
Newsletter
- Reply with quote
[Solved] VirtualBox Graphics Adapter compatible with Windows 10?
Hi,
I’m running VirtualBox 5.0.20 with host OS X 10.11.5 and guest Windows 10.0.10586. When I install the guest additions I get an error under VirtualBox Graphics Adapter in the Device Manager:
Windows cannot initialize the device driver for this hardware. (Code 37)
{Operation Failed}
The requested operation was unsuccessful.
I’ve seen quite a few similar posts here and elsewhere on the web, and I tried as many of the suggestions as I could. Most of them relate to running the guest addition installer in Windows 7 or 8 compatibility mode, removing an old version of the driver from C:WindowsSystem32DriverStoreFileRepository and reinstalling, and installing a clean version of Windows 10. They all yield the same result for me (an error initializing the VirtualBox Graphics Adapter).
Is there a log file I can view to learn more details about what went wrong? Is there a definitive place to look for instructions on how to get the VirtualBox Graphics Adapter working in Windows 10 running under an OS X host?
Regards,
Jeremy
- nonagon
- Posts: 3
- Joined: 30. May 2016, 20:01
- Reply with quote
Re: VirtualBox Graphics Adapter compatible with Windows 10?
by mpack » 30. May 2016, 21:29
Do the graphics actually work? AIUI the GAs implement a graphics API, it isn’t a simulated graphics card. This is assuming that you’re talking about the GAs. Otherwise the graphics simulation is of a legacy VESA SVGA card.
- mpack
- Site Moderator
- Posts: 37920
- Joined: 4. Sep 2008, 17:09
- Primary OS: MS Windows 10
- VBox Version: PUEL
- Guest OSses: Mostly XP
- Reply with quote
Re: VirtualBox Graphics Adapter compatible with Windows 10?
by nonagon » 30. May 2016, 21:32
The graphics do indeed work for me. I’m not doing anything graphically intense so I’m not sure if any acceleration is working. The problem is just that the full-screen mode and «Auto-resize guest display» aren’t working. I just have access to the standard resolutions (1024×768, 1280×1024, etc), not the native resolution of my laptop (1280×800).
Jeremy
- nonagon
- Posts: 3
- Joined: 30. May 2016, 20:01
- Reply with quote
Re: VirtualBox Graphics Adapter compatible with Windows 10?
by mpack » 31. May 2016, 09:01
The latter is a common enough problem. Usually the display size you’re stuck in is the highest possible 4:3 ratio, because VirtualBox and the Window guest have gotten tied into a knot telling/asking each other only about 4:3 ratio options, because that’s the size of your default virtual monitor (your actual monitor of course isn’t relevant to the VM). If you shut down all VMs, then in the UI go to File|Preferences|Display and set MaxGuestDisplaySize to «None» then you should be able to select any display size you like in any VM.
- mpack
- Site Moderator
- Posts: 37920
- Joined: 4. Sep 2008, 17:09
- Primary OS: MS Windows 10
- VBox Version: PUEL
- Guest OSses: Mostly XP
- Reply with quote
Re: [Solved] VirtualBox Graphics Adapter compatible with Windows 10?
by mpack » 31. May 2016, 17:40
Thanks for reporting back.
- mpack
- Site Moderator
- Posts: 37920
- Joined: 4. Sep 2008, 17:09
- Primary OS: MS Windows 10
- VBox Version: PUEL
- Guest OSses: Mostly XP
Return to VirtualBox on Mac OS X Hosts
Who is online
Users browsing this forum: No registered users and 22 guests
Перейти к содержанию
На чтение 1 мин. Просмотров 304 Опубликовано 01.05.2021
Для тестирования у меня всегда есть машина VirtualBox с последней сборкой Windows 10. Я установил Windows 10 build 10041 и столкнулся с проблемой, что видеодрайвер VirtualBox в ней не работал. Поэтому я не мог получить интеграцию с мышью, возможность автоматического изменения размера для гостевого дисплея, общий доступ к буферу обмена и так далее. К счастью, эту проблему очень легко исправить.
Как вы могли заметить, последние версии Oracle VirtualBox поставляются с поддержкой Windows 10. Соответствующий шаблон доступен в версиях программного обеспечения VirtualBox для Windows и Linux:

Однако после того, как вы установить VirtualBox Guest Additions, видеодрайвер не работает. Это связано с тем, что в этом шаблоне компьютера с Windows 10 отключено ускорение видео, поэтому драйвер не может быть установлен, а виртуальное видеоустройство не может быть распознано.
Вам просто нужно его изменить.
- Выключите виртуальную машину Windows 10.
- Откройте ее настройки и перейдите в раздел «Дисплей» слева. Там вам нужно установить оба флажка в «Расширенные возможности:»
- Нажмите ОК. и включите виртуальную машину.
Он автоматически установит и активирует соответствующий драйвер.

Вы получите все недостающие функции. Готово.
‘);
Содержание
- Как из домашнего ПК средствами виртуализации сохранить игровую систему
- Введение
- Требования к железу
- Установка и настройки
- Проброс видеокарты в виртуальную машину
- 1. Вступление
- 2. Аппаратная часть
- 3. Настройки ОС
- 4. Установка софта для виртуализации
- 5. Настройки ВМ QEMU-KVM via virt-manager
Как из домашнего ПК средствами виртуализации сохранить игровую систему
Благодаря конкуренции и развитию НТП современные ПК позволяют выполнять множество простых и сложных задач одновременно, например играть и воспроизводить видео на ТВ, рендерить графику и читать новости в интернете, раздавая торренты параллельно, и т.д. и т.п. Многие идут дальше и используют несколько ПК для работы и развлечений. Однако при помощи технологий виртуализации можно с одной стороны расширить возможности своего ПК, а с другой сэкономить, т.к. по сути можно запустить несколько операционных систем на одном железе в одно и то же время.
Введение
Виртуализа́ция — предоставление набора вычислительных ресурсов или их логического объединения, абстрагированное от аппаратной реализации, и обеспечивающее при этом логическую изоляцию друг от друга вычислительных процессов, выполняемых на одном физическом ресурсе.
Достигается как при помощи приложений (например VirtualBox, VMware) так и на уровне систем, поддерживающих аппаратную виртуализацию (например KVM, ESXi, Hyper-V). В последнем случае потери производительности по сравнению с нативными системами минимальна.
Здесь и далее в статье будет описание настроек системы виртуализации с открытым исходным кодом Proxmox потому что она в меру дружелюбна, есть легкий доступ к консоли через веб форму, а так же базируется на связке Debian + kvm, по которым очень много гайдов и описаний в сети, т.е. документации в т.ч. и на русском языке.
Требования к железу
— процессор и материнская плата с поддержкой VT-x, VT-d от Интел или AMD-Vi, IOMMU от АМД. Не поленитесь и уточните поддерживает ли именно Ваш экземпляр данные требования.
Что касается материнских плат. Категорически не рекомендую гнать железо при посредственной разводке на плате питания. По Z270 и Z390 игнорировать оранжевую зону или оставлять работать в стоке.
- 2 видеокарты, одну игровую (в сети за меньшее количество проблем при пробросах в виртуальную машину хвалят красных, но лично у меня все получилось с видеокартой от зеленых), вторую для хоста. В моем случае это интегрированная в процессор.
- 1-2 монитора и кабели к ним, для того чтобы
- пара комплектов клавиатура + мышь, чтобы было удобно работать и настраивать системы
- второй ПК или планшет подключенный к локальной сети, что бы сделать настройки через вебформу.
Установка и настройки
Мною было использована следующая игровая конфигурация:
— ПК для хоста конфиг был собран на далеко не лучшей материнской плате, но на англоязычных форумах очень часто хвалят эту фирму за то, что ее железо чаще всего подходит для таких вещей:
Процессор — i7 8700k
Мать — ASRock Z390M Pro4
Видеокарта — INNO3D GeForce GTX 1070 iChill X4
— второй ПК (Мини-ПК Morefine-M1s),
— 2 мыши,
— 1 клавиатуру на хосте, на остальных устройствах использовал софтварную,
— 3 подключения к монитору Dell U2713HM (VGA — для интегрированной видеокарты, HDMI — для GTX1070, на DVI находится Мини-ПК. Переключения между видеосигналами осуществлял через меню монитора)
0й этап — На материнской плате включаем VT-d:Enable, Intel Vitrualization Technology:Enable, Primary Graphx adapter:VGA, Above 4G Decoding:Enable. Если есть возможность обязательно выбираем основным графическим адаптером тот, на котором будет работать хост, т.е. более слабую видеокарту и переключаемся на нее.
1й этап — Устанавливаем Proxmox на хост. Для этого:
1.1. Скачиваем образ диска с официального сайта
1.2. Пишем образ на флешку при помощи специальных программ
1.3. Загружаемся с флешки, и производим инсталляцию с указанием на какой жесткий диск ставить, вводим пароль для будущего пользователя root, а так же настройки сети прописываем явно.
2й этап — Подключаемся по сети через веб интерфейс при помощи второго ПК или
планшета (в моем случае это был Мини-ПК) к хосту и настраиваем Proxmox по этому гайду через текстовую консоль.
Есть маленький нюанс, который возможно обходится программно, но я решил что поменять предыдущую материнскую плату будет проще, т.к. плата от Gigabyte этому требованию не соответствовала:
1) Run the «dmesg | grep ecap» command.
2) On the IOMMU lines, the hexadecimal value after «ecap» indicates whether interrupt remapping is supported. If the last character of this value is an 8, 9, a, b, c, d, e, or an f, interrupt remapping is supported. For example, «ecap 1000» indicates there is no interrupt remapping support. «ecap 10207f» indicates interrupt remapping support, as the last character is an «f».
Interrupt remapping will only be enabled if every IOMMU supports it.
Если условие выполняется — продолжаем.
Открываем файл командой из консоли (символ двойной решетки вводить не надо, так я буду разделять в тексте команды от того что необходимо внести в файл)
для процессоров Интел
для процессоров АМД
следом даем команду
после чего перезагружаем хост через веб интерфейс
Добавляем в файл конфигурации загрузку необходимых драйверов
Прописываем в консоли
На экран будет выведен список устройств доступных для проброса, находим интересующий нас блок с видеокартой, в моем случае это 2 устройства в группе видеокарта и звук по адрсам 01:00.0 и 01:00.1, поэтому я прописываю сразу группу.
Прописываем в консоли команду для того что бы определить модель и ее id
## lspci -n -s 01:00
01:00.0 0300: 10de:1b81 (rev a2)
01:00.1 0403: 10de:10f0 (rev a1)
Теперь правим файл под нашу видеокарту (в Вашем случае id будут иные)
Заносим в черный лист драйвера
Теперь создаем через веб интерфейс и правим через консоль файл настроек виртуальной машины. Здесь строка «args:» решает, т.к. без нее драйвер видеокарты обнаружит виртуализацию, но путем подмены наименования оборудования, точнее hv_vendor_id=willitwork, мы снимаем проблему с ошибкой 43, которую может выдать видеодрайвер устройства. Здесь есть номер виртуальной машины в proxmox используемый в качестве имени.
Теперь перезагружаем хост и запускаем виртуальную машину.
3й этап — Через Удаленную видеоконсоль установим Windows и драйвера. В моем случае Windows распознал сперва видео драйвер proxmox для работы через видеоконсоль, потом нашел драйвер для GTX1070, а после обновления через интернет (принудительный поиск драйверов в сети) скачал и установил нужный мне драйвер для игровой видеокарты.
4й этап — Перезапустим Виртуальную машину, переключаем отображение видеопотока на мониторе на разъем видеокарты и… в моем случае все заработало сразу, никаких ошибок 43… При этом рабочий стол определяется как №2.
я попробовал запустить видео Blue-ray — без проблем, задержек и фризов с видеорядом нет, запустил Warhammer online — он завелся и в PvP играть было комфортно, запустил GTA5 у мя выскочила сюжетка, вполне комфортно пострелял. Визуально потерь в производительности нет.
Если нам необходимо пробросить жесткий диск целиком, то в файле настроек виртуальной машины необходимо добавить строку:
Конкретно какой именно sda/sdb/sdc/и т.п. можно уточнить в веб интерфейсе.
К бочке меда есть и ложка дегтя. Интегрированный звук отдельно прокинуть нельзя, т.к. в его группе находятся другие устройства, которые после проброса звуковой карты в виртуальную машину пропадают для хоста до следующей перегрузки хоста. В моем случае это
00:1f.0 ISA bridge: Intel Corporation Device a305 (rev 10)
00:1f.3 Audio device: Intel Corporation Device a348 (rev 10)
00:1f.4 SMBus: Intel Corporation Device a323 (rev 10)
00:1f.5 Serial bus controller [0c80]: Intel Corporation Device a324 (rev 10)
00:1f.6 Ethernet controller: Intel Corporation Device 15bc (rev 10)
Т.е. звук или через видеокабель на монитор или внешняя звуковая карта. Порты USB пробрасываюся без проблем. К сожалению на текущий момент нерешаемо. Есть вариант удаленного подключения с другого ПК к игровому, через RDP или SPICE. В этом случае все будет нормально
Не всегда проброс видеокарты проходит идеально как в моем случае, мешается или ошибка 43 или что-то еще. Здесь описаны и другие настройки, которые могут помочь. В идеале нужно искать в сети удачные сетапы и ориентироваться на них, каким для меня явился этот, кроме того есть еще список железа, позволяющий достичь того же что и я, но он не полный.
UPDATE1:
Несколько замечаний по переферии:
1. Как прокинуть в ВМ клавиатуру с порта PS/2:
сперва вводим комманду в консоли
## dmesg | grep input
Ищем в тексте запись навроде
…
input: AT Translated Set 2 keyboard as /devices/platform/i8042/serio0/input/input2
…
Запоминаем цифру 2 в конце, она может быть и другой. Потом в файл настроек ВМ в строку добавляем:
args: -object ‘input-linux,id=kbd,evdev=/dev/input/event2,grab_all=on,repeat=on’
вставляя 2 в конец evdev=/dev/input/event2
Для мыши — аналогично.
2. По USB:
Что касается USB устройств там все проще, устройства прокидываются прямо из веб формы по ID или же целиком можно прокинуть порт. Однако есть нюанс — если Вы по каким-либо причинам не можете как и я прокинуть аудиоустройство в ВМ, т.к. оно содержится в группе с ключевыми контроллерами без которых хост не может полноценно работать, то проброс порта/устройства через USB решает эту проблему, но звук может начать отваливаться через некоторое время работы, шипеть/гудеть и прочие… прочее, в то же время на нативной системе все будет замечательно. В этом случае необходимо пробрасывать не порт/устройство, а сам контроллер USB как PCIe устройство по методу указанному в статье. И все резко наладится. Но в то же время через хост после запуска ВМ с такими настройками пробросить другие устройства с этого контроллера больше не получится.
3. Жесткие диски можно пробрасывать как через проброс контроллера как PCIe устройство по методу указанному в статье (не рекомендую пробрасывать контроллер интегрированный в материнскую плату, только подключенные к PCIe), либо напрямую:
заходим в
## cd /dev/disk/by-id
через dir смотрим листинг…
копируем строки вида ata-WDC_WD40EFRX-68WT0N6_WD-WCC4E1АС9SХ9, в которой прописан интерфейс подключения, марка и номер серии жесткого диска. Затем открываем Файл конфигурации ВМ и пишем:
sata1: volume=/dev/disk/by-id/ata-WDC_WD40EFRX-68WT0N6_WD-WCC4E1АС9SХ9
и все работает, при этом учитывайте, что sata0-sata5, т.е. для одной ВМ число подключаемых таким образом дисков, включая виртуальных, не может превышать 6шт.
UPDATE 2
1. На этом видео видно, что для обхода ошибки 43 помогает обманка со следующей строкой в конфигурационном файле ВМ:
www.youtube.com/watch?v=fgx3NMk6F54
Однако там проброс ВК организован с использованием rom файла, что отличается от моего варианта.
2. В связи с тем, что была обновлена версия ProxMox с 5й на 6ю, то что бы система работала с UEFI БИОСом, то необходимо добавить в оборудовании ВМ EFI-диск, иначе не взлетит и не заведется, на 5й версии ProxMox’а этой фичи не было.
Источник
Проброс видеокарты в виртуальную машину
1. Вступление
Две разные системы (win + linux) на одной аппаратной базе — реальность. В этом нет ничего нового или инновационного (на данный момент времени), но если требуется максимальная производительность гостевой системы, то не обойтись без проброса реальных устройств в виртуальную машину. Проброс сетевых карт, usb-контроллеров (etc) экстраординарных особенностей не несёт, а вот попытка «шаринга» ресурсов видеокарты и процессора вполне может принести некоторое количество проблем.
Итак, а для чего, собственного говоря, городить системы с полнофункциональным использованием ресурсов GPU и CPU? Самый простой и очевидный ответ — игры (широко известный факт — если не большинство, то очень многие, написаны под ОС Windows). Другой вариант — полноценное рабочее место с возможностью запуска требовательных приложений (например, CAD-софта), быстрым бэкапом (скопировать файл ВМ куда проще, чем создавать полную копию HDD/SSD) и опцией полного контроля сетевого трафика гостевой системы.
2. Аппаратная часть
Процессор: Intel(R) Core(TM) i5-9400F CPU @ 2.90GHz
Материнская плата: ASRock Z390 Phantom Gaming 4S
Видеокарта 0 (для проброса в ВМ): Lexa PRO [Radeon 540/540X/550/550X / RX 540X/550/550X]
Видеокарта 1 (для хост-системы): Park [Mobility Radeon HD 5430]
USB-контроллер (для проброса в ВМ и последующего подключения периферийных устройств, например, клавиатуры): VIA Technologies, Inc. VL805 USB 3.0 Host Controller
3. Настройки ОС
В качестве хост-системы выбрана ОС AlmaLinux 8 (вариант установки«Server with GUI»). Долгое время пользовался CentOS 7/8, поэтому, думаю, выбор тут очевиден.
Первое, что необходимо сделать, — это ограничить использование видеокарты, предназначенной для использования в ВМ, хост-системой. Для этого применяем ряд команд и настроек:
1) с помощью команды « lspci -nn | grep RX » получаем уникальные идентификаторы видеокарты. Т. к. видеокарта RX-серии, то, соответственно, ищем в выводе lspci (утилита устанавливается посредством команды « dnf install pciutils ») по этим двум символам. Вывод получим примерно такой (выделенные подстроки — это и есть искомые идентификаторы устройств) —
«02:00.0 VGA compatible controller [0300]: Advanced Micro Devices, Inc. [AMD/ATI] Lexa PRO [Radeon 540/540X/550/550X / RX 540X/550/550X] [1002:699f] (rev c7)
02:00.1 Audio device [0403]: Advanced Micro Devices, Inc. [AMD/ATI] Baffin HDMI/DP Audio [Radeon RX 550 640SP / RX 560/560X] [1002:aae0] », где 1002:699f — идентификатор VGA-контроллера, а 1002:aae0 — встроенной аудиокарты. Также запоминаем идентификаторы «02:00.0» и «02:00.1»;
2) добавив к команде « lspci -nn » ключ « k » (« lspci -nnk ») находим в выводе устройство «1002:699f» и запоминаем значение «Kernel driver in use» . В моём случае — это « amdgpu »;
3) в файле « /etc/default/grub » находим строку, начинающуюся с « GRUB_CMDLINE_LINUX », и добавляем после « quiet » значения «intel_iommu=on iommu=on rd.driver.pre=pci-stub pci-stub.ids=1002:699f,1002:aae0», где « intel_iommu / iommu » – параметры, отвечающие за поддержку технологии IOMMU (технология взаимодействия виртуальных машин с реальным оборудованием), «rd.driver.pre=pci-stub» — указание на принудительную первоочередную загрузку фиктивного драйвера pci-sub, «pci-stub.ids» — перечисление устройств, для которых при загрузке ядра необходимо использовать фиктивный драйвер (т.е. происходит изоляция устройств для дальнейшего использования в виртуальных машинах). Если на хост-машине используется CPU от AMD, то «intel_iommu» меняем на «amd_iommu»;
4) в файл « /etc/modprobe.d/local.conf » добавляем строки « blacklist amdgpu » и « options pci-stub ids=1002:699f,1002:aae0 », где « blacklist amdgpu » — явное указание на запрет использования драйвера AMD для графических устройств, а « options pci-stub ids=1002:67ff,1002:aae0 » — явное указание на использование фиктивного драйвера для соответствующих идентификаторов устройств;
5) выполняем команду « grub2-mkconfig -o /boot/efi/EFI/almalinux/grub.cfg » (т.е. пересоздаём конфигурационный файл загрузчика GRUB). Если речь не про EFI-загрузку, то команда выглядит так — « grub2-mkconfig -o /boot/grub2/grub.cfg »;
6) выполняем команду « dracut —regenerate-all —force » для пересоздания образа initramfs (initial RAM disk image, загружаемый в оперативную память файл с образом файловой системы), используемого при загрузке Linux в качестве первоначальной корневой файловой системы;
7) перезагружаем хост виртуализации.
Смысл этих настроек в том, чтобы ограничить использование определённых устройств при загрузке. Например, до прописания параметров в выводе команды «lspci -v» для VGA-контроллера будет присутствовать подстрока « Kernel driver in use: amdgpu », а после перезагрузки – « Kernel driver in use: pci-stub ». При старте же ВМ с Windows (и после проброса устройств) – “ Kernel driver in use: vfio-pci ” (в чём можно убедиться после запуска созданной ВМ). Важный момент — используемая для хост-системы видеокарта должна использовать драйвера, отличные от используемых для пробрасываемой видеокарты, например, в моём случае используется «Radeon HD 5430», драйвер для которой — это «radeon» (в выводе « lspci -v » – « Kernel driver in use: radeon »).
4. Установка софта для виртуализации
1) « dnf install epel-release ».
2) « dnf install qemu-kvm qemu-img libvirt virt-install libvirt-client virt-viewer virt-manager seabios numactl perf cockpit cockpit-machines xauth virt-top libguestfs-tools ».
3) « dnf install @virt ».
4) Optional. « dnf install perl » (Perl – one love).
5. Настройки ВМ QEMU-KVM via virt-manager
Предварительно скачиваем iso-образ Windows 10 и драйвера Virtio от RedHat (тоже в виде iso-образа).
При первоначальной установке всегда ставим галочку « Customize configuration before install ».
1) Указываем iso-образ устанавливаемой операционной системы (например, Windows 10). Также добавляем дополнительное устройство вида «CD-ROM» и монтируем в доп. устройство iso-образ с драйверами Virtio.
2) Для виртуального HDD (куда планируется установка ОС) выставляем: « Bus type = Virtio ». Тип виртуального диска — qcow2 или raw.
3) Для более эффективной работы размещаем основной виртуальный диск для ВМ на SSD.
4) Модель сетевой карты — virtio.
5) Overview: chipset = “Q35”, firmware = “UEFI x86_64: /usr/share/OVMF/OVMF_CODE.secboot.fd”.
6) OS Information: Operation System = “Microsoft Windows 10”.
7) CPU (соответствующие блоки в XML должны выглядеть именно так, если речь про аналогичную аппаратную конфигурацию):
Источник
Skip to content
For testing purposes I always have a VirtualBox machine with the latest Windows 10 build. I installed Windows 10 build 10041 and faced an issue that the VirtualBox video driver did not work in it. So I couldn’t get mouse integration, auto-resize option for the guest display, clipboard sharing and so on. Thankfully, it is very easy to fix this issue.
As you might have noticed, the latest versions of Oracle VirtualBox come with Windows 10 support. The appropriate template is available in Windows and Linux versions of the VirtualBox software:
However, after you install VirtualBox Guest Additions, the video driver does not work. That’s because this Windows 10 machine template has video acceleration disabled, so the driver can’t be installed and the virtual video device cannot be recognized.
You just need to change it.
- Turn off your Windows 10 VM.
- Open its settings and go to the Display section on the left. There you need to tick both checkboxes in «Extended features:»
- Click OK and turn on your VM.
It will install and activate the proper driver automatically.
You will get all missing features. You are done.
Support us
Winaero greatly relies on your support. You can help the site keep bringing you interesting and useful content and software by using these options:
If you like this article, please share it using the buttons below. It won’t take a lot from you, but it will help us grow. Thanks for your support!
Hello. Add your message here.