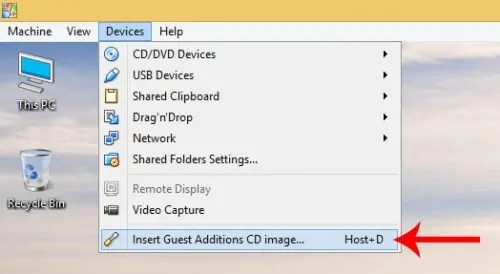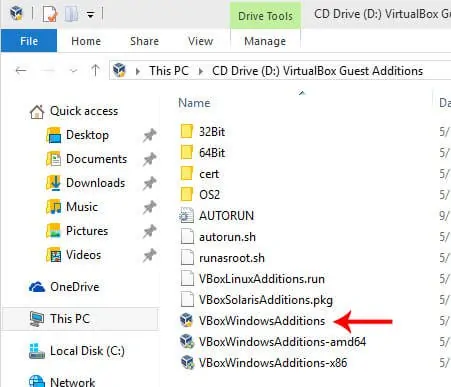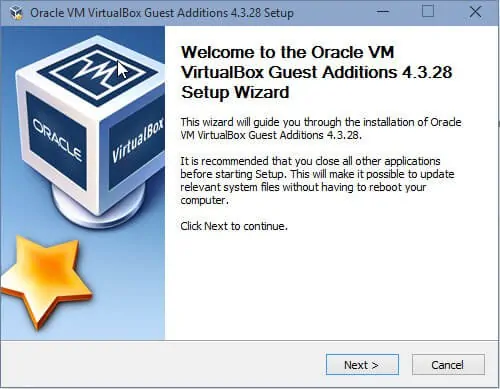- Click to view our Accessibility Policy
- Skip to content
We’re sorry. We could not find a match for your search.
We suggest you try the following to help find what you’re looking for:
- Check the spelling of your keyword search.
- Use synonyms for the keyword you typed, for example, try «application» instead of «software.»
- Start a new search.
Cloud Account
Sign in to Cloud
Oracle Account
- Sign-In
- Create an Account
- Help
- Sign Out
Contact Sales
Menu
Menu
Oracle VM VirtualBox
The latest release is version 7.0.6.
- Oracle VM VirtualBox Base Packages — 7.0.6
- Oracle VM VirtualBox Extension Pack
- Source Code for Oracle VM VirtualBox Base Packages
- Oracle VM VirtualBox Pre-built Appliances
- Oracle Vagrant Boxes for Oracle VM VirtualBox — GitHub
- Programming Guide and Reference (PDF)
- VBox GuestAdditons
Oracle VM VirtualBox Base Packages — 7.0.6
Freely available for Windows, Mac OS X, Linux and Solaris x86 platforms under GPLv3:
| Platform | 64-bit |
|---|---|
| Windows |
Windows Installer |
| Mac OS X |
dmg Image |
| Mac OS X Apple Silicon (Beta 4 Release) |
dmg Image |
| Solaris 11 |
Solaris Package |
| Linux Platforms | |
| Ubuntu 22.04 (Jammy) |
deb Package |
| Ubuntu 20.04 (Focal) |
deb Package |
| Ubuntu 18.04 (Bionic) / Ubuntu 18.10 (Cosmic) / Ubuntu 19.04 (Disco) |
deb Package |
| Debian 11 (Bullseye) |
deb Package |
| Debian 10 (Buster) |
deb Package |
| openSUSE 15.3 / 15.4 |
rpm Package |
| Fedora 36 |
rpm Package |
| Fedora 35 |
rpm Package |
| Oracle Linux 9 / EL9 |
rpm Package |
| Oracle Linux 8 / EL8 |
rpm Package |
| Oracle Linux 7 / EL7 |
rpm Package |
| All distributions |
run Installer |
You might want to compare the SHA256 checksum or the MD5 checksum to verify the integrity of downloaded packages.
Oracle VM VirtualBox Extension Pack
Free for personal, educational or evaluation use under the terms of the VirtualBox Personal Use and Evaluation License on Windows, Mac OS X, Linux and Solaris x-86 platforms:
| Platform | File |
|---|---|
| For use with Version 7.0.6 only All Platforms (Windows, Mac OS X, Solaris and Linux) |
7.0.6 ExtPack |
Depending on your browser, you may need to right click and «Save As…» this file.
You might want to compare the SHA256 checksum or the MD5 checksum to verify the integrity of downloaded packages.
Source Code for Oracle VM VirtualBox Base Packages
| Platform | File |
|---|---|
| Source Code |
7.0.6 Tarball |
Depending on your browser, you may need to right click and «Save As…» this file.
You might want to compare the SHA256 checksum or the MD5 checksum to verify the integrity of downloaded packages.
Note: older Oracle VM VirtualBox 6.1 release downloads are available here.
- Country/Region
Download VirtualBox
Here you will find links to VirtualBox binaries and its source code.
VirtualBox binaries
By downloading, you agree to the terms and conditions of the respective license.
If you’re looking for the latest VirtualBox 6.1 packages, see VirtualBox 6.1 builds. Version 6.1 will remain supported until December 2023.
VirtualBox 7.0.6 platform packages
- Windows hosts
- macOS / Intel hosts
- Developer preview for macOS / Arm64 (M1/M2) hosts
- Linux distributions
- Solaris hosts
- Solaris 11 IPS hosts
The binaries are released under the terms of the GPL version 3.
See the changelog for what has changed.
You might want to compare the checksums to verify the integrity of downloaded packages.
The SHA256 checksums should be favored as the MD5 algorithm must be treated as insecure!
- SHA256 checksums, MD5 checksums
Note: After upgrading VirtualBox it is recommended to upgrade the guest additions as well.
VirtualBox 7.0.6 Oracle VM VirtualBox Extension Pack
- All supported platforms
Support VirtualBox RDP, disk encryption, NVMe and PXE boot for Intel cards. See this chapter from the User Manual for an introduction to this Extension Pack. The Extension Pack binaries are released under the VirtualBox Personal Use and Evaluation License (PUEL). Please install the same version extension pack as your installed version of VirtualBox.
VirtualBox 7.0.6 Software Developer Kit (SDK)
- All platforms
User Manual
The VirtualBox User Manual is included in the VirtualBox packages above. If, however, you would like to take a look at it without having to install the whole thing, you also access it here:
- User Manual (HTML version)
You may also like to take a look at our frequently asked questions list.
VirtualBox older builds
The binaries in this section for VirtualBox before version 4.0 are all released under the VirtualBox Personal Use and Evaluation License (PUEL). As of VirtualBox 4.0, the Extension Pack is released under the VirtualBox Personal Use and Evaluation License and the other packages (including version 6.1.x) are released under the terms of the GPL version 2. By downloading, you agree to the terms and conditions of the respective license.
- VirtualBox older builds
VirtualBox Sources
The VirtualBox sources are available free of charge under the terms and conditions of the GNU General Public License, Version 3. By downloading from the below links, you agree to these terms and conditions.
- Source code
- Browse the source code repository
This is the current development code, which is not necessarily stable.
- View the latest source code changes
- Download the VirtualBox OSE about logo in higher resolutions: 1024×768, 1600×1200.
- Checking out from our Subversion server.
svn co https://www.virtualbox.org/svn/vbox/trunk vbox
This is the current development code, which is not necessarily stable.
After getting the sources in one of the ways listed above, you should have a look at the build instructions.
Please also take a look at our licensing FAQ, in particular regarding the use of the name VirtualBox.
Pre-built VirtualBox VMs
There are some pre-built VMs designed for developers and the curious over on the Oracle Tech Network site.
Содержание
- Подключение образа
- Способ 1: Настройки виртуальной машины
- Способ 2: Подключение внутри гостевой ОС
- Установка
- Вопросы и ответы
VirtualBox Guest Additions (дополнения гостевой операционной системы) – пакет расширений, который устанавливается в гостевую операционную систему и расширяет ее возможности по интеграции и взаимодействию с хостовой (реальной) ОС.
Дополнения, например, позволяют связать виртуальную машину с реальной сетью, без чего невозможен обмен файлами посредством создания общих папок, а также выход виртуалки в интернет.
Кроме того, Guest Additions позволяет подключить видеодрайвер, который дает возможность менять расширение экрана виртуальной машины через апплет «Персонализация».
Образ с дополнениями входит в состав дистрибутива VirtualBox, загружаемого с официального сайта, дополнительно его скачивать не нужно.
Подключение образа
Есть два способа подключить образ.
Способ 1: Настройки виртуальной машины
Первый – через настройки виртуальной машины в менеджере. Машина при этом должна быть остановлена.
1. Выбираем нужную машину в списке и нажимаем «Настроить».
2. Переходим на вкладку «Носители», выделяем виртуальный CD привод и нажимаем на значок выбора образа. Затем выбираем пункт «Выбрать образ оптического диска».
3. В открывшемся окне находим образ дополнений. Он находится в корне папки с установленной VirtualBox.
4. Образ смонтирован, теперь запускаем виртуальную машину.
5. Открываем папку «Компьютер» (в виртуалке) и видим смонтированный образ.
Такое решение является универсальным для подключения образов дисков к виртуальным машинам. Оно может пригодиться в случае, если Вы подключаете образ, не входящий в состав дистрибутива.
Способ 2: Подключение внутри гостевой ОС
Второй, гораздо более простой способ – подключить Guest Additions прямо из меню запущенной машины.
1. Переходим в меню «Устройства» и выбираем пункт «Подключить образ диска Дополнений гостевой ОС».
Как и в предыдущем варианте, образ появится в папке «Компьютер» на виртуалке.
Установка
1. Открываем смонтированный диск с дополнениями и запускаем файл VBoxWindowsAdditions. Здесь также возможны варианты: можно запустить универсальный установщик, либо выбрать версию, учитывая разрядность гостевой операционной системы.
2. В открывшемся окне установщика нажимаем «Далее».
3. Выбираем место для установки. В данном случае ничего не меняем.
4. Здесь видим пустой чекбокс рядом с «Direct 3D Support». Данный драйвер можно установить только в безопасном режиме, поэтому галку не ставим и нажимаем «Install».
5. В процессе установки несколько раз появится окно с предложением подтвердить установку драйверов. Везде соглашаемся.
6. По завершению установки VirtualBox предложит перезагрузить машину. Это необходимо сделать.
На этом процесс установки VirtualBox Guest Additions завершен. Теперь можно менять разрешение экрана, создавать общие папки и выходить в интернет с виртуальной машины.
Еще статьи по данной теме:
Помогла ли Вам статья?

Join the Chocolatey Team on our regular monthly stream where we discuss all things Community, what we do, how you can get involved and answer your Chocolatey questions.

Join the Chocolatey Team on our regular monthly stream where we put a spotlight on the most recent Chocolatey product releases. You’ll have a chance to have your questions answered in a live Ask Me Anything format.

Livestream from
Thursday, 06 October 2022
We recently released our largest update to Chocolatey Central Management so far. Join Gary and Steph to find out more about Chocolatey Central Management and the new features and fixes we’ve added to this release.
Watch On-Demand

Webinar Replay from
Wednesday, 30 March 2022
At Chocolatey Software we strive for simple, and teaching others. Let us teach you just how simple it could be to keep your 3rd party applications updated across your devices, all with Intune!
Watch On-Demand

Livestream from
Thursday, 9 June 2022
Join James and Josh to show you how you can get the Chocolatey For Business recommended infrastructure and workflow, created, in Azure, in around 20 minutes.
Watch On-Demand

Livestream from
Thursday, 04 August 2022
Join Paul and Gary to hear more about the plans for the Chocolatey CLI in the not so distant future. We’ll talk about some cool new features, long term asks from Customers and Community and how you can get involved!
Watch On-Demand

Livestreams from
October 2022
For Hacktoberfest, Chocolatey ran a livestream every Tuesday! Re-watch Cory, James, Gary, and Rain as they share knowledge on how to contribute to open-source projects such as Chocolatey CLI.
Watch On-Demand

Livestream from
Thursday, 03 November 2022
Join Paul and Gary for this months Chocolatey product livestream where we look at the latest release of Chocolatey 1.2.0, Chocolatey Licensed Extension 5.0.0 and shine a spotlight on the new hook scripts functionality. This opens up so many possibilities for Chocolatey CLI users!
Watch On-Demand

Livestream from
Tuesday, 29 November 2022
Join Josh as he adds the ability to manage Chocolatey GUI config and features with the Chocolatey Ansible Collection.
Watch On-Demand

Webinar from
Tuesday, 13 December 2022
Join Gary, Paul, and Maurice as they introduce and demonstrate how to use Chocolatey! Questions will be answered live in an Ask Me Anything format.
Watch On-Demand
Write for Us: Familiar with Smart Home Automation, Media Streaming, HTPC, and Home Server topics? Write for us and get paid. Writing experience not required. APPLY HERE.
If you want performance and convenience out of your virtual machine (VM) you must install VirtualBox Guest Additions on Windows. We have shown you how to install Virtual Box on Ubuntu / Debian and Windows 7, 8, and 10. But the vanilla VirtualBox has quite a few annoyances like inability to run guest OSes in fullscreen, sharing clipboard, etc. On top of that there is room for improved performance of VirtualBox machines. Install VirtualBox Guest Additions on Windows, eliminate these issues, and take your virtual machines to a new level.
Guest Additions are extra features that make VirtualBox even more powerful. Some examples of features added by VirtualBox Guest additions are listed below:
- Better Screen resolution — allows fullscreen operation
- Automatic resizing of appliance window
- Seamless mode — guest OS blends in with host OS
- Shared Clipboard between host and guest OSes
- Improved performance of guest OS
- Drag and Drop between guest and host OSes
Installing VirtualBox Guest Additions on Windows guest OSes is the first thing I do after creating a VM. Now let us see how to install Guest Additions in VirtualBox.
Recommended HTPC / Home Server Builds:
- Best Home Theater PC Build 2017 to do it all (Plex, Kodi, NAS, Gaming)
- Best Emby Server builds 2018 – Pre-built and DIY options
- Medium Budget 4K HTPC Build 2017 for Kodi, Plex and Gaming
- Cheap 4K HTPC Build for Kodi, OpenELEC, and LibreELEC 2017
- Low Power Home Server Build 2017 for Network File and Media Storage
- Best HTPC for Kodi with 4K on a Medium Budget 2017 (~$400)
- Energy efficient budget HTPC-NAS combo build 2016
Install VirtualBox Guest Additions on Windows
One thing to keep in mind is that Guest Additions, as the name says, are additions to the Guest OS and not the host OS. Therefore, in this case the guest OS running on the virtual machine is Windows (7, 8.X, and 10). The host OS on which VirtualBox is installed can be anything. This is a perfect setup where your host OS is Linux and would like to get on to Windows for few tasks here and there. [Read: Install VirtualBox Guest Additions on Ubuntu and Debian]
Windows VirtualBox Guest Additions setup is extremely simple. You do not have to download Oracle VirtualBox Guest Additions CD. All you have to do is, when Windows virtual appliance is running, go to Devices->Insert Guest Additions CD image as shown in the picture below. This will mount the VBox Guest Additions CD as a drive for installation.
Now open My Computer or My PC, and open the Guest Additions CD. The picture below shows VBox Windows 10 with Guest Additions CD open. Find VBoxWindowsAdditions executable file and double click it to run it. Alternatively, you may also click on the executable file for your architecture (amd64 or x86) to install VirtualBox Guest Additions on Windows.
Leave the default options as is and click through the steps to start Guest Additions installation. That is it, just sit and watch. The installer will automatically prepare and install VBox Guest Additions on Windows.
Once the installation finishes, reboot your guest OS, and you are done. You should now be able to run the guest OS in fullscreen mode, drag and drop things between guest and host OS, share clipboards, and do much more. In my opinion, if you use VirtualBox then Guest Additions are a must-have. VirtualBox also offers what is known as Extension Pack, which adds some advanced features. But most users do not need the Extension Pack. Go ahead install VirtualBox Guest Additions on Windows guest OS and enjoy added performance and features.
Complete Guide to Setting Up a Home Server on VirtualBox Virtual Machine:
- Install VirtualBox — Windows 7/8/10 / Ubuntu/Debian
- Install VirtualBox Extension Pack — Linux and Windows Host
- Install Guest OS on Virtual Box — Ubuntu Server
- Install VirtualBox Guest Additions — Windows Guest / Linux Guest
- Update VirtualBox Guest Additions — Windows Guest / Linux Guest
- Setup VirtualBox Shared Folder — Windows and Linux
- Mount VirtualBox Shared Folder — Windows Guest / Ubuntu Guest
- Access USB Drive on VM — Windows and Linux Guest
- Configure Home Server on VirtualBox — Ubuntu Server
Did this post help you?
SmartHomeBeginner brings in-depth tutorials easy enough to understand even for beginners. This takes a considerable amount of work. If this post helps you, please consider supporting us as a token of appreciation:
- Feeling generous? Become a Sponsor (discounted options) or a Patron. You will receive privileges on our Discord Server.
- Just want to thank us? Buy us a Coffee or a Ko-Fi.
- May be another day? Shop on Amazon using our links. Your prices won’t change but we get a small commission.
- Don’t feel like spending? You can still show your support by sharing this post, linking to it in forums, or even commenting below.
Anand is a self-learned computer enthusiast, hopeless tinkerer (if it ain’t broke, fix it), a part-time blogger, and a Scientist during the day. He has been blogging since 2010 on Linux, Ubuntu, Home/Media/File Servers, Smart Home Automation, and related HOW-TOs.