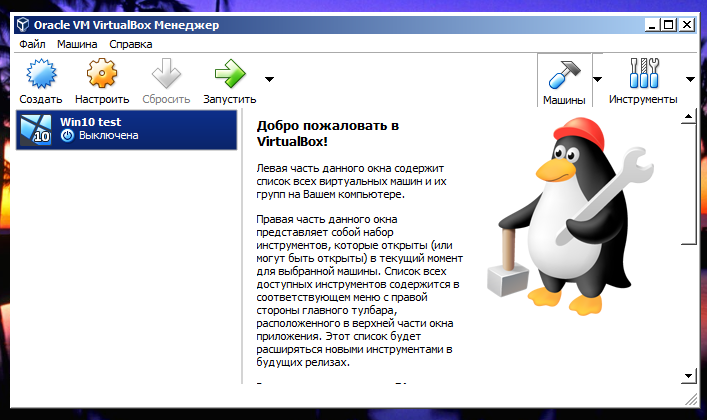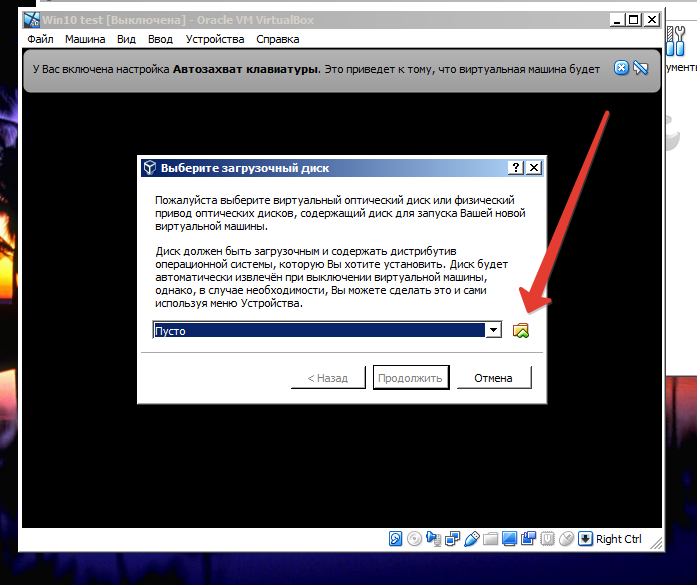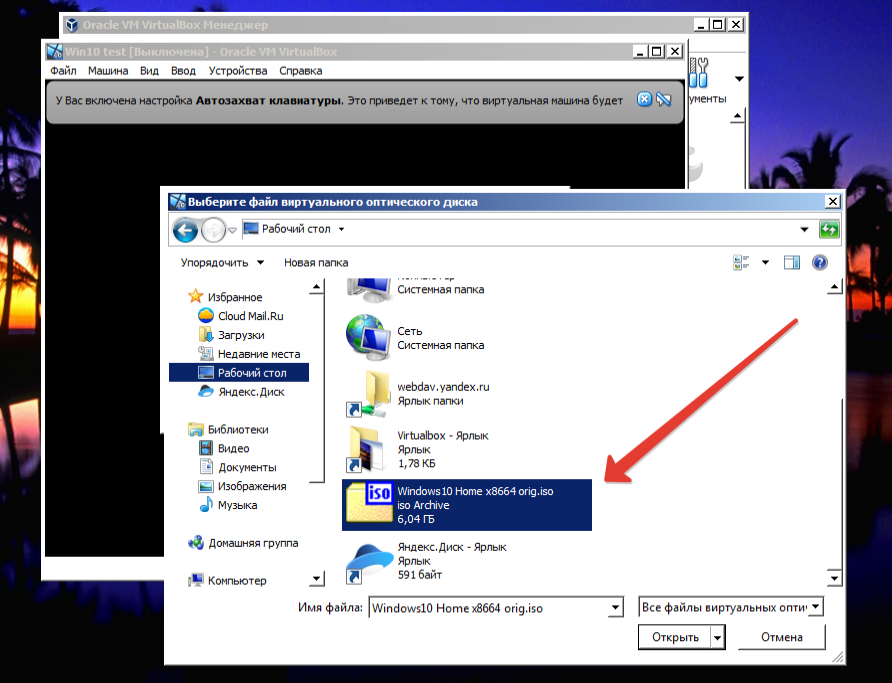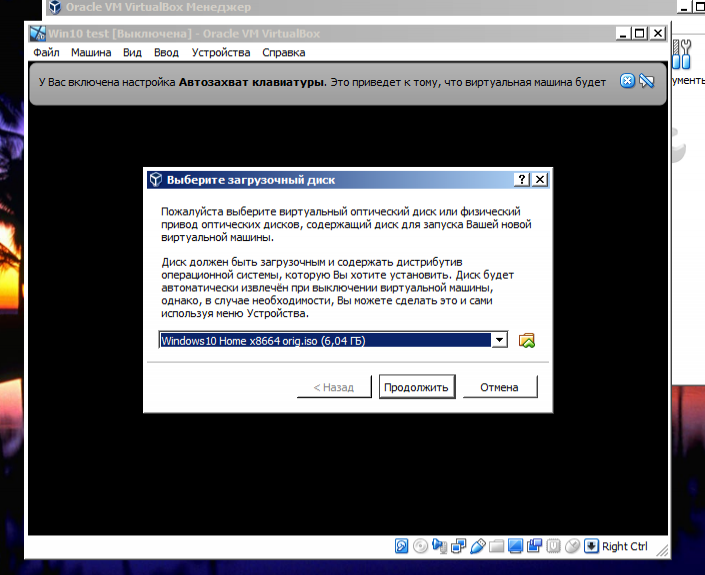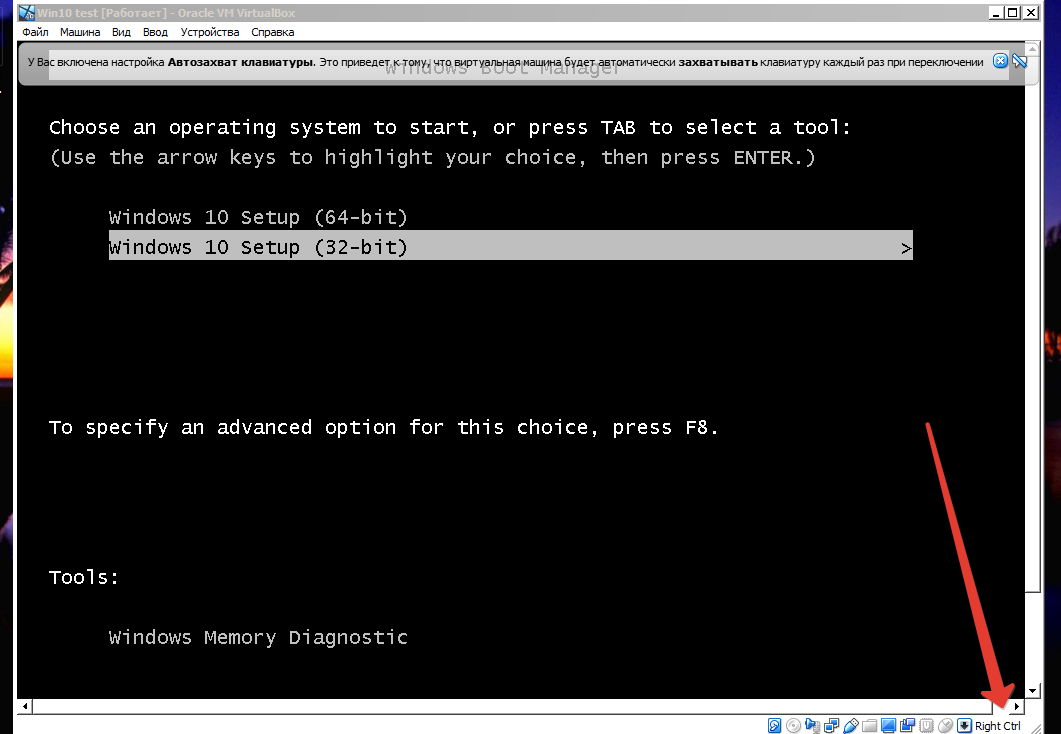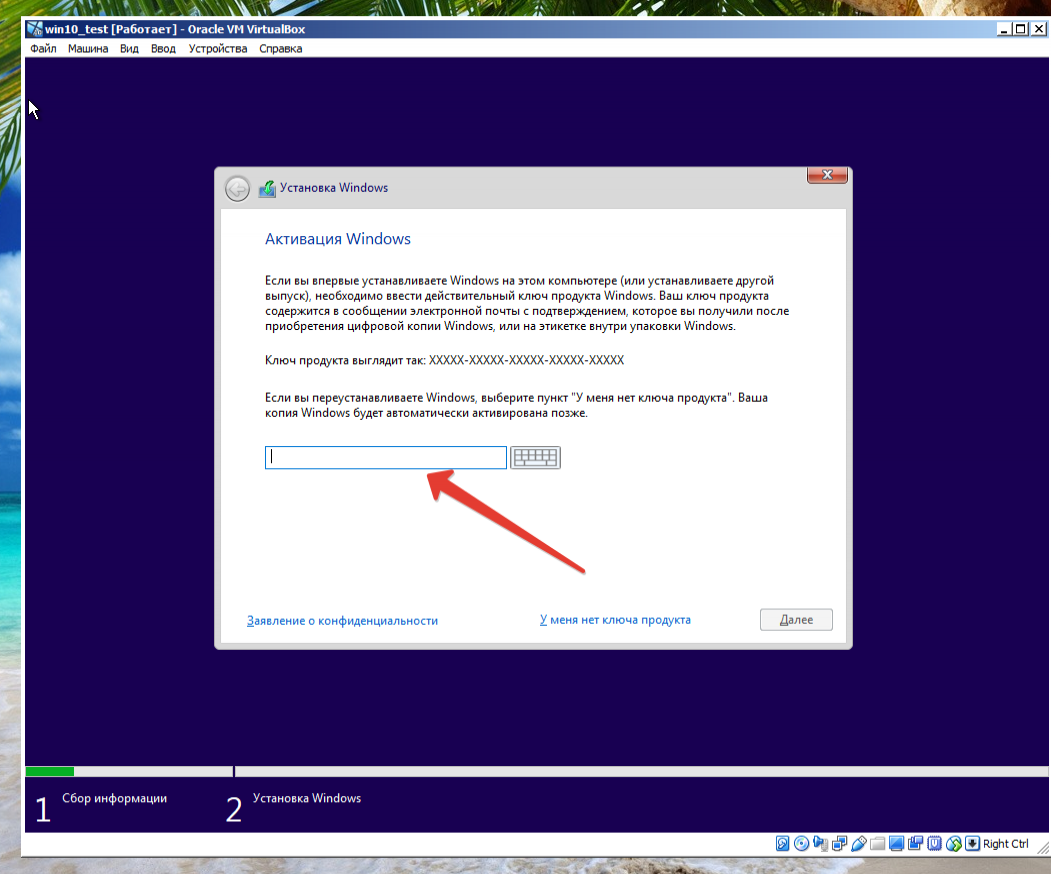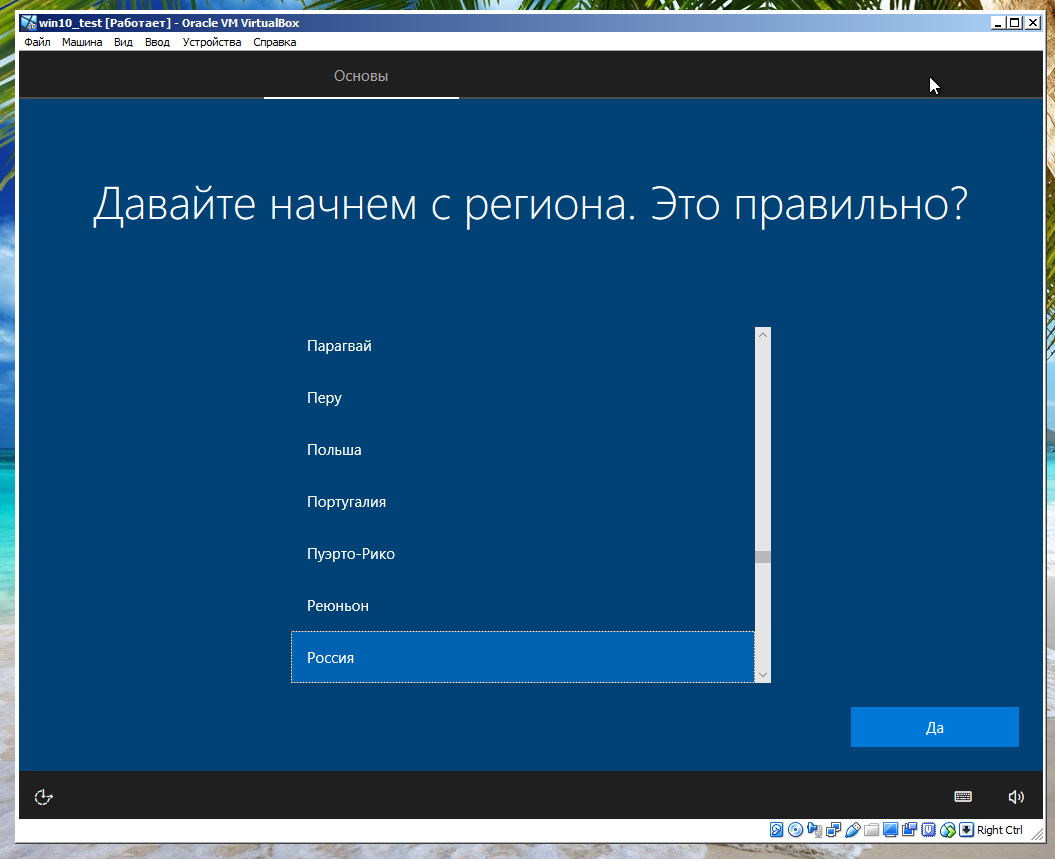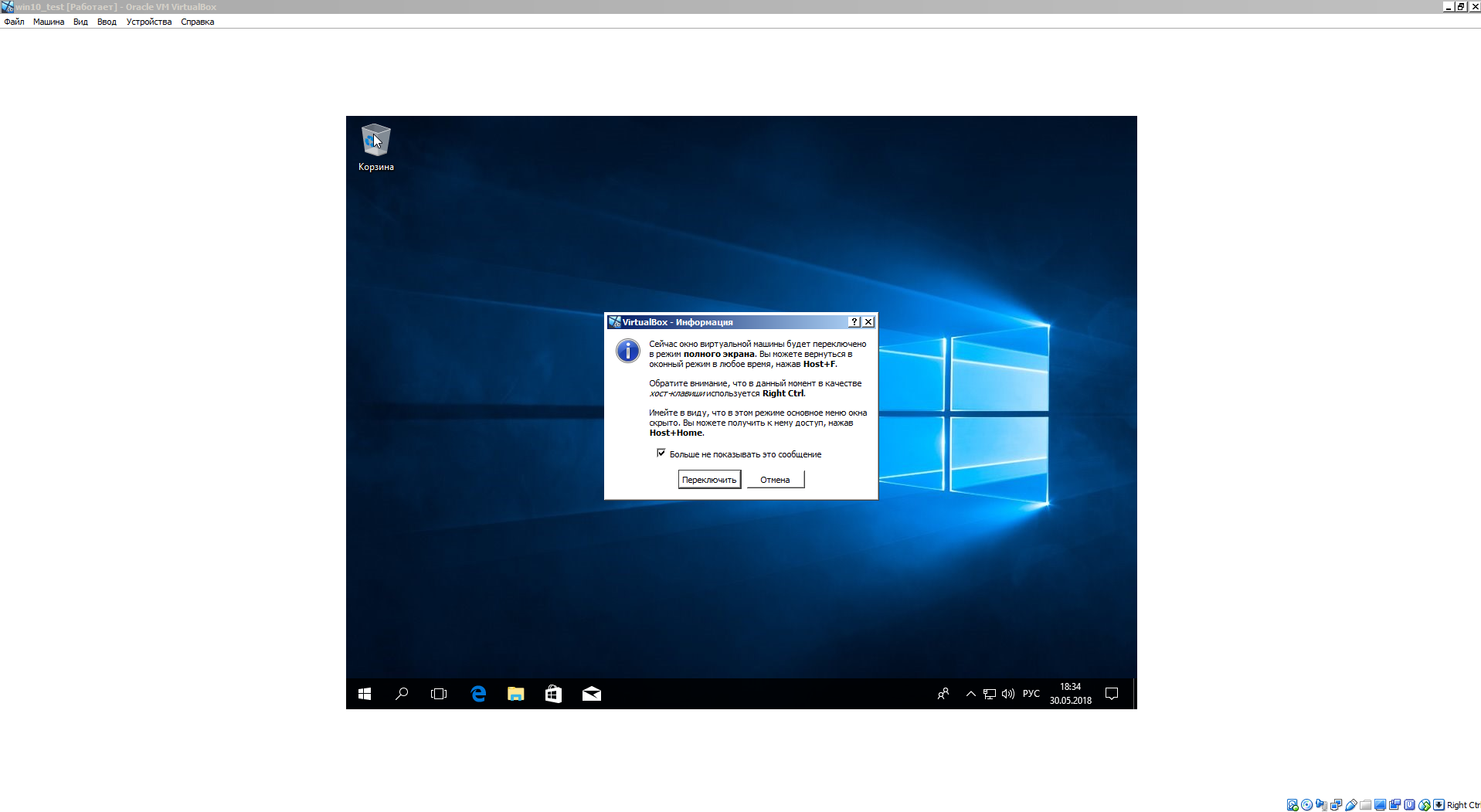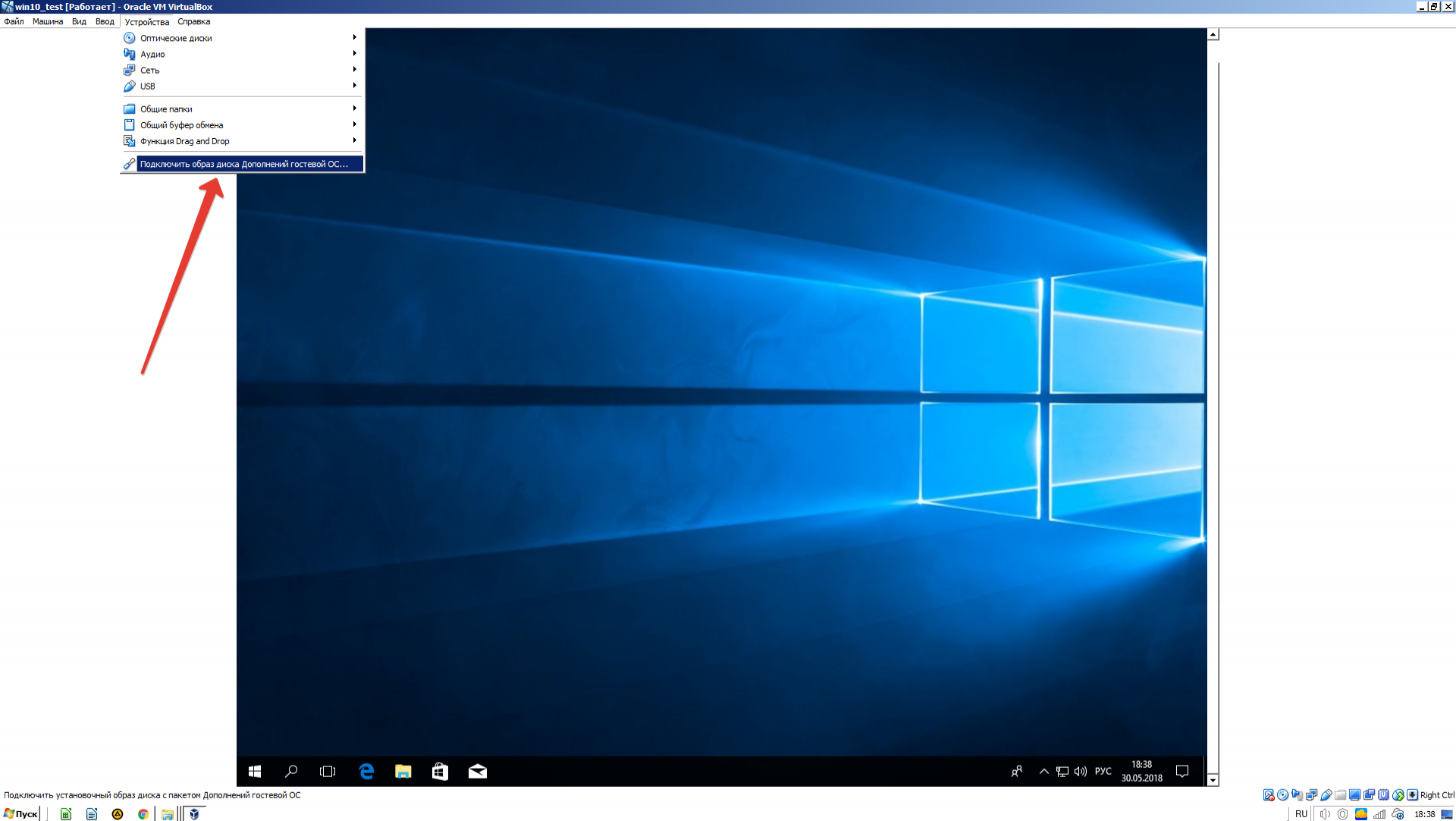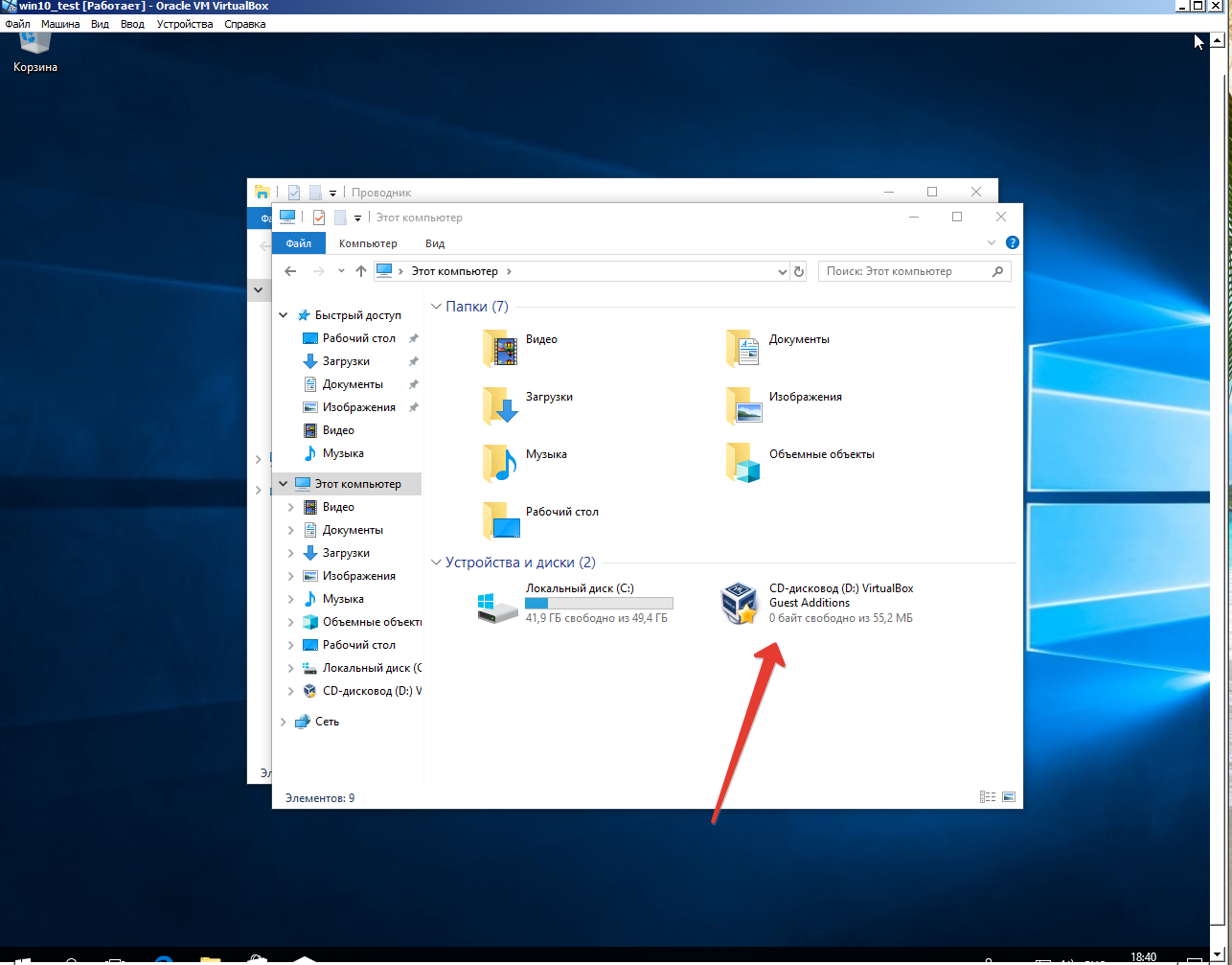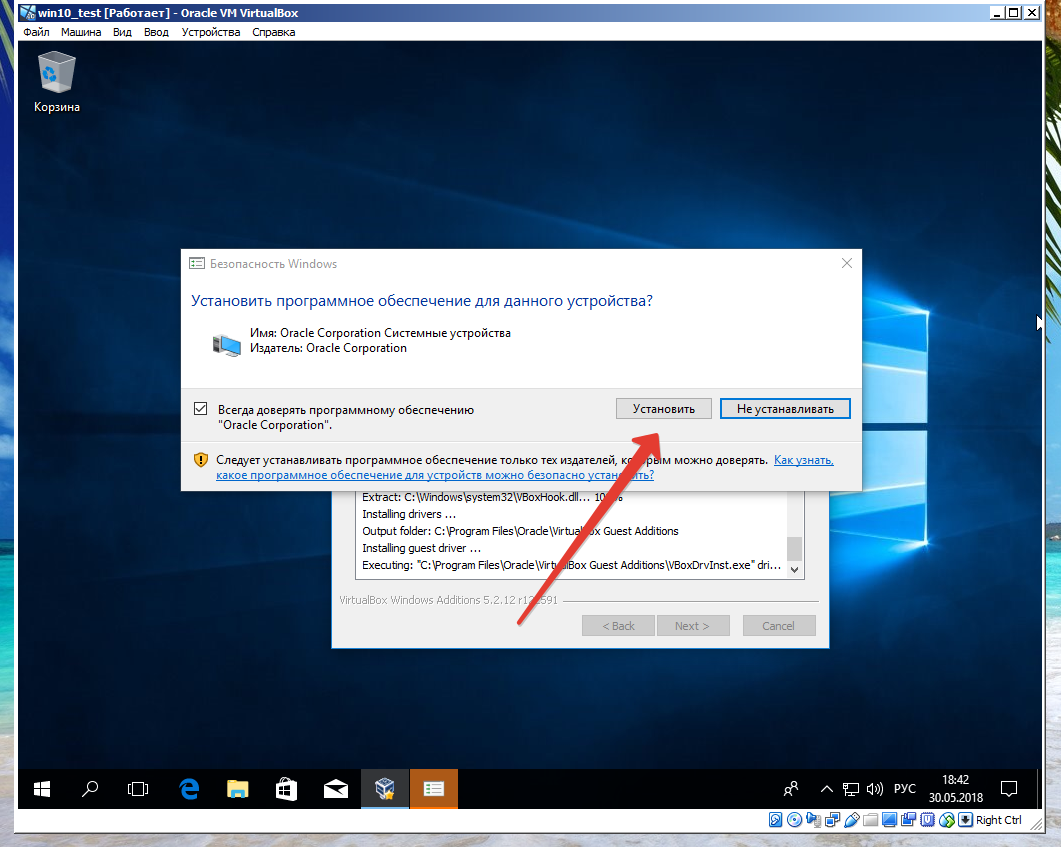Содержание
- Подключение образа
- Способ 1: Настройки виртуальной машины
- Способ 2: Подключение внутри гостевой ОС
- Установка
- Вопросы и ответы
VirtualBox Guest Additions (дополнения гостевой операционной системы) – пакет расширений, который устанавливается в гостевую операционную систему и расширяет ее возможности по интеграции и взаимодействию с хостовой (реальной) ОС.
Дополнения, например, позволяют связать виртуальную машину с реальной сетью, без чего невозможен обмен файлами посредством создания общих папок, а также выход виртуалки в интернет.
Кроме того, Guest Additions позволяет подключить видеодрайвер, который дает возможность менять расширение экрана виртуальной машины через апплет «Персонализация».
Образ с дополнениями входит в состав дистрибутива VirtualBox, загружаемого с официального сайта, дополнительно его скачивать не нужно.
Подключение образа
Есть два способа подключить образ.
Способ 1: Настройки виртуальной машины
Первый – через настройки виртуальной машины в менеджере. Машина при этом должна быть остановлена.
1. Выбираем нужную машину в списке и нажимаем «Настроить».
2. Переходим на вкладку «Носители», выделяем виртуальный CD привод и нажимаем на значок выбора образа. Затем выбираем пункт «Выбрать образ оптического диска».
3. В открывшемся окне находим образ дополнений. Он находится в корне папки с установленной VirtualBox.
4. Образ смонтирован, теперь запускаем виртуальную машину.
5. Открываем папку «Компьютер» (в виртуалке) и видим смонтированный образ.
Такое решение является универсальным для подключения образов дисков к виртуальным машинам. Оно может пригодиться в случае, если Вы подключаете образ, не входящий в состав дистрибутива.
Способ 2: Подключение внутри гостевой ОС
Второй, гораздо более простой способ – подключить Guest Additions прямо из меню запущенной машины.
1. Переходим в меню «Устройства» и выбираем пункт «Подключить образ диска Дополнений гостевой ОС».
Как и в предыдущем варианте, образ появится в папке «Компьютер» на виртуалке.
Установка
1. Открываем смонтированный диск с дополнениями и запускаем файл VBoxWindowsAdditions. Здесь также возможны варианты: можно запустить универсальный установщик, либо выбрать версию, учитывая разрядность гостевой операционной системы.
2. В открывшемся окне установщика нажимаем «Далее».
3. Выбираем место для установки. В данном случае ничего не меняем.
4. Здесь видим пустой чекбокс рядом с «Direct 3D Support». Данный драйвер можно установить только в безопасном режиме, поэтому галку не ставим и нажимаем «Install».
5. В процессе установки несколько раз появится окно с предложением подтвердить установку драйверов. Везде соглашаемся.
6. По завершению установки VirtualBox предложит перезагрузить машину. Это необходимо сделать.
На этом процесс установки VirtualBox Guest Additions завершен. Теперь можно менять разрешение экрана, создавать общие папки и выходить в интернет с виртуальной машины.
Еще статьи по данной теме:
Помогла ли Вам статья?
The following guide explains how to install VirtualBox Guest Additions in Windows 10 Virtual Machine.
When you first install Windows 10 in Oracle VM VirtualBox, some advanced features won’t be enabled (as well as correct screen resolution) without guest additions. The features enabled by Guest Additions are: correct screen resolution, mouse pointer integration, seamless windows, time synchronization, shared folders, and shared clipboard.
We can install VirtualBox Guest Additions in Windows 10 by performing these steps:
Access the virtual machine’s menu and go to devices and click: «Install Guest Additions CD Image…».
Go to My Computer (This PC in Windows 10) and open the Guest Additions CD drive under the Devices and drivers section.
When you double-click the CD drive, the installer may start automatically. If not, right-click on VBoxWindowsAdditions and select Run as administrator.
The Guest Additions Setup Wizard will start automatically.
Click Next to continue with default settings and click on Install to begin the process. The setup wizard will begin to install VirtualBox Guest Additions on Windows 10.
To complete the installation process, we need to reboot the virtual machine. Click on Finish to reboot Windows 10 VM.
With the Guest Additions installed, you’ll be able to access advanced virtual machine features such as keyboard and mouse integration, 3D and 2D video acceleration features, Shared clipboard, Shared folders.
Download PC Repair Tool to quickly find & fix Windows errors automatically
VirtualBox developed by Oracle is a powerful type-2 Hypervisor x86 and AMD64/Intel64 virtualization product for enterprise as well as home use. In this post, we will show you how to install VirtualBox Guest Additions on Windows 11/10. For a better experience, you must install this tool in all VMs you create when using VirtualBox.

What is VirtualBox Guest Additions?
The VirtualBox Guest Additions consist of device drivers and system applications that ship with your copy/version of VirtualBox that optimize the operating system for better performance and usability. The Guest Additions offer the following features:
- Mouse pointer integration
- Shared folders
- Better video support
- Seamless windows
- Generic host/guest communication channels
- Time synchronization
- Shared clipboard
- Automated logins (aka credentials passing)
The VirtualBox Guest Additions package installs the virtual video drivers to improve system performance and advanced graphics capabilities including hardware acceleration, multi-monitor support, and seamless windows to run applications as if they were installed on the host device. This means without the drivers, the virtual machine is likely to take a performance hit, and many advanced features such as the ability to change the screen resolution, control transparency, mouse support, etc won’t be available or work correctly.
After you must have successfully installed Windows in a VirtualBox VM, you must install the Guest Additions package for better usability and performance – to perform this task, do the following:
- Launch VirtualBox.
- Right-click the virtual machine, select the Start submenu.
- Next, choose the Normal Start option.
- Sign in to your Windows 11/10 account.
- Click the Devices menu.
- Select the Insert Guest Additions CD image option.
- Next, open File Explorer in the virtual machine.
- On the left navigation pane, click on This PC.
- Under the Devices and drives section, double-click to open the VirtualBox Guest Additions disc.
- Next, double-click the VBoxWindowsAdditions.exe file to launch the installer.
- Click the Next button.
- Click the Next button again.
- Click the Install button.
- Select the Reboot now option.
- Click the Finish button.
The virtual drivers will now install and after the restart, Windows will be able to run normally in a virtual environment. You can follow the same step-by-step instructions above to update the Guest Additions on your Windows 11/10 machine when a new version of VirtualBox is released with more recent drivers.
That’s it!
Where is Guest Additions located?
VirtualBox ships with an image ISO file called “VBoxGuestAdditions. iso” containing Guest Additions installers for all supported guest operating systems. This file is located on the host machine and can be mounted on the guest system using the VirtualBox GUI manager. The VBoxGuestAdditions.iso is located in the VirtualBox installation folder (in this path: C:Program FilesOracleVirtualBox), which you can use to add the package manually.
How do I uninstall and reinstall VirtualBox Guest Additions?
You can uninstall VirtualBox OSE Guest Additions via Apps and Features in Settings app or Programs and Features in Control Panel. Look for VirtualBox OSE Guest Additions in the list and click on it. The next step is to click on uninstall, so you can initiate the uninstallation.
What is Extension Pack for VirtualBox?
VirtualBox Extension Pack is a binary package intended to extend the functionality of VirtualBox. The Extension pack adds the following functionality: Support for USB 2.0 and USB 3.0 devices. To get the Oracle version, you need to download the Extension Pack for all supported platforms. Once the package has downloaded, do the following:
- Launch VirtualBox.
- Click File > Preferences.
- Click the Extension tab.
- Click the + button.
- Navigate to where you saved the Extension Pack.
- Select the Extension Pack.
- Click Open.
- When prompted, click the Install button.
- Scroll through the EULA and then click I Agree.
Is VirtualBox Guest Additions free?
The Basic Package and the Guest Additions are free, however, the Extension Pack that you can install just as easily to go with VirtualBox is distinctly not free.
Obinna Onwusobalu has studied Information & Communication Technology and is a keen follower of the Windows ecosystem. He has been a Windows Insider MVP (2020). He runs a computer software clinic.
On VirtualBox, the “Guest Additions” package contains the drivers that allow the Windows 10 virtual machine to operate correctly in a virtualization environment. The VirtualBox Guest Additions is provided as a virtual image to optimize the guest machine with the mouse pointer and keyboard integration, so you can navigate the environment and release the peripherals seamlessly.
The package also installs the virtual video drivers to improve the system performance and advanced graphics capabilities, such as hardware acceleration, multi-monitor support, and seamless windows to run applications as if they were installed on the host device. Furthermore, you also get time synchronization, the ability to share the clipboard content, and automated logging.
In other words, without the drivers, the virtual machine would perform slow, and many advanced features (such as the ability to change the screen resolution, control transparency, mouse support, etc.) won’t be available or work correctly.
In this guide, you will learn the steps to install the VirtualBox drivers on Windows 10.
To install the Guest Additions on a Windows 10 virtual machine, use these steps:
-
Open VirtualBox.
-
Right-click the virtual machine, select the Start submenu and choose the Normal Start option.
-
Sign in to your Windows 10 account.
-
Click the Devices menu and select the Insert Guest Additions CD image option.
-
Open File Explorer in the virtual machine (Windows key + E keyboard shortcut).
-
Click on This PC from the left side.
-
Under the “Devices and drives” section, double-click to open the VirtualBox Guest Additions disc.
-
Double-click the VBoxWindowsAdditions.exe file to launch the installer.
-
Click the Next button.
-
Click the Next button again.
-
Click the Install button.
VirtualBox install Windows 10 drivers -
Select the Reboot now option.
-
Click the Finish button.
Once you complete the steps, the virtual drivers will install, and after the restart, Windows 10 will be able to run normally in a virtual environment.
When a new version of VirtualBox becomes available with more recent drivers, you can use the same instructions to update the Guest Additions on Windows 10. The setup will replace the virtual drivers with the versions as you run the installer.
If you cannot mount the image into that machine, the VBoxGuestAdditions.iso is located in the VirtualBox installation folder (in this path: C:Program FilesOracleVirtualBox), which you can use to add the package manually.
We may earn commission for purchases using our links to help keep offering the free content. Privacy policy info.
All content on this site is provided with no warranties, express or implied. Use any information at your own risk. Always backup of your device and files before making any changes. Privacy policy info.
VirtualBox, разработанный Oracle, представляет собой мощный гипервизор типа 2 x86 и продукт виртуализации AMD64/Intel64 для корпоративного и домашнего использования. В этом посте мы покажем вам, как установить гостевые дополнения VirtualBox в Windows 11/10. Для лучшего опыта вы должны установить этот инструмент на все виртуальные машины, которые вы создаете при использовании VirtualBox.

Что такое гостевые дополнения VirtualBox?
Гостевые дополнения VirtualBox состоят из драйверов устройств и системных приложений, поставляемых с вашей копией/версией VirtualBox, которые оптимизируют операционную систему для повышения производительности и удобства использования. Гостевые дополнения предлагают следующие функции:
- Интеграция указателя мыши
- Общие папки
- Улучшенная поддержка видео
- Бесшовные окна
- Общие каналы связи хост/гость
- Синхронизация времени
- Общий буфер обмена
- Автоматический вход в систему (также известный как передача учетных данных)
Пакет гостевых дополнений VirtualBox устанавливает виртуальные видеодрайверы для повышения производительности системы и расширенных графических возможностей, включая аппаратное ускорение, поддержку нескольких мониторов и бесшовные окна для запуска приложений, как если бы они были установлены на хост-устройстве. Это означает, что без драйверов виртуальная машина может снизить производительность, и многие расширенные функции, такие как возможность изменять разрешение экрана, управление прозрачностью, поддержка мыши и т. д., будут недоступны или будут работать неправильно.
После того, как вы успешно установили Windows на виртуальную машину VirtualBox, вы должны установить пакет гостевых дополнений для повышения удобства использования и производительности. Чтобы выполнить эту задачу, выполните следующие действия:
- Запустите Виртуалбокс.
- Щелкните правой кнопкой мыши виртуальную машину, выберите подменю «Пуск».
- Затем выберите вариант «Обычный запуск».
- Войдите в свою учетную запись Windows 11/10.
- Откройте меню «Устройства».
- Выберите параметр «Вставить образ компакт-диска гостевых дополнений».
- Затем откройте проводник на виртуальной машине.
- На левой панели навигации нажмите «Этот компьютер».
- Под Устройства и диски дважды щелкните, чтобы открыть диск VirtualBox Guest Additions.
- Затем дважды щелкните файл VBoxWindowsAdditions.exe, чтобы запустить программу установки.
- Нажмите кнопку «Далее».
- Нажмите кнопку Далее еще раз.
- Нажмите кнопку Установить.
- Выберите параметр «Перезагрузить сейчас».
- Нажмите кнопку Готово.
Теперь будут установлены виртуальные драйверы, и после перезагрузки Windows сможет нормально работать в виртуальной среде. Вы можете следовать тем же пошаговым инструкциям выше, чтобы обновить гостевые дополнения на вашем компьютере с Windows 11/10, когда будет выпущена новая версия VirtualBox с более свежими драйверами.
Вот и все!
Где находится «Гостевые дополнения»?
VirtualBox поставляется с ISO-файлом образа под названием «VBoxGuestAdditions. iso», содержащий установщики гостевых дополнений для всех поддерживаемых гостевых операционных систем. Этот файл находится на хост-компьютере и может быть смонтирован в гостевой системе с помощью диспетчера графического интерфейса VirtualBox. VBoxGuestAdditions.iso находится в папке установки VirtualBox (по этому пути: C:Program FilesOracleVirtualBox), которую вы можете использовать для добавления пакета вручную.
Как удалить и переустановить гостевые дополнения VirtualBox?
Вы можете удалить гостевые дополнения VirtualBox OSE через «Приложения и функции» в приложении «Настройки» или «Программы и функции» на панели управления. Найдите в списке VirtualBox OSE Guest Additions и нажмите на него. Следующий шаг — нажать «Удалить», чтобы начать удаление.
Что такое пакет расширений для VirtualBox?
VirtualBox Extension Pack — это бинарный пакет, предназначенный для расширения функциональности VirtualBox. Пакет расширений добавляет следующие функции: Поддержка устройств USB 2.0 и USB 3.0. Чтобы получить версию Oracle, вам нужно скачать Пакет расширений для всех поддерживаемых платформ. После загрузки пакета выполните следующие действия:
- Запустите Виртуалбокс.
- Щелкните Файл > Настройки.
- Щелкните вкладку Расширение.
- Нажмите кнопку +.
- Перейдите туда, где вы сохранили пакет расширений.
- Выберите пакет расширения.
- Щелкните Открыть.
- При появлении запроса нажмите кнопку Установить.
- Прокрутите лицензионное соглашение и нажмите «Принимаю».
Бесплатные ли гостевые дополнения VirtualBox?
Базовый пакет и гостевые дополнения бесплатны, однако пакет расширений, который вы можете так же легко установить для работы с VirtualBox, явно платный.

Virtual Box, Виртуализация
- 10.04.2020
- 79 849
- 15
- 12.06.2022
- 97
- 93
- 4
- Содержание статьи
- Установка гостевых дополнений VirtualBox
- Windows
- Linux
- Комментарии к статье ( 15 шт )
- Добавить комментарий
- Установка гостевых дополнений VirtualBox
Установка гостевых дополнений VirtualBox
Для улучшения работы с виртуальной машиной, и взаимодействия с ней, в виртуально установленной операционной системе нужно установить специальный набор инструментов, который называется «Гостевые дополнения» («Guest Additions»).
Данный набор инструментов поддерживает следующие операционные системы:
- Windows:
Операционная система Статус Примечание Windows 11 Требуется поддержка AMD-V или Intel VT-x. Windows Server 2019 Требуется поддержка AMD-V или Intel VT-x. Windows Server 2016 Требуется поддержка AMD-V или Intel VT-x. Windows 10 Требуется поддержка AMD-V или Intel VT-x. Windows Server 2012 R2 Требуется поддержка AMD-V или Intel VT-x. Windows 8.1 Требуется поддержка AMD-V или Intel VT-x. Windows Server 2012 Требуется поддержка AMD-V или Intel VT-x. Windows 8 Требуется поддержка AMD-V или Intel VT-x. Windows Server 2008 R2 Windows 7 Windows Server 2008 Windows Vista Windows Server 2003 R2 Windows Server 2003 Windows XP Windows 2000 Windows ME Не поддерживается Windows 98 Не поддерживается Windows NT 4.0 Требуется установленный Service Pack 6a Windows 95 Не поддерживается - Linux (официально поддерживаются Oracle Linux, Fedora, Red Hat Enterprise Linux, SUSE (в том числе openSUSE), Ubuntu);
- Oracle Solaris;
- OS/2.
Для установки гостевых дополнений VirtualBox необходимо выполнить следующие действия:
- Включаем виртуальную машину и ждем загрузки ОС.
- В верхнем меню VirtualBox выбираем пункт «Устройства — Подключить образ диска Дополнений гостевой ОС…«.
Дальнейшие действия зависят от того, какая операционная система установлена в VirtualBox:
Windows
- Если в системе не отключен автозапуск, то должен запуститься установщик дополнений гостевой ОС. Если же в системе выключен автозапуск, нужно запустить установщик вручную, найдя его на подключившемся диске в виртуальной машине, под именем VBoxWindowsAdditions.exe.
- Как и установка самого VirtualBox, установка гостевых дополнений максимально упрощена, и по сути представляет из себя нажатие кнопок «Next». С первым окном именно так и следует поступить.
- На следующем будет предложено выбрать место для установки гостевых дополнений. По умолчанию, рассматривается обычная для всех программ директория Program Files.
- Последним шагом, перед непосредственно самой установкой, будет выбор устанавливаемых компонентов:
- VirtualBox Guest Additions — собственно, сами гостевые дополнения VirtualBox;
- Start menu entries — ярлыки в меню «Пуск».
- Direct3D Support — третий компонент, который не выбран по умолчанию, является экспериментальной функцией по включению полноценного 3D ускорения в виртуальной машине. Для «простой» работы он не нужен.
- После нажатия на кнопку «Next» начнется установка гостевых дополнений, во время которой может появится окно с запросом на разрешения установки программного обеспечения для устройства (драйвер), которую необходимо одобрить.
- После установки дополнений потребуется перезагрузка компьютера, которую можно выполнить сразу (оставив отмеченным пункт «Reboot now«), или выполнив её позже самостоятельно (для этого нужно отметить пункт «I want to manually reboot later«).
- После перезагрузки произойдет множество полезных изменений — появится поддержка двухстороннего буфера обмена (о том, как его включить можно прочитать здесь), функция drag-n-drop между основной операционной системой и операционной системой в виртуальной машине, автоматический выбор разрешения экрана на основе размера окна VirtualBox и т. д.
Linux
В операционных системах семейства Linux, графический установщик гостевых дополнений отсутствует, вся установка происходит через терминал. Современные дистрибутивы прекрасно сами распознают файл автозапуска на образе с гостевыми дополнениями, и предлагают его запустить автоматически.
Можно так же запустить файл установки гостевых дополнений вручную. Для этого, нужно открыть терминал, и перейти в каталог, куда смонтирован виртуальный образ с файлами установки дополнений. Там же, нужно выполнить команду запуска файла установки:
sudo ./VBoxLinuxAdditions.runЕсли в результате выполнения данной команды, появляется ошибка «Permission denied» (или «Отказано в доступе»), попробуйте выполнить следующую команду:
sudo sh VBoxLinuxAdditions.runПосле выполнения данной команды, начнется установка гостевых дополнений Linux, по завершению которой, понадобится перезагрузка системы.
В предыдущих статьях мы разобрались, что такое VirtualBox, зачем он нужен и как его установить. Мы создали виртуальную машину под Windows 10. Теперь настало время установить на неё операционную систему.
Как установить Windows 10 на VirtualBox
Запустим VirtualBox.
В стартовом окне двойным щелчком запустим созданную нами виртуальную машину.
Программа предлагает выбрать загрузочный диск с которого будет производиться установка. Можно указать CD, DVD привод или iso образ. У меня есть iso образ, поэтому буду устанавливать его.
Нажимаю на желтую папочку.
Указываю путь к образу и нажимаю кнопку «Открыть».
Далее начинается обычная установка Windows. Выбираю систему, под которую создавалась виртуальная машина, а именно Windows 10 (32-bit).
Обратите внимание на правый нижний угол. Сдесь отображаются значки состояния виртуальной машины
Ввожу лицензионный код, полученный при покупке. Можно не вводить, тогда Windows проработает 30 дней и попросит активации. Для экспериментов должно хватить.
Немного подождем завершения установки.
Настройка VirtualBox
Режим «Во весь экран»
Windows установлена, но для «полного счастья» осталась ещё пара важных моментов.
Обратите внимание на следующий скриншот.
Такое сообщение появляется, при переключении в полноэкранный режим. Для выхода из него понадобится нажать установленную по умолчанию комбинацию — правый CTRL+F.
Установка VirtualBox Guest Addition
Теперь вроде все хорошо, только мышка дергается и разрешение экрана маленькое. Чтобы этого не было нужно установить в нашу гостевую операционную систему драйверы, которые называются VirtualBox Guest Addition.
Для этого, когда запущена установленная нами система, в окне VirtualBox щелкаем по меню «Устройства» и выбираем «Подключить образ диска Дополнений гостевой ОС»
После этого в установленной нами гостевой операционной системе в проводнике появится CD-дисковод VirtualBox Guest Addition, который нам необходимо запустить.
Начнется установка драйверов.
На этом все операции закончены. На вашем компьютере появился второй компьютер, который можно использовать по своему усмотрению не боясь повредить основной компьютер, например устанавливая на него разные программы.
В следующей части настроим общую папку и USB устройства.