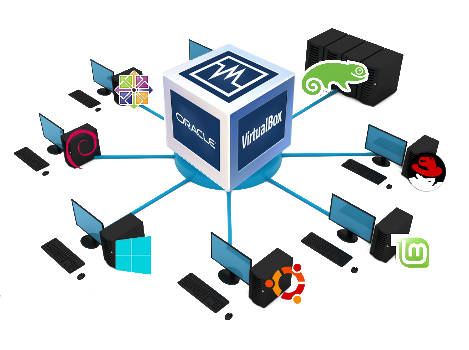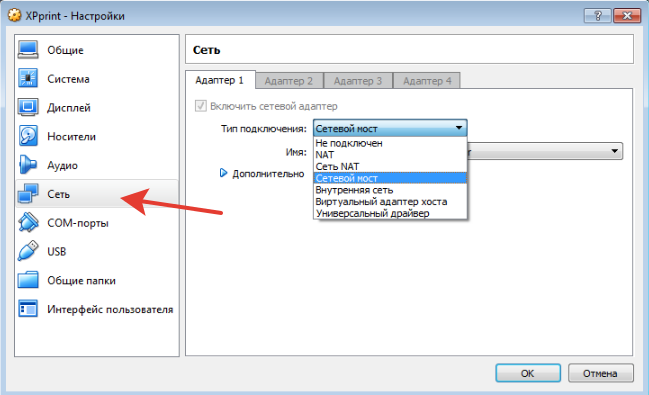Установщик драйверов:
В случае, когда вы не хотите тратить время на поиск нужного драйвера для вашего ПК,
к вашим услугам представлен автоматический установщик, который самостоятельно подберет
нужные и самые актуальные драйвера для всех устройств вашей системы.
Скачать Outbyte Drivers Installer вы можете перейдя по этой ссылке
Установить драйвера автоматически
Список драйверов:
Найдено драйверов для устройства «VirtualBox Host-Only Ethernet Adapter»: 1. Для загрузки необходимого драйвера, выберите его из списка ниже и перейдите по ссылке «Скачать». Пожалуйста, убедитесь в соответствии выбранной версии драйвера вашей операционной системе для обеспечения корректности его работы.
curl PHP extension is required to use this library! See http://php.net/manual/en/book.curl.php
Драйверы для VirtualBox Host-Only Ethernet Adapter
Обновление драйверов VirtualBox Host-Only Ethernet Adapter вручную:
Загрузите последнюю версию драйвера Toshiba VirtualBox Host-Only Ethernet Adapter из нашей базы, представленной ниже. Используя Device Manager (Диспетчер устройств) Windows, можно вручную обновить загруженный файл драйвера.
Как автоматически обновлять драйверы VirtualBox Host-Only Ethernet Adapter:
Рекомендация: Вы можете скачать такой инструмент, как DriverDoc [DriverDoc — Продукт от Solvusoft], — инструмент для обновления драйверов, который был разработан для пользователей Windows, не имеющих достаточного опыта в ручном обновлении драйверов Toshiba Ethernet-адаптер. DriverDoc автоматически скачивает и обновляет драйвер VirtualBox Host-Only Ethernet Adapter, гарантируя установку надлежащей версии для текущей операционной системы.
Кроме того, вы получите доступ к базе данных драйверов DriverDoc, которая содержит более 2 150 000 уникальных драйверов, благодаря чему все драйверы вашего ПК будут обновляться автоматически.
Установить необязательные продукты — DriverDoc (Solvusoft) | Лицензия | Политика защиты личных сведений | Условия | Удаление
VirtualBox Host-Only Ethernet Adapter Часто задаваемые вопросы относительно обновления
Какова роль драйверов Ethernet-адаптер Toshiba?
По сути, драйверы — это небольшие программные приложения, которые позволяют VirtualBox Host-Only Ethernet Adapter вашего устройства «взаимодействовать» с операционной системой, а также являются залогом функциональности аппаратных средств.
Как часто следует обновлять драйверы VirtualBox Host-Only Ethernet Adapter?
Обычной рекомендацией является обновление драйверов VirtualBox Host-Only Ethernet Adapter после крупных обновлений Windows.
Каковы преимущества и риски с обновлениями драйверов VirtualBox Host-Only Ethernet Adapter?
Обновление драйверов Ethernet-адаптер позволит повысить производительность ПК, разблокировать аппаратные функции и устранить любые несовместимости. Риски установки неправильных драйверов VirtualBox Host-Only Ethernet Adapter включают сбои программного обеспечения, потерю функций, зависание ПК и нестабильность системы.
Что может пойти не так, обновление драйверов VirtualBox Host-Only Ethernet Adapter и почему это сделать?
Люди избегают обновления драйверов VirtualBox Host-Only Ethernet Adapter главным образом потому, что боятся, что что-то перепутается.
Проблемы, касающиеся обновлений драйверов
Сообщения об ошибках, связанные с VirtualBox Host-Only Ethernet Adapter, могут быть вызваны неэффективными или устаревшими драйверами устройств. Вам не нужно беспокоиться, потому что ваша проблема с Ethernet-адаптер, безусловно, будет ремонтироваться с обновленным драйвером.
Очень трудно найти соответствующий драйвер устройства для оборудования, связанного с VirtualBox Host-Only Ethernet Adapter, потому что информацию и поддержку трудно найти на сайте Toshiba. Тем не менее, даже если вы хорошо найдете, устанавливаете и обновляете драйверы для VirtualBox Host-Only Ethernet Adapter, вы все равно можете тратить много времени и быть очень разочарованы этим начинанием. Установка неправильного драйвера предотвратит запуск Windows вообще или хуже, приведет к абсолютному сбою.
Для времени и усилий, связанных с процессом обновления драйверов, мы настоятельно рекомендуем использовать утилиту драйверов. Утилиты обновления драйверов гарантируют наличие правильных драйверов, совместимых с вашим оборудованием, а также гарантирует наличие резервной копии текущих драйверов перед внесением изменений в программное обеспечение/оборудование. Вы уверены, что можете вернуться к более ранней версии, если вы столкнулись с некоторыми проблемами с вашим драйвером.
Топ-3 драйверов, похожих на Toshiba VirtualBox Host-Only Ethernet Adapter (546 Модели)
-
10/100M Ethernet PC Card
-
2.0.01
-
2046 Flash UHE class2
Содержание
- Системный интегратор
- Настройка сетевых интерфейсов виртуальных машин в VirtualBox
- VirtualBox Host-Only Ethernet Adapter
- Установщик драйверов:
- Список драйверов:
- Поддерживаемые модели ноутбуков
- Настройка сети VirtualBox
- Настройка сети VirtualBox
- Виды сетевых адаптеров VirtualBox
- Настройка сети Virtualbox
- 1. Настройка сети NAT
- 2. Настройка сети NAT
- 3. Настройка адаптера виртуального хоста
- 4. Настройка сетевого моста VirtualBox
- 5. Внутренняя сеть VirtualBox
- Выводы
- Virtualbox драйвер сетевой карты для windows xp
Системный интегратор
Настройка сетевых интерфейсов виртуальных машин в VirtualBox
VirtualBox позволяет виртуальным машинам использовать сетевые подключения хостовой системы, а также создавать виртуальные сети для виртуальных машин.
С помощью средств графического интерфейса пользователя может быть настроено до 4-х сетевых адаптеров для каждой из зарегистрированных в VirtualBox виртуальных машин.
Процедура настройки сетевых интерфейсов хорошо описана в фирменной инструкции пользователя Oracle VM VirtualBox® на английском языке.
Для каждой виртуальной машины можно эмулировать до 4-х сетевых адаптеров. Каждый из сетевых адаптеров может работать в одном из 6 режимов:
Для каждого из 4-х сетевых адаптеров виртуальной машины можно выбрать один из 5 драйверов эмулирующих реальные сетевые адаптеры различных производителей оборудования или драйвер Virtio-net, являющийся частью open-source KVM проекта. Драйвер Virtio-net позволяет избежать сложности эмуляции сетевого оборудования и позволяет повысить производительность сети. Linux ядро гостевой системы версии 2.6.25 и старше может поддерживать Virtio-net адаптер. Для гостевых систем на Windows 2000, XP и Vista драйвер для адаптера Virtio-net можно скачать с сайта KVM проекта.
Драйвер сетевого адаптера Intel PRO/1000 T Srver (82543GC) входит в состав дистрибутива Windows XP и в гостевой OS Windows XP не требуется дополнительная установка драйверов.
Источник
VirtualBox Host-Only Ethernet Adapter
Установщик драйверов:
В случае, когда вы не хотите тратить время на поиск нужного драйвера для вашего ПК, к вашим услугам представлен автоматический установщик, который самостоятельно подберет нужные и самые актуальные драйвера для всех устройств вашей системы. Скачать Outbyte Drivers Installer вы можете перейдя по этой ссылке Установить драйвера автоматически
| Устройство: | VirtualBox Host-Only Ethernet Adapter Drivers Installer |
| Версия драйвера: | 2.0.0.18 |
| Дата драйвера: | 2022-11-06 |
| Размер файла: | 1.12 Mb |
| Поддерживаемые ОС: | Windows 2000, Windows XP, Windows Vista, Windows 7, Windows 8 |
| Установить драйвера автоматически |
Список драйверов:
Найдено драйверов для устройства «VirtualBox Host-Only Ethernet Adapter»: 1. Для загрузки необходимого драйвера, выберите его из списка ниже и перейдите по ссылке «Скачать». Пожалуйста, убедитесь в соответствии выбранной версии драйвера вашей операционной системе для обеспечения корректности его работы.
Поддерживаемые модели ноутбуков
Мы собрали список популярных моделей ноутбуков на которых устанавливается оборудование «VirtualBox Host-Only Ethernet Adapter». Выбрав интересующую вас модель ноутбука вы можете посмотреть полный список совместимых устройств.
Источник
Настройка сети VirtualBox
Виртуальную машину VirtualBox можно использовать как реальный ПК с сетевым адаптером.
Переходим в настройки сети VirtualBox
Не подключен — в данном режиме адаптер присутствует в гостевой системе, но ведет себя так, как будто сетевой кабель в него не включен.
Сетевой мост — виртуальная машина работает также, как и все остальные компьютеры в сети. В этом случае адаптер выступает в роли моста между виртуальной и физической сетями. Со стороны внешней сети имеется возможность напрямую соединяться с гостевой операционной системой.
Адаптер в режиме «Сетевой мост» подключается, минуя хост, к роутеру, которое распределяет IP-адреса внутри локальной сети для всех физических сетевых карт. VirtualBox соединяется с одной из установленных сетевых карт и передает пакеты через нее напрямую; получается работа моста, по которому передаются данные. Как правило, адаптер в модели «Сетевой мост» получает стандартный адрес из диапазона 192.168.х.х от роутера. Поэтому виртуальная машина в сети выглядит так, как будто это обычное физическое устройство, неотличимое от остальных.
NAT — позволяет гостевой операционной системе выходить в Интернет, используя при этом частный IP, который не доступен со стороны внешней сети или же для всех машин локальной физической сети. Такая сетевая настройка позволяет посещать web-страницы, скачивать файлы, просматривать электронную почту. И все это, используя гостевую операционную систему. Однако извне невозможно напрямую соединиться с такой системой, если она использует NAT.
Принцип трансляции сетевых адресов заключается в следующем. Когда гостевая ОС отправляет пакеты на конкретный адрес удаленной машины в сети, сервис NAT, работающий под VirtualBox, перехватывает эти пакеты, извлекает из них сегменты, содержащие в себе адрес пункта отправки (IP-адрес гостевой операционной системы) и производит их замену на IP-адрес машины-хоста. Затем заново упаковывает их и отправляет по указанному адресу.
Сеть NAT — несколько гостей за NAT не видят друг друга, При использовании Сеть NAT они как бы в одном широковещательном домене и могут друг с другом общаться
Внутренняя сеть — если потребуется настроить взаимосвязь между несколькими гостевыми операционными системами, работающими на одном хосте и могущими сообщаться только между собой, тогда можно воспользоваться режимом «Внутренняя сеть». Конечно, для этой цели можно использовать режим «Сетевой мост», но режим «Внутренняя сеть» обладает большей безопасностью. В режиме «Сетевой мост» все пакеты отправляются и получаются через адаптер физической сети, установленный на машине-хосте.
Универсальный драйвер — пользователь сам выбирает драйвер сетевого адаптера, который может быть входит в состав VirtualBox или загружается с пакетом дополнений к VirtualBox. На данный момент существует 2 драйвера реализующих 2 режима работы виртуального адаптера:
Посмотрим на дополнительные настройки
Тип адаптера — можно выбрать тип сетевого адаптера
Неразборчивый режим (Promiscuous Mode) — применяется для работы VM в качестве виртуального маршрутизатора в локальных сетях; как сетевой мост или же хост. В этом режиме порт виртуальной машины способен принимать любые пакеты, отправляемые для других операционных систем; и даже для хоста. То есть, принимаются сетевые пакеты, предназначенные не только для этого адаптера, но и для других сетевых устройств. В 99% случаев обычным пользователям «Неразборчивый режим» не нужен. Он используется сетевыми администраторами для диагностики проблем, возникающих в сети.
MAC-адрес — можно ввести желаемый MAC-адрес сетевой карты, по умолчанию задается виртуальной машиной
Подключение кабеля — имитация подключения кабеля
Вы можете сохранить ссылку на эту страницу себе на компьютер в виде htm файла
Источник
Настройка сети VirtualBox
Виртуальные машины VirtualBox очень часто используются для тестирования различного программного обеспечения и его взаимодействия между собой. Обычно, таким программам необходим доступ к интернету. Время от времени возникает необходимость протестировать работу программ по сети или даже создать небольшую тестовую лабораторию из виртуальных машин.
В этой инструкции мы рассмотрим как выполняется настройка сети VirtualBox различными способами. Вы узнаете как объединить машины в одну локальную сеть, как дать им доступ к интернету и как связать их с основной системой. Но сначала поговорим о том, как может работать сеть.
Виды сетевых адаптеров VirtualBox
Существует несколько способов как настроить сеть в virtualbox, и каждый из них подходит для лучше для решения одной задачи и меньше для другой. Рассмотрим основные:
Теперь рассмотрим каждый вариант настройки более подробно.
Настройка сети Virtualbox
1. Настройка сети NAT
Здесь почти нет о чем говорить. Получение доступа к сети через NAT включено по умолчанию. Проброс портов я рассматривал в отдельной статье. Но если вы раньше отключали сетевые адаптеры, то чтобы включить NAT обратно достаточно открыть настройки нужной машины:
Перейти на вкладку «Сеть»:
Выбрать один из адаптеров. К виртуальной машине можно подключить несколько адаптеров и это очень удобно, так как вы можете комбинировать вместе адаптер виртуального хоста и NAT чтобы получить преимущества обоих режимов. Дальше вам нужно выбрать пункт «NAT» в списке «Тип подключения».
На вкладке «Дополнительно» вы можете настроить марку устройства адаптера и MAC адрес:
Если вы собираетесь устанавливать туда в Windows, то лучше будет работать Intel PRO/1000 MT Desktop, а для Linux можно оставить AMD PCNet FAST III, так как он поддерживается всеми операционными системами.
2. Настройка сети NAT
Теперь все машины, подключенные к этой сети, будут доступны друг другу, как в VMWare.
3. Настройка адаптера виртуального хоста
Нажмите кнопку «Создать», затем, в появившемся адаптере, напротив пункта DHCP установите галочку «Включен».
Теперь вернитесь к списку виртуальных машин, зайдите в настройки машины, «Сеть»:
Для всех машин, которые вы хотите объединить в одну сеть нужно выбирать один и тот же адаптер хоста. Если вы захотите добавить машинам также доступ в интернет, просто перейдите на вкладку «Адаптер 2», включите его и настройте NAT, как описано в первом пункте.
4. Настройка сетевого моста VirtualBox
В поле «Имя» вам необходимо выбрать сетевой интерфейс, который будет использоваться для связи с внешним миром. Минус такого способа в том, что внешние компьютеры смогут получить доступ к виртуальной машине, а это не очень хорошо с точки зрения безопасности.
5. Внутренняя сеть VirtualBox
Выводы
В этой небольшой статье мы рассмотрели как выполняется настройка сети VirtualBox, как видите, это не так уж сложно, как может показаться на первый взгляд, несмотря на операционную систему, которую вы используете. В большинстве случаев достаточно сети NAT, но иногда может понадобиться виртуальный адаптер хоста, все же остальные режимы используются намного реже.
Источник
Virtualbox драйвер сетевой карты для windows xp
Gold Member Редактировать | Профиль | Сообщение | Цитировать | Сообщить модератору kgenius2
В настройках виртуальных сетевых адаптеров какие типы выставили?
———-
Очень скоро еда станет совершенно безвкусной, и тогда этот недостаток придётся компенсировать хорошо развитым воображением.
Всего записей: 6442 | Зарегистр. 29-04-2009 |
Отправлено:
00:37 21-01-2011
| kgenius2
Junior Member |
Редактировать | Профиль | Сообщение | Цитировать | Сообщить модератору Вроде бы разобрался. Нужно было тип сети с NAT заменить на внутреннюю сеть. |
| Всего записей: 139 | Зарегистр. 12-11-2004 | Отправлено: 01:14 21-01-2011 |
| Sihorudj
Newbie |
Редактировать | Профиль | Сообщение | Цитировать | Сообщить модератору не могу въехать как удалить пост  |
| Всего записей: 9 | Зарегистр. 21-01-2011 | Отправлено: 18:04 21-01-2011 | Исправлено: Sihorudj, 15:25 23-01-2011 |
| urodliv
Gold Member |
Редактировать | Профиль | Сообщение | Цитировать | Сообщить модератору Sihorudj А вы не могли бы это всё нарисовать? А то читать долго, а текст ещё тот. ———- |
| Всего записей: 6442 | Зарегистр. 29-04-2009 | Отправлено: 18:35 21-01-2011 |
| Sihorudj
Gold Member |
Редактировать | Профиль | Сообщение | Цитировать | Сообщить модератору Sihorudj [ img]http://картинка.ру[/img] ———- |
| Всего записей: 6442 | Зарегистр. 29-04-2009 | Отправлено: 16:11 22-01-2011 | Исправлено: urodliv, 16:13 22-01-2011 |
| vlary
Platinum Member |
Редактировать | Профиль | Сообщение | Цитировать | Сообщить модератору Sihorudj Идешь на www.radikal.ru, постишь картинку, получаешь ссылку и вставляешь ее в свой пост.
———- |
| Всего записей: 17003 | Зарегистр. 13-06-2007 | Отправлено: 16:17 22-01-2011 |
| Sihorudj
ходит в Интернет, через нее. На 2-машине-клиенте, ставлю вот такие настройки: 56.154.70.25 и 56.154.71.25 это «безопасные» DNS сервера сервиса COMODO В случае, когда на 2-машине установлена Linux Mandriva, еще проще. В сетевом центре Mandriva прописываю настройки: Даже перезагружать не надо. ВСЁ! РАБОТАЕТ! Но вот поставил на 2-машину VirtualBox а на него Linux Mandriva и. в общем мне надо, чтоб в Интернете VirtualBox иже с ней Mandriva виделись как отдельный PC. Т.е. ходить, в Интернет с Mandriva. Помогите, как мне настроить выход в Интернет в VirtualBox, применительно к моему случаю? А вот, что видно, если в VirtualBox открыть меню Файл/Настройки/Сеть Теперь в самой Windows, в папке Сетевые подключения, имеется значок сетевого подключения VirtualBox Host-Only Network Расскажите, где и что здесь менять, чтоб сетка виртуальной машины настроилась и в Интернет с нее с Mandrivы выходить? Я уж всяко перепробовал. |
| Всего записей: 9 | Зарегистр. 21-01-2011 | Отправлено: 15:17 23-01-2011 | Исправлено: Sihorudj, 15:47 23-01-2011 |
| urodliv
Gold Member |
Редактировать | Профиль | Сообщение | Цитировать | Сообщить модератору Мда. Те же яйца, только с картинками (причём половины из них нет). На будущее: читать сетевые настройки в текстовом виде мы умеем. Если тут просят картинки, то имеют в виду план сети. По делу. В параметрах сетевого адаптера витруалки выставить «Сетевой мост» и в гостевой системе указать адрес 192.168.0.3-254 (любой). И щастье посетит вас. ———- |
| Всего записей: 6442 | Зарегистр. 29-04-2009 | Отправлено: 15:35 23-01-2011 |
| Sihorudj
Newbie |
Редактировать | Профиль | Сообщение | Цитировать | Сообщить модератору УР-Р-А-А-А! РАБОТАЕТ. Спасибо!
P.S. Вопрос был поставлен конкретно: «А вы не могли бы это ВСЁ нарисовать?» Вот и нарисовал, что сказали. Нужен был план сети, надо было требовать план сети. |
| Всего записей: 9 | Зарегистр. 21-01-2011 | Отправлено: 06:13 24-01-2011 | Исправлено: Sihorudj, 06:15 24-01-2011 |
| Kacblm
Member |
Редактировать | Профиль | Сообщение | Цитировать | Сообщить модератору Господа помогите разобраться 
1. В интернет хожу через роутер, (192.168.1.1) от него реальная машина с Windows 7 получает следующие ip адреса: 2. В сетевых подключениях есть подключение VirtualBox Host-Only Network. Имеет следущие адреса: Всё остальные поля пустые. Установил Windows Server 2008 R2 на Виртуальную машину (имя Server). Установил Windows XP SP3 так же на Виртуальную машину (имя Comp1). Хочу на Server поднять контроллер домена + поиграться с ролями и посмотреть что из себя представляет win2008. Comp1 получил тоже по APIPA: На Server установил Гостевую ОС (не подскажите, что это такое и зачем она нужна? пока только понял, что теперь Виртуальная машина не захватывает мышь,можно сразу в Реальную машину курсор перетаскивать и копировать текст) В настройках сетевого адаптера у обоих виртуальных машин поставил Внутренняя сеть. Помогите правильно настроить Виртуальную сеть, что бы Comp1 видел Server, что бы Server выступал в роли DNS + DHCP + AD сервера. Но и что бы он ходил в интернет, через основную машину, реально ли это?) Буду очень благодарен. |
| Всего записей: 263 | Зарегистр. 29-03-2009 | Отправлено: 13:27 06-02-2011 |
| urodliv
Gold Member |
Редактировать | Профиль | Сообщение | Цитировать | Сообщить модератору Kacblm А вы читать умеете? А рисовать? ———- |
| Всего записей: 6442 | Зарегистр. 29-04-2009 | Отправлено: 13:37 06-02-2011 |
| Kacblm
Member |
Редактировать | Профиль | Сообщение | Цитировать | Сообщить модератору urodliv
Спасибо прочитал и всё получилось. А вот рисовать план сети не умею. |
| Всего записей: 263 | Зарегистр. 29-03-2009 | Отправлено: 20:22 06-02-2011 |
| msxRonin
Newbie |
Редактировать | Профиль | Сообщение | Цитировать | Сообщить модератору Помогите разобраться)
надо, чтобы хост система видела гостевую по сети как отдельный ПК, при этом гостевая ОС никак не контактировала с локальной сетью хост-системы. ставлю VirtualBox 4.0.0 |
| Всего записей: 9 | Зарегистр. 15-08-2008 | Отправлено: 11:54 12-02-2011 | Исправлено: msxRonin, 15:15 12-02-2011 |
| urodliv
Gold Member |
Редактировать | Профиль | Сообщение | Цитировать | Сообщить модератору Цитата: надо, чтобы хост система видела гостевую по сети как отдельный ПК, при этом гостевая ОС никак не контактировала с локальной сетью хост-системы. Взаимоисключающие утверждения. Но если не цепляться к словам, то вам должны подойти «сетевой мост» и «виртуальный адаптер хоста». Выложите здесь результаты ipconfig /all и route print с обеих систем в обоих указанных режимах. А там посмотрим что, да как. ———- |
| Всего записей: 6442 | Зарегистр. 29-04-2009 | Отправлено: 14:12 12-02-2011 | Исправлено: urodliv, 14:12 12-02-2011 |
Не удалось подсоединить USB-устройство
«Неизвестное устройство» к виртуальной машине
USB device «HUAWEI Techology HUAWEI Mobile»
with UUID <280e1a0f-749b-4b06-83e3-16135e989027>is
busy with a previous request. Please try again later.
Детали
Код ошибки: E_INVALIDARG (0x80070057)
Компонент: HostUSBDevice
Интерфейс: IHostUSBDevice <173b4b44-d268-4334-a00d-b6521c9a740a>
Вызванный интерфейс: IConsole
Источник
Adblock
detector
Поиск по ID
Oracle VirtualBox Device Driver v.4.1.6 Windows XP / Vista / 7
Подробнее о пакете драйверов:Тип: драйвер |
Драйвер Oracle VirtualBox Device версии 4.1.6 для Windows XP, Windows Vista и Windows 7.
Внимание! Перед установкой драйвера Oracle VirtualBox Device Driver рекомендутся удалить её старую версию. Удаление драйвера особенно необходимо — при замене оборудования или перед установкой новых версий драйверов для видеокарт. Узнать об этом подробнее можно в разделе FAQ.
Файлы для скачивания (информация)
Поддерживаемые устройства (ID оборудований):
Другие драйверы от Oracle
Сайт не содержит материалов, защищенных авторскими правами. Все файлы взяты из открытых источников.
© 2012-2023 DriversLab | Каталог драйверов, новые драйвера для ПК, скачать бесплатно для Windows
kamtizis@mail.ru
Страница сгенерирована за 0.037096 секунд