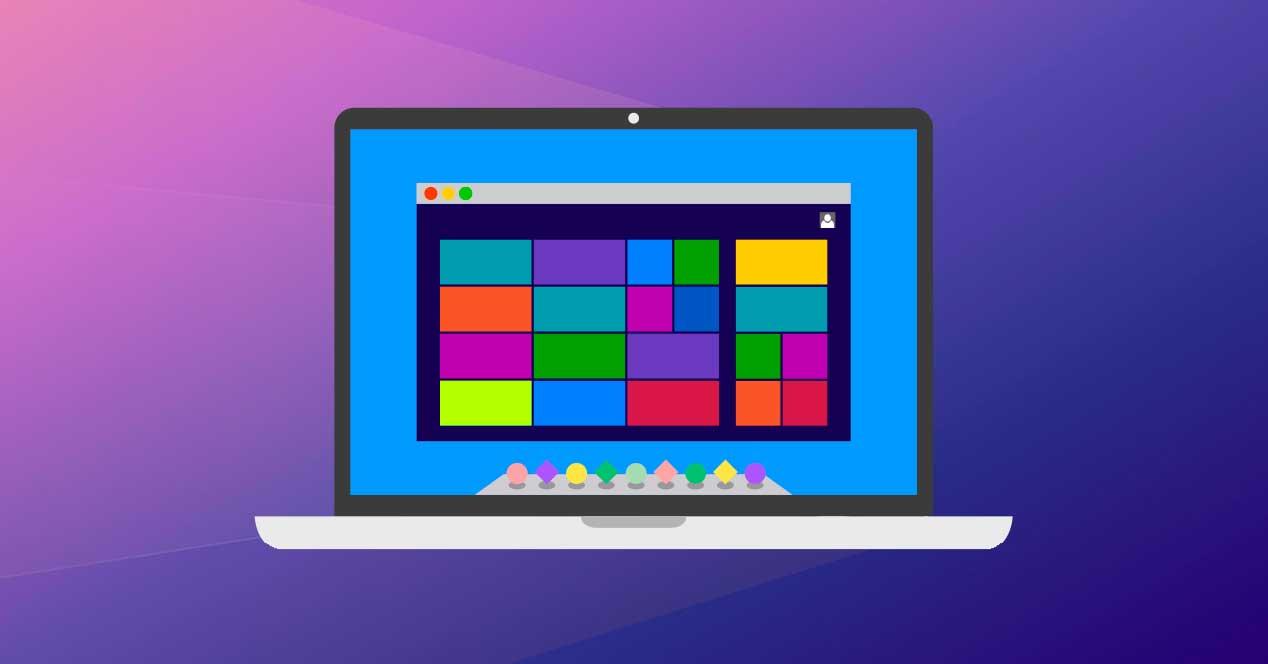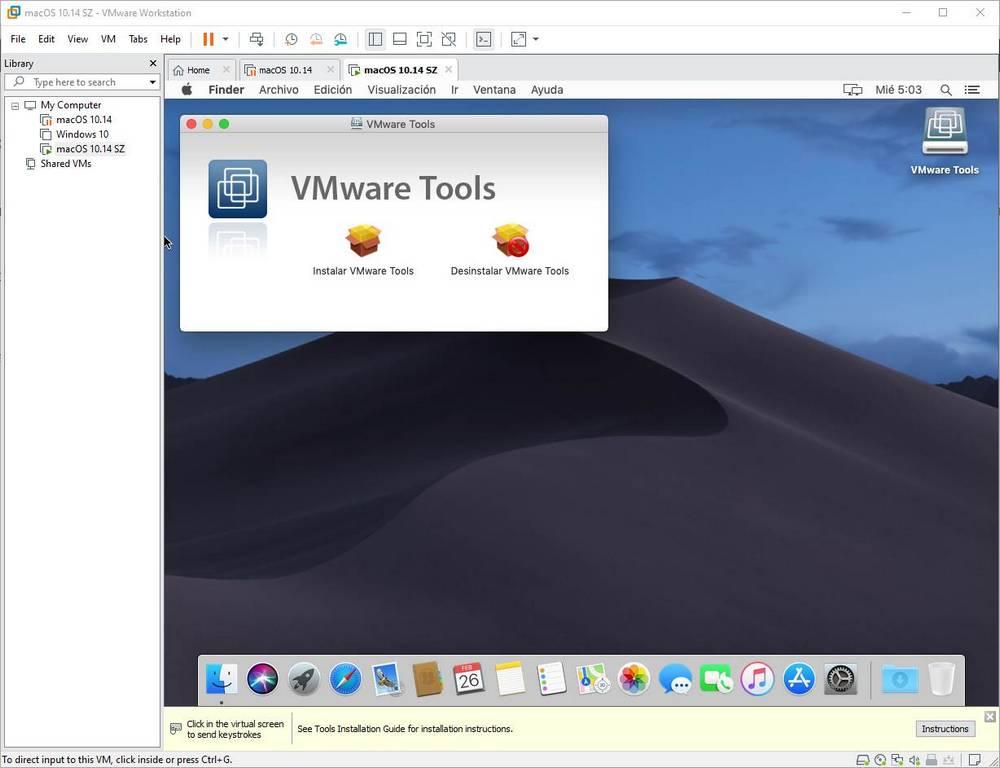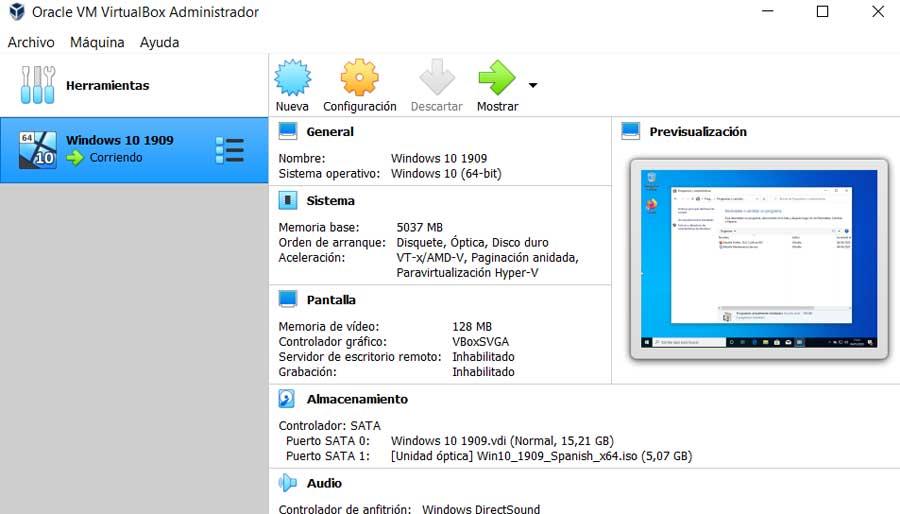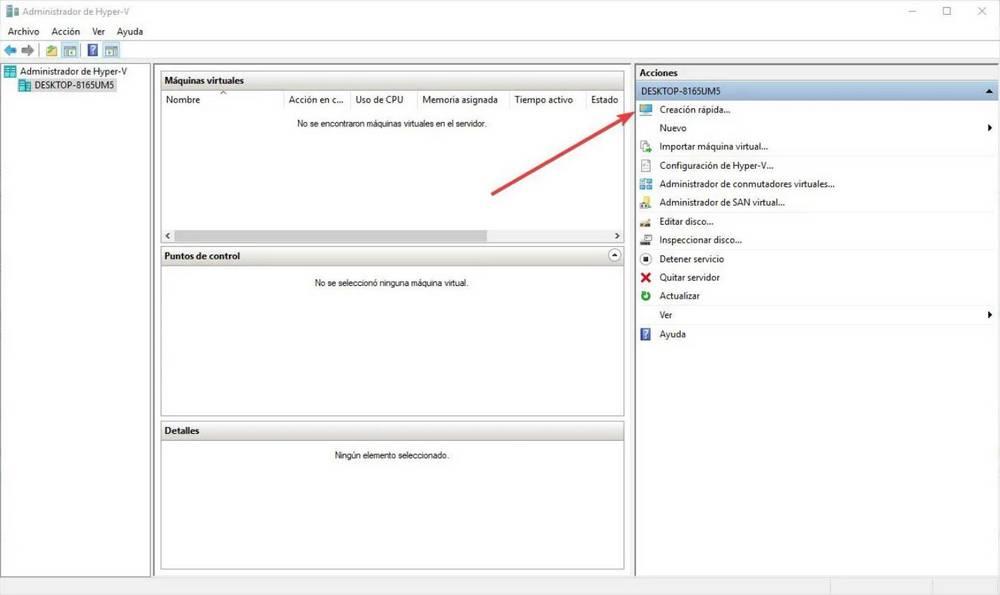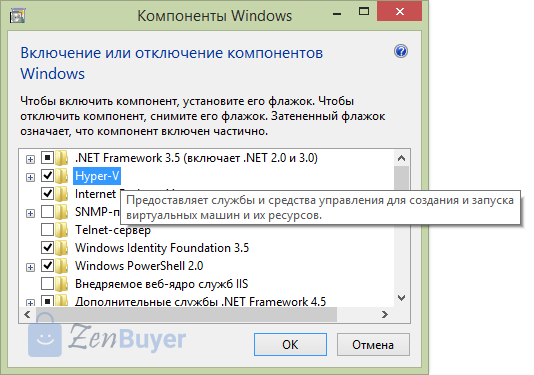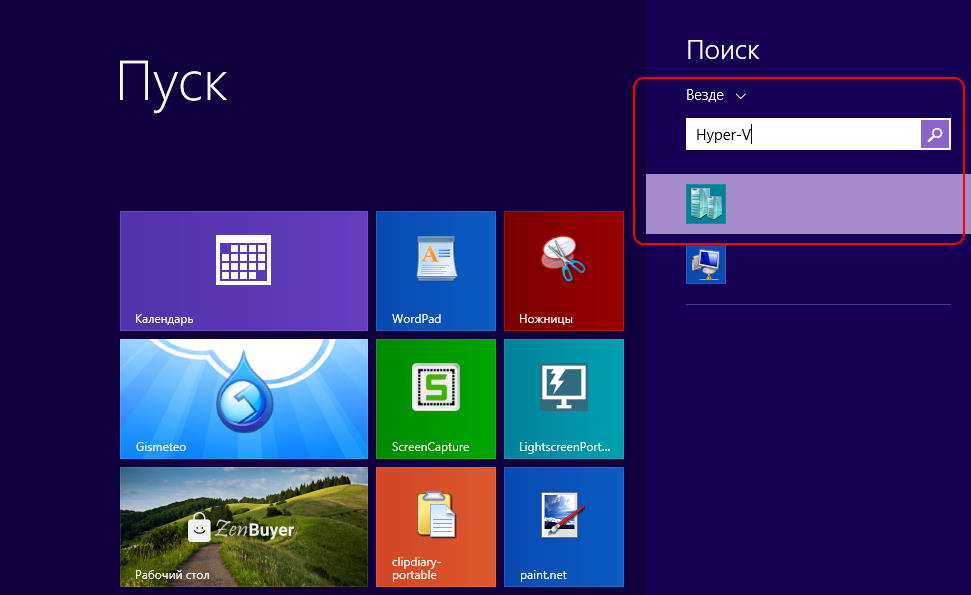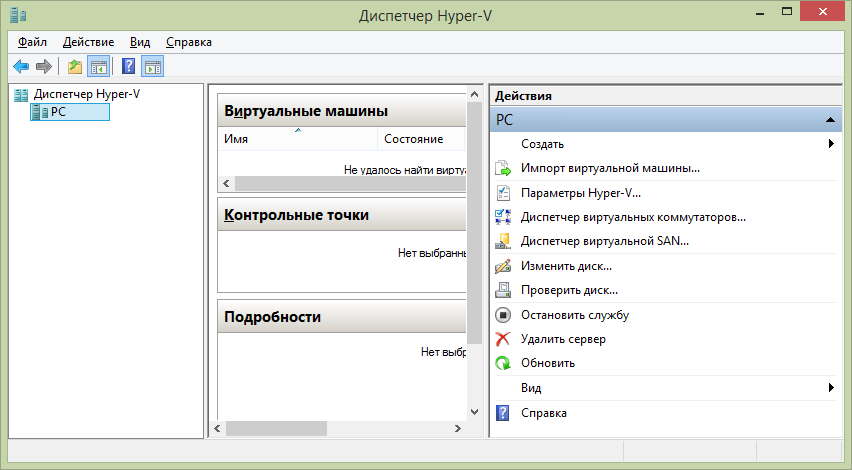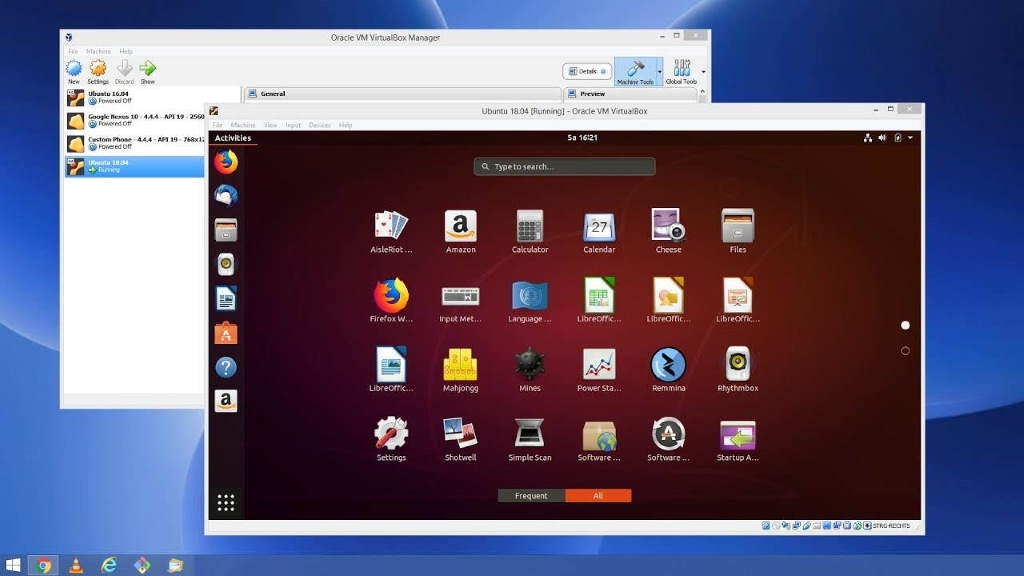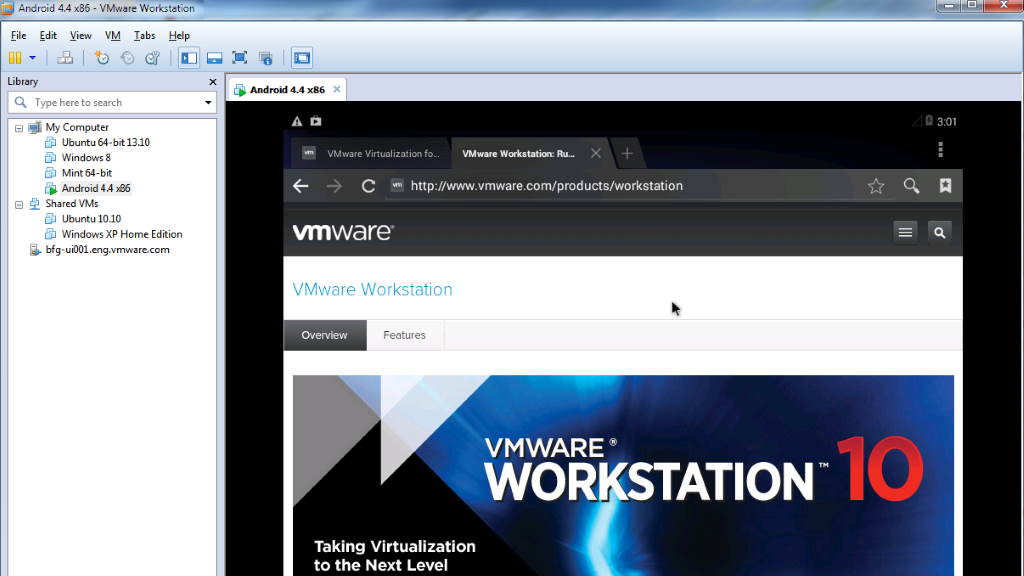VMWare ESX и vSphere, Citrix XenServer и Oracle VM являются гипервизорами типа 1.
Гипервизор типа 2 устанавливается в операционной системе, как и любое другое программное обеспечение, и называется размещенным гипервизором.
Среда виртуальной машины работает как процесс на хост-машине и по-прежнему использует системное оборудование, но управление виртуальной машиной направляется через хост вместо непосредственного выполнения команд. Следствием такой договоренности является небольшая задержка между действиями.
VirtualBox, VMware Workstation и VMware Workstation Player являются яркими примерами гипервизора типа 2.
В чем разница между VirtualBox, VMware Workstation Player и Hyper-V?
Теперь вы знаете разницу между типами гипервизоров, легче понять различия, ограничения и преимущества каждого варианта. Давайте разбить его на несколько разделов.
Простота использования
Hyper-V интегрирован с Windows 10 Pro, Education и Enterprise, но не с Windows 10 Home. Вы должны включить Hyper-V с помощью компонентов Windows или команды PowerShell, но он сам позаботится об активации.
После активации Hyper-V предлагает возможность быстрого создания виртуальной машины и расширенную возможность создания виртуальной машины с помощью диспетчера Hyper-V.
Создать виртуальную машину с помощью каждого параметра Hyper-V очень просто. Однако опция быстрого создания виртуальной машины автоматически заполняет параметры, которые могут вызвать сбои или ошибки при попытке запуска виртуальной машины.
Более обширная опция создания виртуальной машины в Hyper-V позволяет лучше контролировать настройки.
В VirtualBox и VMware Workstation Player есть мастер создания виртуальных машин. Мастер каждой программы проведет вас через процесс создания виртуальной машины. Хотя есть и отличия.
Например, мастер VirtualBox предлагает вам создать базовую виртуальную машину, для которой вы впоследствии редактируете настройки, но он предлагает некоторые рекомендуемые значения для конкретных типов виртуальных машин. Вот как вы настраиваете и используете VirtualBox .
Принимая во внимание, что мастер VMware Workstation Player позволяет настраивать параметры в процессе создания виртуальной машины.
Разница невелика, но она означает, что виртуальная машина VMware Workstation Player готова к запуску после завершения работы мастера, а не для изменения других настроек после его завершения.
Производительность
Производительность виртуальной машины зависит от оборудования, которое вы используете для ее запуска. С виртуализацией аппаратное обеспечение — король. Кроме того, виртуальная машина, которую вы используете, имеет огромное значение.
Я тестирую каждую опцию виртуальной машины, используя гостевую операционную систему Lubuntu на своем рабочем столе, которая имеет Intel i5-3570K, 16 ГБ ОЗУ и Nvidia GTX 1070. Это не самый мощный процессор, но он обрабатывает большинство вещей.
Проще говоря, VirtualBox является одним из самых медленных доступных вариантов виртуальной машины.
Если у вас приличное оборудование, вы не заметите заиканий и жужжания. Но на машине с низким энергопотреблением VirtualBox не дает наилучшего опыта виртуализации.
Дефицит производительности наиболее заметен при переходе на VMware Workstation Player. Запуск той же гостевой операционной системы на том же оборудовании показывает, что проигрыватель VMware Workstation Player более плавный и приятный.
Итак, где Hyper-V вписывается во все это? Установка Hyper-V Lubuntu работала хорошо и была заметно гладкой. Важно отметить, что некоторые пользователи Windows 10 Hyper-V сообщают о проблемах производительности в других областях после включения Hyper-V в своей системе.
Поскольку Hyper-V работает на уровне BIOS, а не как программное обеспечение в ОС, виртуализация всегда включена, даже если вы не используете виртуальную машину.
Временное выключение и включение виртуализации Hyper-V
Если вы чувствуете, что Windows 10 Hyper-V влияет на вашу игровую производительность или иным образом (без запуска среды виртуальной машины), вы можете использовать команду для отключения служб виртуализации Hyper-V.
Введите команду в строке поиска меню «Пуск» и выберите « Запуск от имени администратора» . Затем введите следующую команду:
bcdedit / отключить тип гипервизора
Затем перезагрузите вашу систему. Виртуализация Hyper-V не запустится после перезагрузки, и вы увидите, что ваша производительность нормализуется. Если вы хотите снова включить виртуализацию Hyper-V, используйте следующую команду:
bcdedit / установить тип гипервизора на
Перезагрузите вашу систему снова.
функциональность
Если вы не знаете, как выбрать один из трех вариантов, рассмотрите функциональность каждого из них. Вы можете запустить гостевую операционную систему, используя VirtualBox, VMware Workstation Player или Hyper-V, но у каждого гипервизора есть свои особенности.
Снимки и контрольные точки
Одним из главных плюсов для VirtualBox и Hyper-V являются моментальные снимки и контрольные точки .
Хотя платформы используют разные имена, моментальные снимки и контрольные точки очень похожи. Они позволяют вам взять образ виртуальной машины в ее текущем состоянии. Образ сохраняет виртуальную машину, позволяя вам вернуться к этому конкретному моменту.
К сожалению, VMware Workstation Player не поддерживает моментальные снимки или контрольные точки. Вы можете временно приостановить гостевую операционную систему для возобновления работы с определенной точки, но это не то же самое, что создание истории образов для виртуальной машины.
Обмен файлами
Каждый гипервизор позволяет перетаскивать файлы между хостом и гостевой операционной системой. Вы также можете активировать общие файлы и папки, хотя Windows 10 Hyper-V значительно усложняет процесс, чем VirtualBox или VMware Workstation Player.
Бесшовный режим
VirtualBox и VMware Workstation Player используют цельный режим для интеграции среды виртуальной машины в операционную систему хоста. Плавный режим убирает дополнительные окна и меню виртуальной машины, создавая впечатление, что гостевая операционная система является частью хоста.
К сожалению, Windows 10 Hyper-V не поддерживает плавный режим.
Шифрование виртуальной машины
Если вы хотите зашифровать свои виртуальные машины, вам повезло. Каждый гипервизор поддерживает шифрование того или иного вида.
VMware Workstation Player поддерживает шифрование виртуальной машины из коробки.
VirtualBox поддерживает шифрование с установкой гостевых дополнений VirtualBox, доступных для каждой гостевой среды VirtualBox.
Hyper-V в Windows 10 поддерживает шифрование с использованием Microsoft BitLocker.
Каждый вариант безопасен и хорошо работает с соответствующей платформой.
Стоимость
Каждый гипервизор бесплатный, но некоторые свободнее других. Почему?
VirtualBox и VMware Workstation Player бесплатны для любого пользователя. До тех пор, пока ваше оборудование может работать с гостевой операционной системой, не разрушая хост в процессе, вы можете использовать бесплатное программное обеспечение виртуальной машины.
Принимая во внимание, что Windows 10 Hyper-V также бесплатна, но только если у вас установлена правильная версия Windows 10.
Существуют обходные пути для пользователей Windows 10 Home, которые хотят использовать Hyper-V на своем оборудовании. Но эти люди могут также использовать одну из бесплатных альтернатив, а не искать решение проблемы.
Не забывайте, что исправление может сработать сегодня, но не со следующим обновлением Windows 10.
Гостевые операционные системы
Windows 10 Hyper-V имеет некоторые ограничения в отношении гостевых операционных систем. Hyper-V поддерживает виртуальные машины Windows, Linux и FreeBSD. Он не поддерживает macOS.
VirtualBox и VMware Workstation Player поддерживают практически все гостевые операционные системы, включая macOS.
Обратите внимание, что гостевая операционная система MacOS не будет работать сразу после установки. Следуйте нашему руководству о том, как установить macOS в VirtualBox или VMware Workstation Player. о Windows 10.
Какой лучший инструмент для виртуальных машин в Windows 10?
Выбор между VirtualBox, VMware Workstation Player и Windows 10 Hyper-V довольно сложен. Если у вас есть мощный компьютер под управлением Windows 10 Pro, Education или Enterprise, вы можете выбрать гипервизоры.
Если вы используете менее мощную машину, я бы посоветовал использовать VMware Workstation Player. Он предлагает лучшую поддержку и стабильность для широкого спектра оборудования.
Все еще не уверены, нужна ли вам виртуальная машина? Ознакомьтесь с этими практическими причинами, чтобы начать использовать виртуальную машину.
Простыми словами о сложном. Мы сравним 3 ведущие платформы виртуализации, расскажем о преимуществах виртуальной машины Hyper-V и поможем выбрать лучшую среду для вашего компьютера.

Содержание статьи:
- Что такое виртуальная машина
- Модель лицензирования виртуальных платформ
- Программная и аппаратная виртуализация
- Работа с операционными системами
- Требование к хостам
- Поддержка гостевых систем
- Пользовательский интерфейс
- Oracle VirtualBox
- VMware Workstation
- Microsoft Hyper-V
- Функция “Общие папки”
- Гостевые дополнение VirtualBox и VMware
- VM снэпшоты
- Поддержка 3D-графики
- Форматы виртуальных дисков
- Подведение итогов
Что такое виртуальная машина
Виртуализация — это удобный способ получить широкий спектр возможностей разных операционных систем без необходимости устанавливать их. Несомненно, вам по прежнему придется их загружать и проводить своего рода инсталляцию в соответствующих программах, тем не менее работать с BIOS и, уж тем более, убивать файлы жесткого диска ради установки ОС больше не придется.
В IT-индустрии существует несколько программ, предоставляющих возможность виртуализации: Oracle VirtualBox, VMware и Microsoft Hyper-V. Особый акцент мы сделаем на VirtualBox и VMware, поскольку Hyper-V хоть и удобен, но он по прежнему существенно отстает от своих конкурентов и не обладает нужной гибкостью.
Все приложения разные. Oracle предоставляет VirtualBox в качестве гипервизора для запуска виртуальных машин, в то время как VMware разработали сразу несколько приложений под индивидуальные нужды. Обе платформы быстры, надежны и обладают широким набором интересных функций. Некоторые из них доступны сразу на обоих платформах, но есть и уникальные возможности, на которых мы сделаем остановку в дальнейших главах.

Если вы ищете лучшую платформу для виртуализации, мы вам поможем. В этой статье будут разобраны все основные функции Oracle VirtualBox, VMware и Microsoft Hyper-V.
Модель лицензирования
Каждая компания разработала свои собственные системы лицензирования, поэтому важно знать и понимать нюансы каждой.
Oracle VirtualBox — это программное обеспечение с открытым исходным кодом, распространяющееся по стандартам общественной лицензии GNU версии* 2 точка ноль. Последняя доступная версия программы в настоящий момент 6 и 1.
VirtualBox Extension Pack уже является закрытым пакетом, который добавляет продукту некоторые дополнительные возможности, включая поддержку USB 2.0 и 3.0, VirtualBox RDP, PXE Boot и шифрование дисков VM. При условии установленного на компьютере хоста. VirtualBox Extension Pack предоставляется совершенно бесплатно для некоммерческого использования. То есть вы спокойно можете загружать и применять программу дома. Но стоит вам перенести ее в офис для корпоративных нужд, придется уже платить деньги. Не так много, но все же придется потратиться. Стоит это дело 3 с половиной тысячи рублей.
Теперь рассмотрим лицензию VMware Workstation.
Данное программное обеспечение предлагает каждому новому пользователю 30-дневный пробный период в течении которого вам будут доступны все функции для их оценки. Полная же версия стоит 250 долларов США, или же около 18-19 тысяч рублей в зависимости от настоящего курса. В то время как VMware Player включает в себя только базовые функции виртуализации, VMware Workstation поддерживает полный набор возможностей, которые предоставляет компания для своих пользователей.
Программная и аппаратная виртуализация
Платформы виртуализации поддерживают два типа работы: программный и аппаратный. Давайте разберемся в нюансах.
Аппаратная виртуализация использует гипервизор для эмуляции разного рода железа на котором будет стоять новая система. Необходимым условием для успешной работы является поддержка функций Intel VT-x или AMD-V на вашем процессоре, в зависимости от производителя. Включаются они только через BIOS, ссылка на статью с подробным разбором процесса в описании к видео. Обратите также внимание на то, что хост и гостевая система обязаны использовать одинаковую разрядность. То есть, если вы используете 32-битную винду, у вас не будет работать iOS 64-бита. Это же правило работает в обратном направлении. При установленной 64-битной винде, у вас не пойдет Linux 32-бита.
Как VMware, так и VirtualBox — оба поддерживают аппаратную виртуализацию.
Программная виртуализация. Данный тип работы с операционными системами требует от хост-системы полной эмуляции всей гостевой платформы. Включая функционал процессора. Это говорит о том, что программная виртуализация не требовательна к процессору, так как не обращается к нему в момент работы. Таким образом, нагрузка на ПК значительно ниже, но в то же время мы теряем и производительность. Этот тип виртуализации бесполезен для мощных ПК, но крайне эффективен для слабых.
Программную виртуализацию, среди двух конкурентов, поддерживает только VirtualBox.
Работа с операционными системами
Требование к хостам
Oracle VirtualBox — это кроссплатформенное решение. Программа может быть установлена на любую операционную систему. Linux, Windows, Solaris, macOS и FreeBSD.
В случае же с VMware ситуация несколько усложняется. Например, VMware Workstation и VMware Player могут быть установлены только на Linux и Windows, а вот на MacOS может быть установлено только VMware Fusion.
Как вы видите, VirtualBox является более универсальным.
Поддержка гостевых систем
На виртуальных машинах, работающих с VirtualBox, могут быть установлены такие операционные системы как Linux, Windows, Solaris, FreeBSD и MacOS. Полный набор.
Продукты VMware поддерживают тот же самый набор предложений, с одним небольшим ограничением. Официально, MacOS может быть установлена только лишь в качестве гостевой системы на продуктах VMware Fusion или VMware Fusion Pro. Тем не менее, технически MacOS заработает и при установке на Vmware Workstation с использованием специального патча. Однако перед этим вам нужно убедиться, соблюдается ли лицензионное соглашение с разработчиком.
Пользовательский интерфейс
Oracle VirtualBox
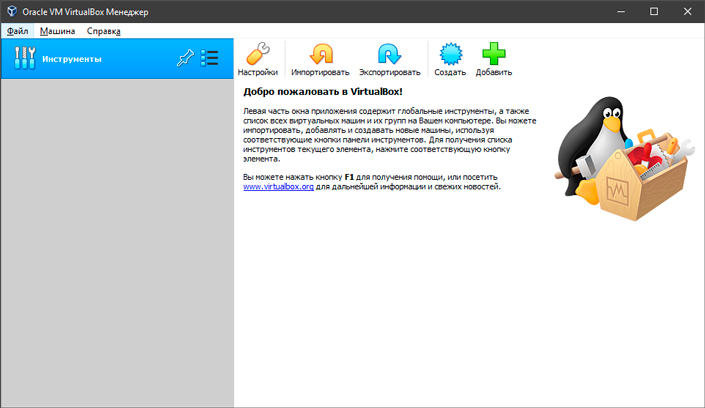
Когда заходит речь о таких сложных программах, как устройства виртуализации, мы иногда можем представить что-то непонятное и требующее каких-то особых знаний, без которых даже приложение не запустится. К счастью, дело обстоит несколько иначе. Разумеется, придется воспользоваться несложными гайдами по их настройки, но базовая простота и клиентоориентированность компаний существенно упрощают нашу задачу.
VirtualBox выглядит крайне похоже на всем привычные менеджеры файлов. Интерфейс программы не использует сложных слов, которые и переводчик не факт что правильно опишет, и не выводит на экран кучу непонятных кнопок.
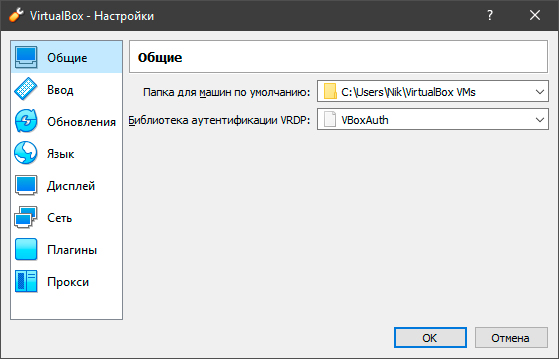
Меню настроек поможет вам выбрать нужный язык, тип ввода, параметры дисплея виртуальной машины, подключить или отключить нужные плагины. Все что нужно для комфортной работы.
Как создать новую виртуальную машину:
1. Чтобы добавить новую машину, достаточно щелкнуть по клавише Машина и выбрать команду Создать, или воспользуйтесь основным интерфейсом. Клавиша Добавить предполагает, что у вас уже есть существующая виртуальная машина в виде файла и вы хотите подгрузить ее в программу.
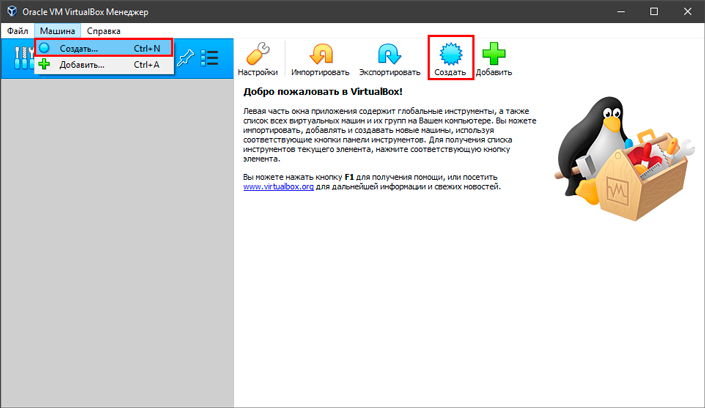
2. Далее введите Имя виртуальной машины, укажите путь установки и выберите тип системы.
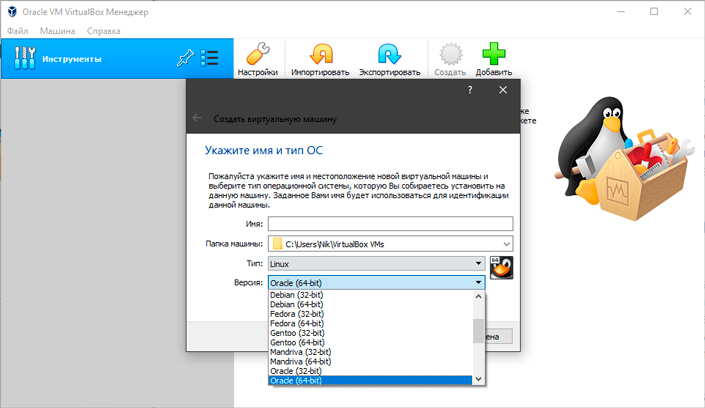
3. Проследуйте несложной инструкции и завершите создание машины.
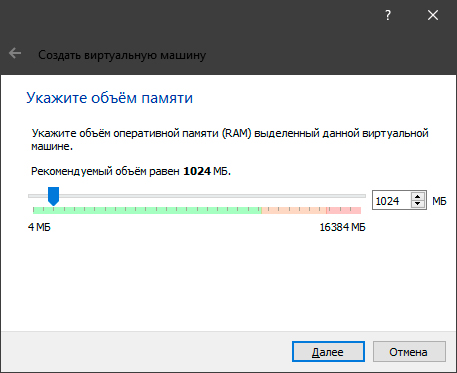
VMware Workstation
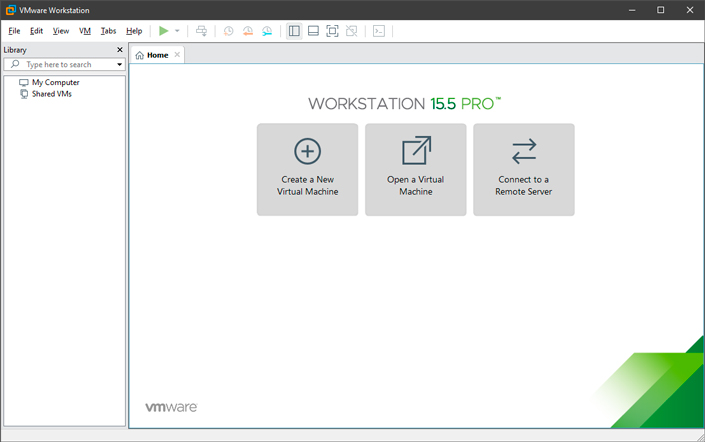
Данная программа представляет мощный функциональный интерфейс, а также утилиту командной строки под названием vmrun. Она позволяет управлять всеми виртуальными машинами.
На первый взгляд интерфейс кажется гораздо более запутанным, чем у VirtualBox. Да, он менее интуитивный, однако удобнее в использовании. В самом верху вы можете найти инструменты по управлению размером окна, снапшотами и клавишу запуска виртуалки. Если что-то остается непонятным, всегда есть клавиша Help.
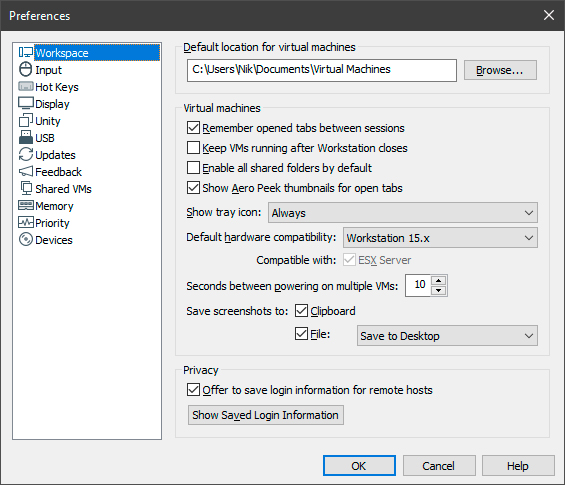
Меню настроек программы несколько шире, чем возможности Oracle VirtualBox, однако русского языка платформа не предполагает. К главным плюсам VMware я бы отнес возможность создания приоритизации процесса и выделения объема памяти подо всю программу, а не только лишь под конкретную виртуальную машину.
Как создать виртуальную машину:
1. Для этого достаточно кликнуть по клавишу Create a New Virtual Machine или, по-русски, Создать новую виртуальную машину.
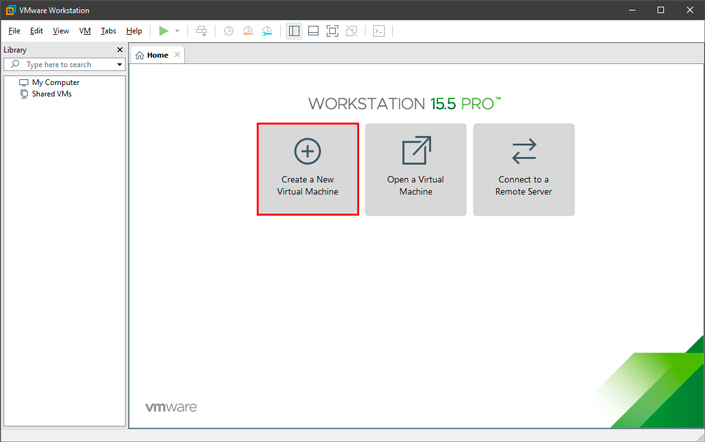
2. Рекомендую оставить вариант по умолчанию. Custom подходит только для опытных пользователей, применяйте его только в случае если вы знаете зачем вам нужно менять стандартные параметры и чем вы хотите этим достичь.
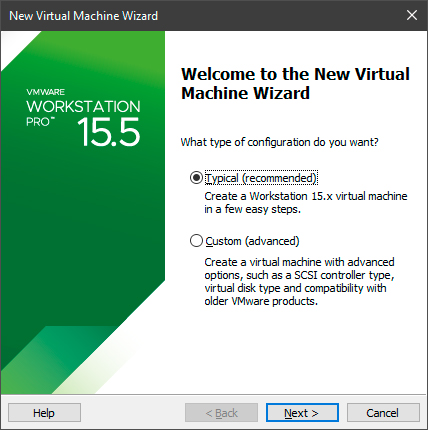
3. Укажите путь к установщику операционной системы.
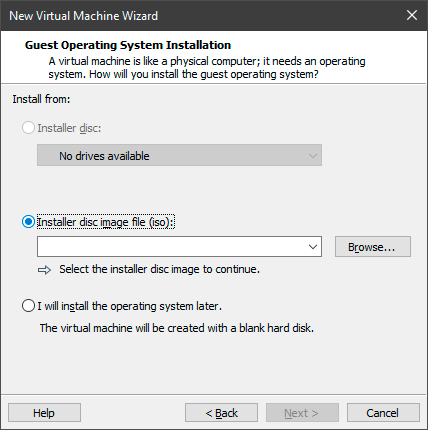
4. Выберите тип устанавливаемой операционной системы и проследуйте далее по несложной инструкции.
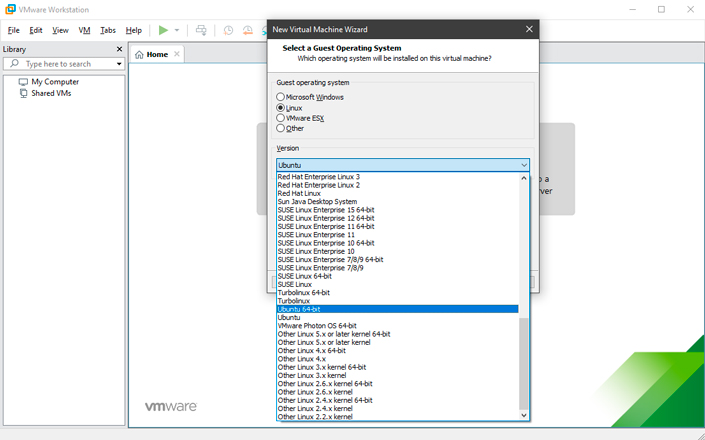
Microsoft Hyper-V
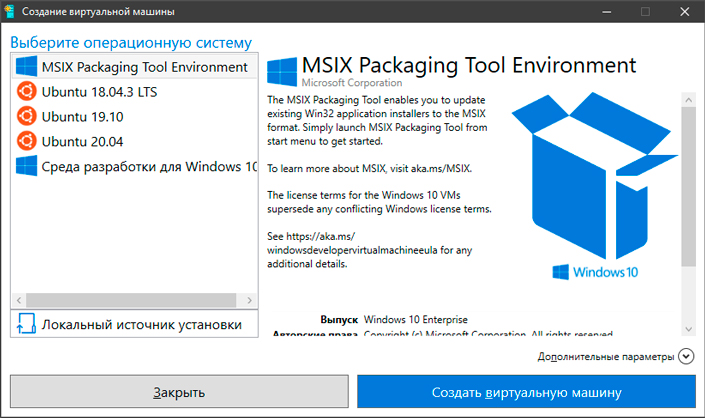
Microsoft Hyper-V это стандартная платформа для виртуализации, которая поставляется вместе с операционной системой Windows 10. Она крайне удобна и не требует особых знаний в этой сфере, чтобы начать работать. Главный недостаток программы в том, что она работает только на ОС Windows, так еще поддерживает виртуализацию только Linux и среды разработки. Тем не менее, Linux установить невероятно просто. Достаточно щелкнуть по названию ОС в левом меню и нажать клавишу Создать виртуальную машину.
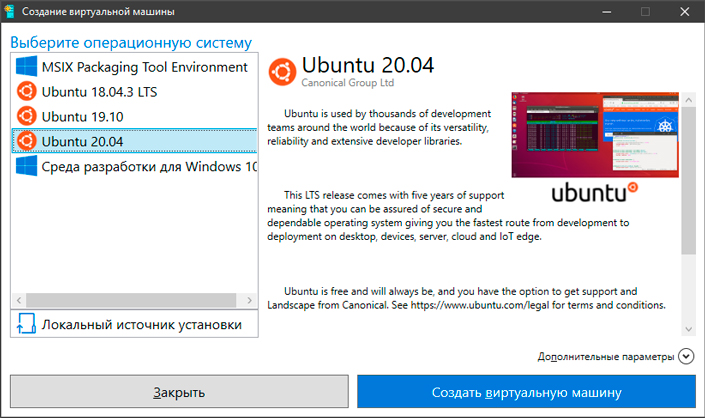
Система автоматически загрузится с серверов Microsoft и установится на ваш компьютер.
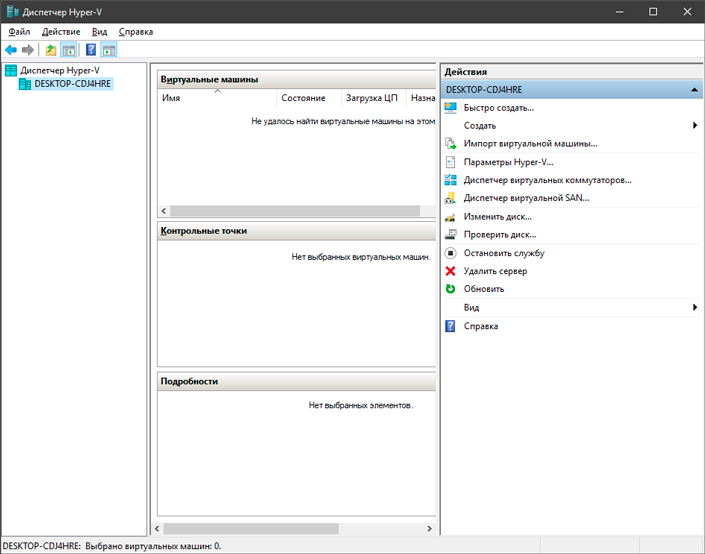
Помимо быстрого меню создания виртуальной машины, Microsoft Hyper-V обладает собственным диспетчером. В нем вы можете настроить все необходимые параметры, чтобы персонализировать работу с операционной системой.
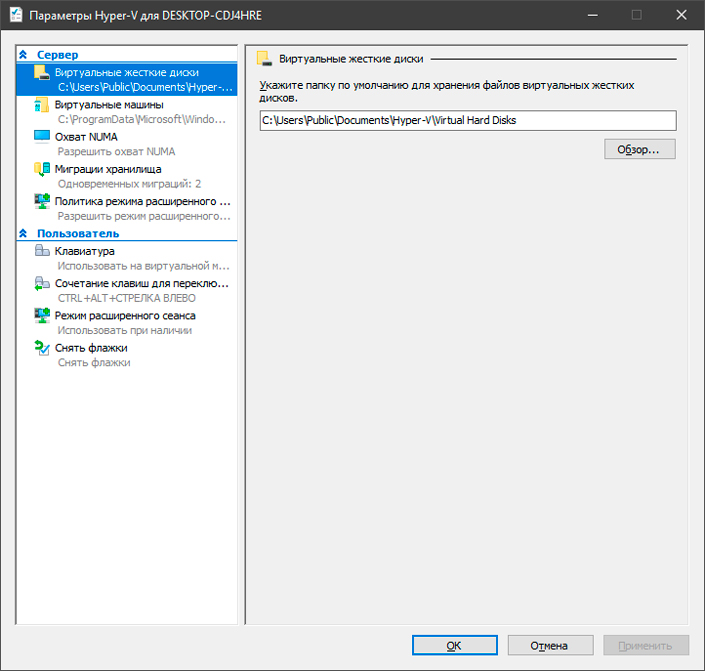
Наиболее удобной возможностью Hyper-V является доступность выбора местоположения ваших виртуальных систем. Выберите любую папку на жестком диске и приложение не будет засорять основной системный раздел.
Функция “Общие папки”
Функция общих папок позволяет удобно обмениваться файлами между двумя операционными системами: хостом и гостевой ОС. Создайте общую папку в ОС хоста с помощью приложения виртуализации, а затем просто подгрузите файлы с хоста в гостевую систему.
Такая возможность присутствует как в Oracle VirtualBox, так и в VMware Workstation.
Обратите внимание, функция общих папок не работает на виртуальных машинах с хостом ESXi — для них нужно создавать папку вручную на физической или виртуальной машине с помощью встроенных инструментов ОС.
Гостевые дополнения VirtualBox и VMware
Гостевые дополнения VirtualBox представляют собой набор драйверов и системных приложений для сторонних операционных систем. Они могут быть использованы для повышения производительности компьютера и удобства при использовании VM. Гостевые дополнения предоставляются для всех поддерживаемых операционных систем.
Файл VBoxGuestAdditions.iso находится в каталоге с установленной программой VirtualBox. Чтобы его установить, смонтируйте ISO-образ и проведите стандартную установку.
VMware Tools — это аналог гостевых дополнений от VirtualBox. Естественно, работает он только с платформой VMware. Разработчики дополнений решили не ограничиваться одним единственным файлом-пакетом, а создали целый набор ISO-образов, которые вы сможете вручную скачать с их сайта.
VM снэпшоты
Снэпшоты помогают сохранить текущее состояние виртуальной машины. То есть, если у вас в процессе работы возник баг и накрылась гостевая система, с помощью сделанного ранее снэпшота можно легко откатиться до состояния когда ОС была работоспособна. Таких сохранений можно сделать несколько. Поэтому, если об этой функции не забывать, шанс безвозвратно повредить гостевую систему крайне мал.
Поддержка 3D-графики
Некоторые программы, например приложения для создания и рендеринга 3D-моделей могут нуждаться в поддержке 3D-ускорения.
VirtualBox имеет ограниченную поддержку 3D-графики, вплоть до этапа OpenGL 3.0 и Direct3D 9. Включать настройку объемной графики придется вручную, функция расположена в меню параметров приложения. Важно также отметить, что вам предоставляется лишь 128 Мб видеопамяти на обработку 3D-графики.
В случае с VMware, ситуация обстоит несколько лучше. Приложения данной компании поддерживают DirectX 10 и OpenGL 3.3 для Player, WOrkstation, Fusion и ESXi. 3D-ускорение включено по умолчанию во всех последних версиях платформ. Кроме того, объем видеопамяти VMware существенно выше, он достигает объема аж в 2 Гб.
Форматы виртуальных дисков
Виртуальные диски — это не более чем эмуляция, так же как и установленные гостевые системы. Виртуальные диски представляют собой нечто вроде контейнеров с данными или папками на вашем жестком диске.
VirtualBox поддерживает следующие форматы дисков:
- VDI (Virtual Disk Image) — родной формат виртуальных дисков платформы. Используется по умолчанию при создании новой виртуальной машины.
- VMDK (Virtual Machine Disk) — формат виртуального диска, разработанный VMware и используемый ими по сей день.
- VHD (Virtual Hard Drive) — это формат виртуального жесткого диска, разработанный Microsoft для Hyper-V.
- HDD образ виртуального диска формата Parallels Desktop (особенно популярен на MacOS).
VMware поддерживает только VMDK формат виртуальных жестких дисков.
Проблема неиспользуемой памяти
При использовании виртуальных машин иногда возникает проблема при которой приложения не используют достаточно оперативной памяти, хотя ее более чем достаточно. Для решения данной неполадки используется техника Memory Overcommit. Она работает с памятью, которая позволяет хосту эффективно перераспределить ее на все работающие виртуальные машины. Функция активируется тогда, когда у хоста заканчивается физическая память.
Подведение итогов
VirtualBox и VMware являются двумя ведущими платформами виртуализации на рынке, что затрудняет выбор между этими двумя продуктами. Ранее мы разобрали наиболее важные функции приложений обоих этих компании и теперь самое время подвести итоги. К сожалению, Microsoft Hyper-V не может пока конкурировать с этими гигантами, но он по прежнему очень хорош, если вам необходима только последняя версия Linux Ubuntu.
Так как же все таки выбрать подходящую платформу для виртуализации?
- Если вы заинтересованы в бесплатных платформах, вам идеально подойдет VirtualBox.
- Если вам нужно установить виртуалку на сервер, вам подойдет VirtualBox или VMware ESXi Free Edition.
- Если вам нужно решение с расширенной поддержкой 3D-графики, смело выбирайте VMware Workstation (или VMware Fusion для операционной системы MacOS).
- Если вам нужна производительная платформа на слабый компьютер, можете не задумываясь ставить VirtualBox.
- Если у вас вопрос корпоративного уровня с необходимостью развертки нескольких серверов и запуска большого числа виртуальных машин, ставьте VMware vSphere на базе серверов ESXi с vCenter.
Похожие статьи про восстановление данных:
Дата: 14/09/2020
Теги: Windows, Жесткий диск, Компьютер, Программа
Чтобы иметь под рукой сразу несколько операционных систем с отдельным рабочим пространством и приложениями, не нужно покупать второй (третий, четвертый и т. д.) компьютер. Потому что всё это уместится в вашем единственном ПК. Как? Благодаря виртуальным машинам (ВМ) — особым программам, которые создают (эмулируют) внутри основной операционной системы воображаемые (виртуальные) компьютеры.
Виртуальный ПК почти как настоящий. У него есть собственный процессор, память, жесткий диск, сетевой адаптер и всё остальное. Конечно, это не физические устройства, но сделаны они так, чтобы операционные системы считали их именно такими — настоящими.
На одном физическом компьютере одновременно может работать несколько виртуальных. Сколько именно — зависит от аппаратных ресурсов: чем шустрее процессор, объемнее оперативка, просторнее накопитель, тем больше. Обычный домашний ПК средней производительности на базе Windows 10 справляется с одновременной работой трех-пяти легковесных ОС (например, Windows XP, Android и Lubuntu + основная система). Или двух-трех относительно тяжеловесных (например, основная Windows 10 + виртуальные Windows 7 и Mac OS X). Как вы уже поняли, приложения-эмуляторы виртуальных компьютеров позволяют устанавливать и запускать на них самые разные ОС.
Содержание
- Для чего используются виртуальные машины
- Oracle Virtualbox
- Некоторые настройки ВМ и гостевой системы
- VMware Workstation Pro
- Некоторые опции виртуальной машины VMware
- Microsoft Hyper-V
- Некоторые опции виртуальных машин Hyper-V
Для чего используются виртуальные машины
Виртуальные машины общего назначения (в отличие от специализированных — таких, как, например, VM Java), используют:
- Для запуска приложений, которые не поддерживает основная система.
- Для защиты системы от потенциального вреда непроверенных программ.
- Как дополнительную преграду от вирусов при посещении сомнительных веб-ресурсов.
- Для создания изолированной среды для изучения деятельности вредоносного ПО.
- В качестве тестового полигона для отладки собственных разработок.
- Для освоения технологий построения сетей.
- Для двойной авторизации на некоторых игровых порталах и многого другого.
Ну и конечно, виртуальные машины повсеместно используют для распределения рабочих ресурсов серверов.
Сегодня мы не будем касаться промышленного применения ВМ, а рассмотрим только то, что может быть полезно домашним пользователям ОС Windows.
Oracle Virtualbox
Виртуальная машина Oracle Virtualbox, пожалуй, наиболее известна и популярна у домашних пользователей ПК. Она русифицирована, бесплатна, поддерживает все основные операционные системы, включая Android, и довольно проста в применении. Сделать минимально необходимые настройки и установить в нее операционную систему сможет даже слабо подготовленный юзер, если имеет под рукой инструкцию по установке выбранной ОС.
Даже беглого взгляда на рабочую область Virtualbox достаточно, чтобы понять, что здесь к чему и как примерно пользоваться программой. Слева — список всех операционных систем, установленных на платформу Virtualbox (гостевых), справа — окно параметров виртуального компьютера выбранной из списка ОС или окно снимков — сохраненных состояний этой системы (некий аналог точек восстановления). На верхней панели — основные инструменты управления: кнопки мастера создания новой ВМ, перехода в меню настроек и запуска ВМ. Вверху справа — кнопки переключения вкладок левой части окна (на скриншоте показана вкладка настроек).
Освоить основные функции программы — установку и запуск операционной системы, настройку параметров виртуального компьютера, большинству пользователей удается без инструкций. А для самых пытливых умов, стремящихся постичь все секреты Virtualbox, на официальном сайте есть англоязычный учебник.
Рассмотрим процесс создания новой виртуальной машины и начало установки в нее Windows 10.
- Кликнем в верхней панели кнопку «Создать».
- В первом окошке мастера создания ВМ укажем имя ОС (оно будет отображаться в списке гостевых систем), ее тип (Windows, Linux и т. д.) и версию. В нашем примере это Windows 10 32 bit (можно поставить и 64 bit, но ей потребуется больше ресурсов). Для перехода к следующему шагу нажмем Next.
- Дальше укажем размер оперативной памяти ВМ. По умолчанию Windows 10 x86 отводится 1 Гб, но вы можете увеличить этот объем, сдвигая ползунок вправо. Если на вашем ПК не очень много оперативки, не отдавайте ВМ больше 2-3 Гб, иначе основная система будет тормозить из-за нехватки памяти.
- Следом создаем виртуальный жесткий диск. Если вы ставите систему первый раз, выбирайте вариант «Создать новый».
- Тип виртуального диска оставим по умолчанию.
- Формат хранения данных — это область на физическом накопителе вашего компьютера, который отводится ВМ. Она может иметь постоянный или динамически расширяемый объем в тех пределах, которые вы определите дальше. Для экономии места выберем динамический формат.
- Следом укажем имя тома (виртуального диска С) и его размер. По умолчанию — 32 Гб.
- После нажатия в последнем окошке кнопки «Создать» в списке появится новая виртуальная машина. Справа в рамке показаны ее параметры.
- Для перехода к установке Windows кликнем в верхней панели кнопку «Запустить».
- В окне, которое откроется после этого, появится окошко «Выберите загрузочный диск». Нажмите на иконку папки и укажите путь к дистрибутиву системы. Это может быть образ в формате .iso или физический носитель (DVD, флешка). Выбрав дистрибутив, нажмите «Продолжить».
- Дальнейший ход инсталляции ОС в виртуальную машину не отличается от установки ее на физический компьютер.
Некоторые настройки ВМ и гостевой системы
Клик в окне виртуальной машины захватывает курсор мыши (т. е. он будет двигаться только в пределах виртуального экрана). Для возврата курсора в основную ОС нажмите комбинацию Ctrl+Alt.
Для доступа ко всему набору функций гостевой ОС нужно установить специальные дополнения. Зайдите в меню «Устройства», щелкните «Подключить образ диска дополнений гостевой ОС» и следуйте дальнейшим инструкциям.
Чтобы подключить к гостевой системе папку для обмена файлами с основной, кликните в меню «Устройства» пункт «Общие папки». Нажмите на значок «папка+» в открывшемся окне и через поле «путь к папке» укажите ее в проводнике (в нем показаны каталоги основной системы).
Если хотите, чтобы настройка работала постоянно, отметьте «Авто-подключение» и «Создать постоянную папку». Общая папка будет доступна из проводника виртуальной машины как сетевая.
Чтобы сохранить текущее состояние гостевой ОС, откройте меню «Машина» и выберите «Сделать снимок состояния».
Чтобы изменить порядок опроса загрузочных устройств (например, для загрузки виртуальной машины с DVD), завершите работу гостевой ОС, откройте ее настройки (в главном окне Virtualbox) и зайдите на первую вкладку раздела «Система». В списке «Порядок загрузки» отметьте нужный носитель и, нажимая кнопки со стрелками, передвиньте его наверх.
VMware Workstation Pro
VMware Workstation pro — не менее функциональный продукт, чем Vrtualbox, но рассчитанный на профессиональное применение и интеграцию с другими сервисами производителя. Не бесплатный и довольно дорогостоящий, однако тоже очень популярный у домашних пользователей Windows.
Бесплатная версия VMware для личного использования тоже существует. Это VMware Workstation Player, но малая функциональность, сильно уступающая даже некоммерческому Vrtualbox, отвернула от него любовь наших сограждан.
Полноценный VMware Workstation Pro, с которым мы будем знакомиться сегодня, как и конкурент, поддерживает массу операционных систем, включая мобильные и Mac OS X (кстати, он совместим с большим количеством редакций OS X, нежели Virtualbox), и эмулирует все основные устройства компьютера. Еще он эмулирует интерфейс BIOS, в отличие от Vrtualbox.
Рассмотрим, как проходит процесс создания виртуальной машины и запуск установки Windows 10 на платформе VMware Workstation Pro.
Дизайн основного окна программы (который, кстати, видоизменяется от версии к версии) не позволит запутаться даже начинающему пользователю.
- Чтобы создать новую виртуальную машину, нажмем одноименную кнопку на вкладке «Главная».
- В первом окошке мастера создания ВМ укажем тип конфигурации. Если вам нужен компьютер со стандартными параметрами (которых достаточно в 90% случаев), отметим «Обычный».
- Следом укажем тип ОС, которую будем устанавливать на эту виртуальную машину. Программа дает возможность запустить установку сразу после создания ВМ, причем без лишних действий с вашей стороны. Если вы согласны на это, укажите путь к файлу образа или носителя с дистрибутивом системы, если нет, отметьте «Я установлю систему позже».
- Чтобы не вводить ключ продукта, имя пользователя и пароль во время установки Windows, введите это данные в следующее окно. Первый пункт можно пропустить.
- Дайте новой виртуальной машине имя и укажите будущее расположение папки с операционной системой.
- Определите размер виртуального диска. По умолчанию VMware отдает Windows 10 целых 60 Гб, но мы можем увеличить или уменьшить этот объем. Следом вам предстоит указать способ сохранения виртуального диска — в одном или нескольких файлах.
- Ниже показаны параметры только что созданного виртуального компьютера. Если вас что-то не устраивает, например, размер оперативной памяти, нажмите «Настройку оборудования».
- Измените нужные характеристики, вернитесь в предыдущее окно и кликните «Готово».
- После этого, наконец, запустится установка операционной системы. Ваше участие понадобится ближе к ее окончанию — для настройки сетевого обнаружения и проверки обновлений.
- После загрузки рабочего стола программа автоматически установит в новую систему VMware Tools — то же, что и дополнения гостевой ОС в Virtualbox. После этого виртуальная машина готова к работе.
Список всех установленных гостевых операционных систем находится на вкладке «Мой компьютер».
Некоторые опции виртуальной машины VMware
До установки VMware Tools окно гостевой системы, как и в Virtualbox, захватывает курсор мыши. Для возврата его в основную ОС нажмите Ctrl+Alt.
Чтобы попасть в интерфейс BIOS виртуальной машины, выделите ее в списке, откройте меню запуска (кнопка «play» на верхней панели) и кликните «При включении (машины) войти в режим BIOS».
Microsoft Hyper-V
Диспетчер виртуальных машин Hyper-V — это встроенный компонент операционных систем всех редакций Windows 7-10, за исключением начальной и домашних. Если разобраться, он не хуже и не сложнее, чем два рассмотренных выше, просто некоторые пользователи ничего не знают о его существовании и только поэтому предпочитают сторонний софт.
Чтобы активировать диспетчер Hyper-V, зайдите в раздел приложений панели управления Windows, щелкните «Включение и выключение компонентов Виндовс» и в открывшемся окошке отметьте «Hyper-V».
Перезагрузите компьютер, откройте поиск и с его помощью запустите диспетчер Hyper-V.
- Для создания новой ВМ в панели диспетчера «Действия» нажмите «Создать» — «Виртуальная машина».
- Дайте новой виртуальной машине имя.
- Определите ее поколение — 1 (старое, к которому относится Windows XP и все 32-битные системы) или 2 (новое — 64-битные Windows 7, 8.1 или 10).
- Выделите виртуальной машине оперативную память. Флажок «Динамическая» позволит основной ОС использовать часть памяти, которая не задействована гостевой ОС, для своих нужд. Этой полезной возможности, кстати, нет ни в Virtualbox, ни в VMware.
- Настройки сети отложим на потом. Оставим по умолчанию «Нет подключения».
- Далее определим размер, расположение виртуального диска и назначаем ему имя.
- Последний шаг — параметры установки гостевой ОС. Укажем месторасположение носителя с дистрибутивом или файла образа iso. Либо отложим установку Виндовс на другое время. После нажатия кнопки «Готово» виртуальная машина будет создана, а вслед за этим запустится инсталляция операционной системы. Ее ход тоже ничем не отличается от установки ОС на реальный компьютер.
Список всех виртуальных машин Hyper-V отображается в средней части окна диспетчера. Чтобы запустить любую из них, кликните 2 раза по ее имени. В окошке, которое откроется после этого, нажмите кнопку «Пуск».
Чтобы виртуальные машины Hyper-v могли подключаться к Интернету, запустите через панель «Действия» диспетчер виртуальных коммутаторов. Выберите в показанном ниже списке тип сети «Внешняя» и нажмите «Создать виртуальный коммутатор». Сети «Внутренняя» и «Частная» предназначены для соединения виртуальных компьютеров между собой, и большинству пользователей не нужны.
На следующей странице обычно ничего менять не требуется, кроме, если хотите, имени подключения. В выпадающем списке «Внешняя сеть» должен быть указан сетевой адаптер физического компьютера, который соединен с роутером или кабелем интернет-провайдера. Ниже должен стоять флажок «Разрешить управляющей ОС предоставлять общий доступ к адаптеру» (т. е. к Интернету).
Кстати, Hyper-v поддерживает не только операционные системы семейства Windows, но и некоторых конкурентов, в частности, Linux и FreeBSD. Полный список всех совместимых с ним платформ, а также условия их использования в среде Windows, приведены на сайте MSDN.microsoft.
Некоторые опции виртуальных машин Hyper-V
Чтобы сделать снимок состояния запущенной гостевой ОС, Откройте верхнее меню ее окна «Действие» и щелкните «Контрольная точка». Либо нажмите комбинацию Ctrl+N.
Доступ к настройкам отдельной виртуальной машины открывается из ее контекстного меню в списке главного окна диспетчера и скрывается за кнопкой «Параметры».
Прочие возможности программы тоже весьма незамысловаты и осваиваются без особого труда.
Про Linux поговорили, теперь пора устанавливать выбранную систему.
Я уже выбрал и скачал несколько дистрибутивов, а также распланировал дальнейшие действия. Мне интересно развернуть Zimbra Collaboration Suite. Это программный продукт для автоматизации совместной деятельности рабочих групп, который легко может соперничать с Microsoft Exchange, Google Docs и Google Apps. А для расширения возможностей Zimbra установить не очень пока популярное в России расширение ZeXtras, которое добавляет в программу бекапы, мобильность, управление хранилищем данных и администрирование. Такие планы. Но обо всём по порядку. Во времена работы сисадмином я бы взял тестовый компьютер и всё бы разворачивал там, но дома настолько свободных машин нет, так что придётся воспользоваться виртуализацией.
Виртуальные машины незаменимы для тестирования новых операционных систем или новых программ. Для Windows 10 я бы выделил три решения для виртуализации, но за VMware Workstation надо платить и поэтому я его исключу из этого обзора. Остановимся на Hyper-V от Microsoft и VirtualBox от ORACLE. Я рассмотрю установку программ и из возможность, так как разворачивание самих виртуальных машин — тема отдельной статьи.
Hyper-V
Если на вашем компьютере установлена Windows 10 Pro или Enterprise, то эта операционная система имеет встроенную поддержку виртуальных машин Hyper-V. Еще в Windows 8 появилась технология виртуализации, ранее доступная только в серверных ОС Microsoft. Это решение оказалось более удачным, чем входившая в Windows 7 виртуальная машина Windows Virtual PC.
Если ваш процессор поддерживает требуемые технологии виртуализации, компонент Hyper-V установится без проблем.
Важный момент: ваш процессор должен поддерживать технологии виртуализации. В BIOS должны быть включены следующие параметры:
- Аппаратная виртуализация. У Intel эта технология называется Intel-VT (может обозначаться как VMX), а у AMD – соответственно AMD-V (SVM).
- Трансляция адресов второго уровня, SLAT (Intel EPT или AMD RVI)
Если технология поддерживается и параметры включены, то для установки Hyper-V достаточно зайти в:
Панель управления ➝ Все элементы панели управления ➝ Программы и компоненты ➝ Включение и отключение компонентов Windows
В открывшемся окне Компоненты Windows выберите все элементы раздела Hyper-V. Или просто нажмите Win + R, введите OptionalFeatures и нажмите Enter.

Опытные пользователи могут установить Hyper-V одной командой PowerShell:
Enable-WindowsOptionalFeature -Online -FeatureName Microsoft-Hyper-V -All
После установки потребуется перезагрузка.

После перезагрузки Hyper-V можно найти в списке программ в меню Пуск в папке Средства администрирования Windows. Или же нажать Win + R, ввести virtmgmt.msc и нажать Enter.

И приступить к настройке и установке любой операционной системы.
VirtualBox
VirtualBox — простой, мощный и бесплатный инструмент для виртуализации от ORACLE. Позволяет создавать виртуальные машины и устанавливать практически любую современную операционную систему: Windows, MacOS, FreeBSD или Linux. Система поддерживает работу с сетями, поэтому, при желании можно дать виртуальной машине выход в Интернет. VirtualBox поддерживает как 32 так и 64 разрядные версии операционных систем и способен работать с виртуальными компьютерами, созданными в программе VMware Workstation.
Основные особенности VirtualBox:
- VirtualBox можно управлять через GUI-интерфейс, или через командную строку.
- Для расширения функций программы разработан специальный комплект SDK.
- Параметры виртуальных машин описываются в формате XML и никак не зависят от того физического компьютера, на котором система работает. Поэтому виртуальные компьютеры формата VirtalBox легко переносить с одного ПК на другой.
- При использовании на «гостевых» компьютерах операционных систем Windows или Linux можно воспользоваться специальными утилитами, значительно облегчающими переключение между физическим и виртуальными компьютерами.
- Для быстрого обмена файлами между гостевым и физическим ПК можно создавать так называемые «разделяемые каталоги» (Shared folders), которые одновременно доступны из обоих этих машин.
- VirtualBox позволяет подключать USB-устройства к виртуальным компьютерам, позволяя виртуальным машинам работать с ними напрямую.
- VirtualBox полностью поддерживает протокол удалённого доступа RDP (Remote Desktop Protocol). Виртуальная машина может работать как RDP-сервер, позволяя управлять ею удалённо.
С официального сайта нужно скачать VirtualBox и VirtualBox Extension Pack. Для начала надо установить саму программу, а затем Extension Pack — набор расширений, который необходим, чтобы виртуальная машина полностью поддерживала сетевые подключения и периферийные устройства (USB-накопители, флешки, принтеры). Для установки достаточно запустить файл и подтвердить установку в Virtual Box.

Для начала работы необходимо нажать на кнопку Создать и следовать указаниям пошагового мастера.

Спасибо за внимание. Следите за постами, дальше будет интереснее
Спасибо, что читаете! На данный момент большинство моих заметок, статей и подборок выходит в telegram канале «Левашов». Обязательно подписывайтесь, чтобы не пропустить новости мира ИТ, полезные инструкции и нужные сервисы.
Респект за пост! Спасибо за работу!
Хотите больше постов в блоге? Подборок софта и сервисов, а также обзоры на гаджеты? Сейчас, чтобы писать регулярно и радовать вас большими обзорами, мне требуется помощь. Чтобы поддерживать сайт на регулярной основе, вы можете оформить подписку на российском сервисе Boosty. Или воспользоваться ЮMoney (бывшие Яндекс Деньги) для разовой поддержки:
Заранее спасибо! Все собранные средства будут пущены на развитие сайта. Поддержка проекта является подарком владельцу сайта.
Вообще говоря, три платформы позволят нам то же самое: установить и протестировать операционные системы на вершине нашего Windows без его изменения и без риска того, что если что-то пойдет не так, это может повлиять на наши данные. Одна из программ является бесплатной с открытым исходным кодом, другая — коммерческой, а третья включена по умолчанию в некоторые выпуски Windows 10.
Однако, хотя они похожи, у каждого из них есть свои достоинства и недостатки. Далее мы их увидим.
| VMware | VirtualBox | Hyper-V, | |
|---|---|---|---|
| Легко использовать | Средство, среднее | Легко | Сложный |
| производительность | Хорошо | Средство, среднее | Хорошо |
| Снимки | Да | Да | Не |
| Делиться файлами | Да | Да | Да, но сложно. |
| Интеграция с Windows | Да | Да | Не |
| Шифрование | Да | Да (через гостевые дополнения) | Да |
| Совместимые системы | Виндовс, Линукс, МакОС | Виндовс, Линукс, МакОС | Windows и Linux (этот с ограничениями) |
| Цена | Бесплатно / Платно | Это Бесплатно | Это Бесплатно |
| Другое | Отличная безопасность | Открытый исходный код | Только в Windows 10 Pro Поддержка WSL и WSL2 W |
Содержание
- VMware Workstation, виртуальные машины для профессионалов
- VirtualBox, бесплатная альтернатива с открытым исходным кодом
- Hyper-V, решение Microsoft для WSL и др.
- VMware, VirtualBox, Hyper-V… Что выбрать?
VMware Workstation, виртуальные машины для профессионалов
В пределах того, что есть VMware у нас есть несколько редакций. С одной стороны, у нас есть Проигрыватель рабочей станции , это бесплатная версия с несколькими ограничениями, а Рабочая станция Pro , намного полнее и без ограничений. Мы собираемся посмотреть на Pro.
Среди его основных особенностей можно выделить большое количество параметры настройки и конфигурации для машина, которая позволит нам иметь полный контроль над виртуальной машиной. Помимо возможности настроить оборудование, которое мы хотим выделить для виртуализации (например, Оперативная память, ЦП, диск и т. д.), мы также найдем ряд функций, опций и расширенные инструменты что позволит нам, например, применить дополнительные меры безопасности и изоляции виртуальной машины, полезные для компаний.
Благодаря этой программе мы сможем легко делиться всеми видами файлов между нашим основным ПК и виртуализированным. Он совместим со смарт-картами, поддерживает USB 3.0 , интегрируется с vSphere / ESXi и vCloud Air и имеет 3D-графика, совместимая с DirectX и OpenGL.
Когда у нас есть виртуальная машина, мы можем создать снимок который позволяет нам в любой момент вернуть виртуальную машину в предыдущее состояние, мы можем клонировать ее, чтобы использовать две равные машины одновременно, и даже использовать » Связанные клоны “, Функция, которая позволяет нам создавать копии виртуальной машины без полного ее копирования и экономить значительное пространство.
Конечно, в нем также есть инструмент, который помогает нам легко делиться всеми видами виртуальных машин.
Скачать VMware . Эта программа позволяет без проблем виртуализировать все типы операционных систем, как Windows, так и Linux и даже macOS (с некоторыми дополнительными настройками). И это также предлагает очень плавный опыт. Еще он очень хорошо ладит с ретро-системами, хотя это не его специальность.
Нам всегда удавалось без проблем установить VMware с VirtualBox, но, начиная с версии 16, он также хорошо ладит с Hyper-V, гипервизором Windows 10. Таким образом, все программы могут сосуществовать одновременно.
VMware — это наиболее полная программа для виртуальных машин, которую мы можем найти. Но если мы используем дом, чтобы ходить по дому, конечно, он «слишком большой», помимо того, что нам платят. И вот где VirtualBox вступает в игру .
Эта программа принадлежит Oracle, Хотя это является полностью бесплатное программное обеспечение с открытым исходным кодом . Любой пользователь, как профессиональный, так и личный, может использовать это программное обеспечение без ограничений, хотя некоторые из его расширений (например, USB 3.0, RDP или PXE) потребуют оплаты лицензии, дающей разрешение на их использование в профессиональной среде.
Это программное обеспечение для виртуализации имеет всевозможные инструменты, которые позволят нам легко Share файлы между виртуальными машинами. Кроме того, мы также можем управлять ими из CMD, если хотим автоматизировать определенные задачи. Он также позволяет создавать снимки, чтобы можно было легко вернуться к предыдущей точке.
В нем есть функция захвата видео и очень интересные функции, которые позволяют нам, например, использовать виртуализированные приложения как если бы они были «разделяющими» их системными приложениями. Его главная проблема в том, что у него ограниченная поддержка 3D-графики , Это также помедленнее при запуске виртуальных машин, чем VMware.
Скачать VirtualBox . Эта программа позволит нам без проблем виртуализировать Windows, Linux и macOS. К тому же он прекрасно уживается с очень странными операционными системами, да еще и с ретро. Его управление флоппи-дисководом превосходит VMware. Кроме того, он совместим с машинами, построенными с использованием VMware.
VirtualBox можно без проблем установить вместе с VMware, а в его последних версиях (в частности, начиная с 6.0) — вместе с Hyper-V.
Hyper-V, решение Microsoft для WSL и др.
Если у нас Windows 10 Pro, то Hyper-V, будет частью нашей операционной системы. Хотя его можно использовать для установки Windows и Linux, как и в предыдущих программах, другие Microsoft функции становятся все более заметными в последних версиях Windows, таких как WSL2, подсистема Windows для Linux или Windows Sandbox, изолированный режим для безопасного запуска программного обеспечения.
Hyper-V, как программа для виртуальных машин, представляет собой гораздо более целенаправленную функцию, особенно для пользователей, которые работают в профессиональная среда . Он предлагает очень расширенные функции и даже позволяет устанавливать виртуальные машины на реальные диски, диски, которые затем можно использовать для загрузки любого ПК.
Hyper-V не нужно скачивать откуда-либо, поскольку это функция Windows 10 Pro (хотя нам придется активировать ее вручную). Но если у нас есть версия Home, мы не сможем использовать эту программу.
VMware, VirtualBox, Hyper-V… Что выбрать?
Правда в том, что использование Hyper-V совершенно очевидно. Если мы собираемся использовать подсистему Windows для Linux, режим песочницы или очень специфические платформы виртуализации, такие как Docker, тогда нам придется включить гипервизор Windows. В противном случае, хотя он специализируется на Windows и именно там операционная система Microsoft будет работать для нас лучше всего, его сложность и ограниченные возможности делают его нецелесообразным. Следовательно, дело идет между VirtualBox и VMware.
Если мы компания и хотим в полной мере использовать виртуализированные операционные системы, то мы должны выберите VMware В частности, версия «Workstation Pro», так как она является наиболее продвинутой и полной. Если мы домашние пользователи и не собираемся расширять возможности использования, любая из двух программ может быть совершенно полезной. Мы могли бы порекомендовать VMware в случае установки и с помощью Windows и macOS в виртуальных машинах и VirtualBox, если мы планируем тестировать дистрибутивы Linux или очень старые операционные системы.
|
11 / 11 / 3 Регистрация: 08.07.2009 Сообщений: 237 |
|
|
1 |
|
|
30.07.2016, 19:24. Показов 16177. Ответов 16
Работаю в OS Windows 10. Есть необходимость использовать виртуальные машины, которые в основном будут на Linux. При использовании встроенного в Win 10 Hyper-V столкнулся с некоторыми проблемами, а именно: Если же поставить VirtualBox на Win 10, то все в порядке, например гостевая Ubuntu кушала не больше 1ГБ, Mint — около 600мб памяти, НО не могу найти способ автозапуска виртуалок. Может кто подскажет как без лишних танцев заставить VM в VirtualBox загружаться автоматом после перезагрузки хоста?
__________________
0 |
|
11 / 11 / 3 Регистрация: 08.07.2009 Сообщений: 237 |
|
|
03.08.2016, 10:13 [ТС] |
2 |
|
Потребление памяти при простое гостевой Linux Mint больше 2 ГБ. Неужели нет решения? Миниатюры
0 |
|
6507 / 3565 / 463 Регистрация: 28.06.2013 Сообщений: 11,094 |
|
|
03.08.2016, 10:42 |
3 |
|
Неужели нет решения? В гугле
0 |
|
11 / 11 / 3 Регистрация: 08.07.2009 Сообщений: 237 |
|
|
04.08.2016, 11:06 [ТС] |
4 |
|
В гугле Решил попробовать… в итоге:
0 |
|
3 / 3 / 2 Регистрация: 15.08.2014 Сообщений: 60 |
|
|
04.08.2016, 11:41 |
5 |
|
В Hyper-V поставь динамическую память и службы интеграции установи в Linux
0 |
|
6507 / 3565 / 463 Регистрация: 28.06.2013 Сообщений: 11,094 |
|
|
04.08.2016, 13:01 |
6 |
|
но запуститься не может В автозагрузку ярлык добавил? Кликните здесь для просмотра всего текста Хорошо будет добавить запуск утилиты vboxctrltray.exe в автозапуск. Сам он стартовать не будет.
0 |
|
11 / 11 / 3 Регистрация: 08.07.2009 Сообщений: 237 |
|
|
04.08.2016, 16:17 [ТС] |
7 |
|
Хорошо будет добавить запуск утилиты vboxctrltray.exe в автозапуск естественно утилита в трее была была добавлена в автозагрузку.. но утилита на запуск виртуалок никак не влияет. Да и я же написал что сервис автоматом запускается, а вот виртуальная машина не стартует. Добавлено через 4 минуты
В Hyper-V поставь динамическую память и службы интеграции установи в Linux Естественно динамическая память стоит-). А вот про службы интеграции я знаю одно, что в последних версиях hyper-v службу интеграции сделали автоматическую, ничего скачивать и подключать больше не нужно.
0 |
|
6507 / 3565 / 463 Регистрация: 28.06.2013 Сообщений: 11,094 |
|
|
04.08.2016, 16:42 |
8 |
|
естественно утилита в трее была была добавлена в автозагрузку.. А виртуалка?Создать ярлык виртуалки,поместить его в автозагрузку(проверить в Дисп.задач в автозагрузке),после перезагрузки должна стартовать(по крайней мере у меня работает на 8.1).
0 |
|
6507 / 3565 / 463 Регистрация: 28.06.2013 Сообщений: 11,094 |
|
|
04.08.2016, 16:49 |
9 |
|
0 |
|
11 / 11 / 3 Регистрация: 08.07.2009 Сообщений: 237 |
|
|
04.08.2016, 19:24 [ТС] |
10 |
|
А виртуалка?Создать ярлык виртуалки,поместить его в автозагрузку(проверить в Дисп.задач в автозагрузке),после перезагрузки должна стартовать(по крайней мере у меня работает на 8.1). так она загрузится только после авторизации в windows-), а нужно что бы стартовала сразу при включении компа.
0 |
|
6507 / 3565 / 463 Регистрация: 28.06.2013 Сообщений: 11,094 |
|
|
04.08.2016, 22:21 |
11 |
|
а нужно что бы стартовала сразу при включении компа. Т.е. — виртуалка установленая в винде должна стартануть раньше винды,или как?.
0 |
|
11 / 11 / 3 Регистрация: 08.07.2009 Сообщений: 237 |
|
|
05.08.2016, 10:48 [ТС] |
12 |
|
должна стартануть раньше винды,или как? Не раньше винды, а раньше загрузки профиля пользователя…
0 |
|
3 / 3 / 2 Регистрация: 15.08.2014 Сообщений: 60 |
|
|
05.08.2016, 14:14 |
13 |
|
А вот про службы интеграции я знаю одно, что в последних версиях hyper-v службу интеграции сделали автоматическую, ничего скачивать и подключать больше не нужно. Послушай дядю с большими сертификатами и опытом))))):
а нужно что бы стартовала сразу при включении компа. Это ты имел ввиду(параметры ВМ)?
0 |
|
396 / 48 / 3 Регистрация: 10.03.2013 Сообщений: 323 |
|
|
06.08.2016, 21:13 |
14 |
|
Внесу свою лепту. Не юзал Hyper-V и ничего об этом сказать не могу, а вот с VirtualBox опыт имеется и вынужден признать, что это УГ редкого разлива. Рекомендую VMWare и проблемы отпадут сами собой.
0 |
|
11 / 11 / 3 Регистрация: 08.07.2009 Сообщений: 237 |
|
|
07.08.2016, 21:04 [ТС] |
15 |
|
Это ты имел ввиду(параметры ВМ)? нет конечно, в hyper-v со стартом все норм… в Hyper-v проблема с интеграцией. А в VB проблема со стартом, как я понял со стартом — геморрой, поэтому использование VB (как служба) на Windows исключается. Добавлено через 1 минуту
Рекомендую VMWare и проблемы отпадут сами собой ну VMWare это само собой, к сожалению для домашнего сервера покупать сей продукт не хотелось бы.
0 |
|
11 / 11 / 3 Регистрация: 08.07.2009 Сообщений: 237 |
|
|
10.08.2016, 22:44 [ТС] |
17 |
|
VMware vSphere Hypervisor — это бесплатный аппаратный гипервизор Странно, после регистрации вижу только клиент и гипервизор для линукс с 6 лицензиями… Добавлено через 5 часов 39 минут
Сообщение от senyalutoi Спасибо, разобрался… данный гипервизор является автономным хостом, т.е. его необходимо устанавливать на «голое» железо (сервер), а не в уже установленную OS.
0 |
|
IT_Exp Эксперт 87844 / 49110 / 22898 Регистрация: 17.06.2006 Сообщений: 92,604 |
10.08.2016, 22:44 |
|
17 |
- Remove From My Forums
-
Question
-
We have 4-5 people in a software development environment with access to 4 servers, each with 2 quad-core or dual-core cpu’s (core-based, before nehalem), and 8gb or 16gb RAM, so I think we have a good amount of power for virtualization. Total, we have a
team foundation server, oracle server, web server, 2 virtualization servers, and multiple workstations, some virtualized, some not.When we started virtualizing about a year ago, for whatever reason, and although everyone has an MSDN sub, we started using VirtualBox instead of Hyper-V. I’m no expert (and that’s why I’m here) but I think they operate at different levels of interaction
with the hardware, and that VirtualBox is a bad idea for this environment.Can someone give some good reasons why we should be using Hyper-V? Also is it possible to convert the virtual machines?
And then I would like to know if it’s okay to also be virtualizing our web server and oracle server, etc. We have only been virtualizing workstations. I think we really need to make good use of virtualization if we are going to be doing it at all.
Advice welcome also for virtualization best practices, backups, management, infrastructure design, etc. I would like to start with a domain controller, and maybe a Lync server so we can share desktops, etc. Thanks for all input!
Answers
-
Better is very subjective and it really depends on what you’re doing, server virtualization or desktop virtualization.
Hyper-V and Virtualbox are not in the same category.
Hyper-V is headless virtualization that runs directly on the hardware, where Virtualbox requires an OS and is a virtualization application that runs on your desktop.
VirtualBox is what you’d use for directly working with a VM, especially if you need sound, USB, and a very wide range of supported OSes.
Hyper-V is designed to host servers where you don’t need a lot of extra desktop hardware (USB for example). Hyper-V should be faster than VirtualBox in a lot of scenarios. You get things like clustering, NIC teaming, live migration, etc that you’d
expect from a server product.You may be able to use V2V to convert your VMs, I’ve never done a VBox to Hyper-V conversion before though.
-
Proposed as answer by
Wednesday, April 18, 2012 8:45 AM
-
Marked as answer by
Jeff Ren
Monday, April 23, 2012 5:35 AM
-
Proposed as answer by
- Remove From My Forums
-
Question
-
We have 4-5 people in a software development environment with access to 4 servers, each with 2 quad-core or dual-core cpu’s (core-based, before nehalem), and 8gb or 16gb RAM, so I think we have a good amount of power for virtualization. Total, we have a
team foundation server, oracle server, web server, 2 virtualization servers, and multiple workstations, some virtualized, some not.When we started virtualizing about a year ago, for whatever reason, and although everyone has an MSDN sub, we started using VirtualBox instead of Hyper-V. I’m no expert (and that’s why I’m here) but I think they operate at different levels of interaction
with the hardware, and that VirtualBox is a bad idea for this environment.Can someone give some good reasons why we should be using Hyper-V? Also is it possible to convert the virtual machines?
And then I would like to know if it’s okay to also be virtualizing our web server and oracle server, etc. We have only been virtualizing workstations. I think we really need to make good use of virtualization if we are going to be doing it at all.
Advice welcome also for virtualization best practices, backups, management, infrastructure design, etc. I would like to start with a domain controller, and maybe a Lync server so we can share desktops, etc. Thanks for all input!
Answers
-
Better is very subjective and it really depends on what you’re doing, server virtualization or desktop virtualization.
Hyper-V and Virtualbox are not in the same category.
Hyper-V is headless virtualization that runs directly on the hardware, where Virtualbox requires an OS and is a virtualization application that runs on your desktop.
VirtualBox is what you’d use for directly working with a VM, especially if you need sound, USB, and a very wide range of supported OSes.
Hyper-V is designed to host servers where you don’t need a lot of extra desktop hardware (USB for example). Hyper-V should be faster than VirtualBox in a lot of scenarios. You get things like clustering, NIC teaming, live migration, etc that you’d
expect from a server product.You may be able to use V2V to convert your VMs, I’ve never done a VBox to Hyper-V conversion before though.
-
Proposed as answer by
Wednesday, April 18, 2012 8:45 AM
-
Marked as answer by
Jeff Ren
Monday, April 23, 2012 5:35 AM
-
Proposed as answer by
Виртуальная машина — программа, позволяющая выделить часть ресурсов вашего ПК в отдельный виртуальный компьютер. Он эмулирует все элементы реального компьютера, в том числе жёсткий диск, USB-порты и сетевую карту. На «виртуальный компьютер» можно установить собственную операционную систему и нужные программы. Работать они будут также, как на реальном компьютере. Виртуальный компьютер даже можно подключить к локальной сети или к Интернет с собственным IP-адресом.
С помощью виртуальной машины удобно тестировать незнакомые операционные системы или новые программы. К примеру, можно развернуть на виртуальном компьютере Linux или MacOS и спокойно экспериментировать. На реальную операционную систему компьютера это никак не повлияет.
Три лучшие виртуальные машины
Сегодня наиболее распространены три программы для создания и запуска виртуальных компьютеров:
- Microsoft Hyper-V
- Oracle VirtualBox
- VMware Workstation
Рассмотрим их основные отличия, преимущества и недостатки.

Виртуальнная машина Microsoft Hyper-V
Во все 64-битные версии операционных систем Windows 8 и Windows 10 уже встроена виртуальная машина Microsoft Hyper-V. Чтобы запустить её надо зайти в панель управления Windows. Выбрать раздел «Включение и выключение компонентов Windows». В открывшемся окошке надо отметить пункт «Hyper-V».
После перезагрузки можно запустить Hyper-V через интерфейс Modern. Для этого проще всего набрать «Hyper-V» в строке поиска:
После этого появится окно программы Hyper-V:
Hyper-V создан для работы в основном с операционными системами Microsoft. При установке на него систем других компаний не исключены проблемы. Поэтому, для тестирования Linux, например, лучше воспользоваться другой виртуальной машиной.
Бесплатная виртуальная машина Oracle VirtualBox
VirtualBox – бесплатная и простая в работе виртуальная машина. Она может запускать в качестве “гостевой” почти любую операционную систему, в том числе Windows, MacOS или Linux.
VirtualBox позволяет делать “снимки” гостевой операционной системы. Это своеобразные «точки восстановления», к которым легко “откатить” гостевую систему, в случае сбоя. Создание виртуальных машин в VirtualBox выполняется с помощью простого пошагового мастера. Программа поддерживает работу с сетями, поэтому, при желании можно дать виртуальной машине выход в Интернет.
Скачать VirtualBox можно с официального сайта: https://www.virtualbox.org/
Виртуальная машина VMware Workstation
Если вы хотите развернуть на виртуальной машине постоянно-действующий сервер, лучше выбрать VMware Workstation. Это платная виртуальная машина, которая поддерживает работу с Windows и Linux.
На виртуально машине под управлением VMware Workstation можно, к примеру, создать фаервол, отделяющий сеть организации от Интернет. Можно даже развернуть на ней сервер какой-либо базы данных.
Надо отметить, что у VMware Workstation есть бесплатный “младший брат” — VMWare Player. Плеер не умеет создавать новые виртуальные машины. Он может только запускать машины, ранее созданные в VMware Workstation. VMWare Player очень полезен на этапах тестирования новых программ. Разработчик может передать заказчику созданную им систему на ознакомление в виде образа виртуальной машины. Эта практика получает всё большее распространение. Так заказчику гораздо проще изучать новую систему, поскольку отпадает необходимость инсталлировать её самостоятельно.
Официальный сайт VMware Workstation: https://www.vmware.com/
Если вы хотите изучить какую-либо новую операционную систему, лучшим выбором будет бесплатная виртуальная машина ORACLE Virtual Box. Она поддерживает любые современные ОС и гибко настраивается. Если же вы хотите развернуть постоянно действующий виртуальный сервер, лучше выбрать платную VMWare Workstation.