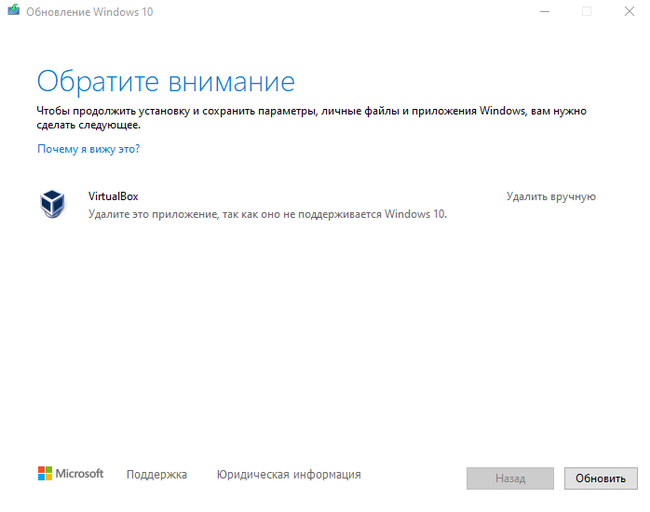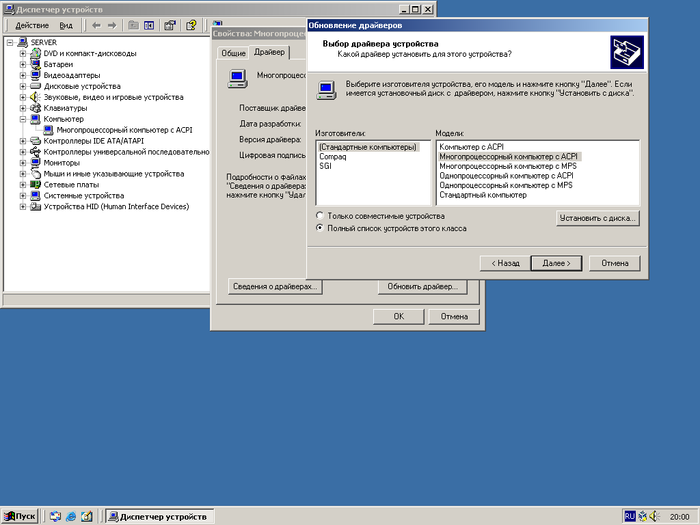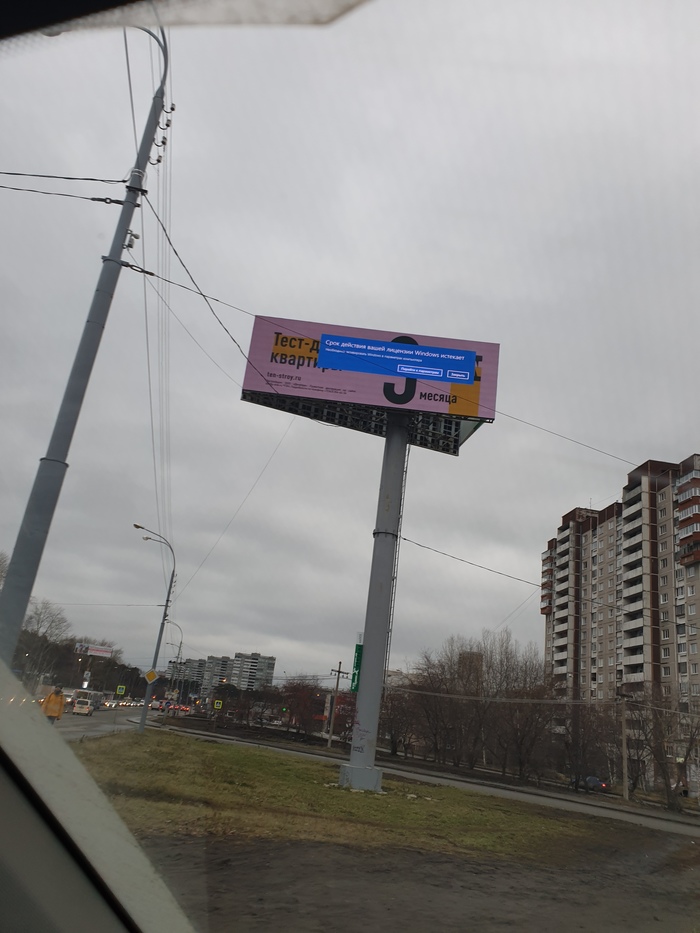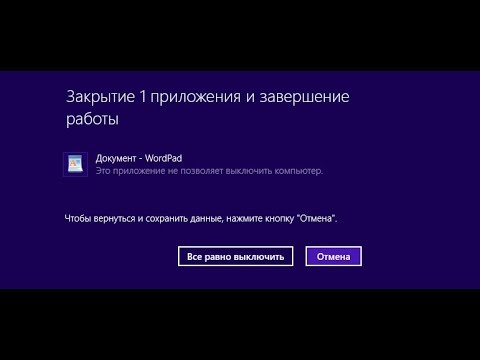Порой компьютер удивляет неопытных пользователей новыми сюрпризами. Не спешите пугаться, если при попытке выключить устройство выскакивает оповещение о том, что VirtualBox Interface не дает выключить ваш персональный компьютер. Ничего страшного не происходит. Прочитайте нашу статью и узнайте, что делать в такой ситуации.
- Что делать, если VBox не дает выключить ПК
- Мягкий способ отключить персональный компьютер
- Каким образом включить VirtualBox в качестве сервиса
- Видео-инструкция
Что делать, если VBox не дает выключить ПК
Даже если у вас на компьютере не установлен VBox, его может использовать другое приложение. Например, эмуляторы вроде Bluestacks. Они могут поддерживать работу гостевой операционной системы в фоновом режиме.
В сообщении о том, что VirtualBox Interface не дает выключить компьютер, нет ничего критичного. Если немного подождать, то оно вскоре исчезнет. Система все равно выключится, и в следующий раз исправно запустится. Однако сама по себе надпись, задерживающая операцию, может надоедать.
Чтобы избавиться от назойливого сообщения, настройте автовыключение программ при попытке завершить работу Windows.
Предлагаем легкую инструкцию:
- Вызовите командную строку, зажав сочетание клавиш Win+R.
- Когда откроется окно с полем для ввода, впишите туда слово «regedit».
- Перед вами появится редактор реестра. На панели слева выберите папку «HKEY_CURRENT_USER» и откройте ее.
- Перейдите в раздел «Control Panel». Чтобы открывать папки, нажимайте на маленький черный треугольник-стрелку. Он отображается слева от их названия.
- Зайдите в подраздел «Desktop».
- Кликните правой кнопкой мыши по свободному пространству в окне, расположенном справа от боковой панели.
- Перед вами появится маленькое окно с доступной командой «Создать». Наведите на нее курсор. Вы увидите опцию «Строковый параметр». Выберите ее.
Что делать с правой панелью - Программа создаст новый параметр и предложит вам ввести его название.
Как будет выглядеть новый параметр - Впишите в поле для ввода «AutoEndTasks». Нажмите клавишу Enter.
Каким должно быть имя параметра - Когда параметр будет создан, кликните по его названию правой кнопкой мыши. Выберите команду «Изменить». Она располагается в самом верху списка доступных опций.
- В открывшееся по вашему запросу окно впишите цифру 1. Это задаст параметру нужное значение.
Присвоение значения параметру - Нажмите на кнопку «ОК», чтобы подтвердить команду.
- Перезагрузите компьютер.
После этого система сама будет посылать сигнал на отключение виртуальной машины при каждой попытке вручную завершить работу устройства. Больше надписи «VirtualBox has active connections» вы не получите.
Это может быть полезным: Возможно, оборудование компьютера не поддерживает загрузку с данного диска — что делать?
Мягкий способ отключить персональный компьютер
Как добиться аккуратного выключения гостевой системы одновременно с хостом:
- Нажмите одновременно Win+R.
- Введите команду cmd. Вызовите командную строку. Для выполнения нужных команд вам могут понадобиться права администратора.
- Выполните следующую команду, отображенную на иллюстрации. Вместо «VN NAME» нужно будет ввести имя вашей виртуальной машины.
Настройка выключения VBox - Перезагрузите компьютер.
В самом конце команды написано «Shutdown». Эту часть можно заменить любой из следующих вариаций:
- PowerOffRestoringSnapshot.
- PowerOff. Отключение питания ВМ.
- SaveState. Команда сохранит состояние системы.
- Acpisleepbutton. Перевод машины в спящее состояние. Как и PowerOff, не рекомендуется к использованию.
- Acpipowerbutton. Система отключается.
Можно также использовать скрипты. Безопаснее всего будет использовать вариант SaveState. Так вы не потеряется свои данные.
Попробуйте указать основной способ завершения работы VirtualBox Interface по умолчанию, если программа не дает выключить компьютер. Для этого:
- Выберите в окне консоли виртуальную машину и нажмите Settings;
- В левом окне выберите строчку Close, расположенную в самом низу списка;
- Справа отметьте опцию «Automatically close without a message and».
Настройка отключения VirtualBox
Чуть ниже будет находиться перечень доступных функций. Если хотите, чтобы машина сохраняла при включении свое состояние, выберите пункт «Save state». В конце нажмите «ОК».
Почитайте также: Как выключить компьютер через определенное время
Каким образом включить VirtualBox в качестве сервиса
Чтобы хост дожидался, пока виртуальная машина сохранит состояние, можно попробовать запустить ВМ как сервис. Тогда хост будет спокойно ждать, пока VirtualBox Interface отключит все процессы на вашем компьютере. Для этого используются такие утилиты как VBoxHeadlessTray и VBoxVMService. Скачать оболочку подобного вида можно также с сайта sourceforge.net.
Скачав VBoxVmService, установите данную утилиту. Затем откройте файл VBoxVmService.ini, размещенный в папке с программой.
Как его переделать:
- В «Настройках» VBOX_USER_HOME укажите путь к каталогу с ВМ.
- В [Vm0] подпишите имя виртуальной машины.
- Обозначьте предпочтительный метод выключения, например: ShutdownMethod=savestate. Это приведет к сохранению состояния ВМ. Когда вы снова ее запустите, ее работа будет продолжена. Если заменить savestate на acpipowerbutton, это будет равноценно настоящему выключению компьютера.
- Параметру Autostart можно присвоить значение yes или no. Если написать «Да», то виртуальная машина будет автоматически запускаться сразу же после включения компьютера.
Настройка VirtualBox в качестве службы - Сохраните файл.
- Включите VBoxVmService.exe с параметром –i.
Как должен быть записан параметр i - Выполните перезагрузку своего ПК.
Использовать имя Linux-Debian необязательно. Виртуальная машина может быть подписана практически как угодно. Соответственно, вместо Linux-Debian в ту же строчку добавляйте актуальное имя вашей ВМ.
Видео-инструкция
В данном видео вы узнаете, что такое VirtualBox Interface, и почему он не дает выключить ваш компьютер.
- Описание
- Попытка исправить ошибку
- Другие рекомендации
- Заключение
Приветствую друзья. Поговорим сегодня о такой штуке как VirtualBox Interface — я постараюсь написать все простыми словами, чтобы было понятно каждому.
Сперва разберемся с названием:
- VirtualBox — это программа для создания виртуальных машин, простыми словами виртуальных компьютеров со своими виртуальными устройствами (жесткий диск, оперативка, процессор, сетевая карта и так далее).
- Interface — слово, которое означает некий набор функций, которыми иногда например может пользоваться другое приложение.
Скажу сразу: если у вас на ПК установлен какой-то эмулятор Андроида, то перед выключением компа — выйдите из эмулятора. Тогда никакой ошибки может не быть.
В данном случае, как я понимаю имеется ввиду что Interface — это возможность использовать функции VirtualBox в другом ПО.
Иногда VirtualBox Interface не дает нормально выключиться компьютеру:
Почему это происходит? Например какая-то программа может использовать функции VirtualBox, но вы ее перед закрытием ПК не выключили.
Оказывается что некие эмуляторы Android могут использовать функции VirtualBox, например эмулятор Bluestacks. При этом вы могли вообще не устанавливать VirtualBox, просто компонент установился вместе с эмулятором.
VirtualBox Interface — как исправить проблему при выключении
В принципе, если подождать немного времени, то надпись VirtualBox Interface — может пропасть и компьютер выключится. Но это не совсем корректно. Компьютер просто дает некоторое время для завершения, если в итоге приложение не выключилось — система завершает его принудительно, что разумеется не очень хорошо.
Есть один способ, может помочь. Запустите реестр, зажав кнопки Win + R > введя команду regedit > нажмите ОК. Далее перейдите по такому пути:
HKEY_CURRENT_USER > Control Panel > Desktop
Далее нажмите правой кнопкой по белому пространству справа, появится меню, выберите Создать > Строковый параметр > введите название AutoEndTasks и нажмите энтер или просто мышкой по белому полю рядом, чтобы сохранить название. Создали параметр? Окей. Теперь нажмите по нему правой кнопкой > выберите изменить > укажите 1. Все, сохраняем изменения и выполняем перезагрузку. Что мы сделали? Мы активировали отправку сигнала компоненту VirtualBox Interface при выключении компьютера. Это может помочь.
Другие рекомендации
Важно понимать:
- Такого быть не должно. Поэтому если что — переустановите Bluestacks или другое ПО, из-за которого возникает проблема.
- Изменять параметр завершения работы приложений не стоит. Я имею ввиду уменьшать время ожидания. Вы можете сделать так, что ПК будет выключаться быстрее, ничего мешать не будет, но приложения будут завершать работу некорректно. Это в будущем может привести к ошибкам.
Заключение
Выяснили:
- VirtualBox Interface — интерфейс, компонент, который может использоваться в другом софте, например эмулятор Android.
- При проблемах с выключением ПК — попробуйте создать параметр AutoEndTasks, или переустановите софт, который вызывает ошибку, как уже выяснили — это может быть эмулятор Android.
Удачи.
Вы можете столкнуться с проблемой интерфейса виртуального ящика при выключении компьютера, если вы используете старую версию эмулятора BlueStacks. Более того, неправильная настройка приоритетов диспетчера задач процессов BlueStacks также может вызвать обсуждаемую ошибку. Пользователь сталкивается с проблемой, когда пытается выключить свой компьютер, но не может (если он все равно не заставит систему выключиться).
Интерфейс VirtualBox имеет активные подключения
Прежде чем перейти к решениям для закрытия интерфейса VirtualBox при выключении ПК, убедитесь, что режим уведомлений в BlueStacks не включен. Более того, будет хорошей идеей использовать только один экземпляр BlueStacks (если возможно), а не в течение длительного времени (если он не используется). Кроме того, если у вас не установлен BlueStacks (случается редко), проверьте, решает ли чистая загрузка системы проблему.
Решение 1. Обновите или переустановите эмулятор BlueStacks
BlueStacks регулярно обновляются для удовлетворения постоянно развивающихся технологических достижений и исправления обнаруженных ошибок, таких как ошибка, вызывающая завершение работы. В этом случае обновление BlueStacks до последней сборки может решить проблему.
- Запустите эмулятор BlueStacks и в правом нижнем углу экрана щелкните значок шестеренки, чтобы открыть настройки.
Откройте настройки BlueStacks
- Теперь на левой панели окна нажмите «О программе», а затем нажмите кнопку «Проверить наличие обновлений».
Проверьте обновления BlueStacks
- Затем примените обновления и перезапустите эмулятор.
- Теперь закройте эмулятор (даже из системного лотка), а затем проверьте, решена ли проблема с выключением.
Если вы не смогли обновить эмулятор на шаге 2, выполните следующие действия:
- Закройте эмулятор BlueStacks и выйдите из него из системного трея.
Выйдите из BlueStacks через системный лоток
- Запустите веб-браузер и перейдите к Сайт BlueStacks.
- Теперь нажмите кнопку «Загрузить BlueStacks» и дождитесь завершения загрузки.
Скачать BlueStocks
- Затем запустите загруженный файл с правами администратора и следуйте инструкциям по обновлению текущей установки.
- После обновления эмулятора проверьте, решена ли проблема с выключением.
Если загруженный установщик не может обновить текущую установку, полностью удалите эмулятор BlueStacks, а затем переустановите его, чтобы проверить, решает ли он проблему завершения работы.
Решение 2.Убейте процессы Bluestack в диспетчере задач.
BlueStacks может помешать завершению работы вашей системы, если она все еще работает (даже в фоновом режиме). В этом случае полный выход из эмулятора BlueStacks и использование диспетчера задач для принудительного закрытия всех процессов, связанных с BlueStacks, может решить проблему. И если да, то вы можете создать командный файл для достижения этой функциональности.
- Щелкните правой кнопкой мыши значок BlueStacks на панели задач и выберите «Выйти».
- Затем щелкните правой кнопкой мыши на панели задач и в показанном меню выберите Диспетчер задач.
Откройте диспетчер задач вашей системы
- Теперь убедитесь, что там не работают процессы, связанные с BlueStacks.
Завершите процессы BlueStacks из диспетчера задач
- Затем выключите систему и проверьте, нормально ли она работает.
Если да, то вы можете создать командный файл и щелкнуть по нему перед выключением ПК. Хотя те же функции могут быть достигнуты путем создания задачи выключения (либо в планировщике задач, либо в редакторе групповой политики).
- Запустите текстовый редактор (например, Блокнот) и скопируйте в it.wmic процесс, где «name =» HD-Player.exe «» удалить процесс wmic, где «name =» HD-Agent.exe «» удалить процесс wmic, где » name = «Bluestacks.exe» «удалить процесс wmic, где» name = «Bluestacks.exe» «удалить
Создайте пакетный файл для завершения процессов BlueStacks
- Теперь нажмите «Файл» и выберите «Сохранить как».
Выберите «Сохранить как» в меню «Файл».
- Затем измените раскрывающийся список «Тип файла» на «Все файлы» и затем сохраните файл с именем, имеющим расширение CMD (например, щелкните его перед выключением ПК.cmd).
Сохраните пакетный файл с расширением CMD
- Теперь щелкните файл и выключите компьютер, чтобы проверить, решена ли проблема.
Решение 3.Измените приоритеты процессов
Ваша система может не выключиться, если приоритеты процессов BlueStacks не установлены должным образом. В этом случае установка приоритетов процессов BlueStacks в диспетчере задач может решить проблему.
Предупреждение: действуйте с особой осторожностью, так как изменение приоритетов процессов может сделать вашу систему чрезвычайно медленной или нестабильной (особенно, если установлен приоритет в реальном времени).
- Щелкните правой кнопкой мыши на панели задач и выберите Диспетчер задач. Затем перейдите на вкладку «Подробности» и щелкните правой кнопкой мыши HD-Player.exe.
- Теперь наведите курсор на опцию Set Priority и выберите RealTime.
Установите приоритет HD-Player.exe на Realtime
- Затем аналогичным образом установите следующие приоритеты для соответствующих процессов: HD-Agent.exe >> выше обычного Bluestacks.exe >> Realtime BstkSVC.exe >> realtime
- Теперь закройте диспетчер задач и перезагрузите систему, чтобы проверить, решена ли проблема.
- Если да, то выйдите из эмулятора даже из системного трея.
- Затем откройте текстовый редактор (например, Блокнот) и скопируйте в него следующее: start «» / Realtime «C: Program Files BlueStacks HD-Player.exe» start «» / AboveNormal «C: Program Files BlueStacks HD-Agent.exe «start» «/ Realtime» C: Program Files BlueStacks Bluestacks.exe «start» «/ Realtime» C: Program Files BlueStacks BstkSVC.exe «
Запустите BlueStacks с приоритетами, определенными пользователем
- Теперь откройте «Файл» в строке меню и выберите «Сохранить как».
- Затем измените раскрывающееся меню «Тип файла» на «Все файлы» и введите имя файла с расширением CMD (например, BlueStacks.cmd).
Сохраните командный файл, чтобы запустить через него BlueStack
- Теперь запустите BlueStacks через только что созданный командный файл, и, надеюсь, проблема с завершением работы будет решена.
В этой статье мы опишем методы решения проблемы, при которой интерфейс VirtualBox не позволяет ПК выключаться. Некоторые пользователи сообщают, что они столкнулись с подобной проблемой на своих компьютерах с Windows 10. По их словам, каждый раз, когда они выключают свою систему, программа VirtualBox Interface предотвращает ее выключение. Странно то, что они не установили этот тип программ на свой компьютер.
Fix VirtualBox Interface имеет сообщение об ошибке активного подключения
Вы можете получить эту ошибку, если на вашем компьютере установлен эмулятор BlueStacks. Поскольку пользователи получают сообщение «Интерфейс VirtualBox все еще активен» при выключении своей системы, они не могут определить, что именно BlueStacks не позволяет их системе выключиться. Также могут быть некоторые другие причины проблемы, но в большинстве случаев ошибка была вызвана BlueStacks.
Вам могут помочь следующие решения:
- Отключите соответствующие задачи в Планировщике заданий.
- Отключите все процессы запуска.
- Обновите или переустановите BlueStacks.
- Удалите BlueStacks и найдите другое программное обеспечение.
1]Отключить соответствующие задачи в Планировщике заданий
Отключите все такие задачи в приложении планировщика заданий, которые, по вашему мнению, могут быть связаны с этой проблемой, и посмотрите, поможет ли это. Для этого запустите приложение «Планировщик заданий» и щелкните «Библиотеку планировщика заданий» на левой панели. Подождите, пока он не отобразит все задачи. Теперь щелкните каждую задачу правой кнопкой мыши и выберите Отключить.
Перезагрузите компьютер и посмотрите, появляется ли у вас такое же сообщение VirtualBox во время перезагрузки.
2]Отключите все процессы запуска с помощью диспетчера задач.
Если описанный выше метод вам не помог, попробуйте отключить все процессы запуска с помощью диспетчера задач.
Запустите диспетчер задач и перейдите на вкладку «Автозагрузка».
Выберите процессы один за другим и нажмите Отключить.
Когда вы закончите, перезагрузите компьютер и посмотрите, появится ли то же сообщение снова.
3]Обновите или переустановите BlueStacks
Если у вас более старая версия BlueStacks, вы можете столкнуться с этой проблемой. Это связано с тем, что в более старых версиях программного обеспечения могут быть ошибки, препятствующие завершению работы вашей системы.
Выполните следующие шаги, чтобы обновить BlueStacks:
- Запустите BlueStacks на вашем компьютере.
- Щелкните Параметры, доступные в правом нижнем углу программного обеспечения.
- Нажмите «О программе» слева.
- Щелкните Проверить наличие обновлений.
После обновления эмулятора выключите вашу систему и посмотрите, предотвращает ли интерфейс VirtualBox ваш компьютер от выключения или нет.
Если это не решит проблему, удалите и переустановите его снова, загрузив последнюю версию с официального сайта.
4]Удалите BlueStacks и найдите другое программное обеспечение.
Если описанные выше методы не помогли решить проблему, удалите BlueStacks. Если вам действительно нужен BlueStacks, вы можете поискать его альтернативы.
Надеюсь это поможет.
Похожие сообщения:
.
Содержание
- 990x.top
- Простой компьютерный блог для души)
- VirtualBox Interface — что это как отключить? (VirtualBox has active connections)
- VirtualBox Interface — что это такое?
- VirtualBox Interface — как исправить проблему при выключении
- Другие рекомендации
- Заключение
- VirtualBox Windows мягкое выключение гостей на выключение хоста
- 6 ответов
990x.top
Простой компьютерный блог для души)
VirtualBox Interface — что это как отключить? (VirtualBox has active connections)
Приветствую друзья. Поговорим сегодня о такой штуке как VirtualBox Interface — я постараюсь написать все простыми словами, чтобы было понятно каждому.
VirtualBox Interface — что это такое?
Сперва разберемся с названием:
- VirtualBox — это программа для создания виртуальных машин, простыми словами виртуальных компьютеров со своими виртуальными устройствами (жесткий диск, оперативка, процессор, сетевая карта и так далее).
- Interface — слово, которое означает некий набор функций, которыми иногда например может пользоваться другое приложение.
Скажу сразу: если у вас на ПК установлен какой-то эмулятор Андроида, то перед выключением компа — выйдите из эмулятора. Тогда никакой ошибки может не быть.
В данном случае, как я понимаю имеется ввиду что Interface — это возможность использовать функции VirtualBox в другом ПО.
Иногда VirtualBox Interface не дает нормально выключиться компьютеру:
Почему это происходит? Например какая-то программа может использовать функции VirtualBox, но вы ее перед закрытием ПК не выключили.
Оказывается что некие эмуляторы Android могут использовать функции VirtualBox, например эмулятор Bluestacks. При этом вы могли вообще не устанавливать VirtualBox, просто компонент установился вместе с эмулятором.
VirtualBox Interface — как исправить проблему при выключении
В принципе, если подождать немного времени, то надпись VirtualBox Interface — может пропасть и компьютер выключится. Но это не совсем корректно. Компьютер просто дает некоторое время для завершения, если в итоге приложение не выключилось — система завершает его принудительно, что разумеется не очень хорошо.
Есть один способ, может помочь. Запустите реестр, зажав кнопки Win + R > введя команду regedit > нажмите ОК. Далее перейдите по такому пути:
HKEY_CURRENT_USER > Control Panel > Desktop
Далее нажмите правой кнопкой по белому пространству справа, появится меню, выберите Создать > Строковый параметр > введите название AutoEndTasks и нажмите энтер или просто мышкой по белому полю рядом, чтобы сохранить название. Создали параметр? Окей. Теперь нажмите по нему правой кнопкой > выберите изменить > укажите 1. Все, сохраняем изменения и выполняем перезагрузку. Что мы сделали? Мы активировали отправку сигнала компоненту VirtualBox Interface при выключении компьютера. Это может помочь.
Другие рекомендации
- Такого быть не должно. Поэтому если что — переустановите Bluestacks или другое ПО, из-за которого возникает проблема.
- Изменять параметр завершения работы приложений не стоит. Я имею ввиду уменьшать время ожидания. Вы можете сделать так, что ПК будет выключаться быстрее, ничего мешать не будет, но приложения будут завершать работу некорректно. Это в будущем может привести к ошибкам.
Заключение
- VirtualBox Interface — интерфейс, компонент, который может использоваться в другом софте, например эмулятор Android.
- При проблемах с выключением ПК — попробуйте создать параметр AutoEndTasks, или переустановите софт, который вызывает ошибку, как уже выяснили — это может быть эмулятор Android.
VirtualBox Windows мягкое выключение гостей на выключение хоста
Я пытаюсь найти решение для корректного завершения работы любых гостевых виртуальных машин, работающих под VirtualBox Windows, когда главный компьютер выключен или перезапущен.
кажется, что самым безопасным вариантом было бы вызвать команду «сохранить состояние», когда хост начинает выключаться, но неясно, будет ли хост ждать достаточно долго, чтобы виртуальные машины закончили сохранение состояния и выключение питания.
есть ли у кого-нибудь надежное решение этой (казалось бы, основной) проблемы?
6 ответов
У меня была похожая проблема и я решил ее, запустив VirtualBox как сервис:
с VBoxVMService вы можете выбрать, как вы хотите, чтобы машина для выключения (сохранить состояние, выключение питания) и запуска. Так как он работает как служба, Windows будет автоматически ждать его завершения работы, в процессе завершения работы системы.
к сожалению, это не представляется возможным для виртуальных машин, запущенных через VirtualBox GUI. Хотя интерфейс может перехватить событие завершения работы узла и реагировать, служба в VirtualBox увольняют: https://forums.virtualbox.org/viewtopic.php?p=278668#p278668
Если вам не нужна графическая консоль, можно воспользоваться VBoxHeadlessTray или VBoxVMService. Оба поддерживают автоматическое сохранение и возобновление при завершении работы и перезапуске узла Windows.
VirtualBox 5.0 вводит «съемный интерфейс» режим запуска. Этот режим запускает виртуальную машину без головы с отдельным процессом пользовательского интерфейса. Графическая производительность страдает, хотя и 3D ускорение не поддерживается. Но, возможно, это может быть объединено с VBoxHeadlessTray в будущем (VBoxHeadlessTray еще не поддерживает 5.0.) Ссылки на VBoxHeadlessTray репозиторий GitHub и тегом GitHub запрос на добавление VirtualBox 5 поддержка.
Edit: VBoxVmService также не поддерживает новый съемный режим с версии 5.0. Только безголовый до сих пор. Я добавил запрос для этого.
Извините, я опоздал на вечеринку. Существует точный ответ на это, хотя он требует некоторой командной строки-foo. Смотри эту ветку пост для получения дополнительной информации: https://forums.virtualbox.org/viewtopic.php?f=6&t=53684#p285540
команда, которую вы ищете:
«C:Program ФайлыОракулВ VirtualBox VBoxManage.exe «setextradata» имя виртуальной машины » GUI / DefaultCloseAction Shutdown
Это то, что я использую на нескольких виртуальных машинах, закройте окно, и оно начнется безопасное выключение автоматически. Завершение работы Windows, и в его попытке закрыть все, он будет ждать завершения этих процессов.
у меня есть 3 пакетных скрипта, которые я использую вместо кнопок питания startmenu.
do_shutdown.летучая мышь (выключение ПК с 10 периода ожидания сек, чтобы не дать 10 ВМ сек время сэйва, но позвольте мне отменить выключение в течение 10 секунд. Отсчет времени начинается после выключения виртуальной машины)
do_reboot.летучая мышь (перезагружается сразу после закрытия виртуальной машины вниз)
do_cancel.летучая мышь (позволяет мне отменить выключение ПК в течение 10-секундного периода ожидания. Это перезагрузит виртуальную машину снова, так как они закрыли с do_shutdown.летучая мышь)
вместо savestate вы также можете использовать один из следующих
у меня был подобный вопрос и нашел эту страницу. Я не хочу запускать VirtualBox как службу, потому что у меня много виртуальных машин для тестирования и обычно выбираю разные для запуска в пользовательском интерфейсе VirtualBox. Когда я выключаю компьютер, раздражает вручную сохранять состояние каждой виртуальной машины. Использование скриптов для сохранения всех запущенных виртуальных машин в данном случае представляется практичным решением. Чтобы сделать ответ Daniel F более общим, я написал эти сценарии, которые автоматически сохраняют состояние всех работающих виртуальных машин без называя их явно.
saveRunningVMs.летучая мышь для Windows:
saveRunningVMs.sh для Linux:
Я создал скрипт python, который приостанавливает работу всех виртуальных машин VirtualBox, а затем настраивает систему на запуск сценария при выходе из системы в качестве запланированной задачи.
Я не знаю, насколько надежен этот метод точно. как отметили другие существуют ограничения на то, как долго система будет ждать завершения задачи Winlogon 7002. Но я лично не было никаких проблем с этим давая полезная спасти Штаты даже с несколькими запущенными виртуальными машинами по 4+ ГБ общей ВМ ОПЕРАТИВНАЯ ПАМЯТЬ.
вот шаги, чтобы установить его:
- скачать и установить Python 2.7.X от python.org
- создайте файл сценария python где-нибудь в вашей системе с помощью блокнота или любого другого текстового редактора (см. ниже)
- Открыть Планировщик Задач
- выберите действие — > создать основную задачу. и с помощью мастера создайте задачу со следующими параметрами
- имя вашего выбор
- запуск задачи при регистрации определенного события
- Log: System
- Источник: Winlogon
- идентификатор события: 7002
- запустить программу
- рядом с Программы/Скрипта введите полный путь к вашей python.exe , например c:Python27python.exe
- рядом с добавить аргументы, введите полный путь, где вы положили файл сценария python, например, я положил шахту в подпапке Моих документов папка, значит это C:UsersraksliceDocumentsvboxsuspendvboxsuspend.py
- Выбрать Закончить.
теперь в VirtualBox виртуальных машин должна быть приостановлена на выход/перезагрузки/выключения.
скрипт python, чтобы сделать выключение ниже:
Windows 10 is displaying a VirtualBox Interface has active connections error message when shutting down after using Docker Quickstart Terminal on Virtual Box.
I tried to fix this by typing exit to close the terminal.
How can I smoothly close the terminal and get rid of the error message?
asked Jun 12, 2019 at 12:48
Ricardo MendesRicardo Mendes
3872 gold badges3 silver badges11 bronze badges
I came here because the title of this topic does not mention Docker. I had the same problem when using the application BlueStacks in Windows 10, without Docker. Windows did not shut down (or took a long time to do so) because ‘VirtualBox still has active connections’. I’d like to share my solution here, using BlueStacks as just an example. I solved this by creating a task in task manager that runs a script on shutdown. The script kills the VirtualBox process, which is perfectly safe. Creating such a task is described here: https://superuser.com/questions/165142/using-task-scheduler-to-run-a-task-before-shutdown
The script for killing a process: wmic process where "name='BstkSVC.exe'" delete
Maybe this helps anyone who came here and is not using a container. Thanks.
answered Dec 30, 2019 at 10:51
3
Using the bellow commands should fix it:
docker-machine stop
exit
answered Jun 12, 2019 at 12:49
Ricardo MendesRicardo Mendes
3872 gold badges3 silver badges11 bronze badges
2
I was also fed of this problem but finally got a solution.
Just open the Task Manager then check for the Bluestacks Virtual Interface . Right click on it and click End Task.
I’m assuming that this is the problem due to the Bluestacks installed on your computer.
answered Sep 18, 2020 at 23:30
oh!! thanks
i found a easier method just put that text into notepad and convert it into cmd via save as and type the name of the file as «»please click on this before shutdown.cmd»» («» are used to denote not in name
answered Sep 21, 2020 at 16:42
Just write the command below :
docker-machine stop
and then shut down your pc.
answered Jun 23, 2020 at 9:28
Irfan waniIrfan wani
3,8632 gold badges15 silver badges28 bronze badges
3
You may encounter the Virtual Box Interface issue while shutting down your PC if you are using an older version of the BlueStacks emulator. Moreover, improper configuration of the Task Manager priorities of the BlueStacks processes may also cause the error under discussion. The user encounters the issue when he tries to shut down his PC but could not (unless he forces the system to shut down anyway).
Before moving on with the solutions to close the VirtualBox Interface when shutting down the PC, make sure Notifications Mode in the BlueStacks is not enabled. Moreover, it will be a good idea to use only one instance of BlueStacks (if possible) and not for a prolonged time (if not in use). Also, if you do not have BlueStacks installed (happens rarely), then check if clean booting the system solves the problem.
Solution 1: Update or Reinstall the BlueStacks Emulator
BlueStacks are updated regularly to satiate the ever-evolving technological advancements and patch the reported bugs like the one causing the shutdown issue. In this case, updating the BlueStacks to the latest build may solve the problem.
- Launch the BlueStacks emulator and near the bottom right of the screen, click on the Gear icon to open Settings.
Open BlueStacks Settings - Now, in the left pane of the window, click on About and then click on the Check for Updates button.
Check for Updates of BlueStacks - Then apply the updates and relaunch the emulator.
- Now close the emulator (even from the system’s tray) and then check if the shutdown issue is resolved.
If you could not update the emulator at step 2, then follow the steps below:
- Close the BlueStacks emulator and exit it from the system’s tray.
Exit the BlueStacks Through the System’s Tray - Launch a web browser and navigate to the BlueStacks website.
- Now click on the Download BlueStacks button and then wait for the completion of the download.
Download BlueStocks - Then launch the downloaded file with the administrator privileges and follow the prompts to update the current installation.
- After updating the emulator, check if the shutdown issue is resolved.
If the downloaded installer fails to update the current installation, then completely uninstall the BlueStacks emulator and then reinstall it to check if it solves the shutdown issue.
Solution 2: Kill Bluestack processes in Task Manager
BlueStacks may hinder the shutdown operation of your system if it is still operating (even in the background). In this case, completely exiting the BlueStacks emulator and using the Task Manager to forcefully close all the processes related to BlueStacks may solve the problem. And if so, then you may create a batch file to achieve the functionality.
- Right-click on the BlueStacks icon in the system’s tray and select Quit.
- Then, right-click on the Taskbar, and in the menu shown, select Task Manager.
Open the Task Manager of Your System - Now make sure no process related to BlueStacks is operating there.
End BlueStacks Processes From the Task Manager - Then shut down your system and check if it is operating fine.
If so, then you can create a batch file and click it before shutting down the PC. Although the same functionality can be achieved by creating a shutdown task (either in the Task Scheduler or Group Policy Editor).
- Launch a text editor (e.g., Notepad) and copy the following to it.
wmic process where "name='HD-Player.exe'" delete wmic process where "name='HD-Agent.exe'" delete wmic process where "name='Bluestacks.exe'" delete wmic process where "name='Bluestacks.exe'" delete
Create a Batch File to End the BlueStacks Processes - Now click on File and choose Save As.
Select the Save as in the File Menu - Then change the dropdown of Save As Type to All Files and then save the file with a name having a CMD extension (e.g., Click it Before Shutting Down the PC.cmd).
Save the Batch File With CMD Extension - Now click the file and then shut down the PC to check if the issue is resolved.
Solution 3: Change the Priorities of the Processes
Your system may fail to shut down if the priorities of the BlueStacks processes are not set properly. In this case, setting the priorities of the BlueStacks processes in the Task Manager may solve the problem.
Warning: Proceed with extreme caution as fiddling with the processes’ priorities may make your system extremely slow or unstable (especially if the priority is set to Realtime).
- Right-click on the Taskbar and choose Task Manager. Then navigate to the Details tab and right-click on HD-Player.exe.
- Now, hoover over the Set Priority option and choose RealTime.
Set the Priority of HD-Player.exe to Realtime - Then similarly, set the following priorities to the corresponding processes:
HD-Agent.exe >> above normal Bluestacks.exe >> realtime BstkSVC.exe >> realtime
- Now close the Task Manager and reboot your system to check if the issue is resolved.
- If so, then exit the emulator, even from the system’s tray.
- Then open a text editor (e.g., Notepad) and copy the following to it:
start "" /Realtime "C:Program FilesBlueStacksHD-Player.exe" start "" /AboveNormal "C:Program FilesBlueStacksHD-Agent.exe" start "" /Realtime "C:Program FilesBlueStacksBluestacks.exe" start "" /Realtime "C:Program FilesBlueStacksBstkSVC.exe"
Start BlueStacks With the User-Defined Priorities - Now open File from the menu bar and select Save As.
- Then change the Save As Type dropdown to All Files and then enter the name of the file with the CMD extension (e.g., BlueStacks.cmd).
Save the Batch File to Launch BlueStack Through it - Now launch BlueStacks through the newly created command file and hopefully, the shutdown issue is resolved.
Kevin Arrows
Kevin is a dynamic and self-motivated information technology professional, with a Thorough knowledge of all facets pertaining to network infrastructure design, implementation and administration. Superior record of delivering simultaneous large-scale mission critical projects on time and under budget.
Содержание
- 990x.top
- Простой компьютерный блог для души)
- VirtualBox Interface — что это как отключить? (VirtualBox has active connections)
- VirtualBox Interface — что это такое?
- VirtualBox Interface — как исправить проблему при выключении
- Другие рекомендации
- Заключение
- VirtualBox Windows мягкое выключение гостей на выключение хоста
- 6 ответов
- Исправлено: интерфейс VirtualBox не позволяет ПК выключаться.
- Решение 1. Обновите или переустановите эмулятор BlueStacks
- Решение 2.Убейте процессы Bluestack в диспетчере задач.
- Решение 3.Измените приоритеты процессов
- Как запустить VirtualBox, после обновления Win10?
- Помогите пж. Не могу установить обновление на Windows 10
- Найдены возможные дубликаты
- В Windows 10 будет больше рекламы
- Ответ на пост «ТОП 5 ПРОГРАММ ДЛЯ ЧИСТКИ ПК»
- VirtualBox для самых маленьких: сказка о двух ядрах
- Срок действия вашей лицензии.
- Заставка Windows 10. Как это было.
- Песочница Windows
- Видео
990x.top
Простой компьютерный блог для души)
VirtualBox Interface — что это как отключить? (VirtualBox has active connections)
Приветствую друзья. Поговорим сегодня о такой штуке как VirtualBox Interface — я постараюсь написать все простыми словами, чтобы было понятно каждому.
VirtualBox Interface — что это такое?
Сперва разберемся с названием:
Скажу сразу: если у вас на ПК установлен какой-то эмулятор Андроида, то перед выключением компа — выйдите из эмулятора. Тогда никакой ошибки может не быть.
В данном случае, как я понимаю имеется ввиду что Interface — это возможность использовать функции VirtualBox в другом ПО.
Иногда VirtualBox Interface не дает нормально выключиться компьютеру:
Почему это происходит? Например какая-то программа может использовать функции VirtualBox, но вы ее перед закрытием ПК не выключили.
Оказывается что некие эмуляторы Android могут использовать функции VirtualBox, например эмулятор Bluestacks. При этом вы могли вообще не устанавливать VirtualBox, просто компонент установился вместе с эмулятором.
VirtualBox Interface — как исправить проблему при выключении
В принципе, если подождать немного времени, то надпись VirtualBox Interface — может пропасть и компьютер выключится. Но это не совсем корректно. Компьютер просто дает некоторое время для завершения, если в итоге приложение не выключилось — система завершает его принудительно, что разумеется не очень хорошо.
Есть один способ, может помочь. Запустите реестр, зажав кнопки Win + R > введя команду regedit > нажмите ОК. Далее перейдите по такому пути:
HKEY_CURRENT_USER > Control Panel > Desktop
Далее нажмите правой кнопкой по белому пространству справа, появится меню, выберите Создать > Строковый параметр > введите название AutoEndTasks и нажмите энтер или просто мышкой по белому полю рядом, чтобы сохранить название. Создали параметр? Окей. Теперь нажмите по нему правой кнопкой > выберите изменить > укажите 1. Все, сохраняем изменения и выполняем перезагрузку. Что мы сделали? Мы активировали отправку сигнала компоненту VirtualBox Interface при выключении компьютера. Это может помочь.
Другие рекомендации
Заключение
Источник
VirtualBox Windows мягкое выключение гостей на выключение хоста
Я пытаюсь найти решение для корректного завершения работы любых гостевых виртуальных машин, работающих под VirtualBox Windows, когда главный компьютер выключен или перезапущен.
кажется, что самым безопасным вариантом было бы вызвать команду «сохранить состояние», когда хост начинает выключаться, но неясно, будет ли хост ждать достаточно долго, чтобы виртуальные машины закончили сохранение состояния и выключение питания.
есть ли у кого-нибудь надежное решение этой (казалось бы, основной) проблемы?
6 ответов
У меня была похожая проблема и я решил ее, запустив VirtualBox как сервис:
с VBoxVMService вы можете выбрать, как вы хотите, чтобы машина для выключения (сохранить состояние, выключение питания) и запуска. Так как он работает как служба, Windows будет автоматически ждать его завершения работы, в процессе завершения работы системы.
к сожалению, это не представляется возможным для виртуальных машин, запущенных через VirtualBox GUI. Хотя интерфейс может перехватить событие завершения работы узла и реагировать, служба в VirtualBox увольняют: https://forums.virtualbox.org/viewtopic.php?p=278668#p278668
Если вам не нужна графическая консоль, можно воспользоваться VBoxHeadlessTray или VBoxVMService. Оба поддерживают автоматическое сохранение и возобновление при завершении работы и перезапуске узла Windows.
VirtualBox 5.0 вводит «съемный интерфейс» режим запуска. Этот режим запускает виртуальную машину без головы с отдельным процессом пользовательского интерфейса. Графическая производительность страдает, хотя и 3D ускорение не поддерживается. Но, возможно, это может быть объединено с VBoxHeadlessTray в будущем (VBoxHeadlessTray еще не поддерживает 5.0.) Ссылки на VBoxHeadlessTray репозиторий GitHub и тегом GitHub запрос на добавление VirtualBox 5 поддержка.
Edit: VBoxVmService также не поддерживает новый съемный режим с версии 5.0. Только безголовый до сих пор. Я добавил запрос для этого.
Извините, я опоздал на вечеринку. Существует точный ответ на это, хотя он требует некоторой командной строки-foo. Смотри эту ветку пост для получения дополнительной информации: https://forums.virtualbox.org/viewtopic.php?f=6&t=53684#p285540
команда, которую вы ищете:
«C:Program ФайлыОракулВ VirtualBox VBoxManage.exe «setextradata» имя виртуальной машины » GUI / DefaultCloseAction Shutdown
Это то, что я использую на нескольких виртуальных машинах, закройте окно, и оно начнется безопасное выключение автоматически. Завершение работы Windows, и в его попытке закрыть все, он будет ждать завершения этих процессов.
у меня есть 3 пакетных скрипта, которые я использую вместо кнопок питания startmenu.
do_shutdown.летучая мышь (выключение ПК с 10 периода ожидания сек, чтобы не дать 10 ВМ сек время сэйва, но позвольте мне отменить выключение в течение 10 секунд. Отсчет времени начинается после выключения виртуальной машины)
do_reboot.летучая мышь (перезагружается сразу после закрытия виртуальной машины вниз)
do_cancel.летучая мышь (позволяет мне отменить выключение ПК в течение 10-секундного периода ожидания. Это перезагрузит виртуальную машину снова, так как они закрыли с do_shutdown.летучая мышь)
вместо savestate вы также можете использовать один из следующих
у меня был подобный вопрос и нашел эту страницу. Я не хочу запускать VirtualBox как службу, потому что у меня много виртуальных машин для тестирования и обычно выбираю разные для запуска в пользовательском интерфейсе VirtualBox. Когда я выключаю компьютер, раздражает вручную сохранять состояние каждой виртуальной машины. Использование скриптов для сохранения всех запущенных виртуальных машин в данном случае представляется практичным решением. Чтобы сделать ответ Daniel F более общим, я написал эти сценарии, которые автоматически сохраняют состояние всех работающих виртуальных машин без называя их явно.
saveRunningVMs.летучая мышь для Windows:
saveRunningVMs.sh для Linux:
Я создал скрипт python, который приостанавливает работу всех виртуальных машин VirtualBox, а затем настраивает систему на запуск сценария при выходе из системы в качестве запланированной задачи.
Я не знаю, насколько надежен этот метод точно. как отметили другие существуют ограничения на то, как долго система будет ждать завершения задачи Winlogon 7002. Но я лично не было никаких проблем с этим давая полезная спасти Штаты даже с несколькими запущенными виртуальными машинами по 4+ ГБ общей ВМ ОПЕРАТИВНАЯ ПАМЯТЬ.
вот шаги, чтобы установить его:
теперь в VirtualBox виртуальных машин должна быть приостановлена на выход/перезагрузки/выключения.
скрипт python, чтобы сделать выключение ниже:
Источник
Исправлено: интерфейс VirtualBox не позволяет ПК выключаться.
Вы можете столкнуться с проблемой интерфейса виртуального ящика при выключении компьютера, если вы используете старую версию эмулятора BlueStacks. Более того, неправильная настройка приоритетов диспетчера задач процессов BlueStacks также может вызвать обсуждаемую ошибку. Пользователь сталкивается с проблемой, когда пытается выключить свой компьютер, но не может (если он все равно не заставит систему выключиться).
Прежде чем перейти к решениям для закрытия интерфейса VirtualBox при выключении ПК, убедитесь, что режим уведомлений в BlueStacks не включен. Более того, будет хорошей идеей использовать только один экземпляр BlueStacks (если возможно), а не в течение длительного времени (если он не используется). Кроме того, если у вас не установлен BlueStacks (случается редко), проверьте, решает ли чистая загрузка системы проблему.
Решение 1. Обновите или переустановите эмулятор BlueStacks
BlueStacks регулярно обновляются для удовлетворения постоянно развивающихся технологических достижений и исправления обнаруженных ошибок, таких как ошибка, вызывающая завершение работы. В этом случае обновление BlueStacks до последней сборки может решить проблему.
Если вы не смогли обновить эмулятор на шаге 2, выполните следующие действия:
Если загруженный установщик не может обновить текущую установку, полностью удалите эмулятор BlueStacks, а затем переустановите его, чтобы проверить, решает ли он проблему завершения работы.
Решение 2.Убейте процессы Bluestack в диспетчере задач.
BlueStacks может помешать завершению работы вашей системы, если она все еще работает (даже в фоновом режиме). В этом случае полный выход из эмулятора BlueStacks и использование диспетчера задач для принудительного закрытия всех процессов, связанных с BlueStacks, может решить проблему. И если да, то вы можете создать командный файл для достижения этой функциональности.
Если да, то вы можете создать командный файл и щелкнуть по нему перед выключением ПК. Хотя те же функции могут быть достигнуты путем создания задачи выключения (либо в планировщике задач, либо в редакторе групповой политики).
Решение 3.Измените приоритеты процессов
Ваша система может не выключиться, если приоритеты процессов BlueStacks не установлены должным образом. В этом случае установка приоритетов процессов BlueStacks в диспетчере задач может решить проблему.
Предупреждение: действуйте с особой осторожностью, так как изменение приоритетов процессов может сделать вашу систему чрезвычайно медленной или нестабильной (особенно, если установлен приоритет в реальном времени).
Источник
Как запустить VirtualBox, после обновления Win10?
После обновления win, перестал запускаться virtualbox. Открывается менеджер, но ни одна вирт.машина не запускается, даже только что созданная.
Что делал:
Переименовывал VMashina.vbox-prev VMashina.vbox,
Деинсталировал, а затем установил vbox v6.0.12, так же vbox v 6.0.16 и vbox 6.1.2.
Экспортировал нужную вирт.машину, экспорт прошел без ошибок, но при импорте (в процессе импорта) выскочила ошибка(не записал).
Сейчас временно скопировал вирт.диск на другой комп, там все работает.
Помогите запустить vbox, вирт.машины нужны.
Поможет правка реестра:
All I did was go into the settings of each of my virtual boxes (ubuntu and xp), I disabled the Network adapter, then I was able to start the machines when network was disabled. I shut them down, then enabled network, and they magically started working. I’m running Virtual Box 3.2.8 r64453 on Win 7 as the host (sorry linux brothers and sisters) and I’m running Ubuntu 10.04, and Win XP virtuals. I think this happened because I just updated the Win 7 host, and it updated the RealTek gigabit network hardware. I also have my Ubuntu box setup to auto start when Win 7 boots. though I have yet to test if that still works. If I don’t reply again, then it worked. I’ll reboot right now. Cheers!
Solution (Workaround)
For some reason when the VboxDRV.sys kernel driver gets loaded and started on boot something breaks. Now it may be my anti-virus hooking into it but I have not tested that. I did try disabling (not uninstalling) the AV with no difference. The solution I found was to delay the startup of VboxDRV service by setting its startup type to Demand. This way VboxDRV.sys will load but not start on system boot and will only start when it is needed. Conveniently, running VirtualBox will trigger VboxDRV service to start and by that time the boot process should be complete and everything works without any issues (opening VMs without the error above).
I found this fix works best if done in this order:
Completely uninstall any VirtualBox currently installed
Restart the computer
Install the latest version of VirtualBox
After install completes do not restart the computer
Open the registry editor. Start > Run > regedit
Go to: HKEY_LOCAL_MACHINESYSTEMCurrentControlSetservicesVBoxDrv
Edit the key called Start. Change it’s value from 1 to 3
Close the registry editor and restart your computer. After your computer restarts you should be able to use VirtualBox without any issues.
Upon restart you can confirm VBoxDrv did not start on boot by opening command prompt > type sc query vboxdrv > under STATE it should say STOPPED
Hope this helps someone. I know it’s not a proper fix but it’s the best one so far for people where reinstalling Windows or uninstalling their anti-virus is not an option.
Источник
Помогите пж. Не могу установить обновление на Windows 10
Пишет, что нужно удалить virtualbox вручную, но ни на диске ни в панели управления найти его не могу. Перешарил кучу сайтов, пытался найти его и как «oracle vm virtualbox», но нифига. Буду очень благодарен если кто-нибудь подскажет, где его искать и как удалить.
Найдены возможные дубликаты
странно, у меня стоит виртуалбокс, нормально обновилось.
в реестре где нибудь
Извини, можно поконкретнее?
Win+R (нажми эти кнопки на клаве), в открывшемся окне напиши «regedit» без кавычек, откроется оснастка консоли с ветками реестра, опять же на клавиатуре ctrl+f в открывшемся окне поиска напиши «virtualbox» (без кавычек), и убивай ключи которые найдет кнопкой Delete (на клавиатуре).
Чтоб каждый раз не давить контрол+F, на клавиатуре, при продолжении поиска, тыкай F3, так быстрее и удобней.
в секции установщика виндовс
Может битая установка была. Прогоните ccleaner-ом.
— снял полный образ системы вместе с данными с помощью TrueImage, отдельно скопировал данные
— откатил систему на какую-то из точек восстановления
— добился работающих обновлений
— вернул данные, при необходимости «откаченные» настройки и приложения
Странно, все андроид-эмуляторы построены на VirtualBox и прекрасно работают под Win10
Нашёл несколько папок и уже удалил. Мне нужно сейчас уйти, не смогу проверить, но заранее спасибо!
Как я уже и сказал, я перелазил все папки и пытался найти эту срань, но ничего не нашёл. Можно поподробнее про то, как зайти в реестр?
Выше всё расписали, но всё равно спасибо большое!
какие виртуалки еще установлены кроме virtualbox?
Я вообще виртуалки не качал (Даже virtualbox).
Всякие Андроид эмуляторы тоже на virtualbox сделаны.
Попробуй поиском в реестре удалять virtualbox, но сперва удалить вручную все виртуалбоксовские сетевые адаптеры.
таки если ты не качал виртуалбокс еще не означает что виртуалбокс не качал тебя
Не отвечу на ваш вопрос, но сам сталкивался с несовместимостью VMWare Player и Microsoft HyperV. Попробуйте отключить компонент HyperV
Установи и заново удали
пробовал установить, ошибку выдаёт
instalation Failed! Error: в процессе установки произошла неисправимая ошибка.
То есть можно просто установить виртуал бокс и винда не будет сраные обновления ставить? Вот это лайвхак!
В Windows 10 будет больше рекламы
Компания Microsoft представила две опции в настройках, которые предназначены для продвижения и рекомендаций в сервисах Microsoft, Office 365 и браузере Microsoft Edge. В ближайшие несколько недель сверху программы настроек будет появляться уведомления с предложением «получить больше Windows».
После нажатия на этот баннер пользователь будет получать полноэкранную рекламу Microsoft, в которой будут отображаться предложения о настройке различных сервисов, где будет как возможность настроить Windows Hello, так и возможность оформить подписку Microsoft 365. Пользователи смогут продолжить, или отложить напоминание на 3 дня.
Кроме этого, после прохождения сервисов Microsoft, в настройках появится опция для браузера. Там появится предложение установить рекомендуемые настройки, не получится исключить, причем оно будет появляться даже тогда, когда браузер установлен по умолчанию.
Ответ на пост «ТОП 5 ПРОГРАММ ДЛЯ ЧИСТКИ ПК»
Давайте вспомним, как всё начиналось.
Очистка диска в Windows во времена Windows 98 вообще стала очень хайповой темой. Виноваты в этом непосредственной Майкрософт. Ведь их программа очистки диска в то время только и умела, что чистить корзину или временные файлы Internet Explorer.
Шли годы и вот уже очистка диска в Windows XP научилась сжимать старые файлы. Говоря понятнее, она применяет сжатие NTFS к файлам, не используемым какое-то время (по умолчанию 50 дней).
Между тем, объёмы мусора, генерируемого программами росло как и размеры самих приложений. В Windows появились раздельные временные папки пользователей и права доступа к файлам. Однако, программисты не хотели менять подхода к работе своих программ, а пользователи по умолчанию работают от имени администратора.
Ситуацию изменила Windows Vista с новой технологией контроля учётных записей. Теперь приложения не могут по умолчанию работать с повышенными правами.
UAC дал совершенно уникальную возможность виртуализации пользовательских данных. Работает она так: у нас есть программа, которая по умолчанию сохраняет какие-то временные данные в своей папке. В папку Program Files у программы записи прав нет, но программа об этом не знает и сохраняет данные туда, где установлена. Виртуализация перенаправляет сохраняемые данные в каталог: %Appdata%LocalVirtualStore.
Windows Vista научилась чистить эскизы изображений.
В Windows 7 программа очистки диска обрела смысл после установки обновления KB2852386. Теперь она задействует DISM для чистки хранилища компонентов WinSxS.
Windows 8 научилась работать с Защитником Windows. Но как и в случае с Windows Vista, её лучше запускать с повышенными правами.
Windows 10 совершила прорыв в вопросах автоматического обслуживания компьютера. Тут был автоматизирован целый ряд задач, но о них потом. Нас волнует только задачи очистки диска, которые Windows будет выполнять автоматически при нехватке дискового пространства.
Очистка диска так-же появилась в параметрах Windows. Там можно удобно просмотреть статистику использования дискового пространства и удалить что-нибудь из этого.
Там-же можно включить очистку диска в автоматическом режиме.
Вот уже пять лет я пользуюсь Windows 10 на разных устройствах, в их число входят и планшеты. Единственная сторонняя утилита, что я использовал (один раз и то не у себя), это Patch Cleaner. О ней я уже писал, можете ознакомиться.
Так-же я уже писал об экономии дискового пространства с использованием OneDrive и командной строки.
Не спешите ставить несметное число клинеров и оптимизаторов. Система вполне может работать и сама.
VirtualBox для самых маленьких: сказка о двух ядрах
Пенного всем этим чудным вечером, дорогие любители Downgrade и им сочувствующие!
В процессе написания заметки про Windows 2000 (Замечу, что готовится вторая часть), столкнулся с проблемой потребления процессорного времени виртуальной машиной. То есть даже во время простоя виртуальной машины, она нещадно потребляет ресурсы процессора.
Воспроизведение проблемы: виртуальная машина в конфигурации с одним ядром работает под управлением Windows 2000 с установленным многопроцессорным ядром.
Как так могло случиться? Например, если на стадии установки у виртуальной машины было два ядра, но потом настройки изменились и ядро осталось одно.
При этом на хостовой операционной системе мы видим полную загрузку одного ядра
процессора процессом виртуальной машины.
В строке состояния виртуальной машины мы так-же видим повышенную нагрузку на процессор.
Решений данной ситуации у нас два: вернуть виртуальной машине два ядра или сменить ядро операционной системы. И если с первым всё более-менее понятно, то о смене ядра Windows я расскажу подробнее.
Открываем диспетчер устройств, находим там устройство под названием «компьютер», смотрим свойства и нажимаем кнопку обновить драйвер. Выбираем пункт «Вывести список всех известных драйверов для этого устройства» и жмём далее. Под появившимся списком устройств ставим переключатель, чтобы увидеть полный список устройств.
Выбираем однопроцессорный компьютер с ACPI и завершаем установку. Потребление процессорного времени виртуальной машиной придёт в норму.
К слову говоря, данная проблема сохранится и в Windows XP. Лишь Windows Vista позволит нам менять количество ядер без особых на то последствий.
Срок действия вашей лицензии.
Является ли это причиной компенсации рекламодателю, за некачественно оказанную услугу?
Является ли это рекламой/антирекламой Microsoft?
Заставка Windows 10. Как это было.
Песочница Windows
Windows 10 1903 принесла нам песочницу Windows Sandbox. Это очередная технология Microsoft, использующая возможности Hyper-V без установки последнего. Ранее я писал уже про подобный подход в Application Guard защитника Windows. Она стала первой технологией, использующей функции Hyper-V для запуска браузера в изолированном окружении, доступная владельцу Windows 10 Pro и старше без танцев с бубном. Песочница позволяет быстро создать временную изолированную среду для запуска потенциально опасных приложений и документов. Все изменения, внесенные в песочницу не сохраняются и при её закрытии будут утеряны.
— Windows 10 Pro или Enterprise 1903 (билд 18305 и выше)
— Архитектура AMD64 (64-х разрядная система и процессор)
— 4 Гб RAM (8 рекомендуется)
— 1 Гб дискового пространства ( рекомендуется использовать SSD)
— Включенная поддержка аппаратной виртуализации в UEFI/BIOS
Преимущества перед виртуальной машиной
— Высокая готовность. Первоначально нужно лишь включить компонент. Не нужно ничего скачивать или устанавливать. Песочница запускается менее минуты.
— Оперативное восстановление. Подобно восстановлению ВМ из снимка, песочница оживает при её перезапуске. Не нужно ничего восстанавливать, если песочница повредилась. Закрыли и открыли — всё уже работает.
— Безопасность. Песочница использует аппаратную виртуализацию. Hyper-V изолирует ядро песочницы от ядра основной системы.
— Отсутствие следов. После закрытия песочницы её данные удаляются, а дисковое пространство, занятое файлом виртуального жесткого диска мгновенно возвращается системе.
— Производительность. Используется аппаратное ускорение GPU, умное управлениепамятью и интегрированный планировщик задач.
— Это бесплатно. Операционную систему песочницы не нужно отдельно лицензировать в отличии от системы на том-же VirtualBox.
Включение Windows Sandbox
Для включения песочницы нам следует ввести команду в PowerShell:
Или в командной строке:
Или найти апплет включения компонентов в панели управления. После установки компьютер следует перезагрузить.
Воспользовавшись поиском Windows мы легко найдем песочницу. Ярлык так-же есть в главном меню.
На запуск песочницы уходит около минуты, при этом формируется контейнер со своим виртуальным диском.
В списке процессов её так-же никто не прятал. В моём случае, это процессы 5816 и 17976:
Как видно, используется Hyper-V, хоть в его оснастке и пусто. Но давайте взглянем на саму песочницу. Это такая же Windows, как у нас. Характеристиками система не обделена: ядер процессора как у хоста, 4 гигабайта памяти и 40 гб жесткий диск. Достаточно для большинства задач подобного рода. Стоит отметить, что виртуальный диск увеличивается динамически по мере использования. память так-же в системе используется динамическая, но в отличие от виртуального диска, возвращает системе неиспользованное пространство.
Работать с песочницей предельно просто. Окно, что мы видим — это подключение по RDP, его можно развернуть в полный экран — система масштабируется. Принтеры проброшены в момент подключения. Интернет будет из коробки. В зависимости от настроек виртуального коммутатора, будет видна локальная сеть (по умолчанию видна). Файлы можно передать в песочницу через копировать — вставить, буфер обмена работает.
Что любопытно, в песочнице пользователь по умолчанию называется: WDAGUtilityAccount. Первые четыре буквы — это сокращение от Windows Defender Application Guard, что намекает на развитие технологии Application Guard.
Подробности от команды разработчиков Windows Sandbox
Песочница Windows построена на технологии, которая называется Windows Containers. Контейнеры разрабатывались (и давно используются) для работы в облаке. Microsoft взял уже достаточно зрелую и протестированную технологию и доработал её для пользователей десктопной Windows.
Динамически генерируемый образ
Песочница является хотя и легковесной, но всё же виртуальной машиной. И, как любой виртуальной машине, ей требуется образ, с которого она может загрузится. Важнейшей особенностью Песочницы является то, что Вам не нужно откуда-то качать или создавать этот образ. Он создастся на лету, из файлов вашей текущей ОС Windows.
Мы хотим всегда получить одно и то же «чистое» окружение для Песочницы. Но есть проблема: некоторые системные файлы могут меняться. Решением было создание «динамически генерируемого образа»: для изменённых файлов в него будут включаться их оригинальные версии, но вот неизменные файлы физически в этот образ входить не будут. Вместо них будут использоваться ссылки на реальные файлы на диске. Как показала практика — такими ссылками будут большинство файлов в образе. Лишь малая их часть (около 100 МБ) войдут в образ полностью — это и будет его размер. Более того, когда Вы не используете Песочницу, эти файлы хранятся в сжатом виде и занимают около 25 МБ. При запуске Песочницы они разворачиваются в тот самый «динамический образ» размером около 100 МБ.
Умное управление памятью
Управление памятью для Песочницы — ещё одно важное усовершенствование. Гипервизор позволяет запускать на одной физической машине несколько виртуальных и это, в общем, неплохо работает на серверах. Но, в отличии от серверов, ресурсы обычных пользовательских машин значительно более ограничены. Для достижения приемлемого уровня производительности Microsoft разработал специальный режим работы памяти, при котором основная ОС и Песочница могут с некоторых случаях использовать одни и те же страницы памяти.
В самом деле: поскольку основная ОС и Песочница запускают один и тот же образ ОС, то большинство системных файлах в них будут одни и те же, а значит нет смысла дважды загружать в память одинаковые библиотеки. Можно сделать это один раз в основной ОС, а когда тот же файл понадобится в памяти Песочнице — ей можно дать ссылку на ту же страницу. Конечно, требуются некоторые дополнительные меры для обеспечения безопасности подобного подхода, но Microsoft позаботилась об этом.
В случае использования обычных виртуальных машин гипервизор контролирует работу виртуальных процессоров, работающих в них. Для Песочницы была разработана новая технология, которая называется «интегрированный планировщик», которая позволяет основной ОС решать когда и сколько ресурсов выделить Песочнице. Работает это так: виртуальный процессоры Песочницы работают как потоки внутри процесса Песочницы. В итоге они имеют те же «права», что и остальные потоки в вашей основной ОС. Если, к примеру, у вас работают какие-то высокоприоритетные потоки, то Песочница не будет отнимать у них много времени для выполнения своих задач, которые имеют нормальный приоритет. Это позволит пользоваться Песочницей, не замедляя работу критически важных приложений и сохраняя достаточную отзывчивость UI основной ОС, аналогично тому, как работает Linux KVM.
Главной задачей было сделать Песочницу с одной стороны просто обычным приложением, а с другой — дать гарантию её изоляции на уровне классических виртуальных машин.
Как уже говорилось выше, Песочница использует гипервизор. Мы по сути запускаем одну копию Windows внутри другой. А это означает, что для её загрузки понадобится какое-то время. Мы можем тратить его при каждом запуске Песочницы, либо сделать это лишь раз, сохранив после загрузки всё состояние виртуальной ОС (изменившиеся файлы, память, регистры процессора) на диске. После этого мы сможем запускать Песочницу из данного снимка, экономя при этом время её старта.
Аппаратная виртуализация графики — это ключ к плавному и быстрому пользовательскому интерфейсу, особенно для «тяжелых» в плане графики приложений. Однако, классические виртуальные машины изначально ограничены в возможностях напрямую использовать все ресурсы GPU. И здесь важную роль выполняют средства виртуализации графики, которые позволяют преодолеть данную проблему и в какой-то форме использовать аппаратную акселерацию в виртуальном окружении. Примером такой технологии может быть, например, Microsoft RemoteFX.
Кроме того, Microsoft активно работала с производителями графических систем и драйверов для того, чтобы интегрировать возможности виртуализации графики непосредственно в DirectX и WDDM (модель драйверов в ОС Windows).
В результате графика в Песочнице работает следующим образом:
Приложение в Песочнице использует графические функции обычным образом, не зная кто и как будет их выполнять
Графическая подсистема Песочницы, получив команды отрисовки графики, передаёт их основной ОС
Основная ОС, получив команды отрисовки графики, воспринимает их так, как будто они пришли от локально запущенного приложения и соответствующим образом выполняет их, выделяя и управляя необходимыми ресурсами.
Это процесс можно изобразить так:
Это позволяет виртуальному окружению получать полноценный доступ к аппаратно акселерируемой графике, что даёт как прирост производительности, так и экономию некоторых ресурсов (например, заряда батареи для ноутбуков) в следствие того, что для отрисовки графики больше не используются тяжелые расчёты на CPU.
Песочница имеет доступ к информации о заряде батареи и может оптимизировать свою работу для его экономии.
Как обычно, привожу ссылку на оригинал статьи в моём блоге.
Источник
Видео
Как исправить «Это приложение не позволяет выключить компьютер»?
Как исправить «Удалите это приложение, так как оно не поддерживается Windows 10» VirtualBox
Как исправить ошибку «Удалите это приложение, так как оно не поддерживается Windows 10» VirtualBox
🚩 Приложение g не позволяет перезагрузить Windows
Режимы отображения экрана в VirtualBox
Как включить виртуализацию в Windows 10
Как установить VirtualBox на ваш компьютер
Не запускается любая виртуальная машина
КАК ВКЛЮЧИТЬ ВИРТУАЛИЗАЦИЮ НА ПК, НОУТБУКЕ В БИОС ДЛЯ АНДРОИД ЭМУЛЯТОРА LDPLAYER
При запуске Windows 10 шарики крутятся БЕСКОНЕЧНО