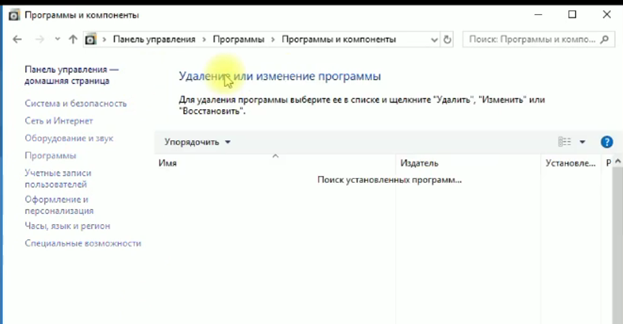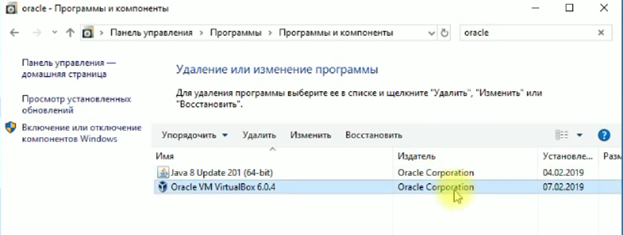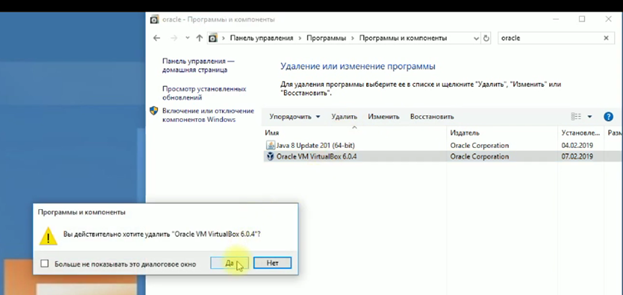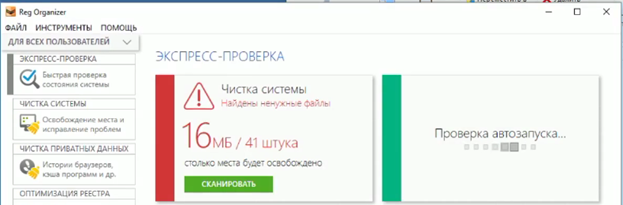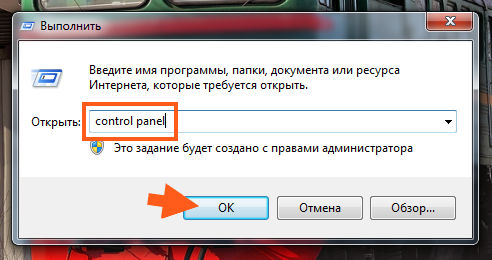«Продвинутые» пользователи Windows знают, что в системе есть одна программа. Она называется Oracle Virtual Box. Выполняет функции создания «виртуальных машин», достаточно полезна, если владелец занимается программированием и собирается тестировать свой код — можно не подвергать «опасности» основной компьютер, а проводить все небезопасные эксперименты на «виртуальном компьютере». Некоторые специалисты даже ставят отдельную систему на «виртуальную машину», но для обычного пользователя она не представляет интереса. Можно удалить Виртуал Бокс, если в утилите нет необходимости.
Стоит ли удалять VirtualBox
Возможность создания виртуальной машины достаточно полезна. В ней легко будет указать такие параметры, как:
1. Мощность процессора — конечно, мощнее собственного «реального» поставить не получится, но в этих пределах управление несложно.
2. Количество ядер.
3. Указать пространство для жесткого диска — снова стоит понять, что использоваться будет реальная, поэтому нет смысла пытаться сделать виртуальный диск на 5 ТБ, если у вас всего 2 ТБ.
4. Можно сделать 64-битную и 32-битную систему, а также многое другое.
Все эти инструменты необходимы разработчикам ПО. На одном компьютере можно создать «другой», установить на него отдельную систему, проверять программы и исправлять код по мере необходимости.
Но если ваша деятельность не связана с программированием, зато нужно дополнительное свободное место, которого уже не хватает на диске, а покупать новый пока не хочется, то удаление виртуальной машины — вполне «рабочий» вариант.
Как удаляют Virtual Box
Для начала необходимо войти в Панель управления. Контроль доступа к нужному разделу находится, если смотреть в иерархии слева, под «Оборудованием и звуком», называется «Программы». Далее:
1. В разделе «Программы» выбираем раздел «Программы и компоненты», кликаем по нему.
2. Появится раздел «Удаление и изменение программы». Однако тут будет достаточно много компонентов, поэтому не стоит просто искать в списке, где там «спряталась» виртуальная машина.
3. Вместо этого гораздо проще ввести в «Поиске» ключевое слово. Лучше выбрать ключевое слово Oracle, потому что virtual встречается и в других компонентах, программах, а Oracle — это производитель продукта.
4. Поиск выдаст соответствующий результат. Список может включать более одного пункта, необходимо выбрать именно Виртуал Бокс.
5. Выбираем «Удалить», как обычный файл. Придется подождать некоторое время, прежде чем завершится процесс.
Это еще не все. Несмотря на то, что формально виртуальная машина удалена, ее «следы» еще остались в системе. Нужно удалить Виртуал Бокс из реестра.
Как работать с реестром
Для удаления ненужных компонентов из реестра лучше всего воспользоваться специальными утилитами. Дело в том, что компоненты реестра располагаются во многих папках, подпапках. «Вручную» искать их достаточно сложно, гораздо проще предоставить такую задачу специальным мини-приложениям.
Можно порекомендовать утилиту Reg Organizer. Она способна:
1. Глубоко чистить реестр, анализируя «остатки» и «хвосты» программ, а также различные уже не используемые системные файлы.
2. Автоматически очищать реестр — можно поставить планировщик, и утилита будет заниматься своим делом максимально «тихо», не отвлекая владельца компьютера от работы.
3. С помощью программы легко настроить Windows под свои нужды.
4. Можно заменять какие-либо записи в реестре.
Эта утилита автоматически избавит вас от всего, что могло остаться после физического удаления Virtual Box. В противном случае могут возникать ошибки и другие проблемы.
Другие утилиты для очистки реестра после Виртуал Бокс
Вместо Reg Organizer можно воспользоваться любыми другими программами-аналогами, которые тоже занимаются автоматической очисткой записей в реестре и избавлением от ошибок, связанных с «остатками» информации:
- RegClean;
- Wise Case 365;
- Ускоритель Компьютера;
- Wise Registry Cleaner;
- Auslogics Registry Cleaner.
Такие программы занимают совсем немного места, зато помогают в подобных ситуациях, когда без «внешней» помощи довольно сложно очистить реестр. Метод поможет бороться не только с такими программами, как Виртуал Бокс, которые изначально не предназначены для удаления, но и с остатками оказавшихся поврежденными вирусами или троянами. Утилиты помогают поддерживать компьютер в «чистоте» и избегать замедления его работы.
Программная среда Виртуал Бокс никому не мешает. Напротив, она может пригодиться многим профессионалам. Тем не менее, ее несложно удалить, если нет потребности в этих возможностях.
Вы хотите полностью удалить VirtualBox с вашего ПК с Microsoft Windows? Скорее всего, это связано с тем, что Центр обновления Windows постоянно предлагает вам удалить его из-за проблемы совместимости.
Есть несколько способов удалить VirtualBox в Windows 10 и 11, и этот пост расскажет вам о них. Перейдите к разделу, в котором обсуждается удаление VirtualBox с помощью утилиты удаления программного обеспечения, если вы хотите удалить все связанные записи реестра.
Способ 1: удалить VirtualBox через панель приложений и функций
Самый простой способ удалить Oracle VM VirtualBox — использовать консоль «Приложения и функции» в настройках Windows.
- Щелкните правой кнопкой мыши кнопку «Пуск» и выберите «Приложения и компоненты».
- Прокрутите вниз и выберите Oracle VM VirtualBox [номер версии].
- Выберите Удалить.
Способ 2: удалить VirtualBox через панель управления
В качестве альтернативы используйте старую панель «Программы и компоненты» на панели управления Windows, чтобы удалить VirtualBox.
- Откройте меню «Пуск», введите «Панель управления» и нажмите «Ввод».
- Выберите «Удалить программу».
- Выберите Oracle VM VirtualBox и выберите «Удалить».
Способ 3: удалить VirtualBox с помощью установщика Windows
Если VirtualBox не отображается в приложении «Настройки» или на панели управления, используйте программу установки Virtualbox для удаления программы.
- Загрузите VirtualBox с VirtualBox.org.
- Запустите исполняемый (EXE) установочный файл и обновите VirtualBox.
- Запустите тот же установочный файл еще раз, но на этот раз выберите «Удалить».
Способ 4: удалить VirtualBox через Windows PowerShell
Другой способ удалить VirtualBox — через консоль Windows PowerShell.
- Щелкните правой кнопкой мыши кнопку «Пуск», выберите «Windows PowerShell / Терминал (администратор)».
- Выберите «Да» во всплывающем окне «Контроль учетных записей».
- Введите Get-Package и нажмите Enter.
- Запишите номер версии VirtualBox.
- Введите
Uninstall-Package -Name«Oracle VM VirtualBox [номер версии]», заменив [номер версии} номером из предыдущего шага.
- Нажмите «Ввод».
Способ 5: удалить VirtualBox с помощью средства удаления программного обеспечения
Используйте специальную утилиту для удаления программного обеспечения, чтобы удалить VirtualBox и все его записи в реестре. Например, вот бесплатная версия Revo Uninstaller в действии.
- Загрузите, установите и откройте Revo Uninstaller.
- Щелкните правой кнопкой мыши Oracle VM VirtualBox и выберите «Удалить».
- Установите флажок «Создать точку восстановления системы перед удалением» и выберите «Продолжить».
- Выберите «Удалить» в программе удаления VirtualBox.
- Выберите режим сканирования — Безопасный, Умеренный или Расширенный. Выберите Безопасный, если вы не хотите рисковать поломкой операционной системы.
- Выберите «Выбрать все» > «Удалить».
- Выберите Готово.
- Выключите и перезагрузите компьютер.
Если впоследствии у вас возникнут проблемы с Windows, используйте Восстановление системы, чтобы отменить изменения.
Удалить оставшиеся папки VirtualBox
Несмотря на использование любых описанных выше методов, у вас все равно останется пара оставшихся папок, которые нужно удалить с жесткого диска вашего компьютера или SSD. Вы можете найти их в разделе «Локальный диск C» > «Пользователи» > [Ваше имя пользователя].
- .VirtualBox: содержит различные элементы VirtualBox.
- Виртуальные машины VirtualBox: содержит образы виртуальных машин для Windows, Linux и других ОС. Сохраните их, если планируете переустанавливать VirtualBox.
Из коробки
Предположим, вы продолжаете получать уведомления о несовместимости Центра обновления Windows, несмотря на удаление VirtualBox. В этом случае на вашем компьютере могут быть установлены эмуляторы Android, использующие аналогичную технологию виртуализации с открытым исходным кодом, например BlueStacks, LDPlayer и т. д. Попробуйте удалить и их.
«Продвинутые» пользователи Windows знают, что в системе есть одна программа. Она называется Oracle Virtual Box. Выполняет функции создания «виртуальных машин», достаточно полезна, если владелец занимается программированием и собирается тестировать свой код — можно не подвергать «опасности» основной компьютер, а проводить все небезопасные эксперименты на «виртуальном компьютере». Некоторые специалисты даже ставят отдельную систему на «виртуальную машину», но для обычного пользователя она не представляет интереса. Можно удалить Виртуал Бокс, если в утилите нет необходимости.
Стоит ли удалять VirtualBox
Возможность создания виртуальной машины достаточно полезна. В ней легко будет указать такие параметры, как:
1. Мощность процессора — конечно, мощнее собственного «реального» поставить не получится, но в этих пределах управление несложно.
2. Количество ядер.
3. Указать пространство для жесткого диска — снова стоит понять, что использоваться будет реальная, поэтому нет смысла пытаться сделать виртуальный диск на 5 ТБ, если у вас всего 2 ТБ.
4. Можно сделать 64-битную и 32-битную систему, а также многое другое.
Все эти инструменты необходимы разработчикам ПО. На одном компьютере можно создать «другой», установить на него отдельную систему, проверять программы и исправлять код по мере необходимости.
Но если ваша деятельность не связана с программированием, зато нужно дополнительное свободное место, которого уже не хватает на диске, а покупать новый пока не хочется, то удаление виртуальной машины — вполне «рабочий» вариант.
Как удаляют Virtual Box
Для начала необходимо войти в Панель управления. Контроль доступа к нужному разделу находится, если смотреть в иерархии слева, под «Оборудованием и звуком», называется «Программы». Далее:
1. В разделе «Программы» выбираем раздел «Программы и компоненты», кликаем по нему.
2. Появится раздел «Удаление и изменение программы». Однако тут будет достаточно много компонентов, поэтому не стоит просто искать в списке, где там «спряталась» виртуальная машина.
3. Вместо этого гораздо проще ввести в «Поиске» ключевое слово. Лучше выбрать ключевое слово Oracle, потому что virtual встречается и в других компонентах, программах, а Oracle — это производитель продукта.
4. Поиск выдаст соответствующий результат. Список может включать более одного пункта, необходимо выбрать именно Виртуал Бокс.
5. Выбираем «Удалить», как обычный файл. Придется подождать некоторое время, прежде чем завершится процесс.
Это еще не все. Несмотря на то, что формально виртуальная машина удалена, ее «следы» еще остались в системе. Нужно удалить Виртуал Бокс из реестра.
Как работать с реестром
Для удаления ненужных компонентов из реестра лучше всего воспользоваться специальными утилитами. Дело в том, что компоненты реестра располагаются во многих папках, подпапках. «Вручную» искать их достаточно сложно, гораздо проще предоставить такую задачу специальным мини-приложениям.
Можно порекомендовать утилиту Reg Organizer. Она способна:
1. Глубоко чистить реестр, анализируя «остатки» и «хвосты» программ, а также различные уже не используемые системные файлы.
2. Автоматически очищать реестр — можно поставить планировщик, и утилита будет заниматься своим делом максимально «тихо», не отвлекая владельца компьютера от работы.
3. С помощью программы легко настроить Windows под свои нужды.
4. Можно заменять какие-либо записи в реестре.
Эта утилита автоматически избавит вас от всего, что могло остаться после физического удаления Virtual Box. В противном случае могут возникать ошибки и другие проблемы.
Другие утилиты для очистки реестра после Виртуал Бокс
Вместо Reg Organizer можно воспользоваться любыми другими программами-аналогами, которые тоже занимаются автоматической очисткой записей в реестре и избавлением от ошибок, связанных с «остатками» информации:
- RegClean;
- Wise Case 365;
- Ускоритель Компьютера;
- Wise Registry Cleaner;
- Auslogics Registry Cleaner.
Такие программы занимают совсем немного места, зато помогают в подобных ситуациях, когда без «внешней» помощи довольно сложно очистить реестр. Метод поможет бороться не только с такими программами, как Виртуал Бокс, которые изначально не предназначены для удаления, но и с остатками оказавшихся поврежденными вирусами или троянами. Утилиты помогают поддерживать компьютер в «чистоте» и избегать замедления его работы.
Программная среда Виртуал Бокс никому не мешает. Напротив, она может пригодиться многим профессионалам. Тем не менее, ее несложно удалить, если нет потребности в этих возможностях.
Как удалить VirtualBox
VirtualBox — это бесплатная платформа виртуализации с открытым исходным кодом, доступная для ряда операционных систем, включая Windows, MacOS и Linux, среди прочих. Платформа предлагает решения виртуализации как для 32-битного, так и для 64-битного оборудования.
Существует множество приложений и вариантов использования программного обеспечения для виртуализации, такого как VirtualBox, от простой песочницы и тестирования программного обеспечения до безопасных сред песочницы, ориентированных на исследования безопасности, и простого запуска программного обеспечения, не предназначенного для вашей собственной операционной системы.
В настоящее время на рынке представлен ряд решений для виртуализации, как бесплатных, так и платных. Независимо от того, решили ли вы переключиться на другую платформу виртуализации или просто больше не нуждаетесь в виртуальных машинах, это руководство предложит вам простые шаги, которые нужно выполнить для удаления VirtualBox.
Чтобы удалить VirtualBox в Windows 10, сделайте следующее:
- Откройте меню «Пуск» и щелкните значок шестеренки «Настройки».
- В новом окне найдите и нажмите «Приложения».
- В списке установленных приложений найдите и щелкните VirtualBox.
- Нажмите появившуюся кнопку «Удалить» и следуйте инструкциям на экране.
Чтобы удалить VirtualBox в MacOS, сделайте следующее:
- Убедитесь, что VirtualBox сначала закрыт.
- Щелкните значок «Приложения» на док-станции.
- Найдите значок VirtualBox, затем перетащите его на значок корзины.
- Очистите корзину, чтобы завершить удаление.
Имейте в виду, что при выполнении этого в любой из операционных систем удаляется только фактическое приложение и связанные файлы, необходимые для запуска программного обеспечения. Удаление самого VirtualBox не приведет к удалению существующих виртуальных машин, которые вы создали, поскольку программное обеспечение рассматривает их как свои «документы» в определенном смысле.
Вы не потеряете все свои документы Word, например, при удалении Microsoft Word, поскольку они рассматриваются как внешние по отношению к самому приложению.
Если вы хотите освободить место на диске и избавиться от существующих виртуальных машин, вам необходимо сначала удалить их с помощью программного обеспечения, прежде чем продолжить процесс удаления.
Oracle VM VirtualBox что это за программа и нужна ли она?

На самом деле это не чудеса, не развод и все серьезно. Эта технология, ну то есть виртуальные машины, то это уже существует давно, ну лет десять точно. VirtualBox это бесплатная программа для создания виртуальных машин, но есть еще и VMware, она платная, правда там есть бесплатная версия в виде VMware Player.
Что на самом деле происходит и что это такое? Давайте подробнее немного поговорим об этом. Значит смотрите, при помощи VirtualBox вы создаете виртуальную машину, при этом вы вручную указываете количество ядер процессора, задаете объём ОЗУ, объём жесткого диска. Также добавляете необходимые устройства, например сетевую карту, USB-порт ну и другое. Все это в куче потом вы сможете запустить и у вас будет еще одна виндовс в виртуальной машине (она будет в отдельном окне). Вы можете работать одновременно сразу в нескольких виндовс, тут нет никакой фантастики!
Чтобы виртуалка работала нормально, то процессор должен поддерживать технологию виртуализации. У Intel она называется VT-x (если есть VT-d, то это еще лучше, это уже для проброса целых устройств на шине PCI). У AMD есть что-то похожее, но врать не буду, не помню как точно называется. Но как правило, почти все современные процессоры поддерживают технологию виртуализации, так что об этом волноваться не стоит. Даже старые процессоры на 775-том сокете эту технологию поддерживают, ну кроме Pentium 4 (только модель P4 672/662 поддерживает)
В интернетах часто идет спор, что лучше VMware или VirtualBox? Многие юзеры отдают предпочтение именно VirtualBox, при этом они очень уверены, что эта виртуальная машина быстрее чем VMware. В общем хвалят VirtualBox так, что даже я часто пробовал пользоваться этой виртуальной машиной, но все равно всегда приходил к выводу, что не даром VMware платная: она реально быстрее. Ну это такое, так бы сказать каждому свое. Лично мое мнение что VMware быстрее. Если процессор очень мощный, то на нем можно пользоваться любой виртуальной машиной, ибо он с любой справится и они обе будут быстрыми.
Итак, теперь давайте посмотрим чуть подробнее. Вот как выглядит главное окно VirtualBox:
В этом окне видите вверху есть кнопка Создать? Ну вот это чтобы создать НОВУЮ виртуальную машину. После того, как вы ее создадите, то она появится слева. Там вообще будет список виртуальных машин, ну если вы несколько создадите, то вот именно там они будут видны.
Еще такой важный момент, после установки VirtualBox у вас появится виртуальный сетевой адаптер VirtualBox Host-Only Network, в общем это нормально, вот он:
Только тут один, а вот если бы вы поставили VMware, то у вас было бы два таких адаптера.
Этот адаптер нужен для сетевого взаимодействия между виртуальной машиной и реальным компом.
Вообще ничего сложного в VirtualBox нет, вот смотрите, давайте на примере создания виртуальной машины я вам расскажу что к чему. Вот нажимаете вы эту кнопку Создать:
Теперь сразу я рекомендую внизу нажать кнопочку Экспертный режим, чтобы показались все нужные настройки. Тут вам нужно указать название виртуальной машины и выбрать операционную систему, которую вы собираетесь ставить. Также нужно задать обьем ОЗУ. Жесткий диск как правило создается новый, так что эти настройки не трогаем, ну и потом конечно нажимаем кнопку Создать:
В следующем окне нужно будет указать обьем жесткого диска и выбрать его тип, то есть динамический или фиксированный:
В общем тут ничего не советую менять. По умолчанию выбран Динамический виртуальный жесткий диск, и это хорошо, ибо размер файла диска будет увеличиваться по мере заполнения виртуального жесткого диска. А если вы выберите Фиксированный виртуальный жесткий диск, то после нажатия кнопки Создать будет создан пустой файл, который будет равен по размеру целого виртуального жесткого диска. Ну, думаю понятно тут все, а если непонятно, то не обращайте внимание, потом все поймете сами..
В общем нажали создать, и вот наша Тестовая машина создана:
Теперь смотрите, вверху появится кнопка Настроить. Это чтобы открыть настройки выбранной виртуальной машины, вот эта кнопка:
Если ее нажать, то появится такое окно настроек:
Тут можно что-то включить, что-то выключить, ну в плане устройств. Можно изменить обьем ОЗУ, параметры процессора, ну вот например можно задать предел загрузки виртуальной машины реального процессора:
Ну то есть опять же, много настроек и думаю что все тут понятно. Если что, то стоит уделить минуток пять и точно станет все понятно. Единственное что, у вас компьютер должен быть более-менее мощный, ну хотя бы 4 гига ОЗУ, 2 ядра…
Еще важный момент, вы должны знать это. Не ставьте много ОЗУ! Ставьте сначала минимум, то есть один гигабайт, вроде бы 64-битные тоже установятся с таким обьемом. Ну а если нет, то ставьте два гига оперативы. Дело в том, что если вы слишком много дадите оперативки виртуальной машине, то при ее запуске комп может надолго зависнуть. Если у вас всего 4 гига оперы, то дайте виртуалке 1 или 2 гига, это будет оптимально. Кстати, Windows XP спокойно будет работать и при 256 мб ОЗУ, ну это просто вам на заметку..
Итак, теперь давайте подведем итоги. Что мы сделали в программе VirtualBox? Мы создали виртуальную машину под тип операционной системы Windows 7. Виртуальная машина сама пуста, в ней ничего нет, я имею ввиду в плане винды. Как и в обычный компьютер, тут нужно вставить установочный диск с виндой, запустить виртуальную машину и начать устанавливать виндовс. Все как в обычном компе, только виртуально так бы сказать
Значит еще немного напишу о самом диске. Для установки системы, ну то есть в нашем случае для установки виндовс нужен установочный диск, это понятно. Но вот при этом можно использовать как настоящий диск, так и виртуальный, а если быть точнее, то образ диска. Обычно он идет в формате ISO (я вообще не знаю можно ли использовать для виртуальных машин другие форматы). Вот его и нужно вставить в виртуальный привод и потом включить винду и установить ее как обычно.
Давайте я это покажу на примере, ну то, как вставить образ диска в такой вот виртуальный привод VirtualBox. Сам установочной образ винды можно скачать в интернете. Я качать ничего не буду, у меня уже есть образ Windows 10, и вот теперь смотрите что нужно делать. Теперь вам нужно открыть настройки виртуальной машины (сверху кнопка Настроить) и вот там перейти в раздел Носители:
И вот видите, там есть такая строка, где написано Пусто, и еще иконка диска (там где Носители информации). Так вот это и есть привод для дисков, он просто пустой. Вот там справа есть еще одна иконка диска, вот если ее нажать, то можно будет выбрать ISO-образ:
В общем выбираете ISO-образ, вот у меня он на рабочем столе:
После этого, в настройках появится выбранный ISO-образ:
В общем потом нажимаете кнопку ОК. После этого виртуальная машина готова к тому, чтобы вы ее запустили (вверху зеленая стрелочка Запустить), и потом начнется обычная установка виндовс. Чтобы мышка вышла из виртуальной машины, то нужно нажать стрелочку вниз. В общем установка не началась, ибо вот какая была ошибка:
Но на самом деле это не ошибка. Я для чего создавал виртуальную машину, ну для какой операционной системы? Для Windows 7 32 бит. А поставить я какую хотел? Вот тут то и прикол, поставить то я хотел Windows 10 64 бит, вот поэтому то и ошибка. Образа Windows 7 у меня нет, есть только Windows 10 64 бит, вот я его и выбрал, не подумавши, что я создал виртуальную машину для Windows 7, это мой косяк. Кстати, если закрыть виртуальную машину, то будет такое сообщение:
То есть можно сразу нажать крестик по окну, и выбрать что нужно сделать с виртуальной машиной. Сохранить состояние машины это типа спящий режим.
Ну так вот. Я про эту ошибку так написал, будто нельзя это исправить.. В общем в настройках, на первой вкладке Общие вы можете изменить операционную систему, которую собираетесь установить:
И вот когда я выставил там Windows 10 64 бит, то потом, когда я запустил виртуальную машину, то было уже такое окно:
Ну то есть уже было обычное установочное окно установки Windows 10. То есть как видите, все работает, хотя я немного затупил сначала, но если что-то не так задали, то все это можно исправить в настройках..
Таким вот образом можно установить любую винду, в итоге у вас может быть несколько виртуальных компьютеров. У каждого будет своя винда, жесткий диск, оперативка. И даже интернет. А почему нет? У каждой виртуальной машины может быть свой USB-порт, к которому вы можете подключить реальный модем. В итоге у каждый виртуальной машины будет свой USB-можем с мобильным интернетом. Ну это просто как пример, что у каждой виртуалки может быть свой интернет.
Вот такие вот дела в общем. Теперь я покажу как удалить VirtualBox с компьютера полностью, ну мало ли, вдруг вам эта прога не нужна..
Вообще для удаления прог с компа я советую использовать такой удалятор как Revo Uninstaller, он и прогу сможет удалить и еще винду от ее остатков почистит. В общем рекомендую, годный удалятор, сам им пользуюсь
Ну а теперь как удалить по-простецки так бы сказать. Значит зажимаете Win + R и пишите туда такую команду:
Дальше находите значок Программы и компоненты, ну и запускаете его:
Откроется список со всеми установленными программами, находим тут Oracle VM VirtualBox (у мене вот версия идет 5.1.6, а у вас может быть другая) и нажимаем правой кнопкой и выбираем Удалить:
В следующем окне нажимаете Да:
Дальше появится вот такое окошко, это означает что началось удаление:
В общем советую ничего не делать за компом, ну чтобы удалилось все нормально и без приколов. Все удаление займет максимум минуту. Потом окошко исчезнет и все, VirtualBox будет удалена с компьютера.
Все ребята, на этом уже все, надеюсь что все вам тут было понятно, и теперь вы знаете что это за программа VirtualBox, для чего она нужна. Удачи вам и хорошего настроения
Вопрос
Проблема: Исправление: не удается обновить Windows 10, так как VirtualBox необходимо удалить.
Здравствуйте, мне нужна помощь. На прошлой неделе я получал уведомления о том, что мне нужно удалить VirtualBox вручную, потому что приложение несовместимо с Windows 10. Я пытался сделать это через панель управления, но VirtualBox там просто нет. Из-за этого я тоже не могу обновить Windows.
Решенный ответ
VirtualBox — это стороннее приложение для виртуализации, которое позволяет пользователям эмулировать любую операционную систему, включая любую версию Windows Linux, Hackintosh,
[1] и больше. Поскольку приложение имеет открытый исходный код[2] программное обеспечение, оно чрезвычайно распространено, и многие люди используют его по тем или иным причинам.
Во время своей работы VirtualBox использует установленную в данный момент операционную систему и запускает любую ОС по своему выбору поверх нее, не нуждаясь для этого в специализированном оборудовании. Эту среду обычно называют «виртуальной машиной».
На Microsoft и других форумах ИТ было несколько сообщений о том, что пользователей просили вручную удалить VirtualBox для успешного обновления Windows. Вот сообщение, которое они получают:
Что требует вашего внимания
Следующие вещи требуют вашего внимания, чтобы продолжить установку и сохранить настройки Windows, личные файлы и приложения.
Виртуальный ящик
Удалите это приложение, поскольку оно несовместимо с Windows 10.
К сожалению, многие люди сказали, что им не удалось удалить VirtualBox вручную через панель управления или раздел «Приложения и функции», поскольку записи программы просто нет. Интересно, что многие пользователи, сообщившие об этой проблеме, сказали, что никогда раньше не устанавливали и не использовали приложение в своих системах.
Сообщение об ошибке также не помогает прояснить ситуацию, поскольку звучит очень обобщенно — как и большинство сообщений Windows без кода ошибки. Из-за этого пользователи сбиты с толку и застревают на текущей версии операционной системы.

Причина, по которой Windows просит вас удалить VirtualBox, а вы не можете найти его в своей системе, заключается в том, что другие приложения используют его функции для целей эмуляции. Поэтому, чтобы исправить это и снова обновить Windows, вам следует проверить, установлено ли в системе другое программное обеспечение для эмуляции.
Если вы используете VirtualBox, вам следует удалить реестр[3] записи и оставшиеся файлы, чтобы правильно удалить приложение. Ниже вы найдете несколько советов, которые помогут вам избавиться от проблемы.
1. Удаляем остатки VirtualBox
Исправить это сейчас!Исправить это сейчас!
Для восстановления поврежденной системы необходимо приобрести лицензионную версию Reimage Reimage.
Прежде всего, проверьте, установлено ли приложение:
- Введите Панель управления в поиске Windows и нажмите Входить
- Перейти к Программы> Удалить программа
- Прокрутите список вниз
- Если вы найдете запись VirtualBox, щелкните правой кнопкой мыши, выберите Удалить и следуйте инструкциям на экране.
После этого приступайте к удалению оставшихся файлов с вашего компьютера (примечание: убедитесь, что Скрытые предметы в проводнике):
- Введите % localappdata% в поиске Windows и нажмите Входить
- Находить .virtualbox папку и удалите ее, нажав Shift + Del
- Введите %Профиль пользователя% в поле поиска найдите соответствующую запись и также удалите ее
- Нажмите Win + E открыть Файловый проводник
- Перейдите к C: / Программные файлы / Oracle / VirtualBox папку и удалите папку.
2. Используйте официальный установщик
Исправить это сейчас!Исправить это сейчас!
Для восстановления поврежденной системы необходимо приобрести лицензионную версию Reimage Reimage.
С исходным установщиком вам предоставляется возможность удалить программу, поэтому вам следует попробовать этот вариант:
- Скачать в Установщик VirtualBox с официального сайта
- После загрузки запустите .EXE файл, дважды щелкнув его
- В какой-то момент в процессе установки вас спросят, хотите ли вы установить, ремонт или Удалить программное обеспечение — выберите последний вариант и следуйте инструкциям на экране
- Один раз сделать, начать сначала ваш компьютер.
3. Проверьте наличие другого программного обеспечения для эмуляции
Исправить это сейчас!Исправить это сейчас!
Для восстановления поврежденной системы необходимо приобрести лицензионную версию Reimage Reimage.
Как уже упоминалось, одна из основных причин, по которой пользователи не могут видеть VirtualBox, установленную в их системе, заключается в том, что другие приложения используют определенные его элементы. Поэтому, чтобы избавиться от проблемы, вам следует удалить все установленные вами эмуляторы, например, Bluestacks, Android Studio, Nemu, XQEMU, и Т. Д. Некоторые люди сказали, что LD Player был виновником проблемы.

Если на вашем компьютере действительно была одна из этих программ, вам следует удалить все оставшиеся файлы, как описано выше; Также желательно проверить реестр — перейти к следующему решению.
4. Проверить реестр
Исправить это сейчас!Исправить это сейчас!
Для восстановления поврежденной системы необходимо приобрести лицензионную версию Reimage Reimage.
Возиться с реестром Windows относительно рискованно, так как удаление важных ключей или значений может вызвать серьезные проблемы. Поэтому, если вы хотите очистить реестр от остатков программного обеспечения, мы настоятельно рекомендуем вам сделать это автоматически с помощью ReimageСтиральная машина Mac X9 ремонт. В противном случае сделайте резервную копию реестра, прежде чем продолжить.
Прежде чем выполнять сканирование или следовать инструкциям вручную, убедитесь, что вы отключили компьютер от Интернета, выключили OneDrive, Google Диск и другие инструменты, вторгающиеся в систему.
- Тип regedit в окне поиска Windows и нажмите Входить
- Когда Использовать контроль учетных записей появляется, нажмите да
- Нажмите на Правка> Найти далее
- Введите VirtualBox и ударил Входить или щелкните Найти следующий
- Удалите все найденные папки, ключи и значения.
Имейте в виду, что причина, по которой вы не можете удалить VirtualBox, заключается в том, что в вашей системе может быть установлена другая программа эмуляции, поэтому используйте тот же принцип, используя имя программного обеспечения.
Исправляйте ошибки автоматически
Команда ugetfix.com делает все возможное, чтобы помочь пользователям найти лучшие решения для устранения их ошибок. Если вы не хотите бороться с методами ручного ремонта, используйте автоматическое программное обеспечение. Все рекомендованные продукты были протестированы и одобрены нашими профессионалами. Инструменты, которые можно использовать для исправления ошибки, перечислены ниже:
Предложение
сделай это сейчас!
Скачать Fix
Счастье
Гарантия
сделай это сейчас!
Скачать Fix
Счастье
Гарантия
Совместим с Майкрософт ВиндоусСовместим с OS X По-прежнему возникают проблемы?
Если вам не удалось исправить ошибку с помощью Reimage, обратитесь за помощью в нашу службу поддержки. Сообщите нам все подробности, которые, по вашему мнению, нам следует знать о вашей проблеме.
Reimage — запатентованная специализированная программа восстановления Windows. Он диагностирует ваш поврежденный компьютер. Он просканирует все системные файлы, библиотеки DLL и ключи реестра, которые были повреждены угрозами безопасности.Reimage — запатентованная специализированная программа восстановления Mac OS X. Он диагностирует ваш поврежденный компьютер. Он просканирует все системные файлы и ключи реестра, которые были повреждены угрозами безопасности.
Этот запатентованный процесс восстановления использует базу данных из 25 миллионов компонентов, которые могут заменить любой поврежденный или отсутствующий файл на компьютере пользователя.
Для восстановления поврежденной системы необходимо приобрести лицензионную версию Reimage инструмент для удаления вредоносных программ.
Нажмите
Условия использования Reimage | Политика конфиденциальности Reimage | Политика возврата денег за товар | Нажмите
Чтобы оставаться полностью анонимным и не допустить, чтобы интернет-провайдер и правительство от шпионажа на вас, вы должны использовать Частный доступ в Интернет VPN. Это позволит вам подключаться к Интернету, оставаясь полностью анонимным, за счет шифрования всей информации, предотвращения трекеров, рекламы, а также вредоносного контента. Самое главное, вы остановите незаконную слежку, которую за вашей спиной проводят АНБ и другие правительственные учреждения.
Непредвиденные обстоятельства могут произойти в любой момент при использовании компьютера: он может выключиться из-за отключения электроэнергии, Может возникнуть синий экран смерти (BSoD) или случайные обновления Windows могут произойти на машине, когда вы ушли на несколько минут. минут. В результате ваши школьные задания, важные документы и другие данные могут быть потеряны. К восстанавливаться потерянные файлы, вы можете использовать Восстановление данных Pro — он ищет копии файлов, которые все еще доступны на вашем жестком диске, и быстро их извлекает.
I would like to uninstall Virtualbox from my Windows10 computer, but I can not find it in the Programs and Features list. I was looking for an uninstaller exe in the install directory and on the internet, but I haven’t found anything.
How is it possible to remove it, and all of it’s drivers?
asked Jul 8, 2017 at 14:56
Iter AtorIter Ator
4132 gold badges6 silver badges19 bronze badges
7
It should be called «Oracle VM Virtualbox» under `Apps & features’. I assume you were just looking for «VirtualBox»
answered Nov 5, 2017 at 19:53
KeltariKeltari
69.3k26 gold badges171 silver badges220 bronze badges
2
My Start Menu item for Oracle folder with VirtualBox had no Uninstall link either.
Here’s how did it in my case (VirtualBox 5.x)
- Downloaded latest installer .exe package for 5.x from here
- Ran it and upgraded my older version
- Ran the same installer again, but this time chose Remove
NOTE: C:Program FilesOracleVirtualBoxExtensionPacks still remained after uninstall so I manually deleted it. Also, as noted in comments, C:Users<usename>AppdataLocal.virtualbox may also remain.
answered Jan 25, 2020 at 9:19
spcsLrgspcsLrg
4391 gold badge5 silver badges15 bronze badges
2
Detailed instructions for removing a corrupted VirtualBox installation from Windows 7 might apply as well.
answered Sep 20, 2018 at 11:14
HopeHope
2262 silver badges6 bronze badges
5
I would like to uninstall Virtualbox from my Windows10 computer, but I can not find it in the Programs and Features list. I was looking for an uninstaller exe in the install directory and on the internet, but I haven’t found anything.
How is it possible to remove it, and all of it’s drivers?
asked Jul 8, 2017 at 14:56
Iter AtorIter Ator
4132 gold badges6 silver badges19 bronze badges
7
It should be called «Oracle VM Virtualbox» under `Apps & features’. I assume you were just looking for «VirtualBox»
answered Nov 5, 2017 at 19:53
KeltariKeltari
69.3k26 gold badges171 silver badges220 bronze badges
2
My Start Menu item for Oracle folder with VirtualBox had no Uninstall link either.
Here’s how did it in my case (VirtualBox 5.x)
- Downloaded latest installer .exe package for 5.x from here
- Ran it and upgraded my older version
- Ran the same installer again, but this time chose Remove
NOTE: C:Program FilesOracleVirtualBoxExtensionPacks still remained after uninstall so I manually deleted it. Also, as noted in comments, C:Users<usename>AppdataLocal.virtualbox may also remain.
answered Jan 25, 2020 at 9:19
spcsLrgspcsLrg
4391 gold badge5 silver badges15 bronze badges
2
Detailed instructions for removing a corrupted VirtualBox installation from Windows 7 might apply as well.
answered Sep 20, 2018 at 11:14
HopeHope
2262 silver badges6 bronze badges
5
Содержание
- Как полностью удалить VirtualBox?
- Удаляет ли виртуальные машины при удалении VirtualBox?
- Как полностью удалить VirtualBox с моего Mac?
- Как полностью удалить VirtualBox из Ubuntu?
- Как мне вывести VirtualBox из полноэкранного режима?
- Как мне полностью удалить?
- Мне нужно удалить VirtualBox перед обновлением?
- Как удалить виртуальную машину на Mac?
- Как удалить виртуальную машину?
- Как удалить приложение на Mac?
- Как мне полностью удалить бродягу?
- Как удалить виртуальную машину в Windows 10?
- Как изменить размер экрана в VirtualBox?
- Как изменить вид в VirtualBox?
- Почему VirtualBox такой маленький?
- Как удалить VirtualBox
- Чтобы удалить VirtualBox в Windows 10, сделайте следующее:
- Чтобы удалить VirtualBox в MacOS, сделайте следующее:
- Полное удаление Virtualbox
- Как удалить виртуальную машину VMware или VirtualBox
- 1. Как удалить виртуальную машину в VMware Workion
- 2. Как удалить виртуальную машину в VirtualBox
- Как полностью удалить VirtualBox?
- Удаляет ли виртуальные машины при удалении VirtualBox?
- Как полностью удалить VirtualBox с моего Mac?
- Как полностью удалить VirtualBox из Ubuntu?
- Как мне вывести VirtualBox из полноэкранного режима?
- Как мне полностью удалить?
- Мне нужно удалить VirtualBox перед обновлением?
- Как удалить виртуальную машину на Mac?
- Как удалить виртуальную машину?
- Как удалить приложение на Mac?
- Как мне полностью удалить бродягу?
- Как удалить виртуальную машину в Windows 10?
- Как изменить размер экрана в VirtualBox?
- Как изменить вид в VirtualBox?
- Почему VirtualBox такой маленький?
- Как полностью удалить VirtualBox?
- Удаляет ли виртуальные машины при удалении VirtualBox?
- Как полностью удалить VirtualBox с моего Mac?
- Как полностью удалить VirtualBox из Ubuntu?
- Как мне вывести VirtualBox из полноэкранного режима?
- Как мне полностью удалить?
- Мне нужно удалить VirtualBox перед обновлением?
- Как удалить виртуальную машину на Mac?
- Как удалить виртуальную машину?
- Как удалить приложение на Mac?
- Как мне полностью удалить бродягу?
- Как удалить виртуальную машину в Windows 10?
- Как изменить размер экрана в VirtualBox?
- Как изменить вид в VirtualBox?
- Почему VirtualBox такой маленький?
Как полностью удалить VirtualBox?
Зайдите в «Пуск» (оболочка), «Панель управления», «Программы и компоненты». Список установленных приложений будет отображаться в алфавитном порядке. Щелкните левой кнопкой мыши «Oracle VM VirtualBox», чтобы он был выбран, затем «щелкните правой кнопкой мыши» и выберите в меню «Удалить».
Удаляет ли виртуальные машины при удалении VirtualBox?
Программа удаления просто удаляет приложение VB и драйверы (kexts), оставляя только ваши виртуальные машины и их файлы настроек. Как сказал mpack, это то же самое, что и обновление любой другой программы, оно обновляет программное обеспечение, но не затрагивает документы (ваши виртуальные машины).
Как полностью удалить VirtualBox с моего Mac?
Как удалить VirtualBox на Mac OS X вручную
Как полностью удалить VirtualBox из Ubuntu?
Удалите VirtualBox из Ubuntu 16.04 Xenial
Как мне вывести VirtualBox из полноэкранного режима?
Снова одновременно нажмите «Host Key» и «F», чтобы выйти из полноэкранного режима. Или переместите указатель мыши в нижнюю часть окна, чтобы отобразить строку меню. Нажмите «Просмотр» в строке меню и выберите «Перейти в полноэкранный режим».
Как мне полностью удалить?
Для этого щелкните правой кнопкой мыши кнопку «Пуск» и выберите «Панель управления». Перейдите в «Программы и компоненты» (если ваша панель управления находится в режиме просмотра категорий, перейдите в раздел «Удаление программы»). Найдите программу, которую хотите удалить, щелкните по ней, чтобы выбрать, а затем нажмите «Удалить».
Мне нужно удалить VirtualBox перед обновлением?
3 ответа. VirtualBox автоматически удалит старую версию в фоновом режиме при установке новой версии. … Только если установщик новой версии жалуется, что не может удалить старую версию, вы должны удалить ее вручную и посмотреть, почему она не работает.
Как удалить виртуальную машину на Mac?
Чтобы удалить виртуальную машину (ВМ), выполните следующие действия:
Как удалить виртуальную машину?
Как удалить приложение на Mac?
Используйте Finder для удаления приложения
Как мне полностью удалить бродягу?
Удаление программы Vagrant
Как удалить виртуальную машину в Windows 10?
Чтобы удалить виртуальную машину Hyper-V в Windows 10,
Как изменить размер экрана в VirtualBox?
В меню VM Window перейдите в View и убедитесь, что опция Auto-resize Guest Display включена. Наведите указатель мыши на угол окна виртуальной машины, нажмите левую кнопку мыши и измените размер окна виртуальной машины. Разрешение пользовательского интерфейса гостевой Windows 10 изменяется автоматически.
Как изменить вид в VirtualBox?
Вы можете изменить режим просмотра на работающей виртуальной машине. Чтобы переключиться в полноэкранный или масштабированный режим, перейдите в «Просмотр» и выберите переключение в полноэкранный или масштабированный режим. Нажмите на Switch, чтобы изменить вид.
Почему VirtualBox такой маленький?
Re: гостевой экран слишком маленький
С VirtualBox 6.0. 0 нужно зайти в VirtualBox Preferences »Display» Scale Factor = 200%. Если вы создали виртуальную машину Ubuntu с 6.0. 0 необходимо выключить ВМ, зайдите в Настройки ВМ »Дисплей» Экран »Графический контроллер = VBoxVGA.
Источник
Как удалить VirtualBox
Существует множество приложений и вариантов использования программного обеспечения для виртуализации, такого как VirtualBox, от простой песочницы и тестирования программного обеспечения до безопасных сред песочницы, ориентированных на исследования безопасности, и простого запуска программного обеспечения, не предназначенного для вашей собственной операционной системы.
В настоящее время на рынке представлен ряд решений для виртуализации, как бесплатных, так и платных. Независимо от того, решили ли вы переключиться на другую платформу виртуализации или просто больше не нуждаетесь в виртуальных машинах, это руководство предложит вам простые шаги, которые нужно выполнить для удаления VirtualBox.
Чтобы удалить VirtualBox в Windows 10, сделайте следующее:
Чтобы удалить VirtualBox в MacOS, сделайте следующее:
Имейте в виду, что при выполнении этого в любой из операционных систем удаляется только фактическое приложение и связанные файлы, необходимые для запуска программного обеспечения. Удаление самого VirtualBox не приведет к удалению существующих виртуальных машин, которые вы создали, поскольку программное обеспечение рассматривает их как свои «документы» в определенном смысле.
Вы не потеряете все свои документы Word, например, при удалении Microsoft Word, поскольку они рассматриваются как внешние по отношению к самому приложению.
Если вы хотите освободить место на диске и избавиться от существующих виртуальных машин, вам необходимо сначала удалить их с помощью программного обеспечения, прежде чем продолжить процесс удаления.
Источник
Полное удаление Virtualbox
Несколько дней назад моя VirtualMachine Centos отказалась запускаться. Он говорит, что «ранее произошло непредвиденное завершение работы», поэтому он отказывается запускаться и выдает ошибку. Теперь, после неудачного поиска решения в Интернете, я решил полностью удалить его и установить все с нуля. Но, как бы то ни было, я удаляю виртуальную машину, а затем Virtualbox не помогает. После того, как я установил его снова, он все еще сохраняет старые настройки и все еще выдает эту ошибку. Итак, я очень расстроен и очень нуждаюсь в помощи. Я также следил за документацией по удалению Virtualbox и безуспешно, потому что он просто говорит, что нужно удалить его обычным способом из панели управления. Я также удалил всю связанную папку, но снова безуспешно. Пожалуйста, помогите мне. Заранее спасибо! (я могу предоставить любую информацию по запросу)
После удаления Virtualbox из панели управления
Вам также необходимо удалить папку:
Отказ от ответственности: эта процедура опасна и может сломать вашу хост-систему. Пожалуйста, сделайте резервную копию ваших данных или/и сначала сделайте образ системы. (Тем не менее, я дважды применил эту процедуру к своей основной машине Windows 7, и операционная система все еще работает нормально.)
Моя ситуация: я хотел обновить VirtualBox 5.1.22 до 5.1.28. Установщик более новой версии завис в конце, поэтому мне нужно было сначала правильно удалить 5.1.22, чтобы он заработал:
Удалите с помощью программы удаления VirtualBox из Control Панель (по какой-то причине у меня ее не было на моем компьютере).
Удалите папки C:/Program Files/Oracle/ VirtualBox и %userprofile%.VirtualBox
Загрузить PsExec.exe на ваш desktop
При использовании такой расширенной версии regedit вам потребуется
Добавить полный доступ к ПРАВАМ ВЛАДЕЛЬЦА
Затем последовало несколько проходов CCleaner. перезапусками, и, наконец, вы чисты. Если все было сделано правильно, теперь вы сможете при необходимости успешно установить новейшую версию VirtualBox.
Связанный вопрос: как удалить Virtualbox на windows10?
Отказ от ответственности: эта процедура опасна и может сломать вашу хост-систему. Пожалуйста, сделайте резервную копию ваших данных или/и сначала сделайте образ системы. (Тем не менее, я дважды применил эту процедуру к своей основной машине Windows 7, и операционная система все еще работает нормально.)
Моя ситуация: я хотел обновить VirtualBox 5.1.22 до 5.1.28. Установщик более новой версии завис в конце, поэтому мне нужно было сначала правильно удалить 5.1.22, чтобы он заработал:
Удалите с помощью программы удаления VirtualBox из Control Панель (по какой-то причине у меня ее не было на моем компьютере).
Удалите папки C:/Program Files/Oracle/ VirtualBox и %userprofile%.VirtualBox
Загрузить PsExec.exe на ваш desktop
При использовании такой расширенной версии regedit вам потребуется
Добавить полный доступ к ПРАВАМ ВЛАДЕЛЬЦА
Затем последовало несколько проходов CCleaner. перезапусками, и, наконец, вы чисты. Если все было сделано правильно, теперь вы сможете при необходимости успешно установить новейшую версию VirtualBox.
Связанный вопрос: Как удалить Virtualbox на windows10?
Единственное, что у меня сработало, — это извлечь исходный установщик по пути.
Единственное у меня сработало извлечение исходного установщика по пути.
Помимо действий, описанных в принятом ответе, я должен был сделать следующий шаг.
Я использую Windows 7 Enterprise.
Удалить. Папка VirtualBox
Помимо выполнения шагов из принятого ответа, мне пришлось сделать следующий шаг.
Я использую Windows 7 Enterprise.
Источник
Как удалить виртуальную машину VMware или VirtualBox
Наиболее полезной технологией, позволяющей избежать ошибок в реальной рабочей среде, является технология виртуализации, которая была активна в течение нескольких десятилетий, но в настоящее время она играет гораздо более важную роль из-за количества операционных систем, приложений и системных конструкций, которые мы можем использовать. там и заранее знать, какое влияние они окажут, и не рискуют терпеть неудачи или конфликты, не попробовав сначала эти типы объектов.
Виртуализация экономит время, ресурсы и предоставляет администратору или пользователю необходимые инструменты, чтобы их работа на каждой машине и в подавляющем большинстве операционных систем была достаточно оптимальной. Два наиболее часто используемых приложения для виртуализации — это VMware Workion и VirtualBox.
Рабочая станция VMware
Используя VMware Workion, мы получим такие преимущества, как:
VMware Workion можно скачать по следующей ссылке:
Рабочая станция Vmware
Точно так же, когда мы решаем использовать VirtualBox, мы получаем такие функции, как:
VirtualBox можно скачать по следующей ссылке:
Это нормально, что в целях тестирования мы монтируем несколько виртуальных машин, в которых со временем не будет необходимости, либо потому, что выходит новая версия, потому что они представляют ошибки, либо просто потому, что мы уже в полной мере воспользовались ими. В этом случае идеально исключить эти машины, чтобы они не занимали дисковое пространство и сделать администрирование платформ намного более прямым.
Solvetic объяснит, как мы можем безопасно и практично устранить виртуальные машины в VirtualBox и VMware.
1. Как удалить виртуальную машину в VMware Workion
VMware предоставляет нам простой механизм для полного удаления виртуальной машины из системы, поэтому в текущей версии 15 просто щелкните правой кнопкой мыши виртуальную машину, которую нужно удалить, и выберите опцию Удалить с диска:
Один из доступных вариантов — «Удалить из библиотеки», который удаляет виртуальную машину только из меню VMware Workion, но не с жесткого диска. С опцией Удалить с диска эта машина будет полностью удалена из системы.
Нажав на эту опцию, мы увидим следующее сообщение, в котором предупреждаем, что собираемся удалить виртуальную машину, и укажем маршрут ее:
Нажмите Да, и мы увидим, что эта виртуальная машина была удалена:
$config[ads_text5] not found
2. Как удалить виртуальную машину в VirtualBox
Текущая версия VirtualBox 6.0 и предлагает несколько практических способов удаления виртуальных машин с жесткого диска.
Чтобы удалить виртуальную машину в VirtualBox, мы должны использовать опцию Удалить одним из следующих способов:
Появится следующее окно, где у нас есть следующие опции:
$config[ads_text5] not found
Мы нажимаем на кнопку Удалить все файлы, и машина будет удалена с жесткого диска:
В дополнение к этому VirtualBox дает нам возможность удалять виртуальные машины из консоли CMD, для этого метода мы должны получить доступ как администраторы, а затем перейти в каталог, где установлен VirtualBox:
Как только виртуальная машина будет удалена, мы выполним следующую строку:
VBoxManage unregistervm — удалить «Windows 10 Solvetic»
Мы можем проверить, что эта машина была полностью устранена:
Этот метод удаляет все связанные файлы образов виртуального жесткого диска, сохраненные состояния, файлы XML, резервные копии, журналы виртуальной машины и все каталоги выбранной виртуальной машины.
Это так просто устранить виртуальную машину и все ее компоненты как в VMware Workion, так и в VirtualBox.
Как полностью удалить VirtualBox?
Зайдите в «Пуск» (оболочка), «Панель управления», «Программы и компоненты». Список установленных приложений будет отображаться в алфавитном порядке. Щелкните левой кнопкой мыши «Oracle VM VirtualBox», чтобы он был выбран, затем «щелкните правой кнопкой мыши» и выберите в меню «Удалить».
Удаляет ли виртуальные машины при удалении VirtualBox?
Программа удаления просто удаляет приложение VB и драйверы (kexts), оставляя только ваши виртуальные машины и их файлы настроек. Как сказал mpack, это то же самое, что и обновление любой другой программы, оно обновляет программное обеспечение, но не затрагивает документы (ваши виртуальные машины).
Как полностью удалить VirtualBox с моего Mac?
Как удалить VirtualBox на Mac OS X вручную
Как полностью удалить VirtualBox из Ubuntu?
Удалите VirtualBox из Ubuntu 16.04 Xenial
Как мне вывести VirtualBox из полноэкранного режима?
Снова одновременно нажмите «Host Key» и «F», чтобы выйти из полноэкранного режима. Или переместите указатель мыши в нижнюю часть окна, чтобы отобразить строку меню. Нажмите «Просмотр» в строке меню и выберите «Перейти в полноэкранный режим».
Как мне полностью удалить?
Для этого щелкните правой кнопкой мыши кнопку «Пуск» и выберите «Панель управления». Перейдите в «Программы и компоненты» (если ваша панель управления находится в режиме просмотра категорий, перейдите в раздел «Удаление программы»). Найдите программу, которую хотите удалить, щелкните по ней, чтобы выбрать, а затем нажмите «Удалить».
Мне нужно удалить VirtualBox перед обновлением?
3 ответа. VirtualBox автоматически удалит старую версию в фоновом режиме при установке новой версии. … Только если установщик новой версии жалуется, что не может удалить старую версию, вы должны удалить ее вручную и посмотреть, почему она не работает.
Как удалить виртуальную машину на Mac?
Чтобы удалить виртуальную машину (ВМ), выполните следующие действия:
Как удалить виртуальную машину?
Как удалить приложение на Mac?
Используйте Finder для удаления приложения
Как мне полностью удалить бродягу?
Удаление программы Vagrant
Как удалить виртуальную машину в Windows 10?
Чтобы удалить виртуальную машину Hyper-V в Windows 10,
Как изменить размер экрана в VirtualBox?
В меню VM Window перейдите в View и убедитесь, что опция Auto-resize Guest Display включена. Наведите указатель мыши на угол окна виртуальной машины, нажмите левую кнопку мыши и измените размер окна виртуальной машины. Разрешение пользовательского интерфейса гостевой Windows 10 изменяется автоматически.
Как изменить вид в VirtualBox?
Вы можете изменить режим просмотра на работающей виртуальной машине. Чтобы переключиться в полноэкранный или масштабированный режим, перейдите в «Просмотр» и выберите переключение в полноэкранный или масштабированный режим. Нажмите на Switch, чтобы изменить вид.
Почему VirtualBox такой маленький?
Re: гостевой экран слишком маленький
С VirtualBox 6.0. 0 нужно зайти в VirtualBox Preferences »Display» Scale Factor = 200%. Если вы создали виртуальную машину Ubuntu с 6.0. 0 необходимо выключить ВМ, зайдите в Настройки ВМ »Дисплей» Экран »Графический контроллер = VBoxVGA.
Источник
Как полностью удалить VirtualBox?
Зайдите в «Пуск» (оболочка), «Панель управления», «Программы и компоненты». Список установленных приложений будет отображаться в алфавитном порядке. Щелкните левой кнопкой мыши «Oracle VM VirtualBox», чтобы он был выбран, затем «щелкните правой кнопкой мыши» и выберите в меню «Удалить».
Удаляет ли виртуальные машины при удалении VirtualBox?
Программа удаления просто удаляет приложение VB и драйверы (kexts), оставляя только ваши виртуальные машины и их файлы настроек. Как сказал mpack, это то же самое, что и обновление любой другой программы, оно обновляет программное обеспечение, но не затрагивает документы (ваши виртуальные машины).
Как полностью удалить VirtualBox с моего Mac?
Как удалить VirtualBox на Mac OS X вручную
Как полностью удалить VirtualBox из Ubuntu?
Удалите VirtualBox из Ubuntu 16.04 Xenial
Как мне вывести VirtualBox из полноэкранного режима?
Снова одновременно нажмите «Host Key» и «F», чтобы выйти из полноэкранного режима. Или переместите указатель мыши в нижнюю часть окна, чтобы отобразить строку меню. Нажмите «Просмотр» в строке меню и выберите «Перейти в полноэкранный режим».
Как мне полностью удалить?
Для этого щелкните правой кнопкой мыши кнопку «Пуск» и выберите «Панель управления». Перейдите в «Программы и компоненты» (если ваша панель управления находится в режиме просмотра категорий, перейдите в раздел «Удаление программы»). Найдите программу, которую хотите удалить, щелкните по ней, чтобы выбрать, а затем нажмите «Удалить».
Мне нужно удалить VirtualBox перед обновлением?
3 ответа. VirtualBox автоматически удалит старую версию в фоновом режиме при установке новой версии. … Только если установщик новой версии жалуется, что не может удалить старую версию, вы должны удалить ее вручную и посмотреть, почему она не работает.
Как удалить виртуальную машину на Mac?
Чтобы удалить виртуальную машину (ВМ), выполните следующие действия:
Как удалить виртуальную машину?
Как удалить приложение на Mac?
Используйте Finder для удаления приложения
Как мне полностью удалить бродягу?
Удаление программы Vagrant
Как удалить виртуальную машину в Windows 10?
Чтобы удалить виртуальную машину Hyper-V в Windows 10,
Как изменить размер экрана в VirtualBox?
В меню VM Window перейдите в View и убедитесь, что опция Auto-resize Guest Display включена. Наведите указатель мыши на угол окна виртуальной машины, нажмите левую кнопку мыши и измените размер окна виртуальной машины. Разрешение пользовательского интерфейса гостевой Windows 10 изменяется автоматически.
Как изменить вид в VirtualBox?
Вы можете изменить режим просмотра на работающей виртуальной машине. Чтобы переключиться в полноэкранный или масштабированный режим, перейдите в «Просмотр» и выберите переключение в полноэкранный или масштабированный режим. Нажмите на Switch, чтобы изменить вид.
Почему VirtualBox такой маленький?
Re: гостевой экран слишком маленький
С VirtualBox 6.0. 0 нужно зайти в VirtualBox Preferences »Display» Scale Factor = 200%. Если вы создали виртуальную машину Ubuntu с 6.0. 0 необходимо выключить ВМ, зайдите в Настройки ВМ »Дисплей» Экран »Графический контроллер = VBoxVGA.
Источник