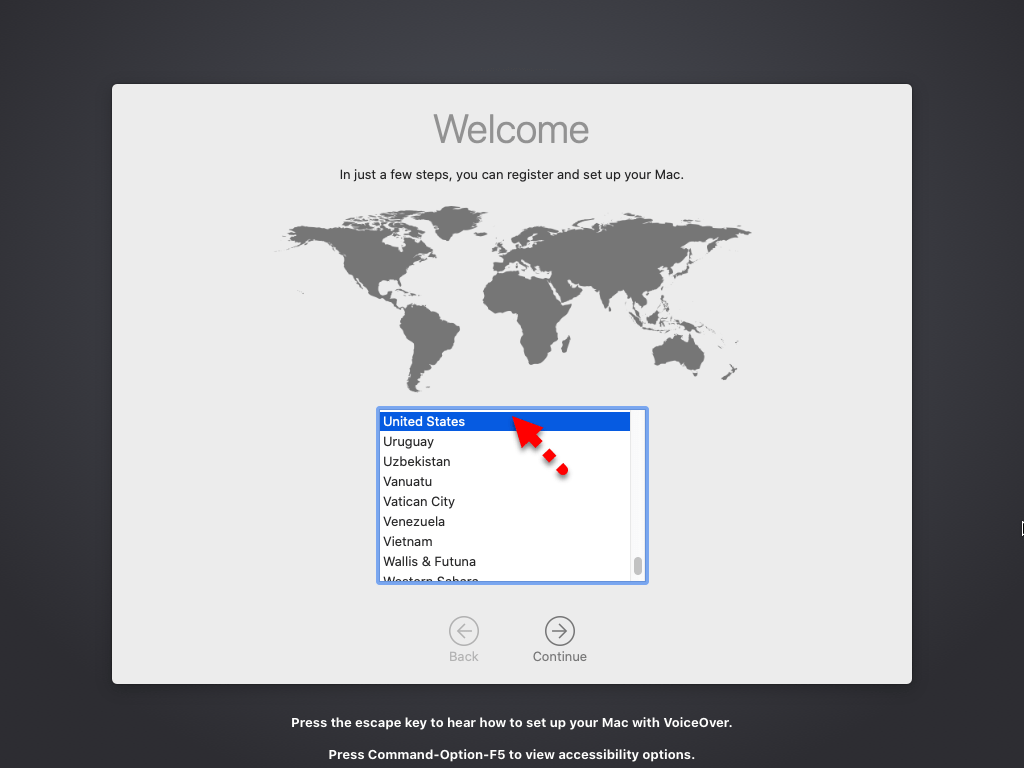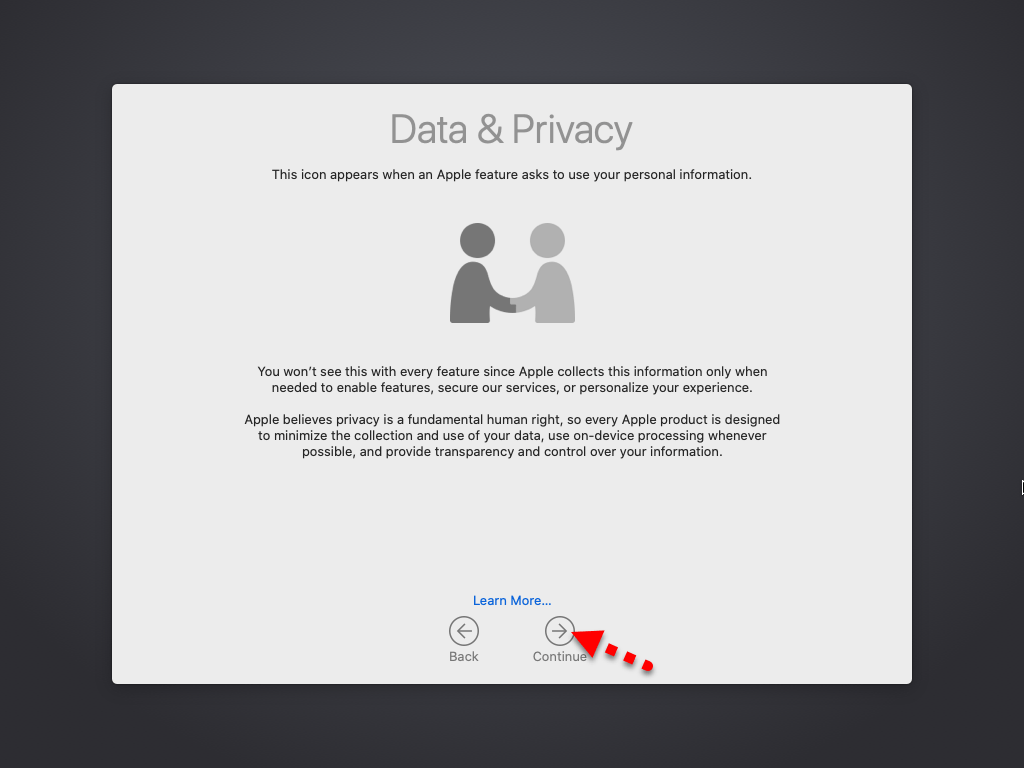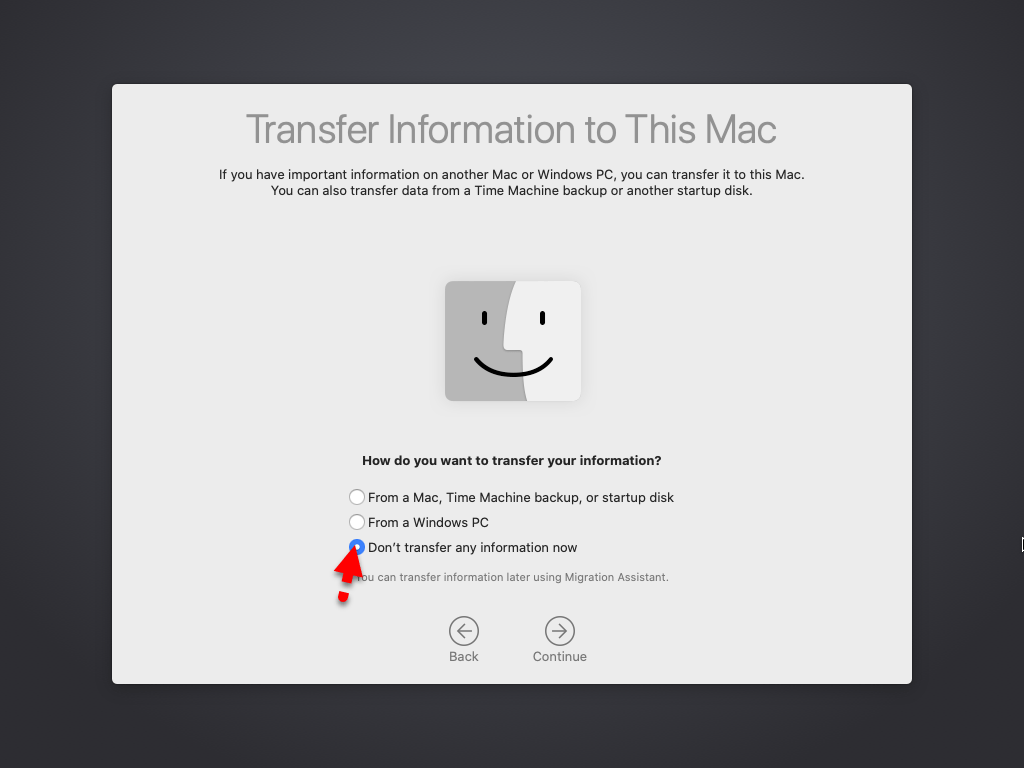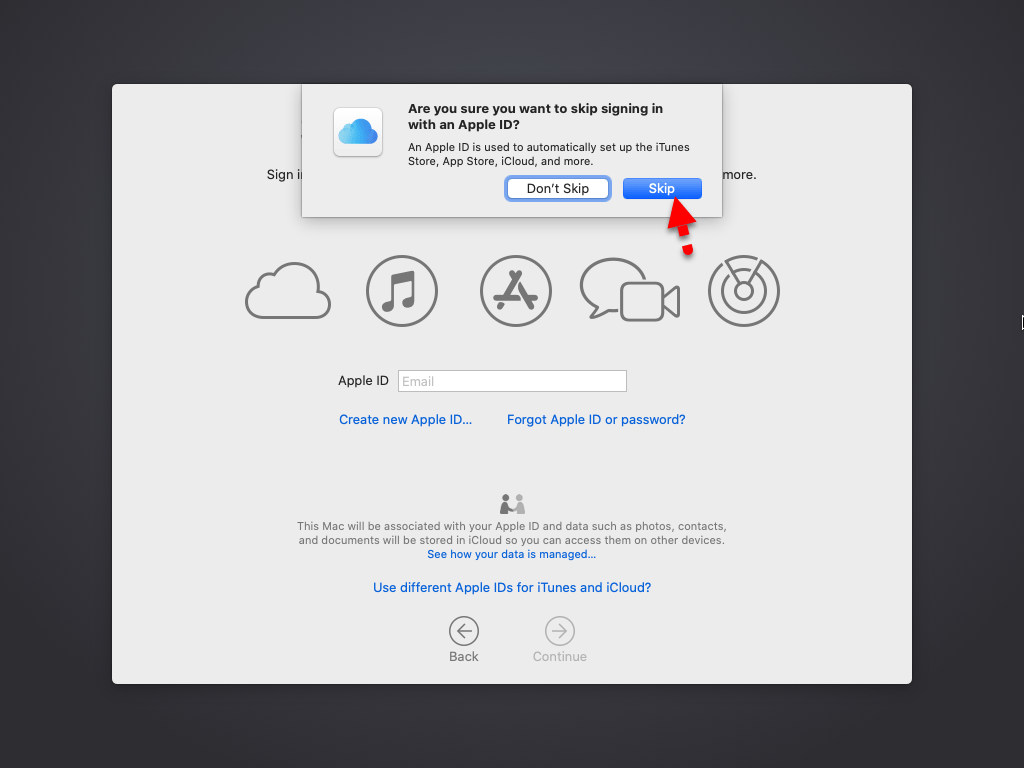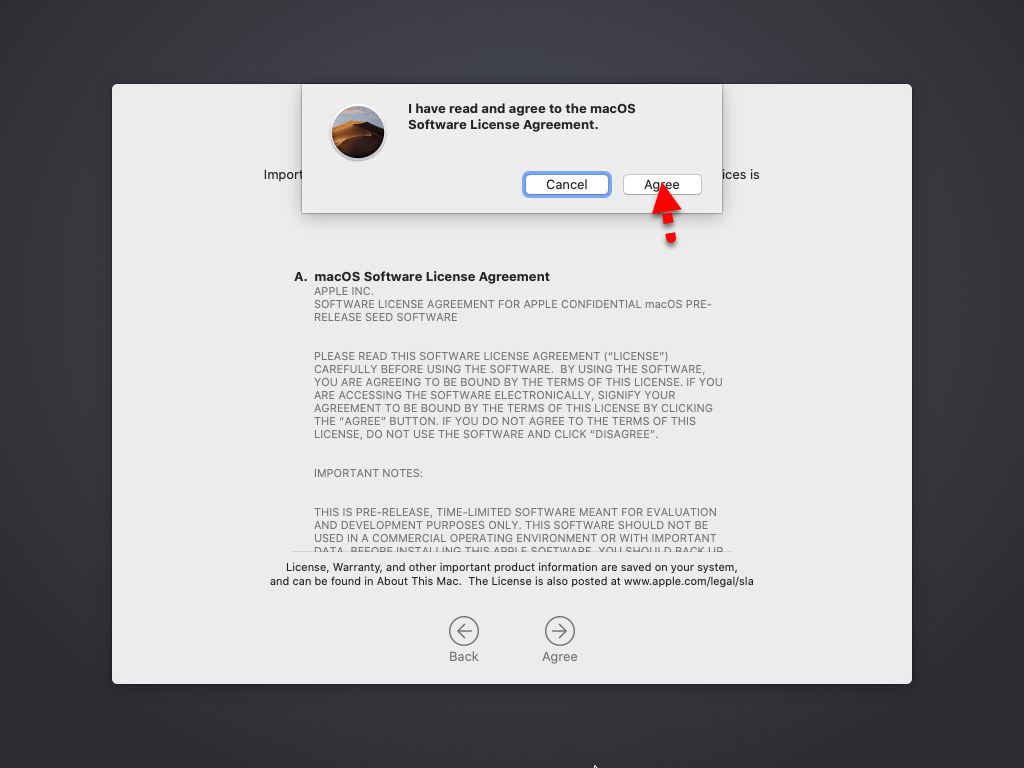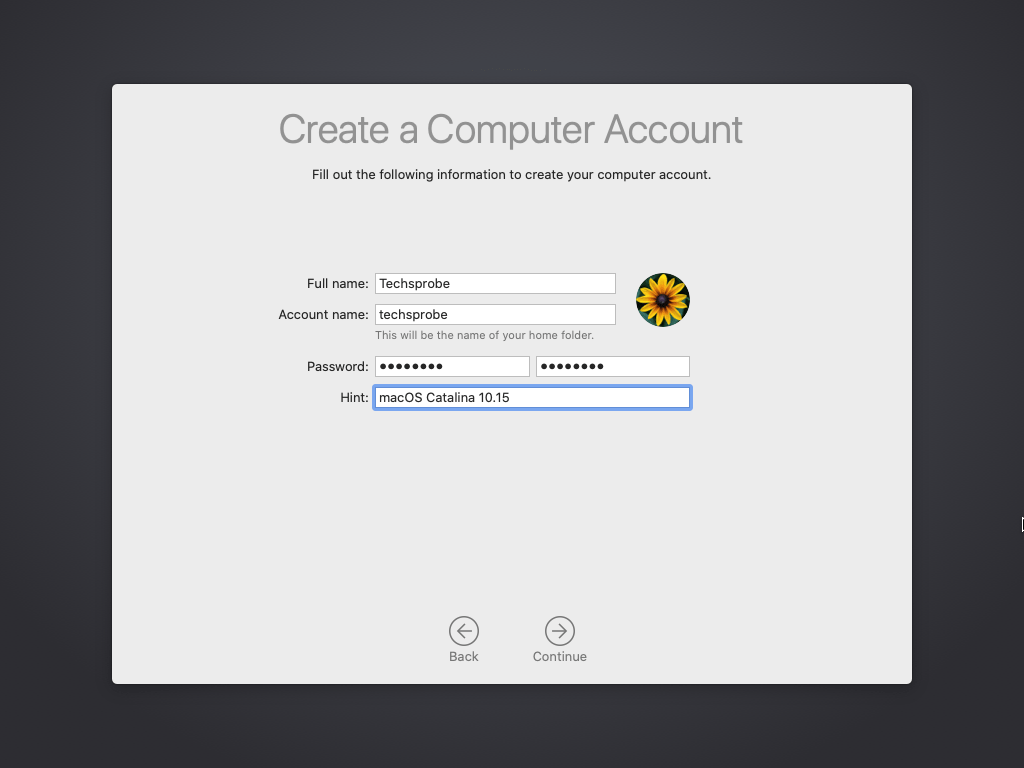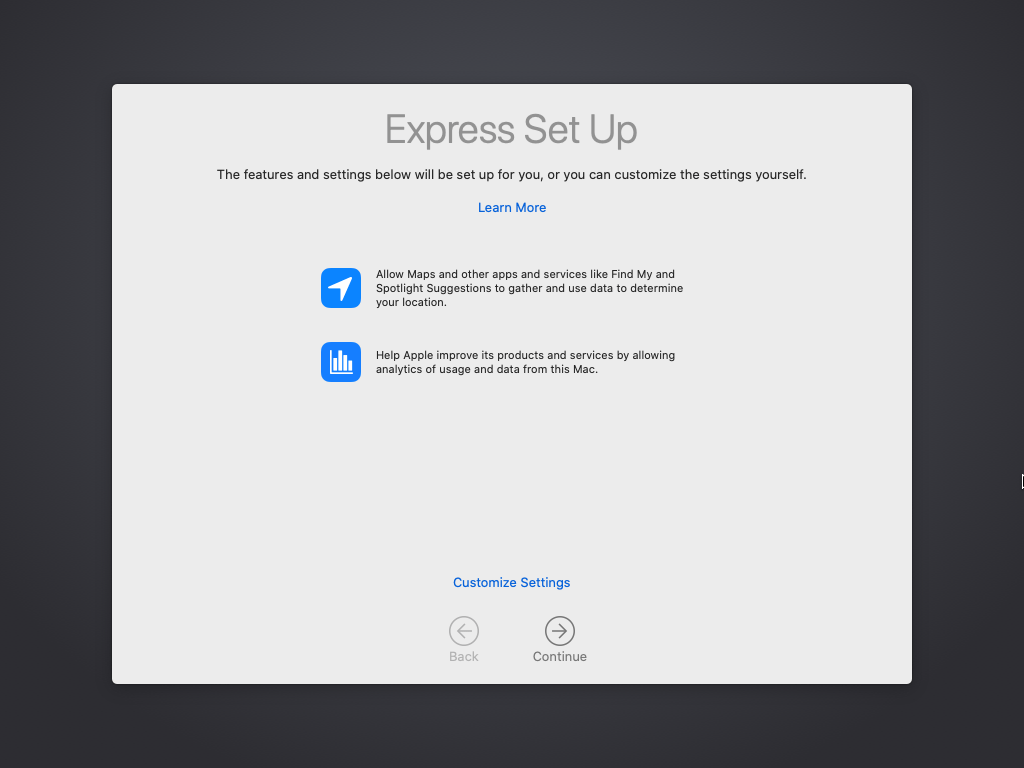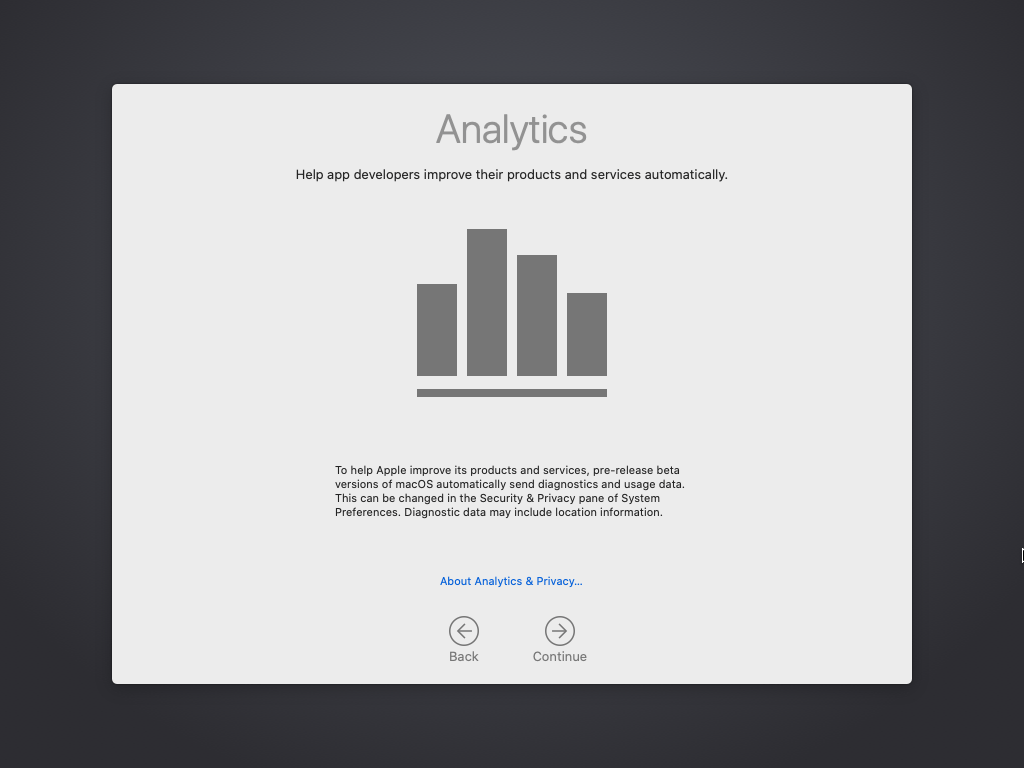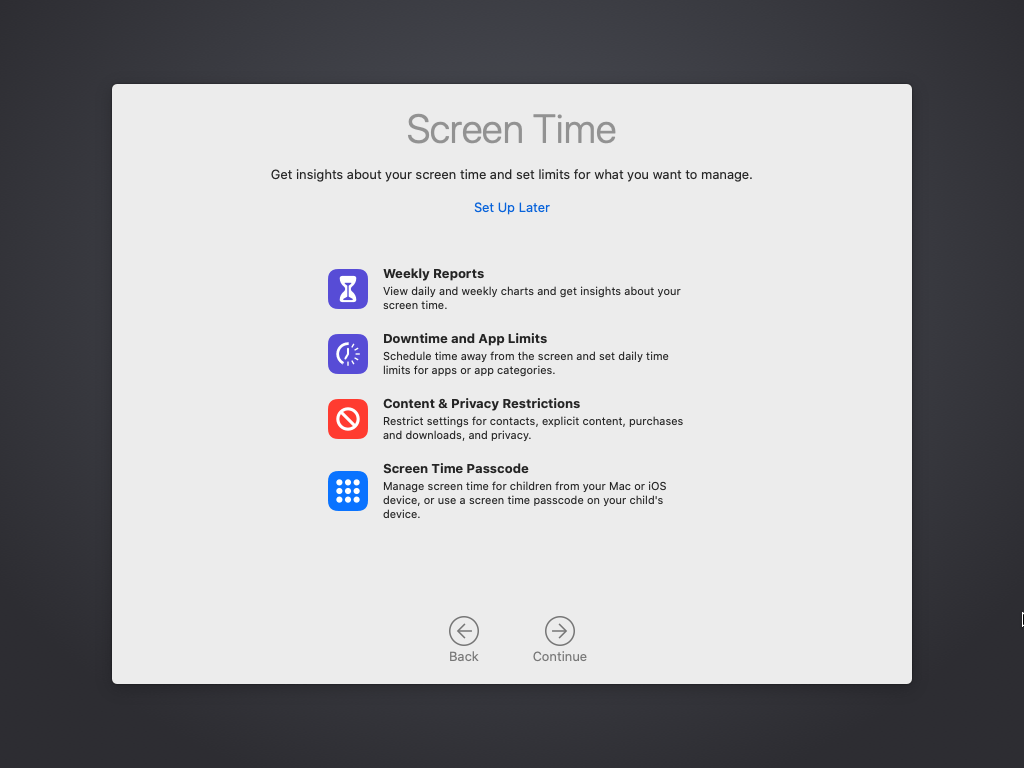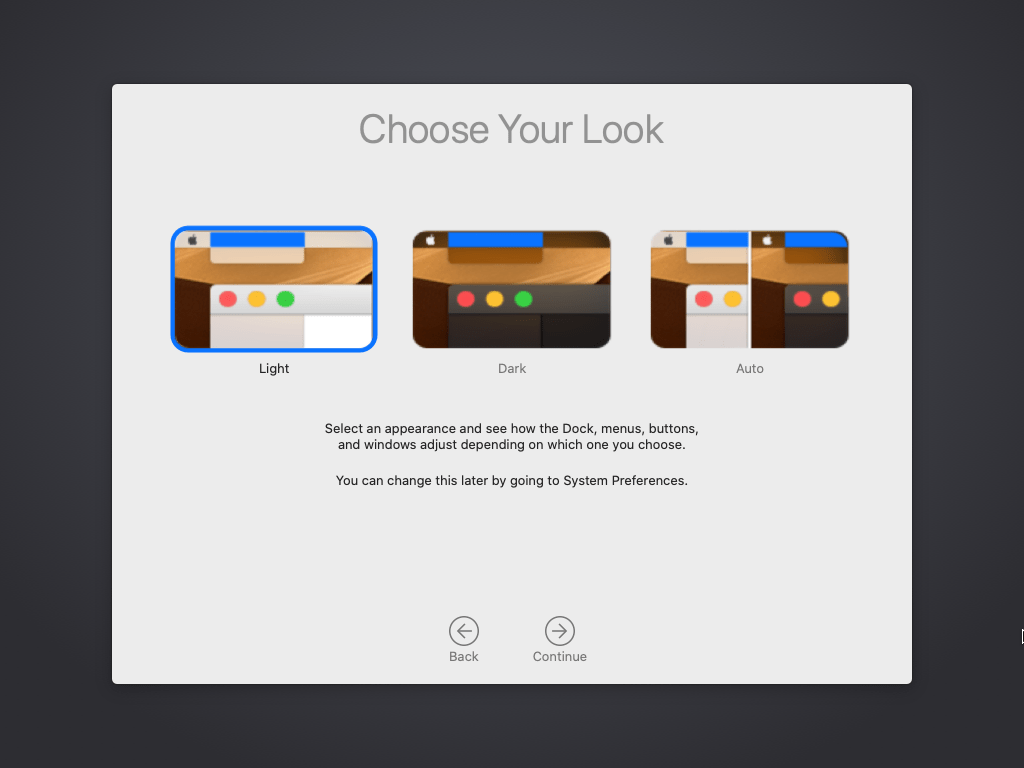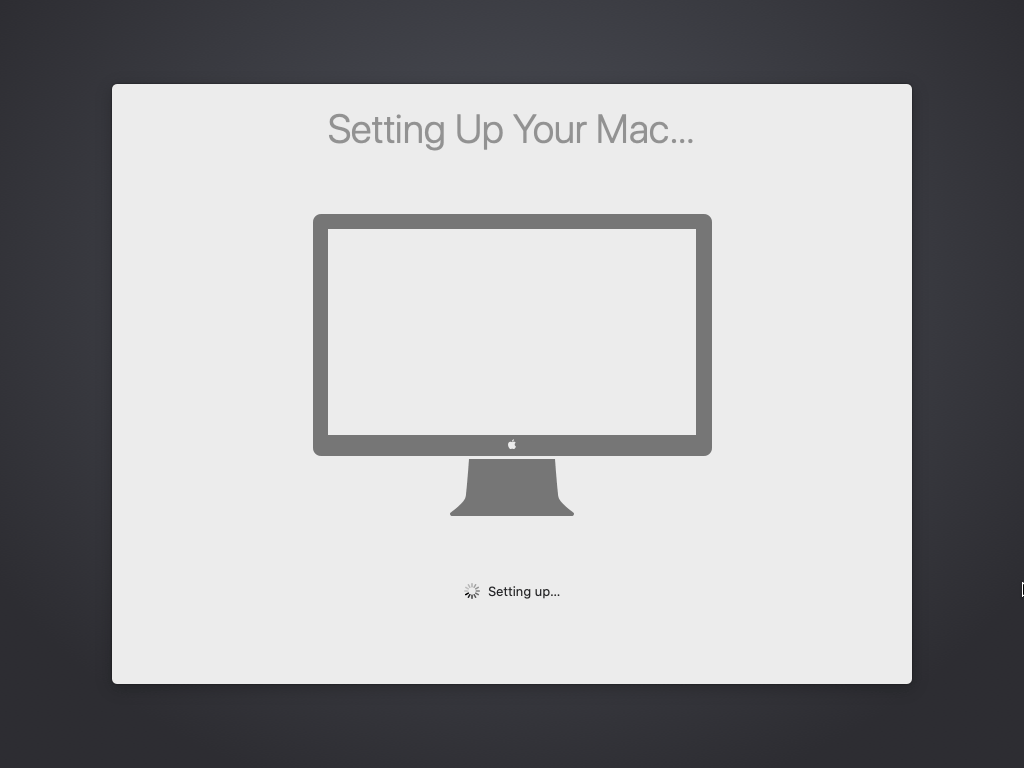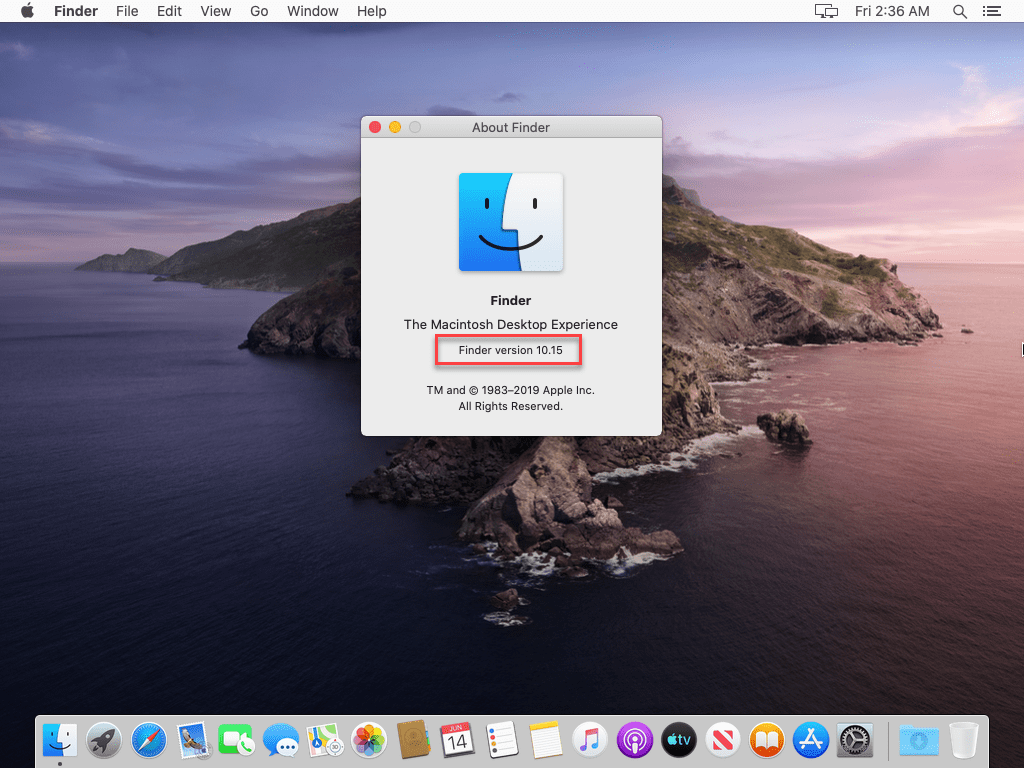Содержание
- Требования к установке
- Особенности инсталляции macOS в VirtualBox
- Установка macOS Mojave
- Этап 1: Загрузка необходимых материалов
- Этап 2: Настройка VirtualBox
- Установка macOS High Sierra и старше
- Этап 1: Загрузка образа
- Этап 2: Настройка среды
- Этап 3: Установка ОС
- Устранение возможных проблем в работе VirtualBox
- Заключение
- Вопросы и ответы
Многие пользователи не прочь познакомиться с преимуществами операционной системы macOS, но не хотят или не могут приобрести iMac или MacBook. Хорошим решением в такой ситуации будет установка этой ОС на виртуальной машине, в частности, посредством VirtualBox, о чём мы и хотим вам рассказать в статье далее.
Требования к установке
Перед тем как приступать к инсталляции макОС на «виртуалку», убедитесь, что ваш компьютер соответствует следующим требованиям:
- процессор (двухъядерный или больше) с поддержкой инструкций SSE 4.2, желательно Intel;
- оперативная память 4 Гб и более;
- основная операционная система разрядности 64-бит, предпочтительно Windows или развитый дистрибутив на ядре Linux.
Также требуется настроить на компьютере виртуализацию – под этим подразумевается включение специфичных настроек в BIOS или UEFI. Обратите внимание, что такие опции поддерживают не все компьютеры – для получения подробностей обратитесь к материалу по ссылке ниже.
Подробнее: Как включить виртуализацию в BIOS
Особенности инсталляции macOS в VirtualBox
Установка рассматриваемой ОС в ВиртуалБокс состоит из нескольких этапов: загрузки необходимых материалов, настройки среды и запуска либо установки образа. Процедура отличается для инсталляции варианта macOS Mojave и более старых версий «яблочной» ОС, поэтому имеет смысл рассмотреть оба.
Установка macOS Mojave
Этап 1: Загрузка необходимых материалов
- Первое, с чего следует начать – скачивание подходящего образа для VirtualBox. Из-за некоторых ограничений мы не можем разместить образ на нашем сайте, поэтому вам нужно самостоятельно его отыскать в интернете по запросу macos mojave virtualbox image.
Обратите внимание, что в большинстве случаев это будет готовый образ виртуального жесткого диска с уже установленной системой. Особенность последней версии макОС в том, что ей для полноценной установки требуется накопитель с файловой системой APFS, которую не поддерживает VirtualBox, его актуальная на момент написания настоящей статьи версия. Если вас интересует полная поэтапная установка, обратитесь к варианту High Sierra, который описан ниже.
- Далее следует загрузить новейшую версию VirtualBox – воспользуйтесь ссылкой ниже.
Скачать VirtualBox
- После загрузки инсталлятора запустите его и установите на компьютер, следуя инструкциям на экране.
Также следует загрузить плагин расширения – это нужно для работы USB-портов версий 2.0 и 3.0. Загрузить нужный пак можно по следующей ссылке.
Скачать Oracle VM VirtualBox Extension Pack
- Загрузите файл инсталлятора, после чего запускайте ВиртуалБокс. Перейдите по пунктам «Инструменты» – «Настройки».
- Далее выберите в меню слева вариант «Плагины». Затем в правой части окошка найдите кнопку с иконкой папки с плюсом и нажмите на неё.
- Откроется «Проводник» – используйте его для перехода к директории с загруженным плагином. Выберите искомый файл и нажмите «Открыть».
- Нажмите «Установить».
Прочитайте текст лицензионного соглашения, после чего нажимайте на кнопку «Я согласен».
Когда плагин будет инсталлирован, вы получите соответствующее уведомление.
Проверьте, появился ли пак расширения в списке, после чего переходите к следующему этапу.
Этап 2: Настройка VirtualBox
Перед инсталляцией новейшей macOS виртуальную машину следует соответствующим образом настроить. Действуйте по следующему алгоритму:
- Запустите ВиртуалБокс и нажмите на кнопку «Создать» на панели инструментов.
- Появится окошко создания новой виртуальной машины. Первым делом введите имя ОС, в нашем случае macOS Mojave. Далее выберите тип и версию «Mac OS X» соответственно из выпадающих списков, после чего нажмите «Далее».
- На этом шаге следует задать количество оперативной памяти, выделенное виртуальной машине. Значение зависит от количества установленной на компьютере RAM: например, для устройств с 4 Гб на борту следует задать 2048 МБ, для машин с 8 Гб – 4096 Мб, и по такому же принципу, если ОЗУ больше.
- Для функционирования ОС на виртуальной машине следует создать или подключить образ жесткого диска. Для нашей сегодняшней цели будем использовать последний вариант: выберите позицию «Использовать существующий виртуальный жесткий диск», затем посредством диалогового окна «Проводника» выберите загруженный ранее образ в формате VMDK и нажмите «Создать».
- После создания новой виртуальной машины её следует настроить – для этого выделите нужную позицию в меню слева и нажмите на кнопку «Настроить», которая расположена в меню инструментов.
- Первым делом откройте закладки «Система» – «Процессор». Тут нужно отметить опцию «Включить PAE/NX».
Затем в этом же разделе перейдите ко вкладке «Материнская плата». В блоке «Порядок загрузки» снимите галочку с опции «Гибкий диск». Далее в выпадающем меню «Чипсет» выберите вариант «ICH9», если он не установлен по умолчанию. - Перейдите к закладкам «Дисплей» – «Экран», где с помощью ползунка «Видеопамять» выберите значение «128 Мб».
- Далее следует настроить носители – раскройте соответствующий раздел. В нём выделите образ нашей macOS и в списке «SATA» выберите «SATA 0».
Затем кликните по пункту «Контроллер: SATA», и в правой части окна поставьте галочку напротив опции «Кэширование ввода/вывода», после чего жмите «ОК».
- После выхода из настроек закройте основное окошко VirtualBox и запустите «Командную строку» от имени администратора. Далее введите в окошко интерфейса следующие команды по одной, нажимая Enter после каждой:
cd "C:Program FilesOracleVirtualBox"VBoxManage.exe modifyvm "macOS Mojave" --cpuidset 00000001 000106e5 00100800 0098e3fd bfebfbff
VBoxManage setextradata "macOS Mojave" "VBoxInternal/Devices/efi/0/Config/DmiSystemProduct" "iMac11,3"
VBoxManage setextradata "macOS Mojave" "VBoxInternal/Devices/efi/0/Config/DmiSystemVersion" "1.0"
VBoxManage setextradata "macOS Mojave" "VBoxInternal/Devices/efi/0/Config/DmiBoardProduct" "Iloveapple"
VBoxManage setextradata "macOS Mojave" "VBoxInternal/Devices/smc/0/Config/DeviceKey" "ourhardworkbythesewordsguardedpleasedontsteal(c)AppleComputerInc"
VBoxManage setextradata "macOS Mojave" "VBoxInternal/Devices/smc/0/Config/GetKeyFromRealSMC" 1 - После исполнения команд закрывайте «Командную строку» и запускайте ВиртуалБокс. Нажмите на кнопку «Запустить».
- Первым делом будет предложено выбрать регион. Установите желаемый и нажмите «Продолжить» («Continue»).
- Далее выберите раскладку клавиатуры – доступные варианты зависят от выбранного региона.
- Здесь требуется прочитать и принять соглашение на использование персональной информации. Поскольку данная инструкция не предполагает проброс сети на виртуальную машину, можно смело продолжать процедуру.
- На этом этапе предполагается перенос данных или восстановление информации с предыдущей версии macOS. Таковой у нас нет, поэтому стоит отказаться от переноса.
- Система попросит вас ввести Apple ID. Делать это на виртуальной машине не рекомендуется, поэтому выберите вариант «Добавить позже» («Set Up Later»).
Подтвердите отказ от ввода.
- Также потребуется принять лицензионное соглашение.
Это действие также понадобится подтвердить.
- Следующий шаг – создание учётной записи. Введите все требуемые данные (логин, полное имя и пароль), после чего продолжайте процедуру.
- Последнее действие, которое от вас требуется – выбор светлой или тёмной схемы оформления. Выбирайте по вкусу, а если тема не понравится, её всегда можно будет сменить через системные настройки.
- Через некоторое время перед вами появится рабочий стол настроенной macOS Mojave.
Установка macOS High Sierra и старше
Более старые версии ОС от Apple можно установить на VirtualBox в прямом смысле этого слова, из загрузочного образа, поскольку для них достаточно файловой системы HFS+, которая поддерживается указанной средой. Процедура почти не отличается от таковой для Мохаве, но имеет ряд нюансов, на которые и обратим внимание.
Этап 1: Загрузка образа
Первый этап инсталляции Хай Сьерра в точности повторяет загрузку материалов из инструкции для новейшего варианта, за одним отличием — установочный образ этой ОС следует качать в формате ISO.
Внимание! Образы из AppStore в формате DMG не поддерживаются в VirtualBox!
Этап 2: Настройка среды
Настраивать ВиртуалБокс для macOS High Sierra следует по точно такому же принципу, что и для Mojave.
- Проделайте шаги 1-3 из предыдущей инструкции, только на шаге 2 в качестве имени машины установите High Sierra.
Обратите внимание! Тип ОС нужно установить как «Mac OS X (64-bit)», иначе установка будет идти некорректно!
- На шаге настройки виртуального жесткого диска выберите вариант «Создать новый виртуальный жесткий диск».
В качестве типа оставьте значение по умолчанию, вариант «VDI».
Далее оставьте вариант «Динамический жесткий диск».
Последнее требуемое действие – выбор объёма. Размера в 30 Гб будет достаточно.
- Повторите действия из шагов 5-7 предыдущей части статьи.
- Во время настройки пункта «Носители» действия несколько отличаются. Первое, что следует проделать – в ветке «Контроллер SATA» выделить позицию виртуального оптического привода и удалить её.
Затем нажмите на кнопку добавления новых контроллеров и выберите вариант «Добавить SATA контроллер».
Далее воспользуйтесь кнопкой в виде CD с плюсиком для создания нового привода. Во всплывающем окошке выберите пункт «Выбрать образ».
В интерфейсе добавления образов нажмите «Добавить» и с помощью «Проводника» выберите ISO-файл macOS High Sierra.
Кликните «Выбрать», после чего закройте ВиртуалБокс.
- В шаге 9 инструкции для Mojave замените в командах название виртуальной машины: вместо macOS Mojave прописывайте High Sierra, вводя указанные команды.
Этап 3: Установка ОС
Процедура полной установки операционной системы происходит по следующему алгоритму:
- Как и в варианте Мохаве, откройте VirtualBox, выделите созданную ранее машину и нажмите «Запустить». Начнётся подготовка к установке макОС. Она может занять несколько минут – обязательно дождитесь, пока она закончится.
- Выберите подходящий язык, к примеру, «Русский».
- Появится окошко с утилитами, в котором кликните «Дисковая утилита».
В интерфейсе утилиты выберите диск виртуальной машины и воспользуйтесь кнопкой «Стереть».
Потребуется задать имя, формат и схему раздела. Выбрать можно любые из доступных. Проделав это, нажимайте «Стереть».
По окончании процедуры очистки нажмите «Готово».
- Закройте «Дисковую утилиту», затем выберите в списке позицию «Установка macOS».
- Здесь нажмите «Продолжить».
- Примите лицензионное соглашение.
Подтвердите согласие.
- В окне выбора дисков должен быть форматированный нами ранее виртуальный – выберите его и нажмите «Установить».
- Дождитесь, пока macOS High Sierra подготовит файлы для инсталляции – длительность операции зависит от характеристик вашего компьютера.
- В процессе установки виртуальная машина будет перезагружена. Когда перед вами снова появится окошко начала установки макОС, воспользуйтесь меню VirtualBox, в котором выберите «Файл» – «Закрыть».
Отметьте вариант «Выключить машину» и нажмите «ОК».
Вернитесь в главное окно VirtualBox и перейдите к настройкам носителей среды, в которую установили Хай Сьерра. Кликните по значку диска рядом с описанием виртуального контроллера, и выберите вариант «Изъять диск из привода».
Действия в следующем шаге требуются исключительно для версии High Sierra: если вы устанавливаете более старый вариант макОС, просто перезапустите среду VirtualBox и переходите к шагу 11.
- Повторно запустите машину с установленной ОС. Подождите, пока прогрузится оболочка, далее напечатайте в ней слово exit.
Пользуясь стрелочками, выберите вариант «Boot Maintenance Manager» и нажмите Enter.
Далее – «Boot from File».
Выделите второй вариант и зайдите в него.
Пройдите по пути «macOS Install Data» – «Locked Files» – «Boot Files». Найдите там файл «boot.efi», выделите его и нажмите Enter.
- Виртуальная машина будет автоматически перезапущена, а установка macOS High Sierra продолжена. На этот раз процедура может занять продолжительное время (до 30 минут), так что запаситесь терпением и не используйте компьютер для уменьшения нагрузки.
- После установки появится окошко мастера первой настройки, такое же как и при установке macOS Mojave. Воспользуйтесь шагами 11-19 предыдущей инструкции.
Как видим, установка макОС с нуля сложнее первого варианта. Впрочем, он также доступен для High Sierra и старше – достаточно просто загрузить подходящий VMDK-образ.
Устранение возможных проблем в работе VirtualBox
Если наблюдаются неполадки в работе среды виртуальных машин (не запускается инстанс macOS, приложение целиком, во время работы появляются разные ошибки), обратитесь к материалу по ссылке ниже: один из наших авторов максимально подробно рассмотрел решения большинства проблем с ВиртуалБокс.
Урок: Решения основных проблем с VirtualBox
Заключение
Установка macOS в среду VirtualBox может выглядеть простой задачей, но только при условии точного выполнения настоящей инструкции, в противном случае могут быть проблемы в работе среды.
Привет! macOS Catalina – это основная версия операционной системы macOS. Они назвали это как macOS Catalina 10.15. Выпустив macOS Catalina, Apple внесла слишком много серьезных изменений. Они работали, разрабатывали и добавляли самые интересные функции в операционную систему macOS Catalina 10.15. Все операционные системы macOS выпускаются разработчиком Всемирной конференции на WWDC. А также последняя версия macOS Catalina 10.15 анонсирована на Всемирной конференции разработчиков 2019. Таким образом, каждая операционная система macOS, которую они создают. Они слишком сосредоточены на обеспечении безопасности, чтобы никто не мог их атаковать. А операционная система и полноценный ПК должны быть защищены от кибератак. Каждую операционную систему macOS, выпускающую до этого, выпускает разработчик. Так что пользователи должны правильно проверить это на виртуальной машине. Таким образом, вы узнаете, как установить macOS на VirtualBox.
- [Ultimate Guide] Установите macOS Big Sur на VirtualBox на ПК с Windows
Однако вы знаете, что существует множество платформ. Вы можете установить и протестировать любую операционную систему. Такие как VMware Workstation, VirtualBox, Hyper-V, Boot camp, новое приложение Sandbox для Windows 10 и многие другие. Например, вы можете установить Windows, Linux, macOS на Виртуальную машину. Однако установка другой операционной системы на виртуальную машину может быть очень полезной для пользователя. Предлагаю вам приобрести рабочую станцию VMware. Потому что VMware – один из лучших источников виртуализации плюс VirtualBox. Поскольку мы говорим о другом источнике Виртуальной машины. Итак, способы установки операционной системы на Виртуальную машину различаются и различаются.
Необходимые файлы для macOS Catalina
- VirtualBox: Как я уже говорил, у нас есть разные типы машин виртуализации. Таким образом, VirtualBox может быть лучшим источником для установки различных типов операционных систем в качестве гостевой операционной системы. VirtualBox – лучшая виртуализация, которая позволяет легко устанавливать на нее все операционные системы.
- VirtualBox Extension Pack: при установке операционных систем macOS. Таким образом, вы столкнетесь с одной из самых распространенных ошибок, при которой не работают мышь и клавиатура. В этом случае VirtualBox предоставляет вам очень простое расширение – VirtualBox Extension Pack. После этого вы установили операционную систему macOS, а также установили VirtualBox. Потому что это устранит ошибку мыши и клавиатуры на VirtualBox. Однако VirtualBox Extension Pack позволяет пользователям использовать USB 3.0 на VirtualBox. После macOS Sierra все более поздние версии macOS могут поддерживаться USB 3.0. Установите VirtualBox Extension Pack и наслаждайтесь операционной системой macOS на ПК с Windows.
- macOS Catalina 10.15 Образ виртуальной машины (файл VMDK): если вы хотите использовать macOS Catalina для виртуализации. Следовательно, вам необходимо загрузить файл VMDK, пока вы собираетесь загружать виртуальный образ. Я рекомендую вам иметь быстрое подключение к Интернету. Таким образом, файл macOS Catalina слишком велик, поэтому его можно загрузить при быстром подключении к Интернету. Как и в предыдущей статье, мы также говорили о двух разных файлах операционной системы macOS. Первый – это HFS и APFS, поэтому на VirtualBox можно установить только образ HFS. И APFS не может поддерживаться файлом APFS. Причина, о которой я упомянул, чтобы вы использовали только версию HFS. Вы можете легко обновить macOS до последней версии.
- Скачать macOS Catalina 10.15 VirtualBox и образ VMware
- Создайте файл установщика ISO для macOS Catalina 10.15.
Установить VirtualBox + установить VirtualBox Extension Pack
Теперь вы знаете полную информацию о macOS Catalina 10.15. Итак, пришло время загрузить и установить VirtualBox plus VirtualBox Extension Pack. Поэтому вы можете скачать VirtualBox с его официальной страницы. Существуют разные типы версий VirtualBox для разных операционных систем. Загрузите последнюю версию, и процесс установки прост, вы можете установить его в несколько кликов.
- Пока вы загружаете VirtualBox, дважды щелкните, чтобы открыть мастер установки.
- Трехкратное нажатие кнопки «Далее» приведет к предупреждению сети.
- Теперь выберите Да, чтобы игнорировать сетевое предупреждение.
- На этом этапе нажмите кнопку «Установить», чтобы установить файлы VirtualBox.
- По завершении установки нажмите Готово.
- Как и в приведенном выше описании, я упомянул для вас пакет расширений VirtualBox. Поэтому вы устанавливаете пакет расширений из инструментов VirtualBox в Интернете. И второй, вы можете загрузить и установить пакет расширений VirtualBox с веб-сайта VirtualBox. VirtualBox Extension Pack позволяет исправить ошибку мыши и клавиатуры. После этого вы загружаете Extension Pack, дважды щелкаете по установке и нажимаете кнопку установки.
[Ultimate Guide] Установите macOS Big Sur на VirtualBox на ПК с Windows
Установите пакет расширений VirtualBox
Создайте новую виртуальную машину для macOS Catalina 10.15
Шаг 1. После этого вы скачали образ виртуальной машины macOS Catalina. Вам необходимо распаковать файл, для этого на вашем компьютере должен быть установлен WinRaR или 7Zip. Пока вы распаковываете файл macOS Catalina 10.15, размер образа уменьшится с 8 ГБ до 6 ГБ.
Шаг 2. Чтобы создать новую виртуальную машину для macOS Catalina 10.15, нажмите «Создать».
Шаг 3. Назовите операционную систему, выберите Mac OS X (64-разрядная версия) и нажмите «Далее».
Выберите имя для операционной системы
Шаг 4. Увеличьте размер памяти, рекомендуемый размер памяти – 2048 МБ.
Увеличьте объем оперативной памяти
Шаг 5. Выберите третий вариант «Использовать существующий файл виртуального жесткого диска». Щелкните «Желтую» папку и найдите файл vmdk для macOS Catalina 10.15. Когда файл выбран, нажмите «Вставить».
выберите третий вариант
Шаг по редактированию macOS Catalina 10.15 «Настройки»
Тем не менее, это сделано не для лучшей производительности. Вам необходимо настроить виртуальную машину macOS Catalina 10.15 на VirtualBox. Откройте VirtualBox и щелкните созданную виртуальную машину macOS Catalina, затем щелкните «Настройка».
Шаг 1. Выберите «Система» на вкладке, затем снимите флажок «Дискета из« Порядка загрузки »».
Система
Шаг 2. Выберите «Процессор» и увеличьте ядро процессора.
Процессор
Шаг 3. Выберите «Display» и увеличьте размер «Video Memory».
Отображать
Шаг 4. На последнем этапе настройки вам необходимо включить «USB». и включите третью опцию Контроллер USB 3.0 (XHCI).
Выберите USB 3.0
Добавьте коды в командную строку, чтобы устранить ошибку macOS Catalina 10.15
Прежде чем добавлять коды в командную строку, закройте VirtualBox. После этого вы закрыли VirtualBox и запустили CMD от имени администратора. Следовательно, коды, принадлежащие VirtualBox, устранят ошибки macOS Catalina. Например, он исправит одну из самых распространенных ошибок – -Cpuidset. Этот простой код является простым продуктом компании Apple. Это позволяет пользователям при установке macOS работать на VirtualBox. Он отклонит ошибки macOS в VirtualBox.
Запустите CMD от имени администратора
Теперь замените «Имя вашей виртуальной машины » на имя созданной виртуальной машины. И скопируйте и вставьте каждый код в «Командную строку», нажав «Enter». Примечание. Если вы скопировали какой-либо код неправильно, во время установки вы столкнетесь с ошибкой. Постарайтесь сосредоточиться на том, чтобы сделать лучшее.
Скопируйте и вставьте коды в CMD
Codes for VirtualBox V6.X:
cd "C:Program FilesOracleVirtualBox"
VBoxManage.exe modifyvm "Your VM Name" --cpuidset 00000001 000106e5 00100800 0098e3fd bfebfbff
VBoxManage setextradata "Your VM Name" "VBoxInternal/Devices/efi/0/Config/DmiSystemProduct" "iMac11,3"
VBoxManage setextradata "Your VM Name" "VBoxInternal/Devices/efi/0/Config/DmiSystemVersion" "1.0"
VBoxManage setextradata "Your VM Name" "VBoxInternal/Devices/efi/0/Config/DmiBoardProduct" "Iloveapple"
VBoxManage setextradata "Your VM Name" "VBoxInternal/Devices/smc/0/Config/DeviceKey" "ourhardworkbythesewordsguardedpleasedontsteal(c)AppleComputerInc"
VBoxManage setextradata "Your VM Name" "VBoxInternal/Devices/smc/0/Config/GetKeyFromRealSMC" 1Код для VirtualBox V5.X:
cd "C:Program FilesOracleVirtualBox"
VBoxManage.exe modifyvm "Your Virtual Machine Name" --cpuidset 00000001 000106e5 00100800 0098e3fd bfebfbff
VBoxManage setextradata "Your Virtual Machine Name" "VBoxInternal/Devices/efi/0/Config/DmiSystemProduct" "iMac11,3"
VBoxManage setextradata "Your Virtual Machine Name" "VBoxInternal/Devices/efi/0/Config/DmiSystemVersion" "1.0"
VBoxManage setextradata "Your Virtual Machine Name" "VBoxInternal/Devices/efi/0/Config/DmiBoardProduct" "Iloveapple"
VBoxManage setextradata "Your Virtual Machine Name" "VBoxInternal/Devices/smc/0/Config/DeviceKey" "ourhardworkbythesewordsguardedpleasedontsteal(c)AppleComputerInc"
VBoxManage setextradata "Your Virtual Machine Name" "VBoxInternal/Devices/smc/0/Config/GetKeyFromRealSMC" 1Установите macOS Catalina 10.15 на VirtualBox на ПК с Windows
Теперь вы полностью выполнили шаги macOS 10.15 на VirtualBox. Поэтому откройте VirtualBox и запустите установку macOS Catalina 10.15 на VirtualBox. После этого вы запустите установку, просто следуйте инструкциям, чтобы правильно установить macOS Catalina 10.15 на VirtualBox.
- Откройте VirtualBox, нажмите «Созданная виртуальная машина» и нажмите кнопку «Пуск».
Шаг 1. Когда вы запустите это в первом окне, выберите свой язык и страну.
выберите свою страну
Шаг 2. Прочтите о данных и конфиденциальности и узнайте больше о macOS Catalina 10.15
Конфиденциальность данных
Шаг 3. Выберите «Не передавать какую-либо информацию на этот Mac» и нажмите «Продолжить».
Методы трансформации
Шаг 4. Если у вас есть учетная запись Apple ID, введите ее. Затем, если вы не выберете продолжить без Apple ID.
Войти с Apple ID
Шаг 5. Согласитесь с условиями и нажмите Продолжить.
Лицензионное соглашение
Шаг 6. Создайте учетную запись компьютера, указав полное имя, имя учетной записи, пароль и подсказку, затем нажмите «Продолжить».
Создайте учетную запись компьютера
Шаг 7. Приведенные ниже функции и параметры будут настроены для вас, или вы можете настроить параметры самостоятельно и нажать «Продолжить», если вы не хотите настраивать параметры.
Экспресс установка
Шаг №8. Аналитика поможет macOS Catalina 10.15 автоматически отправлять диагностику и данные об использовании.
Аналитика
Шаг 9. Экранное время. Получите представление о времени использования экрана и ограничениях того, чем вы хотите управлять.
Экранное время
Шаг № 10. Здесь вы можете выбрать образ тремя способами. И вы можете лучше рассмотреть свой Mac.
Выбери свой образ
Шаг № 10. Настройка вашего Mac … Подождите, пока это не шаг.
Настройка вашего Mac
Шаг №11. Вы успешно установили macOS Catalina 10.15 на VirtualBox в Windows.
macOS Catalina в VirtualBox в Windows
Связанный:
- Как установить Guest Tool на macOS 10.15 Catalina на VirtualBox
Конечная точка
Поздравляю! вот и все о способах установки macOS Catalina 10.15 на VirtualBox. Поэтому я надеюсь, что вы кое-что поняли из этой статьи. Кроме того, если вы столкнулись с какой-либо ошибкой, не стесняйтесь и оставьте комментарий, дайте нам знать об ошибке. Поделитесь с нами своим мнением для получения дополнительной поддержки и подпишитесь на наш блог.
Установите macOS Catalina на VirtualBox на ПК с Windows – Видео
Источник записи: techsprobe.com
Прежде чем углубляться в «инструкции», вам необходимо загрузить и установить основные инструменты. В руководстве подробно описано, как создавать виртуальные машины macOS с помощью Oracle VirtualBox Manager (VirtualBox) и VMware Workstation Player (VMware Player).
- Загрузите последнюю версию VirtualBox . В этом руководстве используется VirtualBox 6.1.22.
- Загрузите последнюю версию VMware Player . В этом руководстве используется VMware Player 16.
Вам также понадобится копия macOS. Big Sur — последняя версия macOS.
В этом руководстве основное внимание уделяется установке macOS Big Sur на виртуальной машине, работающей на оборудовании Intel, с использованием VirtualBox или VMware Player.
К сожалению, у меня нет доступа к какому-либо оборудованию AMD, поэтому я не могу предоставить руководство.
Однако есть фрагмент кода, который требуется любому, кто использует систему AMD, для загрузки macOS Big Sur с использованием VMware на оборудовании AMD.
Запуск виртуальной машины MacOS Big Sur такой же, как и для версии Intel, но использует немного другой фрагмент кода. Вы можете найти руководство и фрагмент кода в разделе ниже.
Загрузите виртуальный образ macOS Big Sur
Воспользуйтесь приведенными ниже ссылками для загрузки, чтобы загрузить образ MacOS Big Sur для VirtualBox и VMware.
Скачать: образ виртуальной машины macOS Big Sur
Скачать: VMware Player Patch Tool
Как создать виртуальную машину MacOS Big Sur с VirtualBox
Перед созданием виртуальной машины macOS вам необходимо установить VirtualBox Extension Pack. Он включает исправления для поддержки USB 3.0, мыши и клавиатуры, а также другие полезные патчи VirtualBox.
Скачать : VirtualBox Extension Pack для Windows (бесплатно)
Прокрутите вниз, выберите Все поддерживаемые платформы для загрузки, затем дважды кликните, чтобы установить.
1. Создайте виртуальную машину MacOS Big Sur.
Откройте VirtualBox. Выберите New . Введите macOS .
VirtualBox будет определять ОС по мере ввода и по умолчанию будет использовать Mac OS X. Вы можете оставить все как есть.
Что касается имени виртуальной машины, сделайте его чем-нибудь запоминающимся, но легким для ввода. Вам нужно будет ввести это имя в серии команд, и вводить сложное имя несколько раз очень неприятно!
Затем установите объем оперативной памяти, который может использовать виртуальная машина macOS. Я бы посоветовал минимум 4 ГБ, но чем больше вы можете отдать от хост-системы, тем лучше вам будет.
Помните, что вы не можете назначить больше оперативной памяти, чем доступно вашей системе, и вам нужно оставить некоторую память доступной для операционной системы хоста.
Теперь выберите «Создать жесткий диск сейчас» и выберите « Создать» . На следующем экране выберите Virtual Hard Disk , затем установите размер диска как минимум 50 ГБ, но в идеале больше, если вы можете сэкономить место. Для macOS Big Sur требуется не менее 35 ГБ дискового пространства.
2. Измените настройки виртуальной машины macOS Big Sur.
Пока не пытайтесь запускать виртуальную машину MacOS Big Sur. Перед запуском виртуальной машины вам необходимо внести некоторые изменения в настройки. Кликните правой кнопкой мыши виртуальную машину macOS и выберите «Настройки».
- В разделе «Система» удалите дискету из порядка загрузки. Убедитесь, что набор микросхем установлен на ICH9.
- Выберите вкладку «Процессор». Назначьте два процессора. Если у вас есть ЦП с запасом мощности (например, Intel Core i7 или i9 с несколькими дополнительными ядрами), подумайте о назначении большего количества. Однако это не жизненно важно.
- Убедитесь, что установлен флажок Включить PAE / NX .
- В разделе «Дисплей» установите для параметра «Видеопамять» значение 128 МБ.
- Теперь в разделе « Хранилище» выберите чистый диск в разделе «Устройства хранения». Затем выберите значок диска рядом с оптическими приводами. Найдите и выберите образ диска MacOS Big Sur.
- Наконец, перейдите на вкладку USB и выберите USB 3.0, затем нажмите OK.
3. Используйте командную строку для добавления пользовательского кода в VirtualBox.
Еще не время запускать виртуальную машину MacOS Big Sur. В своей текущей конфигурации VirtualBox не работает с образом вашего диска macOS.
Чтобы его запустить и запустить, вам нужно по существу пропатчить VirtualBox, прежде чем виртуальная машина macOS заработает. Для этого вам нужно ввести код с помощью командной строки. Все подробности ниже.
Начните с закрытия VirtualBox. Команды не будут выполняться должным образом, если VirtualBox или любой из связанных с ним процессов запущен.
После закрытия нажмите клавиши Win + X, затем выберите в меню Командная строка (администратор). Если в вашем меню отображается только параметр PowerShell, введите команду в строку поиска меню «Пуск». Затем кликните правой кнопкой мыши «Лучшее совпадение» и выберите «Запуск от имени администратора». Используйте следующую команду, чтобы найти каталог Oracle VirtualBox:
cd "C:Program FilesOracleVirtualBox"Теперь введите следующие команды одну за другой. Настройте команду в соответствии с именем вашей виртуальной машины. Например, моя виртуальная машина называется macOS Big Sur.
Вот команды:
VBoxManage.exe modifyvm "macOS Big Sur" --cpuidset 00000001 000106e5 00100800 0098e3fd bfebfbff
VBoxManage setextradata "macOS Big Sur" "VBoxInternal/Devices/efi/0/Config/DmiSystemProduct" "iMac19,1"
VBoxManage setextradata "macOS Big Sur" "VBoxInternal/Devices/efi/0/Config/DmiSystemVersion" "1.0"
VBoxManage setextradata "macOS Big Sur" "VBoxInternal/Devices/efi/0/Config/DmiBoardProduct" "Mac-AA95B1DDAB278B95"
VBoxManage setextradata "macOS Big Sur" "VBoxInternal/Devices/smc/0/Config/DeviceKey" "ourhardworkbythesewordsguardedpleasedontsteal(c)AppleComputerInc"
VBoxManage setextradata "macOS Big Sur" "VBoxInternal/Devices/smc/0/Config/GetKeyFromRealSMC" 1После выполнения команд и предположения, что вы не обнаружили ошибок, закройте командную строку.
4. Загрузите виртуальную машину macOS Big Sur.
Снова откройте VirtualBox. Дважды кликните виртуальную машину macOS, чтобы запустить ее. Вы увидите длинный текстовый поток, за которым следует логотип Apple. На следующем экране выберите нужный язык, затем «Продолжить».
- Затем выберите Дисковую утилиту. Вы создаете чистый диск для установки macOS Big Sur.
- В Дисковой утилите выберите VBOX HARDDISK MEDIA в столбце Внутренний диск.
- После выбора диска перейдите к опции «Стереть» в верхней части утилиты.
- Дайте вашему диску имя, установите Формат на Mac OS Extended (с журналом), а схему — на карту разделов GUID.
- Выберите Стереть.
- После завершения вы можете выйти из Дисковой утилиты и вернуться к экрану восстановления Big Sur. Отсюда вы должны выбрать Установить macOS Big Sur.
- Выберите диск, который вы создали в Дисковой утилите, а затем нажмите «Продолжить».
Теперь установка говорит, что это займет несколько минут. Однако, по моему опыту, это было неправильно. Первоначальный этап установки занял около 15 минут, но затем вы попадаете на второй экран установки после перезапуска виртуальной машины macOS Big Sur.
Начальное время установки на этом экране начинается примерно с 29 минут. Однако, как только он достигнет Менее минуты, и у вас появится надежда — не надо.
Для завершения установки с этого момента потребовался еще час, но я также читал отчеты о людях, ожидающих более трех часов. Хуже того, невозможно определить, идет ли установка, вы просто зря теряете время.
Если у вас есть время, оставьте его на несколько часов, и, надеюсь, когда вы вернетесь, вы увидите приветственную страницу macOS Big Sur.
После завершения настройки macOS сделайте снимок в VirtualBox. Отправляйтесь машины -> Сделать снимок, дайте снимоку имя, и ждите его в процессе. Если что-то сломается или виртуальная машина Big Sur повредится, вы можете вернуться к моментальному снимку, чтобы восстановить ранее исправную установку.
Как создать виртуальную машину MacOS Big Sur с помощью VMware Workstation Player
Предпочитаете VMware VirtualBox? Вы можете создать виртуальную машину MacOS Big Sur с помощью VMware, которая работает точно так же, как VirtualBox. И, как и в случае с VirtualBox, VMware также требует установки исправлений, прежде чем виртуальная машина MacOS Big Sur заработает.
Эта часть руководства подходит для систем Intel и AMD. Пользователи AMD должны использовать второй фрагмент кода при редактировании файла VMX виртуальной машины. Прочтите руководство, чтобы понять, что именно это означает.
1. Патч VMware Workstation Player.
- В разделе «Загрузить виртуальный образ macOS Big Sur» находится средство исправления VMware Player. Прежде чем приступить к дальнейшим действиям, загрузите средство исправления.
- Перейдите в папку, в которую вы скачали средство исправления. Распакуйте содержимое архива. Этот процесс лучше всего работает, когда папки находятся на одном диске (например, корневая папка VMware и извлеченный архив находятся на диске C: ).
- Убедитесь, что VMware полностью закрыта. В папке Unlocker кликните правой кнопкой мыши командный сценарий win-install и выберите «Запуск от имени администратора». Сценарий откроет окно командной строки, и запустится сценарий исправления.
Обрати внимание. Сценарий пролетает незаметно, и вам нужно следить за любыми сообщениями «Файл не найден».
Наиболее частой причиной появления сообщения «файл не найден» или «система не может найти указанный файл» является установка VMware Workstation Player в другом месте, отличном от папки по умолчанию, и выполнение исправления из другого каталога.
По завершении установки патча вы можете открыть VMware.
2. Создайте виртуальную машину MacOS Big Sur с помощью VMware.
- Выберите «Создать новую виртуальную машину». Выберите «Я установлю операционную систему позже».
- Теперь выберите Apple Mac OS X и измените версию на macOS 10.16. Если вы не видите параметры macOS, значит, патч установился неправильно.
- Затем вам нужно выбрать имя для вашей виртуальной машины MacOS Big Sur. Выберите что-нибудь, что легко запомнить, затем скопируйте путь к файлу в удобное место — оно вам понадобится, чтобы мгновенно внести некоторые изменения.
- На следующем экране установите размер диска 50 ГБ или больше и выберите «Сохранить виртуальный диск как один файл». Завершите работу мастера создания виртуального диска, но пока не запускайте виртуальную машину.
3. Измените настройки виртуальной машины macOS Big Sur.
Прежде чем вы сможете загрузить виртуальную машину, вы должны отредактировать спецификацию оборудования.
- На главном экране VMware выберите виртуальную машину macOS Big Sur, затем кликните правой кнопкой мыши и выберите «Настройки».
- Увеличьте объем памяти виртуальной машины как минимум до 4 ГБ. Вы можете выделить больше, если у вас есть свободная оперативная память.
- В разделе «Процессоры» измените количество доступных ядер на 2 (или больше, если доступно).
- Теперь выберите Новый CD / DVD (SATA) —> Использовать файл образа ISO. Перейдите к ISO-файлу macOS Big Sur и выберите его.
- Закройте окно «Оборудование» и выберите «Готово».
Однако пока не запускайте виртуальную машину VMware Workstation Player macOS Big Sur. Осталось внести некоторые изменения в файлы конфигурации.
4. Отредактируйте файл MacOS Big Sur VMX для оборудования Intel.
Этот раздел предназначен для пользователей Intel и включает в себя последний набор изменений, которые необходимо внести перед включением виртуальной машины VMware macOS Big Sur!
Закройте VMware. Перейдите в место, где вы сохранили виртуальную машину MacOS. Местоположение по умолчанию:
C:UsersYOURNAMEDocumentsVirtual MachinesYOUR MAC OS X FOLDERПерейдите к macOS Big Sur.vmx, кликните правой кнопкой мыши и выберите Открыть с помощью -> Блокнот (или любой другой текстовый редактор). Прокрутите файл конфигурации до конца и добавьте следующую строку:
smbios.reflectHost = "TRUE"
hw.model = "MacBookPro14,3"
board-id = "Mac-551B86E5744E2388"
smc.version = "0"
Сохранить, затем выйти.
Теперь вы можете открыть VMware, выбрать виртуальную машину MacOS Big Sur и запустить ее!
5. Отредактируйте файл MacOS Big Sur VMX для оборудования AMD.
Этот раздел предназначен для пользователей AMD . Как и в предыдущем разделе, пользователи AMD также должны отредактировать файл VMX, прежде чем продолжить. Редактирование AMD включает на несколько строк больше, чем версия Intel, но вы можете скопировать и вставить данные в файл.
Закройте VMware. Перейдите в место, где вы сохранили виртуальную машину MacOS. Местоположение по умолчанию:
C:UsersYOURNAMEDocumentsVirtual MachinesYOUR MAC OS X FOLDERПерейдите к macOS Big Sur.vmx, кликните правой кнопкой мыши и выберите Открыть с помощью -> Блокнот (или любой другой текстовый редактор). Прокрутите файл конфигурации до конца и добавьте следующие строки:
smc.version = “0”
cpuid.0.eax = “0000:0000:0000:0000:0000:0000:0000:1011”
cpuid.0.ebx = “0111:0101:0110:1110:0110:0101:0100:0111”
cpuid.0.ecx = “0110:1100:0110:0101:0111:0100:0110:1110”
cpuid.0.edx = “0100:1001:0110:0101:0110:1110:0110:1001”
cpuid.1.eax = “0000:0000:0000:0001:0000:0110:0111:0001”
cpuid.1.ebx = “0000:0010:0000:0001:0000:1000:0000:0000”
cpuid.1.ecx = “1000:0010:1001:1000:0010:0010:0000:0011”
cpuid.1.edx = “0000:0111:1000:1011:1111:1011:1111:1111”
smbios.reflectHost = “TRUE”
hw.model = “MacBookPro14,3”
board-id = “Mac-551B86E5744E2388”Сохранить, затем выйти.
Теперь вы можете открыть VMware, выбрать виртуальную машину MacOS Big Sur и запустить ее!
6. Настройте и установите виртуальную машину MacOS Big Sur.
После запуска виртуальной машины MacOS Big Sur вам нужно будет настроить накопитель перед установкой.
- Затем выберите Дисковую утилиту. Вы создаете чистый диск для установки macOS Big Sur.
- В Дисковой утилите выберите VMware Virtual SATA Hard Drive Media в столбце Внутренний диск.
- После выбора диска перейдите к опции «Стереть» в верхней части утилиты.
- Дайте вашему диску имя, установите формат на APFS и схему на карту разделов GUID.
- Выберите Стереть.
- После завершения вы можете выйти из Дисковой утилиты и вернуться к экрану восстановления Big Sur. Отсюда вы должны выбрать Установить macOS Big Sur.
- Выберите диск, который вы создали в Дисковой утилите, а затем нажмите «Продолжить».
Процесс установки занимает некоторое время, но он быстрее, чем VirtualBox. После загрузки macOS Big Sur вы можете настроить операционную систему по своему усмотрению.
7. Установите VMware Tools на виртуальную машину MacOS Big Sur.
Теперь вам нужно установить VMware Tools, который представляет собой набор утилит и расширений, которые улучшают работу с мышью, производительность видео и другие полезные вещи.
Запустив виртуальную машину macOS, перейдите в Player -> Manage -> Install VMware Tools.
Установочный диск появится на рабочем столе macOS. Когда появится этот параметр, выберите «Установить VMware Tools», а затем разрешите ему доступ к съемному тому. Следуйте инструкциям установщика, который потребует перезапуска по завершении.
Поиск проблемы
При установке виртуальной машины macOS на VMware Player Workstation может произойти несколько ошибок.
- Если вы не видите «Apple Mac OS X» во время мастера создания виртуальной машины, вам необходимо повторно посетить процесс исправления. Убедитесь, что все процессы, связанные с VMware Player, отключены.
- Если при запуске виртуальной машины вы получаете сообщение «Mac OS X не поддерживается с двоичной трансляцией», есть большая вероятность, что вам нужно активировать виртуализацию в конфигурации BIOS / UEFI.
- Если вы получаете сообщение «Неустранимая ошибка VMware Player: (vcpu-0)» при запуске виртуальной машины, вам необходимо вернуться к файлу конфигурации macOS Big Sur.vmx, чтобы убедиться, что вы добавили дополнительную строку и сохранили правку.
- Если вы используете оборудование AMD и застряли на логотипе Apple, сначала выключите виртуальную машину. Теперь зайдите в Настройки -> Параметры -> Общие. Измените гостевую операционную систему на Microsoft Windows и версию на Windows 10 x64. Нажмите ОК, затем попробуйте снова включить виртуальную машину. После прохождения логотипа Apple выключите виртуальную машину, затем снова установите для параметра гостевой операционной системы значение Apple Mac OS X, выбрав правильную версию.
Виртуальные машины macOS для оборудования AMD
Apple использует оборудование Intel для питания настольных компьютеров и ноутбуков. Настроить виртуальную машину macOS с использованием оборудования Intel проще, поскольку спецификации оборудования очень похожи.
С AMD все наоборот. Поскольку Apple не разрабатывает macOS на оборудовании AMD, создание виртуальной машины macOS в системе AMD сложнее. Однако вы можете посмотреть следующий видеоурок, чтобы узнать, как установить macOS Big Sur на виртуальную машину VMware с использованием оборудования AMD.
Установка виртуальной машины macOS Big Sur завершена
У вас есть два варианта выбора виртуальной машины macOS Big Sur. Оба варианта отлично подходят, если вы хотите попробовать macOS, прежде чем переходить с Windows, и насладиться одними из лучших предлагаемых приложений Apple.
Многие пользователи хотят ощутить преимущества macOS, но не хотят или не могут покупать iMac или MacBook. Хорошим решением в такой ситуации будет установка этой операционной системы на виртуальную машину, в частности через VirtualBox, о чем мы хотим вам рассказать в статье ниже.
Содержание
- Требования к установке
- Особенности инсталляции macOS в VirtualBox
- Установка macOS Mojave
- Этап 1: Загрузка необходимых материалов
- Этап 2: Настройка VirtualBox
- Установка macOS High Sierra и старше
- Этап 1: Загрузка образа
- Этап 2: Настройка среды
- Этап 3: Установка ОС
- Устранение возможных проблем в работе VirtualBox
- Заключение
Требования к установке
Прежде чем продолжить установку macOS на виртуальную машину, убедитесь, что ваш компьютер соответствует следующим требованиям:
- основная операционная система — 64-битная, предпочтительно Windows или продвинутый дистрибутив ядра Linux.
- rAM 4 ГБ и более;
- процессор (двухъядерный и выше) с поддержкой инструкций SSE 4.2, желательно Intel;
также вам необходимо настроить виртуализацию на вашем компьютере — это означает включение определенных настроек в BIOS или UEFI. Обратите внимание, что не все компьютеры поддерживают эти параметры — подробности см. По ссылке ниже.
Установка рассматриваемой операционной системы в VirtualBox состоит из нескольких этапов: загрузка необходимых материалов, настройка среды и запуск или установка образа. Процедура установки macOS Mojave и более ранних версий операционной системы Apple отличается, поэтому имеет смысл рассмотреть и то, и другое.
Установка macOS Mojave
Этап 1: Загрузка необходимых материалов
- Первое, с чего нужно начать, — это загрузить подходящий образ для VirtualBox. Из-за некоторых ограничений мы не можем разместить изображение на нашем веб-сайте, поэтому вам необходимо найти его в Интернете по запросу для образа виртуального бокса macos mojave.
Учтите, что в большинстве случаев это будет готовый образ виртуального жесткого диска с уже установленной системой. Особенность последней версии macOS в том, что для полной установки требуется диск с файловой системой APFS, которую VirtualBox не поддерживает, ее текущая версия на момент написания. Если вас интересует полная пошаговая установка, см. Вариант High Sierra, описанный ниже.
- Итак, скачайте последнюю версию VirtualBox — воспользуйтесь ссылкой ниже.
- Затем выберите опцию «Плагины» в меню слева. Затем в правой части окна найдите кнопку со значком папки со знаком плюс и щелкните по ней.
- Откроется «Проводник»: используйте его для доступа к каталогу с загруженным плагином. Выберите файл, который вы ищете, и нажмите «Открыть».
- Щелкните Установить».
Прочтите текст лицензионного соглашения, затем нажмите кнопку «Согласен».
Когда плагин будет установлен, вы получите уведомление.
Убедитесь, что пакет расширения отображается в списке, а затем переходите к следующему шагу.
Этап 2: Настройка VirtualBox
Перед установкой последней версии macOS виртуальную машину необходимо настроить соответствующим образом. Действуйте по следующему алгоритму:
- Запустите VirtualBox и нажмите кнопку «Создать» на панели инструментов.
- Появится окно для создания новой виртуальной машины. Первый шаг — ввести имя операционной системы, в нашем случае macOS Mojave. Затем выберите тип и версию «Mac OS X», соответственно, из раскрывающихся списков, затем нажмите «Далее».
- На этом этапе вы должны установить объем оперативной памяти, выделенной виртуальной машине. Значение зависит от объема оперативной памяти, установленной на компьютере: например, для устройств с 4 ГБ на борту следует установить 2048 МБ, для машин с 8 ГБ — 4096 МБ, и по тому же принципу, если их больше БАРАН.
- Чтобы операционная система работала на виртуальной машине, необходимо создать или смонтировать образ жесткого диска. Сегодня для наших целей мы будем использовать последний вариант: выберите вариант «Использовать существующий виртуальный жесткий диск», затем, используя диалоговое окно «Проводник», выберите ранее загруженный образ VMDK и нажмите «Создать».
- После создания новой виртуальной машины ее необходимо настроить: для этого выберите нужное место в левом меню и нажмите кнопку «Настроить», которая находится в меню инструментов.
- Первым делом откройте вкладки «Система» — «Процессор». Здесь вам нужно выбрать опцию «Включить PAE / NX».
Затем в том же разделе перейдите на вкладку «Материнская плата». В разделе «Порядок загрузки» снимите флажок «Дискета». Затем в раскрывающемся меню «Набор микросхем» выберите вариант «ICH9», если он не установлен по умолчанию.
- Перейдите во вкладки «Дисплей» — «Экран», где с помощью ползунка «Видеопамять» выберите значение «128 МБ».
- Следующим шагом будет настройка носителя: откройте соответствующий раздел. В нем выбираем образ нашей macOS и в списке «SATA» выбираем «SATA 0».
Затем щелкните запись «Контроллер: SATA» и в правой части окна установите флажок рядом с параметром «Кэширование ввода-вывода», затем нажмите «ОК».
- После выхода из настроек закройте главное окно VirtualBox и запустите «Командную строку» от имени администратора. Затем введите следующие команды в окне интерфейса по очереди, нажимая Enter после каждой:
cd «C: Program Files Oracle VirtualBox»
VBoxManage.exe modifyvm «macOS Mojave» —cpuidset 00000001 000106e5 00100800 0098e3fd bfebfbff
VBoxManage setextradata «macOS Mojave» «VBoxInternal / Devices / efi / 0 / Config / DmiSystemProduct» «iMac11,3»
VBoxManage setextradata «macOS Mojave» «VBoxInternal / Devices / efi / 0 / Config / DmiSystemVersion» «1.0»
VBoxManage setextradata «macOS Mojave» «VBoxInternal / Devices / efi / 0 / Config / DmiBoardProduct» «Iloveapple»
VBoxManage setextradata «macOS Mojave» «VBoxInternal / Devices / smc / 0 / Config / DeviceKey» «наша тяжелая работа этими осторожными словами, пожалуйста, не кради (c) AppleComputerInc»
VBoxManage setextradata «macOS Mojave» «VBoxInternal / Devices / smc / 0 / Config / GetKeyFromRealSMC» 1
- После выполнения команд закройте «Командную строку» и запустите VirtualBox. Нажмите кнопку «Выполнить».
- На первом шаге вас попросят выбрать регион. Установите тот, который вам нужен, и нажмите «Продолжить»).
- Затем выберите раскладку клавиатуры — доступные параметры зависят от выбранного региона.
- Требует от вас прочитать и принять соглашение об использовании личной информации. Поскольку эта инструкция не включает пересылку по сети на виртуальную машину, вы можете спокойно продолжить процедуру.
- На этом этапе он должен передать данные или восстановить информацию из предыдущей версии macOS. У нас его нет, поэтому от переезда стоит отказаться.
- Система попросит вас ввести свой Apple ID. Не рекомендуется делать это на виртуальной машине, поэтому выберите вариант «Настроить позже»).
Подтвердите отказ от входа.
- Вам также необходимо будет принять лицензионное соглашение.
Это действие также нужно будет подтвердить.
- Следующим шагом будет создание учетной записи. Введите все необходимые данные (логин, ФИО и пароль), затем продолжите процедуру.
- Последнее, что от вас потребуется — это выбор светлой или темной схемы оформления. Выбирайте по вкусу, а если тема вам не нравится, вы всегда можете изменить ее в настройках системы.
- Через некоторое время перед вами появится настроенный рабочий стол macOS Mojave.
Установка macOS High Sierra и старше
Более старые версии операционной системы Apple можно установить на VirtualBox в прямом смысле этого слова, из загрузочного образа, поскольку им достаточно файловой системы HFS +, которая поддерживается указанной средой. Процедура практически такая же, как в Мохаве, но имеет ряд нюансов, на которые мы обратим внимание.
Этап 1: Загрузка образа
Первый шаг установки High Sierra в точности повторяет загрузку материалов из инструкции к последней версии, с одним отличием: установочный образ этой операционной системы должен быть загружен в формате ISO.
Внимание! Образы AppStore DMG не поддерживаются в VirtualBox!
Этап 2: Настройка среды
Настройка VirtualBox для macOS High Sierra выполняется по тому же принципу, что и Mojave.
- Выполните шаги 1-3 приведенной выше инструкции, только на шаге 2 задайте имя машины High Sierra.
Примечание! Операционная система должна быть установлена как «Mac OS X (64-бит)», иначе установка не будет работать должным образом!
- На шаге «Настроить виртуальный жесткий диск» выберите параметр «Создать новый виртуальный жесткий диск».
Оставьте для типа значение по умолчанию — параметр «VTBI».
Затем оставьте опцию «Динамический жесткий диск».
Последнее необходимое действие — это выбор объема. Достаточно 30 ГБ.
- Повторите шаги 5-7 из предыдущей части статьи.
- При настройке пункта «Медиа» действия немного другие. Первое, что нужно сделать, это выбрать расположение виртуального оптического привода в ветке «Контроллер SATA» и удалить его.
Затем нажмите кнопку «Добавить новые контроллеры» и выберите параметр «Добавить контроллер SATA».
Затем используйте кнопку в виде компакт-диска со знаком плюс, чтобы создать новый привод. Во всплывающем окне выберите «Выбрать изображение».
В интерфейсе добавления изображений нажмите «Добавить» и с помощью проводника выберите ISO-файл macOS High Sierra.
Нажмите «Выбрать», а затем закройте VirtualBox.
- На шаге 9 инструкций для Mojave измените имя виртуальной машины в командах: вместо macOS Mojave напишите High Sierra, введя заданные команды.
Этап 3: Установка ОС
Процедура полной установки операционной системы происходит по следующему алгоритму:
- Как и в варианте Mojave, откройте VirtualBox, выберите ранее созданную машину и нажмите «Пуск». Начнется подготовка к установке macOS. Это может занять несколько минут — обязательно дождитесь конца.
- Выберите подходящий язык, например «Русский».
- Появится окно с утилитами, в котором вы можете нажать на «Дисковые утилиты».
В интерфейсе утилиты выберите диск виртуальной машины и нажмите кнопку «Стереть».
Вам нужно будет указать имя, формат и структуру раздела. Вы можете выбрать любой из доступных. Как только вы это сделаете, нажмите «Отмена».
Когда процесс очистки будет завершен, нажмите «Готово».
- Закройте Дисковую утилиту, затем выберите из списка «Установить macOS».
- Здесь нажмите «Продолжить».
- Примите лицензионное соглашение.
Подтвердите свое согласие.
- В окне выбора диска должен быть предварительно отформатированный виртуальный диск: выберите его и нажмите «Установить».
- Подождите, пока macOS High Sierra подготовит файлы для установки — продолжительность этой операции зависит от характеристик вашего компьютера.
- В процессе установки виртуальная машина будет перезагружена. Когда снова появится окно для запуска установки macOS, воспользуйтесь меню VirtualBox, в котором выберите «Файл» — «Закрыть».
Выберите вариант «Выключить машину» и нажмите «ОК».
Вернитесь в главное окно VirtualBox и перейдите к настройкам мультимедиа среды, в которой была установлена High Sierra. Щелкните значок диска рядом с описанием виртуального контроллера и выберите параметр «Удалить диск из привода».
Шаги на следующем шаге требуются только для версии High Sierra — если вы устанавливаете старую версию macOS, просто перезапустите среду VirtualBox и перейдите к шагу 11.
- Перезагрузите машину с установленной операционной системой. Подождите, пока оболочка загрузится, затем введите в нее слово exit.
С помощью стрелок выберите параметр Boot Maintenance Manager и нажмите Enter.
Далее — «Начать с файла».
Выделите второй вариант и перейдите к нему.
Следуйте по пути «Установочные данные macOS» — «Заблокированные файлы» — «Файлы запуска». Найдите там файл «boot.efi», выберите его и нажмите Enter.
- Виртуальная машина автоматически перезагрузится и продолжит установку macOS High Sierra. На этот раз процедура может занять много времени (до 30 минут), поэтому наберитесь терпения и не используйте компьютер для снижения нагрузки.
- После установки появится первое окно мастера установки, такое же, как при установке macOS Mojave. Выполните шаги 11-19 предыдущей инструкции.
Как видите, установить macOS с нуля сложнее, чем первый вариант. Однако он также доступен для High Sierra и более ранних версий — просто загрузите соответствующий образ VMDK.
Устранение возможных проблем в работе VirtualBox
Если есть проблемы в среде виртуальной машины (не запускается экземпляр macOS, не запускается все приложение, при работе возникают различные ошибки), обратитесь к материалу по ссылке ниже: наш автор оценил решения большинства проблем с VirtualBox максимально подробно.
Урок: решения основных проблем с VirtualBox
Заключение
Установка macOS в среде VirtualBox может показаться простой операцией, но только при условии точного следования этим инструкциям, иначе могут возникнуть проблемы со средой.
Источники
- https://lumpics.ru/install-mac-os-into-virtualbox/
High Sierra 10.13.6 вышла еще в конце июля, а через недельку на подходе и Mojave, но обновить материал по установке MacOS на VirtualBox руки дошли только сейчас. Давайте установим и заодно более подробно разберем некоторые моменты, которые судя по комментариям к прошлой статье, вызывали затруднение.
Содержание статьи:
1. Что понадобится для установки MacOS на VirtualBox
- iso-образ MacOS High Sierra: забираем тут
- Последняя версия VirtualBox (в статье 5.2.18): берем с официального сайта
- Скрипты для упрощения процесса настройки виртуальной машины: скачать
2. Настраиваем VirtualBox для установки MacOS
Внимание! Более менее стабильно и прилично, на виртуалке, MacOS работает только с процессорами Intel. Успешных запусков на AMD (попыток было много, на разных поколениях) мне неизвестно.
Запускаем VirtualBox, создаем новую виртуалку и сразу переключаемся в экспертный режим.
Устанавливаем количество выделенной памяти минимум 2048 Мб, оптимально 4096 Мб или больше. Имя виртуальной машины задавайте латиницей, без пробелов – потом будет меньше хлопот, при настройке через консоль. Остальное выбирайте, как на скриншоте.
Нажимаем “Создать”, в следующем окне указываем расположение и объем доступного диска. Можно оставить все по умолчанию.
Виртуальная машина готова. Открываем настройки.
И проверяем, что бы везде было, как на скринах ниже.
Обязательно 2 процессора.
Проверяем включена ли аппаратная виртуализация.
Не забудьте проверить, что поддержка виртуализации включена в BIOS.
Задвигаем ползунок видеопамяти на максимум и убираем чеки с ускорения.
К приводу подкрепляем образ, который вы скачали по ссылкам выше.
Остальные настройки оставляем по умолчанию, сохраняем виртуальную машину и закрываем VirtualBox.
Запускаем консоль – нажимаем сочетание клавиш
Win+R
, пишем
cmd
, нажимаем
Enter
.
Или в поиске
cmd
:
В командной строке выполняем:
|
cd «C:Program FilesOracleVirtualBox» VBoxManage.exe modifyvm «ИмяВашейВиртуалки» —cpuidset 00000001 000106e5 00100800 0098e3fd bfebfbff VBoxManage setextradata «ИмяВашейВиртуалки» «VBoxInternal/Devices/efi/0/Config/DmiSystemProduct» «iMac11,3» VBoxManage setextradata «ИмяВашейВиртуалки» «VBoxInternal/Devices/efi/0/Config/DmiSystemVersion» «1.0» VBoxManage setextradata «ИмяВашейВиртуалки» «VBoxInternal/Devices/efi/0/Config/DmiBoardProduct» «Iloveapple» VBoxManage setextradata «ИмяВашейВиртуалки» «VBoxInternal/Devices/smc/0/Config/DeviceKey» «ourhardworkbythesewordsguardedpleasedontsteal(c)AppleComputerInc» VBoxManage setextradata «ИмяВашейВиртуалки» «VBoxInternal/Devices/smc/0/Config/GetKeyFromRealSMC» 1 |
Или можете запустить готовый скрипт
vbox_macos.cmd
из архива который скачали в начале статьи. Он попросит ввести вас имя вашей виртуальной машины и все остальное сделает сам.
С настройкой виртуальной машины закончили, переходим к установке системы.
3. Установка
Запускаем виртуалку и ждем пока не прогрузится установщик. В результате, вы должны увидеть выбор языка. Выбираем русский и продолжаем.
На следующем экране выбираем дисковую утилиту. Прежде чем продолжать установку, нам необходимо разметить диск.
Запускаем, выбираем наш диск (1 на скрине), нажимаем кнопку “Стереть”(2), задаем имя (3) и опять “Стереть” (4).
После завершения подготовки диска снова попадаем на стартовый экран установщика. Далее все просто, на всякий случай, публикую скрины:
Нажимаем, соответственно, “Продолжить”:
Принимаем условия соглашения:
Выбираем диск и продолжаем:
Все, установка стартовала!
Отлично, установка началась, но это еще только 1 этап. Теперь, надо дождаться пока система не соберется перезагружаться и отключить файл образа. Если не успели, просто выключите виртуальную машину, отключите образ и запустите снова.
У меня несколько раз, после перезагрузки, установщик автоматически не стартовал и вываливался в UEFI Shell. Ни чего страшного в этом нет, лечится элементарно.
Вводим:
|
fs1: cd «macOS Install Data» cd «Locked Files» cd «Boot Files» boot.efi |
Для облегчения набора имен директорий введите первые буквы без кавычек и нажмите
Tab
.
Все, наша установка успешно продолжается. Дальше все очевидно, следуем инструкциям мастера установки. После еще одной перезагрузки, возможно, что достаточно длительной (следите за индикацией виртуального жесткого диска, если моргает, значит все в порядке), мы получаем полноценную MacOS High Sierra.
4. Настраиваем разрешение
Последнее, что нам надо сделать, научить виртуалку работать с тем разрешением, которое нам нужно. Для этого нас снова понадобится командная строка. Выключите виртуальную машину, закройте VirtualBox и запустите командную строку.
Введите:
|
cd «C:Program FilesOracleVirtualBox» VBoxManage setextradata «ИмяВашейВиртуалки» VBoxInternal2/EfiGraphicsResolution 1920×1080 |
Разрешение можете указать любое вместо 1920×1080. Значения разделяет латинская
x
.
Или можете воспользоваться скриптом
vbox_resolution.cmd
.
После этого, при загрузке в первый раз, виртуальная машина может зависнуть. Если это произойдет, просто перезагрузите ее.
На этом, все. Как обычно, если остались какие-то вопросы или возникли сложности – спрашивайте в комментариях.
Mac, как и вся продукция Apple, отличается безупречным качеством исполнения. За это её чтят и любят, но есть люди, которые сомневаются в покупке данного аппарата. Безусловно, каждый может зайти в любой «реселлерский» магазин и посмотреть в живую на технику Apple, но не всем хватает на это времени. Именно для них (да и просто для любознательных) создана эта инструкция.
Познакомимся с операционной системой с OS X Yosemite через ваш домашний ПК посредством виртуальной машины. Не считая времени загрузки, процесс установки и настройки займет у вас не более получаса!
Внимание: исходя из политики Apple, данная операционная система не устанавливается на продукцию других компаний. Поэтому нам придется использовать сторонний образ ОС, созданный на основе оригинального. Всё, что вы делаете, вы делаете на свой страх и риск.
Лучшая виртуальная машина для нашей задачи – VirtualBox. Она достаточно мощная, имеет простой интерфейс, да и бесплатная.
Для работы данного метода убедитесь в том, что ваш процессор поддерживает технологию виртуализации (этот параметр включается в БИОСЕ).
Загрузка, установка и настройка дистрибутива
1. Загружаем дистрибутив с официального сайта. Нам нужна VirtualBox 4.3.26 for Windows hosts.
2. Во время установки программа вас оповестит о том, что ей требуется установить некоторые патчи для сети, чтобы интернет мог работать на виртуальной машине. Нажимаем “Yes” и ждём окончания установки утилиты.
3. После установки открываем программу и мы видим окно приветствия. Нажимаем кнопку «Создать». Перед нами появляется окошко первоначальной настройки будущей операционной системы.
4. Называем нашу виртуальную машину и указываем тип OS X (32 bit/64 bit на выбор).
Памятка: если вам нужна будет «ось» для дальнейшего пользования и у вас 64-битный процессор, то не выставляйте настройки под 32-битную систему для 64-битных приложений. 64-битная ось медленнее запускает 32-битные приложения (OS X Yosemite работает исключительно на х64 процессорах).
5. Указываем, сколько требуется оперативной памяти для системы. По-хорошему, ей нужно не более 4ГБ ОЗУ, но можно и больше, в зависимости от ресурсов вашего ПК. Я задал 4 ГБ.
6. Нам также потребуется создать виртуальный жёсткий диск для нашей будущей машины. Именно на нём будут храниться все файлы ОС и всё то, что вы на ней будете создавать. Он берёт от физического «харда» лишь часть, размер которой вы задаёте сами. Выбираем первый пункт и идём дальше.
7. После этого заходим в раздел «Настройки->Система» и отключаем там EFI.
8. Теперь остается лишь запустить на ней OS X Yosemite. Нажимаем «Запустить» и в открывшемся диалоговом окне выбираем необходимый образ.
Памятка: для пущей верности можно задать для программы эмуляцию ноутбука от Apple. Открываем командную строку Windows (cmd.exe) и вставить:
1. cd C:Program Files(x86)OracleVirtualbox (стандартный путь установки)
2. VBoxManage setextradata *название_вашей_виртуальной_машины* VBoxInternal2/SmcDeviceKey “ourhardworkbythesewordsguardedpleasedontsteal(c)AppleComputerInc”
Установка и запуск OS X Yosemite
Итак, наша система загружается.
1. Выбираем русский язык и переходим к следующему шагу – настройке жёсткого диска для «операционки». Так как он создается изначально в файловой системе NTFS (которая не работает с OS X), нам придется немного «пошаманить».
2. В верхней панели заходим в «Утилиты->Дисковая утилита». В левом крае экрана выбираем наш новоиспечённый жёсткий диск, на который будет производиться установка, затем в правой части окна открываем вкладку «Стереть» и стираем диск. После этого в нём будет создан чистый раздел под ОС.
3. Переходим в верхнем «тулбаре» обратно в установщик (нажимаем на «Дисковая утилита» и выбираем «OS X Installer») указываем только что отформатированный под наши нужды «хард», жмём «Продолжить» и ожидаем окончания установки.
4. И вот, момент истины – OS X Yosemite готова к работе!
Пропускаем этап авторизации через iCloud, задаём логин/пароль для пользователя и, пожалуй, на этом всё.
Вот и всё! Добро пожаловать в дивный новый мир OS X. Делитесь вашим опытом работы с ОС от Apple в комментариях 

🤓 Хочешь больше? Подпишись на наш Telegram.

iPhones.ru
Mac, как и вся продукция Apple, отличается безупречным качеством исполнения. За это её чтят и любят, но есть люди, которые сомневаются в покупке данного аппарата. Безусловно, каждый может зайти в любой «реселлерский» магазин и посмотреть в живую на технику Apple, но не всем хватает на это времени. Именно для них (да и просто для любознательных)…
- macOS,
- инструкции
Артём Баусов
@Dralker
Главный по новостям, кликбейту и опечаткам. Люблю электротехнику и занимаюсь огненной магией.
Telegram: @TemaBausov
Подробнейшая инструкция для тех, кому нужен Xcode или просто хочется попробовать фирменную ОС Apple.
1. Проверьте совместимость ПК
Для запуска macOS понадобится относительно современный компьютер. Для более-менее комфортной работы нужен четырёхъядерный процессор, 8 ГБ оперативной памяти и дискретная графика.
Помимо этого, процессор должен поддерживать технологии виртуализации на аппаратном уровне. У чипов Intel это VT-x или VT-d, у AMD — AMD-V. Почти у всех современных процессоров она есть, но не лишним будет проверить.
Это можно уточнить в описании конкретной модели чипа на сайте производителя или с помощью бесплатной утилиты CPU-Z.
- Скачайте приложение с официального сайта и установите.
- Запустите CPU-Z и взгляните на строку Instructions.
- Если там есть указанные выше маркировки, значит, всё в порядке.
- Если нет, можно использовать программную виртуализацию, но в таком случае производительность будет заметно ниже.
2. Приготовьте образ macOS
Установочных образов macOS нет в свободном доступе, к тому же Apple запрещает использование своей ОС на компьютерах других производителей. Чтобы получить образ загрузочного диска, можно попытаться найти его в интернете или одолжить Mac у кого-нибудь из друзей.
Мы воспользуемся вторым вариантом.
- На Mac перейдите по ссылке и нажмите «Открыть приложение App Store».
- Кликните «Загрузить», подождите, пока установщик скачается, и закройте его.
- Откройте папку «Программы» → «Утилиты» и запустите «Терминал».
- Создайте контейнер образа диска, скопировав команду
hdiutil convert ~/Desktop/InstallSystem.dmg -format UDTO -o ~/Desktop/HighSierra.iso - Смонтируйте его командой
hdiutil attach /tmp/HighSierra.cdr.dmg -noverify -mountpoint /Volumes/install_build - Разверните установщик системы в созданный образ командой
sudo /Applications/Install macOS High Sierra.app/Contents/Resources/createinstallmedia --volume /Volumes/install_build - Введите пароль администратора и подтвердите действие нажатием клавиши Y и Enter.
- Переместите образ на рабочий стол командой
mv /tmp/HighSierra.cdr.dmg ~/Desktop/InstallSystem.dmg - Отмонтируйте установщик командой
hdiutil detach /Volumes/Install macOS High Sierra - Сконвертируйте образ macOS в формат ISO командой
hdiutil convert ~/Desktop/InstallSystem.dmg -format UDTO -o ~/Desktop/HighSierra.iso - Смените расширение файла образа на ISO и перенесите с помощью флешки на ПК, где будет установлена виртуальная машина.
3. Выберите и установите ПО для виртуализации
Существует множество платных и бесплатных виртуальных машин. Для установки macOS подходят VmWare, Parallels, VirtualBox. Для нашего примера возьмём последнюю: она в свободном доступе и хорошо известна.
- Перейдите на официальный сайт VirtualBox и кликните по ссылке Windows hosts.
- Откройте загруженный файл и следуйте подсказкам мастера установки.
- Подтвердите инсталляцию дополнительных компонентов в процессе.
4. Создайте виртуальную машину
Теперь в VirtualBox необходимо создать наш виртуальный компьютер, на который мы позже установим macOS.
- Запустите утилиту, нажмите кнопку «Создать» и задайте имя машины.
- Укажите тип и версию ОС, в нашем случае — Mac OS X и macOS 10.13 High Sierra.
- Укажите объём ОЗУ. Чем больше, тем лучше, но за зелёную зону лучше не выходить.
- Выберите «Создать новый виртуальный диск» и тип VDI.
- Укажите формат «Динамический» и задайте необходимый размер. Рекомендуется от 30 ГБ в зависимости от объёма софта, который планируется использовать.
5. Настройте виртуальную машину
Для корректного запуска гостевой ОС нужно выделить оптимальное количество ресурсов основного компьютера, сконфигурировать некоторые настройки и выбрать образ macOS в качестве загрузочного диска.
- Выберите виртуальную машину и нажмите «Настроить» на панели инструментов.
- Перейдите в раздел «Система» и на вкладке «Материнская плата» снимите галочку с пункта «Гибкий диск», а затем переместите его вниз с помощью стрелки. Остальное оставьте без изменений.
- На вкладке «Процессор» укажите количество ядер. Лучше не выходить из зелёной зоны.
- В разделе «Дисплей» установите максимальный объём видеопамяти и убедитесь, что обе галочки ускорения сняты.
- В разделе «Носители» кликните строку «Пусто», а затем на иконку диска и выберите ISO-образ, который мы подготовили на втором шаге.
- Нажмите кнопку OK для сохранения настроек и закройте VirtualBox.
6. Сконфигурируйте дополнительные параметры
Из-за упомянутых выше ограничений macOS запускается только на фирменных компьютерах Apple. Чтобы система всё-таки установилась в VirtualBox, придётся немного пошаманить в консоли и прикинуться iMac.
- Откройте поиск, введите cmd и запустите «Командную строку».
- Поочерёдно скопируйте следующие команды, заменив в них mac на имя вашей виртуальной машины.
cd "C:Program FilesOracleVirtualBox"
VBoxManage.exe modifyvm "mac" --cpuidset 00000001 000106e5 00100800 0098e3fd bfebfbff
VBoxManage setextradata "Your Virtual Machine Name" "VBoxInternal/Devices/efi/0/Config/DmiSystemProduct" "iMac11,3"
VBoxManage setextradata "Your Virtual Machine Name" "VBoxInternal/Devices/efi/0/Config/DmiSystemVersion" "1.0"
VBoxManage setextradata "Your Virtual Machine Name" "VBoxInternal/Devices/efi/0/Config/DmiBoardProduct" "Iloveapple"
VBoxManage setextradata "Your Virtual Machine Name" "VBoxInternal/Devices/smc/0/Config/DeviceKey" "ourhardworkbythesewordsguardedpleasedontsteal(c)AppleComputerInc"
VBoxManage setextradata "Your Virtual Machine Name" "VBoxInternal/Devices/smc/0/Config/GetKeyFromRealSMC" 1
7. Установите macOS в виртуальной машине
Теперь можно переходить к самой установке macOS. Эта процедура разбита на несколько этапов и занимает около часа. В процессе придётся снова повозиться с командной строкой, но уже в последний раз.
Первый этап
- Откройте VirtualBox и запустите виртуальную машину.
- Начнётся предварительная загрузка системы. На экране будет отображаться много текста, среди которого может быть информация об ошибках. Не обращайте на это внимания.
- Через несколько минут появится логотип с яблоком и загрузится графический интерфейс.
- Выберите язык системы и запустите «Дисковую утилиту» из меню.
- Укажите виртуальный диск, который мы создали на четвёртом шаге и нажмите кнопку «Стереть».
- Задайте имя, а остальные опции оставьте как есть. Подтвердите стирание.
- Выберите в окне утилит «Установить macOS» и нажмите «Продолжить».
- Примите лицензионное соглашение и кликните на созданный диск.
- Дождитесь, пока установочные файлы скопируются на диск и система перезагрузится.
- Когда на экране снова появится окно «Утилиты macOS», перейдите в меню Apple и нажмите «Выключить».
Второй этап
- Выберите виртуальную машину в VirtualBox и откройте её настройки.
- Перейдите в раздел «Носители» и кликните по строке HighSierra.iso, а затем по иконке диска и нажмите «Изъять диск из привода».
- Нажмите ОК и снова запустите виртуальную машину.
- После загрузки появится UEFI-оболочка с командной строкой, в которую нужно поочерёдно ввести вручную следующие команды:
Fs1:
cd "macOS Install Data"
cd "Locked Files"
cd "Boot Files"
boot.efi
Третий этап
- После этого запустится графический интерфейс и установка продолжится.
- Через несколько минут виртуальная машина перезагрузится и откроется интерфейс первичной настройки системы.
- Укажите страну и раскладку клавиатуры.
- Выберите Don’t transfer any information now, чтобы настроить систему как новую.
- Пропустите вход в Apple ID, нажав Setup later и Skip.
- Примите условия лицензионного соглашения, а затем введите имя пользователя и пароль.
- Нажмите Continue и настройте клавиатуру с помощью подсказок.
8. Проверьте работу виртуальной машины
Установка macOS завершена. Операционная система работает в отдельном окне, которое можно свернуть или перенести на другой монитор.
Для включения виртуальной машины откройте VirtualBox и нажмите кнопку «Запустить». Завершение и перезагрузку можно делать как из утилиты, так и через системное меню macOS.
Читайте также 💻🍏🖥
- 11 программ для macOS, которые должны быть у каждого
- Как установить в Windows 10 динамические обои из macOS Mojave
- Как сделать загрузочную флешку с macOS
- Как использовать системные настройки macOS на полную
- 10 миниатюрных утилит для macOS, которые экономят время
*Деятельность Meta Platforms Inc. и принадлежащих ей социальных сетей Facebook и Instagram запрещена на территории РФ.