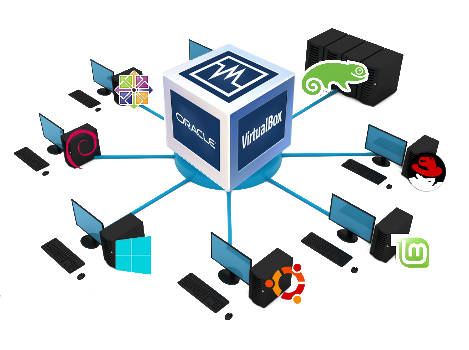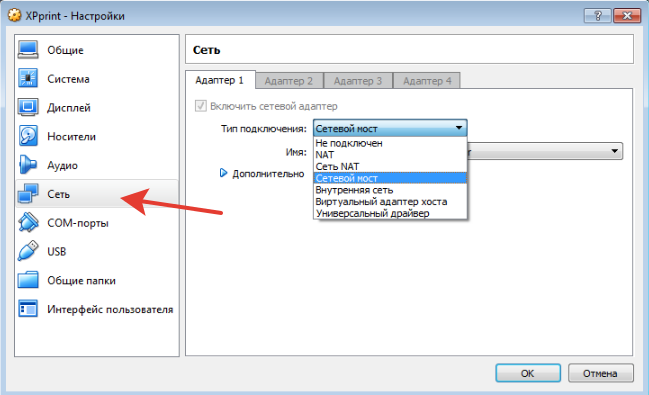There are reported cases where VirtualBox can cause your network config in the VM to become invalid and throw the error message Failed to open/create the internal network when you start a virtual machine after a reboot of your host/physical Windows 11 or Windows 10 machine. This post provides the most suitable fixes you can apply to resolve the issue.
When this issue occurs on your system, one of the following similar error(s) may appear along the following lines:
- Failed to open a session for the virtual machine.
Failed to open/create the internal network ‘HostInterfaceNetworking-Ethernet-Name’ (VERR_SUPDRV_COMPONENT_NOT_FOUND). - Failed to open/create the internal network ‘HostInterfaceNetworking-VirtualBox Host-Only Ethernet Adapter (VERR_INTNET_FLT_IF_NOT_FOUND).
Failed to attach the network LUN (VERR_INTNET_FLT_IF_NOT_FOUND). - Could not start the machine <machine’s name> because the following physical network interfaces were not found: <Network Adapter name> (adapter 1)
You can either change the machine’s network settings or stop the machine.
If you get the error message Failed to open/create the internal network when you start a virtual machine in VirtualBox on your Windows 11/10 host system, you can try our recommended solutions below to get the issue resolved on your machine.
- Initial checklist
- Set the correct Network Adapter in VirtualBox VM
- Disable/Enable or Update VirtualBox Host-Only Ethernet Adapter
- Disable and Enable the VirtualBox NDIS6 Bridged Networking Driver
- Change to Google Public DNS
- Reinstall VirtualBox
Let’s take a look at the description of the process involved concerning each of the listed solutions.
1] Initial checklist
Affected users reported the error started to occur after installing a recent Windows update on their device. So, as a quick resolution, you can either uninstall the ‘problematic’ update or perform System Restore. However, if this isn’t the case for you or you would prefer to try either task as a last resort, then you can proceed with the other solutions below.
2] Set the correct Network Adapter in VirtualBox VM
In some cases, you may encounter the Failed to open/create the internal network error because, after a Windows Update, Windows changes the name of the physical Network Adapter. In this case, to resolve the issue, you need to set the correct Network Adapter in VirtualBox VM. To perform this task, do the following:
- Press the Windows key + R to invoke the Run dialog.
- In the Run dialog box, type devmgmt.msc and hit Enter to open Device Manager. Alternatively, press the Windows key + X to open the Power User Menu, then tap M on the keyboard.
- In Device Manager, scroll down through the list of installed devices and expand the Network adapters section.
- Make a note of the active Network adapter.
- Now open the network settings of the VM running in VirtualBox and make sure that the same network adapter is selected. If not, use the drop-down menu and select the correct adapter.
Read: Hyper-V Network adapter not connected in Windows 11/10
3] Disable/Enable or Update VirtualBox Host-Only Ethernet Adapter
This solution requires you to simply disable and re-enable the VirtualBox Host-Only Ethernet Adapter in Device Manager. To perform this task, do the following:
- Open Device Manager.
- Under the Network adapters section, right-click on VirtualBox Host-Only Adapter.
- Select Disable device from the context menu.
If there is more than one VirtualBox Host-Only Ethernet Adapters present, you will have to uninstall all of them and reinstall Oracle VM VirtualBox.
- Right-click again on VirtualBox Host-Only Ethernet Adapter and choose Enable device.
- Exit Device Manager.
You can now start VirtualBox and see if the issue in view is resolved. If not, you can try updating the VirtualBox Host-Only Ethernet Adapter driver by following these steps:
- In Device Manager, under the Network adapters section, right-click on VirtualBox Host-Only Adapter.
- Select Update driver from the context menu.
- In the next window, Select the Browse my computer for drivers option.
- On the next screen, choose Let me pick from a list of available drivers on my computer.
- Now, select the VirtualBox Host-Only Ethernet Adapter.
- Click the Next button to begin the update process.
After the driver update is completed successfully, you can start the VM machine and check if the error persists. If so, try the next solution.
Read: How to manually install a Driver using a .INF File
4] Disable and Enable the VirtualBox NDIS6 Bridged Networking Driver
To disable and re-enable the VirtualBox NDIS6 Bridged Networking Driver on your Windows 11/10 PC, do the following:
- Press the Windows key + R to invoke the Run dialog.
- In the Run dialog box, type ncpa.cpl and hit Enter to open the Network Connections applet.
- In the window that opens, right-click on the VirtualBox Host-Only Network adapter.
- Select Properties from the context menu.
- In the virtual network adapter Properties sheet, uncheck (to disable) the VirtualBox NDIS6 Bridged Networking Driver.
- Click OK to exit.
- Now, re-open the Properties for the adapter.
- Check (to enable) the VirtualBox NDIS6 Bridged Networking Driver.
- Click OK to exit.
- Exit the Network Connections window.
Now open the VirtualBox machine and check if the problem is resolved. If not, try the next solution.
Read: VMware Bridged network not working or detecting
5] Change to Google Public DNS
If you have configured the VM that’s failing to start as your home DNS server, it could be that the VirtualBox or the host machine tries to validate the network settings before setting up a bridge on the network, but since the VM isn’t started, the nameserver IP is offline, hence the error in highlight. In this scenario, the solution is to change to Google Public DNS on the Windows 11/10 host machine. Once you have configured a static IP for your DNS server on the host, the VM can start without throwing the error message. If this doesn’t apply to you or the solution didn’t work, you can try the next solution.
Read: Cannot change Static IP address & DNS server
6] Reinstall VirtualBox
If you have exhausted all other solutions suggested in this post, but the issue you’re currently facing is still unresolved, the only option available for you, is the reinstallation of VirtualBox. To uninstall VirtualBox on your Windows 11/10 computer, we suggest you use any free third-party Uninstaller Software to completely remove all the leftovers before installing the Virtualization software again on your device.
Read: VT-x is not available (VERR_VMX_NO_VMX)
Any of these solutions should work for you!
Also read:
- Failed to create a proxy device for the USB device VirtualBox error
- How to fix VMware Internal Error while powering on
What is VirtualBox internal network?
VirtualBox Internal Networking is similar to bridged networking in that the VM can directly communicate with the outside world. However, the outside world is limited to other VMs on the same host which connects to the same internal network.
Read: 0x80004005, VirtualBox failed to open the session for the virtual machine
How do I create an internal network in VirtualBox?
You can create an internal network in VirtualBox via the VM’s Settings dialog in the Oracle VM VirtualBox graphical user interface. In the Networking category of the settings dialog, select Internal Networking from the drop-down list of networking modes.
Read: VirtualBox VM is not opening or starting
What is a Host-only network?
Host-only networking can be thought of as a hybrid between the bridged and internal networking modes. As with bridged networking, the virtual machines can talk to each other and the host as if they were connected through a physical Ethernet switch.
Read: Fix Error applying Virtual Switch Properties changes in Hyper-V.
There are reported cases where VirtualBox can cause your network config in the VM to become invalid and throw the error message Failed to open/create the internal network when you start a virtual machine after a reboot of your host/physical Windows 11 or Windows 10 machine. This post provides the most suitable fixes you can apply to resolve the issue.
When this issue occurs on your system, one of the following similar error(s) may appear along the following lines:
- Failed to open a session for the virtual machine.
Failed to open/create the internal network ‘HostInterfaceNetworking-Ethernet-Name’ (VERR_SUPDRV_COMPONENT_NOT_FOUND). - Failed to open/create the internal network ‘HostInterfaceNetworking-VirtualBox Host-Only Ethernet Adapter (VERR_INTNET_FLT_IF_NOT_FOUND).
Failed to attach the network LUN (VERR_INTNET_FLT_IF_NOT_FOUND). - Could not start the machine <machine’s name> because the following physical network interfaces were not found: <Network Adapter name> (adapter 1)
You can either change the machine’s network settings or stop the machine.
If you get the error message Failed to open/create the internal network when you start a virtual machine in VirtualBox on your Windows 11/10 host system, you can try our recommended solutions below to get the issue resolved on your machine.
- Initial checklist
- Set the correct Network Adapter in VirtualBox VM
- Disable/Enable or Update VirtualBox Host-Only Ethernet Adapter
- Disable and Enable the VirtualBox NDIS6 Bridged Networking Driver
- Change to Google Public DNS
- Reinstall VirtualBox
Let’s take a look at the description of the process involved concerning each of the listed solutions.
1] Initial checklist
Affected users reported the error started to occur after installing a recent Windows update on their device. So, as a quick resolution, you can either uninstall the ‘problematic’ update or perform System Restore. However, if this isn’t the case for you or you would prefer to try either task as a last resort, then you can proceed with the other solutions below.
2] Set the correct Network Adapter in VirtualBox VM
In some cases, you may encounter the Failed to open/create the internal network error because, after a Windows Update, Windows changes the name of the physical Network Adapter. In this case, to resolve the issue, you need to set the correct Network Adapter in VirtualBox VM. To perform this task, do the following:
- Press the Windows key + R to invoke the Run dialog.
- In the Run dialog box, type devmgmt.msc and hit Enter to open Device Manager. Alternatively, press the Windows key + X to open the Power User Menu, then tap M on the keyboard.
- In Device Manager, scroll down through the list of installed devices and expand the Network adapters section.
- Make a note of the active Network adapter.
- Now open the network settings of the VM running in VirtualBox and make sure that the same network adapter is selected. If not, use the drop-down menu and select the correct adapter.
Read: Hyper-V Network adapter not connected in Windows 11/10
3] Disable/Enable or Update VirtualBox Host-Only Ethernet Adapter
This solution requires you to simply disable and re-enable the VirtualBox Host-Only Ethernet Adapter in Device Manager. To perform this task, do the following:
- Open Device Manager.
- Under the Network adapters section, right-click on VirtualBox Host-Only Adapter.
- Select Disable device from the context menu.
If there is more than one VirtualBox Host-Only Ethernet Adapters present, you will have to uninstall all of them and reinstall Oracle VM VirtualBox.
- Right-click again on VirtualBox Host-Only Ethernet Adapter and choose Enable device.
- Exit Device Manager.
You can now start VirtualBox and see if the issue in view is resolved. If not, you can try updating the VirtualBox Host-Only Ethernet Adapter driver by following these steps:
- In Device Manager, under the Network adapters section, right-click on VirtualBox Host-Only Adapter.
- Select Update driver from the context menu.
- In the next window, Select the Browse my computer for drivers option.
- On the next screen, choose Let me pick from a list of available drivers on my computer.
- Now, select the VirtualBox Host-Only Ethernet Adapter.
- Click the Next button to begin the update process.
After the driver update is completed successfully, you can start the VM machine and check if the error persists. If so, try the next solution.
Read: How to manually install a Driver using a .INF File
4] Disable and Enable the VirtualBox NDIS6 Bridged Networking Driver
To disable and re-enable the VirtualBox NDIS6 Bridged Networking Driver on your Windows 11/10 PC, do the following:
- Press the Windows key + R to invoke the Run dialog.
- In the Run dialog box, type ncpa.cpl and hit Enter to open the Network Connections applet.
- In the window that opens, right-click on the VirtualBox Host-Only Network adapter.
- Select Properties from the context menu.
- In the virtual network adapter Properties sheet, uncheck (to disable) the VirtualBox NDIS6 Bridged Networking Driver.
- Click OK to exit.
- Now, re-open the Properties for the adapter.
- Check (to enable) the VirtualBox NDIS6 Bridged Networking Driver.
- Click OK to exit.
- Exit the Network Connections window.
Now open the VirtualBox machine and check if the problem is resolved. If not, try the next solution.
Read: VMware Bridged network not working or detecting
5] Change to Google Public DNS
If you have configured the VM that’s failing to start as your home DNS server, it could be that the VirtualBox or the host machine tries to validate the network settings before setting up a bridge on the network, but since the VM isn’t started, the nameserver IP is offline, hence the error in highlight. In this scenario, the solution is to change to Google Public DNS on the Windows 11/10 host machine. Once you have configured a static IP for your DNS server on the host, the VM can start without throwing the error message. If this doesn’t apply to you or the solution didn’t work, you can try the next solution.
Read: Cannot change Static IP address & DNS server
6] Reinstall VirtualBox
If you have exhausted all other solutions suggested in this post, but the issue you’re currently facing is still unresolved, the only option available for you, is the reinstallation of VirtualBox. To uninstall VirtualBox on your Windows 11/10 computer, we suggest you use any free third-party Uninstaller Software to completely remove all the leftovers before installing the Virtualization software again on your device.
Read: VT-x is not available (VERR_VMX_NO_VMX)
Any of these solutions should work for you!
Also read:
- Failed to create a proxy device for the USB device VirtualBox error
- How to fix VMware Internal Error while powering on
What is VirtualBox internal network?
VirtualBox Internal Networking is similar to bridged networking in that the VM can directly communicate with the outside world. However, the outside world is limited to other VMs on the same host which connects to the same internal network.
Read: 0x80004005, VirtualBox failed to open the session for the virtual machine
How do I create an internal network in VirtualBox?
You can create an internal network in VirtualBox via the VM’s Settings dialog in the Oracle VM VirtualBox graphical user interface. In the Networking category of the settings dialog, select Internal Networking from the drop-down list of networking modes.
Read: VirtualBox VM is not opening or starting
What is a Host-only network?
Host-only networking can be thought of as a hybrid between the bridged and internal networking modes. As with bridged networking, the virtual machines can talk to each other and the host as if they were connected through a physical Ethernet switch.
Read: Fix Error applying Virtual Switch Properties changes in Hyper-V.
Содержание
- Системный интегратор
- Настройка сетевых интерфейсов виртуальных машин в VirtualBox
- VirtualBox Host-Only Ethernet Adapter
- Установщик драйверов:
- Список драйверов:
- Поддерживаемые модели ноутбуков
- Настройка сети VirtualBox
- Настройка сети VirtualBox
- Виды сетевых адаптеров VirtualBox
- Настройка сети Virtualbox
- 1. Настройка сети NAT
- 2. Настройка сети NAT
- 3. Настройка адаптера виртуального хоста
- 4. Настройка сетевого моста VirtualBox
- 5. Внутренняя сеть VirtualBox
- Выводы
- Virtualbox драйвер сетевой карты для windows xp
Системный интегратор
Настройка сетевых интерфейсов виртуальных машин в VirtualBox
VirtualBox позволяет виртуальным машинам использовать сетевые подключения хостовой системы, а также создавать виртуальные сети для виртуальных машин.
С помощью средств графического интерфейса пользователя может быть настроено до 4-х сетевых адаптеров для каждой из зарегистрированных в VirtualBox виртуальных машин.
Процедура настройки сетевых интерфейсов хорошо описана в фирменной инструкции пользователя Oracle VM VirtualBox® на английском языке.
Для каждой виртуальной машины можно эмулировать до 4-х сетевых адаптеров. Каждый из сетевых адаптеров может работать в одном из 6 режимов:
Для каждого из 4-х сетевых адаптеров виртуальной машины можно выбрать один из 5 драйверов эмулирующих реальные сетевые адаптеры различных производителей оборудования или драйвер Virtio-net, являющийся частью open-source KVM проекта. Драйвер Virtio-net позволяет избежать сложности эмуляции сетевого оборудования и позволяет повысить производительность сети. Linux ядро гостевой системы версии 2.6.25 и старше может поддерживать Virtio-net адаптер. Для гостевых систем на Windows 2000, XP и Vista драйвер для адаптера Virtio-net можно скачать с сайта KVM проекта.
Драйвер сетевого адаптера Intel PRO/1000 T Srver (82543GC) входит в состав дистрибутива Windows XP и в гостевой OS Windows XP не требуется дополнительная установка драйверов.
Источник
VirtualBox Host-Only Ethernet Adapter
Установщик драйверов:
В случае, когда вы не хотите тратить время на поиск нужного драйвера для вашего ПК, к вашим услугам представлен автоматический установщик, который самостоятельно подберет нужные и самые актуальные драйвера для всех устройств вашей системы. Скачать Outbyte Drivers Installer вы можете перейдя по этой ссылке Установить драйвера автоматически
| Устройство: | VirtualBox Host-Only Ethernet Adapter Drivers Installer |
| Версия драйвера: | 2.0.0.18 |
| Дата драйвера: | 2022-11-06 |
| Размер файла: | 1.12 Mb |
| Поддерживаемые ОС: | Windows 2000, Windows XP, Windows Vista, Windows 7, Windows 8 |
| Установить драйвера автоматически |
Список драйверов:
Найдено драйверов для устройства «VirtualBox Host-Only Ethernet Adapter»: 1. Для загрузки необходимого драйвера, выберите его из списка ниже и перейдите по ссылке «Скачать». Пожалуйста, убедитесь в соответствии выбранной версии драйвера вашей операционной системе для обеспечения корректности его работы.
Поддерживаемые модели ноутбуков
Мы собрали список популярных моделей ноутбуков на которых устанавливается оборудование «VirtualBox Host-Only Ethernet Adapter». Выбрав интересующую вас модель ноутбука вы можете посмотреть полный список совместимых устройств.
Источник
Настройка сети VirtualBox
Виртуальную машину VirtualBox можно использовать как реальный ПК с сетевым адаптером.
Переходим в настройки сети VirtualBox
Не подключен — в данном режиме адаптер присутствует в гостевой системе, но ведет себя так, как будто сетевой кабель в него не включен.
Сетевой мост — виртуальная машина работает также, как и все остальные компьютеры в сети. В этом случае адаптер выступает в роли моста между виртуальной и физической сетями. Со стороны внешней сети имеется возможность напрямую соединяться с гостевой операционной системой.
Адаптер в режиме «Сетевой мост» подключается, минуя хост, к роутеру, которое распределяет IP-адреса внутри локальной сети для всех физических сетевых карт. VirtualBox соединяется с одной из установленных сетевых карт и передает пакеты через нее напрямую; получается работа моста, по которому передаются данные. Как правило, адаптер в модели «Сетевой мост» получает стандартный адрес из диапазона 192.168.х.х от роутера. Поэтому виртуальная машина в сети выглядит так, как будто это обычное физическое устройство, неотличимое от остальных.
NAT — позволяет гостевой операционной системе выходить в Интернет, используя при этом частный IP, который не доступен со стороны внешней сети или же для всех машин локальной физической сети. Такая сетевая настройка позволяет посещать web-страницы, скачивать файлы, просматривать электронную почту. И все это, используя гостевую операционную систему. Однако извне невозможно напрямую соединиться с такой системой, если она использует NAT.
Принцип трансляции сетевых адресов заключается в следующем. Когда гостевая ОС отправляет пакеты на конкретный адрес удаленной машины в сети, сервис NAT, работающий под VirtualBox, перехватывает эти пакеты, извлекает из них сегменты, содержащие в себе адрес пункта отправки (IP-адрес гостевой операционной системы) и производит их замену на IP-адрес машины-хоста. Затем заново упаковывает их и отправляет по указанному адресу.
Сеть NAT — несколько гостей за NAT не видят друг друга, При использовании Сеть NAT они как бы в одном широковещательном домене и могут друг с другом общаться
Внутренняя сеть — если потребуется настроить взаимосвязь между несколькими гостевыми операционными системами, работающими на одном хосте и могущими сообщаться только между собой, тогда можно воспользоваться режимом «Внутренняя сеть». Конечно, для этой цели можно использовать режим «Сетевой мост», но режим «Внутренняя сеть» обладает большей безопасностью. В режиме «Сетевой мост» все пакеты отправляются и получаются через адаптер физической сети, установленный на машине-хосте.
Универсальный драйвер — пользователь сам выбирает драйвер сетевого адаптера, который может быть входит в состав VirtualBox или загружается с пакетом дополнений к VirtualBox. На данный момент существует 2 драйвера реализующих 2 режима работы виртуального адаптера:
Посмотрим на дополнительные настройки
Тип адаптера — можно выбрать тип сетевого адаптера
Неразборчивый режим (Promiscuous Mode) — применяется для работы VM в качестве виртуального маршрутизатора в локальных сетях; как сетевой мост или же хост. В этом режиме порт виртуальной машины способен принимать любые пакеты, отправляемые для других операционных систем; и даже для хоста. То есть, принимаются сетевые пакеты, предназначенные не только для этого адаптера, но и для других сетевых устройств. В 99% случаев обычным пользователям «Неразборчивый режим» не нужен. Он используется сетевыми администраторами для диагностики проблем, возникающих в сети.
MAC-адрес — можно ввести желаемый MAC-адрес сетевой карты, по умолчанию задается виртуальной машиной
Подключение кабеля — имитация подключения кабеля
Вы можете сохранить ссылку на эту страницу себе на компьютер в виде htm файла
Источник
Настройка сети VirtualBox
Виртуальные машины VirtualBox очень часто используются для тестирования различного программного обеспечения и его взаимодействия между собой. Обычно, таким программам необходим доступ к интернету. Время от времени возникает необходимость протестировать работу программ по сети или даже создать небольшую тестовую лабораторию из виртуальных машин.
В этой инструкции мы рассмотрим как выполняется настройка сети VirtualBox различными способами. Вы узнаете как объединить машины в одну локальную сеть, как дать им доступ к интернету и как связать их с основной системой. Но сначала поговорим о том, как может работать сеть.
Виды сетевых адаптеров VirtualBox
Существует несколько способов как настроить сеть в virtualbox, и каждый из них подходит для лучше для решения одной задачи и меньше для другой. Рассмотрим основные:
Теперь рассмотрим каждый вариант настройки более подробно.
Настройка сети Virtualbox
1. Настройка сети NAT
Здесь почти нет о чем говорить. Получение доступа к сети через NAT включено по умолчанию. Проброс портов я рассматривал в отдельной статье. Но если вы раньше отключали сетевые адаптеры, то чтобы включить NAT обратно достаточно открыть настройки нужной машины:
Перейти на вкладку «Сеть»:
Выбрать один из адаптеров. К виртуальной машине можно подключить несколько адаптеров и это очень удобно, так как вы можете комбинировать вместе адаптер виртуального хоста и NAT чтобы получить преимущества обоих режимов. Дальше вам нужно выбрать пункт «NAT» в списке «Тип подключения».
На вкладке «Дополнительно» вы можете настроить марку устройства адаптера и MAC адрес:
Если вы собираетесь устанавливать туда в Windows, то лучше будет работать Intel PRO/1000 MT Desktop, а для Linux можно оставить AMD PCNet FAST III, так как он поддерживается всеми операционными системами.
2. Настройка сети NAT
Теперь все машины, подключенные к этой сети, будут доступны друг другу, как в VMWare.
3. Настройка адаптера виртуального хоста
Нажмите кнопку «Создать», затем, в появившемся адаптере, напротив пункта DHCP установите галочку «Включен».
Теперь вернитесь к списку виртуальных машин, зайдите в настройки машины, «Сеть»:
Для всех машин, которые вы хотите объединить в одну сеть нужно выбирать один и тот же адаптер хоста. Если вы захотите добавить машинам также доступ в интернет, просто перейдите на вкладку «Адаптер 2», включите его и настройте NAT, как описано в первом пункте.
4. Настройка сетевого моста VirtualBox
В поле «Имя» вам необходимо выбрать сетевой интерфейс, который будет использоваться для связи с внешним миром. Минус такого способа в том, что внешние компьютеры смогут получить доступ к виртуальной машине, а это не очень хорошо с точки зрения безопасности.
5. Внутренняя сеть VirtualBox
Выводы
В этой небольшой статье мы рассмотрели как выполняется настройка сети VirtualBox, как видите, это не так уж сложно, как может показаться на первый взгляд, несмотря на операционную систему, которую вы используете. В большинстве случаев достаточно сети NAT, но иногда может понадобиться виртуальный адаптер хоста, все же остальные режимы используются намного реже.
Источник
Virtualbox драйвер сетевой карты для windows xp
Gold Member Редактировать | Профиль | Сообщение | Цитировать | Сообщить модератору kgenius2
В настройках виртуальных сетевых адаптеров какие типы выставили?
———-
Очень скоро еда станет совершенно безвкусной, и тогда этот недостаток придётся компенсировать хорошо развитым воображением.
Всего записей: 6442 | Зарегистр. 29-04-2009 |
Отправлено:
00:37 21-01-2011
| kgenius2
Junior Member |
Редактировать | Профиль | Сообщение | Цитировать | Сообщить модератору Вроде бы разобрался. Нужно было тип сети с NAT заменить на внутреннюю сеть. |
| Всего записей: 139 | Зарегистр. 12-11-2004 | Отправлено: 01:14 21-01-2011 |
| Sihorudj
Newbie |
Редактировать | Профиль | Сообщение | Цитировать | Сообщить модератору не могу въехать как удалить пост  |
| Всего записей: 9 | Зарегистр. 21-01-2011 | Отправлено: 18:04 21-01-2011 | Исправлено: Sihorudj, 15:25 23-01-2011 |
| urodliv
Gold Member |
Редактировать | Профиль | Сообщение | Цитировать | Сообщить модератору Sihorudj А вы не могли бы это всё нарисовать? А то читать долго, а текст ещё тот. ———- |
| Всего записей: 6442 | Зарегистр. 29-04-2009 | Отправлено: 18:35 21-01-2011 |
| Sihorudj
Gold Member |
Редактировать | Профиль | Сообщение | Цитировать | Сообщить модератору Sihorudj [ img]http://картинка.ру[/img] ———- |
| Всего записей: 6442 | Зарегистр. 29-04-2009 | Отправлено: 16:11 22-01-2011 | Исправлено: urodliv, 16:13 22-01-2011 |
| vlary
Platinum Member |
Редактировать | Профиль | Сообщение | Цитировать | Сообщить модератору Sihorudj Идешь на www.radikal.ru, постишь картинку, получаешь ссылку и вставляешь ее в свой пост.
———- |
| Всего записей: 17003 | Зарегистр. 13-06-2007 | Отправлено: 16:17 22-01-2011 |
| Sihorudj
ходит в Интернет, через нее. На 2-машине-клиенте, ставлю вот такие настройки: 56.154.70.25 и 56.154.71.25 это «безопасные» DNS сервера сервиса COMODO В случае, когда на 2-машине установлена Linux Mandriva, еще проще. В сетевом центре Mandriva прописываю настройки: Даже перезагружать не надо. ВСЁ! РАБОТАЕТ! Но вот поставил на 2-машину VirtualBox а на него Linux Mandriva и. в общем мне надо, чтоб в Интернете VirtualBox иже с ней Mandriva виделись как отдельный PC. Т.е. ходить, в Интернет с Mandriva. Помогите, как мне настроить выход в Интернет в VirtualBox, применительно к моему случаю? А вот, что видно, если в VirtualBox открыть меню Файл/Настройки/Сеть Теперь в самой Windows, в папке Сетевые подключения, имеется значок сетевого подключения VirtualBox Host-Only Network Расскажите, где и что здесь менять, чтоб сетка виртуальной машины настроилась и в Интернет с нее с Mandrivы выходить? Я уж всяко перепробовал. |
| Всего записей: 9 | Зарегистр. 21-01-2011 | Отправлено: 15:17 23-01-2011 | Исправлено: Sihorudj, 15:47 23-01-2011 |
| urodliv
Gold Member |
Редактировать | Профиль | Сообщение | Цитировать | Сообщить модератору Мда. Те же яйца, только с картинками (причём половины из них нет). На будущее: читать сетевые настройки в текстовом виде мы умеем. Если тут просят картинки, то имеют в виду план сети. По делу. В параметрах сетевого адаптера витруалки выставить «Сетевой мост» и в гостевой системе указать адрес 192.168.0.3-254 (любой). И щастье посетит вас. ———- |
| Всего записей: 6442 | Зарегистр. 29-04-2009 | Отправлено: 15:35 23-01-2011 |
| Sihorudj
Newbie |
Редактировать | Профиль | Сообщение | Цитировать | Сообщить модератору УР-Р-А-А-А! РАБОТАЕТ. Спасибо!
P.S. Вопрос был поставлен конкретно: «А вы не могли бы это ВСЁ нарисовать?» Вот и нарисовал, что сказали. Нужен был план сети, надо было требовать план сети. |
| Всего записей: 9 | Зарегистр. 21-01-2011 | Отправлено: 06:13 24-01-2011 | Исправлено: Sihorudj, 06:15 24-01-2011 |
| Kacblm
Member |
Редактировать | Профиль | Сообщение | Цитировать | Сообщить модератору Господа помогите разобраться 
1. В интернет хожу через роутер, (192.168.1.1) от него реальная машина с Windows 7 получает следующие ip адреса: 2. В сетевых подключениях есть подключение VirtualBox Host-Only Network. Имеет следущие адреса: Всё остальные поля пустые. Установил Windows Server 2008 R2 на Виртуальную машину (имя Server). Установил Windows XP SP3 так же на Виртуальную машину (имя Comp1). Хочу на Server поднять контроллер домена + поиграться с ролями и посмотреть что из себя представляет win2008. Comp1 получил тоже по APIPA: На Server установил Гостевую ОС (не подскажите, что это такое и зачем она нужна? пока только понял, что теперь Виртуальная машина не захватывает мышь,можно сразу в Реальную машину курсор перетаскивать и копировать текст) В настройках сетевого адаптера у обоих виртуальных машин поставил Внутренняя сеть. Помогите правильно настроить Виртуальную сеть, что бы Comp1 видел Server, что бы Server выступал в роли DNS + DHCP + AD сервера. Но и что бы он ходил в интернет, через основную машину, реально ли это?) Буду очень благодарен. |
| Всего записей: 263 | Зарегистр. 29-03-2009 | Отправлено: 13:27 06-02-2011 |
| urodliv
Gold Member |
Редактировать | Профиль | Сообщение | Цитировать | Сообщить модератору Kacblm А вы читать умеете? А рисовать? ———- |
| Всего записей: 6442 | Зарегистр. 29-04-2009 | Отправлено: 13:37 06-02-2011 |
| Kacblm
Member |
Редактировать | Профиль | Сообщение | Цитировать | Сообщить модератору urodliv
Спасибо прочитал и всё получилось. А вот рисовать план сети не умею. |
| Всего записей: 263 | Зарегистр. 29-03-2009 | Отправлено: 20:22 06-02-2011 |
| msxRonin
Newbie |
Редактировать | Профиль | Сообщение | Цитировать | Сообщить модератору Помогите разобраться)
надо, чтобы хост система видела гостевую по сети как отдельный ПК, при этом гостевая ОС никак не контактировала с локальной сетью хост-системы. ставлю VirtualBox 4.0.0 |
| Всего записей: 9 | Зарегистр. 15-08-2008 | Отправлено: 11:54 12-02-2011 | Исправлено: msxRonin, 15:15 12-02-2011 |
| urodliv
Gold Member |
Редактировать | Профиль | Сообщение | Цитировать | Сообщить модератору Цитата: надо, чтобы хост система видела гостевую по сети как отдельный ПК, при этом гостевая ОС никак не контактировала с локальной сетью хост-системы. Взаимоисключающие утверждения. Но если не цепляться к словам, то вам должны подойти «сетевой мост» и «виртуальный адаптер хоста». Выложите здесь результаты ipconfig /all и route print с обеих систем в обоих указанных режимах. А там посмотрим что, да как. ———- |
| Всего записей: 6442 | Зарегистр. 29-04-2009 | Отправлено: 14:12 12-02-2011 | Исправлено: urodliv, 14:12 12-02-2011 |
Не удалось подсоединить USB-устройство
«Неизвестное устройство» к виртуальной машине
USB device «HUAWEI Techology HUAWEI Mobile»
with UUID <280e1a0f-749b-4b06-83e3-16135e989027>is
busy with a previous request. Please try again later.
Детали
Код ошибки: E_INVALIDARG (0x80070057)
Компонент: HostUSBDevice
Интерфейс: IHostUSBDevice <173b4b44-d268-4334-a00d-b6521c9a740a>
Вызванный интерфейс: IConsole
Источник
Adblock
detector
Содержание
- В гостевой машине VirtualBox перестал работать Тип подключения «Сетевой мост» (РЕШЕНО)
- Сетевой мост в VirtualBox не работает
- Настройка локальной сети между компьютером и виртуальной машиной virtualbox на Windows 10
- ssh-доступ к виртуальной машине в virtualbox
- Настройка сети VirtualBox
- Виды сетевых адаптеров VirtualBox
- Настройка сети Virtualbox
- 1. Настройка сети NAT
- 2. Настройка сети NAT
- 3. Настройка адаптера виртуального хоста
- 4. Настройка сетевого моста VirtualBox
- 5. Внутренняя сеть VirtualBox
- Выводы
В гостевой машине VirtualBox перестал работать Тип подключения «Сетевой мост» (РЕШЕНО)
В настройках виртуальной машины на вкладке «Сеть» можно выбрать тип сетевого соединения. Самыми распространёнными типами являются: NAT и Сетевой мост.
NAT — для виртуального компьютера создаётся собственная локальная сеть, которая имеет выход в Интернет. Данный компьютер недоступен из сети основной машины
Сетевой мост — виртуальный компьютер как будто находится в локальной сети хостового компьютера. Виртуальному компьютеру присваивается IP адрес локальной сети роутера. К сетевым службам виртуального компьютера можно подключиться по локальному IP.
Если вам не нужна возможность подключаться к виртуальной машине, то для вас нет особой разницы какой тип сетевого подключения выбрать из этих двух.
Сетевой мост в VirtualBox не работает
Вы можете столкнуться с ситуацией, что Сетевой мост длительное время нормально функционировал, а затем просто перестал работать, в результате чего гостевая машина оказалась офлайн, то есть без подключения к Глобальной или локальной сетям.

Причём это может случиться даже если VirtualBox не обновлялся за последнее время и других изменений в ПО не делалось.
Одной из причин проблем с Сетевым мостом может быть смена используемого сетевого адаптера. Дело в том, что для Сетевого моста нужно указать имя сетевой карты, в которой у гостевой машины будет свой IP и к которой она будет подключена.
В данном случае на скриншоте выбран сетевой адаптер с именем wlo1.

Но фактически этот адаптер не подключён к роутеру, а для Интернет-подключения используется другая сетевая карта.

При смене сетевой карты на правильную, Сетевой мост вновь начинает работать нормально и у виртуального компьютера сразу появляется подключение к сети.

Причиной возникновения этой проблемы может быть то, что для реального компьютера (хоста) вы стали использовать другую сетевую карту. Например, раньше вы использовали проводное соединение, а затем перешли на беспроводное. Либо вы использовали встроенную Wi-Fi карту, а затем перешли на USB Wi-Fi адаптер.
В любых данных ситуациях эта инструкция поможет исправить проблему с Сетевым мостом.
Настройка локальной сети между компьютером и виртуальной машиной virtualbox на Windows 10
Первый шаг — настройка сети в virtualbox. Виртуальная машина должна быть выключена. Идем в «Настройки -> Сеть», выбираем неиспользуемый адаптер, включаем его и выбираем тип подключения — «виртуальный адаптер хоста»:
Далее загружаем виртуальную машину и проверяем сеть.
В windows сеть можно проверить командой «ipconfig»:
На ОС Linux из терминала сеть можно проверить так:
В ответ вы должны увидеть работающие сетевые интерфейсы:
По ip можно догадаться, какой интерфейс отвечает за организацию локальной сети между компьютером и виртуальной машиной, по умолчанию (если вы сами не настраивали ip в virtualbox) такой ip должен выглядеть так: 192.168.56.* (вместо * обычно бывает 101 или 102 и т. д.).
Этот ip и нужно использовать для доступа к виртуальной машине.
По умолчанию ip выдается dhcp сервером virtualbox. Для удобства можно задать статический ip адрес в самой виртуальной машине. Например в windows это делается редактированием свойств сети. В интерфейсе linux все аналогично, а вот как это сделать в терминале, без графической оболочки, будет показано ниже, на примере добавления нового сетевого интерфейса в ubuntu server.
В linux бывает, что интерфейс локальной сети между компьютером и виртуальной машиной по умолчанию не задействован, и как следствие, отсутствует локальная сеть. В этом случае необходимо поднять интерфейс локальной сети между компьютером и виртуальной машиной вручную. Далее будет описан процесс задействования сетевого интерфейса в ubuntu server.
Сначала нужно найти название сетевого интерфейса, который нам нужен. В терминале набираем:
В результате вы получите список всех сетевых интерфейсов.
Находим нужный интерфейс, он чаще всего последний. Возможно скорее всего это либо eth1 (для ubuntu server 14.04), либо enp0s8 (для ubuntu server 16.04), все зависит от количества подключенных сетевых адаптеров к виртуальной машине.
Далее редактируем файл /etc/network/interfaces
Файл /etc/network/interfaces для ubuntu server 14.04:
В конец файла добавляем строку (для ip, задаваемого динамически):
Для статического ip:
Вместо eth1 может быть другое название интерфейса, в зависимости от вашей конфигурации.
После этого нужно перезагрузить виртуальную машину и снова набрать команду:
В списке должен появиться интерфейс eth1, или тот, который прописали вы.
Настройка файла /etc/network/interfaces для ubuntu server 16.04:
Здесь интерфейс называется enp0s3 вместо eth0. Согласно данным, полученным командой «ip a», в моем случае в конец файла нужно добавить:
После внесения изменений так же необходимо перезапустить виртуальную машину, либо можно перезапустить только службу networking:
На ubuntu server 14.04 у меня она не всегда перезапускается, просто продолжает работать, с ubuntu 16.04 в этом плане все впорядке, но для полной уверенности я считаю что лучше все таки перезапустить виртуальную машину.
После перезапуска машины и набора в терминале команды ifconfig в полученном списке сетевых интерфейсов должен появится интерфейс enp0s8.
Что делать, если сетевой интерфейс так и не заработал?
Тут два основных варианта: либо вы указали неправильный интерфейс в файле /etc/network/interfaces — в таком случае еще раз внимательно посмотрите список всех доступных сетевых интерфейсов командой «ip a» и выберите нужный. Либо виртуальная ОС вообще не видит сетевой адаптер. В этом случае скорее всего в ОС нет подходящих драйверов для этого адаптера. Эту проблему можно решить сменой типа адаптера, например на «паравиртуальная сеть (virtio-net)»:
Можете поэксперементировать с типом адаптера для достижения нужного результата.
ssh-доступ к виртуальной машине в virtualbox
После успешной настройки локальной сети между компьютером и виртуальной машиной можно к ней подключиться, например по ssh. Для этого набираем ip адрес, про который я писал вначале статьи, в ssh клиенте и радуемся успешному подключению)
Вы можете поделиться этой статьей в любой из соцсетей, представленных ниже:
Настройка сети VirtualBox
Виртуальные машины VirtualBox очень часто используются для тестирования различного программного обеспечения и его взаимодействия между собой. Обычно, таким программам необходим доступ к интернету. Время от времени возникает необходимость протестировать работу программ по сети или даже создать небольшую тестовую лабораторию из виртуальных машин.
В этой инструкции мы рассмотрим как выполняется настройка сети VirtualBox различными способами. Вы узнаете как объединить машины в одну локальную сеть, как дать им доступ к интернету и как связать их с основной системой. Но сначала поговорим о том, как может работать сеть.
Виды сетевых адаптеров VirtualBox
Существует несколько способов как настроить сеть в virtualbox, и каждый из них подходит для лучше для решения одной задачи и меньше для другой. Рассмотрим основные:
- NAT — этот способ используется по умолчанию. Для каждой машины создается отдельная внутренняя локальная сеть, в которой машина получает ip 10.10.0.1. Машина может связаться с интернетом, используя технологию NAT, и вы можете обратиться к машине, используя проброс портов VirtualBox, но если у вас будет две виртуальные машины, то вы уже не сможете между ними так взаимодействовать. И если из основной системы к гостевой можно обратиться, то к основной ни гостевой уже никак не получится;
- Виртуальный адаптер хоста — создается виртуальный сетевой адаптер, к которому можно подключить несколько виртуальных машин, тем самым объединив их в локальную сеть. Доступа к интернету нет, но зато машины находятся в одной сети и каждая имеет свой ip адрес, теперь они могут взаимодействовать между собой. Основная система тоже доступна по ip 192.168.56.1. Машины доступны не только между собой, но и из основной системы;
- Сетевой мост — при таком подключении виртуальная машина становится полноценным членом локальной сети, к которой подключена основная система. Машина использует сетевой интерфейс чтобы получить адрес у роутера и становится доступна для других устройств, как и основной компьютер по своему ip адресу.
- Внутренняя сеть — почти то же самое, что и виртуальный адаптер хоста, только без возможности доступа к виртуальной сети из основной системы, доступа к интернету нет.
- Универсальный драйвер — позволяет использовать драйвер из расширений VirtualBox для связи между машинами, расположенными на разных физических хостах.
Теперь рассмотрим каждый вариант настройки более подробно.
Настройка сети Virtualbox
1. Настройка сети NAT
Здесь почти нет о чем говорить. Получение доступа к сети через NAT включено по умолчанию. Проброс портов я рассматривал в отдельной статье. Но если вы раньше отключали сетевые адаптеры, то чтобы включить NAT обратно достаточно открыть настройки нужной машины:
Перейти на вкладку «Сеть»:
Выбрать один из адаптеров. К виртуальной машине можно подключить несколько адаптеров и это очень удобно, так как вы можете комбинировать вместе адаптер виртуального хоста и NAT чтобы получить преимущества обоих режимов. Дальше вам нужно выбрать пункт «NAT» в списке «Тип подключения».
На вкладке «Дополнительно» вы можете настроить марку устройства адаптера и MAC адрес:
Если вы собираетесь устанавливать туда в Windows, то лучше будет работать Intel PRO/1000 MT Desktop, а для Linux можно оставить AMD PCNet FAST III, так как он поддерживается всеми операционными системами.
2. Настройка сети NAT
В версии Virtualbox, начиная с 4.3 была добавлена поддержка сетей NAT, это работает очень похоже на виртуальный адаптер хоста, все машины, подключенные к одной сети могут получить доступ друг к другу, а доступ в интернет выполняется через NAT, но основная система доступа к гостевым не имеет. Чтобы настроить такое подключение нужно сначала создать сеть NAT. Для этого откройте «Файл» -> «Настройки», «Сеть». Здесь перейдите на вкладку «Сети NAT». Дальше нажмите кнопку с зеленым плюсом, чтобы создать новую сеть:
Нажмите «Ok» и закройте это окно. Дальше откройте настройки для виртуальной машины, перейдите на вкладку «Сеть» -> «Адаптер 1»:
Выберите «Тип подключения» — «Сеть NAT», а «Имя» — только что созданную сеть.
Теперь все машины, подключенные к этой сети, будут доступны друг другу, как в VMWare.
3. Настройка адаптера виртуального хоста
Теперь задача немного интереснее — нам нужна локальная сеть virtualbox между несколькими виртуальными машинами и хостом. Для того чтобы все это заработало в Linux, нам нужно чтобы были загружены модули ядра vboxnetadp и vboxnetflt:
lsmod | grep vbox
Возможно, для их правильной работы вам придется установить пакет net-tools. Дальше нужно создать сам виртуальный адаптер. Для этого откройте меню «Файл», затем «Настройки» -> «Сеть». Затем нажмите кнопку с зеленым значком плюс, а затем «Ok», все параметры можно оставить по умолчанию. В VirtualBox 5.2 и выше интерфейс был изменен. Теперь вам нужно открыть меню «Инструменты» -> «Менеджер сетей хоста»:
Нажмите кнопку «Создать», затем, в появившемся адаптере, напротив пункта DHCP установите галочку «Включен».
Теперь вернитесь к списку виртуальных машин, зайдите в настройки машины, «Сеть»:
Выберите «Тип подключения» — «Виртуальный адаптер хоста», а имя vboxnet0, тот, который вы создали раньше.
Для всех машин, которые вы хотите объединить в одну сеть нужно выбирать один и тот же адаптер хоста. Если вы захотите добавить машинам также доступ в интернет, просто перейдите на вкладку «Адаптер 2», включите его и настройте NAT, как описано в первом пункте.
4. Настройка сетевого моста VirtualBox
Режим сетевого моста позволяет виртуальной машине выступать в роли реального сетевого устройства с отдельным ip адресом. Чтобы это настроить откройте это же меню — настойки виртуальной машины, затем «Сеть». Здесь выберите «Тип подключения» — «Сетевой мост»:
В поле «Имя» вам необходимо выбрать сетевой интерфейс, который будет использоваться для связи с внешним миром. Минус такого способа в том, что внешние компьютеры смогут получить доступ к виртуальной машине, а это не очень хорошо с точки зрения безопасности.
5. Внутренняя сеть VirtualBox
Режим внутренняя сеть Virtualbox похож на «Виртуальный адаптер хоста», за тем лишь исключением, что из хостовой системы доступа к гостевым не будет, и настроить все немного проще. Достаточно выбрать «Тип подключения» — «внутренняя сеть», а затем просто выбрать нужную сеть в поле «Имя», или создать новую, просто изменив имя текущей.
Как видите, существует тип подключения NAT — где только интернет, Мост — где машина становится членом внешней сети, а все остальные — это настройка виртуальной сети virtualbox, где машины могут видеть друг друга.
Выводы
В этой небольшой статье мы рассмотрели как выполняется настройка сети VirtualBox, как видите, это не так уж сложно, как может показаться на первый взгляд, несмотря на операционную систему, которую вы используете. В большинстве случаев достаточно сети NAT, но иногда может понадобиться виртуальный адаптер хоста, все же остальные режимы используются намного реже.
Приветствую. Думаю многие читатели знают про программу VirtualBox, которая позволяет запускать из под одной операционной системы другую, например на windows 7 с помощью данного ПО я могу запустить Linux или какую либо другую ОС. Но в данной статье речь пойдет не про саму программу, а про драйвер сетевого адаптера для Windows Xp на VirtualBox. Большинство сборок содержит этот драйвер, и никаких проблем нет, но бывают сборки в которых его нет.
Ид оборудования сетевого адаптера AMD PCNET в VirtualBox имеет следующий вид:
PCIVEN_1022&DEV_2000&SUBSYS_20001022&REV_40
PCIVEN_1022&DEV_2000&SUBSYS_20001022
PCIVEN_1022&DEV_2000&CC_020000
PCIVEN_1022&DEV_2000&CC_0200
Скачать драйвер сетевой карты. Зеркало.
Единственный вопрос, как вы можете установить в виртуальной машине сетевой драйвер в которой изначально нет интернета. Вижу два наиболее простых метода. Скинуть на флешку и примонтировать ее, либо же через общую папку.
Еще как вариант можно попробовать выставлять разные сетевые адаптеры, возможно они нормально определятся. Сделать это можно вот так:
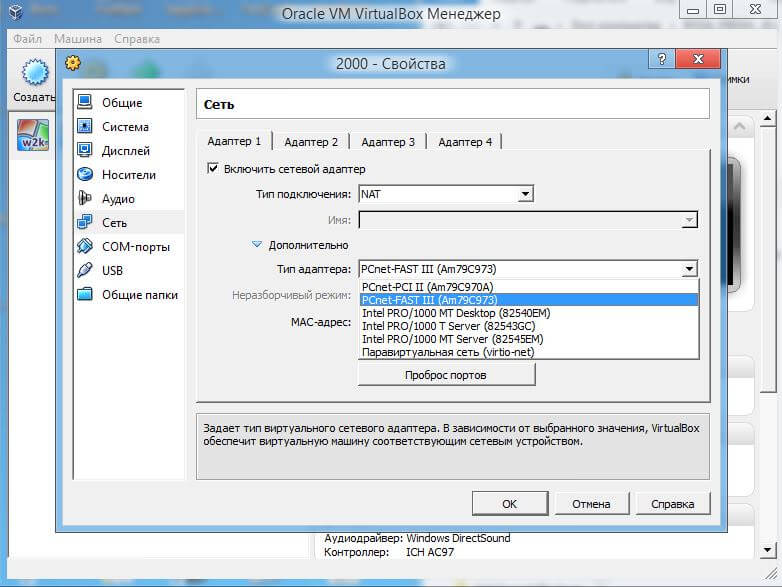
Кнопка «Наверх»
94 запросов. 0,625 секунд.