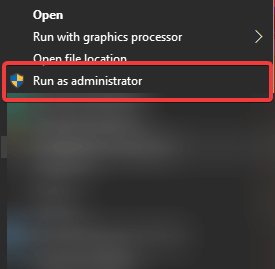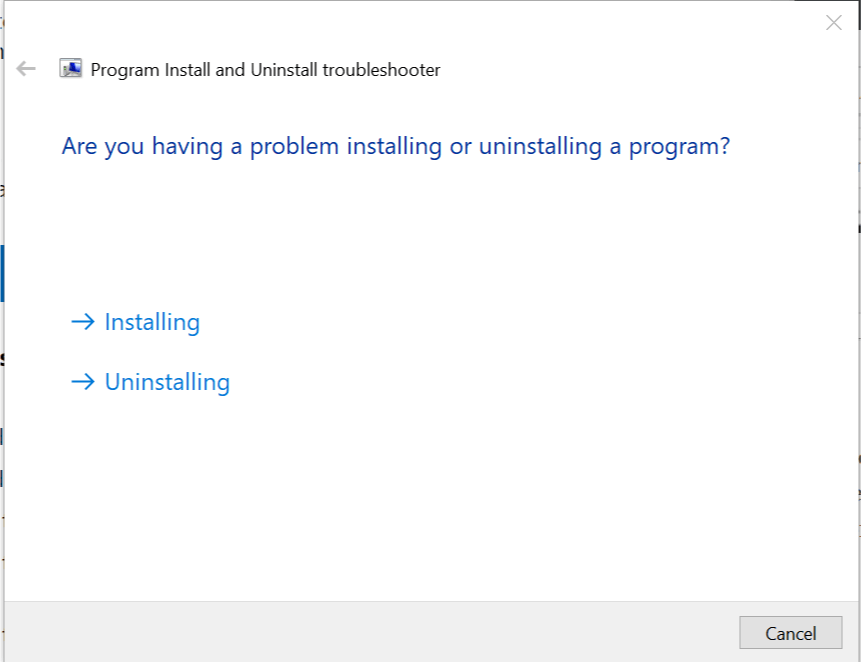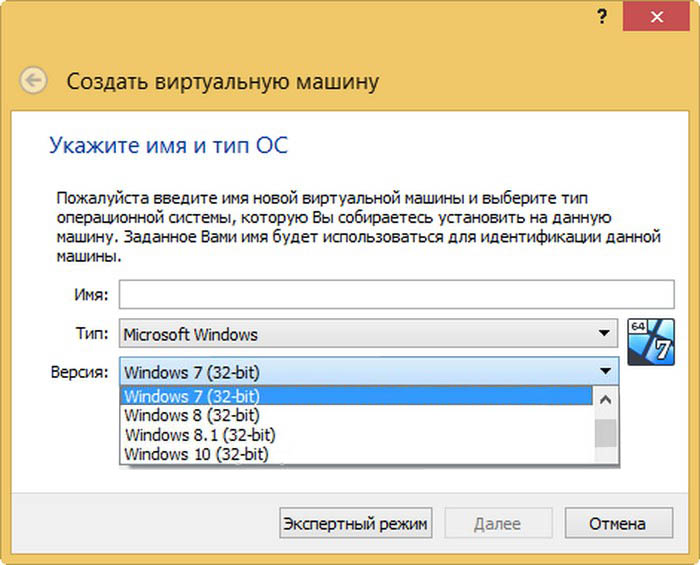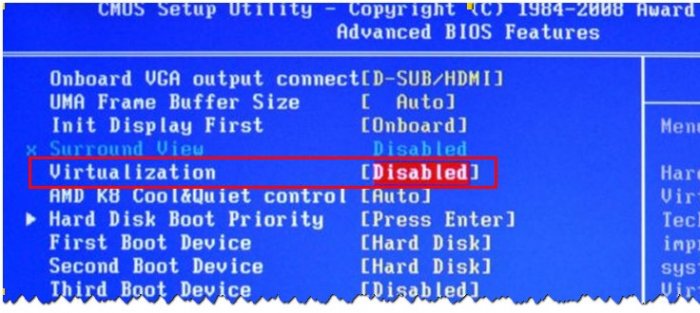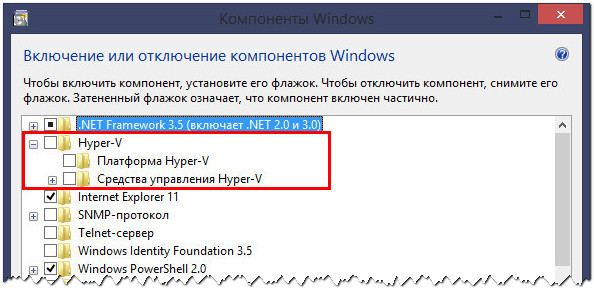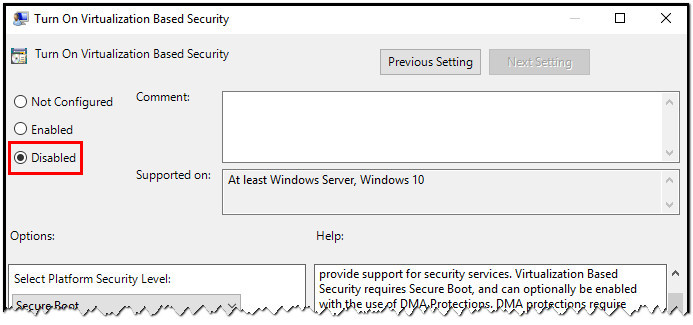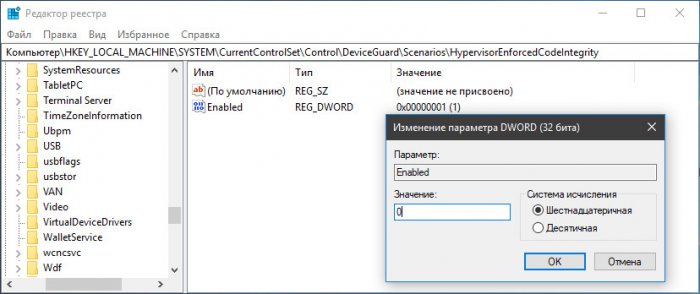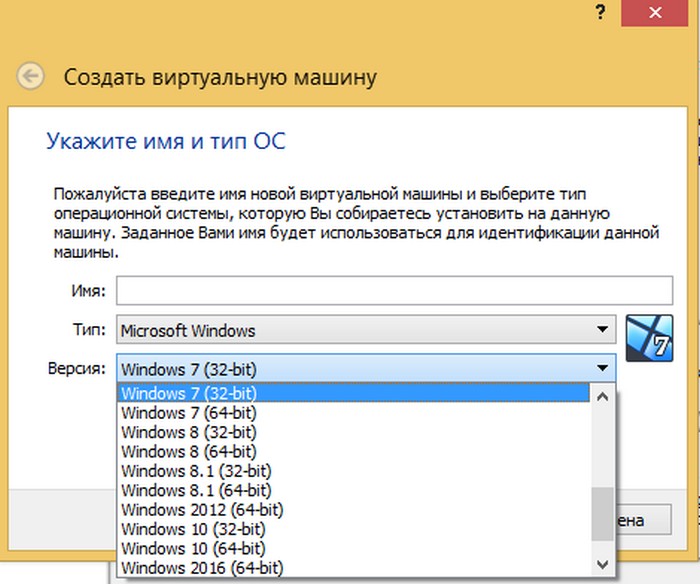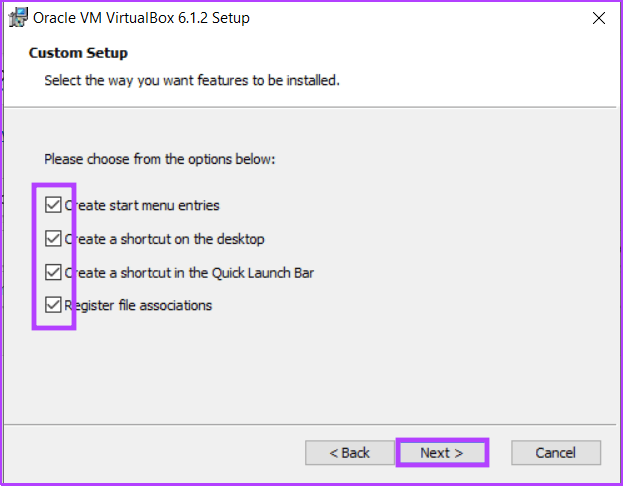13.05.2016
Просмотров: 53698
На сегодняшний день выпущено много программ, которые позволяют использовать виртуализацию для различных операционных системы. Среди них огромной популярностью пользуется VirtualBox – продукт компании Oracle, который распространяется по лицензии GNU GPL и совместим со всеми выпущенными ОС, в том числе и с Windows 10.
Читайте также: Как настроить Hyper-V в Windows 10?
Содержание:
- Где скачать и как установить Virtualbox на ОС Windows 10?
- Как создать виртуальную машину с помощью Virtualbox на Windows 10?
- Почему на Windows 10 не запускается VirtualBox?
Где скачать и как установить Virtualbox на ОС Windows 10?
Если вы хотите установить и протестировать какую-то операционную систему или программу, но не хотите для этого использовать собственную ОС, программа Virtualbox поможет решить эту проблему.
Чтобы скачать Virtualbox перейдите в рубрику «Программы» и загрузите установочный файл или загрузите последнюю версию софта с официального сайта разработчика. Для операционной системы Windows 10 прекрасно подойдёт версия Virtualbox 5.0.20 или более ранняя 5.0.8, которая также совместима с десяткой. Принцип их работы одинаковый.
После загрузки установочного файла, стоит запустить инсталляцию.
В следующем окне появится список дополнительных компонентов будущей виртуальной машины, а именно
- Virtualbox USB Support – отвечает за поддержку всех устройств, которые подключаются к виртуальной машине через USB порт.
- Virtualbox Networking – отвечает за поддержку сетевых адаптеров и доступ к интернету;
- Virtualbox Python 2 x Support – необходим для поддержки языков программирования.
Оставляем все компоненты и жмём «Далее».
В следующем окне стоит оставить все три отметки. Они отвечают за наличие ярлыка программы в меню Пуск и на рабочем столе, а также позволяют ассоциировать файлы других виртуальных машин.
На следующем этапе предстоит установить некоторые сетевые компоненты. Установщик об этом вас уведомит. Жмём «Да» и ждём, пока завершится их установка.
Далее необходимо установить всю программу.
Как только установка софта для создания виртуальной машины завершиться, появится следующее окно. Ставим отметку «Запустить программу» и жмём «Готово».
Откроется начальное окно программы.
Как создать виртуальную машину с помощью Virtualbox на Windows 10?
Для того, чтобы создать виртуальную машину на Windows 10, стоит изначально скачать дистрибутив операционной системы, которую вы хотите установить на Virtualbox. После загрузки системы, жмём на кнопку «Создать» в главном окне программы.
Присваиваем виртуальной машине имя, указываем версию ОС, которую будете устанавливать и её тип.
В следующем окне стоит указать объём оперативной памяти, который вы разрешаете использовать Virtualbox.
Выбираем на какой диск необходимо установит машину. Жмём «Создать новый виртуальный жёсткий диск».
Выбираем тип диска. Поскольку мы создаём виртуальный диск, нажимаем VDI.
В следующем окне указываем, какой это будет диск: динамический или фиксированный. Если вы создаёте виртуальную машину для тестирования и не будете её в дальнейшем использовать, стоит выбрать фиксированный. Но если вы будете использовать виртуальную ОС, устанавливать на неё программы, нужно выбирать динамический диск. Он будет расширяться по мере наполнения.
Указываем имя для диска и выбираем размер.
Теперь виртуальная машина создана на Windows 10.
Если нажать на кнопку «Настроить», можно изменить объём видеоадаптера, повысить или уменьшить нагрузку на процессор. Чтобы запустить машину, стоит нажать кнопку «Запустить».
После нажатия кнопки «Запустить», программа запросит указать место хранения установочного файла новой ОС.
Появится окно установщика. Следуем подсказкам. Установка операционной системы на виртуальную машину очень похожая, как и на обычную ПК.
ВАЖНО! При установке ОС на экране монитора может появиться запрос «Press any key to boot from the CD/DVD». Чтобы данное сообщение не появлялось, стоит отключить файл ISO от виртуального привода. Для этого до установки или во время (нужно свернуть окно установки) переходим в раздел «Настройки» и выбираем пункт «Носители».
Здесь нужно нажать на значок диска.
Появится список опций. Выставляем «Изъять диск из привода».
Только после выполнения данных действий установка новой ОС на виртуальную машину будет успешно завершена.
Почему на Windows 10 не запускается VirtualBox?
- Если при попытке запустить VirtualBox на Windows 10 программа не работает и не отвечает на запросы пользователя, причина кроется в том, что софт не определяет сетевые интерфейсы. Чтобы исправить такую проблему, стоит перейти на сайт разработчика и скачать самую последнюю версию программы.
- Если появляется сбой приложения с кодом 0хс0000005, стоит запустить программу от имени Администратора.
- Также, если VirtualBox работал на предыдущий версии ОС, но с обновлением до Windows 10 не запускается, стоит настроить работу софта в режиме совместимости.
Подробно о том, как установить VirtualBox на Windows 10 смотрите в видео:
О том, как создать виртуальную машину с другой операционной системой на Windows 10 смотрите в видео:
by Tashreef Shareef
Tashreef Shareef is a software developer turned tech writer. He discovered his interest in technology after reading a tech magazine accidentally. Now he writes about everything tech from… read more
Updated on April 13, 2022
- Running an operating system inside another one can be done with virtualization software such as VirtualBox, which is free to download and use.
- If you are having trouble installing it there are three easy steps to make it run safely.
- When this happens, one of the most typical problems is that the antivirus prevents the software from operating correctly.
- If VirtualBox does not respond adequately, another excellent solution is to use an alternative program to create several virtual environments.
VirtualBox allows the users to run Windows 10 as a host. While the installation of VirtualBox is a straightforward affair at times you may face difficulty while installing the VirtualBox on Windows 10. Users have reported that while installing VirtualBox, the installation fails with the Installation failed! Error: Fatal error during installation message.
We found a few reports about the error online.
I get a “Fatal Error” when installing Vbox 5.1.22 on windows 10 please help I have tried everything.
Windows 10 version 1703
Intel Core i3
4gb ram
Follow the solutions below to fix the error.
How to fix the Virtualbox Installation failed fatal error in Windows 10?
1. Run VirtualBox Installer as Admin
- Locate the directory where the VirtualBox installer is saved.
- Right-click on the Installer and select Run as administrator.
- When the UAC prompts appear, click on Yes to proceed.
- Proceed with the on-screen instructions and check if the error is resolved.
2. Disable Antivirus
- Try to disable your third-party Antivirus security temporarily
- Install VirtualBox after disabling the antivirus
- Re-enable the Antivirus after the VirtualBox is successfully installed
If necessary, also disable Windows Real-Time Network Protection from the settings. To do this:
- Open Start and search for Windows Security
- Select Virus & threat protection
- Click on Manage settings
- Turn off the Real-time protection toggle switch
3. Run Microsoft Program Install troubleshooter
- Go to Microsoft Program install troubleshooter page and click on the Download button.
- Run the Microsoft Program Install Troubleshooter tool and click on next.
- In the Are you having a problem installing or uninstalling a program screen, select Installing.
- The tool will scan the system for the problems and recommend appropriate action.
- After the fix is applied, reboot the system and check for any improvements.
4. Use alternative software
Another solution would be to try an alternative program that allows you to create multiple virtual environments on a single device or server.
VMware is an advanced tool with robust capabilities that enable you to deploy Kubernetes environments on the Desktop and run/build/push/pull OCI Containers with vctl among other things. It has a customizable interface and supports the latest Windows 10 updates.
⇒ Get VMware
VirtualBox-related issues mostly are caused by the old VirtualBox entries or MSI installer problems. Make sure you also Run the MSI repair tool to fix the issue.
C:Program FilesOracleVirtualBoxFor other guides related to this software, check out the Virtualbox section on our site.
Visit Windows 10 Troubleshooting Hub for articles with complete step-by-step instructions on dealing with various errors.
Still having issues? Fix them with this tool:
SPONSORED
If the advices above haven’t solved your issue, your PC may experience deeper Windows problems. We recommend downloading this PC Repair tool (rated Great on TrustPilot.com) to easily address them. After installation, simply click the Start Scan button and then press on Repair All.
Newsletter
by Tashreef Shareef
Tashreef Shareef is a software developer turned tech writer. He discovered his interest in technology after reading a tech magazine accidentally. Now he writes about everything tech from… read more
Updated on April 13, 2022
- Running an operating system inside another one can be done with virtualization software such as VirtualBox, which is free to download and use.
- If you are having trouble installing it there are three easy steps to make it run safely.
- When this happens, one of the most typical problems is that the antivirus prevents the software from operating correctly.
- If VirtualBox does not respond adequately, another excellent solution is to use an alternative program to create several virtual environments.
VirtualBox allows the users to run Windows 10 as a host. While the installation of VirtualBox is a straightforward affair at times you may face difficulty while installing the VirtualBox on Windows 10. Users have reported that while installing VirtualBox, the installation fails with the Installation failed! Error: Fatal error during installation message.
We found a few reports about the error online.
I get a “Fatal Error” when installing Vbox 5.1.22 on windows 10 please help I have tried everything.
Windows 10 version 1703
Intel Core i3
4gb ram
Follow the solutions below to fix the error.
How to fix the Virtualbox Installation failed fatal error in Windows 10?
1. Run VirtualBox Installer as Admin
- Locate the directory where the VirtualBox installer is saved.
- Right-click on the Installer and select Run as administrator.
- When the UAC prompts appear, click on Yes to proceed.
- Proceed with the on-screen instructions and check if the error is resolved.
2. Disable Antivirus
- Try to disable your third-party Antivirus security temporarily
- Install VirtualBox after disabling the antivirus
- Re-enable the Antivirus after the VirtualBox is successfully installed
If necessary, also disable Windows Real-Time Network Protection from the settings. To do this:
- Open Start and search for Windows Security
- Select Virus & threat protection
- Click on Manage settings
- Turn off the Real-time protection toggle switch
3. Run Microsoft Program Install troubleshooter
- Go to Microsoft Program install troubleshooter page and click on the Download button.
- Run the Microsoft Program Install Troubleshooter tool and click on next.
- In the Are you having a problem installing or uninstalling a program screen, select Installing.
- The tool will scan the system for the problems and recommend appropriate action.
- After the fix is applied, reboot the system and check for any improvements.
4. Use alternative software
Another solution would be to try an alternative program that allows you to create multiple virtual environments on a single device or server.
VMware is an advanced tool with robust capabilities that enable you to deploy Kubernetes environments on the Desktop and run/build/push/pull OCI Containers with vctl among other things. It has a customizable interface and supports the latest Windows 10 updates.
⇒ Get VMware
VirtualBox-related issues mostly are caused by the old VirtualBox entries or MSI installer problems. Make sure you also Run the MSI repair tool to fix the issue.
C:Program FilesOracleVirtualBoxFor other guides related to this software, check out the Virtualbox section on our site.
Visit Windows 10 Troubleshooting Hub for articles with complete step-by-step instructions on dealing with various errors.
Still having issues? Fix them with this tool:
SPONSORED
If the advices above haven’t solved your issue, your PC may experience deeper Windows problems. We recommend downloading this PC Repair tool (rated Great on TrustPilot.com) to easily address them. After installation, simply click the Start Scan button and then press on Repair All.
Newsletter
Skip to content
На чтение 2 мин. Просмотров 4.1k. Опубликовано 03.09.2019
VirtualBox позволяет пользователям запускать Windows 10 в качестве хоста. Хотя установка VirtualBox является простой процедурой, иногда вы можете столкнуться с трудностями при установке VirtualBox в Windows 10. Пользователи сообщают, что при установке VirtualBox произошел сбой при установке не удалось! Ошибка: фатальная ошибка при установке .
Мы нашли несколько сообщений об ошибке онлайн.
При установке Vbox 5.1.22 на Windows 10 появляется сообщение «Неустранимая ошибка». Пожалуйста, помогите. Я все перепробовал.
Windows 10 версия 1703
Intel Core i3
4 Гб оперативной памяти
Следуйте приведенным ниже решениям, чтобы исправить ошибку.
Содержание
- Как исправить ошибку установки Virtualbox в Windows 10?
- 1. Запустите установщик VirtualBox от имени администратора
- 2. Запустите Microsoft Устранение неполадок установки программы
- 3. Используйте сторонние деинсталляторы
- 4. Отключить антивирус
Как исправить ошибку установки Virtualbox в Windows 10?
1. Запустите установщик VirtualBox от имени администратора
- Найдите каталог, в котором сохранен установщик VirtualBox.
-
Нажмите правой кнопкой мыши на установщике и выберите « Запуск от имени администратора ».
- Когда появятся приглашения UAC, нажмите Да , чтобы продолжить.
- Выполните инструкции на экране и проверьте, устранена ли ошибка.
2. Запустите Microsoft Устранение неполадок установки программы
- Перейдите на страницу устранения неполадок при установке программ Microsoft и нажмите кнопку «Загрузить».
- Запустите средство устранения неполадок установки программы Microsoft и нажмите «Далее».
-
На экране У вас возникли проблемы с установкой или удалением программы выберите «Установка».
- Инструмент проверит систему на наличие проблем и порекомендует соответствующие действия.
- После применения исправления перезагрузите систему и проверьте, нет ли улучшений.
3. Используйте сторонние деинсталляторы
- Запустить CCleaner.
- Нажмите на вкладку Easy Clean и выберите Анализ.
-
CCleaner просканирует систему на наличие трекера и файлов нежелательных .
- Нажмите кнопку Очистить все , чтобы удалить остатки после удаления VirtualBox.
- Перезагрузите систему и запустите установщик VirtualBox с правами администратора.
4. Отключить антивирус
-
Попробуйте временно отключить антивирусную защиту. Malwarebytes и другие программы безопасности позволяют временно отключить защиту в режиме реального времени.
- Установите VirtualBox после отключения антивируса.
- Повторно включите антивирус после успешной установки VirtualBox. При необходимости также отключите Windows Real-Time Network Protection из настроек.
Проблемы, связанные с VirtualBox, в основном вызваны старыми записями VirtualBox или проблемой установщика MSI. Убедитесь, что вы также запустите MSI Repair Tool, чтобы исправить эту проблему.
Оглавление:
- Как исправить ошибку установки Virtualbox в Windows 10?
- 1. Запустите установщик VirtualBox от имени администратора
- 2. Запустите Microsoft Устранение неполадок установки программы
- 3. Используйте сторонние деинсталляторы
- 4. Отключить антивирус
Видео: 💻 VirtualBox — Windows 10 in virtueller Maschine installieren! 🔥 2023
VirtualBox позволяет пользователям запускать Windows 10 в качестве хоста. Хотя установка VirtualBox является простой процедурой, иногда вы можете столкнуться с трудностями при установке VirtualBox в Windows 10. Пользователи сообщают, что при установке VirtualBox установка завершается неудачно с ошибкой установки! Ошибка: фатальная ошибка во время установки сообщения.
Мы нашли несколько сообщений об ошибке онлайн.
При установке Vbox 5.1.22 на Windows 10 появляется сообщение «Неустранимая ошибка». Пожалуйста, помогите. Я все перепробовал.
Windows 10 версия 1703
Intel Core i3
4 ГБ оперативной памяти
Следуйте приведенным ниже решениям, чтобы исправить ошибку.
1. Запустите установщик VirtualBox от имени администратора
- Найдите каталог, в котором сохранен установщик VirtualBox.
- Щелкните правой кнопкой мыши по установщику и выберите « Запуск от имени администратора ».
- Когда появятся запросы UAC, нажмите « Да», чтобы продолжить.
- Выполните инструкции на экране и проверьте, устранена ли ошибка.
2. Запустите Microsoft Устранение неполадок установки программы
- Перейдите на страницу устранения неполадок при установке программ Microsoft и нажмите кнопку «Загрузить».
- Запустите средство устранения неполадок установки программы Microsoft и нажмите «Далее».
- На экране « У вас проблемы с установкой или удалением программы » выберите «Установка».
- Инструмент проверит систему на наличие проблем и порекомендует соответствующие действия.
- После применения исправления перезагрузите систему и проверьте, нет ли улучшений.
3. Используйте сторонние деинсталляторы
- Запустить CCleaner.
- Нажмите на вкладку Easy Clean и выберите Анализ.
- CCleaner будет сканировать систему на наличие трекеров и ненужных файлов.
- Нажмите кнопку « Очистить все», чтобы удалить остатки после удаления VirtualBox.
- Перезагрузите систему и запустите установщик VirtualBox с правами администратора.
4. Отключить антивирус
- Попробуйте временно отключить антивирусную защиту. Malwarebytes и другие программы безопасности позволяют временно отключить защиту в режиме реального времени.
- Установите VirtualBox после отключения антивируса.
- Повторно включите антивирус после успешной установки VirtualBox. При необходимости также отключите Windows Real-Time Network Protection из настроек.
Проблемы, связанные с VirtualBox, в основном вызваны старыми записями VirtualBox или проблемой установщика MSI. Убедитесь, что вы также запустите MSI Repair Tool, чтобы исправить эту проблему.
![При установке Virtualbox произошла неустранимая ошибка в Windows 10 [экспертное исправление] При установке Virtualbox произошла неустранимая ошибка в Windows 10 [экспертное исправление]](https://img.compisher.com/img/fix/549/virtualbox-installation-failed-fatal-error-windows-10.png)
Здравствуйте админ! К вам интересный вопрос. Я установил на 64-битную Windows 10, виртуальную машину Oracle VirtualBox и захотел создать 64-битную виртуальную машину, но программа не отображает пункты, отвечающие за создание 64-битных виртуальных систем. Получается, что я могу создать только 32-битную виртуальную машину (Windows XP, Vista, 7, 8.1, 10)! В чём по вашему мнению может быть дело?
Почему установленный на 64-битную Windows VirtualBox не позволяет создавать 64-битные виртуальные машины
Сбой или отключение аппаратной виртуализации
Привет друзья! Будучи установленным на 64-битную Windows, гипервизор Oracle VirtualBox позволяет создавать как 32-, так и 64-битные виртуальные машины, но в какой-то момент программа может перестать отображать пункты, отвечающие за создание 64-битных виртуальных систем. Часто подобная проблема наблюдается после внезапного отключения электропитания компьютера, а еще она может быть вызвана некорректными настройками некоторых компонентов.
Если проблема появилась после внезапного отключения электропитания, причиной неполадки скорее всего является либо временный сбой в параметрах виртуализации, либо ее отключение на уровне BIOS. В большинстве случаев решить проблему удается простой корректной перезагрузкой компьютера, если опции создания 64-битных виртуальных систем не появляются в VirtualBox и после перезагрузки, необходимо зайти в BIOS и посмотреть, не отключена ли там аппаратная виртуализация.
Наверняка она окажется отключенной и её нужно включить. В Intel-VT нужная опция располагается в разделе Advanced → CPU Configuration и называется обычно Virtualization Technology, в AMD-V она может носить название Secure Virtual Machines.
Отключите Hyper-V
В Windows имеется собственный гипервизор Microsoft Hyper-V, но по умолчанию он отключен. Если вы его включите, VirtualBox не сможет работать правильно, поскольку эти два программных продукта конфликтуют друг с другом. Проверить включен ли в системе Hyper-V очень просто. Откройте командой optionalfeatures оснастку «Компоненты Windows» и посмотрите, отмечены ли птичками чекбоксы «Платформа Hyper-V» и «Средства управления Hyper-V». Если да, обязательно снимите их, сохраните настройки и перезагрузите компьютер.
Отключите Device Guard
В корпоративных версиях Windows 10 проблема может быть вызвана работой Device Guard — специальной технологией, позволяющей запускать только те приложения, которые соответствуют определенным требованиям безопасности. На компьютерах Dell опция может быть включена по умолчанию. Отключите ее и проверьте работу VirtualBox.
Открыв редактор локальных групповых политик командой gpedit.msc, перейдите по цепочке Конфигурация компьютера → Административные шаблоны → Система → Device Guard (Защита устройства), справа дважды кликните по политике «Включать виртуализацию на основе безопасности» и установите для нее значение «Отключено».
Для вступления настоек в силу перезагрузите компьютер. Если указанной политики у вас нет, просто пропустите этот шаг.
Отключите изоляцию ядра
Для обеспечение дополнительной безопасности в Windows была разработана специальная технология изоляции ядра, позволяющая запускать процессы в огражденном пространстве памяти. Будучи тесно связанной с виртуализацией, включенная изоляция ядра может приводить к конфликтам и неполадками в работе сторонних гипервизоров. Попробуйте ее отключить. Для этого в ключе реестра HKLM/SYSTEM/CurrentControlSet/Control/DeviceGuard/Scenarios/HypervisorEnforcedCodeIntegrity для параметра Enabled установите значение 0.
Как вариант, в BIOS можете отключить Secure Boot, это приведет к невозможности использования технологии изоляции ядра.
Удалите другие сторонние гипервизоры
Наконец, источником проблемы может стать конфликт между VirtualBox и другими сторонними гипервизорами, если они установлены на компьютере. Вероятность такого сценария невелика, но чтобы уж не терзать себя сомнениями, стоит исключить и его.
Содержание
- Создание виртуальной машины
- Настройка параметров виртуальной машины
- Установка Windows 10 на VirtualBox
- Вопросы и ответы
VirtualBox — программа, которая позволяет устанавливать операционные системы в изолированном режиме. На виртуальную машину можно инсталлировать и актуальную сейчас Windows 10, чтобы познакомиться с ней или поэкспериментировать. Нередко пользователи таким образом решают проверить совместимость «десятки» с программами, чтобы в дальнейшем совершить апгрейд своей основной операционной системы.
Читайте также: Использование и настройка VirtualBox
Создание виртуальной машины
Каждая ОС в ВиртуалБоксе устанавливается на отдельную машину. По сути, это виртуальный компьютер, который система принимает за обычное устройство, куда можно выполнить инсталляцию.
Чтобы создать виртуальную машину, выполните следующие шаги:
- На панели инструментов менеджера ВиртуалБокса кликните по кнопке «Создать».
- В «Имя» пропишите «Windows 10», все остальные параметры самостоятельно изменятся, в соответствии с названием будущей ОС. По умолчанию будет создана машина с 64-битной разрядностью, но при желании вы можете сменить ее на 32-bit.
- Для этой операционной системы требуются немалые ресурсы, чем, например, для Linux. Поэтому оперативной памяти рекомендуется устанавливать минимум 2 ГБ. Если есть возможность, то выделите больший объем.
Эту и некоторые другие настройки при необходимости вы сможете изменить в дальнейшем, после создания виртуальной машины.
- Оставьте активной настройку, предлагающую создать новый виртуальный накопитель.
- Тип файла, определяющий формат, оставьте VDI.
- Формат хранения лучше оставить «динамический», чтобы выделенное на виртуальный HDD место не расходовалось впустую.
- При помощи регулятора задайте объем, который будет отведен под виртуальный винчестер.
Обратите внимание, что VirtualBox советует выделять минимум 32 ГБ.
После этого шага будет создана виртуальная машина, и можно перейти к ее настройке.
Настройка параметров виртуальной машины
Новая виртуальная машина хоть и позволит установить Windows 10, но, скорее всего, система будет ощутимо тормозить. Поэтому заранее рекомендуем поменять некоторые параметры, чтобы повысить быстродействие.
- Кликните правой кнопкой и выберите «Настроить».
- Перейдите в раздел «Система» — «Процессор» и увеличьте количество процессоров. Рекомендуется установить значение 2. Также включите PAE/NX, установив галочку в соответствующем месте.
- Во вкладке «Система» — «Ускорение» задействуйте параметр «Включить VT-x/AMD-V».
- На вкладке «Дисплей» объем видеопамяти лучше установить до наибольшего значения — 128 МБ.
Если вы планируете пользоваться 2D/3D ускорением, то установите галочки рядом с этими параметрами.
Обратите внимание, после активации 2D и 3D предельный объем доступной видеопамяти увеличится со 128 МБ до 256 МБ. Рекомендуется установить максимально возможное значение.
Другие настройки вы можете выполнить самостоятельно сейчас или в любое время, когда виртуальная машина находится в выключенном состоянии.
- Запустите виртуальную машину.
- Нажмите на пиктограмму с папкой и через Проводник выберете место, где сохранен образ с расширением ISO. После выбора нажмите кнопку «Продолжить».
- Вы попадете в Windows Boot Manager, который предложит выбрать разрядность устанавливаемой системы. Выберите 64-bit, если создавали 64-битную виртуальную машину, и наоборот.
- Будут загружены установочные файлы.
- Отобразится окно с логотипом Windows 10, подождите.
- Запустится установщик Виндовс, и на первом этапе предложит выбрать языки. Русский установлен по умолчанию, при необходимости можете сменить его.
- Нажмите на кнопку «Установить», чтобы подтвердить свои действия.
- Примите условия лицензионного соглашения, поставив галочку.
- В типе установки выберите «Выборочная: только установка Windows».
- Отобразится раздел, куда будет устанавливаться ОС. Если вы не собираетесь разбивать виртуальный HDD на разделы, то просто нажмите «Далее».
- Начнется установка в автоматическом режиме, и виртуальная машина будет несколько раз перезагружена.
- Система запросит настройку некоторых параметров. В окне можете прочитать, что именно Windows 10 предлагает настроить.
Все это можно будет изменить после установки ОС. Выберите кнопку «Настройка», если планируете выполнить персонализацию сейчас, или нажмите на «Использовать стандартные параметры», чтобы перейти к следующему этапу.
- После небольшого ожидания появится окно с приветствием.
- Установщик начнет получать критические обновления.
- Этап «Выбор способа подключения» настройте по усмотрению.
- Создайте учетную запись, введя имя пользователя и пароль. Устанавливать пароль необязательно.
- Начнется создание вашей учетной записи.

Загрузится рабочий стол, и установка будет считаться оконченной.

Теперь можно настраивать Виндовс и использовать ее по своему усмотрению. Все действия, совершаемые внутри этой системы, никак не повлияют на вашу основную ОС.
Еще статьи по данной теме:
Помогла ли Вам статья?
- Reply with quote
[Solved] Can’t install Virtualbox on Windows 10
First I wanted to update my Virtualbox.
The installer always stops without any progress with the error: «the system cannot open the device or file specified»
I can press try again or cancel. «try again» instantly gives the same error.
When I press cancel it basically says «The error code is 2755»
I tried different versions.
I tried finding out what it tries to open with progress monitor.
I ran «sfc /scannow»
I tried to install other software -> works
I uninstalled the old version of Virtualbox. Now I can’t even run the VM i need.
What process monitor captures when I press on «try again»:
- The Process Monitor output when I press on «try again»
- process_monitor_output.png (90.26 KiB) Viewed 19412 times
Can someone help me?
Last edited by Manuelraa on 20. Apr 2019, 23:01, edited 1 time in total.
- Manuelraa
- Posts: 5
- Joined: 20. Apr 2019, 15:47
- Reply with quote
Re: Can’t install Virtualbox on Windows 10
by mpack » 20. Apr 2019, 17:31
Is that the complete error message? Does it not name the specific resource that it can’t find?
Does drive R: still exist?
This is actually a Windows Installer (MSI) issue, not a problem with the VirtualBox installer. MSI wants to start by uninstalling the previous VirtualBox version, and for some reason that involves accessing the previous installer on the same drive that it was originally run from: I’m guess that’s drive R: given your registry contents.
So make sure that the installer for the previous VirtualBox version exists on drive R:.
- mpack
- Site Moderator
- Posts: 37920
- Joined: 4. Sep 2008, 17:09
- Primary OS: MS Windows 10
- VBox Version: PUEL
- Guest OSses: Mostly XP
- Reply with quote
Re: Can’t install Virtualbox on Windows 10
by scottgus1 » 20. Apr 2019, 19:18
You can do a system-wide search for that particular file name «virtualbox 6.0.6.etc.msi» and see if it is still on your drives.
You can also get the msi file by extracting it from the downloaded 6.0.6 installer from
www.virtualbox.org
. Google ‘extract msi from exe’ for how to get the msi out of the installer. Then put the msi in R:temp and try again.
- scottgus1
- Site Moderator
- Posts: 17624
- Joined: 30. Dec 2009, 20:14
- Primary OS: MS Windows 10
- VBox Version: PUEL
- Guest OSses: Windows, Linux
- Reply with quote
Re: Can’t install Virtualbox on Windows 10
by Manuelraa » 20. Apr 2019, 19:35
But 6.0.6 is the new version. I uninstalled the old version successfully after it failed. I cannot install any version. Also the file is in temp when I check. So the file exist and is there
- Manuelraa
- Posts: 5
- Joined: 20. Apr 2019, 15:47
- Reply with quote
Re: Can’t install Virtualbox on Windows 10
by Manuelraa » 20. Apr 2019, 22:50
It’s so weird. MSI reports in logs that the file cannot be found. But the file is there…
- file.png (67.05 KiB) Viewed 19389 times
- Manuelraa
- Posts: 5
- Joined: 20. Apr 2019, 15:47
- Reply with quote
Re: Can’t install Virtualbox on Windows 10
by Manuelraa » 20. Apr 2019, 23:01
SOLVED: MSI somehow didn’t like my TEMP not being in C: for only this installation….
So change TEMP environment variable to «C:temp» install. Then back!
- Manuelraa
- Posts: 5
- Joined: 20. Apr 2019, 15:47
- Reply with quote
Re: [Solved] Can’t install Virtualbox on Windows 10
by socratis » 21. Apr 2019, 06:54
Windows can do some funny things sometimes, it fails with no apparent reason when things aren’t in their «expected» locations[1].
Glad you got it going and thanks for letting us know. And thank you for marking the topic as [Solved]…
[1]: I installed Notepad++ on «U:Program FilesNotepad++«, shared drive. No matter what I tried, I can’t assign (for example) all .log files to open by default with Notepad++, it simply won’t do it. Change it to «C:Program FilesNotepad++» and Windows is happy as a clam…
Do NOT send me Personal Messages (PMs) for troubleshooting, they are simply deleted.
Do NOT reply with the «QUOTE» button, please use the «POST REPLY«, at the bottom of the form.
If you obfuscate any information requested, I will obfuscate my response. These are virtual UUIDs, not real ones.
- socratis
- Site Moderator
- Posts: 27689
- Joined: 22. Oct 2010, 11:03
- Location: Greece
- Primary OS: Mac OS X other
- VBox Version: PUEL
- Guest OSses: Win(*>98), Linux*, OSX>10.5
- Reply with quote
Re: Can’t install Virtualbox on Windows 10
by Jetty » 2. May 2019, 15:38
Manuelraa wrote:SOLVED: MSI somehow didn’t like my TEMP not being in C: for only this installation….
So change TEMP environment variable to «C:temp» install. Then back!
Exactly! I have an ImDisk RamDisk (dynamic allocation) for my TEMP files. I had to change to C:Temp to make a successful installation! Thanx!
- Jetty
- Posts: 2
- Joined: 8. Nov 2016, 09:57
- Reply with quote
Re: [Solved] Can’t install Virtualbox on Windows 10
by RonFred » 6. Aug 2019, 20:02
This thread solved my problem with installation of VirtualBox-6.0.10-132072-Win.exe (I tried older versions of Virtualbox too with same error) on Windows 10 host. The error I got:
The system cannot open the device or file specified
The installer has encountered an unexpected error installing this package. This may indicate a problem with this package. The error code is 2755.
When I switched from a Windows TEMP directory on my ram disk (R:TEMP) to C:TEMP, VirtualBox installation worked just fine.
However, I will offer my advice that the error message VirtualBox MSI installer issues is not a Microsoft problem just because Microsoft makes the MSI installer tool. Installation of other modern software works just fine with a ram disk TEMP directory including LibreOffice and VMWare player. So I recommend that Oracle engineers fix this issue (installation with ram disk windows TEMP directory) to keep up with modern times. In a modern computer with SSD C: drive, the SSD disk will last longer without thrashing by using a ram disk for temporary files (faster too).
Thank you for this discussion thread.
- RonFred
- Posts: 1
- Joined: 5. Aug 2019, 07:57
- Reply with quote
Re: [Solved] Can’t install Virtualbox on Windows 10
by socratis » 14. Aug 2019, 08:00
RonFred wrote:So I recommend that Oracle engineers fix this issue (installation with ram disk windows TEMP directory) to keep up with modern times
There are some really obscure issues with what’s called «hardening». VirtualBox takes unusual steps to make sure that things are in a certain way, not sure if making sure that TEMP is where is supposed to be is one of them or not…
Do NOT send me Personal Messages (PMs) for troubleshooting, they are simply deleted.
Do NOT reply with the «QUOTE» button, please use the «POST REPLY«, at the bottom of the form.
If you obfuscate any information requested, I will obfuscate my response. These are virtual UUIDs, not real ones.
- socratis
- Site Moderator
- Posts: 27689
- Joined: 22. Oct 2010, 11:03
- Location: Greece
- Primary OS: Mac OS X other
- VBox Version: PUEL
- Guest OSses: Win(*>98), Linux*, OSX>10.5
- Reply with quote
Re: [Solved] Can’t install Virtualbox on Windows 10
by Bramdean » 9. Mar 2020, 23:01
This has NOT been solved yet. Trying to install VirtualBox v6.1.4 on Windows 10 and I get the same error 2755.
As it was suggested, the error is in regard to «temp»‘s location, ie not pointing to drive C:, which is archaic at the very least.
I have skipped a number of updates due to this issue. Every time VB has an update out, you are forced to change the TEMP to c:temp to be able to install it but other apps then start crashing or misbehaving, thus requiring a complete reboot to be able to make certain things are working again as they should.
Why is the VB installer not yet fixed after almost a year since this error was first reported? Please mark the thread as solved once the installer is fixed, and not requiring an admin system change, which most users won’t have access to or even know how to do. It is very disappointing
- Bramdean
- Posts: 1
- Joined: 9. Mar 2020, 22:49
- Reply with quote
Re: [Solved] Can’t install Virtualbox on Windows 10
by mpack » 10. Mar 2020, 11:44
Bramdean wrote:As it was suggested, the error is in regard to «temp»‘s location, ie not pointing to drive C:, which is archaic at the very least.
I’m sure it is, but why are you raising the matter here? As has been mentioned repeatedly, VirtualBox is installed by MSI, the standard Windows installer. Go complain to Microsoft about MSI foibles.
- mpack
- Site Moderator
- Posts: 37920
- Joined: 4. Sep 2008, 17:09
- Primary OS: MS Windows 10
- VBox Version: PUEL
- Guest OSses: Mostly XP
Return to VirtualBox on Windows Hosts
Who is online
Users browsing this forum: No registered users and 36 guests
Oracle VirtualBox — это бесплатная платформа с открытым исходным кодом для виртуализации, которая позволяет пользователям запускать несколько виртуальных компьютеров на одном физическом компьютере. Виртуальные машины можно использовать для опробования различных операционных систем и приложений без изменения настроек или данных на хост-компьютере. Эта статья поможет вам узнать, как установить VirtualBox в Windows 11 и 10.
Почему Виртуалбокс? Ну, на это есть много причин. Во-первых, он бесплатный, с открытым исходным кодом, легко настраиваемый и простой в установке и настройке. Что наиболее важно, он кроссплатформенный, то есть его можно установить и использовать в различных операционных системах хоста, включая Windows, macOS и Linux. Теперь давайте разберемся с предварительными условиями для установки VirtualBox.
Прежде чем настраивать виртуальную машину в Windows 11 или 10, необходимо знать некоторые предварительные требования, такие как требования, свободное место и драйверы.
1. Требования
Чтобы запустить VirtualBox на ПК с Windows, ваша система должна соответствовать следующим минимальным требованиям:
- Процессор: x86-совместимое оборудование (поддерживаются большинство современных процессоров Intel и AMD)
- ОЗУ: минимальные требования операционной системы хоста (Windows 11: 4 ГБ) плюс минимальные требования операционной системы, которую вы хотите виртуализировать.
- Место на диске: минимальное требование к пространству для виртуализированной операционной системы плюс до 50 МБ для установки VirtualBox.
- Поддерживаемые операционные системы для вашей виртуальной машины: Windows 11, Windows 10, Windows 7, Windows 8 и 8.1, Windows Vista, Windows XP, Windows 2000, Windows Server 2003, 2008 и 2012 (включая R2), Windows NT, Ubuntu Desktop, и макОС Х.
Проверьте полный список поддерживаемых VirtualBox ОС если вашего нет в списке выше.
2. Свободное пространство
Наличие достаточного свободного места на жестком диске необходимо для установки и запуска VirtualBox и виртуальных машин на вашем компьютере. Если вы планируете одновременно запускать несколько виртуальных машин, вам потребуется достаточно свободного места для размещения всех виртуальных машин в сумме.
Кроме того, вы можете создать «виртуальный жесткий диск» для каждой виртуальной машины, что позволит вам хранить файлы и данные на виртуальной машине. Это потребует дополнительного места на жестком диске. Самое главное, чем больше у вас свободного места на жестком диске, тем лучше будет производительность вашей виртуальной машины.
3. Драйверы
VirtualBox поставляется в комплекте с универсальными драйверами, которые позволяют виртуальной машине получать доступ и использовать аппаратные компоненты вашего ПК, такие как сетевой адаптер и видеокарта.
Но если у вас есть устройство или часть программного обеспечения, для которого требуется определенный драйвер, вам придется установить его вручную.
Как установить VirtualBox на Windows
Установить VirtualBox в Windows довольно просто. Выполните следующие шаги.
Шаг 1: Перейдите на страницу загрузки Oracle VirtualBox по ссылке ниже.
Скачать виртуальный бокс
Шаг 2: Нажмите на ссылку хостов Windows. Сохраните установочный файл в любом удобном для вас месте.
Шаг 3: Перейдите к файлу установщика и дважды щелкните по нему.
Шаг 4: Появится мастер установки; Нажмите «Далее.
Шаг 5: На следующем экране настройте то, что вы хотите установить. Вы также можете изменить место установки. В этой статье мы выберем установку по умолчанию без изменения каких-либо настроек. Нажмите «Далее.
Шаг 6: На следующем экране вы увидите список ярлыков и ассоциаций файлов, которые будут созданы при установке. Отметьте или снимите флажки с опций, которые вы хотите включить, и нажмите «Далее».
Шаг 7: На следующем экране появится предупреждение о сетевых интерфейсах. В процессе установки будет установлен виртуальный сетевой адаптер. Нажмите Да.
Примечание. После нажатия кнопки «Да» вы можете столкнуться с временным отключением сети.
Шаг 8: Если отсутствуют какие-либо зависимости, VirtualBox установит их. Нажмите Да.
Шаг 9: Наконец, нажмите «Установить» на экране «Все готово к установке».
Установка займет некоторое время в зависимости от скорости вашей системы.
Шаг 10. Во время установки вы можете получить запрос безопасности Windows. Щелкните Установить.
Шаг 11: После завершения установки нажмите «Готово», чтобы закрыть мастер после завершения установки.
Примечание. Установите флажок «Запустить Oracle VM VirtualBox после установки», если вы хотите сразу же попробовать VirtualBox.
Ну вот. Вы успешно установили VirtualBox на свой компьютер.
Если вы опытный пользователь и хотите получить больше от VirtualBox, вы должны выбрать пакет расширения VirtualBox. Однако, прежде чем мы продолжим, давайте сначала разберемся с Oracle VM VirtualBox Extension Pack. Продолжай читать.
Как установить пакет расширений Virtualbox в Windows 11 и 10
Oracle VirtualBox поставляется в двух пакетах: базовой версии и пакете расширений. Базовый пакет включает в себя все компоненты с открытым исходным кодом, в то время как пакет расширений расширяет возможности VirtualBox за счет таких функций, как поддержка VRDP, сквозная передача веб-камеры хоста, поддержка образа диска с шифрованием AES, облачная интеграция и т. д.
Вот как установить пакет расширений VirtualBox в Windows 10 и 11.
Шаг 1: Посетите страницу загрузки Oracle VirtualBox по ссылке ниже.
Скачать виртуальный бокс
Шаг 2: В разделе «Пакет расширений VirtualBox» щелкните ссылку «Все поддерживаемые платформы», чтобы загрузить последний пакет. Сохраните установочный файл в любом удобном для вас месте.
Шаг 3: Перейдите к файлу установщика и дважды щелкните по нему.
Шаг 4: Нажмите «Далее» во всплывающем окне.
Шаг 5: На следующем экране настройте то, что вы хотите установить. Мы пойдем с настройками установки по умолчанию. Нажмите «Далее.
Шаг 6: Теперь вы увидите список ярлыков и ассоциаций файлов, которые создаст установка. Установите или снимите флажки с нужных вам опций и нажмите «Далее».
Шаг 7: На следующем экране появится предупреждение о сетевых интерфейсах. В процессе установки будет установлен виртуальный сетевой адаптер. Нажмите Да.
Примечание. После нажатия кнопки «Да» вы можете столкнуться с временным отключением сети.
Шаг 8: Если отсутствуют какие-либо зависимости, VirtualBox установит их. Нажмите Да.
Шаг 9: Нажмите «Установить».
Шаг 10: Во время установки вы можете получить запрос безопасности Windows, нажмите «Установить».
Совет. Установите флажок «Всегда доверять программному обеспечению корпорации Oracle», чтобы избежать этого всплывающего окна.
Шаг 11: По завершении нажмите «Готово».
Совет. Чтобы запустить VirtualBox после установки, установите флажок «Запустить Oracle VM VirtualBox 7.0.4 после установки».
Как видите, процесс установки базового пакета и пакета расширения аналогичен. Если у вас есть еще вопросы, ознакомьтесь с разделом часто задаваемых вопросов ниже.
Часто задаваемые вопросы об установке VirtualBox в Windows
1. Влияет ли VirtualBox на ваш компьютер?
VirtualBox безопасен и не должен оказывать негативного влияния на ваш компьютер. Однако когда вы запускаете виртуальную машину на своем компьютере с помощью VirtualBox, она может потреблять значительное количество ресурсов, таких как ЦП, память и дисковое пространство.
2. Можно ли установить VirtualBox без прав администратора?
Для установки VirtualBox необходимо иметь права администратора на вашем компьютере. Однако вам не нужны права администратора для доступа к вашей виртуальной машине.
3. Нужна ли VirtualBox лицензия?
VirtualBox — это бесплатное программное обеспечение с открытым исходным кодом, поэтому оно не требует лицензии. Вы можете скачать и использовать его без необходимости платить за лицензию. Однако если вы хотите использовать определенные функции, входящие в состав пакета расширений Oracle VM VirtualBox, вам потребуется приобрести лицензию у Oracle.
4. VirtualBox использует UEFI или BIOS?
В зависимости от того, как настроены хост-компьютер и виртуальная машина, VirtualBox может использовать либо UEFI, либо BIOS для запуска виртуальной машины. По умолчанию VirtualBox попытается загрузить виртуальную машину с помощью EFI. Если EFI недоступен, он вернется к BIOS.
5. Нужен ли мне файл ISO для VirtualBox?
Да, вам понадобится файл ISO, если вы хотите установить операционную систему на виртуальную машину.
Запуск параллельных операционных систем
Теперь, когда вы знаете, как без проблем установить любую операционную систему на главный компьютер, ознакомьтесь с как установить виндовс 11 на VirtualBox легко и эффективно. Мы надеемся, что эта статья поможет.
Post Views: 159
VirtualBox – программное обеспечение для создания виртуальной машины. Приложение позволяет эмулировать работу операционной системы создавая видимость настоящего компьютера. Это позволяет использовать разные версии ОС без необходимости полноценной установки. Основное назначение программы – тестирование приложений на разных версиях систем с разным установленным аппаратным обеспечением. Продукт создает условия для выполнения всех функций гостевой ОС и дает доступ к USB портам и приводам. В материале рассмотрим, как установить VirtualBox на Windows 10.
Инструкция по инсталляции
Продукт чаще используется для специализированной работы программистов или системных администраторов.
Рекомендуем! MultiSetup
| Официальный дистрибутив Telegram | |
| Тихая установка без диалоговых окон | |
| Рекомендации по установке необходимых программ | |
| Пакетная установка нескольких программ |
Поэтому у неопытных пользователей возникают проблемы со скачиванием инсталлятора. Нужно зайти на официальную страницу загрузки по ссылке http://download.virtualbox.org/virtualbox/. Раздел выполнен в виде библиотеки со списком наименований файлов и папок. Находим строчку с надписью «6.0.4» — это директория с последней версией приложения, на момент написания материала. Нажимаем на неё.
Откроется папка с разными вариациями инсталлятора, оптимизированными для операционных систем Linux, Mac OS и для Windows в виде исполнительного файла и образа. Необходимо скачать исполнительный файл с расширением .exe. В отличие от других версий, где понадобится дополнительное программное обеспечение в виде архиватора или приложения для чтения образов. Это самый простой способ как установить обеспечение виртуал бокс на Виндовс 10. Кликаем на «VirtualBox-6.0.4-128413-Win.exe», после чего начнется загрузка. Это займет некоторое время из-за большого размера файла.
Заходим в загрузочную папку и открываем инсталлятор. Язык установщика по умолчанию на английском языке, кликаем на «Next».
Нужно выбрать какие компоненты продукта будут установлены на компьютер, не изменяем никакие параметры. Немного ниже доступен выбор пути установки, в случае необходимости меняем на другое. Кликаем на «Next».
В следующем окне необходимо выбрать, какие иконки будут созданы и подтвердить ассоциацию файлов. Перевод каждого из пунктов:
- Создание записи в стартовом меню;
- Создание иконки на рабочем столе;
- Создание иконки в панели Быстрого Запуска;
- Зарегистрировать ассоциацию с файлами.
Нажимаем на кнопку “Next”.
На время процесса инсталляции компьютер будет временно отключен от сети интернет. Если в данный момент отключение от интернета – критично, стоит перенести процесс на потом. Для продолжения кликаем на кнопку «Yes».
Появится последнее окно перед началом установки. Программа уведомляет, что это последняя возможность изменить параметры перед началом инсталляции. Кликаем на «Install».
Во время процесса появится системное окно с предложением установить дополнительный модуль для Windows. Это компонент, который в последующем позволит VirtualBox использовать и считывать информацию с USB носителей.
После завершения будет предложено включить приложение, после закрытия окна. Нажимаем на “Finish”.
Настройка VirtualBox
Из-за узкой направленности программы, у неподготовленного пользователя могут возникнуть вопросы, как создать собственную виртуальную машину. Далее, в инструкции рассмотрим, как правильно установить параметры VirtualBox на Windows 10. Открываем программное обеспечение, в верхней части рабочего окна нажимаем на кнопку «Создать».
Приложение создает рабочую эмуляцию чистой компьютерной системы. Чтобы запустить на ней операционную систему, предварительно необходимо найти рабочий образ ОС и установить его.
Появится окно экспресс настройки виртуальной машины. В поле «Имя» нужно ввести название будущей машины, далее указываем путь, где будут храниться файлы. Необходимо указать тип ОС, которая будет поставлена в будущем.
Ниже нужно выбрать версию ОС. В зависимости от выбранного варианта программа выстроит необходимые параметры, для корректной эмуляции работы. В нашем случае была выбрана Windows 7.
Нужно выбрать размер выделенной оперативной памяти для виртуальной машины. В зависимости от целей и выбранной системы понадобится разное количество ОЗУ. Единственное ограничение – это количество установленной RAM на самом компьютере. Нажимаем «Далее».
Для корректной работы необходимо выделить место на жестком диске. Программа создает виртуальный диск, схожий по принципу работы с разделением на локальные диски. Создаем новый виртуальный диск.
Завершив настройку, виртуальную машину можно найти в списке в левой части приложения. Нажимаем на иконку с надписью «Запустить«, чтобы активировать эмуляцию.
@как-установить.рф