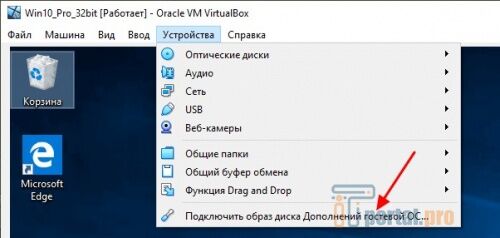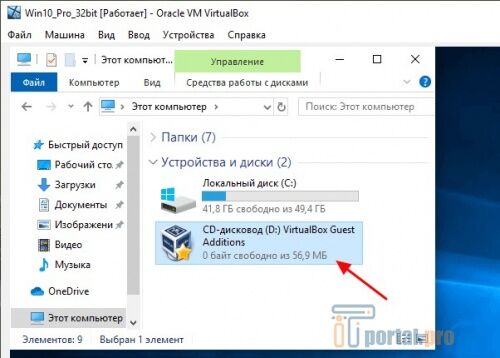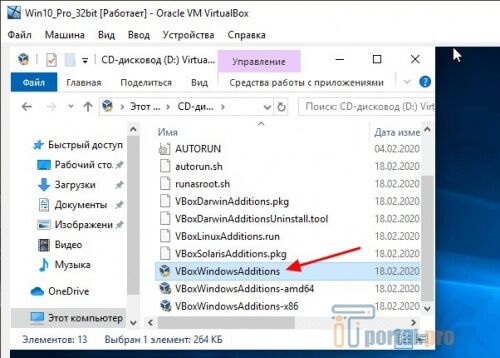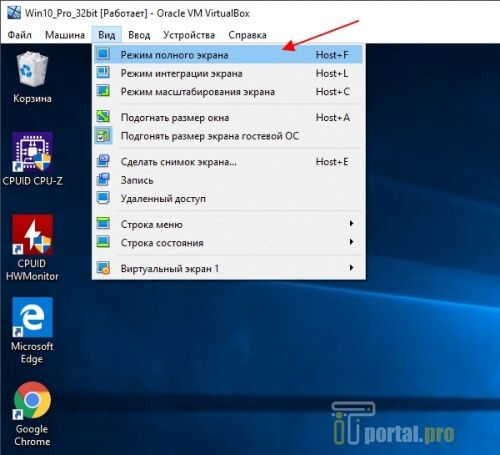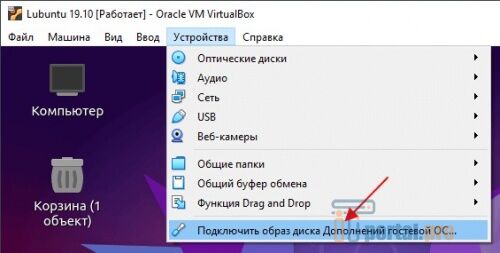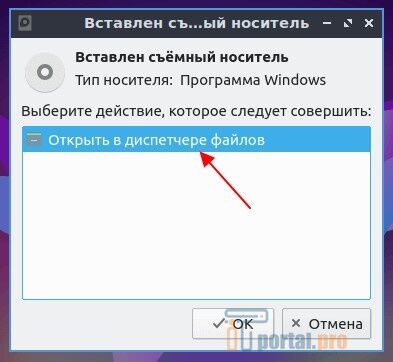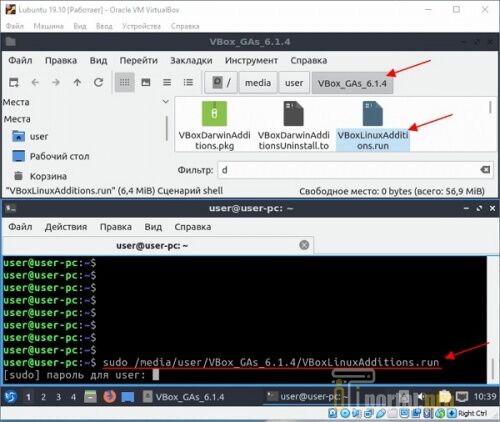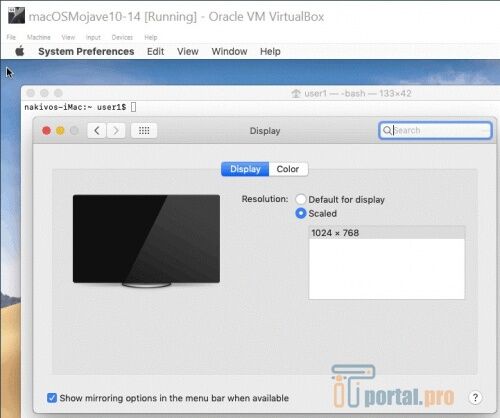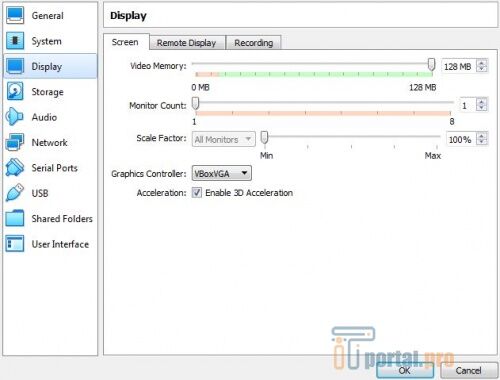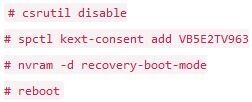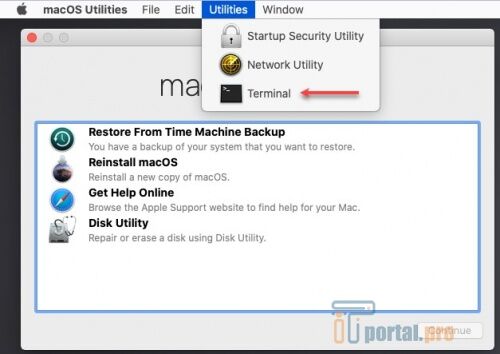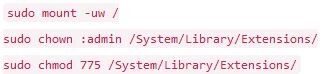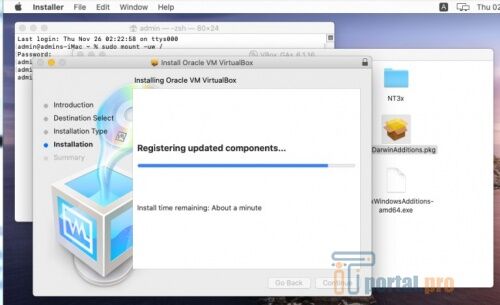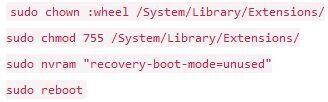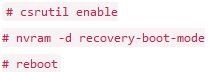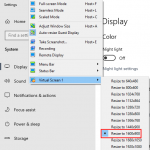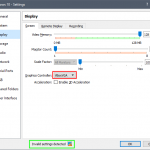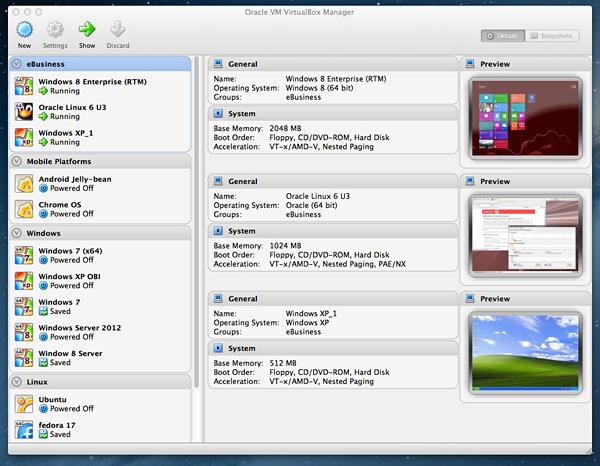Содержание
- VirtualBox. Как изменить разрешение экрана гостевой системы.
- Предыстория
- Решение
- Ставим на Windows
- Ставим на Linux
- Как сделать виртуальную машину VirtualBox на весь экран
- Как сделать VirtualBox на весь экран в случае Windows
- Как сделать VirtualBox на весь экран в случае Linux
- Virtualbox, Как мне изменить гостевое (точное) разрешение на 16:9 (1920×1080) вместо стандартного 4:3?
- 9 ответов
- Как легко и просто сделать VirtualBox на весь экран
- Как сделать VirtualBox Windows на полный экран
- Как сделать VirtualBox Linux на полный экран
- Как сделать VirtualBox Mac OS X на полный экран
- Virtualbox как изменить разрешение экрана
- Статьи и заметки об установке и настройке Windows, Linux, маршрутизаторов и т.д.
- Как увеличить разрешение экрана VirtualBox
- Выводы
- Virtualbox как настроить разрешение экрана
- Статьи и заметки об установке и настройке Windows, Linux, маршрутизаторов и т.д.
- Настройка разрешения экрана гостя в VirtualBox
- Как поменять разрешение в госте
- Спасибо!
Столкнулся с проблемой, что невозможно изменить разрешение экрана гостевой ОС в гипервизоре Oracle VirtualBox. Ниже приведу способ, как разрешить эту задачу для практически любой гостевой ОС.
Предыстория
Когда начал изучать программирование на Hexlet, сразу же переехал на Linux, без возможности возврата. Снёс Windows, поставил Ubuntu.
Само собой сразу возникло много вопросов, как всё это работает и куда тыкать. Точно помню, что в курсе «Основы командной строки. Операционные системы», было знакомство с Linux и дополнительные материалы по установке Ubuntu и операционным системам.
Курс мотивировал изучать и исследовать Linux дальше.
В общем и целом мне очень понравилась операционная система — она плавная и аккуратная. И в последствии конечно же захотелось попробовать как можно больше, найти свой дистрибутив и окружение рабочего стола. Чтобы испытать разные дистрибутивы с понравившимся мне DE, плюс для работы на удалёнке, мне нужен был Windows, поэтому я решил использовать VirtualBox.
Так вот, когда меняю разрешение экрана в настройках гостевой системы, нажимаю «Принять», но разрешение не меняется. А иногда необходимых параметров просто нет. Как-будто не установлены драйвера.
Решение
Всю информацию взял с офф.сайта, где и расположена документация. Если интересны подробности по каждому пункту, ссылку оставлю тут.
Меня интересует конкретно ресайз окна. Сам образ VBoxGuestAdditions можно найти и скачать в сети, но, к сожалению, все источники не официальны. Но этого как оказалось и не требуется, опять же обратимся к докам, тут всё чётко сказано, что при установке лицензионного софта Oracle VirtualBox, VBoxGuestAdditions поставляется с установочным файлом.
Образ можно найти в основной системе:
В моём случае образ находился по адресу /usr/share/virtualbox/VBoxGuestAdditions.iso
Чтобы проще было его использовать в будущем и каждый раз не вспоминать, где он находится, скопировал образ в домашний каталог.
Далее дело за малым, запускаем гостевую систему, монтируем диск VBoxGuestAdditions.iso в виртуальный привод или наоборот сначала монтируем, потом запускаем.
Ставим на Windows
Ставим на Linux
Указателем мыши меняем размер окна или разворачиваем его на весь экран, рабочий стол гостевой системы меняет параметры разрешения автоматически под текущие размеры.
Из опробованных дистров, почему-то не сработало на Ubuntu 18.04 LXQT и Debian или OPENSuse XFCE, точно уже не помню.
С нуля до разработчика. Возвращаем деньги, если не удалось найти работу.
Источник
Как сделать виртуальную машину VirtualBox на весь экран
Сразу после установки операционной системы на виртуальную машину VirtualBox, она доступна пользователю в небольшом окне. Данное окно можно увеличить, изменив разрешение экрана, но этого не всегда достаточно. Для полноценной работы часто требуется открыть виртуальную машину VirtualBox весь экран.
Именно этому вопросу и посвящена эта статья. Здесь вы узнаете, как сделать VirtualBox на весь экран в случае операционных систем Windows и Linux.
Как сделать VirtualBox на весь экран в случае Windows
Если вы хотите открыть виртуальную машину VirtualBox на весь экран, то сначала вам необходимо установить дополнения для гостевой системы. Без этого полноэкранный режим не сможет подстраиваться под разрешение вашего экрана и пользоваться им будет неудобно. Кроме этого, без дополнений для гостевой системы не будут работать многие другие функции программы VirtualBox, могут не работать.
Для того чтобы установить дополнения запустите вашу виртуальную машину с Windows, откройте меню « Устройства » и выберите опцию « Подключить образ диска Дополнений гостевой ОС ».
После этого в вашей виртуальной системе появится CD-дисковод с программным обеспечением от VirtualBox.
Откройте данный диск и запустите программу « VBoxWindowsAdditions ». Это установщик, с помощью которого вы сможете установить дополнения для гостевой системы (в случае Windows).
Дальше начнется установка дополнений для гостевой системы. На этом этапе нет ничего сложного, устанавливаем дополнения, как и любую другую программу. После завершения установки соглашаемся на перезагрузку виртуальной машины.
На этом все, после следующего запуска виртуальная машина VirtualBox будет готова к разворачиванию на весь экран. Для этого достаточно открыть меню « Вид » и выбрать вариант « Режим полного экрана ».
После этого появится предупреждение с информацией о комбинациях клавиш. Это сообщение лучше внимательно прочесть, для того чтобы у вас не возникло проблем с выходом из полноэкранного режима виртуальной машины VirtualBox. После прочтения нажимаем на кнопку « Переключить » и виртуальная машина открывается на весь экран.
По умолчанию в VirtualBox используются следующие комбинации клавиш:
Как сделать VirtualBox на весь экран в случае Linux
Если на виртуальной машине VirtualBox у вас установлен Linux (например, Ubuntu, Kali Linux или любой другой), то процедура настройки будет немного отличаться.
Для начала нужно установить дополнения для гостевой системы. Для этого запустите виртуальную машину, откройте меню « Устройства » и выберите « Подключить образ диска Дополнений гостевой ОС ».
После этого диск с программным обеспечением VirtualBox должен автоматически примонтироваться и на экране появится предложение открыть его в диспетчере файлов.
Открываем диск в диспетчере файлов и смотрим каталог, в который он был примонтирован. В нашем случае это « /media/user/VBox_Gas_6.1.4 ». В данном каталоге должен быть файл « VBoxLinuxAdditins.run », он отвечает за установку дополнения гостевой системы.
Чтобы запустить установку, файл « VBoxLinuxAdditins.run » нужно запустить через терминал с Root-правами. Для этого открываем терминал Linux и выполняем следующую команду:
Обратите внимание, на вашей системе путь к файлу « VBoxLinuxAdditins.run » может отличаться.
После завершения установки перезагружаем виртуальную машину.
После перезагрузки вы сможете открывать виртуальную машину VirtualBox на весь экран. Это можно делать с помощью меню « Вид – Режим полного экрана » или с помощью комбинаций клавиш.
Источник
Virtualbox, Как мне изменить гостевое (точное) разрешение на 16:9 (1920×1080) вместо стандартного 4:3?
В askubuntu есть много вопросов о разрешении проблем, но, похоже, ни один вопрос / решение не может решить мою проблему.
У меня есть хост-система с точностью до 12,04/ и я также установил Ubuntu 12,04/ в качестве гостевой системы. После установки у меня была возможность выбрать 1024×768 (4:3) и 800×600 (4:3) в качестве разрешения в настройках дисплея. После установки гостевых дополнений в список были добавлены опции 1280×960 (4:3) и 1440×1050 (4:3). Теперь всего 4 с соотношением 4: 3.
Затем я активировал полноэкранный режим (host+f) и заставил гостя работать в родном разрешении 1920×1200 (16:10) для моего экрана. После деактивации полноэкранного режима в раскрывающийся список разрешений были добавлены еще две опции: 1920×1200 (16:10) и 1600×1200 (4:3).
Я хочу запустить гостя в 1920×1080 (16:9), чтобы я мог легко записывать скринкасты в «full-hd». В прошлый раз, когда у меня была эта проблема, решением было запустить с хоста команду «VBoxManage controlvm nameofyourVM setvideomodehint width height colordepth», но теперь я хочу знать, есть ли более простой способ решить эту проблему?
9 ответов
Просто установите Virtualbox Guest Additions, но прежде чем быть уверенным, что у вас есть DKMS в терминале:
После этого установите гостевые дополнения, перезагрузите компьютер, и вы получите правильное соотношение экрана.
Это основано на ответе @Sangsoo Kim, который мне подходит:
Надеюсь, это поможет!
Я знаю, что с момента последней активности в этой теме прошло много времени, но это помогло мне и благодаря вам. В моем случае инструменты там, где они уже установлены.
У меня была та же проблема, я установил свежую Ubuntu, затем обновил все пакеты + dkms, затем перезагрузил в полноэкранном режиме. Установил гостевые дополнения в полноэкранном режиме и перезагрузил в полноэкранном режиме.
Это исправило это для меня.
Дальнейшая модификация ответов от @sangsoo-kim и @wery-nguyen для большей ясности и улучшенной полезности:
Теперь запустите виртуальную машину, и вы сможете изменить размер окна контейнера хоста в соответствии с любыми размерами, и виртуальная машина автоматически настроится!
Для этого требуется, чтобы в вашей виртуальной машине была установлена и работала правильная версия гостевых дополнений VirtualBox. Проверьте строку состояния внутри вашей виртуальной машины Windows на наличие небольшого значка VirtualBox (возможно, с желтой звездочкой). Если у вас есть этот значок в строке состояния вашей виртуальной машины Windows, это означает, что гостевые дополнения установлены. Убедитесь, что номер версии соответствует приложению VirtualBox, запущенному на вашем хосте (наведите указатель мыши на этот значок, чтобы увидеть номер версии Guest Additions, и выполните «Справка> О программе» в приложении Virtual Box, чтобы увидеть этот номер версии).
ps Вы также можете сделать это во время работы виртуальной машины Windows, если это не работает, перезапустите виртуальную машину после внесения изменений.
Источник
Как легко и просто сделать VirtualBox на весь экран
VirtualBox – свободно распространяющийся эмулятор дистрибутивов Windows, Linux, macOS, Solaris, FreeBSD и многих других ОС. Их виртуализируют ради легкого доступа к уникальным функциям и специфическим приложениям из хостовой системы. Запущенное ПО открывается в режиме окна, где можно задать параметры разрешения, однако этого может быть недостаточно. Чтобы сделать VirtualBox на весь экран, потребуются дополнительные настройки.
Как сделать VirtualBox Windows на полный экран
Только установленная через программу ОС не имеет доступ ко всем возможностям эмулятора. Чтобы выполнить тонкую настройку взаимодействия с виртуальным дистрибутивом, требуется проинсталлировать гостевые дополнения VirtualBox. Их функции включают развертывание окна программы на весь экран.
Без установки Guest Additions образ ОС будет открываться лишь как окно, а папки на HDD хоста нельзя будет использовать.
Гостевые дополнения VirtualBox обязательны для полной функциональности любой виртуальной системы. Чтобы проинсталлировать их, сначала нужно запустить саму машину с ОС. Затем понадобится нажать на кнопку «Устройства» верхнего меню окна, выбрать нижний подпункт о подключении диска Guest Additions.
Вспомогательное ПО начнет инсталлироваться автоматически. Если это не происходит, надо запустить образ диска, подключение которого можно будет заметить в виртуальной системе.
Открыв дополнения, начинают установку с помощью VBoxWindowsAdditions.
Простой процесс инсталляции Guest Additions интуитивно понятен. В некоторых случаях могут понадобиться дополнительные подтверждения. Пройдя все его этапы, перезагружают виртуальную ОС.
Чтобы сделать эмулятор на весь экран, понадобится нажать кнопку «Вид» верхнего меню и включить соответствующий режим отображения.
«Полный экран» также можно сделать сочетанием клавиш Host+F. Их же используют для возврата к обычному режиму отображения.
До инсталляции Guest Additions VirtualBox нажатие Host+F приведет лишь к максимальному развертыванию окна программы.
Как сделать VirtualBox Linux на полный экран
Обеспечение этой системы Guest Additions имеет некоторые отличия от инсталляции в Windows. Приведенные далее рекомендации подходят для графической оболочки любого дистрибутива Linux.
Чтобы проинсталлировать вспомогательное ПО эмулятора, сначала нужно запустить образ установленной ОС. Затем потребуется смонтировать гостевой CD. Его подключение через верхнее меню программы идентично активации дополнений при работе с Windows.
Запуск Guest Additions в Linux происходит автоматически. Об этом говорит появление окошка с предложением открыть диск через диспетчер файлов.
Инсталляцию начинают вводом команды через терминал. Потребуется указать местонахождение установочного файла, зависящее от настроек пользователя и версии ПО. Его можно узнать, открыв носитель с дополнениями через диспетчер файлов.
Пройдя этапы инсталляции, выполняют перезагрузку. Способы сделать VirtualBox Linux на весь экран не отличаются от смены полноэкранного/обычного режимов виртуального Windows.
Как сделать VirtualBox Mac OS X на полный экран
Чтобы сменить разрешение экрана в MacOS, надо открыть из верхнего меню настройки системы и перейти на вкладку «Дисплей».
Сделать машину с MacOS на весь экран можно нажатием HOST+R или через меню «Вид». Для этого тоже понадобятся гостевые дополнения.
Далее рассмотрен процесс установки в MacOS 10.15.5 Catalina.
Сначала нужно запустить систему и перезагрузить машину в режиме восстановления (потребуется пароль администратора), введя в терминале 2 команды.
Загрузив Recovery Mode, нужно снова запустить терминал из меню утилит и ввести нижеприведенную последовательность.
После этого надо загрузить обычном сеанс MacOS и сделать установку гостевых дополнений простым способом. Для этого нужно предварительно открыть терминал и ввести следующий текст.
Инсталляция Guest Additions должна пройти успешно и без ошибок. После нее надо еще раз загрузиться в режиме Recovery, введя в терминале 4 команды.
Затем машину перезагружают в обычный режим, вводя в терминал еще одну последовательность.
Есть способ сделать VirtualBox MacOS на весь экран без установки дополнений. Он подходит для командной строки хоста с любой ОС. В папке эмулятора есть утилита VBoxManage, позволяющая настроить машину до запуска. Задание разрешения 1920×1080 для MacOS 10.14 Mojave в cmd Windows с предварительным указанием расположения VBoxManage производится приведенной ниже командой.
Установка Guest Additions позволяет не только сделать VirtualBox на весь монитор, но и пользоваться всеми остальными функциями виртуальной ОС.
Программа постоянно дорабатывается. Чтобы избежать ошибок, рекомендуется использовать выпуск 6.0.12 или версию новее. Шестой и следующие релизы не подходят для 32-битных хостов. VirtualBox облегчает процесс установки и работы в других ОС, а дополнения позволяют в полной мере взаимодействовать с ними.
Если у вас остались вопросы, задавайте их в комментариях. Сделайте репост статьи в социальных сетях и добавьте ее в закладки, чтобы не потерять полезную информацию.
Также рекомендуем посмотреть подобранные видео по нашей теме.
VirtualBox. Видео урок по настройки отображения дисплея в программе VirtualBox на весь экран.
Режимы отображения экрана в VirtualBox.
Источник
Virtualbox как изменить разрешение экрана
Статьи и заметки об установке и настройке Windows, Linux, маршрутизаторов и т.д.
В Virtualbox для разрешения экрана 1920×1080 в Windows 7 (да и не только в нем) необходимо выполнить ряд действий.
Запускаем VirtualBox (менеджер).
В левом верхнем углу жмем «Файл» — «Настройки» — «Дисплей».
В этом окне в поле «Максимальное разрешение» устанавливаем «Любое».
В левой части окна выбираем интересующую нас виртуальную машину и жмем шестеренку «Настроить» вверху окна.
В появившемся окне идем во вкладку «Дисплей», там видеопамять увеличиваем до максимума и внизу ставим обе галки — «Включить 2D-ускорение видео» и «Включить 3D-ускорение».
Идем во вкладку «Носители», выбираем «Оптический привод», справа жмем на изображение компакт-диска, там «Выбрать образ оптического диска» и выбираем файл
Если по указанному пути не получилось найти файл VBoxGuestAdditions.iso, то можно попробовать запустить виртуальную машину в оконном режиме и в верхнем меню нажать «Устройства» — «Подключить образ диска Дополнений гостевой ОС».
Запускаем нужную виртуальную машину с Windows (дальнейшая инструкция написана для Windows 7, но и в других версиях будет отличаться незначительно), там жмем «Пуск» — «Панель управления» — «Администрирование» — «Конфигурация системы» — «Загрузка».
В появившемся окне ставим галку «Безопасный режим», перезагружаемся, заходим в проводник, запускаем файл VBoxWindowsAdditions.exe с оптического привода. Устанавливаем все, включая Direct3D Support, не перезагружаемся, опять идем в «Панель управления» — «Администрирование» — «Конфигурация системы» — «Загрузка», но теперь убираем галку «Безопасный режим» и перезагружаемся.
На экране жмем правой кнопкой, выбираем «Разрешение экрана», там жмем «Дополнительные параметры» — «Монитор» — «Свойства» — «Драйвер» — «Обновить» — «Выполнить поиск драйверов на этом компьютере» — «Выбрать драйвер из списка уже установленных драйверов». Тут снимаем галку «Только совместимые устройства» и в правом окне выбираем монитор «Цифровой плоский монитор» с необходимыми нам параметрами. Жмем «Далее» — «Закрыть» — «Закрыть» — «Ок». Перезагружаемся. Опять жмем правой кнопкой на рабочем столе и выбираем «Разрешение экрана». Если там не появилось необходимое нам разрешение, то переводим виртуальную машину из полноэкранного режима в оконный режим и в верхнем меню идем в «Вид» — «Виртуальный экран 1» и там жмем на «Запросить разрешение в (необходимое вам разрешение)».
Только после таких танцев с бубном у меня наконец-то установилось в Virtualbox разрешение экрана 1920×1080 в Windows 7
Первое с чем можно столкнуться после установки Ubuntu на VirtualBox — отсутствие полноэкранного режима. К счастью, изменить разрешение экрана Ubuntu в VirtualBox проще простого. Прочитав эту статью вы узнаете, как активировать полноэкранный режим Ubuntu в VirtualBox.
Для тех, кто не любит читать:
1. Устройства — Подключить образ диска Дополнений гостевой ОС.
2. Установить то, что появилось в Ubuntu, нажать Enter в конце.
3. Перезагрузить компьютер и радоваться возможности изменять разрешение экрана в Ubuntu.
А теперь подробнее:
Запускаем VirtualBox, запускаем Ubuntu и после входа в систему подключаем образ диска дополнений гостевой ОС. Для этого, нажимайте на меню Устройства. Самый последний пункт.
В Ubuntu появится запрос на установку дополнений, соглашайтесь с ним. Вводите пароль от своей учетной записи и дожидайтесь установки необходимых программ. В конце установки потребуется нажать Enter и перезагрузить компьютер.
Теперь вы можете изменять размер окна в VirtualBox, а Ubuntu будет подстраиваться под размер экрана. Также теперь доступен полноэкранный режим Ubuntu в VirtualBox.
Виртуальная машина VirtualBox устанавливает для новых виртуальных машин последнее, раньше использовавшееся разрешение экрана. И если вы перед этим использовали скажем какой-либо консольный дистрибутив и там больше 420×600 было не нужно, то после загрузки дистрибутива с графическим окружением, например, Ubuntu, вы получите те же самые 420×600.
Работать с программами в таком разрешении совсем неудобно, так как не всегда все элементы управления помещаются на экран, а изменить разрешение не всегда получиться просто. В этой небольшой статье мы рассмотрим как изменить разрешение VirtualBox Ubuntu.
Как увеличить разрешение экрана VirtualBox
Первое решение, которое придет в голову — это установить дополнения гостевой ОС VirtualBox, тогда виртуальная машина будет автоматически подхватывать размер окна и в зависимости от него менять разрешение экрана операционной системы. Этот вариант сработает, если только эта проблема не возникла на LiveCD. Для полного запуска дополнений гостевой ОС нужна перезагрузка, а перезагрузка для LiveCD — это обнуление состояния.
Для установки дополнений гостевой ОС можно использовать образ в виртуальной машины, но в Ubuntu лучше выполнить установку из репозиториев:
sudo apt install virtualbox-guest-dkms virtualbox-guest-x11
Пакеты находятся в ветке репозитория universe, поэтому если он еще не подключен, придется подключить в утилите «Программы и обновления». Этот способ сработает для уже установленной системы.
Если эта виртуальная машина еще не была запущена, вы можете попробовать изменить настройки VirtualBox таким образом, чтобы машина выбрала наилучшее разрешение экрана, для этого выполните:
VBoxManage setdata global GUI/MaxGuestResolution any
Также вы можете попытаться установить точное разрешение для вашей виртуальной машины, если она еще не запущена:
VBoxManage setdata имя_машины CustomVideoMode11024x768x32
Дальше можно подумать, что мы можем просто открыть настройки и поменять разрешение VirtualBox в настройках экрана.
И можно было бы, но все окно не помещается на экране, поэтому попасть по кнопке Применить будет очень сложно.
Есть еще один способ — с помощью утилиты xrandr. Она позволяет менять настройки экрана, и в том числе разрешение. Сначала смотрим доступные варианты:
Далее чтобы изменить размер экрана Virtualbox достаточно выполнить:
Этот способ должен сработать в большинстве случаев. И после этого разрешение экрана Virtualbox ubuntu станет пригодным к работе.
Выводы
В этой статье мы рассмотрели как изменить разрешение экрана virtualbox, теперь вы можете комфортно работать даже с LiveCD, где нельзя установить дополнения гостевой ОС. А что касается обычной системы, то тут единственно верным будет именно вариант с дополнениями.
Virtualbox как настроить разрешение экрана
Статьи и заметки об установке и настройке Windows, Linux, маршрутизаторов и т.д.
В Virtualbox для разрешения экрана 1920×1080 в Windows 7 (да и не только в нем) необходимо выполнить ряд действий.
Запускаем VirtualBox (менеджер).
В левом верхнем углу жмем «Файл» — «Настройки» — «Дисплей».
В этом окне в поле «Максимальное разрешение» устанавливаем «Любое».
В левой части окна выбираем интересующую нас виртуальную машину и жмем шестеренку «Настроить» вверху окна.
В появившемся окне идем во вкладку «Дисплей», там видеопамять увеличиваем до максимума и внизу ставим обе галки — «Включить 2D-ускорение видео» и «Включить 3D-ускорение».
Идем во вкладку «Носители», выбираем «Оптический привод», справа жмем на изображение компакт-диска, там «Выбрать образ оптического диска» и выбираем файл
Если по указанному пути не получилось найти файл VBoxGuestAdditions.iso, то можно попробовать запустить виртуальную машину в оконном режиме и в верхнем меню нажать «Устройства» — «Подключить образ диска Дополнений гостевой ОС».
Запускаем нужную виртуальную машину с Windows (дальнейшая инструкция написана для Windows 7, но и в других версиях будет отличаться незначительно), там жмем «Пуск» — «Панель управления» — «Администрирование» — «Конфигурация системы» — «Загрузка».
В появившемся окне ставим галку «Безопасный режим», перезагружаемся, заходим в проводник, запускаем файл VBoxWindowsAdditions.exe с оптического привода. Устанавливаем все, включая Direct3D Support, не перезагружаемся, опять идем в «Панель управления» — «Администрирование» — «Конфигурация системы» — «Загрузка», но теперь убираем галку «Безопасный режим» и перезагружаемся.
На экране жмем правой кнопкой, выбираем «Разрешение экрана», там жмем «Дополнительные параметры» — «Монитор» — «Свойства» — «Драйвер» — «Обновить» — «Выполнить поиск драйверов на этом компьютере» — «Выбрать драйвер из списка уже установленных драйверов». Тут снимаем галку «Только совместимые устройства» и в правом окне выбираем монитор «Цифровой плоский монитор» с необходимыми нам параметрами. Жмем «Далее» — «Закрыть» — «Закрыть» — «Ок». Перезагружаемся. Опять жмем правой кнопкой на рабочем столе и выбираем «Разрешение экрана». Если там не появилось необходимое нам разрешение, то переводим виртуальную машину из полноэкранного режима в оконный режим и в верхнем меню идем в «Вид» — «Виртуальный экран 1» и там жмем на «Запросить разрешение в (необходимое вам разрешение)».
Только после таких танцев с бубном у меня наконец-то установилось в Virtualbox разрешение экрана 1920×1080 в Windows 7
Первое с чем можно столкнуться после установки Ubuntu на VirtualBox — отсутствие полноэкранного режима. К счастью, изменить разрешение экрана Ubuntu в VirtualBox проще простого. Прочитав эту статью вы узнаете, как активировать полноэкранный режим Ubuntu в VirtualBox.
Для тех, кто не любит читать:
1. Устройства — Подключить образ диска Дополнений гостевой ОС.
2. Установить то, что появилось в Ubuntu, нажать Enter в конце.
3. Перезагрузить компьютер и радоваться возможности изменять разрешение экрана в Ubuntu.
А теперь подробнее:
Запускаем VirtualBox, запускаем Ubuntu и после входа в систему подключаем образ диска дополнений гостевой ОС. Для этого, нажимайте на меню Устройства. Самый последний пункт.
В Ubuntu появится запрос на установку дополнений, соглашайтесь с ним. Вводите пароль от своей учетной записи и дожидайтесь установки необходимых программ. В конце установки потребуется нажать Enter и перезагрузить компьютер.
Теперь вы можете изменять размер окна в VirtualBox, а Ubuntu будет подстраиваться под размер экрана. Также теперь доступен полноэкранный режим Ubuntu в VirtualBox.
Настройка разрешения экрана гостя в VirtualBox
У меня недавно возникла такая проблема. На хосте (Ubuntu Desktop) стоит виртуальная машина VirtualBox, а в ней гостём стоит Windows. В госте не получается поменять разрешение экрана, максимальное разрешение устанавливается в 1024×768 даже после установки Guest Additions. В этой статье я опишу солюшен как поменять разрешение.
Как поменять разрешение в госте
Теперь окошко будет автоматически ресайзиться и разрешение будет нормальным.
Спасибо!
Если вам помогла статья, или вы хотите поддержать мои исследования и блог — вот лучший способ сделать это:
Источник
В Virtualbox для разрешения экрана 1920×1080 в Windows 7 (да и не только в нем) необходимо выполнить ряд действий.
Запускаем нужную виртуальную машину в оконном режиме и в верхнем меню жмем «Устройства» — «Подключить образ диска Дополнений гостевой ОС».
Если появилось окно с кнопкой «Скачать», то жмем на эту кнопку, иначе переходим к следующему абзацу.
В следующем появившемся окне опять жмем «Скачать».
Ждем пока файл скачается.
В появившемся окне жмем «Подключить».
В виртуальной машине с Windows заходим в проводник и с оптического привода запускаем файл VBoxWindowsAdditions.exe. Устанавливаем все, включая Direct3D Support.
Перезагружаемся.
Запускаем нужную виртуальную машину в оконном режиме и в верхнем меню идем в «Вид» — «Виртуальный экран 1» и там жмем на «Запросить разрешение в (необходимое вам разрешение)».
Должно всё получиться.
P.S. Пройдите по этой ссылке, если вам интересно, как подключить USB устройство в VirtualBox
Но если по этой относительно простой инструкции не получилось установить необходимое разрешение экрана, то читаем далее более замороченный, но проверенный годами способ:
Устанавливаем virtualbox-guest-additions-iso
Запускаем VirtualBox (менеджер).
В левом верхнем углу жмем «Файл» — «Настройки» — «Дисплей».
В этом окне в поле «Максимальное разрешение» устанавливаем «Любое».
Жмем «Ок».
В левой части окна выбираем интересующую нас виртуальную машину и жмем шестеренку «Настроить» вверху окна.
В появившемся окне идем во вкладку «Дисплей», там видеопамять увеличиваем до максимума и внизу ставим обе галки — «Включить 2D-ускорение видео» и «Включить 3D-ускорение».
Идем во вкладку «Носители», выбираем «Оптический привод», справа жмем на изображение компакт-диска, там «Выбрать образ оптического диска» и выбираем файл
/usr/share/virtualbox/VBoxGuestAdditions.iso
Жмем «Ок».
Если по указанному пути не получилось найти файл VBoxGuestAdditions.iso, то можно попробовать запустить виртуальную машину в оконном режиме и в верхнем меню нажать «Устройства» — «Подключить образ диска Дополнений гостевой ОС».
Запускаем нужную виртуальную машину с Windows (дальнейшая инструкция написана для Windows 7, но и в других версиях будет отличаться незначительно), там жмем «Пуск» — «Панель управления» — «Администрирование» — «Конфигурация системы» — «Загрузка».
В появившемся окне ставим галку «Безопасный режим», перезагружаемся, заходим в проводник, запускаем файл VBoxWindowsAdditions.exe с оптического привода. Устанавливаем все, включая Direct3D Support, не перезагружаемся, опять идем в «Панель управления» — «Администрирование» — «Конфигурация системы» — «Загрузка», но теперь убираем галку «Безопасный режим» и перезагружаемся.
На экране жмем правой кнопкой, выбираем «Разрешение экрана», там жмем «Дополнительные параметры» — «Монитор» — «Свойства» — «Драйвер» — «Обновить» — «Выполнить поиск драйверов на этом компьютере» — «Выбрать драйвер из списка уже установленных драйверов». Тут снимаем галку «Только совместимые устройства» и в правом окне выбираем монитор «Цифровой плоский монитор» с необходимыми нам параметрами. Жмем «Далее» — «Закрыть» — «Закрыть» — «Ок». Перезагружаемся. Опять жмем правой кнопкой на рабочем столе и выбираем «Разрешение экрана». Если там не появилось необходимое нам разрешение, то переводим виртуальную машину из полноэкранного режима в оконный режим и в верхнем меню идем в «Вид» — «Виртуальный экран 1» и там жмем на «Запросить разрешение в (необходимое вам разрешение)».
Только после таких танцев с бубном у меня наконец-то установилось в Virtualbox разрешение экрана 1920×1080 в Windows 7
P.S. Немного не по теме, но чтоб не создавать отдельную заметку, упомяну еще один нюанс — если у нас мультимониторная конфигурация и мы хотим перенести виртуалку в полноэкранном режиме на другой монитор, то мы запускаем виртуальную машину в полноэкранном режиме, переводим мышь в самый низ и по центру экрана этой виртуальной машины, чтоб всплыло меню с надписями, там выбираем «Вид» — «Виртуальный экран 1» — «Использовать дисплей хоста (нужный нам номер)».
Статья написана студентом Хекслета. Мнение автора может не совпадать с позицией редакции

Столкнулся с проблемой, что невозможно изменить разрешение экрана гостевой ОС в гипервизоре Oracle VirtualBox. Ниже приведу способ, как разрешить эту задачу для практически любой гостевой ОС.
- Предыстория
- Решение
- Ставим на Windows
- Ставим на Linux
- Итог
- P.S.
Предыстория
Когда начал изучать программирование на Hexlet, сразу же переехал на Linux, без возможности возврата. Снёс Windows, поставил Ubuntu.
Само собой сразу возникло много вопросов, как всё это работает и куда тыкать. Точно помню, что в курсе «Основы командной строки. Операционные системы», было знакомство с Linux и дополнительные материалы по установке Ubuntu и операционным системам.
Курс мотивировал изучать и исследовать Linux дальше.
В общем и целом мне очень понравилась операционная система — она плавная и аккуратная. И в последствии конечно же захотелось попробовать как можно больше, найти свой дистрибутив и окружение рабочего стола. Чтобы испытать разные дистрибутивы с понравившимся мне DE, плюс для работы на удалёнке, мне нужен был Windows, поэтому я решил использовать VirtualBox.
Так вот, когда меняю разрешение экрана в настройках гостевой системы, нажимаю «Принять», но разрешение не меняется. А иногда необходимых параметров просто нет. Как-будто не установлены драйвера.
Решение
В общем вычитал, что необходимо поставить VBoxGuestAdditions — Гостевые дополнения. Это образ, который необходимо установить в привод виртуальной машины и запустить в гостевой системе. Данное дополнение предоставляет следующие возможности:
- Интеграция указателя мыши (полезно, единый курсор для хоста и гостя)
- Общие папки
- Лучшая поддержка видео (как следствие произвольное изменение сторон экрана)
- Бесшовные окна
- Общие каналы связи основная/гостевая ОС
- Синхронизация времени
- Общий буфер обмена
- Автоматические логины
Всю информацию взял с офф.сайта, где и расположена документация. Если интересны подробности по каждому пункту, ссылку оставлю тут.
Меня интересует конкретно ресайз окна. Сам образ VBoxGuestAdditions можно найти и скачать в сети, но, к сожалению, все источники не официальны. Но этого как оказалось и не требуется, опять же обратимся к докам, тут всё чётко сказано, что при установке лицензионного софта Oracle VirtualBox, VBoxGuestAdditions поставляется с установочным файлом.
Образ можно найти в основной системе:
- Для Windows
- C:Program filesOracleVirtualBox.
- Для Mac OS X
- Файл находится в пакете приложений Oracle VM VirtualBox в папке Contents/MacOS.
- Для Linux
- Обычно /opt/VirtualBox/
В моём случае образ находился по адресу /usr/share/virtualbox/VBoxGuestAdditions.iso
Чтобы проще было его использовать в будущем и каждый раз не вспоминать, где он находится, скопировал образ в домашний каталог.
sudo cp usr/share/virtualbox/VBoxGuestAdditions.iso ~/VirtualBoxVMs/
Далее дело за малым, запускаем гостевую систему, монтируем диск VBoxGuestAdditions.iso в виртуальный привод или наоборот сначала монтируем, потом запускаем.
Ставим на Windows
- При монтировании CD система автозапуска предложит выбрать действие для обнаруженного диска
- Выбираем «Запустить»
- Если не предложит, нужно будет зайти в Проводник/Мой компьютер, открыть папку и запустить файл VBoxWindowsAdditions.exe
- Согласиться с установкой, подружить с антивирусом (Поставить галочку «Доверять»).
- Перезагрузить
Ставим на Linux
- Запустили ОС
- Монтируем диск
- Открываем эмулятор терминала (можно в файловом менеджере открыть папку с образом, правым кликом «Открыть в терминале»)
- sh ./VBoxLinuxAdditions.run
- Перезагрузить
Итог
Указателем мыши меняем размер окна или разворачиваем его на весь экран, рабочий стол гостевой системы меняет параметры разрешения автоматически под текущие размеры.
P.S.
Из опробованных дистров, почему-то не сработало на Ubuntu 18.04 LXQT и Debian или OPENSuse XFCE, точно уже не помню.
VirtualBox – свободно распространяющийся эмулятор дистрибутивов Windows, Linux, macOS, Solaris, FreeBSD и многих других ОС. Их виртуализируют ради легкого доступа к уникальным функциям и специфическим приложениям из хостовой системы. Запущенное ПО открывается в режиме окна, где можно задать параметры разрешения, однако этого может быть недостаточно. Чтобы сделать VirtualBox на весь экран, потребуются дополнительные настройки.
Как сделать VirtualBox Windows на полный экран
Только установленная через программу ОС не имеет доступ ко всем возможностям эмулятора. Чтобы выполнить тонкую настройку взаимодействия с виртуальным дистрибутивом, требуется проинсталлировать гостевые дополнения VirtualBox. Их функции включают развертывание окна программы на весь экран.
Без установки Guest Additions образ ОС будет открываться лишь как окно, а папки на HDD хоста нельзя будет использовать.
Гостевые дополнения VirtualBox обязательны для полной функциональности любой виртуальной системы. Чтобы проинсталлировать их, сначала нужно запустить саму машину с ОС. Затем понадобится нажать на кнопку «Устройства» верхнего меню окна, выбрать нижний подпункт о подключении диска Guest Additions.
Вспомогательное ПО начнет инсталлироваться автоматически. Если это не происходит, надо запустить образ диска, подключение которого можно будет заметить в виртуальной системе.
Открыв дополнения, начинают установку с помощью VBoxWindowsAdditions.
Простой процесс инсталляции Guest Additions интуитивно понятен. В некоторых случаях могут понадобиться дополнительные подтверждения. Пройдя все его этапы, перезагружают виртуальную ОС.
Чтобы сделать эмулятор на весь экран, понадобится нажать кнопку «Вид» верхнего меню и включить соответствующий режим отображения.
«Полный экран» также можно сделать сочетанием клавиш Host+F. Их же используют для возврата к обычному режиму отображения.
Рекомендуется внимательно прочесть появляющееся при этом предупреждение о том, какие клавиши являются Host и выполняют прочие функции. Это необходимо для комфортной смены полноэкранного на стандартный режим просмотра.
До инсталляции Guest Additions VirtualBox нажатие Host+F приведет лишь к максимальному развертыванию окна программы.
Как сделать VirtualBox Linux на полный экран
Обеспечение этой системы Guest Additions имеет некоторые отличия от инсталляции в Windows. Приведенные далее рекомендации подходят для графической оболочки любого дистрибутива Linux.
Чтобы проинсталлировать вспомогательное ПО эмулятора, сначала нужно запустить образ установленной ОС. Затем потребуется смонтировать гостевой CD. Его подключение через верхнее меню программы идентично активации дополнений при работе с Windows.
Запуск Guest Additions в Linux происходит автоматически. Об этом говорит появление окошка с предложением открыть диск через диспетчер файлов.
Инсталляцию начинают вводом команды через терминал. Потребуется указать местонахождение установочного файла, зависящее от настроек пользователя и версии ПО. Его можно узнать, открыв носитель с дополнениями через диспетчер файлов.
Установку запускают с правами администратора. Пример команды для терминала:
- sudo /media/user/VBox_Gas_6.1.4/VBoxLinuxAdditions.run
Пройдя этапы инсталляции, выполняют перезагрузку. Способы сделать VirtualBox Linux на весь экран не отличаются от смены полноэкранного/обычного режимов виртуального Windows.
Как сделать VirtualBox Mac OS X на полный экран
Чтобы сменить разрешение экрана в MacOS, надо открыть из верхнего меню настройки системы и перейти на вкладку «Дисплей».
Изменение разрешения монитора может потребовать больше ресурсов виртуальной системы. Это актуально не только для MacOS, такая же необходимость может возникнуть и при работе с Linux и Windows. Для корректной настройки отображения экрана рекомендуется задать следующие параметры эмулятора:
- количество памяти для видеокарты 128 мб;
- 3D-ускорение включено.
Сделать машину с MacOS на весь экран можно нажатием HOST+R или через меню «Вид». Для этого тоже понадобятся гостевые дополнения.
В MacOS старше версии 10.15 их можно было установить тем же способом, что и в Linux и Windows. Этот же дистрибутив «яблочной» ОС и более современные выпуски работают с новыми стандартами подписи кода, что несколько усложняет инсталляцию Guest Additions.
Далее рассмотрен процесс установки в MacOS 10.15.5 Catalina.
Сначала нужно запустить систему и перезагрузить машину в режиме восстановления (потребуется пароль администратора), введя в терминале 2 команды.
Загрузив Recovery Mode, нужно снова запустить терминал из меню утилит и ввести нижеприведенную последовательность.
После этого надо загрузить обычном сеанс MacOS и сделать установку гостевых дополнений простым способом. Для этого нужно предварительно открыть терминал и ввести следующий текст.
Инсталляция Guest Additions должна пройти успешно и без ошибок. После нее надо еще раз загрузиться в режиме Recovery, введя в терминале 4 команды.
Затем машину перезагружают в обычный режим, вводя в терминал еще одну последовательность.
Есть способ сделать VirtualBox MacOS на весь экран без установки дополнений. Он подходит для командной строки хоста с любой ОС. В папке эмулятора есть утилита VBoxManage, позволяющая настроить машину до запуска. Задание разрешения 1920×1080 для MacOS 10.14 Mojave в cmd Windows с предварительным указанием расположения VBoxManage производится приведенной ниже командой.
Установка Guest Additions позволяет не только сделать VirtualBox на весь монитор, но и пользоваться всеми остальными функциями виртуальной ОС.
Программа постоянно дорабатывается. Чтобы избежать ошибок, рекомендуется использовать выпуск 6.0.12 или версию новее. Шестой и следующие релизы не подходят для 32-битных хостов. VirtualBox облегчает процесс установки и работы в других ОС, а дополнения позволяют в полной мере взаимодействовать с ними.
Если у вас остались вопросы, задавайте их в комментариях. Сделайте репост статьи в социальных сетях и добавьте ее в закладки, чтобы не потерять полезную информацию.
Также рекомендуем посмотреть подобранные видео по нашей теме.
VirtualBox. Видео урок по настройки отображения дисплея в программе VirtualBox на весь экран.
Режимы отображения экрана в VirtualBox.
Как включить и отключить Hyper-V в Windows 10 — легкие способы описаны в нашей статье по ссылке.
Ссылки на использованные материалы:
- https://comp-security.net/как-сделать-virtualbox-на-весь-экран
- https://www.woinfo.ru/soft/operacionnaya-sistema-vo-ves-ekran-v-virtualbox.html
- https://dveri-ustanovka-spb.ru/raznoe/kak-razvernut-okno-v-igre-na-ves-ekran.html
- https://winitpro.ru/index.php/2020/12/02/ustanovka-guest-additions-tools-v-macos-na-virtualbox
|
147 / 115 / 10 Регистрация: 12.09.2011 Сообщений: 785 |
|
|
1 |
|
|
28.01.2019, 11:27. Показов 53676. Ответов 3
Привет всем! У меня сейчас старый монитор с разрешением 1280×1024, но мне нужно проверить отображение окна моей программы на разрешении 1920×1080. Подскажите, пожалуйста, возможно ли на гостевой Windows XP (хотя, если нужно, поставлю другую) установить разрешение больше, чем позволяет мой монитор, чтобы просто полосы прокрутки появились? Спасибо!
0 |
|
147 / 115 / 10 Регистрация: 12.09.2011 Сообщений: 785 |
|
|
29.01.2019, 04:50 [ТС] |
2 |
|
Решил задачу. Запускаем VirtualBox, не запуская гостевую ОС. В левом верхнем углу жмем «Файл» -> «Настройки» -> «Дисплей». Справа в поле «Максимальное разрешение» устанавливаем значение «Любое». Жмем «Ок». После запуска гостевой ОС выходим из полноэкранного режима, если он включен,- Right Ctrl+F. В меню «Вид» снимаем галочку с пункта «Подгонять размеры экрана гостевой ОС», если она там установлена. Также в меню «Вид» -> «Виртуальный экран» устанавливаем требуемое нам разрешение. Всем спасибо!
3 |
|
-199 / 2 / 0 Регистрация: 26.01.2013 Сообщений: 28 |
|
|
08.03.2021, 09:35 |
3 |
|
Решил задачу. Запускаем VirtualBox, не запуская гостевую ОС. В левом верхнем углу жмем «Файл» -> «Настройки» -> «Дисплей». Справа в поле «Максимальное разрешение» устанавливаем значение «Любое». Жмем «Ок». После запуска гостевой ОС выходим из полноэкранного режима, если он включен,- Right Ctrl+F. В меню «Вид» снимаем галочку с пункта «Подгонять размеры экрана гостевой ОС», если она там установлена. Также в меню «Вид» -> «Виртуальный экран» устанавливаем требуемое нам разрешение. Всем спасибо! Благодарю вас за это сообщение! Не знаю, прочитаете ли вы сей пост в 2021, ибо ваши были написаны в 2019, но тем не менее, ваше решение проблемы с которой я столкнулся буквально на днях помогло! До этого я уже и VirtualBox несколько раз переустановил, и пару раз удалял образ виртуальной машины с импортированием оного обратно в программу.
1 |
|
1 / 1 / 0 Регистрация: 16.05.2020 Сообщений: 2 |
|
|
13.03.2021, 18:55 |
4 |
|
Очень помогли, спасибо.
1 |
Для тестирования скриптов я создал виртуальную машину на VirtualBox и там установил Windows 10 pro. В принципе, гостевая ОС здесь значения не имеет, т.к. проблема не в ней. А проблема такая — при попытке изменить разрешение экрана гостевой (виртуальной) машины, оно не меняется. Если вручную расширить окно, то получится. Причём проблема присутствует, если изменять разрешение как из операционной системы, так и через настройки VirtualBox:
▶ ▶ ▶ :
Видимо это какая-то проблема компонента Graphics Controller из системы VirtualBox, т.к. проблему решил следующим образом…
1. Закрываем текущую виртуальную машину, если она запущена.
Если ваша виртуальная машина «сохранена» (при выходе выбран пункт «Save the machine state»), то часть настроек будет недоступна. Поэтому нужно выключать машмну полностью (пункт «Power off the machine»).
2. Открываем её настройки в разделе Display.
3. Нам рекомендуют VBoxSVGA, но мы эту настройку всё равно поменяем на VBoxVGA (или лучше ):
Чтобы иметь возможность изменять разрешение, нужно чтобы было установлено дополнение VirtualBox Guest Additions:
▶
- Об авторе
- Недавние публикации
Статьи и заметки об установке и настройке Windows, Linux, маршрутизаторов и т.д.
В Virtualbox для разрешения экрана 1920×1080 в Windows 7 (да и не только в нем) необходимо выполнить ряд действий.
Устанавливаем virtualbox-guest-additions-iso
Запускаем VirtualBox (менеджер).
В левом верхнем углу жмем «Файл» — «Настройки» — «Дисплей».
В этом окне в поле «Максимальное разрешение» устанавливаем «Любое».
Жмем «Ок».
В левой части окна выбираем интересующую нас виртуальную машину и жмем шестеренку «Настроить» вверху окна.
В появившемся окне идем во вкладку «Дисплей», там видеопамять увеличиваем до максимума и внизу ставим обе галки — «Включить 2D-ускорение видео» и «Включить 3D-ускорение».
Идем во вкладку «Носители», выбираем «Оптический привод», справа жмем на изображение компакт-диска, там «Выбрать образ оптического диска» и выбираем файл
/usr/share/virtualbox/VBoxGuestAdditions.iso
Жмем «Ок».
Если по указанному пути не получилось найти файл VBoxGuestAdditions.iso, то можно попробовать запустить виртуальную машину в оконном режиме и в верхнем меню нажать «Устройства» — «Подключить образ диска Дополнений гостевой ОС».
Запускаем нужную виртуальную машину с Windows (дальнейшая инструкция написана для Windows 7, но и в других версиях будет отличаться незначительно), там жмем «Пуск» — «Панель управления» — «Администрирование» — «Конфигурация системы» — «Загрузка».
В появившемся окне ставим галку «Безопасный режим», перезагружаемся, заходим в проводник, запускаем файл VBoxWindowsAdditions.exe с оптического привода. Устанавливаем все, включая Direct3D Support, не перезагружаемся, опять идем в «Панель управления» — «Администрирование» — «Конфигурация системы» — «Загрузка», но теперь убираем галку «Безопасный режим» и перезагружаемся.
На экране жмем правой кнопкой, выбираем «Разрешение экрана», там жмем «Дополнительные параметры» — «Монитор» — «Свойства» — «Драйвер» — «Обновить» — «Выполнить поиск драйверов на этом компьютере» — «Выбрать драйвер из списка уже установленных драйверов». Тут снимаем галку «Только совместимые устройства» и в правом окне выбираем монитор «Цифровой плоский монитор» с необходимыми нам параметрами. Жмем «Далее» — «Закрыть» — «Закрыть» — «Ок». Перезагружаемся. Опять жмем правой кнопкой на рабочем столе и выбираем «Разрешение экрана». Если там не появилось необходимое нам разрешение, то переводим виртуальную машину из полноэкранного режима в оконный режим и в верхнем меню идем в «Вид» — «Виртуальный экран 1» и там жмем на «Запросить разрешение в (необходимое вам разрешение)».
Только после таких танцев с бубном у меня наконец-то установилось в Virtualbox разрешение экрана 1920×1080 в Windows 7
Первое с чем можно столкнуться после установки Ubuntu на VirtualBox — отсутствие полноэкранного режима. К счастью, изменить разрешение экрана Ubuntu в VirtualBox проще простого. Прочитав эту статью вы узнаете, как активировать полноэкранный режим Ubuntu в VirtualBox.
Для тех, кто не любит читать:
1. Устройства — Подключить образ диска Дополнений гостевой ОС.
2. Установить то, что появилось в Ubuntu, нажать Enter в конце.
3. Перезагрузить компьютер и радоваться возможности изменять разрешение экрана в Ubuntu.
А теперь подробнее:
Шаг 1.
Запускаем VirtualBox, запускаем Ubuntu и после входа в систему подключаем образ диска дополнений гостевой ОС. Для этого, нажимайте на меню Устройства. Самый последний пункт.
Шаг 2.
В Ubuntu появится запрос на установку дополнений, соглашайтесь с ним. Вводите пароль от своей учетной записи и дожидайтесь установки необходимых программ. В конце установки потребуется нажать Enter и перезагрузить компьютер.
Теперь вы можете изменять размер окна в VirtualBox, а Ubuntu будет подстраиваться под размер экрана. Также теперь доступен полноэкранный режим Ubuntu в VirtualBox.
Мне 30 лет. Профессионально занимаюсь PHP-программированием. В работе использую 1C-Битрикс, Symfony, Doctrine и многое другое. А вообще мне нравится всё новое и интересное 🙂
У меня недавно возникла такая проблема. На хосте (Ubuntu Desktop) стоит виртуальная машина VirtualBox, а в ней гостём стоит Windows. В госте не получается поменять разрешение экрана, максимальное разрешение устанавливается в 1024×768 даже после установки Guest Additions. В этой статье я опишу солюшен как поменять разрешение.
Как поменять разрешение в госте
- Устанавливаем в гостя Virtualbox Guest Additions, перезагружаем гостя.
- В меню гостя убиарем галку View->Auto-resize guest display
- Переходим в полноэкранный режим, в меню выбираем View->Switch to fullscreen
- Теперь в госте меняем разрешение на нужное нам, список разрешений будет полным.
- Выходим из полноэкранного режима через Host+F(Ctrl+F).
- Включаем обратно галочку View->Auto-resize guest display
Теперь окошко будет автоматически ресайзиться и разрешение будет нормальным.
Спасибо!
Если вам помогла статья, или вы хотите поддержать мои исследования и блог — вот лучший способ сделать это:

Microsoft имеет дал миру возможность иметь компьютер дома, потому что благодаря операционной системе Windows, потому что в какой-то момент истории у компьютеров не было Операционные системы дружелюбные люди, не являющиеся айтишниками.
Нет сомнений, что Windows пришла, чтобы это изменить. С Windows 10 , преимуществ много, следует отметить, что многие пользователи не знают, как настроить разрешение экрана Windows 10 в VirtualBox.
VirtualBox — отличный инструмент, который можно использовать для установки одной операционной системы в другую. Это вроде виртуальная машина VirtualBox часто используется для использования операционной системы, которая может помочь в действиях, которые не может выполнять основная операционная система. Если у вас его еще нет, вы можете скачать VirtualBox бесплатно для Windows.
Хорошим примером установки или использования VirtualBox является установка операционной системы на Linux и внутри него виртуальная машина с Windows 10.
VirtualBox — это отличный инструмент который можно очень легко загрузить, и он также очень прост в использовании, для читателей, у которых нет этого инструмента, им следует загрузить его только с залог после скачать официальный VirtualBox.
Для многих пользователей, которые плохо знакомы с VirtualBox, может быть немного сложно настроить экран любой операционной системы, такой как Windows 10 в самом инструменте.
Очень легко увеличить экран с помощью инструмента VirtualBox следует также отметить, что настроить полный экран VirtualBox на нашем компьютере чрезвычайно просто, чтобы работать было удобнее.
В следующем разделе мы объясним нашим дорогим читателям, как они могут настроить полный экран Windows 10 в VirtualBox.
Установка полноэкранного разрешения Windows 10 в VirtualBox
Следует отметить, что выполнить это действие чрезвычайно просто, первое, что должны знать пользователи, это то, что ключ «ХОЗЯИН» есть «CTRL» прямо на нашей клавиатуре, нет сомнений, что эту клавишу очень легко найти.
Чтобы активировать эту опцию, нам нужно сделать следующее: надавить «HOST (правый CTRL)» и одновременно нажмите клавишу «F», чтобы развернуть конфигурацию на весь экран.
Сделав то, что было объяснено выше. Отображается сообщение о том, что для выхода из пленэров экран нет проблем он должны нажимать те же клавиши, которые мы используем для входа.
Другой способ конфигурировать Windows 10 полный экран в VirtualBox состоит использовать меню этого отличного инструмента. Что вам нужно сделать, это перейти в меню панели инструментов и выбрать опцию Отображать.
После выбора опции просмотра у нас есть возможность выбрать вариант входа в режим полноэкранный.
Разрешение Windows 10 в VirtualBox
Разрешение по умолчанию, установленное при установке Windows 10 в инструменте VirtualBox может быть лучшей настройкой.
Однако если этого не может быть сконфигурировано при лучшем разрешении это связано с тем, что видеодрайвер компьютера не был установлен в операционной системе Windows 10. Именно здесь у многих пользователей возникают проблемы с разрешением.
Если максимальное разрешение может быть помещен и что с компьютером не возникло никаких проблем. Затем вы можете оставить эту настройку для работать с Windows 10 в VirtualBox.
Windows 10 — отличная операционная система, и если вы хотите узнать о ней больше, вот ссылка на отличную статью о том, как работать с несколькими мониторами одновременно в Windows 10.
Нет сомнений в том, что Windows 10 — отличная операционная система, которую нельзя пропустить ни на одном персональном компьютере.