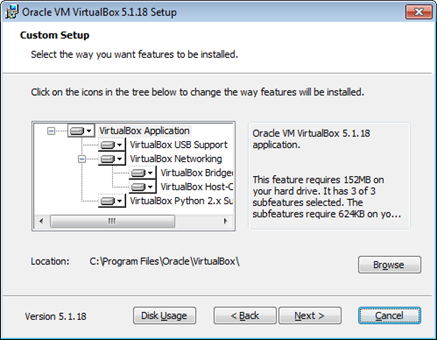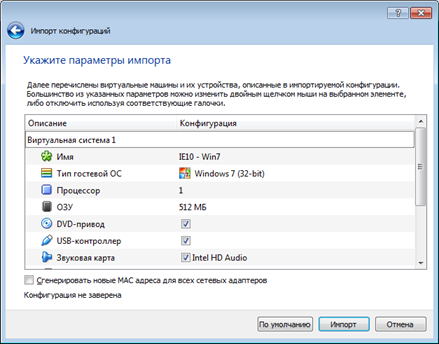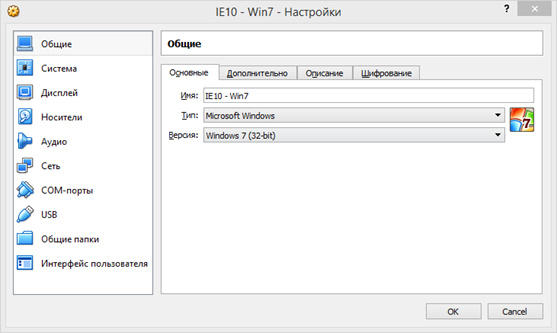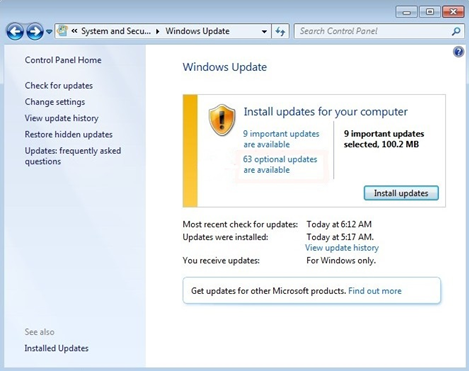Поскольку мы все любим поэксперементировать, покопаться в настройках системы, запустить что-нибудь собственного изготовления, то необходимо задуматься о безопасном месте для экспериментов. Таким местом будет для нас являться виртуальная машина VirtualBox с установленной Windows 7.
При запуске виртуальной машины VirtualBox (далее VB) пользователь видит окно с полностью русскоязычным интерфейсом.
Напомним, что при установке приложения ярлык автоматически размещается на десктопе. Если вы впервые создаете виртуальную машину, в этой статье вы найдете подробные инструкции, которые смогут на этом этапе оказаться полезными.
Итак, в новом окне нажимаем «Создать», после чего можно выбрать название ОС и другие атрибуты. Выбирать можно из всех доступных ОС.
Переходим к следующему шагу, нажав «Next». Теперь нужно указать, какой объем ОЗУ надлежит выделить для ВМ. Для нормального ее функционирования достаточно 512 Мб, однако можно выбрать и больше.
После этого создаем виртуальный жесткий диск. Если вы ранее создавали диски, то можно использовать их. Однако в этой же статье мы остановимся на том, как они создаются.
Отмечаем пункт «Создать новый жесткий диск» и переходим к дальнейшим этапам.
Далее мы указываем тип диска. Он может быть либо динамически расширяющимся, либо с фиксированным размером.
В новом окне нужно указать, где должен находиться новый образ диска и какого он объема. Если создается загрузочный диск, содержащий ОС Windows 7, то вполне хватит объема 25 Гб (эта цифра установлена по умолчанию).
Что касается размещения, то наилучшим решением будет разместить диск за пределами системного раздела. Несоблюдение этого условия может привести к перегрузке загрузочного диска.
Если все устраивает, нажимаем «Создать».
Когда диск будет создан, в новом окне отобразятся параметры создаваемой ВМ.
Теперь нужно настроить аппаратную часть виртуалки.
В разделе «Общие» 1-я вкладка отображает ключевые сведения о созданной машине.
Откроем вкладку «Дополнительно». Здесь мы увидим опцию «Папка для снимков». Указанную папку рекомендуется поместить за пределами системного раздела, поскольку снимки отличаются большим объемом.
«Общий буфер обмена» подразумевает работу буфера обмена при взаимодействии вашей главной ОС и ВМ. Буфер может работать в 4-х режимах. В первом режиме обмен производится только из гостевой операционной системы в основную, во втором – в обратном порядке; третий вариант допускает оба направления, а четвертый отключает обмен данными. Выбираем двунаправленный вариант как наиболее удобный.
Далее активируем опцию запоминания изменений в процессе работы сменных носителей информации. Это нужная функция, поскольку она позволит системе запоминать состояние CD и DVD-приводов.
«Мини тулбар» представляет собой малую панель, позволяющую осуществлять управление ВМ. Эту консоль рекомендуем активировать в полноэкранном режиме, поскольку ее целиком повторяет главное меню рабочего окна ВМ. Наилучшее для нее место — верхняя часть окна, поскольку так не существует риска случайно нажать на одну из ее кнопок.
Переходим к разделу «Система». Первая вкладка предлагает произвести определенные настройки, которые мы рассмотрим ниже.
1. При необходимости следует скорректировать объем оперативной памяти ВМ. Вместе с тем, только после ее запуска станет до конца понятно, верно ли выбран объем.
При выборе следует отталкиваться от того, какой размер физической памяти установлен на компьютере. Если он равен 4 Гб, то для ВМ рекомендуется выделить 1 Гб – она будет функционировать без «тормозов».
2. Определим очередность загрузки. Проигрыватель флоппи-дисков (дискет) не нужен, отключаем его. 1-м в списке следует назначить CD/DVD-привод для того, чтобы иметь возможность устанавливать ОС с диска. Отметим, что это может быть как физический диск, так и виртуальный образ.
Прочие настройки приведены в справочном разделе. Они тесно связаны с конфигурацией железа вашего компьютера. Если установить настройки, не согласующиеся с ней, запуск ВМ не сможет состояться.
На закладке «Процессор» пользователь указывает, сколько ядер имеется на виртуальной «материнке». Эта опция будет доступна, если поддерживается аппаратная виртуализация AMD-V или VT-х.
Что касается опций аппаратной виртуализации AMD-V или VT-х, то перед их активацией необходимо узнать, поддерживаются ли эти функции процессором и входят ли они изначально в BIOS – часто бывает, что они отключены.
Теперь рассмотрим раздел «Дисплей». На закладке «Видео» указывается объем памяти виртуальной видеокарты. Также здесь доступна активация двухмерного и трехмерного ускорения. Первое из них желательно включить, а второй параметр не является обязательным.
В разделе «Носители» отображается все диски новой виртуалки. Также здесь можно увидеть виртуальный привод с надписью «Пусто». В него мы смонтируем образ установочного диска Windows 7.
Настраивается виртуальный привод следующим образом: кликаем по значку, расположенному справа. Открывается меню, в котором мы жмем «Выбрать образ оптического диска». Далее следует добавить образ загрузочного диска операционной системы.
Вопросы, касающиеся сети, здесь мы освещать не станем. Отметим, что сетевой адаптер изначально активен, что является предпосылкой для выхода ВМ в Internet.
На разделе СОМ подробно останавливаться нет смысла, поскольку к такого рода портам сегодня уже ничего не подсоединяется.
В разделе USB отмечаем обе доступных опции.
Зайдем в «Общие папки» и выберем те каталоги, к которым ВМ планируется предоставить доступ.
Как создать и настроить общие папки
Весь процесс настройки на этом завершен. Теперь можно приступать к инсталляции ОС.
Выбираем созданную машину в списке и жмем «Запустить». Сама установка Windows 7 на VirtualBox очень похожа на обычную установку Windows.
После загрузки установочных файлов откроется окно с выбором языка.
Далее нажимаем «Установить».
Принимаем условия лицензии.
Затем выбираем «Полная установка».
В следующем окне нужно выбрать раздел диска для установки операционной системы. Раздел у нас единственный, поэтому выбираем его.
Далее следует процесс установки Windows 7.
Во время установки машина несколько раз автоматически перезагрузится. После всех перезагрузок вводим желаемое имя пользователя и компьютера.
Далее программа установки предложит придумать пароль для Вашей учетной записи.
Здесь вводим ключ продукта, если есть. Если нет, то просто жмем «Далее».
Далее следует окно Центра обновлений. Для виртуальной машины лучше выбрать третий пункт.
Выставляем часовой пояс и дату.
Затем выбираем, к какой сети отнести нашу новую виртуальную машину. Нажимаем «Домашняя».
После этих действий виртуалка автоматически перезагрузится и мы попадем на рабочий стол свежеустановленной Windows 7.
Таким образом, мы установили Windows 7 на виртуальную машину VirtualBox. Далее ее необходимо будет активировать, но это тема для другой статьи…
Содержание:
- 1 Установка VirtualBox для Windows
- 2 Создание и базовая настройка виртуальной машины
- 3 Настройка сети Интернет и общих папок
- 4 Запуск ВМ и установка операционной системы
- 5 Основные проблемы при работе с VirtualBox
Установка на компьютер программного обеспечения, особенно малоизвестного, всегда связана с определенным риском. Программа может содержать влияющие на стабильность работы системы ошибки, встроенные рекламные или следящие модули и прочие нежелательные элементы. К тому же любой софт оставляет в системе следы, которые могут оказывать на ее работу не самое лучшее влияние. Что касается экспериментов с Windows, то тут всё еще более рискованно, ведь порой даже незначительное с виду изменение данных реестра или модификация системных файлов могут привести к самым неприятным последствиям.
Спросите, как их избежать? Очень просто, используйте системы виртуализации, например, виртуальную машину VirtualBox – специальную программу, позволяющую устанавливать, запускать и тестировать разные операционные системы в изолированной среде. С такими виртуальными компьютерами можно делать что угодно – устанавливать на них программы, настраивать, модифицировать системные файлы, работать с дисками и разделами, одним словом, производить любые эксперименты. Если виртуальная ОС будет повреждена, вы сможете ее восстановить из снимка или вообще удалить – на хостовую, то есть основную рабочую систему, это не окажет никакого влияния.
Установка VirtualBox для Windows
Возможно, кому-то всё это может показаться сложным, но на самом деле в работе с Виртуалбокс нет ничего такого, с чем бы ни справился начинающий пользователь. Итак, как пользоваться VirtualBox? Как обычно, всё начинается с установки. Идем на сайт разработчика www.oracle.com/virtualization/virtualbox/index.html и скачиваем последнюю версию программы.
Установка VirtualBox на Windows 7/10 почти ничем не отличается от инсталляции большинства других программ, нужно просто следовать указаниям мастера и ничего не менять в его параметрах. По завершении процедуры вы получите готовую платформу виртуализации.
Создание и базовая настройка виртуальной машины
Как и установка VirtualBox, создание и настройка виртуального компьютера не представляет особой сложности, программа автоматически выбирает наилучшую конфигурацию в зависимости от устанавливаемой операционной системы. Контроль со стороны пользователя, однако, не помешает.
Создадим для примера виртуальную машину для Windows 10 32-бит. Запускаем VirtualBox и жмем на панели инструментов кнопку «Создать». В открывшемся окошке даем машине имя (может быть произвольным), в выпадающих списках выбираем операционную систему и ее версию.
На следующем этапе будет предложено указать объем выделяемой виртуальной машине оперативной памяти. Строгих правил относительно выделяемой ОЗУ не существует, для 32-битных Windows желательно резервировать не менее 1 Гб памяти, для 64-битных – не менее 1.8-2 Гб.
На третьем этапе создается виртуальный жесткий диск, здесь всё оставляем по умолчанию. Жмем «Создать», тип диска выбираем VDI или VHD.
Что касается формата хранения, лучше выбрать «Динамический», так вы сэкономите время и место на физическом диске, потеряв, правда, немного в производительности.
Размер виртуального диска устанавливаем по желанию, но не меньше, чем указано в требованиях операционной системы. Жмем «Создать».
Виртуальная машина создана и теперь можно быстро пробежаться по ее настройкам. Первым делом, однако, зайдите в настройки самой программы VirtualBox и на вкладке «Общие» измените путь к каталогу хранения виртуальных машин. Лучше всего выделить для них папку на диске D, где места больше всего.
Теперь зайдите в настройки созданной ВМ и проверьте следующие параметры:
- В разделе «Общие» на вкладке «Дополнительно» измените при необходимости путь к файлам снимков ВМ (желательно размещать в папке с основным файлом-контейнером ВМ). Здесь же вы можете включить общий буфер обмена для хостовой и виртуальной машин.
- Если вы хотите установить систему в режиме EFI/GPT, в разделе «Система» обязательно поставьте галочку в чекбоксе «Включить EFI (только специальные ОС)».
- Чтобы иметь возможность запускать на виртуальной машине 3D-приложения, в разделе «Дисплей» отметьте птичкой чекбокс «Включить 3D-ускорение».
Настройка сети Интернет и общих папок
Далее убедитесь, что в разделе «Сеть» у вас включен сетевой адаптер и тип подключения выбран «NAT».
Если же вы планируете предоставить доступ к ВМ другим пользователям локальной физической сети, в настройках сети VirtualBox следует выбирать тип подключения «Сетевой мост». Для обеспечения взаимодействия между разными виртуальными машинами используется режим «Виртуальный адаптер хоста», для подключения гостевых ОС к единой внутренней сети – режим «Внутренняя сеть». Есть еще тип подключения «Универсальный драйвер», но он используется гораздо реже.
Особый интерес представляют собой общие папки в VirtualBox, благодаря которым пользователь может обмениваться между хостовой и виртуальной машинами любыми файлами. Подключить такой каталог можно в разделе «Общие папки». Для этого кликаем по плюсику напротив пункта «Папки машины», выбираем через обзор папку на жестком диске и подцепляем ее, не забыв установить птичку в чекбоксе «Авто-подключение».
Запуск ВМ и установка операционной системы
Теперь вы знаете, как настроить VirtualBox и созданную ВМ. Далее посмотрим, как установить на нее операционную систему. Процедура установки ОС на Виртуалбокс практически ничем не отличается от ее установки на физический компьютер, разве что вместо загрузочной флешки или DVD-диска здесь используется установочный образ ISO. Запустите созданную виртуальную машину и укажите в открывшемся окошке путь к загрузочному ISO-образу с системой.
Начнется стандартная процедура установки, в ходе которой будет предложено принять лицензионное соглашение, произвести разбивку диска, а по завершении копирования системных файлов создать учетную запись пользователя.
Гостевая операционная система установлена, но некоторые функции, в частности, общие папки и буфер обмена, работать не будут, пока вы не установите специальный плагин – дополнения гостевой ОС. Кроме того, без этих дополнений вы не сможете настраивать разрешение экрана, подключать к виртуальной машине флешки и т.д. Скачивать, к счастью, ничего не нужно, дополнения гостевой ОС поставляются вместе с VirtualBox. Всё, что вам необходимо сделать, это выбрать в меню виртуальной операционной системы опцию Устройства – Подключить образ диска дополнений гостевой ОС.
Перейдите в раздел «Этот компьютер» в виртуальной ОС, откройте дисковод VirtualBox Guest Additions и, если система не предложит этого сделать сама, запустите исполняемый файл VBoxWindowsAdditions.exe.
Установите дополнения как обычную программу, приняв соглашение безопасности, и перезагрузите виртуальный компьютер.
Гостевая система готова к использованию, осталось только проверить работу сети. Останавливаться подробно на том, как настроить интернет в VirtualBox мы не будем. Если вы выбрали NAT, ВМ подключится к интернету автоматически. С другими типами подключений, скорее всего, придется немного повозиться. Помните главное, если IP-адрес для вашего основного компьютера выдается роутером автоматически, те же самые настройки должны быть выставлены в параметрах сетевого адаптера виртуальной системы. Если настройки назначаются вручную, то и в параметрах сетевого адаптера гостевой системы они также должны быть назначены вручную.
VirtualBox – стабильный и качественный программный продукт, и если пользователям приходится сталкиваться с проблемами в процессе его эксплуатации, то причинами последних чаще всего становятся ошибки самих пользователей. Так, с ошибкой «Не удалось открыть сессию для виртуальной машины» (код E_FAIL 0x80004005) придется столкнуться тем, кто попытается запустить виртуальные машины на VirtualBox при активном Hyper-V. Причина заключается в несовместимости этих платформ виртуализации. Если вы собрались пользоваться VirtualBox, будьте добры отключить Hyper-V и наоборот.
Впрочем, к той же ошибке может привести отключенная функция виртуализации в BIOS. На это будет указывать недоступность опций аппаратной виртуализации в настройках виртуальных машин (VT-x/AMD-V и Nested Paging в разделе Система – Ускорение). Кстати, данные опции должны быть включены даже при активной виртуализации в BIOS, в противном случае ВМ также не запустится.
Падение ВМ в BSOD при запуске – распространенная проблема, вызываемая нехваткой выделяемых гостевой операционной системе ресурсов физического компьютера. При создании виртуальной машины в VirtualBox нужно следить, чтобы выделяемые ресурсы соответствовали требованиям операционной системы.
Синий экран смерти также может быть вызван включенной в хостовой системе Hyper-V и несоответствием типов контроллера. Если раньше виртуальный диск был подключен к SATA, а затем вы подключили его к IDE, работа гостевой ОС завершится критической ошибкой с падением в BSOD. Решается вопрос созданием нового совместимого контроллера и подключением к нему файла-контейнера с гостевой системой.
К невозможности запуска ВМ может привести случайное удаление пользователем файлов снимков. Удалять снапшоты нужно правильно – через раздел «Снимки», в противном случае вам придется полностью переустанавливать гостевую систему. Если же у вас не запускается сам VirtualBox или при его запуске выдается ошибка «Cannot access the kernel driver!», скорее всего, программу придется удалить, а потом заново установить.
Содержание
- Скачать VirtualBox для Windows 7
- Особенности и возможности VirtualBox
- Где скачать VirtualBox для установки Windows 7
- Пошаговая инструкция по установке и настройке VirtualBox
- Создание виртуальной машины в Виртуалбокс для Виндовс 7
- Oracle VM VirtualBox
- О программе
- Что нового
- Системные требования
- Поддерживаемые системы для VirtualBox 6.0.x
- Полезные ссылки
- Подробное описание
- Скачать VirtualBox на русском языке последнюю версию
- Особенности и возможности VirtualBox
- Как установить и настроить VirtualBox на Windows
- Преимущества VirtualBox
- VirtualBox
- VirtualBox для Windows
- Возможности программы
- Создание виртуальных машин
- Функции и особенности
- Работа с несколькими виртуальными машинами
- Плюсы и минусы
- Преимущества
- Недостатки
- Скачать бесплатно
- Горячие клавиши
- Установка на компьютер
- Как пользоваться
- VirtualBox для Windows
- Возможности программы
Скачать VirtualBox для Windows 7
Многих пользователей интересует программное обеспечение VirtualBox для операционной системы Windows 7, а в частности, ответы на вопросы, как скачать, монтировать и после настроить утилиту. На практике, сохранение, установка и последующая работа с утилитой, это вполне простые и последовательные этапы. Разумеется, в данной ситуации не все могут разобраться самостоятельно, из-за чего здесь потребуется выделить, а после рассмотреть все наиболее важные моменты касательно этой модификации софта.
↓ Скачать программу VirtualBox вы можете по прямой ссылке внизу статьи ↓
Особенности и возможности VirtualBox
Перед тем как освещать важные моменты касательно загрузки, стоит обратить внимание на некоторые особенности для данного программного обеспечения. В частности, можно выделить следующие моменты:
Что касается возможностей утилиты, то они касательно эмуляции и создания виртуальных машин практически не ограничены. Иными словами, вы можете с помощью этого плагина легко собрать вторую платформу для запуска сторонних приложений.
Важно! Независимо от того, с какого источника вы загружаете программное обеспечение, его требуется проверять на отсутствие вирусов и иного вредоносного ПО, чтобы исключить вероятность заражения системы.
Где скачать VirtualBox для установки Windows 7
Если вам потребовалась эта разновидность программного обеспечения, то следует загружать все необходимые компоненты с проверенных источников. К примеру, с нашего тематического сайта. Процесс сохранения выглядит следующим образом:
В данном случае, если вам требуется установка этой операционной системы, то предстоит подобрать утилиту соответствующей версии, чтобы впоследствии при работе не возникали ошибки.
Пошаговая инструкция по установке и настройке VirtualBox
После того как проверка будет выполнена, можно переходить к инсталляционному процессу. В данном случае вам предстоит проделать следующий ряд манипуляций для монтирования софта:
Следует понимать, что перезагрузка системы позволяет исключить вероятность последующих при работе сбоев и ошибок, а кроме того, дает возможность оптимизировать работу всех компонентов ПО. Стоит отметить, что настройка софта происходит через панель с параметрами.
Создание виртуальной машины в Виртуалбокс для Виндовс 7
Как только вы выполните установку и произведете настройку под непосредственные задачи программы, можно переходить к созданию виртуальной платформы. В первую очередь, здесь требуется зарезервировать достаточное пространство на жестком диске или ином цифровом носителе. Далее вы запускаете программу, и пользуясь всеми инструментами прописываете путь для создания эмулятора.
В частности, пользователю также потребуется действующая седьмая версия, которая впоследствии и будет подвергнута обработке для последующего резервирования в копию. С помощью этой программы вы можете прописать путь к ОС. В самом конце приходится подтверждать совершенные изменения. После этого, выполнив перезагрузку, вы можете приступать к работе с доступной портативной системой на своем компьютере или ноутбуке.
Важно! Не стоит забывать о том, что после выполнения такой процедуры, вам также потребуется проверить все компоненты при помощи антивируса, так как в эти моменты имеется высокий риск заражения для системы.
На данный момент многие пользователи используют специальное программное обеспечение для создания виртуальных машин. В этом нет ничего удивительно, так как с помощью такого ПО вы можете заметно увеличить возможности своего компьютера или ноутбука. Разумеется, разобраться в функциях плагина, а также в его возможностях самостоятельно сможет далеко не каждый юзер, из-за чего предварительно рекомендуется знакомиться с описанием, чтобы получить ответы на наиболее распространенные вопросы. Напоминаем вам, что в начале статьи, вы можете скачать Виртуалбокс для Виндовс 7 бесплатно.
Источник
Oracle VM VirtualBox
О программе
Что нового
Новое в версии 6.1.28 (19.10.2022)
Новое в версии 5.2.44 (14.07.2020)
Новое в версии 6.0.0 (18.12.2018)
Системные требования
Примечание. Пожалуйста, используйте версию VirtualBox 5.2, если вам все еще нужна поддержка 32-bit хост-систем, так как поддержка этой разрядности была прекращена в 6.0. Версия 5.2 будет поддерживаться до июля 2020 года.
Поддерживаемые системы для VirtualBox 6.0.x
Windows 64-bit (хост-системы):
MacOS 64-bit (хост-системы):
Linux 64-bit (хост-системы):
Oracle Solari 64-bit (хост-системы):
Полезные ссылки
Подробное описание
Oracle VM VirtualBox является многофункциональным инструментом для создания изолированных виртуальных машин, предлагает высокую производительность, а также является единственным профессиональным решением, которое находится в свободном доступе с открытым исходным кодом на условиях GNU General Public License (GPL) v.2.
VirtualBox активно развивается с частыми обновлениями и имеет постоянно растущий список функций, поддерживаемых гостевых операционных систем и платформ, с которыми он работает. VirtualBox является результатом коллективной работы при поддержке выделенных компаний: каждому предлагается внести свой вклад, в то время как Oracle обеспечивает соответствие продукта профессиональным критериям качества.
Источник
Скачать VirtualBox на русском языке последнюю версию
VirtualBox (Виртуал бокс) – программа-эмулятор от разработчика Oracle, которая создает среду различных операционных систем на ПК. Например, если пользователю нужна ОС Mac, но у него стоит Windows или Linux, он скачивает эту утилиту, создает виртуальную машину и пользуется Mac OS. Операционная система, действующая на компьютере, называется хостовой или домашней. Системы, которые создаются с помощью VirtualBox, – гостевыми ОС или виртуальными машинами. Скачать VirtualBox вы можете на нашем сайте по ссылке ниже.
↓ Чтобы скачать программу VirtualBox выберите вашу операционную систему внизу статьи ↓
Программа была выпущена в 2007 году. Доступна версия с интерфейсом на русском языке. Пользование утилитой абсолютно бесплатное. На данный момент 2020 года последняя версия – 6.1.10-138449
Особенности и возможности VirtualBox
Эмулятор разных операционных систем Виртуал Бокс может похвастаться широким функционалом. Основные возможности программы следующие:
Как установить и настроить VirtualBox на Windows
Какие конкретные шаги нужно делать, чтобы эмулятор появился на компьютере на базе ОС Windows? Процесс установки довольно простой и не займет много времени.
После установки нужно произвести предварительные настройки Виртуал Бокс:
Чтобы в программе читались съемные носители, подключаемые через USB, нужно установить специальный плагин:
Преимущества VirtualBox
Какие плюсы есть у Виртуал Бокс по сравнению с другими похожими программами?
Эмулятор Виртуал Бокс помогает решать различные проблемы. Например, невозможность запуска той или иной программы, которая не работает в действующей операционной системе компьютера. VirtualBox полезен для разработчиков тем, что позволяет тестировать программы в различных операционных системах на одном компьютере.
Утилита дает возможность обезопасить серфинг в интернете, а также поближе познакомиться с новой системой, которую пользователь хочет в будущем установить как основную на своем ПК. На компьютерах со слабыми характеристиками программа может работать медленно.
Источник
VirtualBox
VirtualBox для Windows
VirtualBox (Виртуал Бокс) — продвинутая программа для создания виртуальных машин, работающих на базе любой десктопной ОС.

Виртуальные машины используются для тестирования незнакомых операционных систем. Иногда их задействуют для запуска программ, которые могут работать только под определенной операционной системой. Еще одно предназначение – запуск сомнительного программного обеспечения, которое может нанести вред.
Скачайте бесплатно последнюю версию VirtualBox на нашем сайте по прямой ссылке. Эмулятор виртуальных машин поддерживает русский язык и работает с Windows 10, 8, 7, Vista, XP. Мы написали инструкцию, чтобы вы могли легко установить и правильно использовать программу.
Возможности программы
Создание виртуальных машин
Процесс установки VirtualBox аналогичен большинству программ, все, что необходимо делать — следовать инструкциям. Важно перед установкой убедиться в том, что активирована виртуализация VT-x либо AMD-V, эти настройки есть в BIOS. После установки программы можно создавать виртуальную машину.
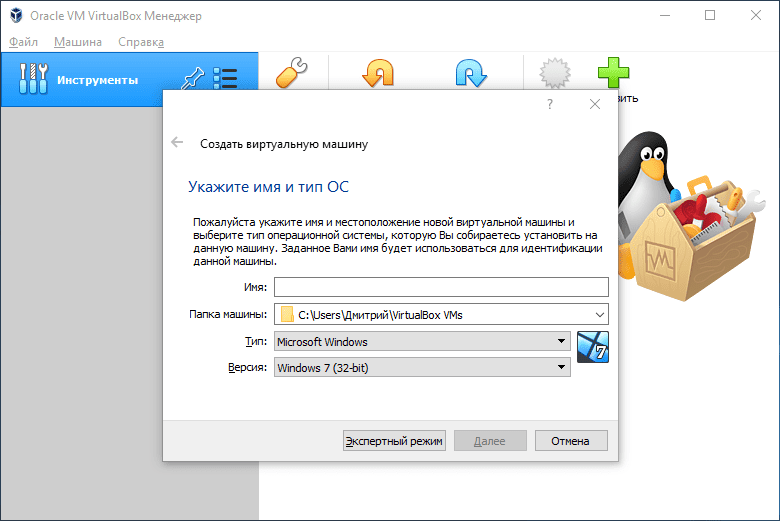
В главном меню следует нажать «Создать», ввести любое название и выбрать из списка ОС, которую планируется установить. Следующий этап – выделить требуемый объем оперативной памяти. Здесь важно заранее знать минимальные требования для системы, которая будет установлена.
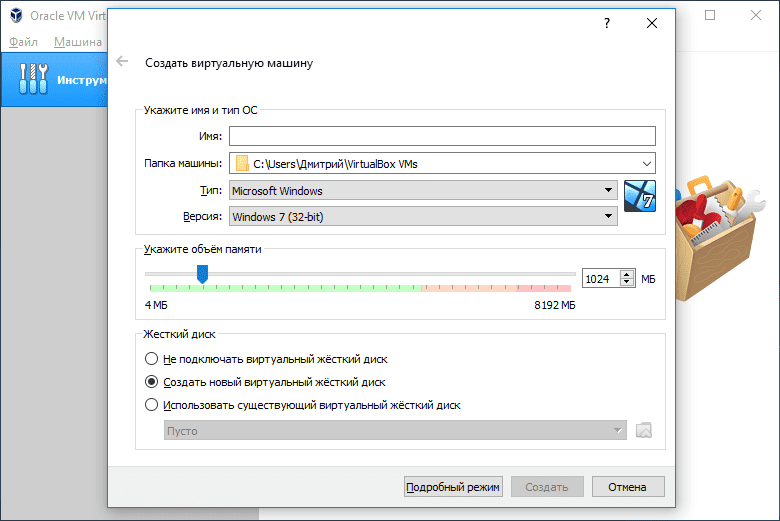
После этого программа предложит создать виртуальный диск, где следует установить его объем. Виртуальный диск может находиться как на жестком диске компьютера, так и на съемном накопителе. После этих действий будет создана новая виртуальная машина, на которую следует установить операционную систему.
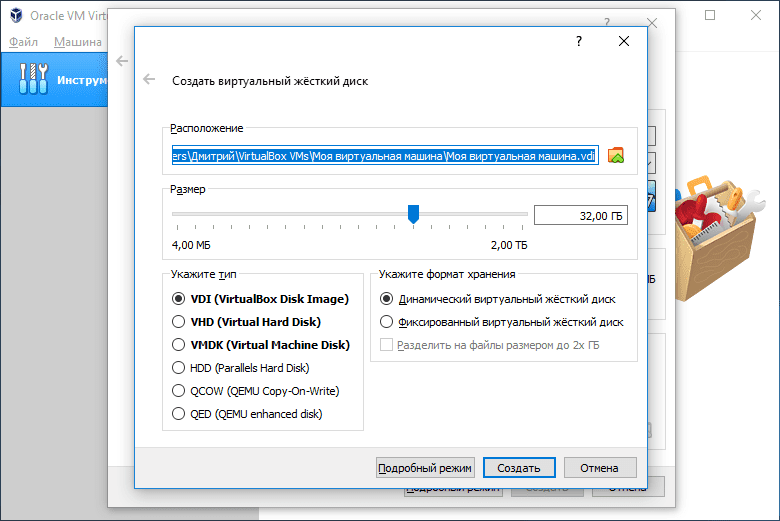
Чтобы установить ОС, заранее должен быть подготовлен образ ISO с дистрибутивом. В меню VirtualBox следует найти кнопку «Настроить» и выбрать установочный диск. Установка операционной системы в VirtualBox аналогична стандартной процедуре.

Функции и особенности
Программа позволяет настроить буфер обмена, он может быть общим для всех ОС либо работать только внутри одной виртуальной машины. Можно выбрать порядок загрузки, изменить объем выделяемой оперативной памяти, настроить процессор, выделив количество ядер для виртуальной ОС.
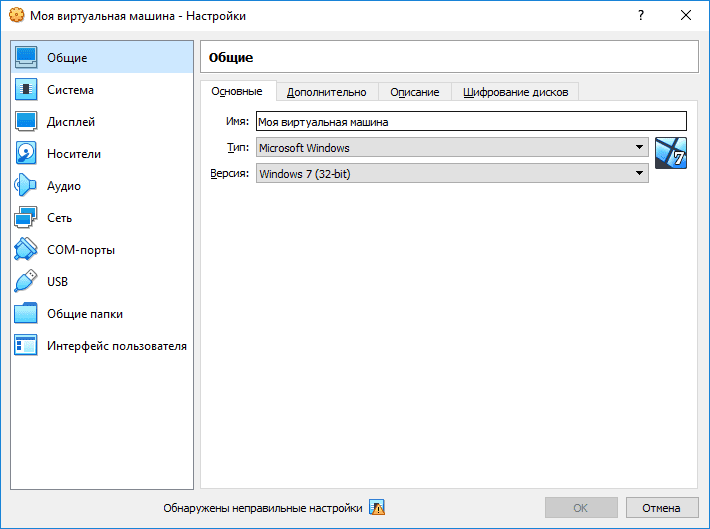
В настройках экрана удобно включать или отключать 2D и 3D ускорение, также можно выделить необходимый объем видеопамяти. В меню легко выбрать диски и USB-порты, которые будут доступными для виртуальной ОС. Можно выбрать папки на компьютере, которые станут общими.
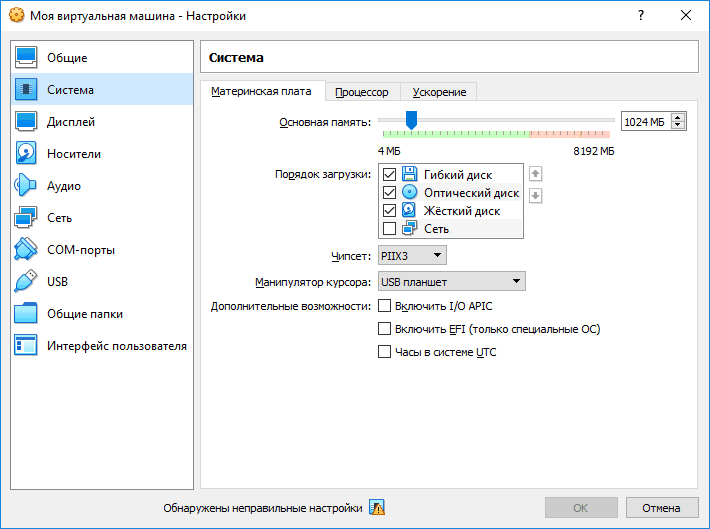
К другим возможностям можно отнести:
Работа с несколькими виртуальными машинами
Программа позволяет создавать неограниченное число виртуальных машин. Можно установить столько систем, сколько это позволяют сделать ресурсы компьютера. В левой части главного окна программы отображаются названия виртуальных машин, которые были заданы в процессе создания, оттуда их можно и запускать. Точно так же, в зависимости от технических характеристик, одновременно можно запускать любое количество виртуальных машин.
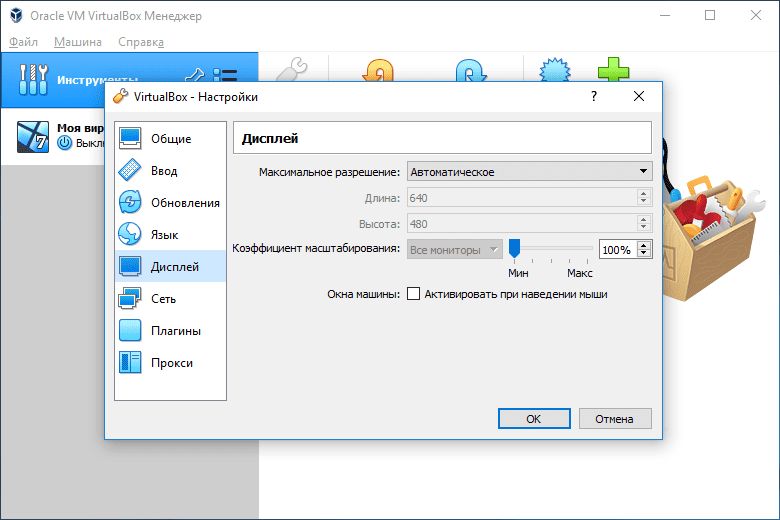
Плюсы и минусы
Преимущества
Одно из важных достоинств программы заключается в том, что сама по себе она потребляет минимум ресурсов. Это положительно сказывается на быстродействии, особенно в тех случаях, когда есть необходимость запустить несколько систем одновременно. Другие достоинства программы:
Недостатки
Эта программа является бесплатной, ее функционал намного ниже, чем у платных решений. К другим недостаткам VirtualBox можно также отнести:
Скачать бесплатно
Скачайте VirtualBox бесплатно с помощью MultiSetup или по прямой ссылке.
Горячие клавиши
| Разработчик: | Oracle (США) |
| Лицензия: | GPL v.2 (бесплатно) |
| Версия: | 6.1.28 (64-bit) / 5.2.44 (32/64-bit) |
| Обновлено: | 2022-10-19 |
| Системы: | Windows / MacOS / Linux / Solaris |
| Интерфейс: | русский / английский |
| Рейтинг: |  |
| Ваша оценка: |
| Клавиши | Действия |
|---|---|
| Host key + T | Сделать снимок |
| Host key + E | Сделать скриншот |
| Host key + I | Переключение интеграции мыши |
| Host key + Del | Ввод Ctrl+Alt+Del |
| Host key + Backspace | Ввод Ctrl+Alt+Backspace |
| Host key + P | Пауза машины |
| Host key + R | Сброс гостевой ОС |
| Host key + H | Выключение гостевой ОС |
| Host key + Q | Показать диалог |
| Host key + F | Переключение в полноэкранный режим |
| Host key + L | Переключение в режиме интеграции |
| Host key + C | Переключение в режиме масштабирования |
| Host key + G | Автоматическое изменение размера окна |
| Host key + A | Изменить размер окна |
| Host key + Home | Контекстное меню в полноэкранном режиме |
| Host key + S | Показать окно настроек |
| Host key + N | Показать информационное окно |
| Host key +D | Смонтировать ISO с дополнениями |
Установка на компьютер
Установка VirtualBox проходит на английском языке. Ниже описан каждый этап установочного процесса программы. Запустив установочный файл, откроется такое окно…
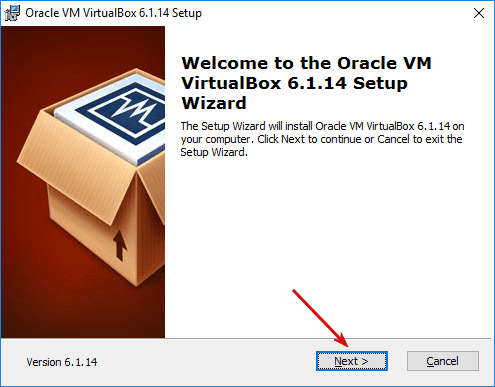
Стартовое окно мастера установки. Необходимо нажать «Next».
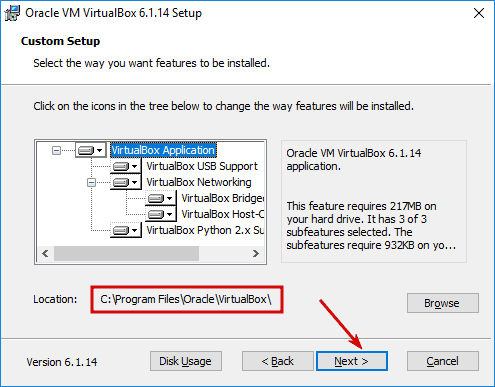
В этом окне можно выбрать конфигурацию программу (включить или отключить некоторые модули), а также указать путь установки.

Выберите где будут размещены ярлыки программы после окончания установки.

Предупреждение о изменении сетевого интерфейса системы. Соглашаемся, нажав «Yes».
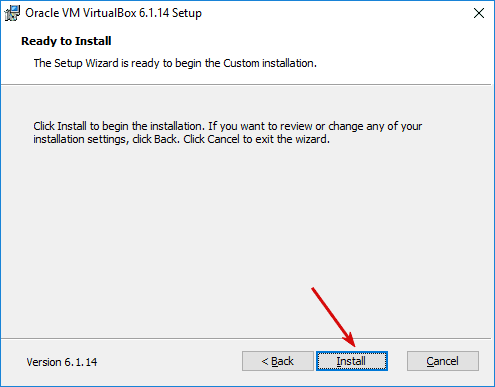
Все готово для начала установки. Нажмите кнопку «Install».
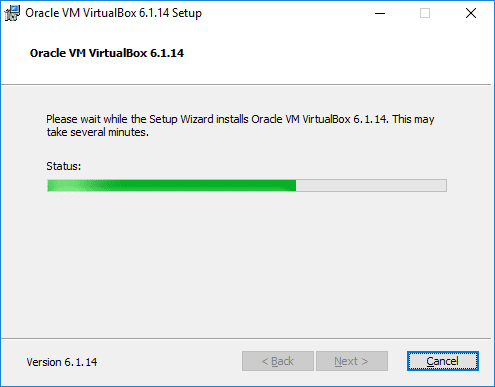
Происходит копирование файлов программы и установка в операционную систему. Просто ждем окончания процесса.

Все готово! Чтобы закрыть установщик, нажмите «Finish».
Как пользоваться
Видеообзор эмулятора VirtualBox: создание и настройка виртуальных машин, регулировка технических параметров, установка операционной системы, организация обмена данными, подключение внешних устройств и многое другое.
Источник
VirtualBox для Windows
| Версия | Платформа | Язык | Размер | Формат | Загрузка |
|---|---|---|---|---|---|
 VirtualBox VirtualBox |
Windows | Русский | 109.79MB | .exe | |
 VirtualBox VirtualBox |
MAC | Русский | 92.52MB | .dmg |
VirtualBox (Oracle VM VirtualBox) – программное обеспечение, предназначенное для создания виртуальных машин. В приложении реализована поддержка установки в качестве гостевой большинства популярных операционных систем. На фоне других решений VirtualBox отличает полная бесплатность (базового пакета), мультиплатформенность и стабильность в работе. Пакет дополнений VirtualBox Guest Additions служит для расширения базового функционала. Он бесплатен для некоммерческого использования в личных целях. Возможности программыПриложение находится в стадии активной разработки, благодаря этому его функционал постоянно растет. На сегодняшний день основные возможности VirtualBox выглядят следующим образом: Виртуальные машины можно переносить с одной хост-машины на другую, не прерывая рабочих процессов. Кроме этого, возможна интеграция рабочих столов гостевой и хост-системы. В роли домашней (хостовой) могут выступать такие операционные системы как Linux, Windows, macOS. Благодаря этому, освоив интерфейс программы один раз, в дальнейшем запуск виртуальной машины на любой ОС не вызывает трудностей. Первая версия программы была выпущена в 2007 году, а последняя на сегодняшний день версия 5.2.2 – в 2017 году. Интерфейс VirtualBox поддерживает русский язык. Источник Adblock |


Мы не учим работать с виртуальными машинами и не сотрудничаем с их производителями. Но у нас Вы сможете научиться писать такие статьи, как эта, и многое другое!
1. Введение
Oracle VM VirtualBox представляет собой бесплатное приложение для виртуализации, предназначенное для запуска на различных операционных системах. Виртуализация в данном контексте означает, что программа позволяет устанавливать, запускать и использовать различные операционные системы на одном физическом устройстве. Так, например, с помощью Oracle VM VirtualBox вы можете запустить Linux и Mac на Windows. Все виртуальные машины изолированы друг от друга, что открывает широкие возможности для применения VirtualBox: знакомство с операционными системами, тестирование ПО, использование ПО, которое по тем или иным причинам не работает в основной операционной системе и многое другое.
В данном пользовательском руководстве приводится процесс установки программного обеспечения Oracle VM VirtualBox, а также рассматривается пример развертывания виртуальной машины с операционной системой Windows 7.
1.1. Термины
Для понимания содержания следующих глав рекомендуется сначала ознакомиться с основными терминами:
Хостовая операционная система (хостовая ОС) – это операционная система физического компьютера, на который был установлен VirtualBox. Существуют версии VirtualBox для хостовых систем Windows, Mac OS X, Linux и Solaris. См. Раздел 1.3.
Все, что описывается в данном руководстве пользователя, в большинстве случаев применимо ко всем операционным системам; отличия, обусловленные использованием той или иной платформы, будут указываться отдельно.
Гостевая операционная система (гостевая ОС) – это операционная система, работающая на виртуальной машине. Теоретически на VirtualBox можно запустить любую операционную систему с архитектурой x86 (DOS, Windows, OS/2, FreeBSD, OpenBSD), однако для того, чтобы добиться показателей производительности, наиболее приближенных к оригинальным, необходимо выбрать оптимальные параметры, присущие определенной ОС. См. Раздел 1.3.
Виртуальная машина (ВМ) – это специальная среда, которую создает VirtualBox для гостевой ОС во время ее работы. Иными словами, вы можете запустить гостевую ОС в ВМ. Как правило, ВМ принимает вид диалогового окна на рабочем столе вашего компьютера, но может также отображаться в полноэкранном режиме или удаленно на другом компьютере в зависимости от того, какой пользовательский интерфейс VirtualBox используется.
ВМ представляет собой набор параметров, которые определяют ее работу и которые можно увидеть в диалоге настроек. В данный набор входят настройки аппаратной части (сколько памяти должно быть у ВМ, какие жесткие диски и через какие файл-контейнеры VirtualBox должен виртуализировать, образы каких CD-дисков должны быть записаны и т.д.), а также информация о состоянии (запущена ли ВМ в настоящий момент, сохранена ли, сделан ли снимок ее состояния и т.д.). Эти настройки дублируются в окне VirtualBox Manager и в интерфейсе VBoxManage для командной строки.
1.2. Требования к аппаратному обеспечению
Запуск и корректная работа Oracle VM Virtual Box возможна на компьютере, удовлетворяющем следующим условиям:
Процессор: любой процессор Intel или AMD, совместимый с архитектурой x86, с функцией поддержки аппаратной виртуализации VT-x/AMD-V или без нее. См. Раздел 3.1.
Свободная оперативная память: минимум 1 Гб + RAM, требуемая для запуска и работы соответствующих гостевых ОС. Например, для Windows 7 рекомендуемый объем памяти составляет 1024-2048 Мб.
Место на жестком диске: 200 Мб для установки VirtualBox + 20 Гб для установки ВМ.
Данные требования являются приблизительными и зависят от системных требований устанавливаемых гостевых ОС.
1.3. Поддерживаемые хостовые операционные системы
VirtualBox работает на следующих хостовых операционных системах:
- Windows:
- Windows Vista SP1 и более поздние (32-разрядные и 64-разрядные)
- Windows Server 2008 (64-разрядная)
- Windows Server 2008 R2 (64-разрядная)
- Windows 7 (32-разрядная и 64-разрядная)
- Windows 8 (32-разрядная и 64-разрядная)
- Windows 8.1 (32-разрядная и 64-разрядная)
- Windows 10 RTM версия build 10240 (32-разрядная и 64-разрядная)
- Windows Server 2012 (64-разрядная)
- Windows Server 2012 R2 (64-разрядная)
- Mac OS X (64-разрядная):
- 9 (Mavericks)
- 10 (Yosemite)
- 11 (El Capitan)
Требуется аппаратное обеспечение Intel. См. Оригинальное руководство пользователя для Oracle VM VirtualBox, Глава 14 (на англ.яз.).
- Linux(32-разрядная и 64-разрядная). Сюда также относятся:
- Ubuntu, версии с 12.04 по 16.10
- Debian GNU/Linux 7 («Wheezy») и 8 («Jessie»)
- Oracle Enterprise Linux 5, Oracle Linux 6 и 7
- Redhat Enterprise Linux 5, 6 и 7
- Fedora Core / Fedora, версии с 6 по 25
- Gentoo Linux
- openSUSE, версии с 11.4 по 13.2
VirtualBox также можно запустить на большинстве систем, основанных на ядре Linux версии 2.6 или 3.x, воспользовавшись мастером установки VirtualBox или выполнив установку вручную. См. Оригинальное руководство пользователя для Oracle VM VirtualBox, Раздел 2.3 (на англ. яз.). Официально тестировались и поддерживаются те версии Linux, для которых представлен соответствующий установочный пакет VirtualBox.
Обратите внимание, что, начиная с VirtualBox 2.1, хостовые системы, основанные на Linux 2.4 больше не поддерживаются.
- Solaris(64-разрядная) поддерживается с ограничениями, перечисленными в Оригинальном руководство пользователя для Oracle VM VirtualBox, Глава 14 (на англ.яз.).
- Solaris 11
- Solaris 10 (U10 и выше)
Обратите внимание, что приведенный выше перечень является неофициальным. Поддержка Oracle для клиентов с соответствующим контрактом ограничивается перечисленными хостовыми системами. Любой компонент, помеченный как экспериментальный, не поддерживается. Отзывы и предложения по данным компонентам приветствуются.
2. Установка Oracle VM VirtualBox на Windows
Перед установкой VirtualBox рекомендуется ознакомиться с перечнем поддерживаемых операционных систем. Также настоятельно рекомендуется установить последние обновления, выпущенные для вашей версии операционной системы.
Для установки программы VirtualBox на свой компьютер скачайте установочный файл актуальной версии программы, перейдя по следующей ссылке: https://www.virtualbox.org/wiki/Downloads
Выберите пакет ПО Windows hosts (хостовые ОС Windows).
Запустите мастер установки, в появившемся диалоговом окне нажмите Next (Далее), если хотите продолжить установку, и Cancel (Отмена), если хотите прервать ее.
В следующем окне можно выбрать требуемые компоненты и указать путь установки. Помимо самого VirtualBox Application (приложения) доступны следующие компоненты:
VirtualBox USB Support (поддержка USB) – данный программный пакет содержит специальные драйверы, необходимые для полноценной поддержки USB-устройств в ВМ.
VirtualBox Networking (Сеть) – данный программный пакет содержит дополнительные драйверы для настройки сети, необходимые программе для поддержки режима Сетевой мост (он требуется для того, чтобы сетевой адаптер ВМ также был доступен с других машин из реальной сети).
VirtualBox Python 2.x Support (поддержка Python 2.x) – данный программный пакет содержит файлы поддержки разработки скриптов Python для интерфейса VirtualBox API.
Рисунок 1. Компоненты VirtualBox
Внимание! Для работы необходимо, чтобы в системе уже была установлена работающая версия Windows Python.
При нажатии на каждый из элементов появится контекстное меню, где можно будет выбрать способ установки для каждого из компонентов: Will be installed on local hard drive (Будет установлен на локальный жесткий диск), Will be installed to run from network (Будет установлен для запуска из сети), Entire feature will be unavailable (Компонент будет недоступен).
Чтобы вернуться на предыдущий этап установочного процесса, выберите Back (Назад). Для отмены установки нажмите Cancel (Отмена).
С помощью Browse (Обзор) можно изменить папку, куда будет установлена программа. Кнопка Disk Usage (Использование дискового пространства) переведет в окно Disk Space Requirements (Требования к дисковому пространству), где будет показано, сколько свободного места на жестком диске компьютера потребуется для установки выбранного компонента.
Для продолжения стандартной установки нажмите Next (Далее).
В следующем окне можно выбрать, добавлять ли программу в стартовое меню, ярлык – на рабочий стол и в панель быстрого запуска, и выполнить ли ассоциацию файлов (флажок напротив данной опции обеспечит открытие всех имеющих отношение к VirtualBox файлов только этой программой). Чтобы продолжить стандартную установку, ничего не меняя, нажмите Next (Далее).
Новое диалоговое окно предупредит о том, что на следующем шаге установки произойдет разрыв связи с сетью (как локальной, так и с Интернетом). Нажмите Yes (Да), а затем – Install (Установить).
В зависимости от настроек вашей операционной системы могут появиться запросы на подтверждение установки программного обеспечения. Для продолжения выберете Install (Установить).
По завершении процесса нажмите Finish (Завершение). Если вы не собираетесь запускать программу сразу же, то снимите флажок с Start Oracle VM VirtualBox after installation (Запустить Oracle VM VirtualBox после установки).
Установка Oracle VM VirtualBox завершена.
3. Установка виртуальной машины сWindows 7 на Oracle VM VirtualBox
3.1. Проверка функции поддержки аппаратной виртуализации
Перед началом установки рекомендуется убедиться, что процессор вашего компьютера поддерживает функцию аппаратной виртуализации VT-x/AMD-V, которая необходима для работы с виртуальными машинами, и что она включена (некоторые производители ноутбуков, например, отключают ее по умолчанию). В противном случае запуск и работа некоторых гостевых систем будут невозможны.
Для этого необходимо зайти в настройки BIOS: при загрузке компьютера нажмите и удерживайте клавишу F2. Окно BIOS может выглядеть по-разному, но, как правило, для процессоров Intel функция аппаратной виртуализации находится во вкладках Processor, Chipset, Advanced или иногда Security Settings и носит название Intel virtualization technology или Virtualization. Для ее включения щелкните по названию функции и измените статус с Disabled (Отключено) на Enabled (Включено). Если у вас процессор AMD, то настройки аппаратной виртуализации могут носить название Secure Virtual Machines. Включается она также, как и в предыдущем случае. Для сохранения настроек нажмите Exit (Выход) –> Save & Exit Setup (Сохранить и выйти из настроек) или Save Changes and Reset (Сохранить изменения и перезагрузить).
В редких случаях в настройках BIOS не удается найти функцию поддержки аппаратной виртуализации, и это может свидетельствовать о том, что ваш процесс ее не поддерживает. Для проверки можно воспользоваться бесплатными программными продуктами (CPU-Z, Securable), которые помогут определить наличие или отсутствие поддержки аппаратной виртуализации вашим процессором. Скачать их можно по следующим ссылкам: http://www.cpuid.com/downloads/cpu-z/cpu-z_1.79-en.exe (CPU-Z), https://www.grc.com/securable.htm (Securable).
Внимание! Для запуска и работы некоторых версий Windows в VirtualBox данная функция не требуется. В частности, это относится к ОС Windows 7 и Windows XP. Обратите внимание, что отсутствие поддержки аппаратной виртуализации у процессора вашего компьютера скорее всего приведет к тому, что при выборе разрядности устанавливаемой гостевой системы вам будет доступна только 32-разрядная версия.
Комбинации клавиш для входа в BIOS отличаются у разных производителей материнских плат, поэтому рекомендуется предварительно ознакомиться с руководством пользователя для вашей модели.
3.2. Установка виртуальной машины с Windows 7 на Oracle VM VirtualBox
Для установки виртуальной машины с Windows 7 на VirtualBox сначала скачайте саму виртуальную машину на ваш физический компьютер. Сделать это можно на сайте Microsoft для разработчиков, пройдя по следующей ссылке: https://developer.microsoft.com/en-us/microsoft-edge/tools/vms/ На данной странице можно бесплатно скачать виртуальные машины с различными версиями Windows. В меню Virtual Machine (Виртуальная машина) на сайте выберете любой из предложенных вариантов Windows 7 (различие между ними заключается в версиях Интернет-браузера Internet Explorer, установленных на ОС). В Select Platform (Выбрать платформу) найдите вариант VirtualBox и нажмите Download .zip (Скачать файл .zip). В открывшемся окне задайте адрес папки, куда хотите поместить файл, нажмите Сохранить. Начнется скачивание файла. После завершения загрузки извлеките файл из архива.
Откройте разархивированный файл: щелкните по нему правой кнопкой мыши и в открывшемся контекстном меню выберете вариант Открыть с помощью… –> Продолжить использовать Oracle VM VirtualBox Manager.
Откроется окно Импорт конфигураций, где будут перечислены параметры импортируемой виртуальной машины и ее устройств.
Рисунок 2. Параметры импортируемой виртуальной машины
Для продолжения стандартной установки нажмите Импорт. Начнется копирование конфигурации, по завершении которого виртуальная машина с Windows 7 будет установлена на VirtualBox.
3.2. Настройка виртуальной машины с Windows 7
В разделе 3.2. в процессе установки готовой виртуальной машины на VirtualBox также были импортированы ее основные настройки. Перед запуском гостевой ОС их можно проверить и при необходимости изменить.
Для этого откройте Oracle VM Virtual Machine Менеджер, выберете интересующую вас гостевую систему в списке в левой части окна, щелкните по ней правой кнопкой мыши и нажмите Настроить… Откроется окно Настройки.
Рисунок 3. Настройки гостевой Windows 7
Выберете раздел Система, вкладка Материнская плата. Для Основной памяти задайте 1024-2048 Мб.
Внимание! Память для виртуальной машины будет выделяться из физической памяти, установленной в вашем компьютере. Оставьте минимум 512 Мб, но не больше 50% от размера имеющейся физической памяти.
В Порядке загрузки снимите флажок с Гибкого диска, но оставьте его для Оптического диска и Жесткого диска. В качестве Манипулятора курсора выберете PS2/Мышь, в Дополнительных возможностях сохраните флажок напротив Включить I/O APIC.
Вкладку Процессор оставьте без изменений.
Вкладка Ускорение неактивна, если процессор вашего физического компьютера не поддерживает функцию аппаратной виртуализации. Если поддержка присутствует, установите флажки напротив всех пунктов Аппаратной виртуализации.
В Дисплей –> Экран выберете Включить 3D-ускорение и Включить 2D-ускорение. Для Видеопамяти выделите 128 Мб.
В разделе Сеть отметьте флажком Включить сетевой адаптер, а качестве Типа подключения выберете NAT.
В разделе USB отметьте флажоком Включить контроллер USB.
В разделе Общие папки нажмите на значок добавления новой папки и введите полный путь к общей папке. Здесь обязательно отметьте пункт Авто-подключение – общая папка появится в окне Компьютер гостевой ОС после ее загрузки.
При первом запуске гостевой ОС необходимо будет активировать ее, подключившись к Интернету. В большинстве случаев активация происходит автоматически через несколько минут после запуска системы. Если этого не произошло, то можно сделать это при помощи команды slmgr /ato, которую следует ввести в командную строку Windows. Активация дает возможность бесплатно пользоваться виртуальной машиной 90 дней.
Интерфейс установленной гостевой ОС будет полностью англоязычным. Его можно русифицировать при помощи Центра обновления Windows.
Для этого щелкните по меню Start (Пуск) и выберете Control Panel (Панель управления) –> System and Security (Система и безопасность) –>Windows Update (Обновление Windows). Среди видов обновлений найдите Optional updates are available (Доступны необязательные обновления).
Рисунок 4. Важные и необязательные обновления Windows
В появившемся списке языковых пакетов поставьте флажок напротив Russian Language Pack (Пакет для русского языка) и выберете ОК –> Install updates (Установить обновления), после чего Windows самостоятельно загрузит и установит файлы для выбранного языка. По завершении скачивания обновлений ВМ перезагрузится. После этого нажмите Start (Пуск) –> Control Panel (Панель управления) –> Change keyboards or other input methods (Смена раскладки клавиатуры или других способов ввода). В пункте Choose a display language (Выбрать язык отображения) выберете Русский –> ОК. После этого появится надпись о необходимости выхода из учетной записи для вступления в силу изменений. Нажмите Log off now (Выход из учетной записи). Для входа в учетную запись введите пароль Passw0rd!
Русификация Windows 7 успешно выполнена. Система готова к использованию.
Тэги: виртуальные среды, инструменты, опыт
VirtualBox – это специальное средство для виртуализации, позволяющее запускать операционную систему внутри другой. Оно поставляется в двух версиях – с открытым и закрытым исходным кодом. С помощью VirtualBox мы можем не только запускать ОС, но и настраивать сеть, обмениваться файлами и делать многое другое.
Что представляет собой VirtualBox и как им пользоваться – об этом и многом другом поговорим в сегодняшней статье.
Шаг 1: Установка Virtual Box
В инсталляции VirtualBox нет ничего сложного: программа поставляется в бесплатном доступе для Linux, Solaris, macOS и Microsoft Windows. Скачать ее можно с официального сайта.
Как только установка будет завершена, перед нами отобразится главный экран программы:
С ним мы и будем работать в последующих разделах – в частности рассмотрим, как создать виртуальную машину и провести дополнительные настройки.
Комьюнити теперь в Телеграм
Подпишитесь и будьте в курсе последних IT-новостей
Подписаться
Шаг 2: Создаем виртуальную машину
Как мы уже говорили, основная функция VirtualBox – виртуализация. Чтобы запустить новую операционную систему, необходимо создать для нее виртуальную машину. Для этого необходимо выполнить следующее:
- Запускаем VirtualBox и в правой части выбираем «Создать».
- В отобразившемся окне прописываем имя операционной системы и указываем путь до машины. Обратите внимание на то, что тип ОС выбирается автоматически в зависимости от введенного названия.
- Выбираем, сколько оперативной памяти будет отведено под будущую ОС.
- Отмечаем пункт «Создать новый виртуальный жесткий диск» и нажимаем «Создать».
- Указываем «VDI».
- Далее выбираем тип диска: динамический или фиксированный. Лучше выбрать динамический, ведь тогда размер файла диска будет увеличиваться в зависимости от его наполнения в виртуальной машине.
- Осталось выбрать размер диска:
- В результате будет создана новая виртуальная машина:
Обратите внимание на то, что мы еще не устанавливали операционную систему, а лишь отвели для нее место. Теперь мы можем запустить виртуальную машину и поставить на нее нужную ОС, но перед этим давайте пройдемся по некоторым параметрам.
Шаг 3: Настраиваем процессор
Для каждой операционной системы мы можем задать пользовательские настройки процессора, например, нам доступна возможность выбрать количество ЦП, а также установить предел загрузки ЦПУ. Все эти параметры находятся в настройках выбранной виртуальной машины:
- Кликаем правой кнопкой мыши по виртуальной машине и выбираем «Настроить…».
- В отобразившемся окне переходим в раздел «Процессор» и устанавливаем нужные значения.
Функция «Включить PAE/NX» предназначена для поддержки 4 и более Гб ОЗУ в 32-битных системах.
Во вкладке «Ускорение» мы можем выбрать режим виртуализации, а также настроить дополнительные параметры для увеличения скорости работы.
Шаг 4: Настраиваем графику
Иногда при установке новой виртуальной машины значение видеопамяти по умолчанию составляет 16 Мб, тогда как рекомендуется выделять не менее 128 Мб. Изменить это можно в настройках раздела «Дисплей».
Если у вас видеокарта на 2 Гб, то максимальное значение видеопамяти будет равно 256 Мб. В этом же разделе можно установить количество мониторов, изменить коэффициент масштабирования и многое другое.
Шаг 5: Настраиваем сеть
Изначально виртуальная машина использует сеть NAT, что вполне удобно, если необходимо получить доступ к интернету. Если же вам нужно настроить взаимосвязь между разными ВМ, то потребуется выполнить дополнительные настройки.
В настройках переходим в раздел «Сеть» и заходим в подраздел «Адаптер 2». Там активируем пункт «Включить сетевой адаптер» и указываем тип подключения «Виртуальный адаптер хоста».
Обратите внимание на имя – теперь все, кто будет его использовать, автоматически подключатся к единой виртуальной сети.
Шаг 6: Клонирование
Еще одна полезная функция – «Клонирование». С ее помощью мы можем сделать резервную копию виртуальной машины, чтобы в последующем обратиться к ней при возникновении различного рода проблем.
Для этого кликаем правой кнопкой мыши по виртуальной машине и выбираем «Клонировать…».
В отобразившемся окне потребуется выбрать путь и скачать туда резервную копию.
Шаг 7: Запускаем виртуальную машину
Вот мы и пришли к самому главному – запуску созданной виртуальной машины в VirtualBox. Для этого нам потребуется загрузочный диск необходимой операционной системы. Это обычный образ, который мы всегда используем при установке ОС на ПК. Установить его в VirtualBox мы можем следующим образом:
- Выбираем созданную ранее виртуальную машину и в правой части нажимаем на кнопку «Запустить».
- Добавляем образ операционной системы.
- Когда операционная система будет установлена, вы получите к ней доступ через окно VirtualBox. Например, вот так будет выглядеть Linux:
Шаг 8: Устанавливаем дополнительные плагины
Дополнительные расширения VirtualBox позволяют получить доступ к USB-устройствам и веб-камере из виртуальной машины, настроить удаленный доступ и многое другое. Для их установки потребуется скачать дополнительный пакет с официальной страницы.
Далее следуем инструкции:
- Заходим в VirtualBox и переходим в «Файл» -> «Настройки…».
- Открываем раздел «Плагины» и в правой части кликаем по кнопке в виде плюса.
- Выбираем скачанный пакет и в отобразившемся окне выбираем «Установить».
Таким образом, вы сможете работать с USB-устройствами напрямую через виртуальную машину.
Шаг 9: Делаем снимки состояния
Ранее мы уже создавали копию виртуальной машины, которой можно воспользоваться в случае непредвиденных проблем. Но это не единственный способ создания резервной копии – мы также можем использовать специальную функцию «Снимок состояния». Она позволяет возвращать систему к предыдущему состоянию.
Создать снимок можно следующим образом:
- Запускаем виртуальную машину и в верхней части выбираем «Машина» -> «Сделать снимок состояния…».
- Задаем ему имя и по желанию прописываем описание.
- Вернуться к созданному снимку мы можем через меню «Машина» -> «Инструменты» -> «Снимки».
Шаг 10: Записываем видео с экрана
Если вам потребуется снять ролик о том, как вы пользуетесь операционной системой через VirtualBox, сделать это можно прямо в программе. Достаточно запустить виртуальную машину и перейти в раздел «Вид», затем выбирать «Запись».
Шаг 11: Подключаем дополнения гостевой системы
Дополнения гостевой системы позволяют использовать такие возможности, как общий буфер обмена, общие папки, перетаскивание файлов, интеграция экрана, адаптация разрешения виртуальной машины и многое другое.
Воспользоваться этим можно через вкладку «Устройства» -> «Подключить образ диска Дополнений гостевой ОС…».
Останется запустить специальный установщик, который поддерживается как на Linux, так и на Windows.
На этом моя статья подходит к концу. Сегодня мы рассмотрели, как пользоваться мощным инструментом VirtualBox. С его помощью мы можем устанавливать дополнительные операционные системы, проводить между ними сеть, а также выполнять все то, что доступно в обычной ОС.
Virtual Box — это виртуальная машина, создаваемая для удаленного сервера, теста приложений, исправления ошибок и запуска приложений, которые не работают под основной системой. Например, если у вас MacBook, который купили ради отличной прочности и многолетней службы подобных ноутбуков, а привыкли вы к традиционной для большинства ПК ОС, то решить проблему будет совершенно несложно.
Создание виртуальной машины
Установка Windows в VirtualBox — это несложная задача для тех, кто уже немного знаком с программой. Для начала потребуется создать виртуальный компьютер, куда потом будем инсталлировать операционную систему. Делается это так:
1. Для начала надо зайти в программу. Предполагается, что она уже установлена на вашем компьютере.
2. Теперь нажимайте кнопку создать. Она находится в верхней части меню и выглядит как большая голубая клякса. У нее есть подпись на русском языке, поэтому вы не ошибетесь, если посмотрите внимательно.
3. Далее вписываем имя. Рекомендуют задавать наименование в честь той операционной системы, которую в дальнейшем планируете инсталлировать. Например, если хотите работать с Windows 8 в виртуальном варианте, то именно такое название печатайте. Соответственно, может быть десятая, седьмая или XP версия.
4. Далее заходите в графу «Тип». Стандартные средства VirtualBox предусматривают возможность установки самой популярной во всем мире операционной системы. Поэтому не придется ничего дополнительно настраивать. Всего лишь укажите, что именно ее хотите создать.
5. На следующем этапе придется указать разрядность. Большинство современных операционных систем работают в 64-битном варианте. Однако некоторые опции XP встречаются с 32. Поэтому проверьте перед тем, как идти дальше.
6. Потом необходимо выделить оперативную память под виртуальную систему. Это обязательный этап, но здесь ориентироваться надо на здравый смысл. Самой Windows, включая современную десятку хватает около двух гигабайтов, но лучше выделить побольше. Если у вас мощный компьютер с чипсетом на 16 или 32 ГБ, не жалейте, больше не меньше — пригодится.
7. В графе «Жесткий диск» создавайте новый виртуальный винчестер. Принцип такой же, как и в предыдущем пункте. Подразумевается, что раз уж вам надо сделать среду Windows, то места для нее хватает. Не забывайте, что чем больше свободного пространства, тем лучше себя чувствует система, меньше возникает проблем, различных глюков, багов и сбоев. Поэтому жадничать не стоит, лучше дать лишних несколько десятков, сотен гигабайт. Профессионалы рекомендуют выделять не менее 50 ГБ.
8. Среди параметров винчестера выбирайте Virtual Hard Drive, а рядом указывайте галочку, что он должен быть динамическим. То есть, количество пространства под информацию и систему будет регулироваться по мере необходимости.
После всех этапов нажимаете кнопку «Создать». Первичный процесс завершен, но это еще не все. После потребуется настройка и непосредственно инструкция как установить Windows в VirtualBox.
Установка операционной системы
После того, как вы определили место для будущей Windows, самое время начать ее устанавливать. Дистрибутив нужно подготовить заранее. Хорошо подойдет внешний винчестер или флэшка большого объема. Далее действуйте так:
1. Не закрывая приложение VirtualBox, проверьте настройки системы. Обычно они копируются из реального состояния компьютера — мощность процессора, видеопамять. Если собираетесь устанавливать слабую версию Windows, можно дать ей не четыре ядра, а всего два. Но в принципе допустимо оставить исходные параметры.
2. Далее запускайте виртуальную машину. Для этого нажмите большую зеленую стрелочку, которая также расположена вверху приложения VirtualBox.
3. Появится окно с надписью «Выберите загрузочный диск». По умолчанию у него «Пусто». Нажимаете рядом иконку папки с зеленым значком и указывайте путь к дистрибутиву операционной системы.
4. Теперь пойдет запуск точно так же, как это происходило бы на самом обычном компьютере. Вам можно пойти отдохнуть, выпить чаю — если вы когда-либо инсталлировали операционную систему, то прекрасно представляете, что это очень небыстрый процесс. В виртуальном варианте он ничуть не ускорился.
Время от времени вам придется возвращаться, чтобы ставить галочки, принимать условия лицензии и все остальное. Ничем не отличается от обычной процедуры.
Установка монитора гостевой ОС
Эта возможность помогает настроить машину под реальный монитор. После того, как Windows полностью установится, запустите VirtualBox. Далее:
1. Пройдите в раздел «Устройства».
2. Спуститесь в самый низ подменю.
3. Нажимайте «Подключить образ диска…»
4. Затем идете в виртуальные носители, чтобы обнаружить диск с VirtualBox.
5. Здесь находите инсталлятор дополнительных файлов. Стандартно выбираете для 64-битной системы.
Запускаете. Дальше все настраивается самостоятельно. С этого момента вы сможете работать даже на Маке в среде Windows, не испытывая никакого дискомфорта.
Виртуальная машина существует для тех случаев, когда понадобилось протестировать какое-либо приложение или даже операционную систему. Например, при помощи бесплатного ПО VirtualBox можно установить Windows 7 и произвести необходимые тесты.
Содержание
- Установка Windows 7 на VirtualBox
- Этап 1: Установка VirtualBox
- Этап 2: Создаем виртуальную машину для Windows 7
- Этап 3: Установка Windows 7 на VirtualBox
Придерживаясь приведенной ниже пошаговой инструкции, вы с легкостью сможете установить операционную систему от Microsoft на бесплатную виртуальную машину VirtualBox. Точно так же инсталлируются и другие ОС.
Этап 1: Установка VirtualBox
Для того чтобы инсталлировать Windows 7 на виртуальную машину, сначала давайте бесплатно скачаем VirtualBox с официального сайта, а затем установим программу и настроим ее:
- Первым делом переходим на официальный сайт VirtualBox и стачиваем последнюю русскую версию виртуальной машины, нажав кнопку, предназначенную для этого.
- Так как данное программное обеспечение разрабатывается для различных платформ, нам нужно выбрать версию для Виндовс. Конечно же, если вы не используйте другую операционную систему.
- Когда установочный дистрибутив VirtualBox будет скачан, запускаем его, сделав двойной левый клик на исполняемом файле.
- На первом этапе ВиртуалБокс пропускаем приветствие и просто переходим к следующему шагу.
- При надобности можно внести изменения и установить не весь набор программ, а лишь некоторые компоненты. Но в нашем случае давайте оставим все по умолчанию и просто кликнем «Next», переходя к следующему этапу инсталляции виртуальной машины.
- Мы можем создать ярлык запуска VirtualBox в меню «Пуск», на рабочем столе или на панели быстрого запуска. Последний флажок активирует ассоциации файлов, поддерживаемых VB. Когда все изменения будут внесены, жмем кнопку перехода к следующему этапу.
- Чтобы виртуальная машина работала корректно, важно разрешить доступ в сеть. Система предупреждает о том, что для инсталляции нужного драйвера текущее соединение с интернетом будет разорвано на несколько секунд. Если это вас не пугает, жмите «Yes» и продолжаем нашу установку.
- Все готово к тому, чтобы инсталлировать VB. Для подтверждения кликаем на «Install».
- В результате начнется инсталляция VirtualBox, завершения которой нам необходимо будет дождаться.
- Оставляем флажок напротив пункта автоматического запуска и завершаем нашу установку, нажав «Finish».
Скачать VirtualBox с официального сайта
Теперь, когда установка приложения завершена, можем переходить непосредственно к инсталляции Windows 7.
Этап 2: Создаем виртуальную машину для Windows 7
Перед непосредственной инсталляцией ОС сначала создать целевую виртуальную машину, а также настроить ее. Делается это следующим образом:
- Запустив VirtualBox, жмем кнопку создания новой виртуальной машины.
- На следующем этапе вводим имя будущего виртуального ПК, указываем путь к каталогу, который будет хранить его файлы, в поле «Тип» устанавливаем «Microsoft Windows», а в «Версия» выбираем разрядность нашей операционной системы.
- Теперь нам нужно указать количество оперативной памяти, выделяемой для будущей виртуальной машины. Параметр, который вы установите, зависит от количества физической ОЗУ на материнской машине. В нашем случае достаточно будет 4 ГБ.
- Тут переключаем флажок в положение создания нового виртуального жесткого диска и переходим к следующему этапу.
- Следующий шаг предусматривает настройку типа виртуального HDD. Рекомендуем оставить значение по умолчанию и просто перейти к следующему этапу, нажав «Далее».
- Еще один очень важный момент – установка формата виртуального жесткого диска. Мы можем использовать динамический раздел, подстраивающийся под количество данных нашей операционной системы, либо задать фиксированное значение, превышать которое Виндовс 7 не сможет. Опять же, настоятельно советуем выбрать именно первый вариант для того, чтобы потом не возникало ошибок, связанных с нехваткой свободного места.
- Также нам необходимо установить папку для хранения виртуального HDD и назначить его начальный размер. При помощи иконки, обозначенной цифрой «1», указываем целевой каталог и, воспользовавшись ползунком, отмеченным двойкой, указываем начальный размер накопителя. После этого жмем «Создать».
- Далее понадобится настроить виртуальную машину, нажав кнопку «Настройка» на главной панели VirtualBox.
- В открывшемся окне переходим на вкладку «Дисплей» и выбираем количество видеопамяти, перетаскивая ползунок в зеленую зону. Рекомендуем включить 3D-ускорение. Когда все изменения будут внесены, щелкаем «ОК».
Разрядность может быть 32 или 64-битной. Все зависит от образа, который вы будете использовать для установки. Обычно архитектура операционной системы указывается в его названии.
На этом создание нашей виртуальной машины и ее настройка завершены, а значит, мы можем переходить непосредственно к установке Windows 7.
Этап 3: Установка Windows 7 на VirtualBox
Итак, переходя к главному, давайте рассмотрим, как инсталлировать Windows 7 на VirtualBox:
- В первую очередь запускаем виртуальную машину, которую создали шагом ранее. Для этого ее надо выделить на начальном экране VirtualBox и нажать кнопку «Запустить».
- Система спросит, с какого образа следует производить установку. Для того чтобы указать ISO-файл, жмем кнопку, отмеченную на скриншоте.
- В нашем списке нет образа для инсталляции Windows 7, поэтому кликаем на кнопку его добавления.
- В результате запустится проводник Windows, в которым нам необходимо будет найти скачанный заранее образ установки Windows 7, выделить его, а потом нажать «Открыть».
- В результате образ появится в нашем списке. Выделяем его, после чего щелкаем на кнопку «Выбрать».
- На следующем этапе просто подтверждаем свой выбор, кликнув по «Продолжить».
- В результате установка операционной системы запустится.
- На первом этапе инсталляции Windows 7 на VirtualBox укажите язык, определите раскладку клавиатуры и кликните по кнопке «Далее».
- Приступаем к установке ОС, нажав единственную кнопку.
- Тут нужно будет принять лицензионное соглашение Microsoft, а затем перейти к следующему шагу.
- Из двух режимов инсталляции выбираем именно полный.
- На примере виртуальной машины мы также покажем, как правильно размечать жесткий диск компьютера. Это нужно для того, чтобы пользовательские данные хранились отдельно от операционной системы и в случае необходимости, например, при переустановке ОС, были сохранены. Для начала жмем кнопку настройки диска.
- В списке разделов отображается только незанятое место. Для создания первого логического тома кликаем соответствующую кнопку.
- Указываем размер системного тома. Это тот самый, диск, который после установки операционной системы будет обозначаться буквой «C». Значение, которое мы указываем, зависит от общего размера накопителя. Для нормальной работы «семерки» рекомендуем использовать как минимум 50 ГБ. Но, так как это тестовый стенд, а именно виртуальная машина, нам хватит и 30. Когда размер логического диска будет настроен, применяем изменения.
- Логический диск для установки операционной системы создан, а значит, все остальное незанятое пространство нам надо распределить под пользовательский раздел. Для этого выделяем его и щелкаем на «Создать».
- Не трогая параметры размера, просто жмем кнопку «Применить». Это позволит использовать все оставшееся свободное пространство.
- Теперь следует переходить к установке операционной системы. Как вы помните, инсталлировать ее следует именно на системный раздел. Для этого выделяем его и идем «Далее».
- После этого запустится и сама установка Windows 7. Она состоит из нескольких этапов и не требует какого-либо вмешательства со стороны пользователя. Дожидаемся завершения процесса.
- Уже через несколько минут (зависит от производительности дисковой подсистемы компьютера) виртуальная машина предложит перезагрузиться.
- Когда VirtualBox запустится, начнется финальный этап инсталляции Windows 7.
- Дальше понадобится ввести имя пользователя. Делаем это и нажимаем кнопку «Далее».
- Если нужно, можем указать пароль, который обезопасит компьютер от несанкционированного доступа. В нашем случае такой необходимости нет, поэтому переходим к следующему шагу, кликнув по «Далее».
- Если у вас есть ключ лицензии, можете сразу ввести его и активировать операционную систему. Мы сделаем это позже, поэтому убираем флажок с надписи автоматической активировать Windows при подключении к интернету, а потом кликаем по «Пропустить».
- На следующем этапе понадобится указать режим работы брандмауэра. Безопасность всегда должна быть на первом месте, поэтому категорически советуем использовать именно рекомендуемые параметры.
- Настраиваем часовой пояс, время компьютера и переходим к следующему этапу.
- Когда ПК используется дома, указываем вариант, обозначенный красной рамкой. Если же это ноутбук, подключаемый к общественным сетям, выбирайте другую плитку. Это обеспечит максимальную безопасность.
- В результате операционная система перейдет к последнему этапу подготовки к запуску.
- Готово. Microsoft ОС установлена на виртуальную машину VirtualBox. Теперь можно переходить к тем экспериментам, ради которых мы затеяли все это.
Как видите, ничего сложного здесь нет. Главное, серьезно относиться к скачиванию установочного образа Windows 7. Не рекомендуем использовать дистрибутивы, к которым приложили руки народные умельцы. Загружайте только оригинальные образы ОС с хорошо зарекомендовавших себя торрент-трекеров.

В этой инструкции для начинающих подробно о том, как создать и настроить виртуальную машину VirtualBox (полностью бесплатное ПО для работы с виртуальными машинами в Windows, MacOS и Linux), а также некоторые нюансы по использованию VirtualBox, которые могут оказаться полезными. Кстати, в Windows 10 Pro и Enterprise есть встроенные средства для работы с виртуальными машинами, см. Виртуальные машины Hyper-V в Windows 10. Примечание: если на компьютере установлены компоненты Hyper-V, то VirtualBox будет сообщать об ошибке Не удалось открыть сессию для виртуальной машины, о том как это обойти: Запуск VirtualBox и Hyper-V на одной системе.
Для чего это может потребоваться? Чаще всего, виртуальные машины используют для запуска серверов или для тестирования работы программ в различных ОС. Для начинающего пользователя такая возможность может быть полезна как для того, чтобы попробовать в работе незнакомую систему или, например, для запуска сомнительных программ без опасности получить вирусы на своем компьютере.
Установка VirtualBox
Вы можете бесплатно скачать ПО для работы с виртуальными машинами VirtualBox с официального сайта https://www.virtualbox.org/wiki/Downloads где представлены версии для Windows, Mac OS X и Linux. Несмотря на то, что сайт на английском, сама программа будет на русском языке. Запустите загруженный файл и пройдите простой процесс установки (в большинстве случаев достаточно оставить все параметры по умолчанию).
Во время установки VirtualBox, если вы оставите включенным компонент для доступа к Интернету из виртуальных машин, вы увидите предупреждение «Warning: Network Interfaces», которое сообщает о том, что в процессе настройки ваше Интернет-подключение будет временно разорвано (и восстановится автоматически после установки драйверов и настройки подключений).
По завершении установки можете запустить Oracle VM VirtualBox.
Создание виртуальной машины в VirtualBox
Примечание: для работы виртуальных машин требуется, чтобы на компьютере была включена виртуализация VT-x или AMD-V в БИОС. Обычно она включена по умолчанию, но, если что-то пойдет не так, учитывайте этот момент.
Теперь давайте создадим свою первую виртуальную машину. В примере далее используется VirtualBox, запущенная в Windows, в качестве гостевой ОС (той, которая виртуализируется) будет Windows 10.
- Нажмите «Создать» в окне Oracle VM VirtualBox Менеджер.
- В окне «Укажите имя и тип ОС» задайте произвольное имя виртуальной машины, выберите тип ОС, которая будет на нее установлена и версию ОС. В моем случае — Windows 10 x64. Нажмите «Далее».
- Укажите объем оперативной памяти, выделяемой для вашей виртуальной машины. В идеале — достаточный для её работы, но не слишком большой (так как память будет «отниматься» от вашей основной системы, когда виртуальная машина будет запущена). Рекомендую ориентироваться на значения в «зелёной» зоне.
- В следующем окне выберите «Создать новый виртуальный жесткий диск».
- Выберите тип диска. В нашем случае, если этот виртуальный диск не будет использоваться за пределами VirtualBox — VDI (VirtualBox Disk Image).
- Укажите, динамический или фиксированный размер жесткого диска использовать. Я обычно использую «Фиксированный» и вручную задаю его размер.
- Укажите размер виртуального жесткого диска и место его хранения на компьютере или внешнем накопителе (размер должен быть достаточным для установки и работы гостевой операционной системы). Нажмите «Создать» и дождитесь завершения создания виртуального диска.
- Готово, виртуальная машина создана и отобразится в списке слева в окне VirtualBox. Чтобы увидеть информацию о конфигурации, как на скриншоте, нажмите по стрелке справа от кнопки «Машины» и выберите пункт «Детали».
Виртуальная машина создана, однако, если её запустить, вы не увидите ничего кроме черного экрана со служебной информацией. Т.е. создан пока только «виртуальный компьютер» и никакая операционной система на нём не установлена.
Установка Windows в VirtualBox
Для того, чтобы установить Windows, в нашем случае Windows 10, в виртуальной машине VirtualBox вам потребуется образ ISO с дистрибутивом системы (см. Как скачать образ ISO Windows 10). Дальнейшие шаги будут выглядеть следующим образом.
- Вставьте образ ISO в виртуальный привод DVD. Для этого выберите виртуальную машину в списке слева, нажмите кнопку «Настроить», перейдите в пункт «Носители», выберите диск, нажмите по кнопке с диском и стрелкой и выберите пункт «Выбрать образ оптического диска». Укажите путь к образу. Затем в пункте настроек «Система» в разделе «Порядок загрузки» установите «Оптический диск» на первое место в списке. Нажмите «Ок».
- В главном окне нажмите «Запустить». Запустится созданная ранее виртуальная машина, при этом загрузка будет выполнена с диска (с образа ISO), можно выполнить установку Windows так, как это делается на обычном физическом компьютере. Все шаги первоначальной установки аналогичны таковым на обычном компьютере, см. Установка Windows 10 с флешки.
- После того, как Windows была установлена и запущена, следует установить некоторые драйверы, которые позволят гостевой системе правильно (и без лишних тормозов) работать в виртуальной машине. Для этого выберите в меню «Устройства» — «Подключить образ диска дополнений VirtualBox», откройте компакт-диск внутри виртуальной машины и запустите файл VBoxWindowsAdditions.exe для установки этих драйверов. При ошибке подключения образа, завершите работу виртуальной машины и подключите образ из C: Program Files Oracle VirtualBox VBoxGuestAdditions.iso в настройках носителей (как в первом шаге) и снова запустите виртуальную машину, а затем произведите установку с диска.
По завершении установки и перезагрузки виртуальной машины она полностью будет готова к работе. Однако, возможно, вы захотите выполнить некоторые дополнительные настройки.
Основные настройки виртуальной машины VirtualBox
В настройках виртуальной машины (учтите, что многие настройки недоступны, пока виртуальная машина запущена) вы можете изменить следующие основные параметры:
- В пункте «Общие» на вкладке «Дополнительно» можно включить общий с основной системой буфер обмена и функцию Drag-n-Drop для перетаскивания файлов в гостевую ОС или из неё.
- В пункте «Система» — порядок загрузки, режим EFI (для установки на GPT диск), размер оперативной памяти, количество ядер процессора (не следует указывать число более количества физических ядер процессора вашего компьютера) и допустимый процент их использования (низкие значения часто приводят к тому, что гостевая система «тормозит»).
- На вкладке «дисплей» можно включить 2D и 3D ускорение, задать объем видеопамяти для виртуальной машины.
- На вкладке «Носители» — добавить дополнительные приводы дисков, виртуальные жесткие диски.
- На вкладке USB — добавить USB устройства (которые физически подключены к вашему компьютеру), например, флешку, к виртуальной машине (нажмите по значку USB с «плюсом» справа). Для использования контроллеров USB 2.0 и USB 3.0 установите Oracle VM VirtualBox Extension Pack (доступно для скачивания там же, где вы загружали VirtualBox).
- В разделе «Общие папки» можно добавить папки, которые будут общими для основной ОС и виртуальной машины.
Некоторые из указанных выше вещей можно выполнить и из запущенной виртуальной машины в главном меню: например, в пункт «Устройства» можно подключить флешку, извлечь или вставить диск (ISO), включить общие папки и т.п.
Дополнительная информация
В завершение — некоторая дополнительная информация, которая может оказаться полезной при использовании виртуальных машин VirtualBox.
- Одна из полезных возможностей при использовании виртуальных машин — создание «снимка» (snapshot) системы в её текущем состоянии (со всеми файлами, установленными программами и прочим) с возможностью отката к этому состоянию в любой момент (и возможностью хранить несколько снимков). Сделать снимок в VirtualBox можно на запущенной виртуальной машине в меню «Машина» — «Сделать снимок состояния». А восстановить в менеджере виртуальных машин, нажав «Машины» — «Снимки» и выбрав вкладку «Снимки».
- Некоторые комбинации клавиш по умолчанию перехватываются основной операционной системой (например, Ctrl+Alt+Del). Если вам требуется отправить подобное сочетание клавиш в виртуальную машину, используйте пункт меню «Ввод».
- Виртуальная машина может «захватывать» ввод клавиатуры и мышь (так, что нельзя перевести ввод на основную систему). Чтобы «освободить» клавиатуру и мышь, если потребуется, используйте нажатие хост-клавиши (по умолчанию это правый Ctrl).
- На сайте Майкрософт есть готовые бесплатные виртуальные машины Windows для VirtualBox, которые достаточно импортировать и запустить. Подробно о том, как это сделать: Как скачать бесплатные виртуальные машины Windows с сайта Майкрософт.
- При необходимости вы можете включить загрузку виртуальной машины VirtualBox с физической флешки или другого накопителя
Windows 7 является чем-то вроде реликвии. Конечно, не такой древней, как Windows XP. Но Windows 7 быстро приближается к дате окончания поддержки в январе 2020 года. В этот момент Microsoft прекратит выпуск публичных исправлений безопасности для Windows 7. Компании, использующие Windows 7, будут платить Microsoft за продолжение работы над исправлением операционной системы. Но эти исправления вряд ли достанутся публике.
Один из вариантов — установить Windows 7 на виртуальной машине VirtualBox. Установка Windows 7 в качестве виртуальной машины повышает безопасность. Вот как это можно сделать.
Прежде чем начать, вам нужно несколько вещей на месте.
В учебнике используется VirtualBox, бесплатная программа для виртуальных машин. Вам необходимо скачать и установить VirtualBox, прежде чем продолжить. Загрузите и установите VirtualBox версии 5.2.xx по ссылке ниже. VirtualBox 5.2.xx может устанавливать и запускать как 32-, так и 64-битные образы систем.
Скачать: VirtualBox 5.2.xx (бесплатно)
Существует более поздняя версия VirtualBox, версия 6.x. Однако VirtualBox версии 6.x может устанавливать и запускать только 64-битные файлы изображений. В этом случае более ранняя версия 5.2.xx удобна, поскольку она может обрабатывать обе архитектуры и все еще получает обновления.
Вам также нужен ваш образ диска Windows 7 (ISO). Если у вас нет Windows 7 ISO, вы можете ввести ключ продукта Windows 7 здесь, чтобы обеспечить официальную загрузку.
После того, как вы установите VirtualBox и получите ваш Windows 7 ISO, вы можете продолжить.
Как установить Windows 7 в VirtualBox
Теперь вы можете установить Windows 7 на виртуальной машине, используя VirtualBox.
Откройте VirtualBox. Выберите Создать. Дайте вашей виртуальной машине Windows 7 имя.
Теперь решите, сколько памяти выделить виртуальной машине. Сколько вы выделяете, зависит от хост-системы, а также от того, для чего вы используете Windows 7. Например, мой компьютер имеет 16 ГБ ОЗУ, поэтому я могу позволить виртуальной машине выделять больше памяти, чтобы она работала быстрее. В этом случае я выделяю 2048 МБ, что составляет 2 ГБ.
На нижней панели выберите «Создать виртуальный жесткий диск сейчас», затем «Создать».
Затем вы настраиваете размер диска виртуальной машины Windows 7. Microsoft рекомендует использовать как минимум 16 ГБ для Windows 7. Выделите столько, сколько вам нужно или нужно, но убедитесь, что оно превышает 16 ГБ. Сохраните тип файла жесткого диска в качестве VDI (вы можете переместить этот тип диска виртуальной машины в другое программное обеспечение виртуальной машины) и позволить VirtualBox динамически распределять размер диска (если вам требуется больше места, которое вы выделяете, диск может динамически расширяться).
Нажмите Создать.
Настройте виртуальную машину Windows 7
Перед нажатием кнопки «Запустить» необходимо настроить несколько параметров.
Щелкните правой кнопкой мыши виртуальную машину и выберите «Настроить».
Теперь на вкладке «Система» выберите «Процессор». У вас есть возможность выделить вашей виртуальной машине Windows 7 больше вычислительной мощности, назначив другое ядро процессора. Если у вас многоядерная система, назначение дополнительного ядра ускорит работу виртуальной машины. В зависимости от аппаратного обеспечения вашей системы это может привести к снижению производительности хост-компьютера.
Затем на вкладке «Дисплей» увеличьте объем видеопамяти до 128 МБ.
Перейдите на вкладку «Носители». Здесь вы вставляете свой Windows 7 ISO. В списке носителей выберите пустой слот. Затем в разделе «Атрибуты» выберите значок диска. Просмотрите местоположение вашего Windows 7 ISO. Нажмите ОК.
Теперь вы готовы загрузить свою виртуальную машину Windows 7 VirtualBox в первый раз.
Руководство по установке Windows 7
Когда виртуальная машина загрузится, выберите язык клавиатуры и продолжите. Нажмите Установить, затем примите лицензионное соглашение.
На следующей странице выберите Полная установка, затем выберите виртуальный диск, созданный ранее. Начнется процесс установки Windows 7. Можете сделать чашку чая, потому что это может занять некоторое время. После завершения процесса установки виртуальная машина Windows 7 автоматически перезагрузится.
Windows 7 перезагрузится несколько раз в процессе установки. Не о чем беспокоиться. Не прикасайтесь к клавише при появлении запроса, иначе вы вернетесь к параметру «Установить сейчас», вместо того, чтобы позволить установщику сделать свое дело.
В конце концов вы попадете на страницу настройки имени пользователя Windows 7, а затем откроется страница создания пароля. Далее необходимо ввести ключ продукта Windows 7. Если вы уже ввели ключ продукта и загрузили Windows 7 напрямую от Microsoft, возможно, вы не увидите эту страницу. Если у вас нет ключа продукта Windows 7 в настоящее время, вы можете пропустить эту страницу, но ваша виртуальная машина Windows 7 будет иметь ограниченную функциональность.
Используйте рекомендуемые параметры безопасности, выберите часовой пояс и продолжайте.
Установите гостевые дополнения VirtualBox ISO
Окончательная настройка для гостевого дополнения VirtualBox ISO. Гостевые дополнения VirtualBox предоставляют вашей виртуальной машине лучшую интеграцию указателя мыши, использование общих файлов между хостом и клиентом, лучшую поддержку видео, общие буферы обмена и множество других удобных инструментов.
Перейдите на Устройства → Вставьте образ компакт-диска Гостевые дополнения. Внутри виртуальной машины Windows 7 выберите «Пуск» → «Компьютер». Откройте образ компакт-диска Гостевые дополнения, затем запустите VBoxWindowsAdditions. Установите гостевые дополнения, затем перезагрузите компьютер.
Дата окончания поддержки Windows 7
14 января 2020 года Microsoft отключила поддержку Windows 7. На момент написания этой статьи это чуть более шести месяцев. У некоторых компаний, продуктов и услуг нет иного выбора, кроме как продолжать использовать Windows 7. Но если вы домашний пользователь, который привязан к Windows 7, потому что он знаком, вы должны знать, что его конец не за горами.