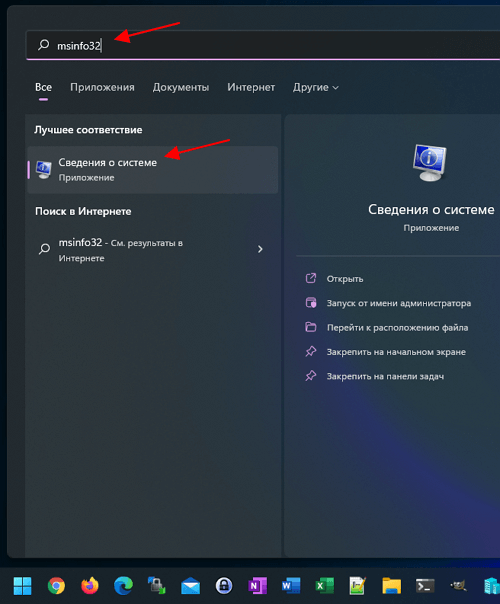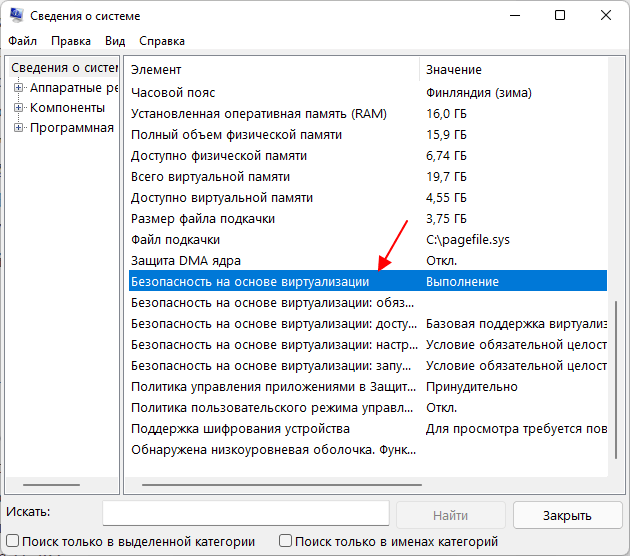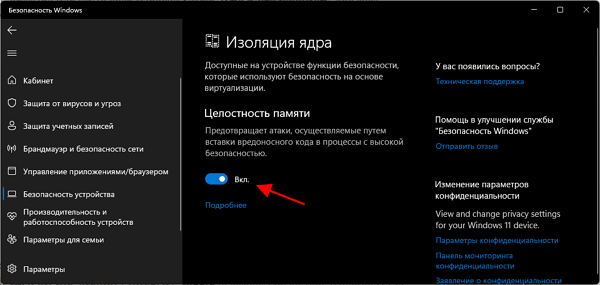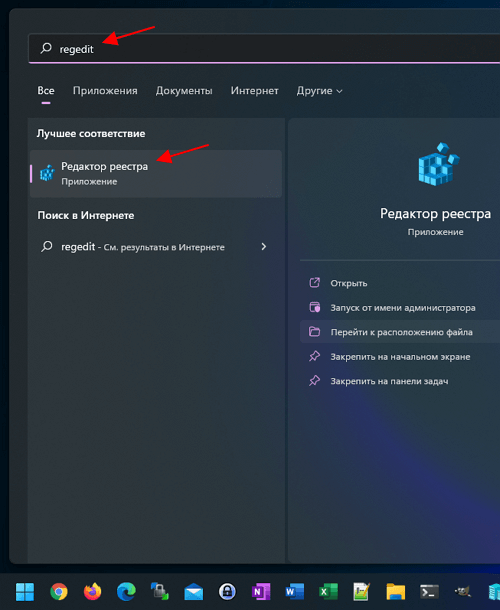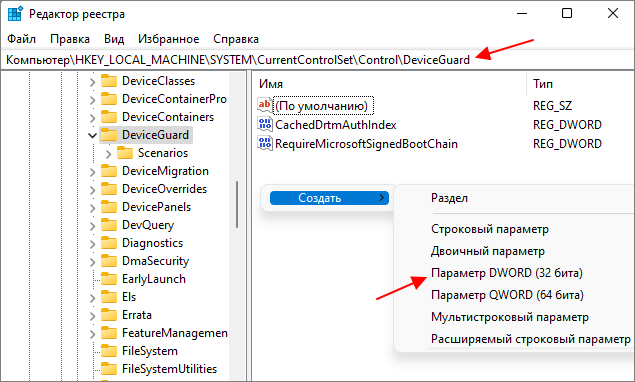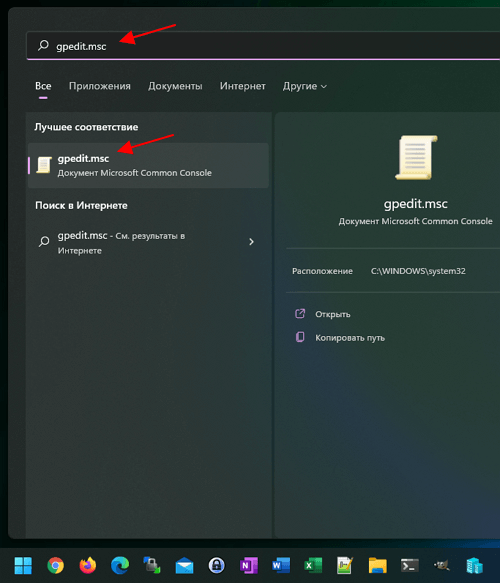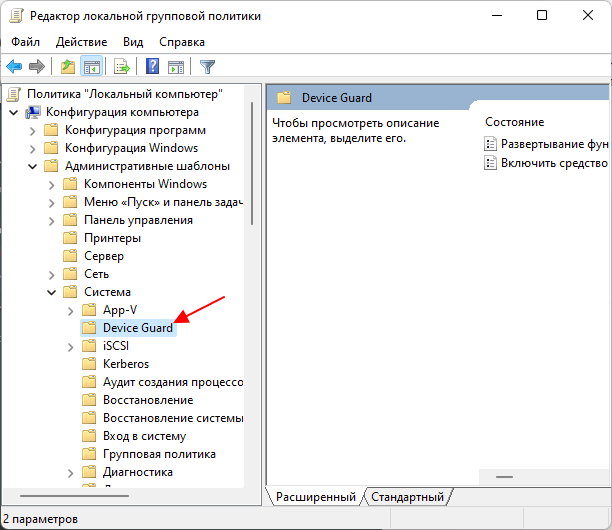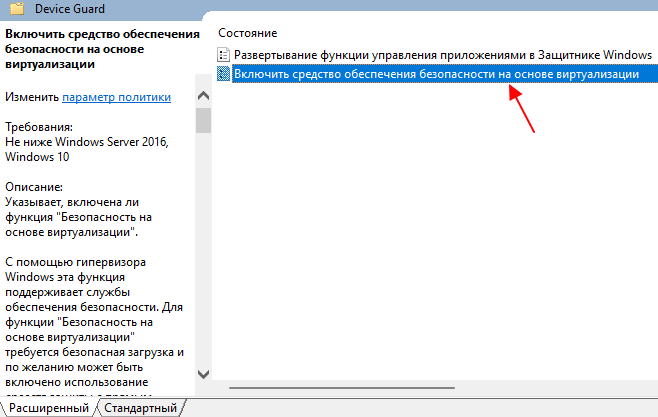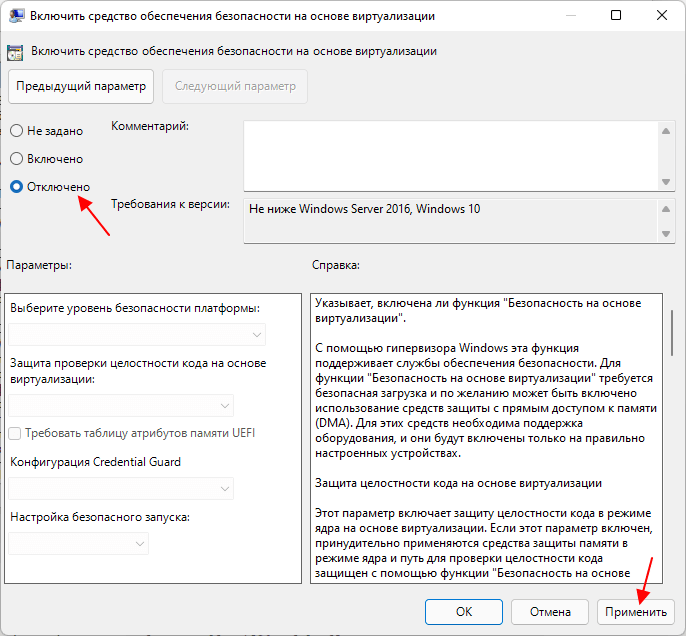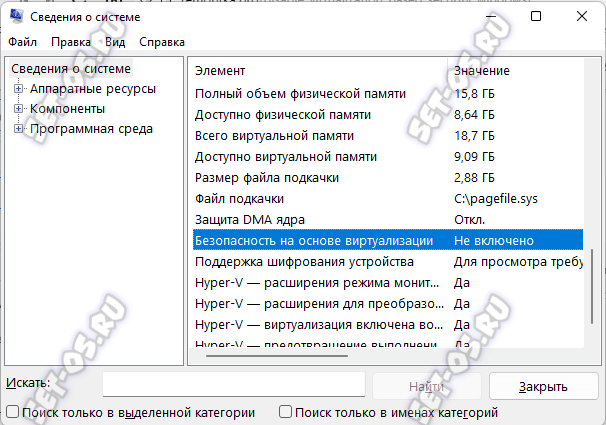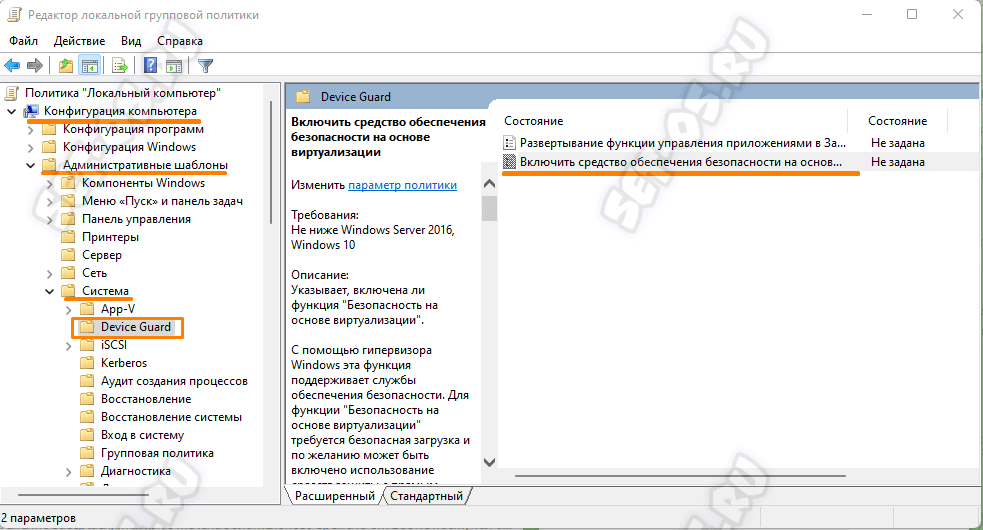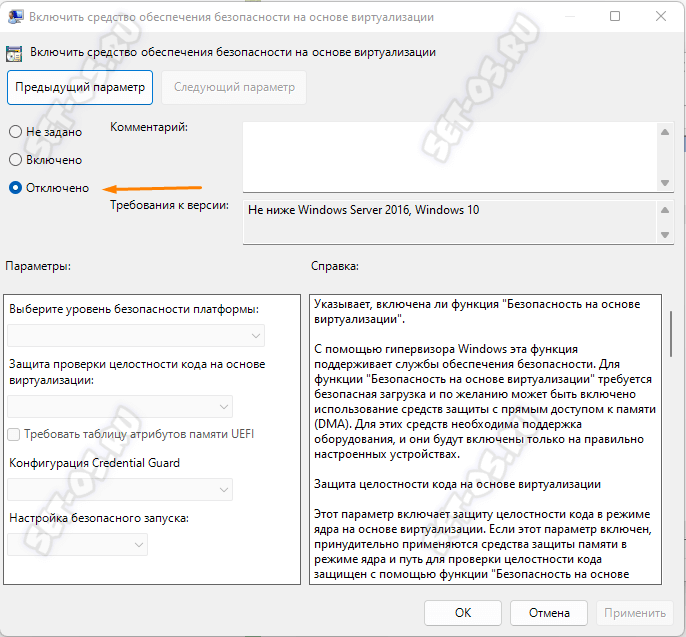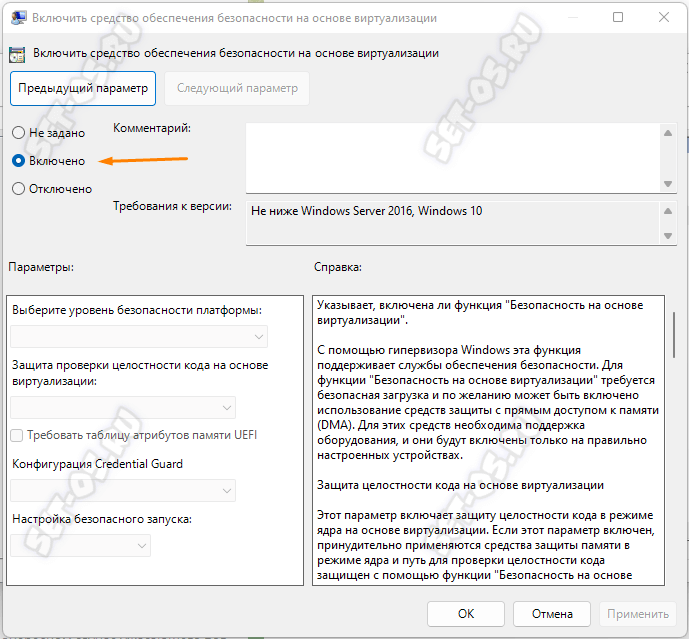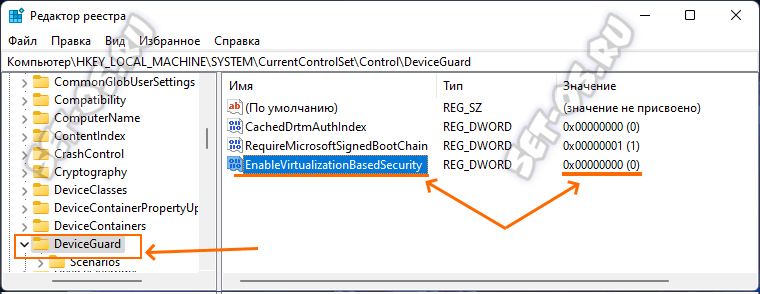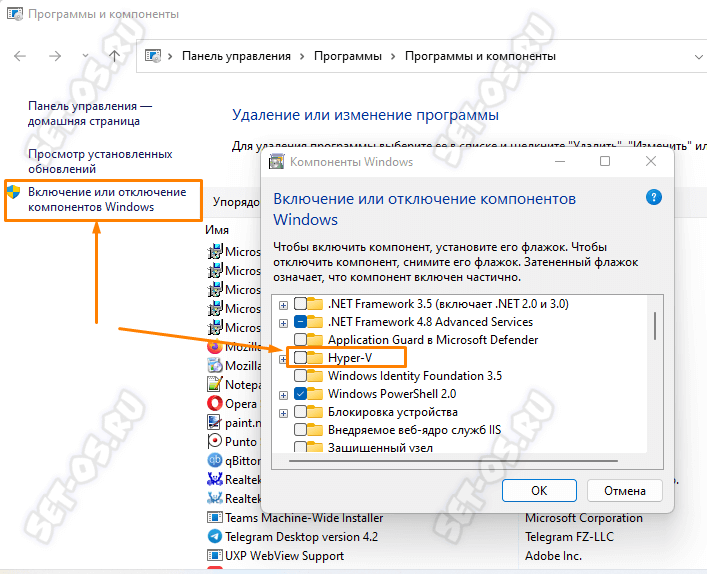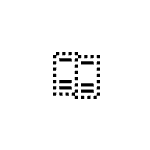
В этой инструкции описаны способы отключить безопасность на основе виртуализации. Далее рассмотрено отключение Virtualization Based Security в редакторе локальной и групповой политики, а также альтернативные методы, если отключение этими способами не помогло.
Как отключить безопасность на основе виртуализации в редакторе локальной групповой политики или редакторе реестра
Основной способ отключения Virtualization Based Security — настройка соответствующей политики в Windows. Если у вас установлена Pro или Enterprise версия системы, можно использовать редактор локальной групповой политики:
- Нажмите правой кнопкой мыши по кнопке «Пуск», выберите пункт «Выполнить», введите gpedit.msc и нажмите Enter.
- В редакторе локальной групповой политики перейдите к разделу «Конфигурация компьютера» — «Административные шаблоны» — «Система» — «Device Guard». Дважды кликните по пункту «Включить средство обеспечение безопасности на основе виртуализации» в правой панели.
- Установите значение «Отключено» и примените настройки.
- Перезагрузите компьютер.
В случае, если на вашем компьютере установлена домашняя редакция Windows, можно использовать редактор реестра:
- Нажмите клавиши Win+R на клавиатуре, введите regedit и нажмите Enter.
- Перейдите к разделу реестра
HKEY_LOCAL_MACHINESystemCurrentControlSetControlDeviceGuard
- Нажмите правой кнопкой мыши в пустом месте правой панели редактора реестра и создайте новый параметр DWORD с именем EnableVirtualizationBasedSecurity и установите значение 0 для него.
- При наличии такого параметра, дважды нажмите по нему и измените значение на 0.
- Перезагрузите компьютер.
В результате функция VBS будет отключена. Если несмотря на это какая-то программа требует отключить Virtualization Based Security для своей работы, используйте далее описанные методы.
Дополнительные методы отключения Virtualization Based Security
Если предыдущий вариант не помог, и какая-то программа при запуске требует отключить VBS, можно использовать дополнительные подходы. Учитывайте, что при их использовании также будут отключены другие встроенные функции виртуализации Windows 11 и Windows 10 (на базе Hyper-V):
- Запустите командную строку от имени администратора, введите команду
bcdedit /set hypervisorlaunchtype off
и нажмите Enter. После этого перезагрузите компьютер.
- Откройте окно «Программы и компоненты» в панели управления или с помощью Win+R — appwiz.cpl, нажмите «Включение или отключение компонентов Windows» слева, отключите компоненты «Application Guard в Microsoft Defender», «Hyper-V», «Платформа виртуальной машины», нажмите «Ок» и перезагрузите компьютер после удаления компонентов.
Обычно один из этих способов помогает решить проблемы, связанные с включенной функцией безопасности на основе виртуализации. Если вам требуется узнать текущий статус функции, вы можете нажать клавиши Win+R, ввести команду msinfo32 и нажать Enter.
В разделе «Сведения о системе» внизу списка вы найдете пункт «Безопасность на основе виртуализации» с нужной информацией.
Этот материал написан посетителем сайта, и за него начислено вознаграждение.
Безопасность на основе виртуализации, также известная как VBS, позволяет Windows 11 создавать защищенный анклав памяти, изолированный от небезопасного кода. Другая встроенная функция, называемая целостностью кода с применением гипервизора (HVCI), использует возможности VBS для предотвращения попадания неподписанных или сомнительных драйверов и программного обеспечения в память. Вместе VBS и HVCI добавляют уровень защиты, который ограничивает ущерб, который вредоносное ПО может нанести, даже если оно пройдет мимо вашего антивирусного ПО.
К сожалению, VBS и HVCI требуют значительных затрат на производительность, особенно когда дело касается игр. В тестах обнаружили, что игры работали на 5 процентов медленнее с этими настройками, чем с выключенными. Другие тестировщики увидели еще большое снижение производительности; на сайте PC Gamer отметили падение производительности на 25 процентов, хотя они тестировали процессоры Intel 10-го поколения, когда Microsoft рекомендует не менее 11-го поколения.
рекомендации
3070 Gigabyte Gaming за 50 тр с началом
MSI 3050 за 25 тр в Ситилинке
3070 Gainward Phantom дешевле 50 тр
13700K дешевле 40 тр в Регарде
10 видов <b>4070 Ti</b> в Ситилинке — все до 100 тр
3060 Gigabyte Gaming за 30 тр с началом
13600K дешевле 30 тр в Регарде
4080 почти за 100тр — дешевле чем по курсу 60
12900K за 40тр с началом в Ситилинке
RTX 4090 за 140 тр в Регарде
Компьютеры от 10 тр в Ситилинке
3060 Ti Gigabyte за 42 тр в Регарде
3070 дешевле 50 тр в Ситилинке
Простое обновление до Windows 11 не включит VBS, если вы не включили его в Windows 10, где он не использовался по умолчанию в течение нескольких лет. Так что на данный момент это проблема, с которой сталкиваются немногие.
Однако, если вы выполняете чистую установку Windows 11 или покупаете новый ноутбук или настольный компьютер с Windows 11, по умолчанию у вас может быть включен VBS / HVCI. Microsoft рекомендует включить его в OEMS по умолчанию, но отмечает, что «некоторые устройства, которые особенно чувствительны к производительности (например, игровые ПК), могут поставляться с отключенным HVCI». И уже известно, по крайней мере, об одном OEM, который утверждает, что они будут поставлять свои системы с отключенным VBS.
Если вы используете Windows 11, и производительность, особенно в играх, имеет для вас наибольшее значение, ниже будет показано, как проверить, включен ли VBS / HVCI и как его отключить. Однако, если вы не играете, вы можете оставить защиту на месте.
Как проверить, включен ли VBS в Windows 11
Прежде чем вы начнете думать об отключении VBS, вам нужно выяснить, включен ли он вообще.
1. Откройте системную информацию. Самый простой способ сделать это — выполнить поиск «системной информации» в поиске Windows и щелкнуть верхний результат.
2. Прокрутите вниз и найдите строку «Безопасность на основе виртуализации». Если написано «работает», значит VBS включен. Но если написано «не включено», значит ничего больше делать не надо.
Как отключить VBS / HVCI в Windows 11
1. Найдите Core Isolation в поиске Windows и щелкните верхний результат .
2. Нажмите «Безопасность Windows» и «ОК», если вас спросят, какое приложение использовать. Откроется подменю.
3. Выключите целостность памяти, если она была включена. Если уже выключена, переходите к шагу 6.
4. Перезагрузите компьютер, как будет предложено.
5. Еще раз проверьте информацию о системе, чтобы убедиться, что безопасность на основе виртуализации выключена. Если да, то все готово. Если нет, перейдите к шагу 6, где вы отключите VBS в реестре.
6. Откройте regedit. Самый простой способ — нажать Windows + R, ввести regedit в текстовое поле и нажать ОК.
7. Перейдите к HKEY_LOCAL_MACHINESystemCurrentControlSetControlDeviceGuard.
8. Откройте EnableVirtualizationBasedSecurity и установите для него значение 0.
9. Закройте regedit и перезагрузите компьютер .
На этом этапе вы должны увидеть, что VBS отключен в приложении с системной информацией.
Этот материал написан посетителем сайта, и за него начислено вознаграждение.
После перехода на операционную систему Windows 11 многие пользователи заметили снижение производительности в играх. Согласно некоторым тестам, эти потери составляют до 25%.
Одна из причин такого снижения производительности – технология VBS, обеспечивающая дополнительную защиту системы от вредоносных программ. В данной статье мы расскажем о том, как отключить VBS на Windows 11 и для чего нужна эта технология.
Что такое VBS/HVCI на Windows 11
VBS или Virtualization-based Security (Безопасность на основе виртуализации) – это функция аппаратной виртуализации, которая создает и изолирует от остальной операционной системы безопасную область в оперативной памяти. Windows может использовать эту изолированную безопасную область памяти для хранения важных для безопасности данных и кода.
Использование изолированной части памяти позволяет защититься от эксплойтов, направленных на преодоление средств защиты. Вредоносное ПО часто атакует на встроенные механизмы безопасности Windows, чтобы вывести их из строя или получить доступ к важным системным ресурсам. Например, вредоносный код может получить доступ к ресурсам уровня ядра, обойдя методы проверки подлинности кода Windows.
VBS решает эту проблему, отделяя средства защиты системы от остальной части ОС. Это делает Windows более безопасной, поскольку вредоносные программы не могут обойти встроенную защиту ОС. Одной из таких средств защиты является Hypervisor-Enforced Code Integrity (HVCI).
HVCI использует VBS для выполнения проверки целостности кода. В частности, HVCI проверяет подлинность драйверов и программ режима ядра, чтобы убедиться, что они получены из надежных источников. Таким образом, HVCI гарантирует, что в память загружается только доверенный код.
Как проверить включен ли VBS
Вы можете проверить включен ли VBS на вашем компьютере с Windows 11. Для этого нужно открыть окно «Выполнить» (Win-R) или меню «Пуск» и ввести команду «msinfo32».
В результате откроется окно «Сведения о системе».
Здесь в самом низу окна будет пункт «Безопасность на основе виртуализации». Если в нем указано «Выполнение», значит VBS включен.
Как отключить VBS через настройки
Самый простой способ отключить VBS на Windows 11 – это воспользоваться стандартными настройками Windows 11. Для этого откройте меню «Пуск», введите в поиск фразу «Изоляция ядра» или «Core isolation» и откройте найденную программу.
В результате откроется окно «Безопасность Windows». Здесь нужно отключить функцию «Изоляция ядра — Целостность памяти».
После этого нужно перезагрузить компьютер, чтобы настройки применились.
Как отключить VBS через реестр
Также вы можете отключить VBS через реестр Windows 11. Для этого нужно открыть окно «Выполнить» (Win-R) или меню «Пуск», ввести команду «regedit» и открыть редактор реестра.
В редакторе реестра нужно перейти в следующий раздел настроек:
HKEY_LOCAL_MACHINESYSTEMCurrentControlSetControlDeviceGuard
И создать там DWORD параметр с названием «EnableVirtualizationBasedSecurity».
Дальше нужно открыть параметр «EnableVirtualizationBasedSecurity» и присвоить ему значение «0».
После этого нужно перезагрузить компьютер, чтобы настройки применились.
Как отключить VBS через политики
Если у вас Pro-версия Windows 11, то вы можете отключить VBS через локальные групповые политики. Для этого нужно открыть окно «Выполнить» (Win-R) или меню «Пуск», ввести команду «gpedit.msc» и открыть «Редактор локальных групповых политик».
В окне редактора нужно найти следующий раздел: Политика «Локальный компьютер» — Конфигурация компьютера – Административные шаблоны – Система – Device Guard.
Здесь нужно открыть параметр «Включить средство обеспечения безопасности на основе виртуализации».
И перевести его в положение «Отключено».
После этого нужно перезагрузить компьютер, чтобы настройки применились.
Посмотрите также:
- Как установить Windows 7 или 10 на виртуальную машину
- Как установить Linux на Windows 10 с помощью WSL
- Как включить и пользоваться Песочницей в Windows 11 или Windows 10
Автор
Александр Степушин
Создатель сайта comp-security.net, автор более 2000 статей о ремонте компьютеров, работе с программами, настройке операционных систем.
Остались вопросы?
Задайте вопрос в комментариях под статьей или на странице
«Задать вопрос»
и вы обязательно получите ответ.
Функция Безопасность на основе виртуализации (Virtualization Based Security или VBS) появилась ещё в Windows 10 и позже перекочевала в Windows 11. Смысл её работы в том, что VBS изолирует потенциально опасный код в памяти компьютера, предотвращая его выполнение напрямую в операционной системе. С точки зрения безопасности — Функция полезная. Но вот если у Вас слабый или игровой компьютер, то рекомендуется отключить безопасность на основе виртуализации в Windows для повышения производительности. Так же есть ряд приложений, которые вообще отказываются запускаться, если VBS включена.
В этой инструкции я покажу как выключить функцию Virtualization Based Security, используя редактор локальной и групповой политики Windows 11, а так же включить его обратно, при необходимости. А ещё расскажу про альтернативные способы, если вдруг через политики это сделать не получится.
Проверка состояния функции «Безопасность на основе виртуализации»
Прежде чем думать как отключить функцию — сначала проверьте работает ли она вообще. Как это сделать? Нам поможет инфопанель msinfo32.
Нажмите клавиши Win+R, введите команду «msinfo32» и нажмите на «Enter».
В разделе «Сведения о системе» прокрутите страничку вниз, где найдете пункт «Безопасность на основе виртуализации» — там будет указан текущий статус работы функции. Если стоит «Не включено», то и выключать не придётся!
Управляем Virtualization Based Security через групповые политики
Самый главный способ отключить Безопасность на основе виртуализации (Virtualization Based Security) — это настройка соответствующей групповой политики в Windows. Для этого надо открыть редактор групповых политик. Нажимаем правой кнопкой мыши по кнопке «Пуск» и выбираем пункт «Выполнить», вводим команду gpedit.msc и нажимаем клавишу «Enter».
Дальше, в редакторе локальной групповой политики надо открыть раздел «Конфигурация компьютера» ⇒ «Административные шаблоны» ⇒ «Система» ⇒ «Device Guard». В правой части окна кликните дважды по пункту «Включить средство обеспечение безопасности на основе виртуализации».
Чтобы отключить VBS Windows 11 — поставьте флажок на значение «Отключено» и нажмите кнопку «ОК».
После этого нужно будет перезагрузить компьютер.
Если вдруг потребуется снова Virtualization Based Security включить, то опять открываем эту политику и ставим значение «Включено»:
После этого нужно будет опять перезагрузить компьютер.
Windows 11 Home Edition
Для тех, у кого на ПК установлена домашняя версия Windows — Home Edition — в которой нет доступа к редактору групповых политик, тоже есть выход! Можно использовать редактор реестра! Чтобы его открыть — нажмите клавиши Win+R на клавиатуре, в появившемся окне «Выполнить» введите команду «regedit» и нажмите клавишу Enter.
Перейдите вот в этот раздел реестра:
HKEY_LOCAL_MACHINE System CurrentControlSet Control DeviceGuard
После этого в правой части окна редактора надо нажать правой кнопкой мыши в пустом месте и через открывшееся меню создайте новый параметр DWORD с именем EnableVirtualizationBasedSecurity. Установите значение параметра равным «0». Если там уже есть такой параметр, то дважды кликните по нему и измените значение на «0».
Перезагрузите свой компьютер и проверьте работу функции через msinfo32.
Прочие способы отключить Virtualization Based Security
Если с редактором групповых политик у Вас есть какие-то сложности, то можно воспользоваться альтернативными способами.
Внимание! Использование альтернативных способов приведёт не только отключит Безопасность на основе виртуализации, но и саму виртуализацию на базе Hyper-V в Windows 11 и Windows 10. Обязательно учтите это!
Командная строка
Запустите командную строку от имени Администратора и введите команду:
bcdedit /set hypervisorlaunchtype off
Нажмите клавишу «Enter», чтобы выполнить её. Вот так:
После этого перезагрузите компьютер.
Отключение компонентов Windows 11
Отключить виртуализацию в Windows можно через раздел «Программы и компоненты». Для этого с помощью комбинации клавиш Win+R открываем окно «Выполнить», вводим команду: appwiz.cpl и нажимаем на кнопку «ОК». В открывшемся окне кликаем на ссылку «Включение или отключение компонентов Windows»:
В появившемся окне «Компоненты Windows» найдите и отключите компоненты «Application Guard в Microsoft Defender», «Hyper-V», «Платформа виртуальной машины». Нажмите на кнопку «Ок». Перезагрузите компьютер.
Безопасность на основе виртуализации, также известная как VBS, позволяет операционной системе Windows 11 создавать защищенный канал памяти полностью изолированный от небезопасного кода и влияет на игровую производительность компьютера.

Другая встроенная функция, называемая целостностью памяти с применением гипервизора (HVCI), использует возможности VBS для предотвращения попадания неподписанных или сомнительных драйверов и программного обеспечения в оперативную память.
Вместе VBS и HVCI создают дополнительный уровень защиты, который ограничивает ущерб, от вредоносного программного обеспечения. К сожалению, данный функционал требуют значительных затрат системных ресурсов и влияет на производительность, особенно когда дело касается компьютерных игр.
В тестах с процессором Intel 11-го поколения обнаружилось, что игры работали на 5 процентов медленнее с включенным параметром, чем с неактивным. Так же отмечено падение производительности на 25 процентов, при тестировании c процессорами Intel 10-го поколения.
Простое обновление до Windows 11 не включит безопасность на основе виртуализации, если вы не включили её в Windows 10, где она использовалась по умолчанию в течение нескольких лет. Так что на данный момент это проблема, с которой сталкиваются немногие.
Однако, если вы выполняете чистую установку операционной системы Windows 11, покупаете новый ноутбук или настольный компьютер с Windows 11, по умолчанию у вас может быть включен VBS / HVCI.
Если вы используете Windows 11, и производительность, особенно в играх, имеет для вас наибольшее значение, мы покажем вам, как проверить, включен ли VBS / HVCI и как его отключить.
Как проверить, включен ли VBS в Windows 11
1. Самый простой способ сделать это — открыть меню Пуск, ввести в поиске «Сведения о системе» и открыть результат.
2. Прокрутите вниз страницу и найдите строку «Безопасность на основе виртуализации». Если написано «работает», значит VBS включен. Но если написано «не включено», значит, все в порядке.
Как отключить VBS и улучшить игровую производительность Windows 11
1. Найдите через поиск «Изоляция ядра» и откройте параметры безопасности.
2. Выключите целостность памяти.
3. После чего, перезагрузите компьютер.
4. Еще раз проверьте сведения о системе, чтобы убедиться, что безопасность на основе виртуализации отключена. Если да, то все готово. Если нет, перейдите к шагу 5, где вы отключите VBS в реестре.
5. Откройте реестр и перейдите к ветке «HKEY_LOCAL_MACHINESystemCurrentControlSetControlDeviceGuard«. Дважды кликните параметр «EnableVirtualizationBasedSecurity» и установите для него значение «0«.
7. Закройте реестр и выполните перезагрузку компьютера.
Источник: Tom’s Hardware
В Windows 10 и 11 реализована функция Virtualization Based Security, задачей которой является изоляция потенциального вредоносного кода. VBS предотвращает его выполнение в оперативной памяти, обеспечивая таким образом дополнительную безопасность компьютера, однако за это приходится платить свою цену. Согласно результатам тестов, проведенных сотрудниками известного геймерского издания PC Gamer, функция Virtualization Based Security оказывает не самое лучшее влияние на производительность, что особенно заметно в играх.
Например, в запущенной с максимальными настройками игре Shadow of the Tomb Raide функция безопасности на основе виртуализации привела к снижению FPS на 28%. Если вы столкнулись с данной проблемой либо просто желаете оптимизировать работу системы, можете отключить эту функцию.
В Windows 10 и 11 редакции Pro и выше это можно сделать с помощью редактора локальных групповых политик.
Открыв последний командой gpedit.msc, разверните в левой колонке узел Конфигурация компьютера -> Административные шаблоны -> Система -> Device Guard.
Нужная вам политика располагается справа и называется «Включить средство обеспечение безопасности на основе виртуализации».
Откройте ее свойства двойным по ней кликом и установите для нее значение «Отключено». Сохраните настройки и перезагрузите систему.
Если у вас Windows Home, для отключения VBS используем редактор реестра.
Открываем его командой regedit и разворачиваем ветку:
HKLMSystemCurrentControlSetControlDeviceGuard
В правой колонке рабочего окна редактора создаем новый параметр типа DWORD.
И называем его EnableVirtualizationBasedSecurity. Значение параметра оставляем по умолчанию, то есть 0.
Если параметр уже существует, меняем его значение на 0. Всё готово, осталось только перезагрузить компьютер.
Наконец, отключить VBS можно путем отключения таких компонентов как Hyper-V, Application Guard в Microsoft Defender и «Платформа виртуальной машины». Это запасной вариант, используйте его только в том случае, если отключения функции потребует нужная вам сторонняя программа или игра.
Загрузка…
Windows 11 только что была выпущена, и если вы пробовали установить последнюю версию ОС, то, возможно, осознали необходимость безопасной загрузки и TPM. Эти настройки можно легко найти и включить в меню BIOS, что поможет вам максимально эффективно использовать вашу систему. Однако, когда дело доходит до игровой производительности в Windows 11, вы, возможно, слышали, что если вы отключите «VBS» в BIOS, это может улучшить игры. Но так ли это? И вообще, что такое VBS? И если вы все же хотите попробовать, мы также включили 3 различных способа отключить VBS ниже. Давайте проверим все это!
VBS или безопасность на основе виртуализации — это функция, которая использует виртуализацию оборудования для повышения безопасности вашей системы. VBS создает изолированную среду в вашей памяти, которая затем может использоваться протоколами, функциями и программами безопасности в вашей системе для выявления вредоносных приложений и служб в фоновом режиме. Эта память обычно неуязвима и невосприимчива к эксплойтам, что затрудняет прохождение вредоносных приложений и служб через протоколы безопасности вашей системы.
Ходят слухи, что отключение VBS увеличивает производительность в играх, но реальных испытаний или исследований, подтверждающих это, нет. Многие блоги спешат предложить то же самое, что, кажется, вызывает проблемы у многих пользователей. Вы должны знать, что самая высокая разница в производительности, замеченная доверенным пользователем, компанией или медиа-домом, — это скачок примерно на 2% в FPS. Это может быть связано со случайными расхождениями в каждом тесте.
Тем не менее, VBS довольно привередлив, и в зависимости от вашей системы, ее компонентов и ваших настроек, он может сильно сказаться на вашей производительности. Вы всегда можете попробовать отключить его на своем ПК и измерить свою производительность на предмет прироста. Если ничего не найдено, вы можете отменить изменения и продолжить использование системы с включенным VBS.
Рекомендуется оставить VBS включенным на всех современных совместимых системах, даже если вы теряете небольшой прирост производительности. VBS помогает защитить от многих современных угроз и эта учеба от Microsoft объясняет, как это помогло предотвратить на 60% больше заражений вредоносным и рекламным ПО в защищенных системах с включенным VBS.
Как отключить VBS в Windows 11 (3 метода)
Есть много способов отключить VBS в вашей системе Windows 11. Вы можете использовать меню BIOS, редактор групповой политики или отключить компоненты Windows. Рекомендуемый способ отключить VBS — просто отключить виртуализацию в меню BIOS. Это автоматически отключит VBS в вашей системе без удаления компонентов виртуализации из вашей системы. Это позволит вам повторно включить и использовать виртуализацию и VBS в будущем, просто включив их в меню BIOS. Следуйте одному из приведенных ниже руководств, которое лучше всего соответствует вашим текущим потребностям и требованиям.
Сначала проверьте статус VBS
Давайте сначала проверим, включен ли VBS в вашей системе. Используйте приведенное ниже руководство, чтобы начать работу. Если он уже отключен в вашей системе, вам не нужно отключать его, используя приведенные ниже инструкции. Вы можете просто начать играть в игру и наслаждаться последними «предполагаемыми» улучшениями производительности. Используйте приведенное ниже руководство, чтобы начать работу.
Нажмите Windows + S на клавиатуре и найдите «sysinfo». Найдя, щелкните и запустите приложение.
Справа найдите список «Безопасность на основе виртуализации» и проверьте значение рядом с ним. Если написано «Включено», значит, в вашей системе включен VBS, и вы можете отключить его, используя приведенное ниже руководство.
Если, однако, VBS сообщает «Не включен», значит, VBS уже отключен в вашей системе. Вы можете пропустить остальные руководства и продолжить использовать свою систему по назначению, если это так.
Метод # 01: отключить VBS из BIOS
- Общие клавиши для меню BIOS: F2, Del, F12, F8, ESC и другие.
- Общие термины для виртуализации в меню BIOS: VT-d, Virtualization, Intel-VT-x, Intel Virtualization Technology, AMD-V, VMX, Vanderpool и другие.
Примечание. Если у вас есть система AMD и у вас возникли проблемы с Ryzen Master, вам нужно вместо этого отключить SVM в настройках BIOS. Сообщение об ошибке, показанное Ryzen Master относительно VBS, на данный момент кажется ошибочным.
Перезагрузите компьютер и загрузитесь в меню BIOS. Вы также можете войти в меню BIOS, нажав Shift + щелкнув правой кнопкой мыши кнопку питания и выбрав перезапуск. Теперь вы можете выбрать Устранение неполадок> Дополнительные параметры> Настройки прошивки UEFI.
После загрузки в меню BIOS вам нужно будет либо перейти на вкладку «Загрузка», либо «Дополнительно», в зависимости от вашего производителя.
Найдите в меню «Виртуализация» и выберите «Отключено» или «Выкл.». Вы можете найти приведенные выше общие термины для обозначения виртуализации в меню BIOS.
После отключения сохраните и закройте изменения.
Теперь ваше устройство должно перезагрузиться, и вы снова сможете войти в Windows.
Нажмите Windows + S на клавиатуре и найдите «sysinfo». Щелкните и запустите приложение, как только оно появится в результатах поиска.
Найдите справа «Безопасность на основе виртуализации». Теперь он должен сказать «Отключено».
Вот и все! VBS теперь отключен на вашем устройстве. Однако, если VBS все еще включен для вас, вы также можете использовать приведенные ниже руководства, чтобы отключить его в редакторе групповой политики. Затем вы можете установить необходимые компоненты Windows, чтобы полностью отключить VBS в вашей системе.
Метод № 02: отключить VBS из редактора групповой политики
Нажмите Windows + R на клавиатуре и введите следующее. Когда закончите, нажмите Enter на клавиатуре,
gpedit.msc
Теперь перейдите по следующему пути слева от вас.
Политика локального компьютера> Конфигурация компьютера> Административные шаблоны> Система> Device Guard
Теперь дважды щелкните следующее значение.
- Включите безопасность на основе виртуализации
Выберите «Отключено».
Нажмите «ОК», чтобы сохранить изменения.
Теперь мы рекомендуем вам перезагрузить компьютер и снова проверить приложение «Информация о системе», используя руководство вверху. Безопасность на основе виртуализации теперь должна быть отключена для вас.
Метод № 03: удалите компоненты Windows, чтобы отключить VBS.
Вы также можете удалить следующие компоненты Windows, чтобы отключить VBS в вашей системе. Если отключение с помощью редактора групповой политики не помогло вам или вы используете Windows Home, вы можете использовать следующее руководство.
Нажмите Windows + i на клавиатуре, чтобы открыть настройки, и нажмите «Приложения» слева.
Щелкните «Дополнительные функции».
Прокрутите вниз и нажмите «Дополнительные возможности Windows».
Теперь снимите флажки для следующих функций.
- Защитник приложений Microsoft Defender
По завершении нажмите «ОК».
Необходимые функции будут удалены с вашего устройства. После удаления вам будет предложено перезагрузить систему, нажмите «Перезагрузить сейчас».
После перезагрузки системы VBS следует отключить. Вы можете проверить то же самое, используя приложение «Информация о системе» и руководство вверху.
Мы надеемся, что вы смогли отключить VBS в своей системе, используя приведенное выше руководство. Если у вас возникнут какие-либо проблемы, вы можете оставить нам комментарий ниже с дополнительной информацией.
Связанный:

В этой инструкции описаны способы отключить безопасность на основе виртуализации. Далее рассмотрено отключение Virtualization Based Security в редакторе локальной и групповой политики, а также альтернативные методы, если отключение этими способами не помогло.
Как отключить безопасность на основе виртуализации в редакторе локальной групповой политики или редакторе реестра
Основной способ отключения Virtualization Based Security — настройка соответствующей политики в Windows. Если у вас установлена Pro или Enterprise версия системы, можно использовать редактор локальной групповой политики:
- Нажмите правой кнопкой мыши по кнопке «Пуск», выберите пункт «Выполнить», введите gpedit.msc и нажмите Enter.
- В редакторе локальной групповой политики перейдите к разделу «Конфигурация компьютера» — «Административные шаблоны» — «Система» — «Device Guard». Дважды кликните по пункту «Включить средство обеспечение безопасности на основе виртуализации» в правой панели.
- Установите значение «Отключено» и примените настройки.
- Перезагрузите компьютер.
В случае, если на вашем компьютере установлена домашняя редакция Windows, можно использовать редактор реестра:
- Нажмите клавиши Win+R на клавиатуре, введите regedit и нажмите Enter.
- Перейдите к разделу реестра
HKEY_LOCAL_MACHINESystemCurrentControlSetControlDeviceGuard
- Нажмите правой кнопкой мыши в пустом месте правой панели редактора реестра и создайте новый параметр DWORD с именем EnableVirtualizationBasedSecurity и установите значение 0 для него.
- При наличии такого параметра, дважды нажмите по нему и измените значение на 0.
- Перезагрузите компьютер.
В результате функция VBS будет отключена. Если несмотря на это какая-то программа требует отключить Virtualization Based Security для своей работы, используйте далее описанные методы.
Дополнительные методы отключения Virtualization Based Security
Если предыдущий вариант не помог, и какая-то программа при запуске требует отключить VBS, можно использовать дополнительные подходы. Учитывайте, что при их использовании также будут отключены другие встроенные функции виртуализации Windows 11 и Windows 10 (на базе Hyper-V):
- Запустите командную строку от имени администратора, введите команду
bcdedit /set hypervisorlaunchtype off
и нажмите Enter. После этого перезагрузите компьютер.
- Откройте окно «Программы и компоненты» в панели управления или с помощью Win+R — appwiz.cpl , нажмите «Включение или отключение компонентов Windows» слева, отключите компоненты «Application Guard в Microsoft Defender», «Hyper-V», «Платформа виртуальной машины», нажмите «Ок» и перезагрузите компьютер после удаления компонентов.
Обычно один из этих способов помогает решить проблемы, связанные с включенной функцией безопасности на основе виртуализации. Если вам требуется узнать текущий статус функции, вы можете нажать клавиши Win+R , ввести команду msinfo32 и нажать Enter.
В разделе «Сведения о системе» внизу списка вы найдете пункт «Безопасность на основе виртуализации» с нужной информацией.
Download PC Repair Tool to quickly find & fix Windows errors automatically
In this post, we will explain what is Virtualization Based Security (VBS), and how to disable VBS on Windows 11 computers. Virtualization Based Security (VBS) is a security feature that uses hardware/software virtualization. VBS is a security functionality included in Windows 11, allowing users to prevent unsigned drivers, codes, software, etc., from residing in the memory of your system. It creates a secure and isolated region of memory from the regular operating system, allowing users to host various security solutions. Disabling VBS has been reported to improve the performance of Windows 11. So if you are a gamer especially and want to see if this improves gaming performance, then this post may interest you.
If you want to disable VBS (Virtualization-Based Security) on your Windows 11/10 computer, you can follow any one of these methods:
- Use Windows Setting to Disable VBS
- Use the Local Group Policy Editor
- Turn off Windows Virtualization Features
- Use Command Prompt to Disable VBS
- Disable VBS via the BIOS
1] Use Windows Settings to Disable VBS
If you want to disable VBS, you can perform the following steps.
- Press the Window + I keys to launch the Setting app
- Click on the Privacy and Security option on the left pane
- Click on the Windows Security > Open Windows Security option
- Windows Security app will launch.
- Now, click on the Device Security option on the left pane
- Go to the Core isolation section and click on the Core isolation details option
- Now, check whether the Memory Integrity option is disabled or not. If it is active then click on it to disable this feature
After that, restart your system and use some apps and games to check the performance of the system
2] Use the Local Group Policy Editor
By using Group Policy Editor (GPE) you can turn off VBS permanently, but keep in mind that GPE is not available for Windows 11 Home users. After opening the Group Policy Editor, you can disable it easily.
- Press Window + R keys to launch the Run command box
- Type gpedit.msc and click on the OK button to launch the Group Policy Editor
- Navigate to the Local Computer Policy > Computer Configuration > Administrative Templates > System > Device Guard
- In Device Guard, double click on the Turn On Virtualization Based Security policy
- Check the Disabled option and then click on Apply
- After that, click on OK to close the Window
Once done, restart your computer.
Also read: How to reset all Local Group Policy settings to default
3] Turn off Windows Virtualization Features
If you want to turn off VBS then you have to uninstall a few Windows Features. Follow the below steps to uninstall a few Windows features.
- Click on the Window icon and type Control Panel on the search bar
- Open the Control Panel
- Make sure that View by is set on the Large icon
- Click on the Program and Features option
- Go to the upper left corner and click on the Turn Windows Features on or off option
- Windows Feature will launch.
- Uncheck the box of the options Microsoft Defender Application Guard, Virtual machine Platform, and Windows Hypervisor Platform
- Click on the OK button
Now, you need to restart your system to apply the changes. After that, revisit the Windows Features to check whether all the Virtualization Features are present or not.
Also read: How to Disable or Enable Hardware Virtualization in Windows
4] Use Command Prompt to Disable VBS
Here is another option to turn off the VBS, and that is the command prompt. Use the below steps to disable VBS by using the command prompt.
- Open the Window search bar by pressing the Window icon
- Type the Command Prompt on the search bar and click on the Run as administrator
- Type the below command on the command prompt
bcdedit/set hypervisorlaunchtype off
- After that, press Enter key to execute the command
- After completing the execution process close the command prompt
After completing all the processes, restart your system. Now, use some applications or games to check your computer performance.
5] Disable VBS via the BIOS
If any options given above are unable in disable the VBS, then you can disable the virtualization technology on the computer from BIOS. Follow the below steps to do so.
- First of all, Restart your PC
- Then, as your computer starts to boot up, press the F2 key in case of the AMD motherboard to get into BIOS configuration. This key may differ for you depending on your manufacturer.
- After you go inside the BIOS, go to the Advanced Mode
- Now, click on the Advanced tab at the top and then select the CPU configuration option
- After that disable the SVM Mode
- After disabling the SVM Mode, press the F10 key on your keyboard to save and exit
After completing the processes, restart your computer to save the changes.
Read: Improve Windows 11 Performance by tweaking these settings
How do I know if VBS is enabled in Windows 11?
If you want to check whether VBS is enabled or not on your Windows PC, you can check it by following the below steps.
- Firstly click on the Window icon to open the Start Menu
- Type MSSinfo32 and press Enter
- Now, on the System Information page, scroll down the page till the last
- Now, you can see if the VBS is enabled or not on your PC
- You can use the same process to see if VBS is enabled or not in Windows 10 too
Read: Virtualization-based Security not enabled in Windows 11
Should I turn VBS off on Windows 11?
VBS is Virtualization Based Security, and it’s a security feature that uses hardware/software virtualization. It may have negative effects on PC performance. Certain security features of VBS can give gaming performance a hit of 25%. Therefore it may be necessary for some to turn off VBS if you want to enjoy the full potential of your Windows 11 PC gaming performance.
Read: Tips to improve gaming performance in Windows.
Sumit is pursuing B.Tech in Delhi. He likes working on Tech and loves writing about it. His areas of interest include but are not limited to Windows, Gaming, Programming, and ANN.
Download PC Repair Tool to quickly find & fix Windows errors automatically
In this post, we will explain what is Virtualization Based Security (VBS), and how to disable VBS on Windows 11 computers. Virtualization Based Security (VBS) is a security feature that uses hardware/software virtualization. VBS is a security functionality included in Windows 11, allowing users to prevent unsigned drivers, codes, software, etc., from residing in the memory of your system. It creates a secure and isolated region of memory from the regular operating system, allowing users to host various security solutions. Disabling VBS has been reported to improve the performance of Windows 11. So if you are a gamer especially and want to see if this improves gaming performance, then this post may interest you.
If you want to disable VBS (Virtualization-Based Security) on your Windows 11/10 computer, you can follow any one of these methods:
- Use Windows Setting to Disable VBS
- Use the Local Group Policy Editor
- Turn off Windows Virtualization Features
- Use Command Prompt to Disable VBS
- Disable VBS via the BIOS
1] Use Windows Settings to Disable VBS
If you want to disable VBS, you can perform the following steps.
- Press the Window + I keys to launch the Setting app
- Click on the Privacy and Security option on the left pane
- Click on the Windows Security > Open Windows Security option
- Windows Security app will launch.
- Now, click on the Device Security option on the left pane
- Go to the Core isolation section and click on the Core isolation details option
- Now, check whether the Memory Integrity option is disabled or not. If it is active then click on it to disable this feature
After that, restart your system and use some apps and games to check the performance of the system
2] Use the Local Group Policy Editor
By using Group Policy Editor (GPE) you can turn off VBS permanently, but keep in mind that GPE is not available for Windows 11 Home users. After opening the Group Policy Editor, you can disable it easily.
- Press Window + R keys to launch the Run command box
- Type gpedit.msc and click on the OK button to launch the Group Policy Editor
- Navigate to the Local Computer Policy > Computer Configuration > Administrative Templates > System > Device Guard
- In Device Guard, double click on the Turn On Virtualization Based Security policy
- Check the Disabled option and then click on Apply
- After that, click on OK to close the Window
Once done, restart your computer.
Also read: How to reset all Local Group Policy settings to default
3] Turn off Windows Virtualization Features
If you want to turn off VBS then you have to uninstall a few Windows Features. Follow the below steps to uninstall a few Windows features.
- Click on the Window icon and type Control Panel on the search bar
- Open the Control Panel
- Make sure that View by is set on the Large icon
- Click on the Program and Features option
- Go to the upper left corner and click on the Turn Windows Features on or off option
- Windows Feature will launch.
- Uncheck the box of the options Microsoft Defender Application Guard, Virtual machine Platform, and Windows Hypervisor Platform
- Click on the OK button
Now, you need to restart your system to apply the changes. After that, revisit the Windows Features to check whether all the Virtualization Features are present or not.
Also read: How to Disable or Enable Hardware Virtualization in Windows
4] Use Command Prompt to Disable VBS
Here is another option to turn off the VBS, and that is the command prompt. Use the below steps to disable VBS by using the command prompt.
- Open the Window search bar by pressing the Window icon
- Type the Command Prompt on the search bar and click on the Run as administrator
- Type the below command on the command prompt
bcdedit/set hypervisorlaunchtype off
- After that, press Enter key to execute the command
- After completing the execution process close the command prompt
After completing all the processes, restart your system. Now, use some applications or games to check your computer performance.
5] Disable VBS via the BIOS
If any options given above are unable in disable the VBS, then you can disable the virtualization technology on the computer from BIOS. Follow the below steps to do so.
- First of all, Restart your PC
- Then, as your computer starts to boot up, press the F2 key in case of the AMD motherboard to get into BIOS configuration. This key may differ for you depending on your manufacturer.
- After you go inside the BIOS, go to the Advanced Mode
- Now, click on the Advanced tab at the top and then select the CPU configuration option
- After that disable the SVM Mode
- After disabling the SVM Mode, press the F10 key on your keyboard to save and exit
After completing the processes, restart your computer to save the changes.
Read: Improve Windows 11 Performance by tweaking these settings
How do I know if VBS is enabled in Windows 11?
If you want to check whether VBS is enabled or not on your Windows PC, you can check it by following the below steps.
- Firstly click on the Window icon to open the Start Menu
- Type MSSinfo32 and press Enter
- Now, on the System Information page, scroll down the page till the last
- Now, you can see if the VBS is enabled or not on your PC
- You can use the same process to see if VBS is enabled or not in Windows 10 too
Read: Virtualization-based Security not enabled in Windows 11
Should I turn VBS off on Windows 11?
VBS is Virtualization Based Security, and it’s a security feature that uses hardware/software virtualization. It may have negative effects on PC performance. Certain security features of VBS can give gaming performance a hit of 25%. Therefore it may be necessary for some to turn off VBS if you want to enjoy the full potential of your Windows 11 PC gaming performance.
Read: Tips to improve gaming performance in Windows.
Sumit is pursuing B.Tech in Delhi. He likes working on Tech and loves writing about it. His areas of interest include but are not limited to Windows, Gaming, Programming, and ANN.