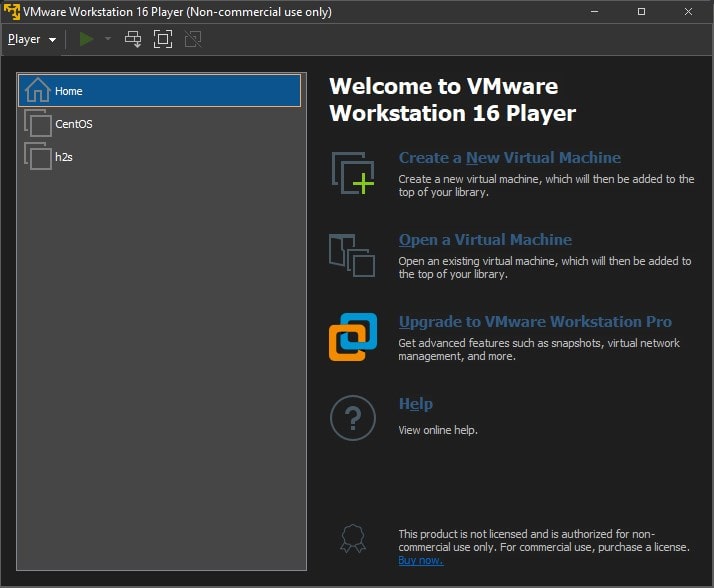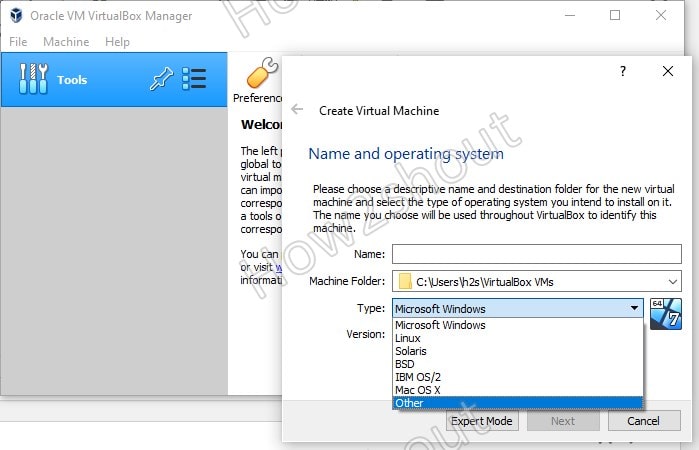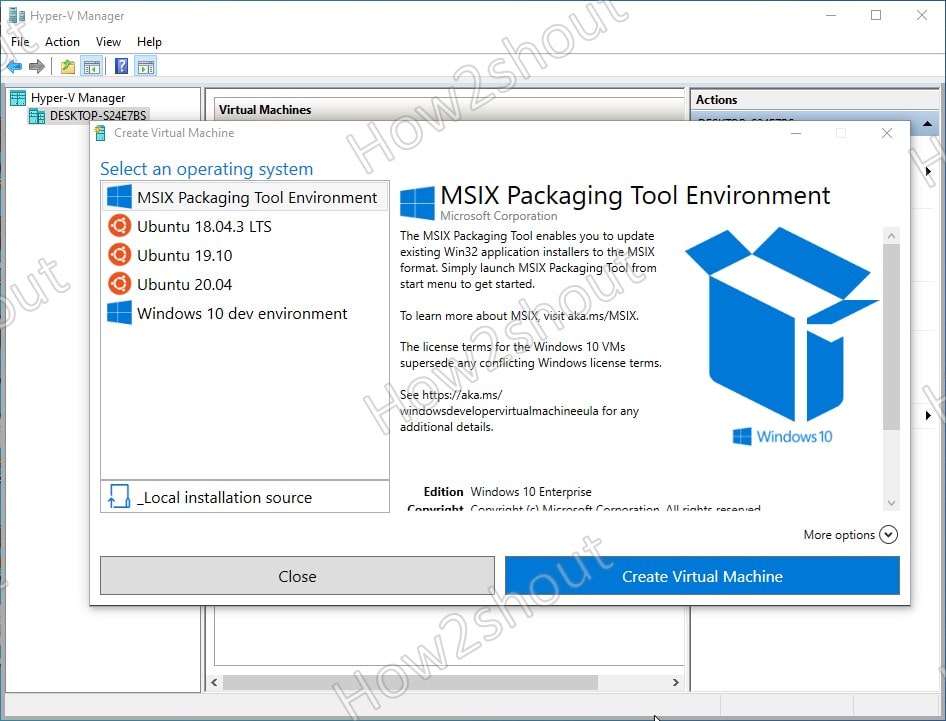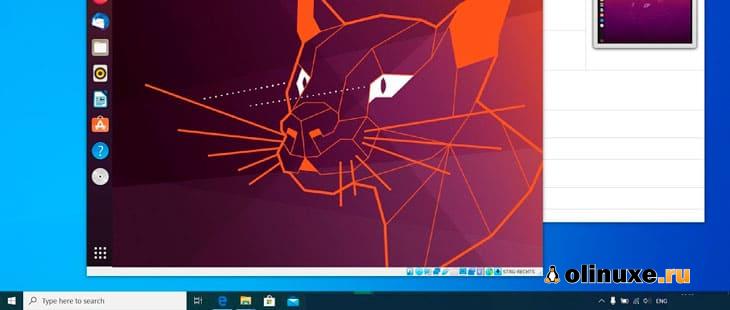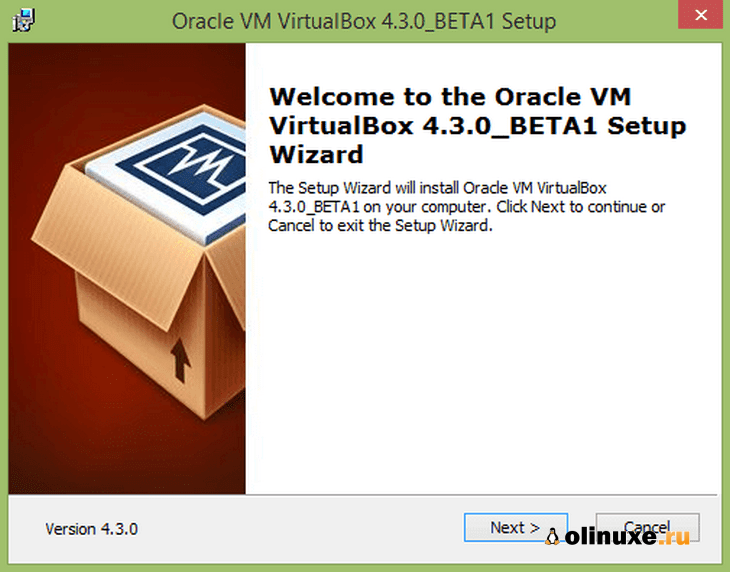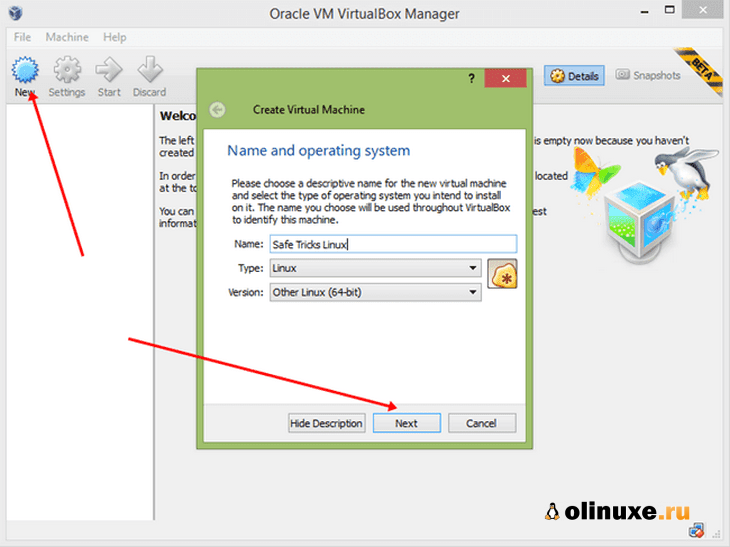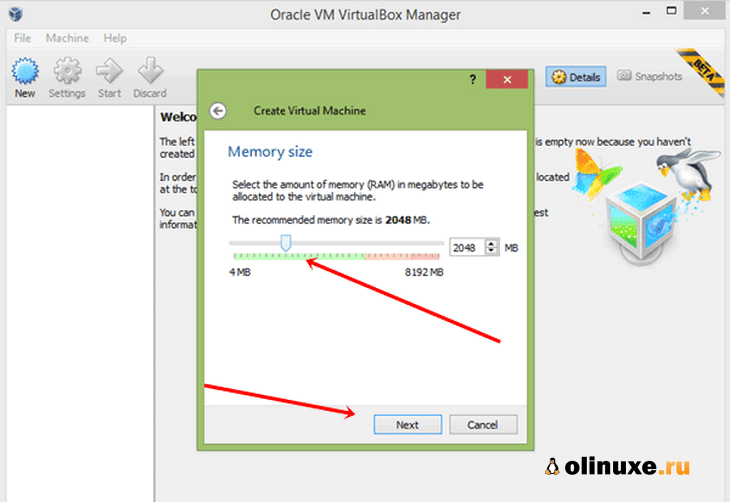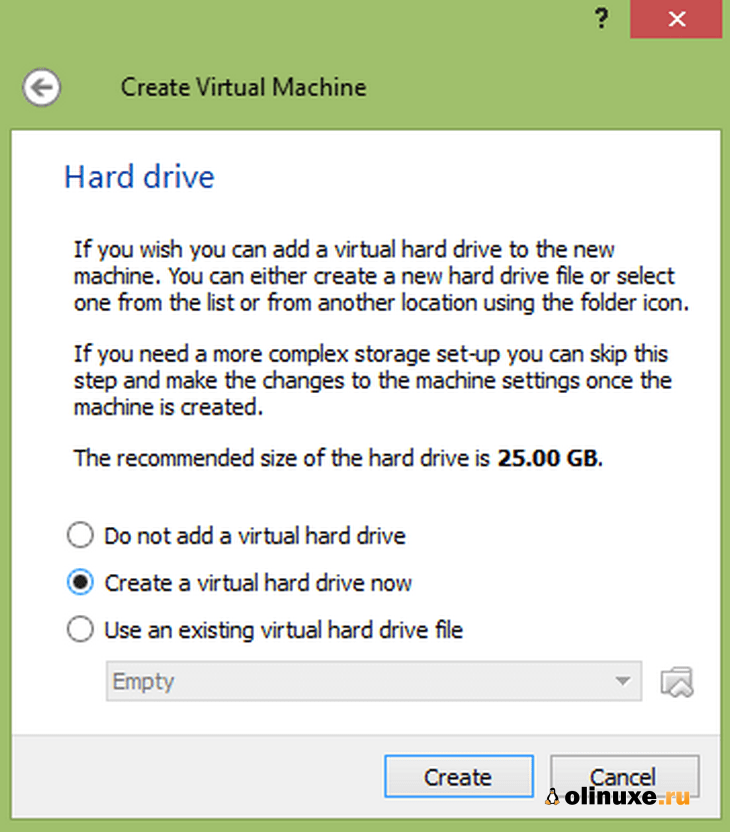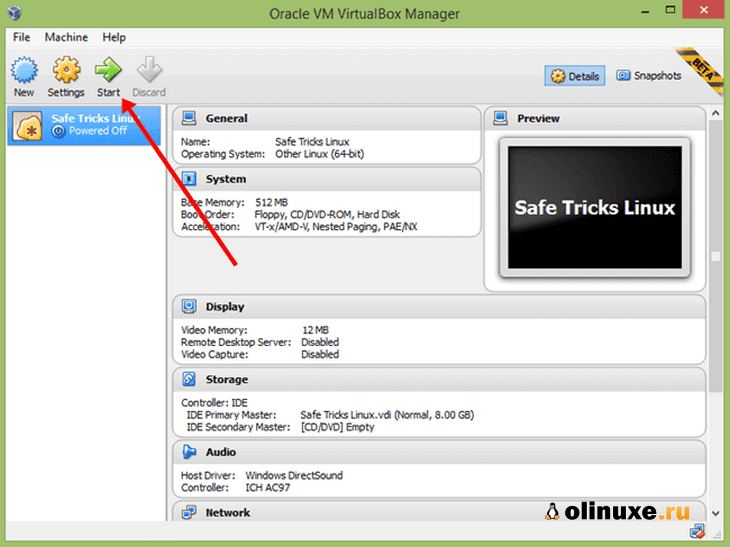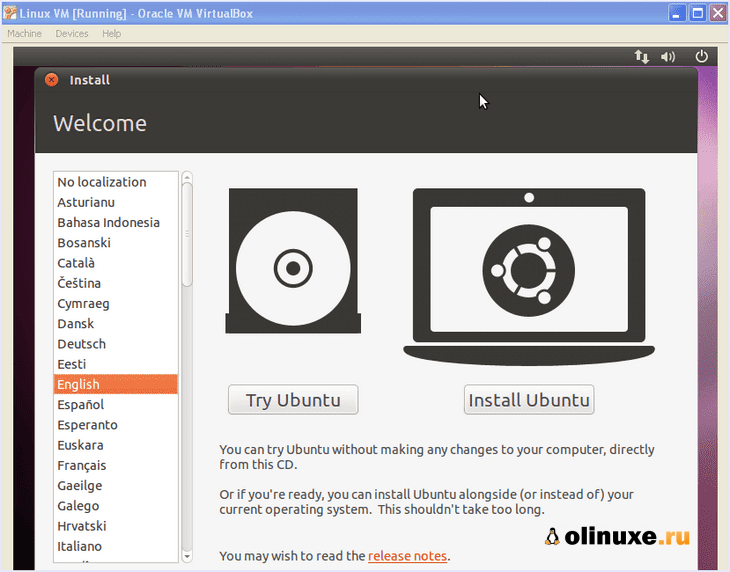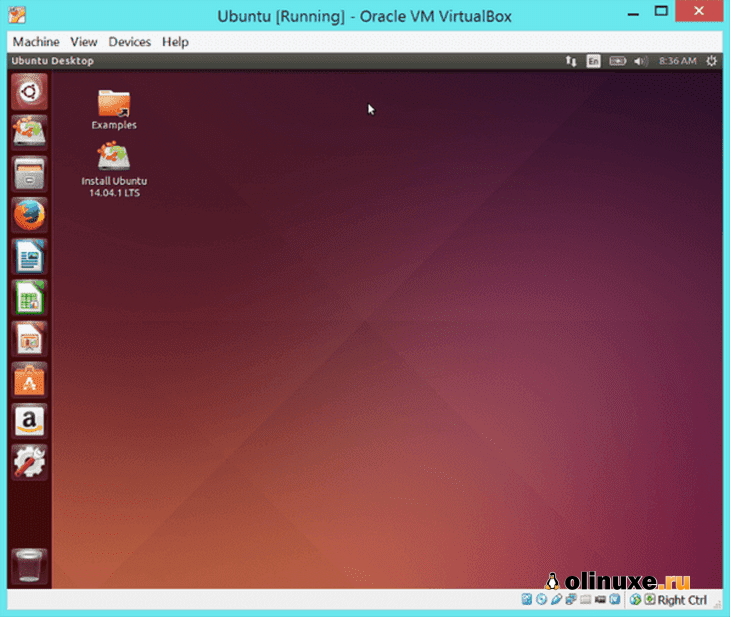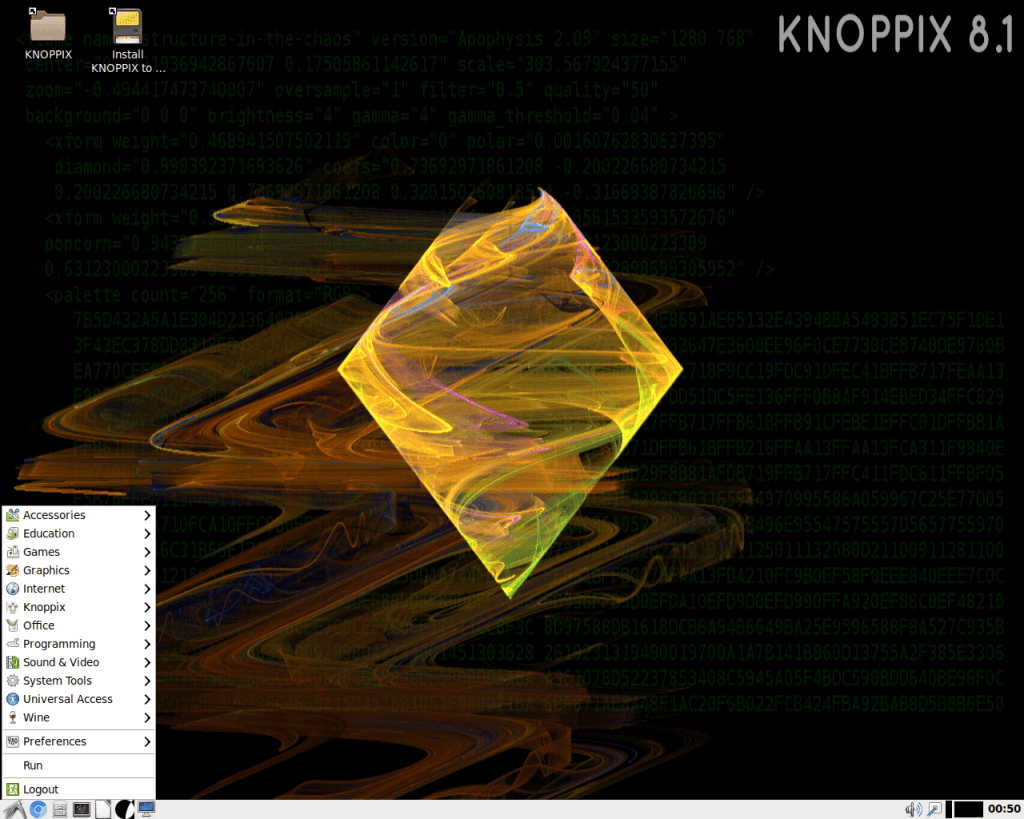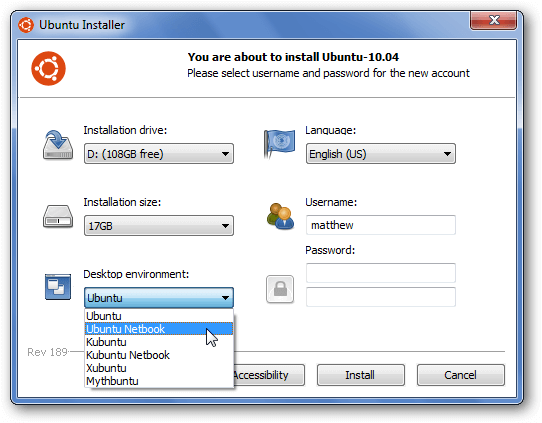Если вы только начали свой путь разработчика и до сих используете операционную систему семейства Microsoft Windows, то уже наверняка столкнулись с ситуацией, когда ваш инструментарий отличается от того, что установлено у большинства людей из этой профессии. Чаще всего проблемы начинаются при работе в командной строке. Дело в том, что Windows не является POSIX-совместимой операционной системой, поэтому в ней отсутствует базовый набор прикладных программ, который необходим для разработки.
Несмотря на все написанное дальше, наша основная рекомендация — ставить полноценный Linux-дистрибутив, например, Ubuntu и полностью погружаться в него. Подавляющее большинство веб-проектов работает под управлением Linux-систем. А постоянное использование такой системы на домашнем и рабочем компьютере равносильно погружению в языковую среду при изучении иностранных языков.
Для новичков есть способ проще и быстрее — технологии виртуализации. Об этом и поговорим.
- Ubuntu из Microsoft Store
- Другие способы
Ubuntu из Microsoft Store
Если вы работаете на Windows версии не ниже 10 с архитектурой x64, то можно можно воспользоваться встроенным решением и установить слой совместимости (Windows Subsystem for Linux), а затем дистрибутив на основе Ubuntu Linux через магазин приложений Microsoft Store.
Подсистема WSL поставляется вместе с Windows, но не включена по-умолчанию. Чтобы её активировать, необходимо открыть PowerShell и ввести команду:
wsl --install
Также эта команда скачивает и устанавливает дистрибутив Ubuntu Linux. Скорее всего после завершения установки потребуется перезагрузить компьютер.
После перезагрузки найдите в меню Пуск приложение Ubuntu и запустите его.
Первый запуск может вызвать ошибку Error: 0x8007007e и предложение прочитать инструкцию по её решению https://aka.ms/wslinstall. Если хотите сэкономить время, то просто запустите PowerShell (не путать с cmd) от имени администратора и выполните следующую команду:
Enable-WindowsOptionalFeature -Online -FeatureName Microsoft-Windows-Subsystem-Linux
После этого компьютер попросит перегрузиться, а потом нужно снова запустить приложение Ubuntu. В случае удачной установки откроется интерпретатор командной строки с предложением ввести имя пользователя и пароль. Выглядеть это будет вот так:
Installing, this may take a few minutes...
Installation successful!
Please create a default UNIX user account. The username does not need to match your Windows username.
For more information visit: https://aka.ms/wslusers
Enter new UNIX username:
Данные логин и пароль никак не связаны с вашим пользователем в Windows, придумайте новые и не забывайте их. Чтобы изменить пароль Ubuntu в будущем, вам пригодится команда passwd
Обратите внимание на данные официальные инструкции от Microsoft, где рассмотрены не только установка и настройка WSL и Ubuntu, но так же рассказано о настройке окружения для разработки (VSCode, Git)
- Настройка среды разработки WSL
- WSL + VSCode
Другие способы
Если у вас нет возможности установить WSL, то можно использовать другие способы виртуализации для установки Linux. Смотрите другие наши гайды:
- VirtualBox
- Vagrant
Операционная система Linux похоже в очередной раз пытается ворваться в жизнь российского пользователя. И многим Windows-пользователям хочешь – не хочешь приходится пытаться ужиться с данной операционной системой. Можно много говорить о том, что это все придирки, что операционные системы сейчас как близнецы, что проблемы с «пересаживанием» пользователя на Linux выдумки тех, кто его не разу не видел, но… Лучше всего приучать постепенно и дать пользователю возможность попробовать операционную систему «в деле» до того, как вы ее ему поставите.
Я буду вести повествование с точки зрения преподавателя, которому необходимо перейти на отечественный дистрибутив (в моем случае это будет один из школьных дистрибутивов семейства Альт). Это будет интересный вызов еще и с той точки зрения, что известные дистрибутивы имеют больше информации о своем использовании, а данный дистрибутив хоть и похож на остальные Linux, но имеет свои «самобытные» черты и особенности.
LiveCD (точнее LiveUSB)
Самый простой способ, но не лучший. Вы записываете установочный образ дистрибутива на USB-носитель и получаете также возможность запустить дистрибутив в Live-формате. Дистрибутив будет разворачиваться прямо с USB в память вашего компьютера, не меняя ничего на его дисках. В обычном LiveCD режиме вы получаете систему с «предзаданным» набором ПО и настроек, где все ваши изменения и данные будут уничтожены после завершения текущего сеанса. Чисто «на посмотреть». Да, можно загрузиться в режиме «LiveCD с поддержкой сеансов», но ваши возможности также будут ограничены объемом USB-диска и доустановка ПО (а тем более обновление системы до актуальной версии) вызовут проблемы, если вообще будет возможна.
Сперва вам необходимо будет скачать и установить специализированный софт (я использовал программу от авторов дистрибутива ALT Media Writer) для создания USB‑диска. Далее вставляете в ПК «флешку» подходящего объема (я взял на 16 гигов, чтобы использовать режим сохранения сеансов) и запускаете программу. Затем вам нужно будет, нажав на три точки, выбрать нужный дистрибутив и затем просто нажав на кнопку Создать Live USB. После скачивания дистрибутива вам останется нажать на кнопку Записать на диск и загрузиться с созданного загрузочного USB-носителя.
VirtualBox
Следующий вариант предсказуем: виртуальная машина. Скачиваем и устанавливаем VirtualBox. Скачиваем дистрибутив операционной системы. Далее создаем новую виртуальную машину, куда подключаем скачанный iso-образ и ставим типа ОС Linux, а Версию Linux 2.6/3.x/4.x/5.x (64-bit).
После выделяем необходимое количество ОЗУ и числа ядер процессора для виртуальной машины (рекомендую поставить на максимум зеленой зоны параметров) и создаем новый виртуальный жесткий диск. Для нашей ОС лучше установить объем в 60 Гб. Меньше будут проблемы с автоматическим разбиением, а больше вы скорее всего не заполните при тестировании.
Запускаем виртуальную машину и учимся устанавливать операционную систему Linux по инструкции. Здесь рекомендую выбрать на шаге Подготовка диска метод установки «Использовать неразмеченное пространство», а на шаге Установка системы не выбирать «Среда KDE5», если у вас ПК с 4 Гб ОЗУ или менее. Остальные пункты тут по желанию, например учителям 1–10 классов школ будет достаточно выбрать «Начальная школа» и «Средняя школа».
После установки вы загрузитесь в Linux и можете спокойно его «пробовать», не боясь сломать вашу Windows. Вы также можете пробросить в операционную систему подключенные к компьютеру через USB-порты устройства и есть шанс, что они там тоже заработают. Единственное что придется поколдовать с разными настройками. Ну и доступ к файловой системе «носителя» виртуалки вам придется реализовывать через Общие папки. Также можно забыть про полноценное 3D-ускорение, не говоря уже об ML.
Hyper-V
Если у вас Windows Pro версий 8 и старше (лучше, конечно, 10 или 11), то вы можете использовать «родную» виртуализацию от Microsoft. Это даст вам большую скорость работы и лучшую интеграцию с Windows. Для начала вам нужно будет добавить компоненты Hyper-V в вашу систему (Настройки – Приложения – Дополнительные компоненты – Hyper-V).
После вам нужно будет запустить Диспетчер Hyper-V и создать виртуальную машину через пункт Создать. Выбираем первое поколение ОС, объем ОЗУ виртуалки равный четверти объема ОЗУ на вашем компьютере, виртуальный жесткий диск на 60 Гб и подключаем iso-образ дистрибутива Linux. Затем подключаемся к созданной виртуалке, запускаем ее и устанавливаем Linux….
Вот тут меня лично ждал облом, так как я столкнулся с проблемой black screen и на рабочем ПК, так и не смог ничего увидеть. Виртуальная машина работала, но vmconnect не хотел к ней подключаться. Провозившись пару дней, перерыв кучу сайтов, перепробовав разные советы от настройки прав до смены порта подключения, я плюнул на эту затею (я грешу на видеокарту Radeon 6500 XT, у которой просто нет нужных блоков для кодинга/декодинга) и попробовал все сделать на ноутбуке. Только вот там стоит Win 10 Home, под которую нет Hyper-V.
Но мир не без добрых людей, и вуаля, у меня виртуалка с линукс, только в очень печальной конфигурации с 1 Гб ОЗУ. XFCE на ней работает, хоть и чуть тормознуто. В вашем случае, очень надеюсь, все пройдет более гладко.
Минусы у данного метода тоже есть: доступ к данным физического жесткого диска требует его отключения от основной системы (или придется расшаривать папки по сети) и работа с подключенными USB-устройствами возможна только в Расширенном сеансе и выборе второго поколения ОС при установке. У меня это на ноутбуке с данным дистрибутивом не получилось.
WSL2
Третий вариант позволяет больше «пощупать» внутренности и софт Linux, чем ее графическое окружение. В данном случае мы сделаем виртуалку через Windows Linux Subsytem. При этом мы сможем запускать все приложения нативно из меню Пуск, получать доступ к терминалу Linux прямо из терминала Windows, а также получать прямой доступ как к файловой системе Linux, так и к Windows в обоих направлениях. Плюс будет идти трансляция 3D-запросов графики от Linux в Windows, преобразуя в запросы DirectX и мы даже сможем выполнять вычисления на GPU.
Звучит заманчиво, но как это сделать. WSL вы сейчас можете установить из Microsoft Store, но вот дистрибутивы там ограничены популярными. Но и это можно поправить. Вот пошаговая инструкция:
1. В Hyper-V создаем виртуальную машину, но в настройках ставим объем виртуального диска 30 Гб и в Параметрах ВМ отключаем создание контрольных точек.
2. Ставим дистрибутив линукс, но на этапе Подготовка диска выбираем «Подготовить разделы вручную» и создаем единственный раздел на 30 Гб с монтированием в корень ( / ).
3. Ничего не выбираем из дополнительных пакетов, ставим как есть.
4. После установки необходимо будет загрузиться в дистрибутив, запустить Терминал, переключиться на root (su -) и прописать конфигурацию, чтобы включить использование systemd в WSL
echo -e “[boot]nsystemd=true” >> /etc/wsl.conf
5. Завершить работу в виртуальной машине и скопировать файл виртуального диска VHDХ (он обычно находится в подпапке Virtual Hard Disk) куда-нибудь в другое место, чтобы подключить его к WSL. Главное не забудьте, что этот диск будет «разбухать» в процессе работы, поэтому копируйте его на носитель с достаточным свободным местом.
6. После этого можете удалить Hyper-V с вашего компьютера, убрав соответствующие галочки (см. ранее, как мы его ставили). WSL работает без установки его компонентов.
7. Подключаем наш виртуальный диск с Линукс к WSL
wsl --import-in-place ALTEDU10 <путь до вашего образа VHDX>
8. Проверяем, что дистрибутив добавился командой wsl -l (у меня стоит параллельно еще Ubuntu)
Дистрибутивы подсистемы Windows для Linux:
Ubuntu-20.04 (по умолчанию)
ALTEDU10
9. Пробуем запустить командой wsl -d ALTEDU10
Если все сделано правильно, то дистрибутив загрузится в командную строку и вы сможете с ним работать, как с обычным Linux. Более того, все ваши физические диски уже буду примонтированы в /mnt, устройства с компьютера будут доступны и в Linux, как и будет работать буфер обмена.
Если у вас до этого не было дистрибутивов Linux, то установленный дистрибутив встанет дистрибутивом по умолчанию и для его запуска достаточно будет набрать в консоли wsl.
Из замеченных минусов: дистрибутив загружается в root пользователя и слетает системная локаль. Второе лечится добавлением в конец файла .bashrc в каталоге /root следующей команды
export LANG=ru_RU.UTF-8
а первое переключением на пользователя командой
su - <имя пользователя>
Можно еще повозиться, настроить sudo для пользователя или вообще заморочиться входом в пользователя в режиме консоли, но мне хватает и такого режима. Может быть позже.
Linux-система получается полноценной, приложения, требующие X-сервер работают, система обновляется и это тот вариант, когда вам нужно попробовать те же серверные компоненты или посмотреть Linux-приложения, или получить доступ к каким-то языкам программирования, но в Linux.
Далее можно уйти в сторону контейнеризации или попробовать другие виртуальные машины, но это выходит за рамки моего повествования.
Содержание
- 1 Загрузка и установка VirtualBox на Windows 10
- 2 Установка виртуальной машины на windows 10
- 3 Добавление общей папки
- 4 Итог
- 5 Видео по теме
На сегодняшний день существует много программных продуктов, позволяющие использовать виртуализацию для различных операционных систем. Наиболее интересным продуктом является программа VirtualBox, которую выпускает и поддерживает корпорация Oracle.
Эта программа распространяется по лицензии GNU GPL, что дает право использовать ее абсолютно бесплатно. Главной задачей VirtualBox является виртуализация операционных систем, то есть с помощью программы вы создаете виртуальную машину, на которой запускаете ОС. В данной статье мы подробно рассмотрим установку VirtualBox на новейшую операционную систему компании Microsoft — Windows 10.
Загрузка и установка VirtualBox на Windows 10
Для скачивания VirtualBox откройте любой установленный браузер в Windows 10 и перейдите по адресу www.virtualbox.org/wiki/Downloads. Перед вами откроется страница загрузки программы.
В данный момент VirtualBox 5.0.8 является самой новой версией программы и полностью совместима с Windows 10. Поэтому смело скачивайте эту версию, на которую ссылка находится в пункте «VirtualBox 5.0.8 for Windows hosts». После загрузки запустите инсталляционный файл, после чего откроется окно установки программы.
Нажимаем кнопку Next > и переходим к окну, где вам будет предоставлен выбор трех устанавливаемых компонентов:
- Virtualbox USB Support;
- Virtualbox Networking;
- Virtualbox Python 2 x Support.
Первый компонент отвечает за поддержку USB устройств, подключаемых к виртуальному компьютеру. Второй компонент отвечает за поддержку сети в такой машине, с его помощью создаются виртуальные сетевые адаптеры и устанавливаются драйвера для взаимодействия виртуальных адаптеров с физическими. Третий компонент устанавливается для поддержки скриптов, которые создаются на языке программирования Python.
Главной задачей скриптов является автоматизация задач в виртуалке. Также при нажатии кнопки Browse можно задать расположение установки исполняемых файлов.
Следующее окно позволит создать ярлыки на рабочем столе и в меню пуск, а также позволит ассоциировать файлы виртуальных машин для работы в VirtualBox.
Далее идет окно с предупреждением «Warning Network Interface». Это окно означает, что следует установить дополнительные сетевые инструменты для виртуальных машин. Поэтому смело нажимайте кнопку Yes.
Теперь переходим к последнему окну инсталляции и нажимаем кнопку Install.
Начнется процесс инсталляции программы на компьютер, который займет пару минут.
Как только инсталлятором будет завершена установка, появится окно с оповещением, что программа установлена. Также в окне будет стоять галочка с надписью «Start Oracle VM VirtualBox», которая позволит вам запустить VirtualBox после нажатия кнопки Finish.
После всех проделанных действий запустится главное окно программы, как показано на изображении ниже.
Установка виртуальной машины на windows 10
Вначале вы должны решить, для какой операционной системы создается виртуальная машина. Поэтому для начала подготовим образ ОС для инсталляции в нашу машину. Для примера мы возьмем образ бесплатной ОС Linux Ubuntu, который можно загрузить по адресу www.ubuntu.com/download/desktop. Выберем 32 битный образ Ubuntu и скачаем его на локальный диск ПК. Самым последним релизом Ubuntu является версия 15.10.
Теперь разберемся с таким наболевшим вопросом, как установить виртуальную машину на Windows 10. Для этого запускаем VirtualBox и нажимаем кнопку «Создать». В появившемся окне создаем имя виртуальной машины. Тип системы выбираем Linux, версию Ubuntu и переходим к следующему шагу.
Теперь укажем объем памяти, выделяемой для нашей виртуальной машины.
Следующим шагом будет создание виртуального диска, поэтому выбираем «создать новый виртуальный диск», нажимаем кнопку Создать и переходим к следующему окну.
Укажем тип нашего жесткого диска, поставив галочку «VDI».
Создадим динамический жесткий диск, который будет заполняться по мере записи на него информации, затем нажмем клавишу Next
Выберем имя и необходимый размер диска, наиболее вам подходящий и надавим кнопку Создать.
Все, наша виртуальная машина создана, в настройках которой можно изменять объем памяти, подключать и редактировать виртуальные жесткие диски, редактировать конфигурацию и настройки сети, задавать объем памяти видеоадаптера, а также задавать опции нагрузки на ваш процессор. Это лишь малая часть описанных настроек. Установив VirtualBox, вы сможете более подробно разобраться во всех тонкостях настройки конфигурации машины.
Создание нашего виртуального Linux компьютера закончено, теперь можно его запустить, кликнув по зеленой кнопке «Запустить». При запуске виртуальная машина предложит вам выбрать загрузочный диск. Выберите загрузочный диск ubuntu-15.10-desktop-i386.iso, который мы ранее скачали и нажмите Продолжить.
Как вы уже поняли, система начнет грузиться с выбранного нами образа.
Далее идет стандартная установка операционной системы, при которой вам предстоит выбрать жесткий диск, часовой пояс, раскладку клавиатуры, а также задать имя компьютера и пользователя. То есть дальнейшая установка пойдет так, как будто вы ставите Ubuntu на чистый компьютер.
После установки вы сможете использовать виртуальную машину как отдельный компьютер и использовать все возможности ОС Ubuntu, которые отсутствуют в Windows 10.
В VirtualBox можно настраивать конфигурацию на установленной виртуальной машине. Например, если вашему виртуальному компьютеру не хватает оперативной памяти, то ее можно быстро увеличить, перейдя в настройки виртуалки. Попасть в меню настройки можно при помощи нажатия кнопки «Настройки», предварительно выбрав редактируемую виртуалку.
В меню настройки вы увидите десять пунктов:
- Общие;
- Система;
- Дисплей;
- Носители;
- Аудио;
- Сеть;
- COM-порты;
- USB;
- Общие папки;
- Интерфейс пользователя.
Первый пункт позволяет изменять имя ВМ и тип операционной системы.
Второй позволяет изменять объем виртуальной памяти и порядок загрузки носителей информации. Также в этом пункте можно редактировать настройки процессора, выбирать количество ядер для вашей ВМ и включать поддержку технологии аппаратной виртуализации Intel-VT и AMD-V.
С помощью третьего пункта можно изменять объем памяти виртуального видеоадаптера и включать 3D-ускорение.
Пункт «Носители» дает возможность конфигурировать SATA/IDE носители информации и добавлять новые.
«Аудио» позволяет выбрать тип виртуальной звуковой карты.
Пункт «Сеть» может изменять конфигурацию сети, тип сетевого адаптера, а также позволяет подключать новые адаптеры.
Меню «COM-порты» позволяет использовать последовательный COM-порт и изменять его настройки.
С помощью меню «USB» можно включить контроллер USB и выбрать его тип, кроме этого можно добавлять, удалять и редактировать новые устройства USB.
Добавление общей папки
«Общие папки» дают возможность создавать общие директории между ВМ и физической системой. С помощью меню «Интерфейс пользователя» можно настроить интерфейс окна, в котором запущена ВМ.
Создать общую папку, на самом деле не так просто, как хотелось бы, однако, вот точная и работающая инструкция о том, как это сделать:
- Добавьте папку, которую вы хотите сделать общей в системе Windows 10 в разделе «Общие папки» настроек ВМ. Обратите внимание, что вы задаете имя — оно в дальнейшем пригодится.
- Убедитесь, что вы установили диск гостевой ОС в процессе установки ВМ. Если нет, то установите его.
- Далее, загрузите Ubuntu, создайте в ней папку, например, с именем buffer в вашей домашней папке. Через графический интерфейс, или через терминал с помощью команды
sudo mkdir ~/bufferДалее, в терминале введите командуsudo mount -t vboxsf Buffer ~/bufferгде, как вы наверное догадались, «Buffer» — имя папки, которое мы запомнили при выполнении пункта 1 инструкции, а «~/buffer» — путь к только что созданной папке Ubuntu.
Итог
Надеемся, что материал, изложенный в статье, поможет вам освоить методы виртуализации операционных систем, и у вас не будет возникать вопроса, как установить virtualbox на windows 10.
Также хочется дать несколько советов перед использованием виртуальных машин.
Перед созданием такой машины убедитесь, что у вас хватит аппаратных ресурсов компьютера для ее запуска. Поэтому для запуска виртуальных машин используйте мощный процессор, который поддерживает технологии аппаратной виртуализации Intel-VT и AMD-V. Также немаловажную роль играет объем оперативной памяти на вашем ПК. Например, если вы создадите виртуальную машину на базе ОС Windows 10, то вам потребуется минимум 2048 Мб оперативной памяти, которая будет выделена из основной системы.
Кроме этого, в VirtualBox можно использовать пакет плагинов Extension Pack, что существенно расширяет функциональные возможности программы и добавляет поддержку новых устройств.
Видео по теме

Хотя теперь в Windows 10 возможно запускать несколько дистрибутивов Linux , эти среды могут быть несколько ограничены в функциях и инструментах, которые вы можете использовать. Кроме того, вы можете выбирать только из трех дистрибутивов, включая Ubuntu, SUSE Linux Enterprise и OpenSUSE Leap, и вы застряли с интерфейсом командной строки, что означает, что вы не можете запускать какие-либо графические приложения (например, GNOME). , KDE, XFCE) или графические приложения на основе Linux.
Конечно, вы всегда можете установить ваш любимый дистрибутив Linux на второй компьютер, но если у вас его нет, все равно можно запустить полноценную версию Linux с использованием виртуальной машины (ВМ).
Если вы работаете в Windows 10, вы можете включить Hyper-V на своем устройстве, чтобы создать виртуальную машину для установки предпочитаемого вами дистрибутива, независимо от того, являетесь ли вы разработчиком или энтузиастом, который просто хочет знать, что такое Linux Fuzz.
В этом руководстве по Windows 10 мы расскажем, как установить большинство дистрибутивов Linux на виртуальные машины, используя функцию виртуализации Hyper-V от Microsoft.
- Требования к руководству
- Как включить Hyper-V в Windows 10
- Как создать виртуальную машину с помощью Hyper-V
- Как установить Ubuntu Linux с помощью Hyper-V на Windows 10
Требования к руководству
Для запуска виртуальной машины Linux в Windows 10 вам потребуется следующее:
- Компьютер с поддержкой Hyper-V.
- Файл ISO для установки вашего предпочтительного дистрибутива Linux.
В этом руководстве мы будем использовать Ubuntu версии 17.10, которую вы можете скачать с официального сайта Ubuntu . Однако можно установить версию 16.04, которая может быть более стабильной версией проекта с открытым исходным кодом, а также установить другие дистрибутивы, в том числе:
- CentOS и Red Hat Enterprise Linux.
- Debian.
- SUSE.
- Oracle Linux.
- FreeBSD.
Как включить Hyper-V в Windows 10
Hyper-V — это технология виртуализации от Microsoft, доступная в Windows 10 Pro, Enterprise и Education, которая позволяет создавать одну или несколько виртуальных машин для установки и запуска разных ОС на одном физическом оборудовании.
Проверка поддержки Hyper-V
Хотя Hyper-V является частью Windows 10, существует минимальное требование к оборудованию, которое должен соблюдать компьютер, чтобы включить эту функцию.
- 64-битный процессор с трансляцией адресов второго уровня (SLAT).
- Процессор должен поддерживать VM Monitor Mode Extension (VT-c на чипах Intel).
- 4 ГБ памяти как минимум.
Кроме того, вы должны убедиться, что в вашей системной BIOS включены параметры технологии виртуализации и предотвращения аппаратного принудительного выполнения данных .
Вы можете быстро убедиться, что ваш компьютер имеет необходимую поддержку Hyper-V, используя Systeminfo :
- Откройте Пуск .
- Найдите командную строку и нажмите на верхний результат.
-
Введите следующую команду и нажмите Enter :
systeminfo.exe -
В соответствии с требованиями Hyper-V , если в результате указано « Да» , вы можете запустить Hyper-V.
Если в поле «Требования Hyper-V» команда отображает « Нет» , значит, ваше оборудование не поддерживает эту функцию, или вам нужно обязательно включить ее вручную.
Включение Hyper-V
Чтобы включить Hyper-V в Windows 10, выполните следующие действия:
- Откройте панель управления .
- Нажмите на Программы .
-
Нажмите на Включить или отключить функции Windows.
- Проверьте опцию Hyper-V, убедившись, что: также выбраны средства управления Hyper-V и платформа Hyper-V .
-
Нажмите OK, чтобы начать процесс.
-
После завершения установки нажмите « Перезагрузить сейчас», чтобы применить изменения.
Как создать виртуальную машину с помощью Hyper-V
После завершения добавления слоя виртуализации в Windows 10 вам нужно будет создать виртуальную машину для дистрибутива Linux, который вы хотите использовать.
Однако, прежде чем сделать это, вы должны создать виртуальный коммутатор, чтобы позволить виртуальной машине подключаться к Интернету.
Создание виртуального коммутатора
Чтобы настроить виртуальный коммутатор в Hyper-V, выполните следующие действия:
- Откройте Пуск .
- Найдите диспетчер Hyper-V и нажмите на верхний результат.
- Нажмите на меню действий .
-
Выберите New и нажмите на Virtual Switch Manager .
- На левой панели выберите Новый виртуальный сетевой коммутатор .
- Справа выберите Внешний .
-
Нажмите кнопку « Создать виртуальный коммутатор» .
- Введите новое описательное имя для коммутатора (например, MyVirtualSwitch).
- Под типом подключения убедитесь, что ваш сетевой адаптер выбран во внешней сети .
- Нажмите Применить .
-
Нажмите ОК .
Создание виртуальной машины
После создания виртуального коммутатора вы можете приступить к созданию новой виртуальной машины:
- Откройте Пуск .
- Найдите диспетчер Hyper-V и нажмите на верхний результат.
- Нажмите на меню действий .
-
Выберите New и нажмите на Virtual Machine .
- Нажмите кнопку Далее .
-
Введите описательное имя для вашей виртуальной машины (например, vm-ubuntu).
- Используйте местоположение по умолчанию для хранения вашей виртуальной машины или установите флажок « Сохранить виртуальную машину в другом месте», чтобы выбрать другой путь.
- Нажмите Далее, чтобы продолжить.
- Вы можете оставить выбранную по умолчанию опцию Generation 1 . Или вы можете выбрать Generation 2, если вам нужна прошивка на основе UEFI.
-
Нажмите Далее .
-
Выберите объем оперативной памяти, выделяемой для вашей виртуальной машины. В случае Ubuntu вам нужно минимум 2 ГБ памяти.
Вы можете выделить столько памяти, сколько хотите, но этот параметр всегда будет зависеть от физической памяти, доступной на вашем компьютере.
-
Нажмите Далее .
- Используйте раскрывающееся меню, чтобы выбрать виртуальный коммутатор, который вы создали ранее.
-
Нажмите Далее .
- Вы можете оставить все настройки по умолчанию для создания виртуального жесткого диска, но в разделе Размер убедитесь, что выделено как минимум 25 ГБ памяти, что является минимумом, необходимым для запуска Ubuntu.
-
Нажмите Далее, чтобы продолжить.
- В разделе « Параметры установки» выберите « Установить операционную систему с загрузочного CD / DVD-ROM» .
- Выберите опцию Файл изображения (.iso) .
- Выберите путь для файла ISO с установочными файлами Ubuntu.
-
Нажмите Далее .
- Нажмите Готово .
Как установить Ubuntu Linux с помощью Hyper-V на Windows 10
Последний шаг — запустить виртуальную машину и установить дистрибутив Linux, который вы хотите использовать.
-
В диспетчере Hyper-V в разделе «Виртуальная машина» щелкните правой кнопкой мыши вновь созданное устройство и выберите « Подключиться» .
-
Нажмите кнопку Пуск (питание).
- Выберите ваш язык.
-
Нажмите кнопку Установить Ubuntu .
- Проверьте установку стороннего программного обеспечения для графики и Wi-Fi оборудования, Flash, MP3 и другие медиа- опции.
-
Нажмите Продолжить .
- Выберите опцию Что-то еще .
-
Нажмите Продолжить .
-
Дважды щелкните диск / dev / sda .
- Нажмите Продолжить .
-
Дважды щелкните свободное место .
- В разделе «Использовать как» используйте раскрывающееся меню и выберите « Область подкачки», чтобы создать раздел подкачки.
- В разделе «Размер» выберите объем пространства для раздела подкачки, который должен быть примерно в 2 раза больше объема ОЗУ, выделенного для виртуальной машины.
-
Нажмите ОК .
-
Снова дважды щелкните свободное место .
- Выберите количество места, которое нужно выделить для установки.
- В разделе «Точка монтирования» используйте раскрывающееся меню и выберите root / .
-
Нажмите ОК .
- Выберите раздел ext4 из списка.
-
Нажмите кнопку Установить сейчас .
- Нажмите Продолжить, чтобы установить Ubuntu.
- Выберите свой часовой пояс.
-
Нажмите Продолжить .
- Выберите раскладку клавиатуры.
-
Нажмите Продолжить .
- Создайте учетную запись пользователя с вашей информацией.
-
Нажмите Продолжить .
-
Перезапустите виртуальную машину, чтобы завершить настройку.
Совет: если во время окончательного процесса перезапуска вы получите сообщение об удалении установки и нажмите Enter , но нажатие клавиши не перезапустит виртуальную машину, просто нажмите кнопку « Выключить» , а затем снова включите ее.
После выполнения этих шагов вы можете просто включить виртуальную машину и начать использовать Ubuntu Linux вместе с Windows 10.
Пока мы фокусируемся на этом руководстве по настройке Ubuntu, вы также можете обратиться к этим инструкциям для запуска других дистрибутивов Linux.
Больше ресурсов по Windows 10
Для получения более полезных статей, обзоров и ответов на распространенные вопросы о Windows 10 посетите следующие ресурсы:
- Windows 10 в Windows Central — все, что вам нужно знать
- Справка, советы и рекомендации по Windows 10
- Форумы по Windows 10 на Windows Central
Содержание
- Вариант 1: Установка в полуавтоматическом режиме
- Шаг 1: Выбор доступных дистрибутивов Linux
- Шаг 2: Запуск инсталляции
- Вариант 2: Установка в ручном режиме
- Шаг 1: Предварительная настройка системы
- Шаг 2: Загрузка и настройка ядра WSL2
- Шаг 3: Выбор и инсталляция дистрибутива Linux
- Вопросы и ответы
Вариант 1: Установка в полуавтоматическом режиме
Установка WSL в операционной системе Windows осуществляется посредством выполнения специальных команд в консоли. Для этого потребуется предварительно определиться с дистрибутивом Linux, а затем запустить процесс его инсталляции.
Важно! Приведенная ниже инструкция может быть выполнена только при условии использования Windows 10 версии 2004 (19041) и более новых. Узнать эту информацию можно в свойствах системы. Этой теме на нашем сайте посвящена отдельная статья, при необходимости ознакомьтесь с ней, перейдя по ссылке ниже.
Подробнее: Как узнать версию Windows 10
Шаг 1: Выбор доступных дистрибутивов Linux
Каждому пользователю актуальной версии Windows 10 предоставляется возможность вручную выбрать дистрибутив Linux, который будет использоваться в WSL2. Для просмотра списка доступных систем необходимо ввести специальную команду в консоль, поэтому предварительно запустите «Командную строку» с правами администратора. Сделать это можно множеством способов, например посредством поискового запроса, как показано на изображении ниже.
Читайте также: Как открыть «Командную строку» от имени администратора в Windows 10
Примечание! По умолчанию всегда выбрана последняя версия дистрибутива Ubuntu. Если именно его вы и хотите установить, то пропустите этот шаг и переходите сразу ко второму.
После того как окно консоли будет открыто, впишите или вставьте в него одну из нижеприведенных команд, после чего нажмите клавишу Enter:
wsl --list --online или wsl -l -o
В результатах выдачи будет приведен список всех доступных дистрибутивов Linux. На этом этапе вам необходимо запомнить или скопировать в буфер обмена название, которое находится в столбце «NAME».
Обратите внимание! Если в списке доступных дистрибутивов нет желаемого, его можно импортировать в WSL2 посредством файла TAR или APPX. При необходимости есть возможность создать собственный дистрибутив на базе ядра Linux. Эти процессы описываются в официальной документации Microsoft, при необходимости ознакомиться с ними можно, воспользовавшись ссылками ниже.
Импорт любого дистрибутива Linux для использования с WSL
Создание пользовательского дистрибутива Linux для WSL
Шаг 2: Запуск инсталляции
После того как версия дистрибутива Linux для WSL2 была выбрана, можно переходить непосредственно к ее инсталляции. Делается это тоже в «Командной строке», для чего нужно воспользоваться приведенной ниже командой. Не забудьте после ее ввода нажать клавишу Enter.
wsl --install -d <НазваниеДистрибутива>
Примечание! Если вы хотите установить версию по умолчанию, тогда нет необходимости прописывать название дистрибутива вручную, можно воспользоваться следующей командой:
wsl —install
Сразу после этого начнется процесс установки платформы виртуальной машины, затем инсталлируется «Подсистема Windows для Linux», а в завершение будет выполнена загрузка ядра WSL2.
После всех этих процедур можно будет воспользоваться WSL2 для вызова подсистемы Linux. Для этого достаточно будет запустить установленный дистрибутив через меню «Пуск».
Вариант 2: Установка в ручном режиме
Если версия вашей операционной системы Windows 10 ниже 2004 (19041), тогда воспользоваться вышеприведенной инструкцией не получится и большинство действий придется выполнять вручную.
Шаг 1: Предварительная настройка системы
Первостепенно необходимо проверить, поддерживает ли установленная версия операционной системы обновление WSL до второй версии. Сделать это можно посредством вызова окна «Windows: сведения». Для этого нажмите сочетание горячих клавиш Win + R, впишите в поле запроса команду winver и нажмите клавишу Enter.
Появится соответствующее окно, в котором будет указана версия операционной системы и ее сборка. Убедитесь, что она выше 1903 (18362). Если это так, можете продолжить выполнение этой инструкции, в противном случае попробуйте прежде обновить Windows 10 до актуальной версии.
Читайте также: Как обновить Windows 10 до последней версии
Важно! Если ваш компьютер работает на процессоре с архитектурой ARM64, этот способ установки WSL2 не подойдет. Обновитесь до последней версии Windows 10 и воспользуйтесь ранее предоставляемой инструкцией.
После того как вы удостоверились в актуальности версии операционной системы, необходимо произвести ее предварительную настройку, а именно — включить «Подсистему Windows для Linux» и компонент виртуальных машин. Делается это в оболочке PowerShell, поэтому предварительно запустите ее с правами администратора. Проще всего сделать это через контекстное меню кнопки «Пуск», как показано на изображении ниже. Но это не единственный способ.
Подробнее: Как открыть PowerShell в Windows 10
Теперь необходимо включить компонент «Подсистема Windows для Linux». Для этого скопируйте и вставьте в окно консоли PowerShell следующую команду, после чего нажмите Enter:
dism.exe /online /enable-feature /featurename:Microsoft-Windows-Subsystem-Linux /all /norestart
Ожидайте завершения процедуры, когда на экране появится приглашение к вводу новой команды. После этого включите компонент виртуальных машин. Это делается посредством нижепредставленной команды:
dism.exe /online /enable-feature /featurename:VirtualMachinePlatform /all /norestart
Важно! Если результатом ее выполнения является ошибка, потребуется предварительно включить виртуализацию. Делается это через BIOS, но сначала следует проверить статус этой функции в операционной системе. На нашем сайте есть отдельные статьи, посвященные этой теме.
Подробнее:
Как проверить, включена ли виртуализация в Windows 10
Как включить виртуализацию в BIOS
После того как компонент виртуальных машин будет установлен, потребуется перезагрузить компьютер.
Шаг 2: Загрузка и настройка ядра WSL2
Следующим шагом будет загрузка и установка ядра второй версии WSL, но изначально нужно определить архитектуру процессора, на которой работает операционная система. Для этого вызовите окно «Командной строки», в котором выполните следующую команду:
systeminfo | find "Тип системы"
В результатах выдачи будет указана архитектура процессора. Если упоминается x64, скачайте пакет обновления ядра Linux в WSL2 для 64-разрядных компьютеров на базе процессора x86. Если в результатах выдачи есть упоминание ARM64, загрузите пакет обновлений по этой ссылке. Сохраните файл в любое удобное место, после чего запустите его, дважды кликнув по названию. Далее следуйте инструкции инсталлятора, пока не будет произведена установка.
Теперь необходимо выбрать WSL2 версией по умолчанию, чтобы при установке дистрибутивов Linux они инсталлировались в этом окружении. Для этого достаточно в окне PowerShell выполнить представленную ниже команду:
wsl --set-default-version 2
Шаг 3: Выбор и инсталляция дистрибутива Linux
Как только все необходимые компоненты будут установлены, можно переходить к выбору дистрибутива Linux для инсталляции в окружении WSL2. В отличие от первого способа, представленного в этой статье, все действия будут выполняться не в «Командной строке», а в Microsoft Store. Для удобства ниже приведен список доступных систем со ссылками на них:
- Ubuntu 18.04 LTS
- Ubuntu 20.04 LTS
- Ubuntu 22.04 LTS
- openSUSE Leap 15.1
- SUSE Linux Enterprise Server 12 SP5
- SUSE Linux Enterprise Server 15 SP1
- Kali Linux
- Debian GNU/Linux
- Fedora Remix for WSL
- Pengwin
- Pengwin Enterprise
- Alpine WSL
- Raft (пробная версия)
Воспользуйтесь нужной ссылкой, чтобы перейти в магазин приложений от Microsoft. Находясь на странице нужного дистрибутива, щелкните по кнопке «Получить», расположенной рядом с его названием.
Дождитесь завершения загрузки, после чего кликните по появившейся кнопке «Открыть». Запустится окно консоли, в котором будет предложено подождать несколько минут, пока идет распаковка дистрибутива. В дальнейшем процедура инициализации ядра Linux будет занимать считанные секунды.
Примечание! Представленный выше список дистрибутивов взят с официального сайта Microsoft и может со временем измениться. В случае необходимости рекомендуем обратиться за справкой непосредственно к статье-первоисточнику.
Virtualization is not a new term to most of us, with the help of the Virtual Machine program on Windows 10 we can run and test various other operating systems just like one on some physical machine. There are many benefits of working with a Virtual Machine such as it allows us to test new systems safely, let’s use older software on old versions of Windows, or test unknown software with a second Windows without using the actual operating system. Here in this article, we will explain what is a virtual machine and for what purpose one should use which Virtual Machine platform?
What is a virtual machine?
Generally, on our PC or Laptop, we have only one operating system either Windows or Linux, however, what happens if we want to try out some other OS. For example, we have Windows 10 PC and want to try Ubuntu Linux, in such a scenario either you can set a boot manager that offers a selection of which operating system should be started when the system is booted. Well, this whole procedure is not only time-consuming and error-prone, moreover, if you don’t know how to do it properly it can even cause a breakdown of the system’s current OS.
However, this all doesn’t need anymore, we already have a technology called virtualization achieved using different hypervisor platforms for Windows, Mac OS, and Linux. Hypervisor programs such as Hyper-V, VMware Workstation, and Oracle VirtualBox are some popular ones that allow a virtual machine (VM) to run in isolation on a host system as if it were on a physical machine. For better compatibility, the VMWare and VirtualBox virtualizers also offer extensions that have to be installed on the guest system so that, for example, USB 3.0 or switching to the guest system is possible using the mouse focus alone. You can also know the difference between Type I and II Hypervisor and the best Type 1 virtualization platforms in the opensource category.
In clear words, the virtual machine (VM) running on our existing physical machine virtually has the ability to be executed like any other program on the desktop and can be displayed as a window or on a full screen. The OS which runs on VM known as guest OS and our physical machine’s main OS is called the host. Yes, a host that is taking care of guest requirements so that it could run properly. Guest can access the hardware and other attached peripheral devices.
In short, you can install everything within the virtual machine that would be executable on the real hardware. Regardless of whether it’s an old Windows XP, Linux, BSD, Solaris, OS / 2, macOS X, or the latest insider build of Windows 10.
Key Benefits of using Virtual Machines on Windows 10
1. Control on Resources
Well, the Virtualization platforms use the computing power and memory available on the host system, thus there would not be any massive loss in performance as compared to the expectation for running an OS on a real system. However, the major advantage is we can control the CPU performance and RAM allocation to installed Guests. This means, according to the demand it is possible to set how much RAM and CPU cores should be used by any particular guest OS. For example, we have two virtual machines one is Ubuntu Linux with GUI and the other is CentOS server CLI, of course, the GUI one needs more RAM and processing power than a command-line interface, hence we can customize the hardware resource on Hypervisors accordingly.
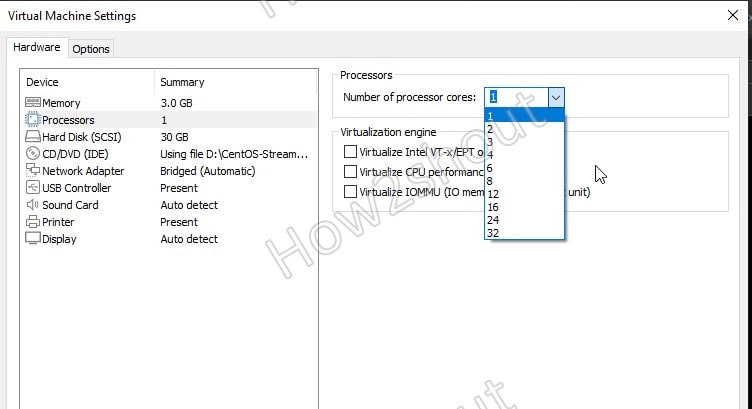
2. Networks with virtual machines
Guest machines get their network connectivity from the host machine, thus we can control its mode or turn it off to isolate the guest system completely from the outside world. There are multiple modes such as by default the network connection of the guest system is via “NAT” in which the client does not receive its IP from the main DHCP server or router whereas in “bridge mode” the guest system behaves like a normal PC, it receives its own IP address from the router and behaves like any other PC in the network.
You can use these network settings to determine how the VM is connected to the network, depending on the area of application.
Furthermore, we can set a shared folder that facilitates data exchange between the virtual machine and the host system. Access to the folder from the real system can also only be set up as “read” to prevent the attack of a virus from the guest system on the host system.
3. Ability to run an older OS like Windows XP on Windows 10
Many of us especially the new generation didn’t get a chance to experience one of the dominant operating systems of the world i.e Windows XP, thus if any of us want to try an old operating system then virtual machines are the best available way.
4. Test new Linux or trial versions of Windows Server
As we know there are hundreds of Linux variants and every month something new is developing, thus we cannot test all of them on our physical machines but on Virtual Machine, we can. Also, if you are learning Windows Server then trying it on VM with other couple guests’ VMs to simulate a real-life server-client environment will be quite easy.
Furthermore, we can safely try out new feature upgrades of Windows 10 that appear every six months in a virtual machine before having the new build installed on the real system.
5. Experience unknown applications
Although Windows 10 has now a sandbox feature to test software in an isolated environment, however, the moment we close the Sandbox window, it automatically resets everything. Therefore, if you want to safely test new programs or those unknown sources from the Internet for as long as you want then the virtual environment gives us that freedom.
6. Virus protection
Virtualization offers enough protection from various kinds of Viruses, as VM platforms keep different machines separate from each other. Therefore, those who are in the testing field or developing can test security programs safely, it is very unlikely that viruses will jump from the guest system to the host system.
7. Better usage of powerful hardware
Today’s processors even in the PC of home users are enough powerful that we couldn’t actually use their complete processing power. For example, a common i7 desktop with 12 GB RAM, we can’t use its complete power by just doing regular day to day tasks, in the same way, today’s servers are way competent than we think. Therefore, to not only proper usage of their powers & resources but to save electricity, space, and carbon footprint, virtualization helps a lot.
Best virtual machines free for Windows 10 32 or 64-bit
When it comes to Virtualization platforms for professional or home users of Windows 10 32-bit or 64-bit, then there are only a couple of or rather I say only three best possible options. Of course, Docker and Vagrant like platforms are there but inclined more towards advance and enterprise users. The market of virtualization solutions is getting bigger day by day but especially for server services in the cloud for example VMware Cloud, Google Cloud, Microsoft with Azure, VMWare Cloud, or other solutions with Infrastructure as a Service (IaaS) show.
However, regular users somewhere confined to only three solutions on Windows 10- Microsoft Hyper-V, Vmware Workstation, and Oracle Vmware. Hence, these are the only best virtualization solution available to fulfill the demands of Home and professional users.
Some people may say about Qemu but it is an emulator rather than a virtualizer (one that has access to the same hardware available on the system), thus Qemu cannot match the performance of Hypervisors. However, when we use Qemu with KVM Kernel-based Virtual Machine (KVM ) on Linux then it provides high performance and virtualization of any operating system at near-native speed. But unfortunately, KVM is a Linux kernel and only available for Linux platforms, thus, using Qemu on Windows 10 is out of the question.
1. VMWare Workstation Player
Vmware is not a new name in the world of Virtualization, they have been in the market for many years and offer a range of enterprise products, however, two products for which VMware is mainly known among the home and professional Windows 10 desktop users are VMWare Workstation Player and VMWare Workstation Pro. The difference lies in the range of functions and the price.
The best thing VMware Workstation Player (download) is free for personal usage, however, compared to the pro version, of course, lacks many functions. Well, that’s acceptable but it even lacks some functions which are available in open-source Oracle VirtualBox such as snapshots or the simultaneous execution of several VMs without opening a separate app again. Despite some limitations and especially the lack of snapshots, VMWare Workstation is better in terms of performance to VirtualBox on Windows 10 (it is my personal experience and could be different for others). Even it is quite easy to handle and also offers unattended installation for common Linux operating systems such as Ubuntu.
Creating VMs on VMware is not a cumbersome task, just create a new VM, define memory and hard disk space along with ISO of the Linux or Windows OS you want to install on it. It provides support to almost all available platforms from Windows 3.1 to Windows 10 including Linux distributions and also other systems such as MS-DOS, FreeBSD, Netware, or Solaris. VMware workstation player is available for Windows and Linux platforms. One thing that also needs to be noted that we can run Vmware Player along with Hyper-V installed Windows 10.
How to install Vmware workstation Player on Ubuntu Linux
2. Oracle VirtualBox
VirtualBox is popular not only due to its wide range of features but also because it is an open-source platform, thus can be used without any restrictions by home, professional users, and educational institutions. The virtualization software is available for Windows, Mac OS, Solaris, and Linux.
If we talk about guest OS supports, then VirtualBox has extensive compatibility with most of the available operating systems such as MS-DOS, Windows 3.1 to Windows 10, most Linux distributions, Solaris, BSD, OS / 2, and Mac OS X…
The user interface of VirtualBox has been improved quite a lot since the release of version 6 and ease of handling and usage of VM on it is no better or worse than that of VMWare Workstation Player.
On VirtualBox, we can perform various configurations such as hard drive, optical data storage device or ISO file, memory, network, USB, a shared folder for exchange with the host system, and much more.
One of the interesting features of VirtualBox is Snapshots, which are basically backup points that can be created, deleted, or cloned at any time. Snapshots are handy when we are installing some unknown software or upgrading our Virtual Guest OS, and incase if some problem occurs later, we can reset the system to the latest backup point. Just like Vmware, it is also possible to use VirtualBox side by side with Microsoft Hyper-V, however, performance toll will be there.
3. Microsoft Hyper-V
Hyper-V is also a free virtualizer from Microsoft that only available for Windows. However, only Pro editions of Windows 10 will have this feature; thus, if you are on Windows home, then you should go for the above-mentioned platforms. Apart from Windows 10, Windows Server 2016 or 2019 will also have it out of the box.
Also, your Windows or Server should be using a 64-bit processor with Second Level Address Translation (SLAT and at least 4GB of RAM to run Hyper-V, which is common in all modern systems.
The users can enable the Hyper-V feature either using PowerShell or via GUI “Turns Windows feature on or off” Settings.
Well, the quickest method is the command line, simply press Win+X and open Windows PowerShell (Admin) to run the below-given command:
Enable-WindowsOptionalFeature -Online -FeatureName Microsoft-Hyper-V -All
After that restart your PC or Server.
VM Setup on Hyper-V
We can use local stored ISO images to create VMs on Hyper-V and apart from that, there is also an option to Quickly create an evaluation version of Windows 10 Enterprise and three Ubuntu versions of virtual machines by downloading their files online. For other systems use ISO images from other systems via “Local installation source”.
A special feature of Hyper-V is the dynamic memory management. Here you set a minimum and maximum value. Hyper-V then uses the memory dynamically and does not block it when the VM is started. However, for newbies, Hyper-v will be a little bit complicated such as its Network Management is not like VMWare Workstation Player and VirtualBox. For example, by default, the virtual switch will be in NAT mode, and to have a bridge connection, you must first create a new virtual switch using the Hyper-V Manager.
Usage of created VMs is simple in Hyper-V, we can start, stop and stop them using corresponding buttons available in an icon bar.
Taking backup of Virtual Machine Guest OS is also possible using the Snapshot feature that is known as checkpoints in Hyper-V.
Which Virtual Machine should you use on Windows 10?
All three can be used to virtualize any existing popular operating system on Windows 10, however, if you want to narrow down your choice then that depends on your need and familiarity with Virtualization technology.
Hence, if you are a beginner then VirtualBox and VMWare Workstation Player are the best because of their interfaces and ease of usage. However, performance-wise I found VMware much better to run Linux distros on Windows 10 than VirtualBox whereas on the other hand users who are looking for a well-balanced and feature-rich platform then Oracle Virtualbox is good to go.
Well, advanced users, those who want a well-integrated virtualizer into the host operating system with a dynamic memory management feature to run several active VMs at the same time then Hyper-V would be the one to ponder upon.
Hyper-V vs VirtualBox: A basic comparison
Other Articles:
- How to check virtualization enabled on Windows 10
- Create and mount virtual disks on Windows
- How to Set up Virtual machines with QEMU
- Advantages and disadvantages of virtualization
- How to set VirtualBox Web Service as background
- Quick Steps to Create a Virtual Hard Drive
Как установить Linux на VirtualBox в Windows 7, 8, 10?
Здравствуйте, друзья-товарищи!
Давненько я не писал про Linux и уже начал даже забывать что у меня есть этот сайт (шутка).
Предлагаю вашему вниманию новую статью — поехали!
Linux — это популярная операционная система с открытым исходным кодом, которая бесплатно доступна в интернете.
Операционная система Linux имеет множество функций, таких как многозадачность, многопользовательский режим, многопоточность, многопроцессорность, поддержка виртуальной памяти и т. д.
Из-за вышеперечисленных функций Linux большинство людей также предпочитают Linux обычным операционным системам.
У Linux даже есть много разновидностей, таких как «Kali Linux», «Ubuntu», «Backtrack», «Solaris» и т. д.
Иногда пользователь хочет использовать функциональность двух или более операционных систем одновременно.
Но наш компьютер не может запускать две ОС одновременно, без сомнения, мы можем использовать двойную загрузку Windows и Linux.
Если вы хотите использовать две операционные системы параллельно, то «Virtual Box» — лучший вариант.
Virtual Box — это программный инструмент, который позволяет вам установить другую операционную систему параллельно с вашей обычной операционной системой и позволяет вам работать в обеих операционных системах одновременно.
Если вы не знаете, как установить Linux на VirtualBox, не беспокойтесь, потому что в этой статье мы расскажем, как установить Linux в Virtual Box.
Как установить Linux на VirtualBox в Windows?
Следуйте инструкциям ниже, чтобы установить Linux в Windows, используя машину Virtual Box и обе операционные системы одновременно.
Шаги установки Linux на Virtual Box в Windows:
Шаг 1. Загрузите Virtual Box с официального сайта. Загрузите правильную версию для вашей операционной системы.
Шаг 2. Существует несколько вариантов версий Linux.
Выберите пакет, соответствующий вашему дистрибутиву Linux, или используйте опцию «Все дистрибутивы», если вашего дистрибутива Linux нет в списке.
Шаг 3. Установите программу Virtual Box.
Если вы используете Windows, дважды щелкните установочный файл и следуйте инструкциям по установке.
Для Mac ОС откройте загруженный файл с расширением «DMG» и перетащите файл Virtual Box в папку «Приложения».
Шаг 4. Дважды щелкните, чтобы запустить программу.
Мы можем запустить Virtual Box прямо из программы установки или запустить его со значка на рабочем столе.
Сделать иконку на рабочем столе несложно.
Шаг 5. После того, как произойдет установка виртуальной машины, нажмите кнопку «Создать».
Откроется мастер, который проведет вас через процесс создания вашей первой виртуальной машины.
Шаг 6. В следующем мастере мы должны выбрать имя для нашей виртуальной машины, чтобы однозначно идентифицировать и выбрать тип операционной системы.
Шаг 7. Следующим шагом является установка объема оперативной памяти.
Virtual Box автоматически выберет минимальный объем оперативной памяти для выбранной нами операционной системы.
Не рекомендуется устанавливать максимальный объем оперативной памяти.
Шаг 8. Следующим шагом будет создание виртуального жесткого диска.
Virtual Box автоматически установит рекомендуемый размер в зависимости от операционной системы, но вы можете установить его по своему усмотрению.
Шаг 9. Проверьте спецификации вашей операционной системы, чтобы узнать, сколько места вы должны выделить как минимум.
Затем нажмите на кнопку «Создать». Теперь ваша виртуальная машина создана.
Примечание. Помните, что любые установленные вами программы также будут занимать место на вашем виртуальном жестком диске, поэтому планируйте их соответствующим образом.
Наиболее распространенным форматом виртуальных жестких дисков является «VDI (VirtualBox Disk Image)».
Шаг 10. Нажмите кнопку «Пуск», чтобы запустить виртуальную машину.
Каждый раз, когда вы запускаете приложение, вам нужно выбрать свою машину перед запуском.
Шаг 11. Запустите установку операционной системы.
После настройки виртуальной машины мастер закроется, и вы вернетесь в главное окно Virtual Box.
Шаг 12. Дважды щелкните новую машину в левом меню, чтобы запустить ее в первый раз.
После этого появится новый мастер, который поможет начать установку операционной системы.
Шаг 13. Если вы устанавливаете с диска, вставьте его в компьютер, выберите «Хост-диск» и нужную букву диска в раскрывающемся меню.
Шаг 14. Если вы выполняете установку из файла образа, щелкните значок папки, чтобы найти на компьютере файл образа установки.
Вы также можете использовать загрузочную флешку и установить ее через параметры загрузки.
Шаг 15. Установите операционную систему после выбора установочного носителя — начнется установка операционной системы.
Шаг 16. После установки наша виртуальная машина готова к работе.
Дважды щелкните машину в левом меню главной страницы Virtual Box, чтобы запустить виртуальную машину.
Virtual Box загрузится и загрузит операционную систему Linux.
Теперь вы можете использовать Linux на своем ПК с Windows, а также на Mac вместе с другой ОС.
В заключение, мы надеемся, что приведенное выше руководство по установке Linux на машину Virtual Box окажется полезным для вас.
Для любой помощи или предложения, не стесняйтесь писать нам в комментариях ниже.
Также поделитесь статьей и со своими друзьями.
До скорых встреч! Заходите!
Подписаться на обновления блога!
by Milan Stanojevic
Milan has been enthusiastic about technology ever since his childhood days, and this led him to take interest in all PC-related technologies. He’s a PC enthusiast and he… read more
Updated on July 31, 2021
XINSTALL BY CLICKING THE DOWNLOAD FILE
This software will repair common computer errors, protect you from file loss, malware, hardware failure and optimize your PC for maximum performance. Fix PC issues and remove viruses now in 3 easy steps:
- Download Restoro PC Repair Tool that comes with Patented Technologies (patent available here).
- Click Start Scan to find Windows issues that could be causing PC problems.
- Click Repair All to fix issues affecting your computer’s security and performance
- Restoro has been downloaded by 0 readers this month.
Have you ever wondered if it’s possible to access the great development capabilities or the powerful command-line tools of Linux, without having to format your PC ?
Running Linux on your PC can be achieved by either installing the Full Linux OS beside your Windows installation, or by using a virtual machine in order to run it. In case you choose to install the full Linux OS, the speed at which it will operate will be greater than if you used a virtual machine software.
On the other hand, running Linux in a virtual machine software allows you to test any app or feature you want without worrying about your data’s safety or the possibility of data corruption.
There is a wide range of Linux based operating systems on the market, and they are known as distros. Here are some of the most popular Linux distro options include:
- Linux Mint – based on Ubuntu, designed to be easy to use, and also come with an utility called mint4win which allows you to install Linux on your PC without affecting your base system in any way.
- OpenSUSE (Novell) and Fedora (Red Hat) – free and user-friendly Linux distros
- Xandros Home Edition – designed for beginners with the ability to run Microsoft Office, Adobe Photoshop, etc.
- Ubuntu (Desktop edition) – great option for beginner Linux users, with great support for hardware devices, a 6 months release cycle, and you can also choose to make Ubuntu ship your installation DVDs for free across the globe
In this article, we will focus on the Ubuntu distro and see how you can use them on Windows. Read on to find out more.
KNOPPIX: Run Linux from a USB stick or CD
KNOPPIX is a great software that allows you to boot in Linux directly from a physical CD/DVD or USB flash drives.
This app contains a great set of GNU/Linux software options, can automatically detect your hardware capabilities, and offers support for a wide range of graphics cards, sound cards, SCSI and also USB devices.
KNOPPIX can be used in order to run Linux on your desktop PC, and can also help you rescue your system in the case that Windows won’t start.
Using this software as a rescue tool allows you to extract all the data you need from your malfunctioning Windows PC, and store them in a secure environment, before reinstalling it.
Download KNOPPIX
— RELATED: Here’s how to fix Windows 10 Bootloader from Linux
WUBI: Install Linux as software
WUBI is a great tool that allows you to easily install Linux as a software on your Windows PC. Using this technique allows for greater processing speeds and it can be uninstalled in the same way that you would uninstall a normal Windows application.
It’s incredibly easy to set up and start installing, all you need to do is choose the right options for your system, and then click install.
Download WUBI
Another way to run a Linux based OS on your Windows PC is by using a virtual machine software. We’ll list some of the best tools below.
Virtual machines for running Linux on Windows PCs
Virtual Box
Some PC issues are hard to tackle, especially when it comes to corrupted repositories or missing Windows files. If you are having troubles fixing an error, your system may be partially broken.
We recommend installing Restoro, a tool that will scan your machine and identify what the fault is.
Click here to download and start repairing.
VirtualBox is a great software option that allows you to create virtual Linux machines and run them in a window from your Windows desktop. This app is based on a x86 architecture and supports AMD64/Intel64 virtualization.
This software can run on a variety of hosts – Linux, Mac, Windows, Solaris – and also has a large number of guest OS compatibility – all versions of Windows, Linux, etc.
Download Virtual Box
VMware
VMware is another great virtualization software that allows you to create a virtual Linux OS on your PC with ease. This is a more simple alternative than having to install a full Linux OS, but offer a slower perfomance.
You can create multiple virtual machines with as many OS options as you want. There are no limits to the number of virtual machines that you can create, but this feature is limited only by your hardware’s capacity to deal with the request.
You can find a good guide explaining how to use VMware to run Linux on your PC. If you want to run your installation from a CD, click here. If you want to run the installation from an virtual image file (.bin, .iso), you can reffer to this page.
Download VMware
Conclusion
In this article, we listed some of the best Linux based operating systems and then we talked about the most efficient way to run them on your PC.
We would love to know which solution you chose and how it worked out for you. Feel free to comment below.
RELATED GUIDES YOU NEED TO CHECK OUT:
- Can’t install Linux with Windows 10? Here’s what to do
- How to Install Linux/Ubuntu on Surface Pro Tablets
- Microsoft’s Azure Sphere OS brings Linux to IoT devices
Newsletter
by Milan Stanojevic
Milan has been enthusiastic about technology ever since his childhood days, and this led him to take interest in all PC-related technologies. He’s a PC enthusiast and he… read more
Updated on July 31, 2021
XINSTALL BY CLICKING THE DOWNLOAD FILE
This software will repair common computer errors, protect you from file loss, malware, hardware failure and optimize your PC for maximum performance. Fix PC issues and remove viruses now in 3 easy steps:
- Download Restoro PC Repair Tool that comes with Patented Technologies (patent available here).
- Click Start Scan to find Windows issues that could be causing PC problems.
- Click Repair All to fix issues affecting your computer’s security and performance
- Restoro has been downloaded by 0 readers this month.
Have you ever wondered if it’s possible to access the great development capabilities or the powerful command-line tools of Linux, without having to format your PC ?
Running Linux on your PC can be achieved by either installing the Full Linux OS beside your Windows installation, or by using a virtual machine in order to run it. In case you choose to install the full Linux OS, the speed at which it will operate will be greater than if you used a virtual machine software.
On the other hand, running Linux in a virtual machine software allows you to test any app or feature you want without worrying about your data’s safety or the possibility of data corruption.
There is a wide range of Linux based operating systems on the market, and they are known as distros. Here are some of the most popular Linux distro options include:
- Linux Mint – based on Ubuntu, designed to be easy to use, and also come with an utility called mint4win which allows you to install Linux on your PC without affecting your base system in any way.
- OpenSUSE (Novell) and Fedora (Red Hat) – free and user-friendly Linux distros
- Xandros Home Edition – designed for beginners with the ability to run Microsoft Office, Adobe Photoshop, etc.
- Ubuntu (Desktop edition) – great option for beginner Linux users, with great support for hardware devices, a 6 months release cycle, and you can also choose to make Ubuntu ship your installation DVDs for free across the globe
In this article, we will focus on the Ubuntu distro and see how you can use them on Windows. Read on to find out more.
KNOPPIX: Run Linux from a USB stick or CD
KNOPPIX is a great software that allows you to boot in Linux directly from a physical CD/DVD or USB flash drives.
This app contains a great set of GNU/Linux software options, can automatically detect your hardware capabilities, and offers support for a wide range of graphics cards, sound cards, SCSI and also USB devices.
KNOPPIX can be used in order to run Linux on your desktop PC, and can also help you rescue your system in the case that Windows won’t start.
Using this software as a rescue tool allows you to extract all the data you need from your malfunctioning Windows PC, and store them in a secure environment, before reinstalling it.
Download KNOPPIX
— RELATED: Here’s how to fix Windows 10 Bootloader from Linux
WUBI: Install Linux as software
WUBI is a great tool that allows you to easily install Linux as a software on your Windows PC. Using this technique allows for greater processing speeds and it can be uninstalled in the same way that you would uninstall a normal Windows application.
It’s incredibly easy to set up and start installing, all you need to do is choose the right options for your system, and then click install.
Download WUBI
Another way to run a Linux based OS on your Windows PC is by using a virtual machine software. We’ll list some of the best tools below.
Virtual machines for running Linux on Windows PCs
Virtual Box
Some PC issues are hard to tackle, especially when it comes to corrupted repositories or missing Windows files. If you are having troubles fixing an error, your system may be partially broken.
We recommend installing Restoro, a tool that will scan your machine and identify what the fault is.
Click here to download and start repairing.
VirtualBox is a great software option that allows you to create virtual Linux machines and run them in a window from your Windows desktop. This app is based on a x86 architecture and supports AMD64/Intel64 virtualization.
This software can run on a variety of hosts – Linux, Mac, Windows, Solaris – and also has a large number of guest OS compatibility – all versions of Windows, Linux, etc.
Download Virtual Box
VMware
VMware is another great virtualization software that allows you to create a virtual Linux OS on your PC with ease. This is a more simple alternative than having to install a full Linux OS, but offer a slower perfomance.
You can create multiple virtual machines with as many OS options as you want. There are no limits to the number of virtual machines that you can create, but this feature is limited only by your hardware’s capacity to deal with the request.
You can find a good guide explaining how to use VMware to run Linux on your PC. If you want to run your installation from a CD, click here. If you want to run the installation from an virtual image file (.bin, .iso), you can reffer to this page.
Download VMware
Conclusion
In this article, we listed some of the best Linux based operating systems and then we talked about the most efficient way to run them on your PC.
We would love to know which solution you chose and how it worked out for you. Feel free to comment below.
RELATED GUIDES YOU NEED TO CHECK OUT:
- Can’t install Linux with Windows 10? Here’s what to do
- How to Install Linux/Ubuntu on Surface Pro Tablets
- Microsoft’s Azure Sphere OS brings Linux to IoT devices