Выясняем, что представляют собой виртуальные машины, как ими пользоваться и зачем они вообще нужны.
Что такое виртуальная машина?
Виртуальная машина (ВМ, VM) – это виртуальная среда, работающая как настоящий компьютер, но внутри другого компьютера. Если выражаться проще, то это приложение, которое имитирует компьютер с полноценной операционной системой и аппаратным обеспечением.
Она запускается на изолированном разделе жесткого диска, установленного в компьютере-хосте (так называют системы, в рамках которых запускают ВМ). Благодаря виртуальным машинам пользователи могут тестировать программное обеспечение в различных окружениях (системах, конфигурациях и т.п.) на своем ПК без необходимости запускать и настраивать отдельное устройство.
Как работают виртуальные машины?
Определение виртуальной машины дает базовое понимание того, как все устроено, но мы пойдем чуть дальше. Запуск VM возможен благодаря технологии виртуализации. Она позволяет использовать существующее «железо» для создания его виртуальных копий. Виртуализация имитирует аппаратное обеспечение в цифровом виде для запуска нескольких полноценных операционных систем на одном компьютере поочередно или одновременно. Физическое «железо» в этом случае называется хостом, а виртуальное – гостевой ОС.
Весь процесс управляется приложением, которое называют гипервизором. Гипервизор отвечает за распределение физических ресурсов между виртуальными системами, выделении определенного количества оперативной памяти или пространства на жестком диске. Также он контролирует все процессы, запущенные в гостевых ОС, чтобы не произошло избыточной нагрузки и сбоев в работе систем из-за нехватки ресурсов.
Типы виртуальных машин
По типу ВМ делятся на виртуализацию процесса и виртуализацию ОС. В первом случае виртуальная машина отвечает только за работу конкретного приложения/процесса. По такому принципу работает язык программирования Java. Утилиты, написанные на нем, запускаются только в специальных виртуальных машинах – «прослойках» между аппаратной частью ПК и непосредственно приложением. Во втором случае речь идет об эмуляции полноценной системы.
Также ВМ иногда делят на категории по типу виртуализации:
-
Аппаратная виртуализация. Когда ВМ взаимодействует с физическим оборудованием ПК.
-
Программная. Когда виртуальная машина генерирует «новый ПК» на уровне ПО и использует его для запуска других систем.
Также есть виртуализация накопителей (когда несколько физических хранилищ данных объединяются в одно) и сети (когда несколько физически разных сетей формируют одну виртуальную).
Комьюнити теперь в Телеграм
Подпишитесь и будьте в курсе последних IT-новостей
Подписаться
Зачем нужны ВМ?
Виртуальные машины используются в бизнес-среде. Разработка большого количества сервисов сейчас не обходится без ВМ или контейнеров. Разработчики используют их, чтобы гарантировать легкую расширяемость продукта и высокую производительность независимо от количества пользователей.
Некоторые разработчики используют ВМ в утилитарных целях, чтобы проверять работоспособность своих проектов. А кто-то таким образом знакомится с новыми для себя операционными системами. Впрочем, обо всем подробнее.
Тестирование ПО
Благодаря виртуальным машинам, можно тестировать написанный код в различных операционных системах и графических средах, не используя для этого отдельные компьютеры.
Можно запустить на одном ПК несколько ВМ параллельно и запускать в них разрабатываемое приложение. С помощью виртуальных машин можно создать несколько «цифровых компьютеров» с различными характеристиками, чтобы узнать, как ваша программа/сервис будет работать на более слабых устройствах.
Разработка в безопасной среде
Иногда вести разработку на хостовой операционной системе небезопасно. Из-за прямого подключения к корпоративной сети, из-за активности других приложений либо из-за непредсказуемого поведения написанного кода.
Поэтому можно быстро и дешево (или даже бесплатно) организовать безопасную рабочую среду, где можно тестировать любой код, не переживая, что он как-то навредит основной системе или к нему кто-то получит доступ извне.
Виртуальную машину можно лишить доступа к некоторым компонентам ПК или к сети.
Знакомство и работа с новыми ОС
Используя ВМ, можно из праздного интереса установить на ПК какой-нибудь дистрибутив Linux или другую ОС. Неплохой вариант для тех, кто ничем кроме Windows не пользовался и хочет узнать, как там поживают пользователи Linux.
Еще один распространенный сценарий – установка Windows параллельно с macOS в качестве виртуальной машины, чтобы пользоваться эксклюзивными для системы Microsoft продуктами.
Развертывание дополнительных инстансов приложения
Виртуальные машины можно использовать для параллельного запуска нескольких инстансов (то есть действующих копий) одной программы. Это может быть полезно как на этапах тестирования, так и после запуска какого-либо онлайн-сервиса. По такому принципу (если говорить совсем уж обобщенно и абстрактно) работают контейнеры Docker.
Размещение ПО на удаленных серверах
Технологии виртуализации используются на хостинговых платформах. Например, VDS (или VPS) – это Virtual Dedicated Server, то есть виртуальный сервер, имитирующий реальное железо.
На одном физическом сервере несколько VDS запускаются параллельно и работают как отдельные компьютеры для вебмастеров, заплативших за услуги хостинг-провайдера.
Преимущества ВМ
Исходя из описанных выше сценариев применения, можно вывести три основных преимущества виртуальных машин над реальным аппаратным обеспечением:
-
ВМ можно установить на любой компьютер. ВМ поддерживают любые ОС, поэтому можно сэкономить окружающее пространство, деньги на покупку дополнительного оборудования и время на установку и настройку компьютеров.
-
На виртуальные машины можно устанавливать устаревшие операционные системы, поддерживающие разного рода архаичное программное обеспечение. Не придется содержать устаревшие компьютеры для их запуска и использования.
-
ВМ легче перезапустить/перенастроить и заново вернуть к работе в случае форс-мажора.
Недостатки ВМ
Из минусов виртуальных машин обычно выделяют два наиболее значимых. Во-первых, стабильность. Большое количество виртуальных машин, запущенных на одном устройстве, могут привести к снижению стабильности и скорости работы основной операционной системы. Хост-компьютер должен соответствовать высоким системным требованиям, что может дорого стоить и ограничивать пользователей в выборе форм-фактора устройства.
Во-вторых, производительность. Даже на мощных ПК виртуальные машины работают ощутимо медленнее, чем хост-система. Нет полноценного контакта ПО с аппаратным обеспечением. Поэтому заставить работать приложения в ВМ так же быстро, как на стандартной ОС, не получится.
Сравнение контейнеров с виртуальными машинами
Принципиальное отличие контейнеров от ВМ заключается в масштабе. Виртуальные машины имитируют полноценный ПК. В них устанавливается система для решения задач пользователя. Контейнеры созданы для изолированного запуска единичных приложений и зависимых компонентов, необходимых для запуска и работы этого приложения.
Контейнеры легче как в плане физического размера, так и в плане скорости освоения. Настроить контейнеры для решения задач бизнеса проще, а возможность взаимодействовать напрямую с ядром системы позволяет загружать изолированные программы быстрее.
Виртуальные же машины куда функциональнее и позволяют запускать в отдельном программном окружении большое количество систем, программ и т.п.
Лучшие программы для создания и настройки ВМ
Чтобы начать работу с виртуальными машинами, нужна специальная программа. Это инструмент, задействующий системные технологии виртуализации, чтобы использовать аппаратное обеспечение хост-системы для запуска дополнительных ОС в изолированном программном пространстве.
Их довольно много, но мы рассмотрим лишь несколько ключевых, использующихся чаще всего.
VirtualBox
Бесплатный продукт компании Oracle, позволяющий создавать ВМ на Windows, macOS и Linux. VirtualBox не обладает высокой производительностью и функционально отстает от конкурентов, но это та цена, которую необходимо заплатить за безвозмездное использование программы.
Ограничений по выбору ОС для запуска в VirtualBox почти нет. Можно найти образ практически любой операционной системы и спокойной установить ее в ВМ. Это касается даже проприетарных разработок компании Apple (но не всех; некоторые современные версии macOS все еще не поддерживаются).
В VirtualBox можно тонко настроить выделенные на ВМ ресурсы и выдать разрешение на использование гостевой системой тех или иных аппаратных составляющих.
VMWare Workstation
Продвинутое решение для профессионалов, нуждающихся в удобном и эффективном рабочем пространстве для виртуализации.
Из важных преимуществ VMWare Workstation стоит выделить поддержку Windows Hyper-V и кластеров Kubernetes. Первое позитивно сказывается на совместимости различных видов оборудования с системами, установленными в ВМ. Второе – позволяет создавать контейнеры и управлять ими из командной строки Windows и Linux.
Стандартная версия VMWare Workstation обойдется примерно в 15 тысяч рублей. Есть бесплатный тестовый период. Можно опробовать все функции утилиты в течение 30 дней.
Parallels Desktop
Лучшая утилита для создания и настройки ВМ на компьютерах Apple. Parallels Desktop – самый быстрый и эффективный способ запустить Windows или отдельные приложения для Windows в macOS.
Из важных плюсов PD стоит выделить тесную интеграцию с компонентами Windows. Можно запускать отдельные win-приложения в графической среде macOS, будто это нативные программы, а не утилиты из виртуальной машины.
В Parallels Desktop есть функция автоматической загрузки, установки и настройки ВМ. Нужно просто указать нужную ОС (на выбор есть Windows, Debian, Fedora, Ubuntu, Android и т.п.) и нажать на кнопку «Установить».
Базовая лицензия Parallels Desktop стоит 4788 рублей.
Microsoft Hyper-V
Microsoft Hyper-V – это встроенная в Windows технология виртуализации, объединенная с одноименным приложением для создания новых ВМ и работы с ними.
Для активации Hyper-V нужно установить последнюю версию Windows 10 Pro, а затем прописать в консоли Power Shell команду для активации технологии виртуализации.
Здесь, как и в случае с Parallels, есть функция быстрого создания виртуальных машин. Можно выбрать одну из предложенных систем (Windows, Ubuntu) или установить систему на выбор, загрузив подходящий образ из сети.
Плюсы Hyper-V кроются в тесной интеграции оного с другими компонентами Windows и аппаратным обеспечением компьютера. Это положительно сказывается на стабильности и производительности виртуальных машин.
QEMU
Кроссплатформенный и быстрый эмулятор для запуска виртуальных машин. С помощью QEMU можно запускать Windows параллельно с Ubuntu или Fedora параллельно с macOS.
Также QEMU можно задействовать для виртуализации на серверных ПК. Поддерживается KVM-виртуализация для развертывания на удаленном компьютере сразу нескольких VDS.
Главное преимущество QEMU – высокая производительность. Разработчики обещают скорость работы гостевых ОС на уровне хост-систем.
Как настроить виртуальную машину?
Процесс настройки зависит от выбранного инструмента для создания ВМ. Почти всегда процесс упирается в выбор образа гостевой системы и установку параметров аппаратного обеспечения. Многие инструменты предлагают опции для быстрого запуска ВМ. Такие есть в VMWare Workstation, Parallels и Hyper-V.
Немного сложнее устроена программа QEMU. О том, как ее настроить, мы писали ранее.
Самый простой способ:
-
Заходим на сайт Oracle.
-
Скачиваем и устанавливаем VirtualBox.
-
Загружаем образ системы, которую нужно установить в ВМ (в формате ISO).
-
Запускаем VirtualBox и нажимаем кнопку «Создать новую…».
-
Указываем путь до ISO-файла с системой и жмем «Установить…».
Теперь с виртуальной системой можно работать, как с настоящей.
Вместо заключения
На этом все. Теперь вы знаете, что такое виртуальная машина и какие задачи она помогает решить. Но что еще важнее, теперь вы можете сами создать ВМ!
Что такое виртуальная машина
В статье мы расскажем, что называется виртуальной машиной и для чего она предназначена, разберём преимущества и недостатки использования виртуальных машин, кратко рассмотрим 4 виртуальные машины и установим VirtualBox.
Что такое виртуальная машина и зачем она нужна
Виртуальная машина (ВМ или VM) — это виртуальный компьютер, который использует выделенные ресурсы реального компьютера (процессор, диск, адаптер). Эти ресурсы хранятся в облаке и позволяют ВМ работать автономно. Простыми словами, виртуальная машина позволяет создать на одном компьютере ещё один компьютер, который будет использовать его ресурсы, но работать изолированно.
ВМ может работать в отдельном окне как программа или запускаться через панель управления.
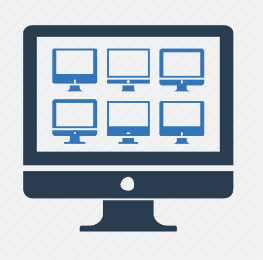
Виртуализация, и виртуальная машина в частности, расширяет возможности IT-инфраструктуры. Она будет полезна разработчикам программных продуктов, веб-дизайнерам, а также тем, кто планирует перейти на новую ОС, но не уверен в выборе.
Для чего нужна виртуальная машина:
- чтобы разворачивать две и более независимые операционные системы на одном физическом устройстве. Например, на вашем компьютере установлена операционная система Windows 7, а на виртуальную машину вы установили Windows XP/8/10 или Linux;
- для экспериментов с программным обеспечением (например, кодом, предназначенным для запуска в различных ОС), не подвергая риску стабильность компьютера;
- чтобы устанавливать и тестировать различные программы и утилиты, не занимая место на основном ПК;
- чтобы запускать программы, которые не поддерживает основная ОС, или подключать оборудование, несовместимое с ней. Например, применять Windows-программы на Mac или Linux;
- для безопасного запуска приложения (программы), которое вызывает недоверие или подозрение на вирусы;
- чтобы эмулировать компьютерные сети и сложные среды, не настраивая виртуальную машину каждый раз. Можно сохранить настройки и продолжить с того этапа, где остановились;
- для создания резервных копий ОС.
Если сравнивать функции виртуальной машины с работой на обычном ПК, то можно выделить как преимущества, так и недостатки.
Преимущества виртуальной машины
- Можно выключить ПК или перейти к другой задаче с сохранением текущего состояния машины. Если вы решите продолжить работу, ВМ загрузится в том состоянии, в котором находилась в момент выключения.
- На VM можно делать снапшоты, которые позволяют откатываться до предыдущих конфигураций. Это удобно, если при тестировании нестабильного софта произошла критическая ошибка. По сравнению с основной системой, для ВМ выделяется меньше места на дисковом пространстве и откат до раннего состояния происходит быстрее.
- Машину можно сохранять или дублировать как изолированную среду. Её можно будет запустить позднее или скопировать на другой ПК. Заданные конфигурации сохранятся.
- ВМ вместе со всеми данными легко переносится с одного ПК на другой. Портативный софт для виртуальной машины сохраняет информацию одним файлом (в виде образа системы) на физическом компьютере. Для переноса достаточно переместить этот файл.
- ВМ не занимает место постоянной памяти, а оперирует выделенной временной памятью. Все действия фиксируются в виде лога, который очищается при завершении каждого сеанса.
- Для переподключения на другую ОС не нужно перезагружать компьютер.
- На одном устройстве можно хранить несколько виртуальных машин с несколькими ОС в разных состояниях.
Недостатки использования VM
- Чтобы одновременно запускать на ВМ несколько операционных систем, нужно иметь соответствующие аппаратные ресурсы.
- ОС в виртуальных машинах могут работать медленнее. Несмотря на то что показатели производительности виртуальных ОС стремятся к показателям физических ОС, на данный момент развития они всё-таки не равны.
- Виртуальная платформа поддерживает не весь функционал аппаратного обеспечения. VMware уже поддерживает USB 3.0, контроллеры портов COM и LPT и приводы CD-ROM, но с виртуализацией видеоадаптеров и поддержкой функций аппаратного ускорения трехмерной графики могут быть сложности.
Ниже мы расскажем про самые популярные и простые в использовании виртуальные машины и разберём их недостатки и преимущества.
Какие бывают виртуальные машины
К самым популярным виртуальным машинам относятся:
- VirtualBox,
- Microsoft Hyper-V,
- VMware Workstation Player,
- Parallels Desktop.
Microsoft Hyper-V ― это VM от Майкрософт.
| Плюсы | Минусы |
|---|---|
| Привычный интерфейс для пользователей Microsoft | Не запускается с версий ниже Windows 10 |
| Сразу установлена на Windows 10 (Pro, Enterprise, и Education) | Нельзя установить на MacOS |
| Поддерживает различные старые версии Windows | Интерфейс уступает VMWare и VirtualBox |
VMware Workstation ― платная мощная виртуальная машина для профессионального использования. Работает в основном с Windows и Linux. Имеет бесплатную версию VMware Player, но она значительно ограничена функционалом.
| Плюсы | Минусы |
|---|---|
| Установка систем по шаблону | Платная VM |
| Удобный интерфейс | Нельзя записать видео с экрана виртуальной машины |
| Высокая стабильность и надёжность | |
| Детальная настройка оборудования. Можно отдельно настроить ID процессора, количество видеопамяти и др. | |
| Поддержка 3D-графики и DirectX 10 | |
| Поддерживает EFI |
Parallels Desktop ― это ВМ, которая позволяет использовать программы разных операционных систем на Mac.
| Плюсы | Минусы |
|---|---|
| Работает без перегрузок | Платная программа |
| Поддерживает различные операционные системы (Windows, Linux, разные версии MacOS и другие ОС) | Работает только на MacOS |
VirtualBox ― cамая популярная программа виртуализации с открытым исходным кодом. С её помощью можно запускать любые операционные системы, например Windows, Linux, Mac, Android. Программа имеет русифицированный интерфейс и проста в применении.
| Плюсы | Минусы |
|---|---|
| Бесплатная VM | Нельзя выделить машине больше, чем 256 МБ видеопамяти. Для современных систем этого мало |
| Имеет русскоязычную версию | Не поддерживается DirectX для 3D-графики |
| Интуитивно понятный интерфейс, подходит новичкам | |
| Можно управлять через GUI (графический пользовательский интерфейс) и командную строку | |
| Есть комплект SDK | |
| Можно подключать USB-устройства к виртуальным компьютерам, чтобы работать с ними напрямую | |
| Поддерживает протокол RDP (протокол удалённого доступа) |
Все машины имеют свои сильные и слабые стороны. Нельзя рекомендовать только одну. Для примера мы рассмотрим, как создать виртуальную машину Oracle VirtualBox.
Как создать виртуальную машину Oracle VirtualBox
-
1.
Скачайте и установите VirtualBox на компьютер.
-
2.
Откройте панель управления Oracle и нажмите Создать:
-
3.
Введите название виртуальной машины (например, Ubuntu-1). Кликните Далее:
-
4.
Чтобы выделить объём памяти для машины, сдвиньте ползунок вправо. Мы рекомендуем указать объём 4 ГБ, но если на вашем компьютере недостаточно оперативной памяти, выбирайте максимум 2-3 ГБ. Нажмите Далее:
-
5.
Выберите пункт «Создать новый виртуальный жёсткий диск» и кликните Создать:
-
6.
Укажите тип файла «VDI (VirtualBox Disk Image)» и нажмите Далее:
-
7.
Выберите формат хранения «Динамический виртуальный жёсткий диск». Нажмите Далее:
-
8.
Укажите объём жёсткого диска 20 ГБ. Кликните Создать:
Готово, вы создали VM Oracle. Теперь переходите к установке операционной системы.
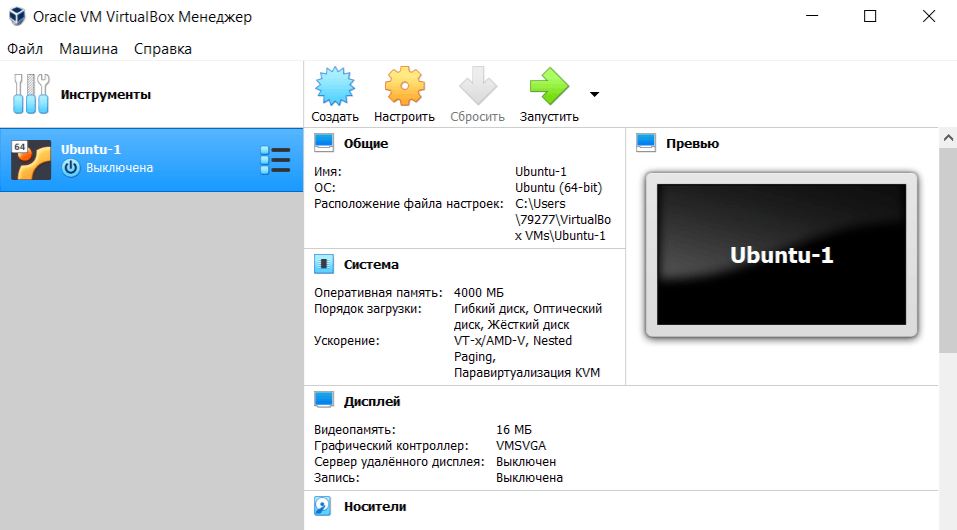
Как установить операционную систему в Oracle VirtualBox
Рассмотрим, как установить операционную систему на примере Ubuntu 20.04.
-
1.
Скачайте дистрибутив Ubuntu на компьютер.
-
2.
Откройте панель управления Oracle и нажмите Настроить:
-
3.
Перейдите в раздел Система. На вкладке «Материнская плата» поставьте галочку напротив пункта «Гибкий диск»:
-
4.
На вкладке «Процессор» выберите 2 ядра:
-
5.
Перейдите в раздел Дисплей. Поставьте галочку напротив пункта «Включить 3D-ускорение» и перетяните ползунок вправо, чтобы выделить максимально возможный объём видеопамяти:
-
6.
Перейдите в раздел Носители и выберите «Пусто». Затем нажмите на иконку Диск — Выбрать образ оптического диска. Загрузите дистрибутив Ubuntu, который вы скачали на первом шаге.
-
7.
После загрузки кликните Ок:
-
8.
На главной странице нажмите Запустить:
-
9.
Подождите, пока загрузится машина:
-
10.
В приветственном окне выберите нужный язык:
-
11.
Нажмите установить Ubuntu:
-
12.
Выберите раскладку клавиатуры «Russian». Нажмите Продолжить:
-
13.
Выберите пункты «Обычная установка» и «Загрузить обновления во время установки Ubuntu». Затем кликните Продолжить:
-
14.
Выберите тип установки «Стереть диск и установить Ubuntu» и нажмите Установить:
Затем кликните Продолжить:
-
15.
Назначьте нужный регион и нажмите Продолжить:
-
16.
Зарегистрируйтесь. Задайте имя и пароль, остальные поля будут заполнены автоматически. Нажмите Продолжить:
-
17.
Дождитесь окончания установки и кликните Перезагрузить:
-
18.
Дождитесь перезагрузки и нажмите Enter:
-
19.
Выберите учётную запись, которую вы создали на шаге 15:
-
20.
Введите пароль, который вы задали при создании учётной записи:
-
21.
Примите предлагаемые настройки или нажмите Далее в правом верхнем углу экрана:
Готово, вы установили ОС Ubuntu 20.04 и можете приступать к работе:
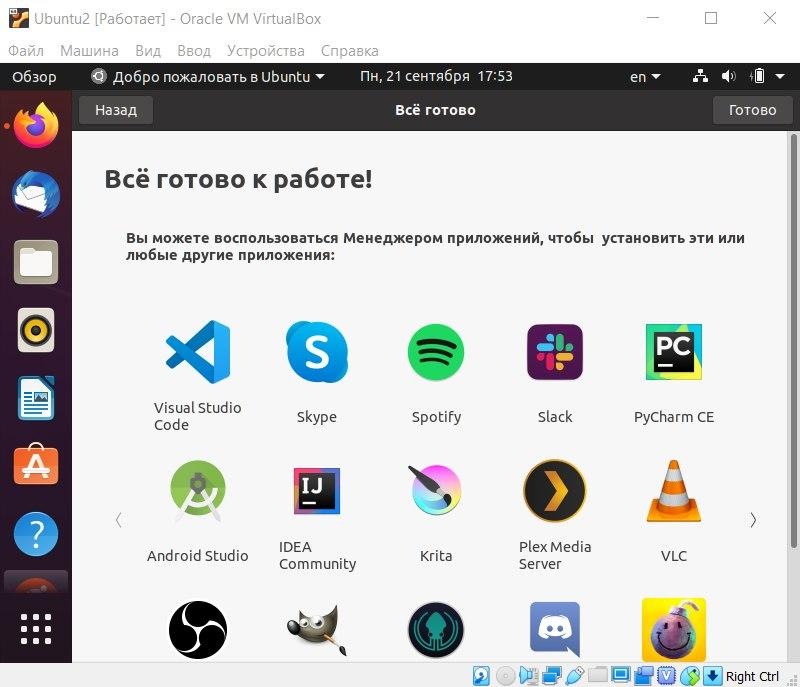
Теперь вы знаете, зачем нужна виртуальная машина и как запустить её с помощью программы VirtualBox.
Виртуальный дата-центр VMware
Кроме VM, есть более крупные решения ― виртуальные дата-центры. Например, виртуальный дата-центр VMware, который можно заказать в REG.RU.
Для чего используют виртуальный дата-центр?
Эта услуга подходит для применения как частными лицами, так и крупными организациями и корпорациями. Возможности виртуализации в совокупности с облачными вычислениями обладают такими преимуществами как масштабируемость, экономичность и доступность ресурсов в любое время. Можно создавать и развёртывать несколько ВМ одновременно. К примеру, вы можете создать один виртуальный контейнер vApp с машинами для тестовой среды, а другой — для продуктивной. При этом у вас будет возможность изолировать их с помощью разных сетей. Подробнее об услуге читайте в статье: Как начать работу с VMware.
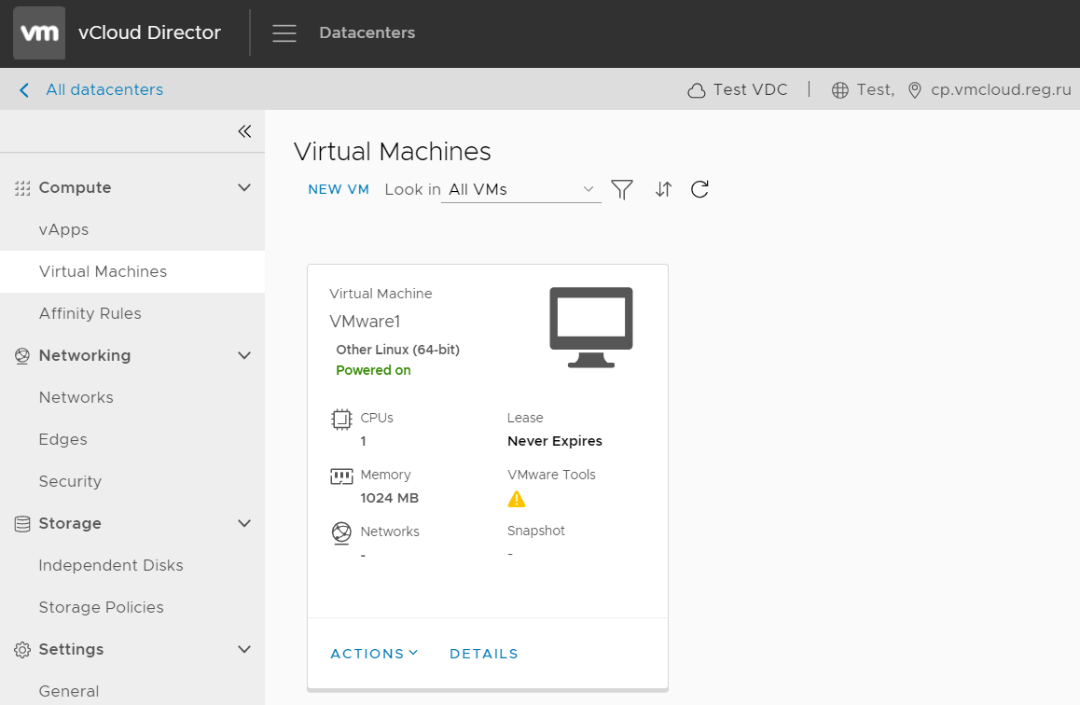
Теперь вы знаете, что собой представляет ВМ, что делает виртуальная машина и какими ресурсами виртуальной машины можно управлять, и при необходимости можете заказать Виртуальный дата-центр VMware в REG.RU.
Чтобы иметь под рукой сразу несколько операционных систем с отдельным рабочим пространством и приложениями, не нужно покупать второй (третий, четвертый и т. д.) компьютер. Потому что всё это уместится в вашем единственном ПК. Как? Благодаря виртуальным машинам (ВМ) — особым программам, которые создают (эмулируют) внутри основной операционной системы воображаемые (виртуальные) компьютеры.
Виртуальный ПК почти как настоящий. У него есть собственный процессор, память, жесткий диск, сетевой адаптер и всё остальное. Конечно, это не физические устройства, но сделаны они так, чтобы операционные системы считали их именно такими — настоящими.
На одном физическом компьютере одновременно может работать несколько виртуальных. Сколько именно — зависит от аппаратных ресурсов: чем шустрее процессор, объемнее оперативка, просторнее накопитель, тем больше. Обычный домашний ПК средней производительности на базе Windows 10 справляется с одновременной работой трех-пяти легковесных ОС (например, Windows XP, Android и Lubuntu + основная система). Или двух-трех относительно тяжеловесных (например, основная Windows 10 + виртуальные Windows 7 и Mac OS X). Как вы уже поняли, приложения-эмуляторы виртуальных компьютеров позволяют устанавливать и запускать на них самые разные ОС.
Содержание
- Для чего используются виртуальные машины
- Oracle Virtualbox
- Некоторые настройки ВМ и гостевой системы
- VMware Workstation Pro
- Некоторые опции виртуальной машины VMware
- Microsoft Hyper-V
- Некоторые опции виртуальных машин Hyper-V
Для чего используются виртуальные машины
Виртуальные машины общего назначения (в отличие от специализированных — таких, как, например, VM Java), используют:
- Для запуска приложений, которые не поддерживает основная система.
- Для защиты системы от потенциального вреда непроверенных программ.
- Как дополнительную преграду от вирусов при посещении сомнительных веб-ресурсов.
- Для создания изолированной среды для изучения деятельности вредоносного ПО.
- В качестве тестового полигона для отладки собственных разработок.
- Для освоения технологий построения сетей.
- Для двойной авторизации на некоторых игровых порталах и многого другого.
Ну и конечно, виртуальные машины повсеместно используют для распределения рабочих ресурсов серверов.
Сегодня мы не будем касаться промышленного применения ВМ, а рассмотрим только то, что может быть полезно домашним пользователям ОС Windows.
Oracle Virtualbox
Виртуальная машина Oracle Virtualbox, пожалуй, наиболее известна и популярна у домашних пользователей ПК. Она русифицирована, бесплатна, поддерживает все основные операционные системы, включая Android, и довольно проста в применении. Сделать минимально необходимые настройки и установить в нее операционную систему сможет даже слабо подготовленный юзер, если имеет под рукой инструкцию по установке выбранной ОС.
Даже беглого взгляда на рабочую область Virtualbox достаточно, чтобы понять, что здесь к чему и как примерно пользоваться программой. Слева — список всех операционных систем, установленных на платформу Virtualbox (гостевых), справа — окно параметров виртуального компьютера выбранной из списка ОС или окно снимков — сохраненных состояний этой системы (некий аналог точек восстановления). На верхней панели — основные инструменты управления: кнопки мастера создания новой ВМ, перехода в меню настроек и запуска ВМ. Вверху справа — кнопки переключения вкладок левой части окна (на скриншоте показана вкладка настроек).
Освоить основные функции программы — установку и запуск операционной системы, настройку параметров виртуального компьютера, большинству пользователей удается без инструкций. А для самых пытливых умов, стремящихся постичь все секреты Virtualbox, на официальном сайте есть англоязычный учебник.
Рассмотрим процесс создания новой виртуальной машины и начало установки в нее Windows 10.
- Кликнем в верхней панели кнопку «Создать».
- В первом окошке мастера создания ВМ укажем имя ОС (оно будет отображаться в списке гостевых систем), ее тип (Windows, Linux и т. д.) и версию. В нашем примере это Windows 10 32 bit (можно поставить и 64 bit, но ей потребуется больше ресурсов). Для перехода к следующему шагу нажмем Next.
- Дальше укажем размер оперативной памяти ВМ. По умолчанию Windows 10 x86 отводится 1 Гб, но вы можете увеличить этот объем, сдвигая ползунок вправо. Если на вашем ПК не очень много оперативки, не отдавайте ВМ больше 2-3 Гб, иначе основная система будет тормозить из-за нехватки памяти.
- Следом создаем виртуальный жесткий диск. Если вы ставите систему первый раз, выбирайте вариант «Создать новый».
- Тип виртуального диска оставим по умолчанию.
- Формат хранения данных — это область на физическом накопителе вашего компьютера, который отводится ВМ. Она может иметь постоянный или динамически расширяемый объем в тех пределах, которые вы определите дальше. Для экономии места выберем динамический формат.
- Следом укажем имя тома (виртуального диска С) и его размер. По умолчанию — 32 Гб.
- После нажатия в последнем окошке кнопки «Создать» в списке появится новая виртуальная машина. Справа в рамке показаны ее параметры.
- Для перехода к установке Windows кликнем в верхней панели кнопку «Запустить».
- В окне, которое откроется после этого, появится окошко «Выберите загрузочный диск». Нажмите на иконку папки и укажите путь к дистрибутиву системы. Это может быть образ в формате .iso или физический носитель (DVD, флешка). Выбрав дистрибутив, нажмите «Продолжить».
- Дальнейший ход инсталляции ОС в виртуальную машину не отличается от установки ее на физический компьютер.
Некоторые настройки ВМ и гостевой системы
Клик в окне виртуальной машины захватывает курсор мыши (т. е. он будет двигаться только в пределах виртуального экрана). Для возврата курсора в основную ОС нажмите комбинацию Ctrl+Alt.
Для доступа ко всему набору функций гостевой ОС нужно установить специальные дополнения. Зайдите в меню «Устройства», щелкните «Подключить образ диска дополнений гостевой ОС» и следуйте дальнейшим инструкциям.
Чтобы подключить к гостевой системе папку для обмена файлами с основной, кликните в меню «Устройства» пункт «Общие папки». Нажмите на значок «папка+» в открывшемся окне и через поле «путь к папке» укажите ее в проводнике (в нем показаны каталоги основной системы).
Если хотите, чтобы настройка работала постоянно, отметьте «Авто-подключение» и «Создать постоянную папку». Общая папка будет доступна из проводника виртуальной машины как сетевая.
Чтобы сохранить текущее состояние гостевой ОС, откройте меню «Машина» и выберите «Сделать снимок состояния».
Чтобы изменить порядок опроса загрузочных устройств (например, для загрузки виртуальной машины с DVD), завершите работу гостевой ОС, откройте ее настройки (в главном окне Virtualbox) и зайдите на первую вкладку раздела «Система». В списке «Порядок загрузки» отметьте нужный носитель и, нажимая кнопки со стрелками, передвиньте его наверх.
VMware Workstation Pro
VMware Workstation pro — не менее функциональный продукт, чем Vrtualbox, но рассчитанный на профессиональное применение и интеграцию с другими сервисами производителя. Не бесплатный и довольно дорогостоящий, однако тоже очень популярный у домашних пользователей Windows.
Бесплатная версия VMware для личного использования тоже существует. Это VMware Workstation Player, но малая функциональность, сильно уступающая даже некоммерческому Vrtualbox, отвернула от него любовь наших сограждан.
Полноценный VMware Workstation Pro, с которым мы будем знакомиться сегодня, как и конкурент, поддерживает массу операционных систем, включая мобильные и Mac OS X (кстати, он совместим с большим количеством редакций OS X, нежели Virtualbox), и эмулирует все основные устройства компьютера. Еще он эмулирует интерфейс BIOS, в отличие от Vrtualbox.
Рассмотрим, как проходит процесс создания виртуальной машины и запуск установки Windows 10 на платформе VMware Workstation Pro.
Дизайн основного окна программы (который, кстати, видоизменяется от версии к версии) не позволит запутаться даже начинающему пользователю.
- Чтобы создать новую виртуальную машину, нажмем одноименную кнопку на вкладке «Главная».
- В первом окошке мастера создания ВМ укажем тип конфигурации. Если вам нужен компьютер со стандартными параметрами (которых достаточно в 90% случаев), отметим «Обычный».
- Следом укажем тип ОС, которую будем устанавливать на эту виртуальную машину. Программа дает возможность запустить установку сразу после создания ВМ, причем без лишних действий с вашей стороны. Если вы согласны на это, укажите путь к файлу образа или носителя с дистрибутивом системы, если нет, отметьте «Я установлю систему позже».
- Чтобы не вводить ключ продукта, имя пользователя и пароль во время установки Windows, введите это данные в следующее окно. Первый пункт можно пропустить.
- Дайте новой виртуальной машине имя и укажите будущее расположение папки с операционной системой.
- Определите размер виртуального диска. По умолчанию VMware отдает Windows 10 целых 60 Гб, но мы можем увеличить или уменьшить этот объем. Следом вам предстоит указать способ сохранения виртуального диска — в одном или нескольких файлах.
- Ниже показаны параметры только что созданного виртуального компьютера. Если вас что-то не устраивает, например, размер оперативной памяти, нажмите «Настройку оборудования».
- Измените нужные характеристики, вернитесь в предыдущее окно и кликните «Готово».
- После этого, наконец, запустится установка операционной системы. Ваше участие понадобится ближе к ее окончанию — для настройки сетевого обнаружения и проверки обновлений.
- После загрузки рабочего стола программа автоматически установит в новую систему VMware Tools — то же, что и дополнения гостевой ОС в Virtualbox. После этого виртуальная машина готова к работе.
Список всех установленных гостевых операционных систем находится на вкладке «Мой компьютер».
Некоторые опции виртуальной машины VMware
До установки VMware Tools окно гостевой системы, как и в Virtualbox, захватывает курсор мыши. Для возврата его в основную ОС нажмите Ctrl+Alt.
Чтобы попасть в интерфейс BIOS виртуальной машины, выделите ее в списке, откройте меню запуска (кнопка «play» на верхней панели) и кликните «При включении (машины) войти в режим BIOS».
Microsoft Hyper-V
Диспетчер виртуальных машин Hyper-V — это встроенный компонент операционных систем всех редакций Windows 7-10, за исключением начальной и домашних. Если разобраться, он не хуже и не сложнее, чем два рассмотренных выше, просто некоторые пользователи ничего не знают о его существовании и только поэтому предпочитают сторонний софт.
Чтобы активировать диспетчер Hyper-V, зайдите в раздел приложений панели управления Windows, щелкните «Включение и выключение компонентов Виндовс» и в открывшемся окошке отметьте «Hyper-V».
Перезагрузите компьютер, откройте поиск и с его помощью запустите диспетчер Hyper-V.
- Для создания новой ВМ в панели диспетчера «Действия» нажмите «Создать» — «Виртуальная машина».
- Дайте новой виртуальной машине имя.
- Определите ее поколение — 1 (старое, к которому относится Windows XP и все 32-битные системы) или 2 (новое — 64-битные Windows 7, 8.1 или 10).
- Выделите виртуальной машине оперативную память. Флажок «Динамическая» позволит основной ОС использовать часть памяти, которая не задействована гостевой ОС, для своих нужд. Этой полезной возможности, кстати, нет ни в Virtualbox, ни в VMware.
- Настройки сети отложим на потом. Оставим по умолчанию «Нет подключения».
- Далее определим размер, расположение виртуального диска и назначаем ему имя.
- Последний шаг — параметры установки гостевой ОС. Укажем месторасположение носителя с дистрибутивом или файла образа iso. Либо отложим установку Виндовс на другое время. После нажатия кнопки «Готово» виртуальная машина будет создана, а вслед за этим запустится инсталляция операционной системы. Ее ход тоже ничем не отличается от установки ОС на реальный компьютер.
Список всех виртуальных машин Hyper-V отображается в средней части окна диспетчера. Чтобы запустить любую из них, кликните 2 раза по ее имени. В окошке, которое откроется после этого, нажмите кнопку «Пуск».
Чтобы виртуальные машины Hyper-v могли подключаться к Интернету, запустите через панель «Действия» диспетчер виртуальных коммутаторов. Выберите в показанном ниже списке тип сети «Внешняя» и нажмите «Создать виртуальный коммутатор». Сети «Внутренняя» и «Частная» предназначены для соединения виртуальных компьютеров между собой, и большинству пользователей не нужны.
На следующей странице обычно ничего менять не требуется, кроме, если хотите, имени подключения. В выпадающем списке «Внешняя сеть» должен быть указан сетевой адаптер физического компьютера, который соединен с роутером или кабелем интернет-провайдера. Ниже должен стоять флажок «Разрешить управляющей ОС предоставлять общий доступ к адаптеру» (т. е. к Интернету).
Кстати, Hyper-v поддерживает не только операционные системы семейства Windows, но и некоторых конкурентов, в частности, Linux и FreeBSD. Полный список всех совместимых с ним платформ, а также условия их использования в среде Windows, приведены на сайте MSDN.microsoft.
Некоторые опции виртуальных машин Hyper-V
Чтобы сделать снимок состояния запущенной гостевой ОС, Откройте верхнее меню ее окна «Действие» и щелкните «Контрольная точка». Либо нажмите комбинацию Ctrl+N.
Доступ к настройкам отдельной виртуальной машины открывается из ее контекстного меню в списке главного окна диспетчера и скрывается за кнопкой «Параметры».
Прочие возможности программы тоже весьма незамысловаты и осваиваются без особого труда.
Hyper-V более известен как технология виртуализации серверов; однако, начиная с Windows 8, он также доступен в клиентской операционной системе. В Windows 10 мы значительно улучшили работу, сделав Hyper-V отличным решением для разработчиков и ИТ-специалистов.
Microsoft Hyper-V, кодовое название Viridian, — это нативный (тип 1) гипервизор, который, в отличие от VMware Workstation, VirtualBox и других гипервизоров типа 2, работает непосредственно на оборудовании. Впервые он был выпущен в Windows Server 2008 и позволяет запускать виртуальные машины в системах x86-64.
Hyper-V позволяет разработчикам быстро разгонять виртуальные машины для разработки на Windows 10 с превосходной производительностью, но он также используется в нескольких других функциях разработки в качестве серверной технологии, например, в таких как эмулятор Android, подсистема Windows для Linux 2 (WSL2) или контейнеры Docker. В этой статье мы кратко рассмотрим, как Hyper-V в Windows 10 может помочь разработчикам.
Быстрое создание коллекции виртуальных машин
Во-первых, давайте начнем с одной из основных функций для создания виртуальных машин. Теперь вы можете не только создавать виртуальные машины Hyper-V, устанавливая их с помощью файла ISO; вы можете использовать Hyper-V Quick Create VM Gallery, чтобы быстро создать новую среду разработки Windows 10 или даже виртуальную машину Ubuntu. Инструмент загрузит предварительно настроенную виртуальную машину Hyper-V с Windows 10 и средой разработки Visual Studio или Ubuntu 18.04 или 19.04. При желании вы также можете создавать собственные образы виртуальных машин Quick Create и даже делиться ими с другими разработчиками.
Подсистема Windows для Linux 2 (WSL 2)
С подсистемой Windows для Linux Microsoft перенесла среду Linux на Windows 10 desktop и позволяет запускать среду GNU/Linux — включая большинство инструментов, утилит и приложений командной строки — непосредственно в Windows без изменений, без издержек полноценных виртуальных машин. В последних версиях Windows 10 Insider Preview Microsoft выпустила превью WSL 2. WSL 2 использует технологию виртуализации Hyper-V для изоляции и виртуализации WSL в серверной части. Это обеспечивает не только преимущества безопасности, но и огромный прирост производительности. Подробнее о подсистеме Windows для Linux 2 вы можете узнать здесь.
Расширенный режим сеанса для обмена устройствами с вашей виртуальной машиной
Одной из трудных частей в прошлом было взаимодействие между виртуальной машиной и хост-машиной. С добавлением Enhanced Session Mode , Microsoft упростила копи-паст файлов между ними, а также теперь можно совместно использовать устройства. В том числе:
- Делает виртуальные машины изменяемого размера и с высоким DPI
- Улучшает интеграцию виртуальной машины
- Позволяет совместное использование устройств
Расширенный режим сеанса включен по умолчанию в Windows 10 Hyper-V, в Windows Server вам необходимо включить эту функцию в настройках Hyper-V. Если вы создаете собственную виртуальную машину Linux, убедитесь, что вы установили последние версии драйверов виртуализации.
Чекпоинты
Огромным преимуществом виртуализации является возможность легко сохранять состояние виртуальной машины, что позволяет вам возвращаться назад или вперед в определенный момент времени. В Hyper-V эта функция называется контрольной точкой виртуальной машины, ранее была известна как снимок виртуальной машины.
Hyper-V знает типы контрольных точек:
- Стандартные контрольные точки: делает снимок состояния виртуальной машины и памяти виртуальной машины в момент запуска контрольной точки.
- Продакшн-контрольные точки: использует службу теневого копирования томов или Freeze File System на виртуальной машине Linux для создания согласованной с данными резервной копии виртуальной машины. Снимок состояния памяти виртуальной машины не создается.
Тип контрольной точки может быть установлен виртуальной машиной. Оба типа чекпоинтов имеют разные преимущества и недостатки. В последних версиях Hyper-V продакшн-контрольные точки выбираются по умолчанию. Однако вы можете легко изменить это с помощью настроек диспетчера Hyper-V или PowerShell. На моем клиентском компьютере с Windows 10 я предпочитаю использовать стандартные контрольные точки, поскольку он также сохраняет состояние памяти виртуальной машины, однако в системах с продакшн-серверами я настоятельно рекомендую использовать продакшн-контрольные точки, и даже в этом случае вам следует соблюдать осторожность.
NAT сети
Одной из особенностей, которые были очень болезненными в прошлом, была сеть. С появлением опции переключения NAT в виртуальном коммутаторе Hyper-V теперь вы можете легко подключить все ваши виртуальные машины к сети, к которой подключен ваш хост. В Windows 10 вы получите переключатель по умолчанию для подключения ваших виртуальных машин. Если этого недостаточно или вы хотите использовать виртуальный коммутатор NAT на сервере Hyper-V, вы можете использовать следующие команды для создания виртуального коммутатора и правила NAT.
Вы можете узнать больше о Hyper-V NAT сетях здесь.
Запускайте контейнеры Windows и Linux в Windows 10
Контейнеры являются одной из самых популярных технологий прямо сейчас, с Docker Desktop для Windows вы можете запускать их на своем компьютере с Windows 10. По умолчанию Windows использует технологию Hyper-V, чтобы создать дополнительную защиту между контейнером и операционной системой хоста, так называемыми контейнерами Hyper-V. Эта функция также позволяет запускать Windows и Контейнеры Linux в Windows side-by-side без необходимости запуска полной виртуальной машины Linux в Windows 10.
PowerShell Direct и HVC
Если вы хотите взаимодействовать с вашей виртуальной машиной, работающей под управлением Windows 10, вы можете использовать диспетчер Hyper-V и консоль для непосредственного взаимодействия с операционной системой. Однако есть также два других варианта, которые позволяют вам управлять виртуальными машинами и получать к ним доступ с помощью командной строки. PowerShell Direct позволяет создавать сеанс удаленного взаимодействия PowerShell для виртуальной машины с использованием шины VM, так что никаких сетей не требуется. То же самое касается виртуальных машин Linux и инструмента HVC, который позволяет создавать SSH-соединение непосредственно с виртуальной машиной. Оба варианта также позволяют копировать файлы на виртуальные машины и с них.
Это очень удобно, если вы настроили некоторую автоматизацию, и вам нужно выполнить некоторые команды на виртуальной машине.
Windows песочница
Песочница Windows — это новая функция в Windows 10, выпущенная в версии 1903. Песочница Windows использует технологию Hyper-V для предоставления Windows 10 Sandbox. Песочница позволяет раскрутить изолированную временную среду рабочего стола, где вы можете запускать ненадежное программное обеспечение. Песочница отлично подходит для демонстраций, разработки, тестирования, устранения неполадок или для работы с вредоносными программами. Если вы закроете песочницу, все программное обеспечение со всеми его файлами и состоянием будет удалено навсегда. Это виртуальные машины с Windows 10, их преимущество в том, что они встроены в Windows 10, поэтому они используют существующую ОС, что обеспечивает более быстрый запуск, лучшую эффективность и удобство в обращении без потери безопасности.
Опыт Windows Sandbox также можно настроить с помощью файлов конфигурации. Таким образом, вы можете добавить дополнительное программное обеспечение и инструменты в свою Windows Sandbox.
Windows Defender Application Guard
Это может быть не связано непосредственно с развитием. Тем не менее, я думаю, что такое происходило с каждым. Мы видим ссылку, и мы не уверены, точно ли это доверенный сайт или это вредоносный сайт. С Windows Defender Application Guard мы получаем изолированный браузер, который защищает нас от вредоносных веб-сайтов и программного обеспечения. Если пользователь переходит на ненадежный сайт через Microsoft Edge или Internet Explorer, Microsoft Edge открывает сайт в изолированном контейнере с поддержкой Hyper-V, который отделен от операционной системы хоста.
Hyper-V Battery Pass-through
Эта особенность больше об удобстве. Если вы работаете и разрабатываете внутри виртуальной машины и используете консоль виртуальной машины в полноэкранном режиме, вы можете не заметить, когда у вашего ноутбука разрядился аккумулятор. Благодаря функции Hyper-V Battery Pass-through гостевая операционная система внутри виртуальной машины знает о состоянии батареи. Функция виртуальной батареи Hyper-V включена по умолчанию и работает с виртуальными машинами Windows и Linux.
Вложенная (Nested) виртуализация
Вложенная виртуализация позволяет запускать виртуализацию на виртуальной машине, в основном, как на начальном этапе для виртуальных машин. С Hyper-V вы можете запускать Hyper-V на виртуальной машине Hyper-V. Это интересно для пары разных сценариев. Во-первых, вы можете создать виртуальный хост Hyper-V для тестирования и лабораторных работ, или, что еще важнее, вы можете запускать контейнеры Hyper-V или Windows Sandbox на виртуальной машине. И еще одна замечательная особенность Nested Virtualization: она также работает с виртуальными машинами в Microsoft Azure.
Для включения nested-виртуализации внутри Hyper-V, вы можете изучить этот гайд.
Эмулятор Visual Studio для Android
Если вы используете Visual Studio для создания приложений Android, я уверен, что вы уже использовали Эмулятор Visual Studio для Android. Фича позволяет разработчикам использовать эмулятор Android с аппаратным ускорением, не переключаясь на гипервизор Intel HAXM, что обеспечивает им еще большую производительность и скорость.
Как настроить Hyper-V на Windows 10
Теперь, как вы можете видеть, Hyper-V является отличным инструментом для разработчиков и используется для множества различных функций. Чтобы установить Hyper-V, вы должны проверить следующие требования на вашем компьютере:
- Windows 10 Enterprise, Pro, или Education.
- 64-битный процессор с Second Level Address Translation (SLAT).
- Поддержка CPU для VM Monitor Mode Extension (VT-c на Intel CPUs).
- Как минимум 4 GB памяти.
Для получения дополнительной информации и устранения неполадок см. Windows 10: системные требования Hyper-V.
Для получения дополнительной информации о том, как установить Hyper-V в Windows 10, изучайте документацию Microsoft .
Что такое виртуальные машины и как ими пользоваться
Узнайте, как на одном компьютере запускать сразу несколько ОС и чем это может быть полезно.
Что такое виртуальные машины?
Это специальное ПО для запуска операционной системы внутри операционной системы. Вторая ОС устанавливается на ПК, но работает в нём как обычная программа. Компьютер в компьютере, если хотите.
Здорово, но зачем?
Для самых разных целей. Чаще всего виртуальные машины используют для запуска программ, не поддерживающихся основной ОС. Реже они служат для тестирования ПО и самих операционных систем, подключения несовместимого оборудования, а также безопасного запуска подозрительных приложений.
Среди обычных пользователей самый распространённый сценарий — это применение Windows-программ на Mac и Linux.
И как всё это работает?
Для пользователя всё просто. Виртуальная машина работает в отдельном окне как обычное приложение: можно свернуть или, наоборот, развернуть на весь экран. На самом же деле виртуальный компьютер имеет свой процессор, память, диск, сетевой адаптер и другое оборудование. Всё это эмулируется силами реального ПК, который делится своими ресурсами с виртуальным.
Гостевая ОС считает несуществующее железо реальным. Оно отображается в свойствах системы, а установленные приложения взаимодействуют с ним как с настоящим. При этом сама виртуальная машина полностью изолирована от реального компьютера, хотя и может иметь доступ к его диску и периферийным устройствам.
Постойте. Получается, нужен очень мощный компьютер?
Не обязательно. Всё зависит от того, что вы собираетесь запускать в виртуальной ОС. Подойдёт любой компьютер, даже десятилетней давности. Важно помнить, что он будет делиться своими ресурсами с гостевой операционной системой, а значит, их должно хватать на двоих.
Например, если вы собираетесь установить на ПК с Windows 10 гостевую ОС Ubuntu 18.04, то понадобится как минимум 4 ГБ оперативной памяти, двухъядерный процессор, совместимый видеоадаптер и свободное место на диске. Для сложных задач вроде игр или использования профессионального ПО должен быть приличный запас производительности, чтобы обе системы быстро работали.
Хорошо, а какие виртуальные машины есть?
Их очень много, причём как бесплатных, так и коммерческих. Если не брать в расчёт узкоспециализированные системы, которые разработчики используют для тестирования, наиболее популярны три программы.
- VirtualBox — полностью бесплатный инструмент от Oracle с поддержкой многих гостевых ОС, которые можно запустить на Windows, macOS и Linux.
- VMware Fusion и Workstation — продвинутые виртуальные машины для всех платформ. Позволяют запускать любые ОС и поддерживают расширенную эмуляцию 3D-графики. Есть бесплатные версии для личного использования и коммерческие — для корпоративного.
- Parallels Desktop — лучшее коммерческое решение для виртуализации на Mac. Обеспечивает высокую производительность и тесную интеграцию гостевой операционной системы с фирменными функциями macOS.
С чего начать и как это всё настраивается?
Первым делом на компьютере создаётся одна из виртуальных машин. Затем уже на неё устанавливается нужная операционная система. Далее в гостевую ОС инсталлируются необходимые программы, после чего ими можно пользоваться.
Как создать виртуальную машину?
Всё предельно просто. Воспользуемся для примера бесплатной машиной VirtualBox. В других программах процесс может немного отличаться, но в целом настройка практически идентична.
- Скачайте утилиту по ссылке, выбрав версию для своей ОС.
- Откройте инсталляционный файл и с помощью подсказок мастера установите VirtualBox.
- Запустите программу и нажмите кнопку «Создать».
- Задайте имя виртуальной машины, а также тип и версию ОС, которую планируете установить. Позже эти параметры можно сменить.
- Укажите, сколько оперативной памяти выделить. Оставьте объём по умолчанию или задайте другой в пределах рекомендуемого.
- Нажмите «Создать новый виртуальный диск» и укажите его формат. Если не собираетесь использовать этот диск с другим ПО для виртуализации, вам нужен тип VDI.
- Далее выберите «Фиксированный виртуальный жёсткий диск» — он работает быстрее динамического и занимает строго отведённое место.
- Задайте имя диска и укажите его объём. Для 64-битной Windows 10 нужно минимум 32 ГБ плюс дополнительное место для установки необходимых программ.
- Готово!
После создания диска виртуальная машина появится в списке доступных. Её можно запустить. Больше ничего сделать не получится, поскольку на ней нет операционной системы.
И как установить ОС на виртуальный компьютер?
Как и на обычный. Понадобится образ системы или установочная флешка. В остальном процедура полностью аналогична. Для примера установим Windows 10.
- Скачайте образ диска с сайта Microsoft.
- Выделите в VirtualBox нужную виртуальную машину и нажмите «Настроить».
- Перейдите на вкладку «Носители» и выделите оптический привод.
- Кликните на иконку диска и выберите образ Windows 10.
- Нажмите кнопку «Запустить» и следуйте подсказкам мастера установки.
- По окончании процесса виртуальная машина перезагрузится и будет готова к работе.
Как теперь всем этим пользоваться?
Почти так же, как и обычным ПК. Запускается виртуальная машина с помощью одноимённой кнопки, а отключается или перезагружается через системное меню завершения работы или просто закрытием окна. Все настройки и функции ОС работают так же, как и на реальном компьютере.
Окей. А как установить приложение?
По тому же принципу, что и всегда. Скачать установочный файл, запустить его и следовать подсказкам мастера. После этого открывать программу через ярлык, с панели инструментов или другим способом. В этом плане виртуальная машина ничем не отличается от обычного ПК.
А флешку подключить можно?
Да, конечно. Только придётся сначала отмонтировать её из основной системы, поскольку одновременное использование накопителей невозможно. Делается это так.
- Подключите флешку к компьютеру.
- Зайдите в Finder или «Проводник» и отмонтируйте накопитель.
- Перейдите в виртуальную машину и нажмите иконку USB на нижней панели.
- Выберите нужное устройство из списка.
- Накопитель сразу же появится в системе. Можно работать.

Обычный пользователь может не знать, что такое виртуальная машина и зачем она может пригодиться, я постараюсь это объяснить. «Виртуальная машина» — это своего рода программно запущенный отдельный компьютер, если еще более просто — Windows, Linux или другая ОС, запущенная в окне, со своим собственным виртуальным жестким диском, системными файлами и прочим.
На виртуальную машину можно устанавливать операционные системы, программы, экспериментировать с ним любым образом, при этом ваша основная система никак затронута не будет — т.е. при желании вы можете специально запускать вирусы в виртуальной машине, не боясь, что что-то случится с вашими файлами. Кроме этого, предварительно вы можете за секунды сделать «снимок» виртуальной машины, чтобы в любой момент вернуть ее за те же секунды в исходное состояние.
Для чего это нужно рядовому пользователю? Самый распространенный ответ — попробовать какую-либо версию ОС, не заменяя своей текущей системы. Еще один вариант — установка сомнительных программ для проверки их работы или установка тех программ, которые не работают в ОС, установленной на компьютере. Третий случай — использовать ее в качестве сервера для тех или иных задач и это далеко не все возможные варианты применения. См. также: Как скачать готовые виртуальные машины Windows.
Примечание: если вы уже используете виртуальные машины VirtualBox, то после установки Hyper-V они перестанут запускаться с сообщением о том, что «Не удалось открыть сессию для виртуальной машины». О том, как поступить в этой ситуации: Запуск виртуальных машин VirtualBox и Hyper-V на одной системе.
Установка компонентов Hyper-V
По умолчанию, компоненты Hyper-V в Windows 10 отключены. Для установки, зайдите в Панель управления — Программы и компоненты — Включение или отключение компонентов Windows, отметьте пункт Hyper-V и нажмите «Ок». Установка произойдет автоматически, возможно потребуется перезагрузить компьютер.
Если вдруг компонент неактивен, можно предположить, что у вас либо установлена 32-разрядная версия ОС и менее 4 Гб RAM на компьютере, либо нет аппаратной поддержки виртуализации (есть почти на всех современных компьютерах и ноутбуках, но может быть отключена в БИОС или UEFI).
После установки и перезагрузки, используйте поиск Windows 10, чтобы запустить Диспетчер Hyper-V, также его можно найти в разделе «Средства администрирования» списка программ меню Пуск.
Настройка сети и Интернета для виртуальной машины
В качестве первого шага рекомендую настроить сеть для будущих виртуальных машин, при условии, что вы хотите иметь доступ в Интернет из установленных в них операционных систем. Это делается один раз.
Как это сделать:
- В диспетчере Hyper-V слева в списке выберите второй пункт (имя вашего компьютера).
- Кликните правой кнопкой мыши по нему (или пункт меню «Действие») — Диспетчер виртуальных коммутаторов.
- В диспетчере виртуальных коммутаторов выберите «Создать виртуальный сетевой коммутатор, «Внешняя» (если нужен Интернет) и нажмите кнопку «Создать».
- В следующем окне в большинстве случаев что-либо менять не нужно (если вы не специалист), разве что можете задать свое собственное имя сети и, если у вас есть и Wi-Fi адаптер и сетевая карта, выберите в пункте «Внешняя сеть» тот и сетевых адаптеров, который используется для доступа в Интернет.
- Нажмите Ок и дождитесь, когда будет создан и настроен виртуальный сетевой адаптер. В это время соединение с Интернетом может пропадать.
Готово, можно переходить к созданию виртуальной машины и установки Windows в нее (можно поставить и Linux, но по моим наблюдениям, в Hyper-V его производительность оставляет желать лучшего, рекомендую Virtual Box для этих целей).
Создание виртуальной машины Hyper-V
Также, как и на предыдущем этапе, кликните правой кнопкой мыши по имени вашего компьютера в списке слева или нажмите пункт «Действие» меню, выберите «Создать» — «Виртуальная машина».
На первом этапе потребуется указать имя будущей виртуальной машины (на ваше усмотрение), также вы можете указать собственное расположение файлов виртуальной машины на компьютере вместо используемого по умолчанию.
Следующий этап позволяет выбрать поколение виртуальной машины (появилось в Windows 10, в 8.1 этого шага не было). Внимательно прочтите описание двух вариантов. По сути, поколение 2 представляет собой виртуальную машину с UEFI. Если вы планируете много экспериментировать с загрузкой виртуальной машины с различных образов и установкой разных операционных систем, рекомендую оставить 1-е поколение (виртуальные машины 2-го поколения загружаются не со всех загрузочных образов, только UEFI).
Третий шаг — выделение оперативной памяти для виртуальной машины. Используйте тот размер, который требуется для планируемой к установке ОС, а лучше даже больше, учитывая при этом, что эта память на время работы виртуальной машины будет недоступна в вашей основной ОС. Отметку «Использовать динамическую память» я обычно снимаю (люблю предсказуемость).
Далее у нас настройка сети. Все, что требуется — это указать созданный ранее виртуальный сетевой адаптер.
Виртуальный жесткий диск подключается или создается на следующем шаге. Укажите желаемое место его расположения на диске, имя файла виртуального жесткого диска, а также задайте размер, которого будет достаточно для ваших целей.
После нажатия «Далее» вы можете задать параметры установки. Например, установив пункт «Установить операционную систему с загрузочного компакт-диска или DVD», можно указать физический диск в приводе или файл образа ISO с дистрибутивом. В данном случае при первом включении виртуальная машина загрузится именно с этого накопителя и можно будет сразу установить систему. Также можно сделать это в дальнейшем.
Вот и все: вам покажут своду по виртуальной машине, а по нажатию кнопки «Готово» она будет создано и появится в списке виртуальных машин диспетчера Hyper-V.
Запуск виртуальной машины
Для того, чтобы запустить созданную виртуальную машину, вы можете просто дважды кликнуть по ней в списке диспетчера Hyper-V, а в окне подключения к виртуальной машине нажать кнопку «Включить».
Если при ее создании вы указывали образ ISO или диск, с которого нужно загрузиться, это произойдет при первом запуске, и вы сможете установить ОС, например, Windows 7 так же, как происходит установка на обычный компьютер. Если вы не указывали образа, то сделать это можно в пункте меню «Медиа» подключения к виртуальной машине.
Обычно после установки загрузка виртуальной машины автоматически устанавливается с виртуального жесткого диска. Но, если этого не произошло, вы можете настроить порядок загрузки, кликнув по виртуальной машине в списке диспетчера Hyper-V правой кнопкой мыши, выбрав пункт «Параметры» и затем пункт настроек «BIOS».
Также в параметрах вы можете изменить размер оперативной памяти, число виртуальных процессоров, добавить новый виртуальный жесткий диск и изменить другие параметры виртуальной машины.
В заключение
Конечно, эта инструкция — лишь поверхностное описание создания виртуальных машин Hyper-V в Windows 10, всех нюансов тут не уместить. Дополнительно стоит обратить внимание на возможности создания контрольных точек, подключения физических накопителей в ОС, установленных в виртуальной машине, расширенные настройки и т.п.
Но, думаю, в качестве первого знакомства для начинающего пользователя вполне подойдет. Со многими вещами в Hyper-V можно при желании разобраться и самостоятельно. Благо, все на русском языке, достаточно хорошо пояснено, а при необходимости ищется в Интернете. А если вдруг возникнут вопросы при экспериментах — задавайте их, я буду рад ответить.
Содержание
- 1 Штатная виртуальная машина
- 2 Включение Hyper-V
- 3 Подготовка ВМ
- 4 Установка виртуальной машины на Windows 10
- 5 Запускаем виртуальную машину
- 6 Экспорт виртуальной машины Hyper-V
- 7 Разберемся: как установить Windows 10 на VirtualBox
- 7.1 Установка утилиты VirtualBox
- 7.2 Настройка виртуальной машины
- 8 Как установить Windows 8 на виртуальную машину
- 9 Итог
- 10 Видео по теме
Пользователи таких ОС, как Windows 10 Pro или Enterprise, возможно не в курсе, что в этих версиях имеется встроенная поддержка ВМ Hyper-V. Это означает, что на ПК имеется все необходимое для установки любых ОС на виртуальную машину (ВМ).
Рядовые пользователи наверняка понятия не имеют, что вообще из себя представляет ВМ и для чего используется. «Виртуальная машина», по сути, это отдельно запускаемый ПК с любой ОС, имеющий свои установленные системные настройки, файлы, локальные диски и т.д. Так выглядит окно ВМ на Windows 10.
Как и на обычную, привычную всем операционную систему, на ВМ можно ставить различные программы, ОС, проводить эксперименты с содержимым, и, что очень удобно, основная ОС от этого не пострадает. Можно даже запустить вирус, но ничего с основной ОС не случится. Более того, можно сохранить текущее состояние своей виртуальной ОС, сделав «снимок», который поможет вернуть ее в то состояние, какое вам необходимо.
Основным ее назначением для рядового пользователя может стать: тестирование программ, не работающих на вашей операционной системе, возможность поставить любую ОС, не меняя текущую или же использовать ВМ в виде сервера для любых своих задач. Это, разумеется, не все методы их использования.
Главное понимать, что основная Windows 10, подобно и аналогичная ей ВМ потребляют память одного ПК, поэтому важно, чтобы компьютер был довольно мощным.
Если вы задаетесь вопросом, как установить виртуальную машину, знайте, необходимо лишь следовать инструкциям. Ничего сложного здесь нет, все интуитивно понятно, тем более информации сейчас про это предостаточно.
Штатная виртуальная машина
Ранее использование гипервизора ограничивалось применением только в серверных ОС. Виртуальная машина получила название Hyper-V, потому как в основе лежит гипервизор, поддерживающий виртуализацию для 64-битных ОС. Указанная технология позволяет сгенерировать виртуальную машину для инсталляции в нее практически любой операционки.
Hyper-V предназначена только для 64-битных версий Windows 8, 10 Pro и Enterprise, и для серверных ОС. Пользователю этих версий уже нет надобности инсталлировать на ПК дополнительные программы виртуализации, такие как VirtualBox.
Стоит заметить, что гипервизор первоначально создавался только лишь для серверных ОС, поэтому возможности Hyper-V в Windows 10 немного ограничены:
- не поддерживаются звуковые карты;
- нельзя напрямую копировать и вставлять файлы из виртуальной ОС в настоящую и наоборот;
- отсутствует возможность записи CD/DVD.
Следует знать, что если ваш компьютер довольно слабый, то вам даже не стоит устанавливать эту ВМ, так как она требует довольно много памяти для оптимальной работы. При использовании виртуальной ОС не стоит пользоваться ресурсоемкими приложениями, дабы избежать торможения компьютера.
Включение Hyper-V
Ранее уже говорилось, что в ОС Windows 10 имеется встроенная поддержка ВМ Hyper-V. Правда в данной ОС ее компоненты отключены. Для этого разберемся, как включить Hyper.
Дабы воспользоваться услугами ВМ, необходимо включить компоненты Hyper-V:
- Первым делом требуется войти в Панель управления, затем найти «Включение или отключение компонентов Windows», отметить «Hyper-V» и нажать ОК.
- Здесь же вы можете установить средства управления ВМ, развернув узел «Hyper-V», нажав на +.
- Далее установить флаг на интересующем вас методе управления.
- По окончанию установки может потребоваться перезагрузка ПК.
У некоторых компоненты могут быть неактивными. Предположительно, из-за того, что ваша ОС 32-разрядная или на вашем ПК содержится меньше 4 Гб оперативной памяти, либо не поддерживается виртуализация, хотя она есть практически на каждом современном ПК или ноутбуке.
Инсталляция завершена и теперь нужно через поиск открыть «Диспетчер Hyper-V».
В Windows 10 он находится в разделе «Средства администрирования».
Подготовка ВМ
Первым делом рекомендуется настройка сети для следующих ВМ, если пользователь хочет иметь возможность выходить в Интернет из виртуальных ВМ, установленных в них ОС. Данная процедура выполняется лишь однажды.
Для этого требуется:
- Зайти в «Диспетчер Hyper-V» и из списка выбрать второй пункт, который обозначает наименование вашего ПК.
- Далее вкладка «Действие» — «Диспетчер виртуальных коммутаторов».
- Выбрать «Создать виртуальный сетевой коммутатор», «Внешняя» и кликнуть «Создать виртуальный коммутатор».
- В последующем окошке чаще всего менять ничего нет необходимости. Специалистам, возможно, приемлемы другие настройки. Только в том случае, при котором дано свое наименование сети, а также при наличии сетевой карты и Wi-Fi адаптера, существует возможность выбора из пункта «Внешняя сеть» одного из сетевых адаптеров, применяемого вами для выхода в глобальную сеть.
- Кликните ОК и ждите, пока не завершится создание виртуального сетевого адаптера. Возможно, в этот момент связь с интернетом будет нестабильной.
Теперь следует ставить ВМ и установить ОС Windows в нее. В принципе, есть возможность инсталлировать Линукс, правда по мнению многих опытных и продвинутых пользователей, его работоспособность в Hyper-V ужасна, поэтому наилучшим вариантом следует считать выбор VirtualBox.
Установка виртуальной машины на Windows 10
Чтобы поставить ВМ Hyper-V требуется проделать ряд несложных действий:
- Для начала необходимо войти в Hyper-V. В разделе «Действие» нажать на строку «Создать» и выбрать пункт «Виртуальная машина».
- Первым делом надо дать ей любое имя, можно поменять месторасположение файлов ВМ на ПК вместо того, что предлагает программа.
- Последующий шаг предлагает выбрать поколение ВМ. Есть только Windows 10, а с недавних пор и Windows 8.1. Если в ваших планах пробовать устанавливать различные ОС, то рекомендуется установить первое поколение.
- На третьем шаге определяется размер оперативной памяти. Рекомендуется использовать столько памяти, чтобы работа была быстрой, поэтому выделите чуть больше требуемой для установки памяти. Следует помнить, что на этот определенный нами размер сократится память основной ОС, так как будет недоступна.
- Следующим шагом будет настройка сети. Необходимо выбрать виртуальный сетевой адаптер, который раньше создали.
- Затем, наступает очередь создать виртуальный жесткий диск (HDD). Указать необходимо локальный диск, на который будете его ставить, наименование файла HDD, ну и задать объем требуемой памяти, достаточной для ваших целей.
- Можно теперь задать параметры инсталляции. Здесь можно настроить так, чтобы ОС загружалась с загрузочного DVD или CD. Можно будет тут же устанавливать систему, но это можно проделать и позже.
- Далее выйдет сводка по ВМ. Нажимаем Готово.
Теперь ВМ создана и ее можно увидеть в списке управления виртуальными машинами Hyper-V.
На фото видно, как происходит управление виртуальными машинами.
Запускаем виртуальную машину
Запустить только что созданную ВМ легко, просто 2 раза нажав на нее либо нажать «Включить». При создании надо указать, что загрузка будет идти с образа ISO или диска, чтобы сразу инсталлировать ОС. Если образ не был указан, то это делается в строке «Медиа» подключения к ВМ.
Как правило, после инсталляции ВМ загружается с виртуального HDD, так как это происходит автоматически. Можно также настроить загрузку, если она не идет, как нужно с HDD. Для этого необходимо навести курсор мыши на наименование ВМ в диспетчере Hyper, нажать правую кнопку мыши, затем выбрать строку «Параметры…», следом строку «BIOS».
Еще в настройках можно менять размер выделенной оперативки, количество виртуальных процессоров, добавлять дополнительные HDD и менять остальные настройки ВМ.
Понятно, что данный алгоритм является кратким и никак не может уместить полностью все аспекты и особенности процесса создания и инсталляции виртуальных машин V в Windows 10. Пристальное внимание надо уделить следующим моментам: создания точек восстановления, подключения физических дисков в ОС, поставленных в ВМ и так далее.
Экспорт виртуальной машины Hyper-V
Экспорт идет в фоновом режиме и не быстро, так как отбирает малый объем системных ресурсов и, таким образом, дает спокойно работать с ВМ.
Рассмотрим, как проделать экспорт виртуальной машины:
- Выбираем строку «Экспорт» в контекстном меню выбранной машины.
- Следом жмем Обзор и указываем путь к хранению. Жмем Экспорт.
Разберемся: как установить Windows 10 на VirtualBox
Установка Windows 10 на VirtualBox не сказывается на работе основной ОС, системы восстановления и программ. Следует сказать, что имеются недостатки: сложно использовать все возможности аппаратного обеспечения и сравнительно низкая производительность. Установка Windows 10 на виртуальную машину для ознакомления не требует больших ресурсов и, потому эти недостатки вовсе не критичны.
Несколько фирм выпускают ПО для виртуализации. Наши потребности полностью удовлетворяет бесплатная программа от известной организации Oracle — VirtualBox. Необходимо закачать и установить новую версию продукта. И потребуются образы Windows 10.
Установка утилиты VirtualBox
Для того, чтобы установить VirtualBox, рассмотрим последовательность действий:
- Запускаем утилиту, появится окно приветствия. В главном меню выбираем значок «Создать».
- Указываем имя и тип ОС. Для установки 64-битной ОС следует выбрать из списка Windows 8.1 64-bit. Если ставите 32-битную Windows 10, следует выбрать Windows 8.1 32-bit. Можно машине дать любое имя. Тип выбираем Microsoft Windows. Жмем Next.
- Выделяем объём оперативки. Давать мало оперативной памяти ВМ нежелательно, много необязательно, достаточно 2 гигабайта.
- Создаём виртуальный жёсткий диск. Жмем на соответствующую строку и кнопку Создать.
- Тип файла указываем VDI, далее нажимаем Next.
- Выбираем удобный формат хранения.
- Далее даем название и размер файла. Достаточно и пятидесяти гигабайт для инсталляции Windows 10, а для беспроблемной работы требуется объем порядка 120 гигабайт.
- Теперь укажите, желательно, обычный раздел HDD для месторасположения виртуального диска, в данном случае диск D.
Итак, мы успешно установили виртуальную машину на Windows 10, теперь остается только ее настроить.
Настройка виртуальной машины
Рассмотрим процедуру настройки:
- Выбираем в списке ВМ и кликаем в меню «Настроить».
- В разделе «Система» выбираем порядок загрузки. Убираем галочку с дискеты, а первым на очереди вариантом загрузки ставим «CD/DVD», диск ставим вторым. В дополнительных возможностях ставим галочки напротив «Включить I/O APIC».
- Переходим сразу к вкладке «Ускорение», минуя вкладку «Процессор». Аппаратную виртуализацию необходимо включить, отмечаем оба пункта.
- Переходим к разделу «Дисплей» и вкладке «Видео». Включаем оба пункта из дополнительных возможностей. Здесь больше ничего менять не нужно.
- Перейдем к следующему разделу «Носители». Ваш дисковод будет доступен в ВМ и также можно установить систему Виндоус с диска. В атрибутах выберите «Живой CD/DVD». В строке «Привод» кликаете «Выбрать образ оптического диска».
В открывшемся окне проводника найдите и выберите скачанный образ с Windows 10. Скачать его можно на сайте Microsoft либо на других сайтах.
- Далее переходим к разделу «Сеть». Ставим галочу «Включить сетевой адаптер». В типе подключения выбираем «Виртуальный адаптер хоста».
Процесс настроек ВМ завершен, запускаем.
Дальше будет простая пошаговая установка Windows 10. Все происходит аналогично инсталляция ОС на «реальный» ПК.
Как установить Windows 8 на виртуальную машину
Делается такая инсталляция аналогичным образом, как и для случая с Windows 10.
Итог
Таким образом, в этой статье мы постарались подробнее рассказать, как установить Hyper-V на Windows 10, а также как установить Windows 10 на виртуальную машину VirtualBox. Теперь с помощью этих машин можно решать любые задачи, которые невозможно или опасно было проводить на главной операционной системе.
Видео по теме
Содержание
- Hyper-V в Виндовс 10
- Включение Hyper-V
- Создание виртуальной машины Hyper-V
- Конфигурирование машины, созданной в Hyper-V
- Запуск виртуальный машины
- Решение некоторых проблем
- Заключение
- Вопросы и ответы
Пользователи ОС Виндовс наверняка слышали словосочетание «виртуальная машина» и знают, что оно означает программный компьютер со своей (устанавливаемой) операционной системой. Однако не многим известно, что инструмент для работы с виртуальными машинами уже встроен в систему. Сегодня мы хотим рассказать о таковом в Windows 10.
Hyper-V в Виндовс 10
Рассматриваемое решение называется Hyper-V и присутствует в семействе систем от Майкрософт начиная с 8.1. В «десятке» этот инструмент получил ещё больше возможностей, позволяя получить относительно полноценную копию компьютера с какой угодно ОС. Однако стоит иметь в виду, что указанное средство присутствует только в самых полных редакциях Виндовс 10 – Pro и Enterprise. Кроме того, у него есть и определённые аппаратные требования, которые выглядят следующим образом:
- Процессор – двухъядерный и больше с частотой не менее 2 ГГц с поддержкой виртуализации;
- Оперативная память – не менее 4 Гб;
- Видеоадаптер – любой дискретный;
- Чипсет материнской платы – любой с поддержкой виртуализации.
Дополнительно для того, чтобы включить виртуализацию в Windows 10, надо включить соответствующие возможности в BIOS. О том, как это делается, рассказано в инструкции по ссылке далее.
Урок: Включение виртуализации в БИОС
После всей подготовки и проверки требований можно переходить к активации средства.
Включение Hyper-V
Так как рассматриваемое средство является компонентом ОС, активировать его можно в соответствующем меню.
- Откройте «Поиск» и начните прописывать запрос панель управления. Далее кликните по нужному результату.
- Переключите отображение пунктов в режим «Крупные значки», после чего найдите запись «Программы и компоненты» и перейдите к ней.
- В открывшемся окне воспользуйтесь ссылкой «Включение или отключение компонентов Windows».
- Отыщите в списке позицию «Hyper-V», поставьте «птичку» напротив неё и всех вложенных подпапок, затем кликните «ОК».
Подождите, пока требуемые файлы будут найдены и загружены, после чего перезагрузите компьютер для применения изменений.
Создание виртуальной машины Hyper-V
После включения функции можно переходить к созданию и настройке виртуального компьютера.
- Снова воспользуйтесь «Поиском», в котором впишите диспетчер hyper-v, и запустите то, что будет найдено в результате.
-
В менеджере средства виртуальных машин первым делом выделите основную (меню слева, имя вашего компьютера), затем используйте панель инструментов, пункты «Действие» – «Создать» – «Виртуальная машина».
Здесь нажмите «Далее».
- Задайте любое произвольное имя «виртуалки», а также её местоположение. Обратите внимание на предупреждение – если под системный раздел выделено мало памяти (менее 200 Гб), инстанс лучше создать в другом месте.
- На этом этапе предстоит выбрать поколение создаваемой машины. Отличие между ними одно – «Поколение 1» совместимо практически со всеми операционными системами, тогда как «Поколение 2» поддерживает только новейшие варианты с 64-битной разрядностью и UEFI. Выберите нужный вариант и нажмите «Далее».
- Теперь предстоит задать количество RAM, которое будет задействовать средство. Обычно рекомендуется устанавливать значение в 50-60% от имеющейся в наличии: например, при объёме в 8 Гб можно поставить 4096 либо 4192 Мб. Также для повышения стабильности лучше отключить опцию «Использовать динамическую память».
- Этап с настройкой сети сейчас можно пропустить.
- Один из самых важных шагов при создании – установка или подключение виртуального накопителя. Если ОС планируется устанавливать начисто, лучше создать новый – для этого укажите соответствующий пункт, затем задайте имя носителя, его местоположение, а также объём. О последнем не беспокойтесь: формат виртуального HDD представляет собой плотно сжатый архив, поэтому реальный размер VHDX-файла будет намного меньше.
Если вы импортируете систему из стороннего средства (той же VirtualBox), выберите опцию «Использовать имеющийся виртуальный жесткий диск» и укажите нужный файл.
- Теперь предстоит разобраться с установкой операционной системы. Её можно инсталлировать с ISO-образа либо физического носителя, а также сетевого сервера. Можно обойтись и без установки – пригодится, если импортируется виртуальный носитель с уже установленной ОС.
- Внимательно ознакомьтесь с заданными параметрами, после чего нажмите «Готово».
Виртуальная машина создана, можно переходить к её настройке.
Конфигурирование машины, созданной в Hyper-V
Возможностей настройки виртуальной машины, сделанного в Хайпер-Ви, достаточно много, и описать их все в пределах одной статьи не представляется возможным. Поэтому кратко пройдёмся по основным параметрам.
Настройка сети
Если виртуальной ОС требуется выход в интернет, его можно настроить следующим образом:
- В «Диспетчере Hyper-V» выберите ваш основной компьютер.
- Воспользуйтесь меню «Действие», пункт «Диспетчер виртуальных коммутаторов».
- Для доступа к интернету выберите «Создать виртуальный сетевой коммутатор», «Внешняя» и кликните на кнопку «Создать…».
- В следующем окне обычно ничего менять не нужно, единственное – задайте произвольное имя сети, воспользуйтесь опцией «Внешняя сеть» и откройте доступ к сетевому адаптеру.
Нажмите «ОК» и подождите некоторое время. Обратите внимание, что при этом на основной машине может пропасть интернет.
- Далее выберите виртуальный вариант и воспользуйтесь пунктом «Параметры…».
- С помощью меню слева выберите пункт «Сетевой адаптер», после чего воспользуйтесь выпадающим меню и укажите созданный ранее сетевой мост.
Установка приоритета загрузки
Если в процессе создания Virtual PC был установлен новый виртуальный HDD, грузится система будет по умолчанию с него. Для того чтобы установить на пустой накопитель ОС, необходимо назначить его приоритетным.
- Откройте параметры машины и выберите пункт «Встроенное ПО». В правой части окна станет доступен порядок загрузки. Выделите нужную позицию (например, «Компакт-диск») и с помощью кнопки «Вверх» переместите её наверх перечня.
- Нажмите «ОК» и закрывайте параметры.

Установка ОС на виртуальную машину
Само собой разумеется, что без установленной операционной системы «виртуалка» бесполезна. Если машина была создана с нуля, на виртуальный винчестер понадобится установить нужную систему.
- Убедитесь, что к виртуальной машине подключён образ или диск с нужными данными. Если вы следовали нашей инструкции по настройке, они уже подключены, но на всякий случай войдите в «Параметры» и проверьте пункты «Контроллер…» – «DVD-дисковод».
- Собственно процесс инсталляции ОС ничем не отличается от такового в случае с физическим компьютером, поэтому в качестве руководства используйте материалы по ссылкам ниже.
Подробнее: Установка Windows XP, Windows 7, Windows 10, macOS, Linux
Запуск виртуальный машины
Работа с инстансом, созданным в Hyper-V, начинается очень просто.
- В основном окне «Диспетчера…» дважды кликните левой кнопкой мыши по созданной записи.
- Альтернативный вариант – пункт панели инструментов «Действие», опция «Подключить».
При первой загрузке вам будет предложена инсталляция ОС, в дальнейшем Virtual PC будет загружаться как обычный компьютер.
Решение некоторых проблем
С такой комплексной процедурой могут возникать проблемы, но у большинства из них есть решение.
В меню компонентов отсутствует пункт «Hyper-V» или он неактивен
Если в процессе подготовки вы столкнулись с тем, что компонент «Hyper-V» отсутствует, это означает, что в вашей редакции Виндовс 10 нет средства виртуальных машин. Выходов из этого положения два – установка версии, где нужный компонент встроен, либо инсталляция стороннего ПО.
Читайте также: Сторонние виртуальные машины для Windows 10
Если же Hyper-V присутствует, но не активен, это означает, что ваше аппаратное обеспечение не поддерживает виртуализацию либо она отключена в BIOS. Проверьте настройки микропрограммы, как это указано во вступлении к статье.
При запуске машины появляется ошибка с кодом 32788
Код 32788 означает, что машине не хватает оперативной памяти. Проверьте значения RAM, выделенной для проблемной виртуалки, и добавьте при необходимости. Также причиной сбоя могут быть открытые на основной компьютере ресурсоёмкие программы (например, Adobe Photoshop), поэтому рекомендуется закрывать все подобные приложения.
Заключение
Таким образом, мы рассказали вам о встроенной в Windows 10 виртуальной машине Hyper-V, предложили пример её использования, а также подсказали методы устранения тех или иных неполадок. Подводя итоги, отметим, что Хайпер-Ви представляет собой функциональное решение, однако по некоторым параметрам оно всё-таки уступает сторонним средствам.

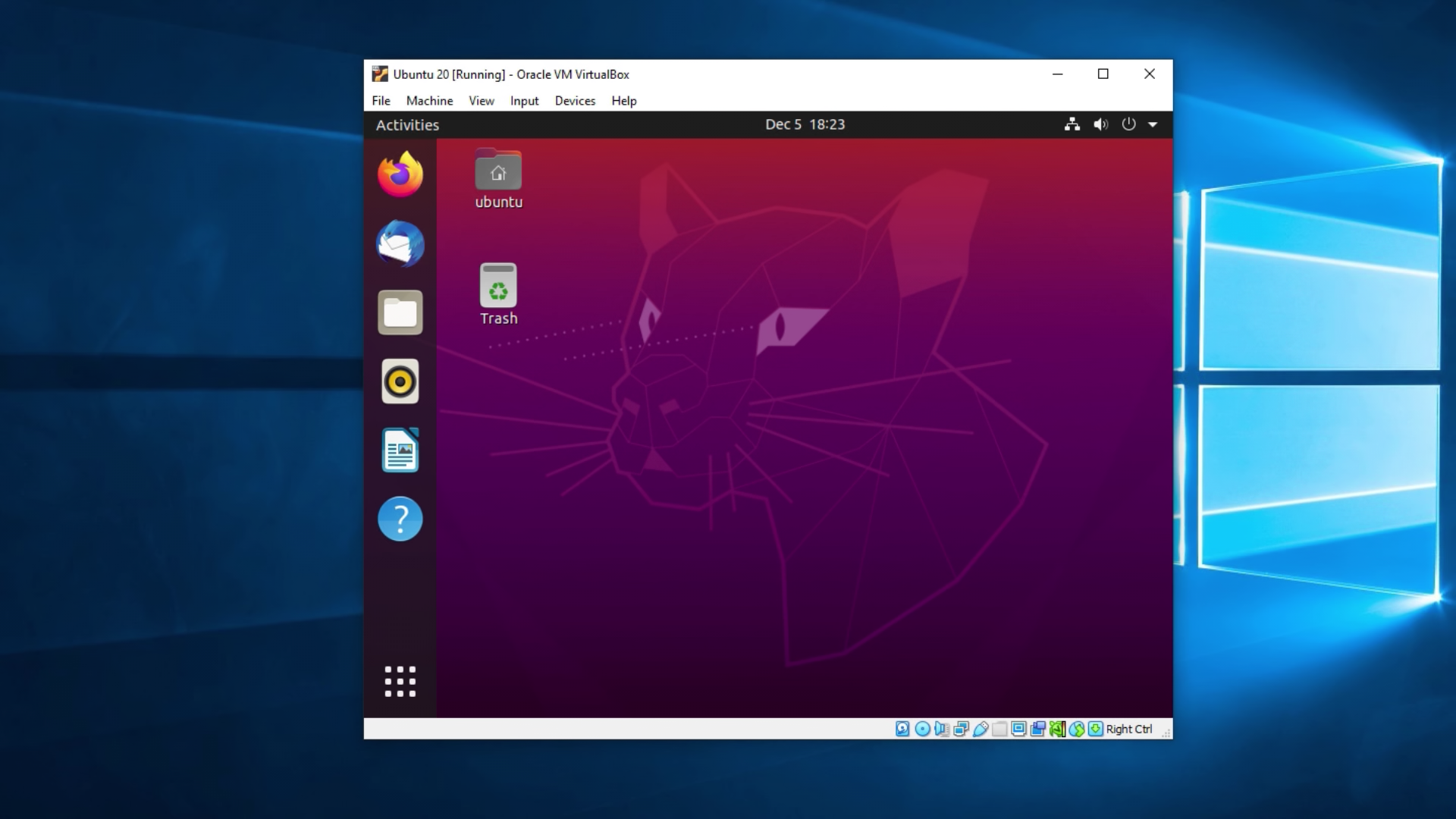
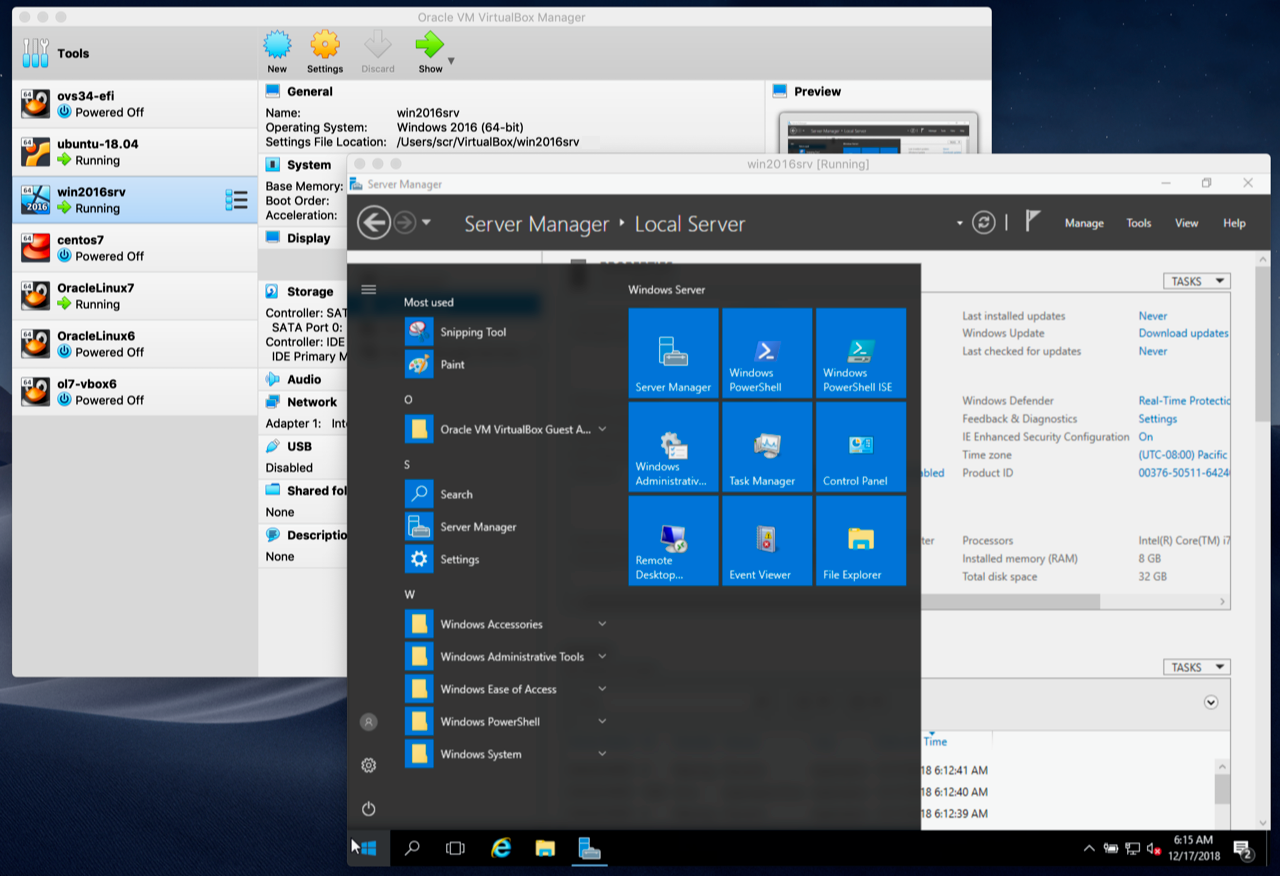

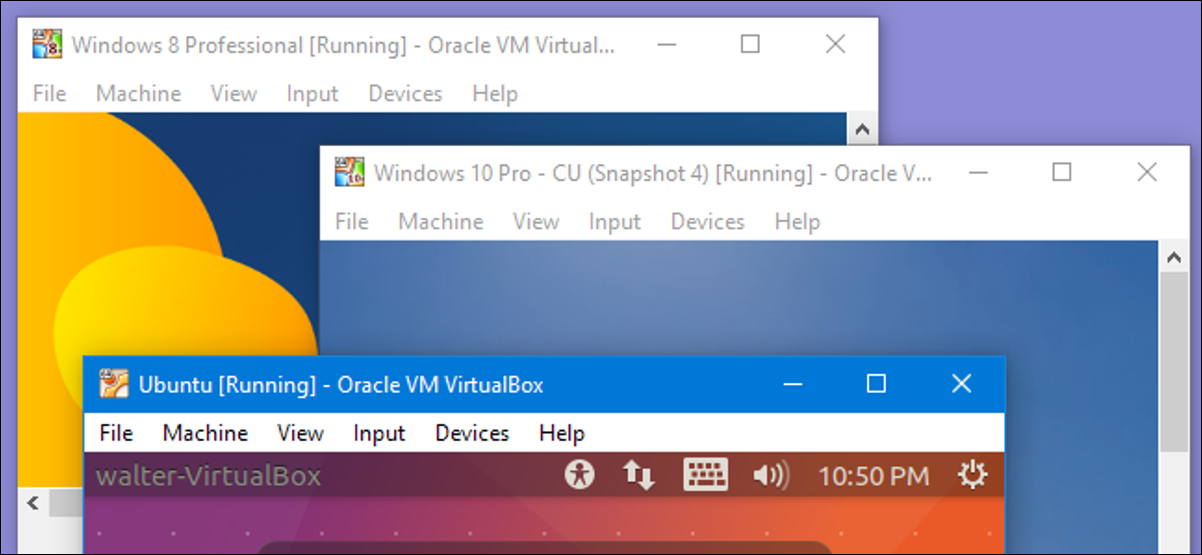
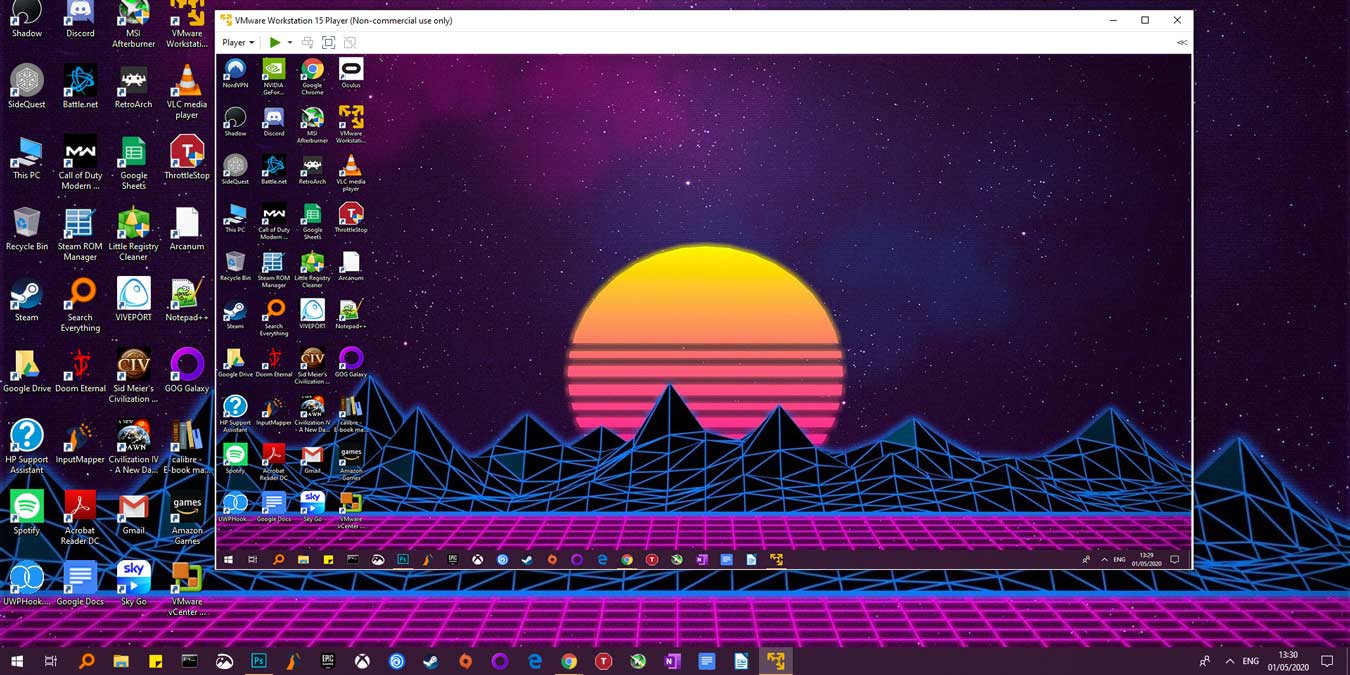
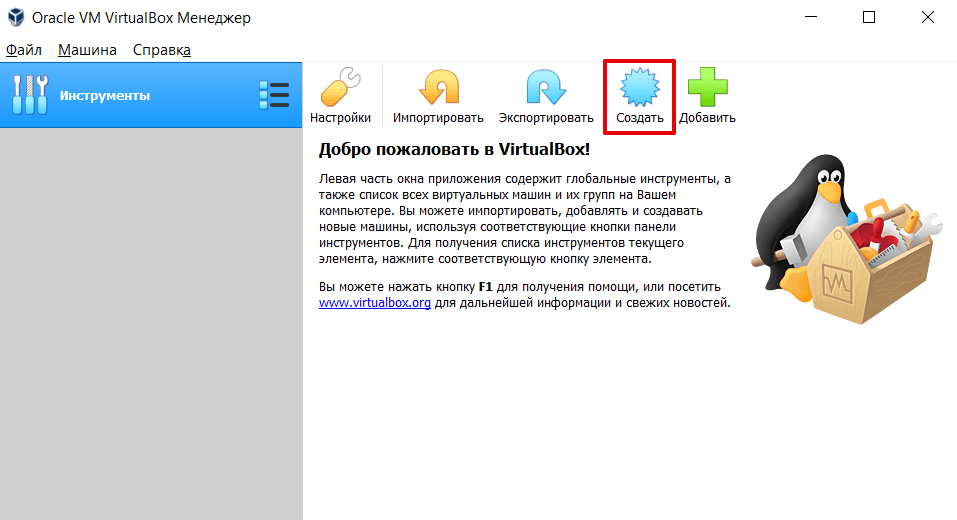
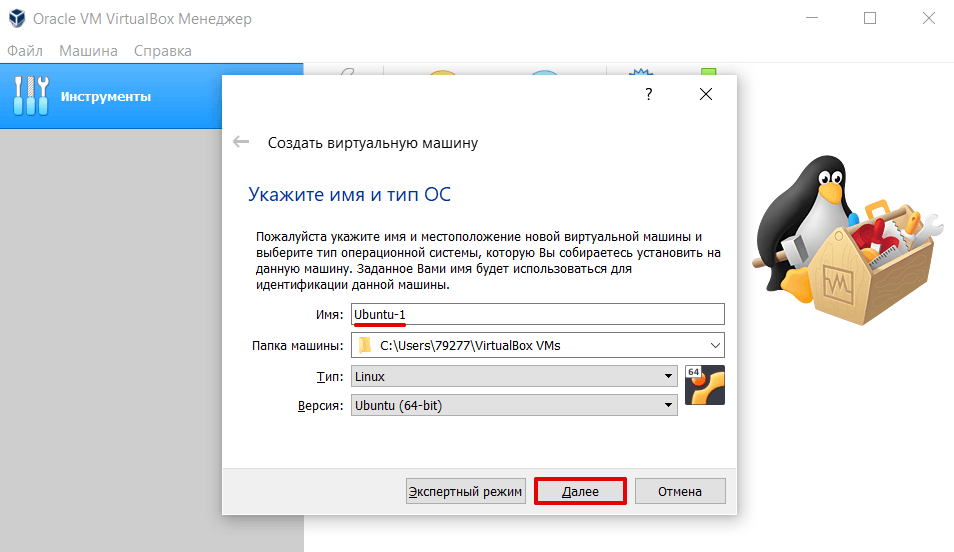
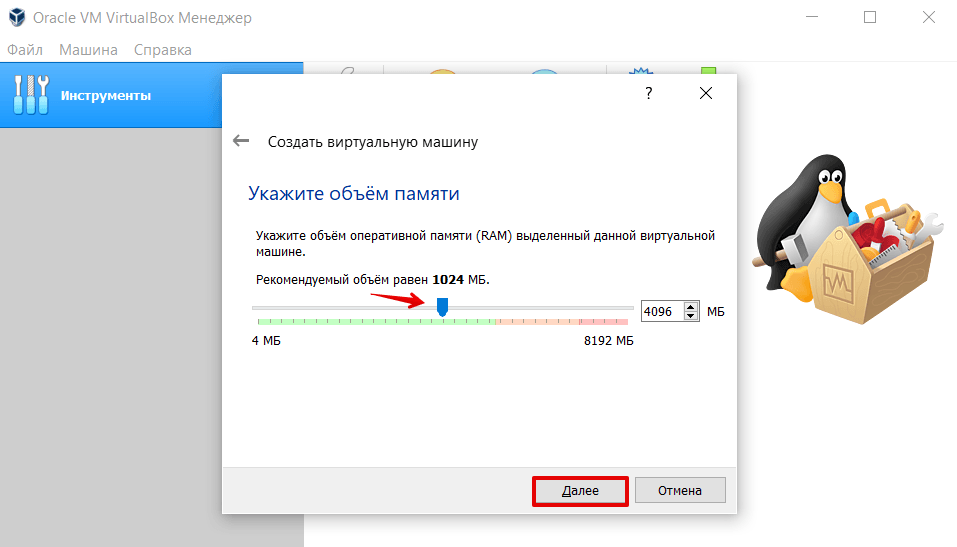
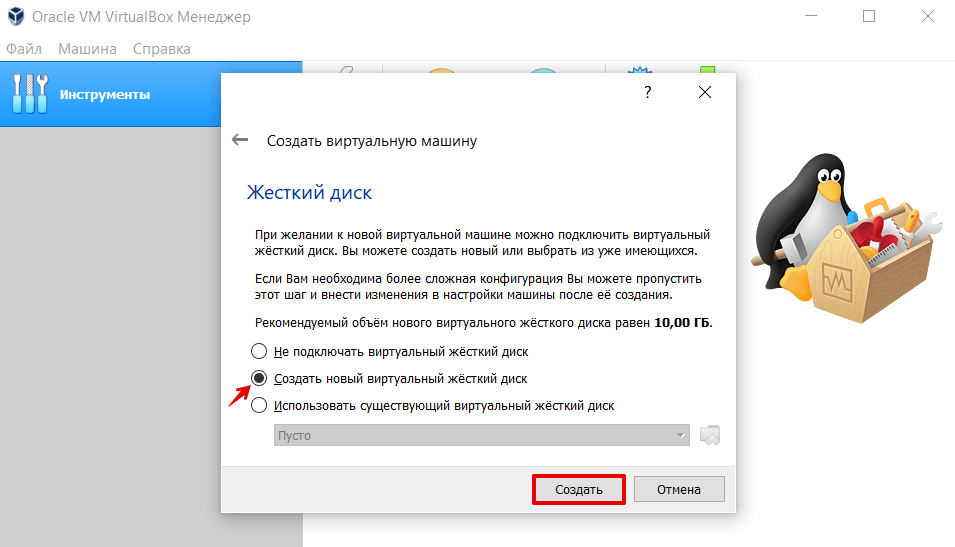
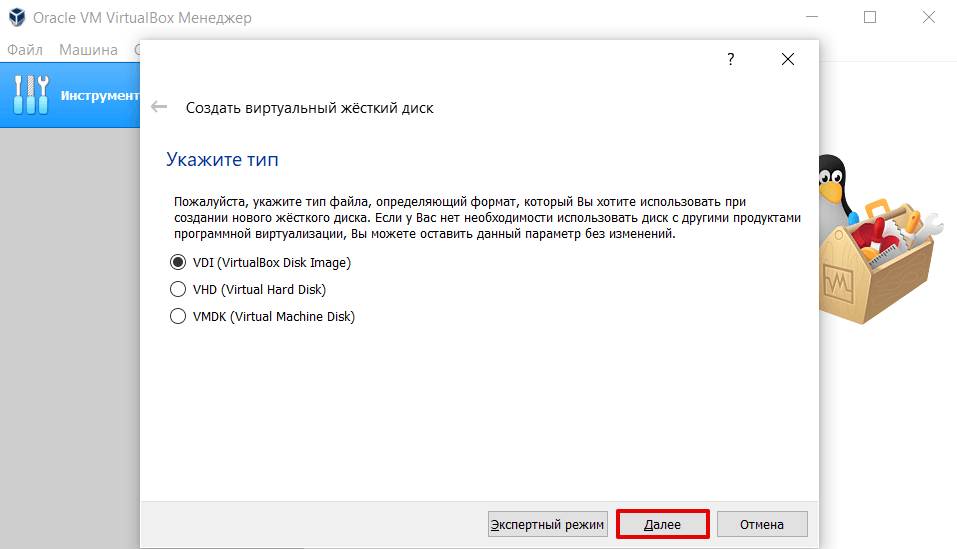
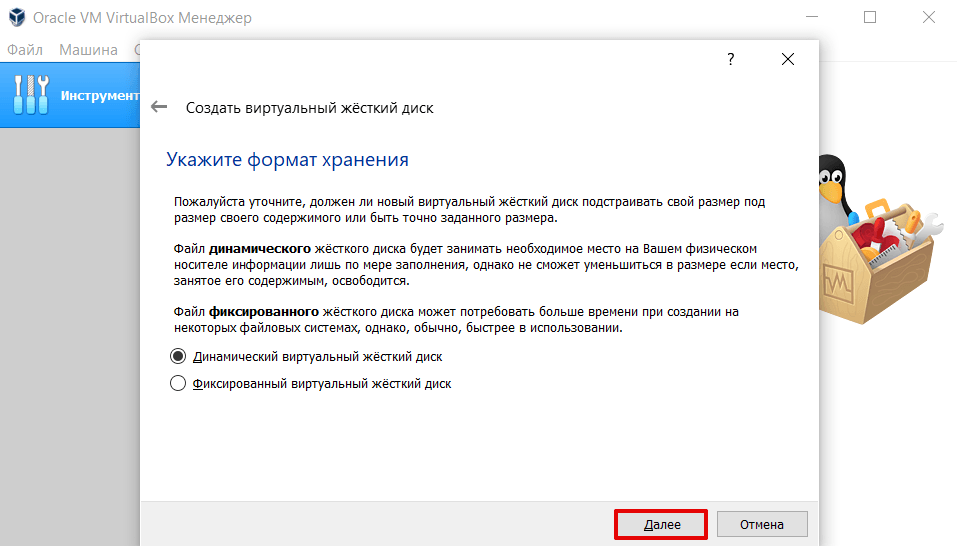
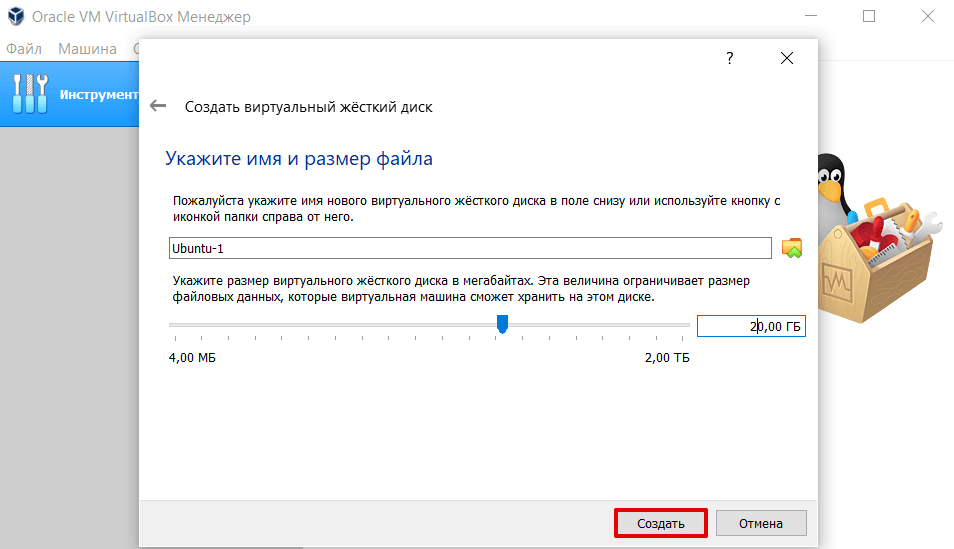
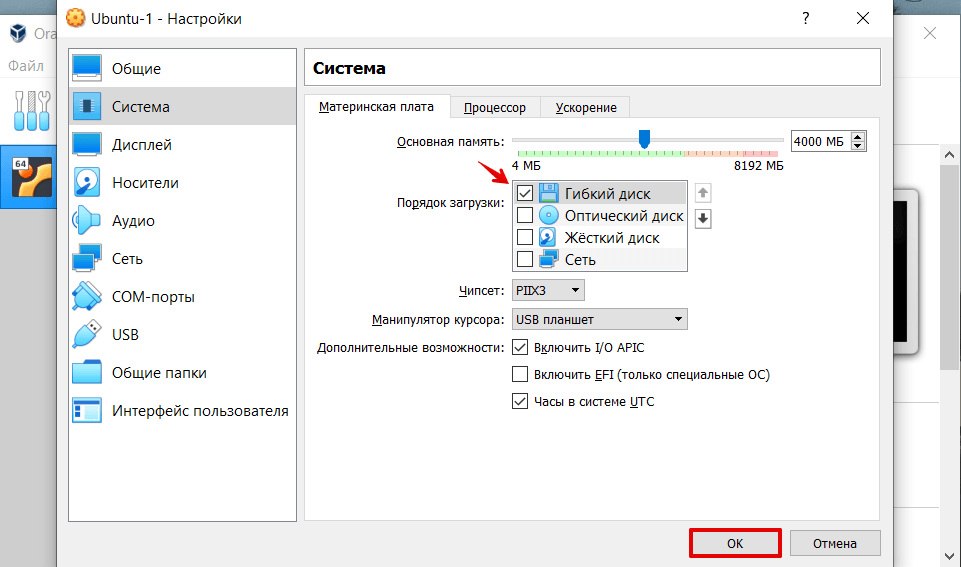
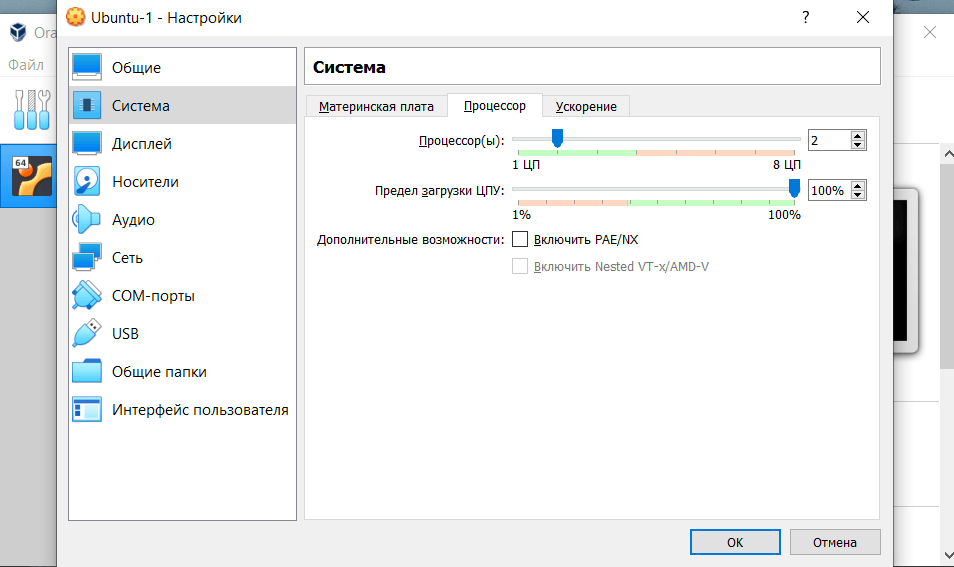
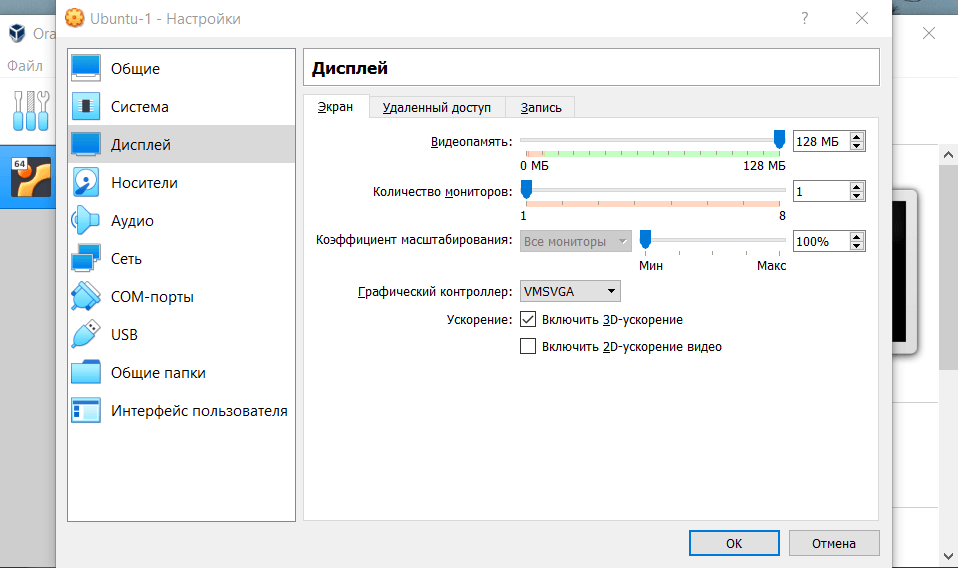


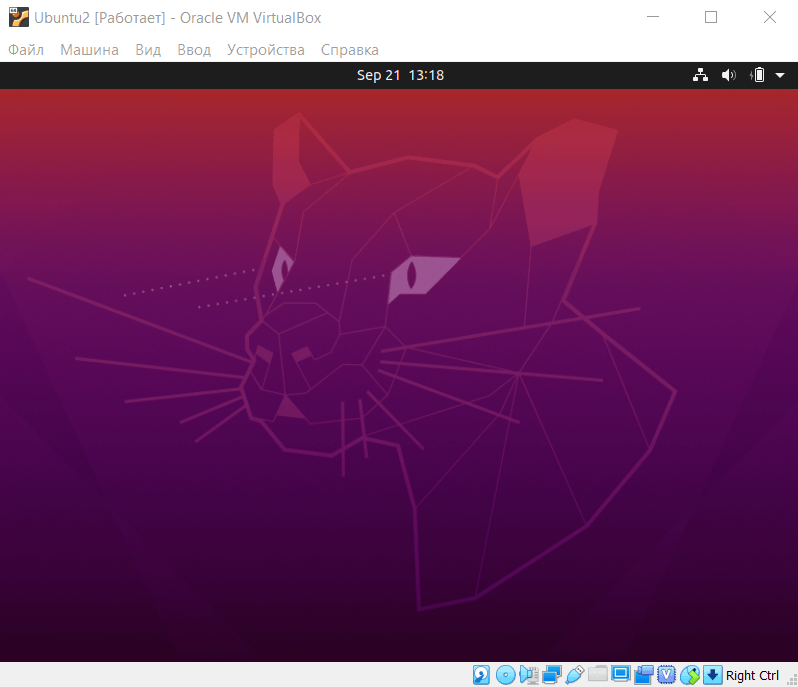
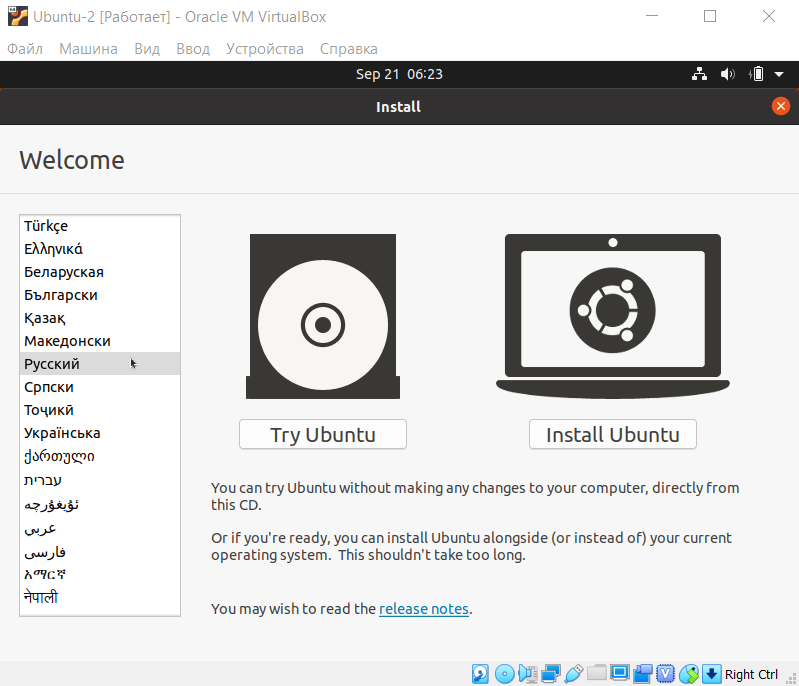
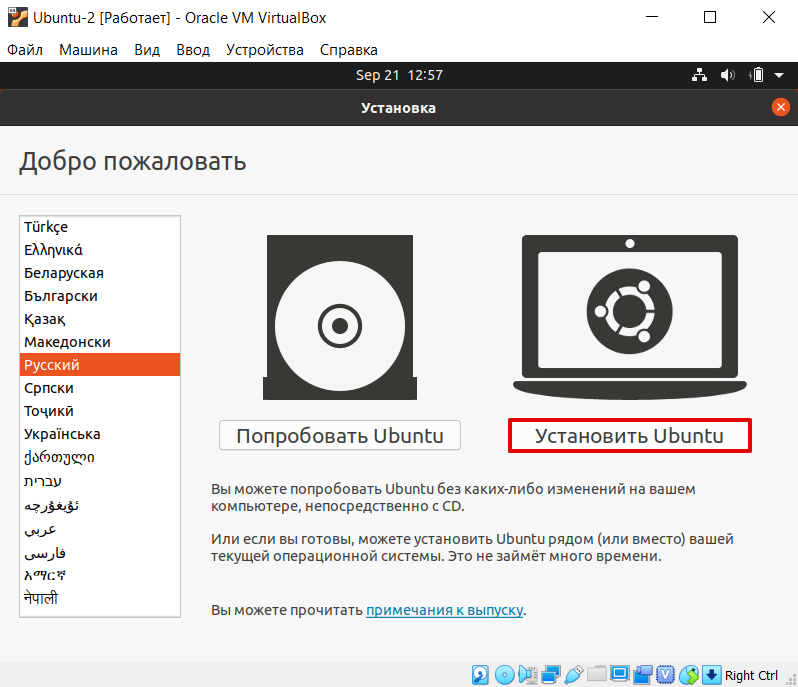
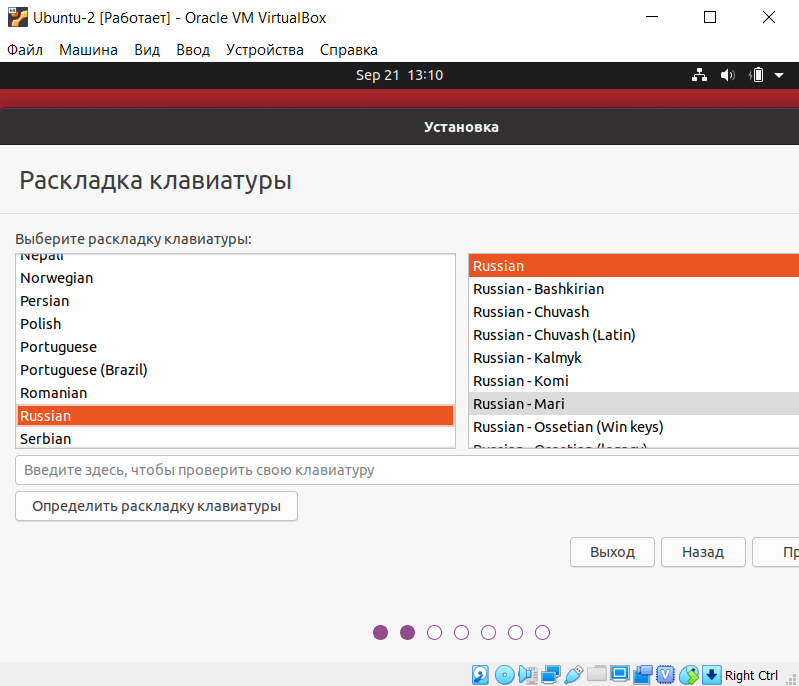
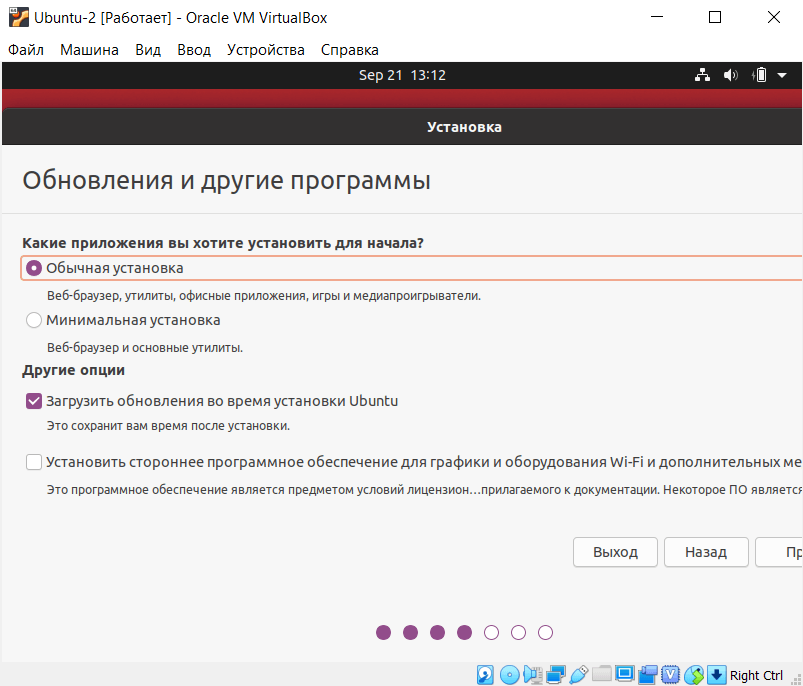

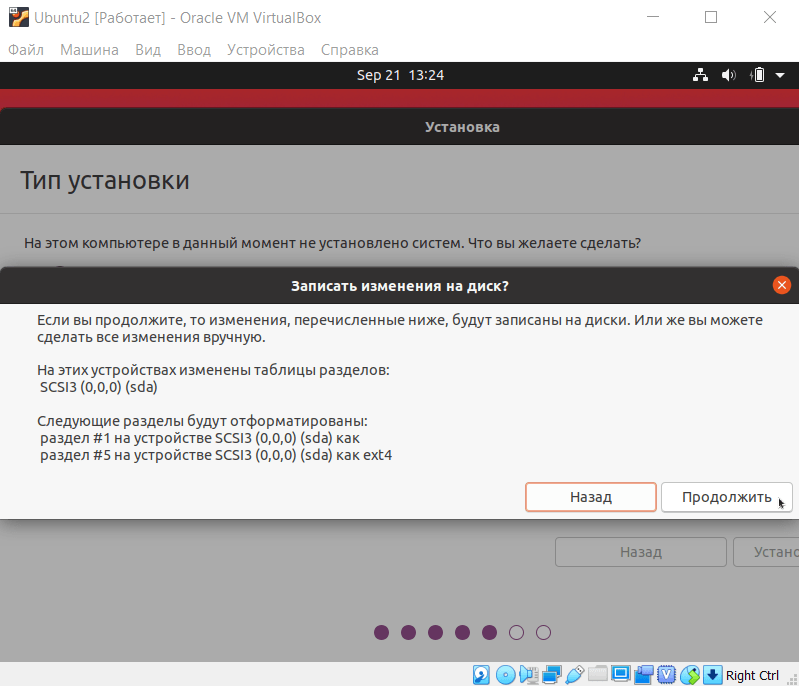
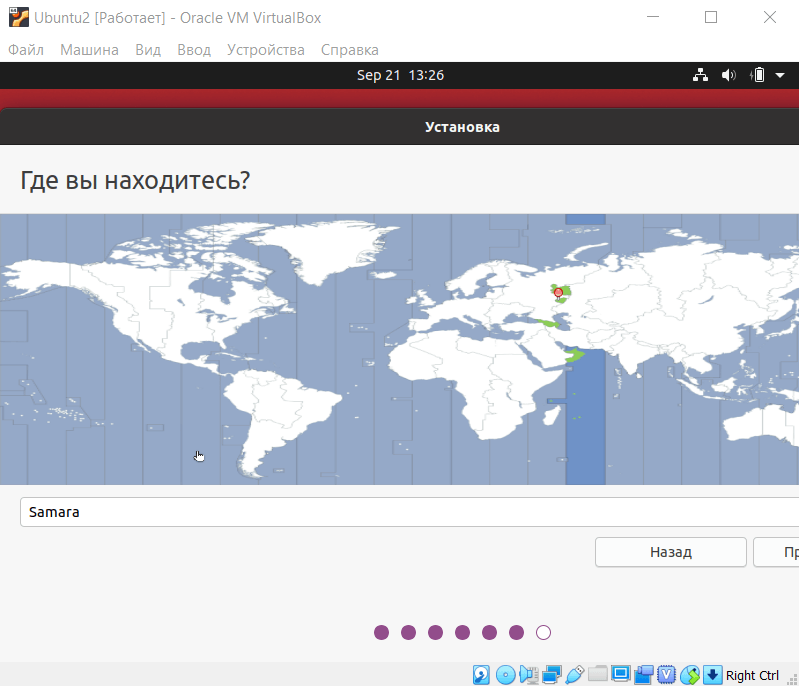
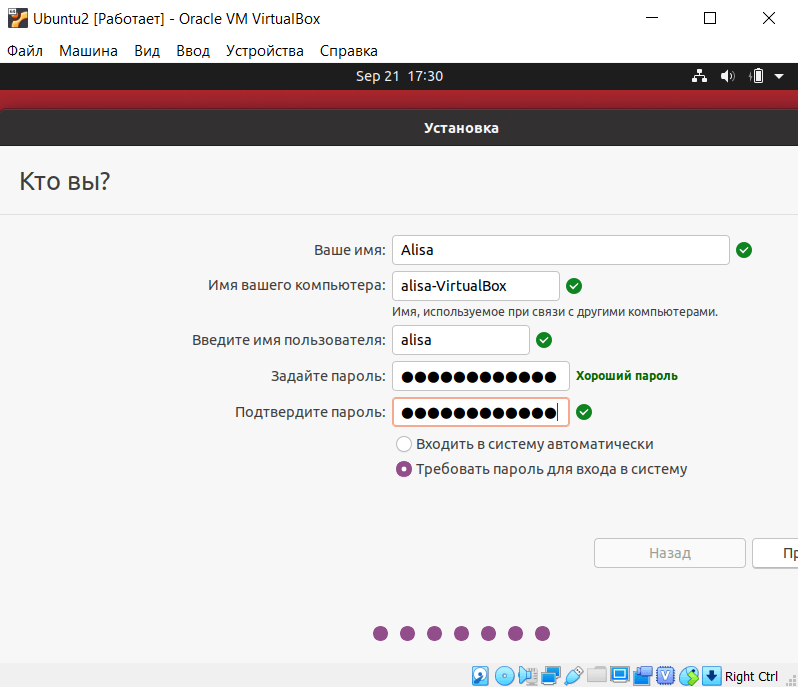
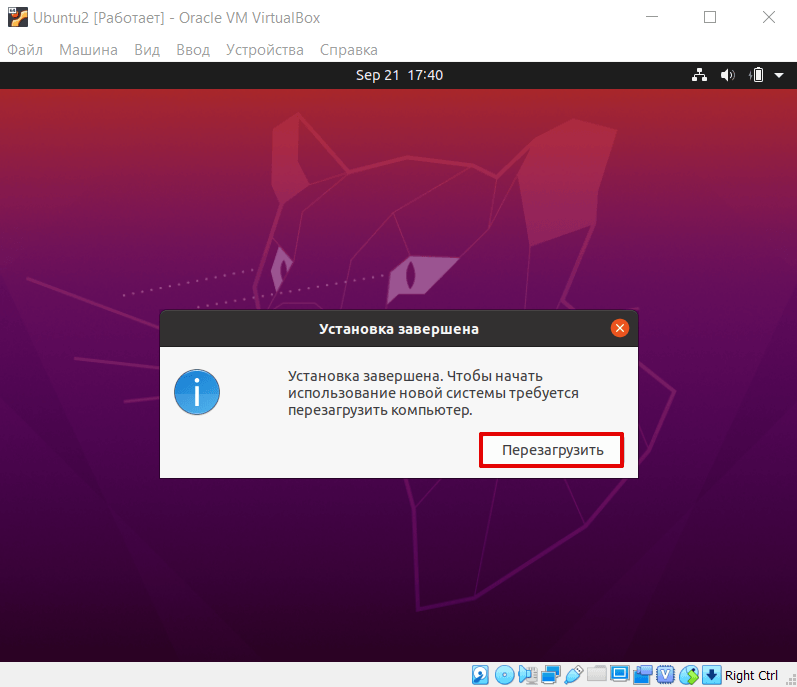
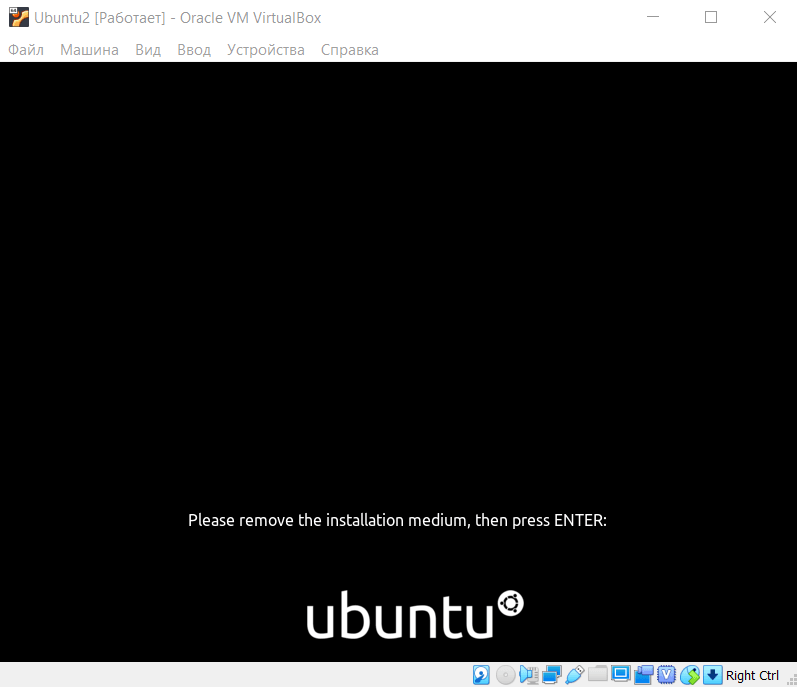
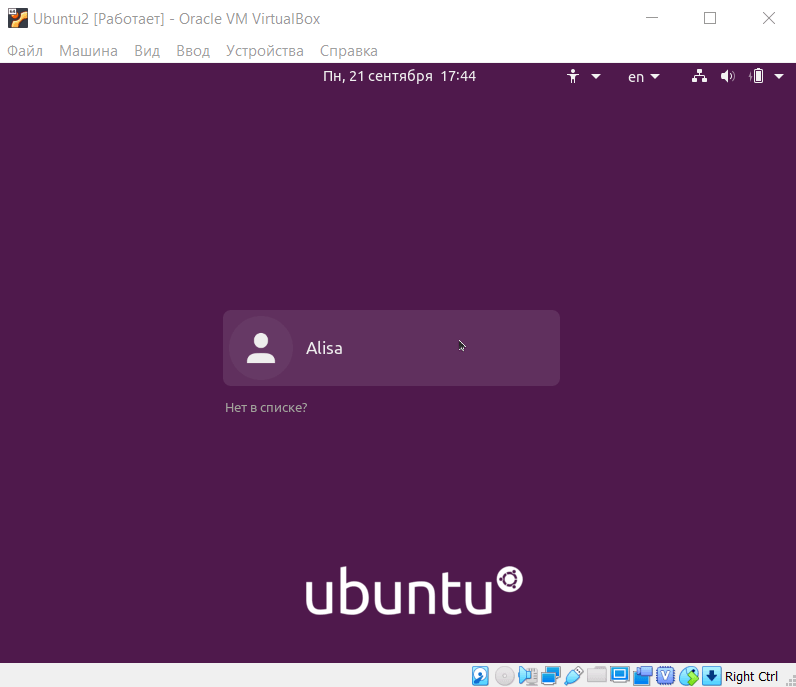
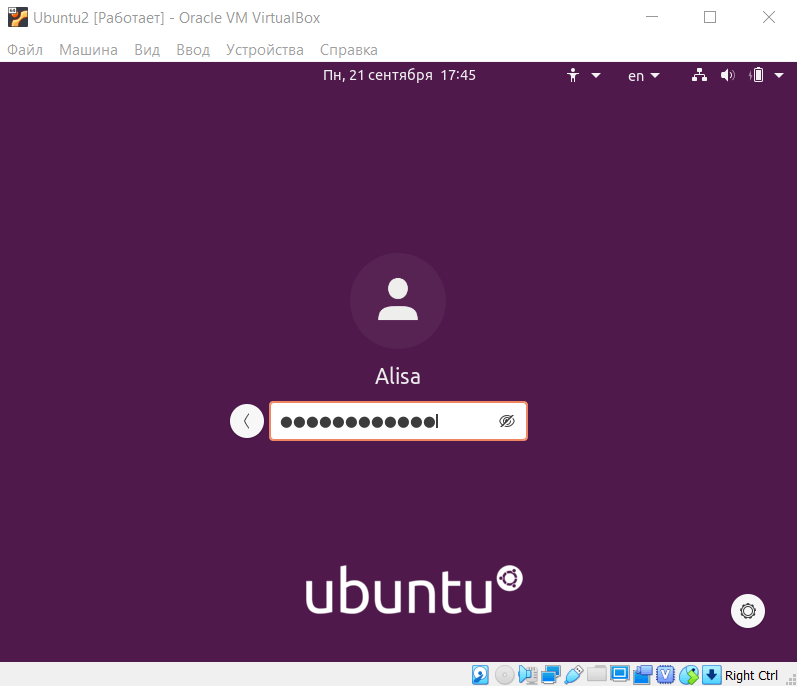
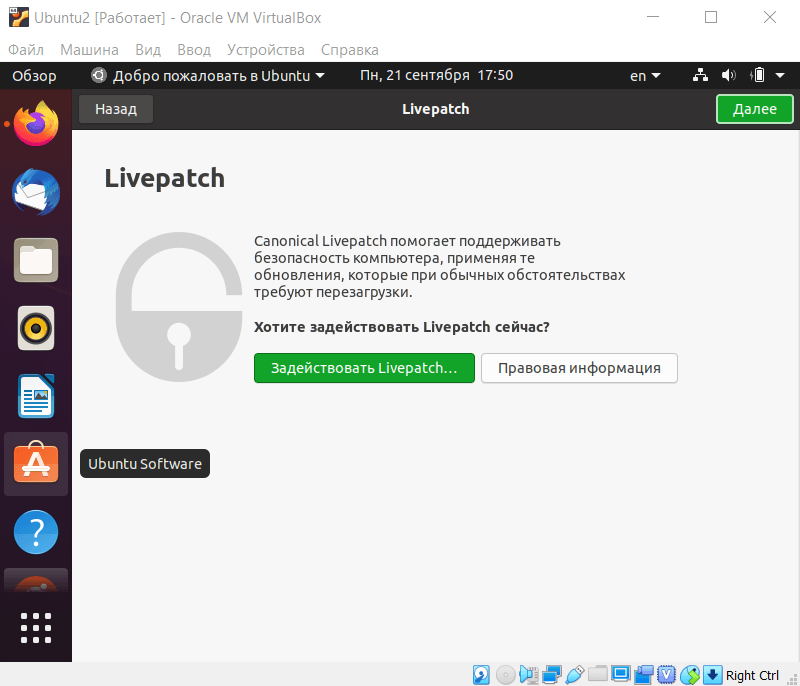


















































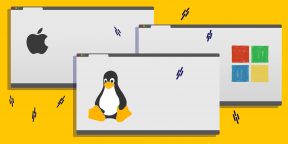



































 В открывшемся окне проводника найдите и выберите скачанный образ с Windows 10. Скачать его можно на сайте Microsoft либо на других сайтах.
В открывшемся окне проводника найдите и выберите скачанный образ с Windows 10. Скачать его можно на сайте Microsoft либо на других сайтах.




























