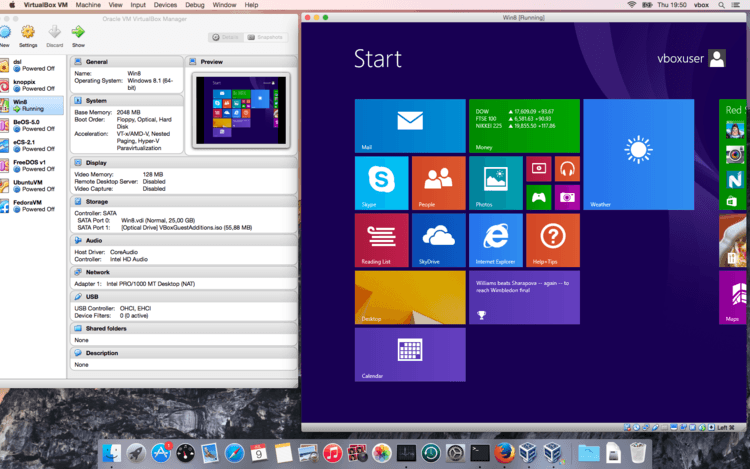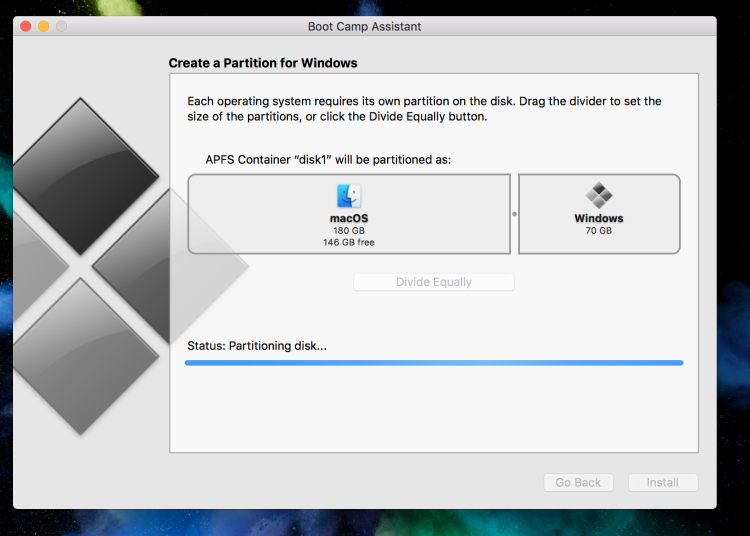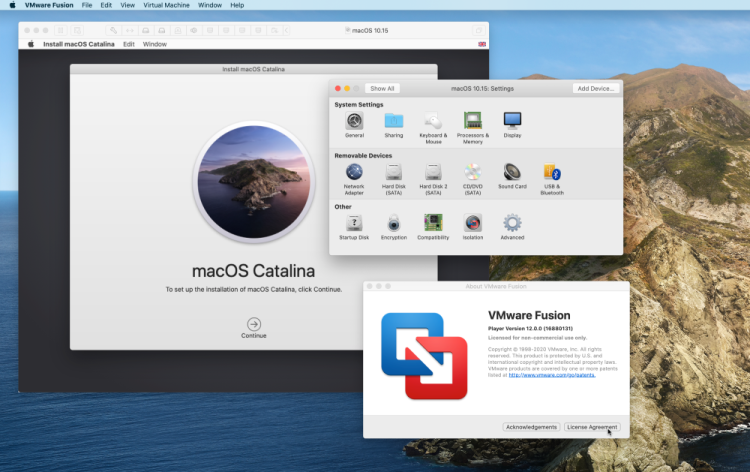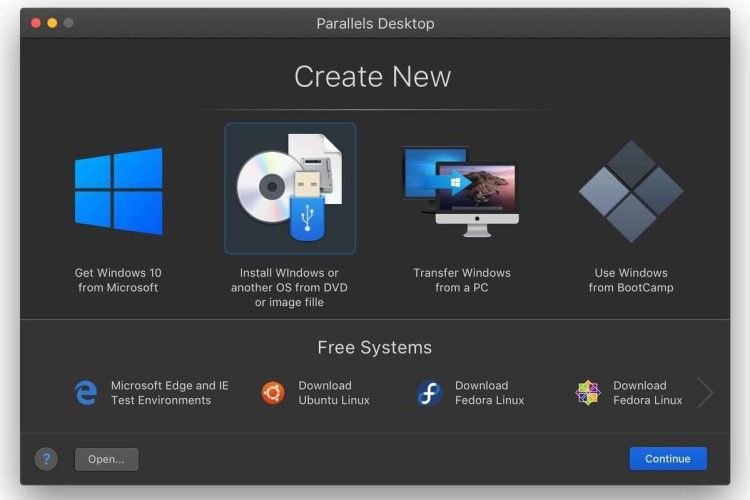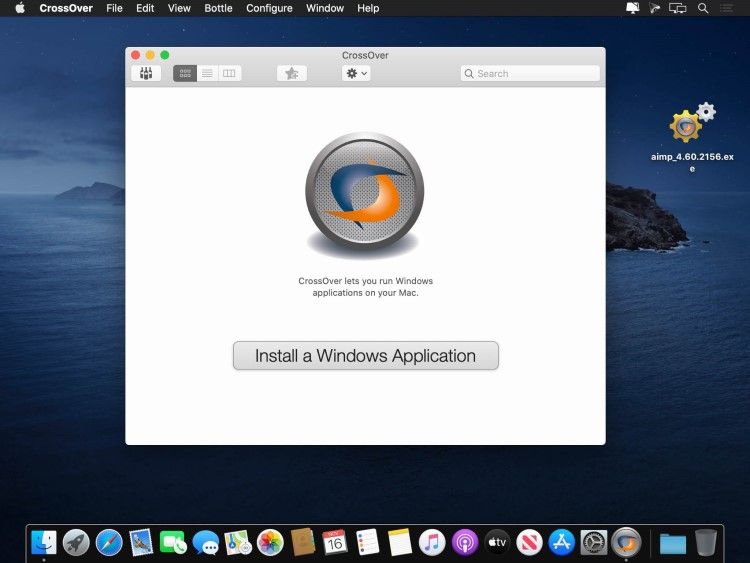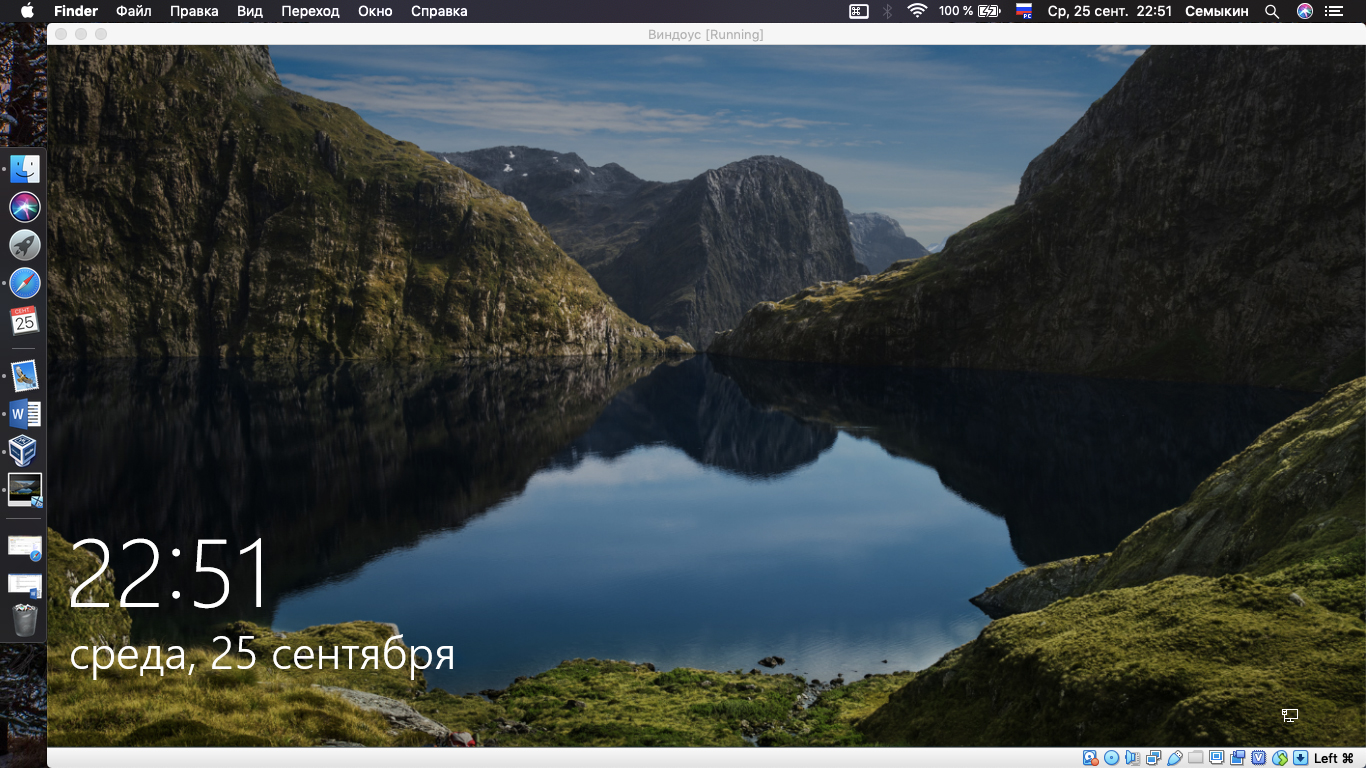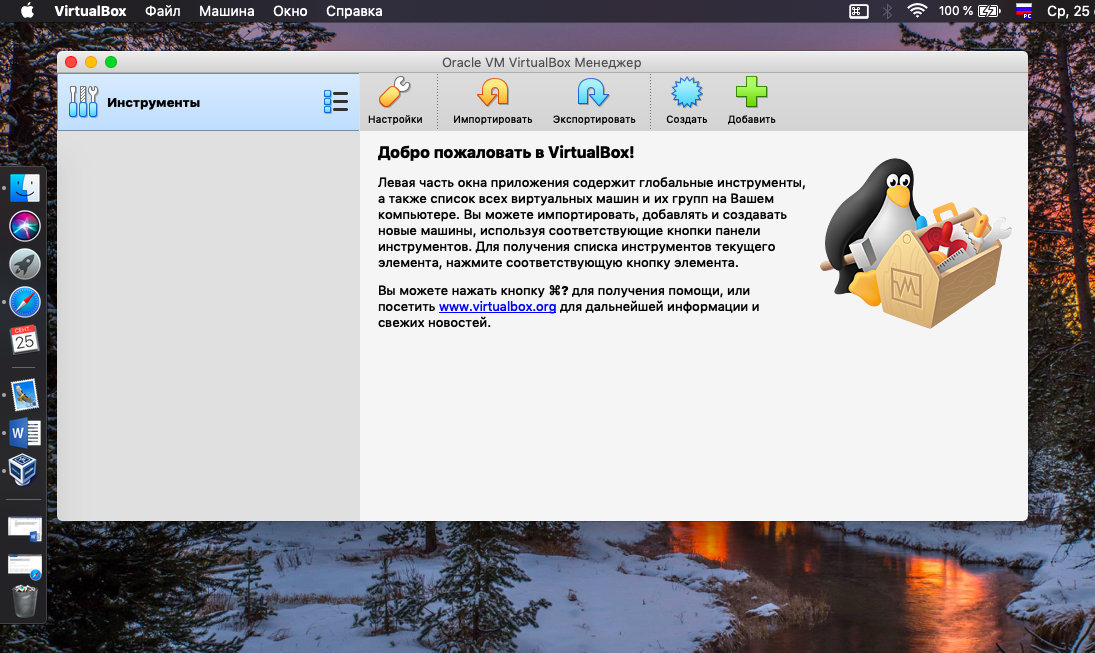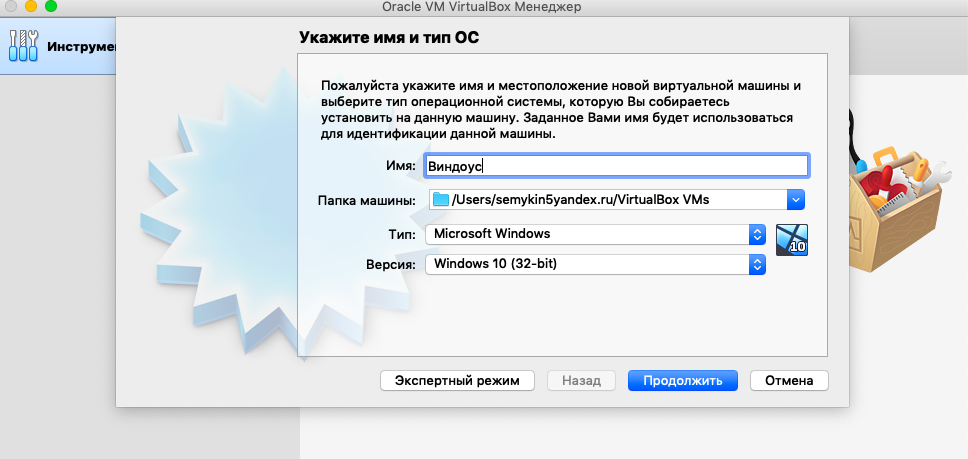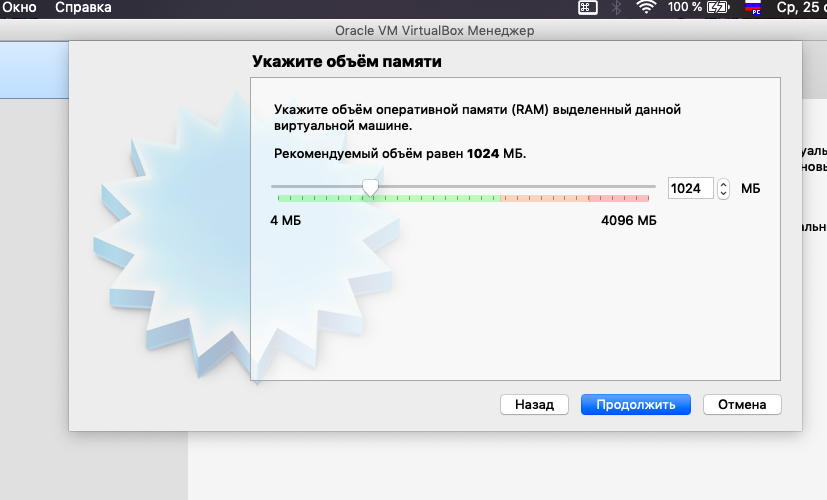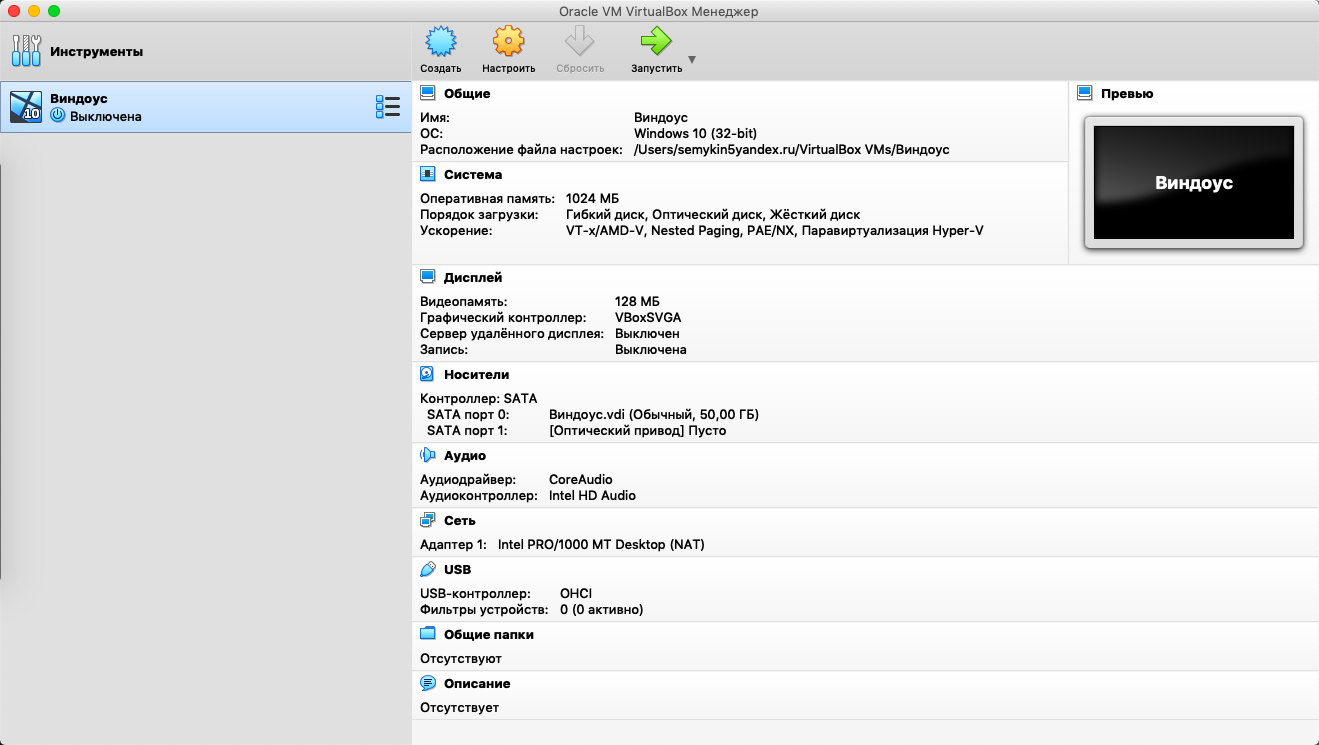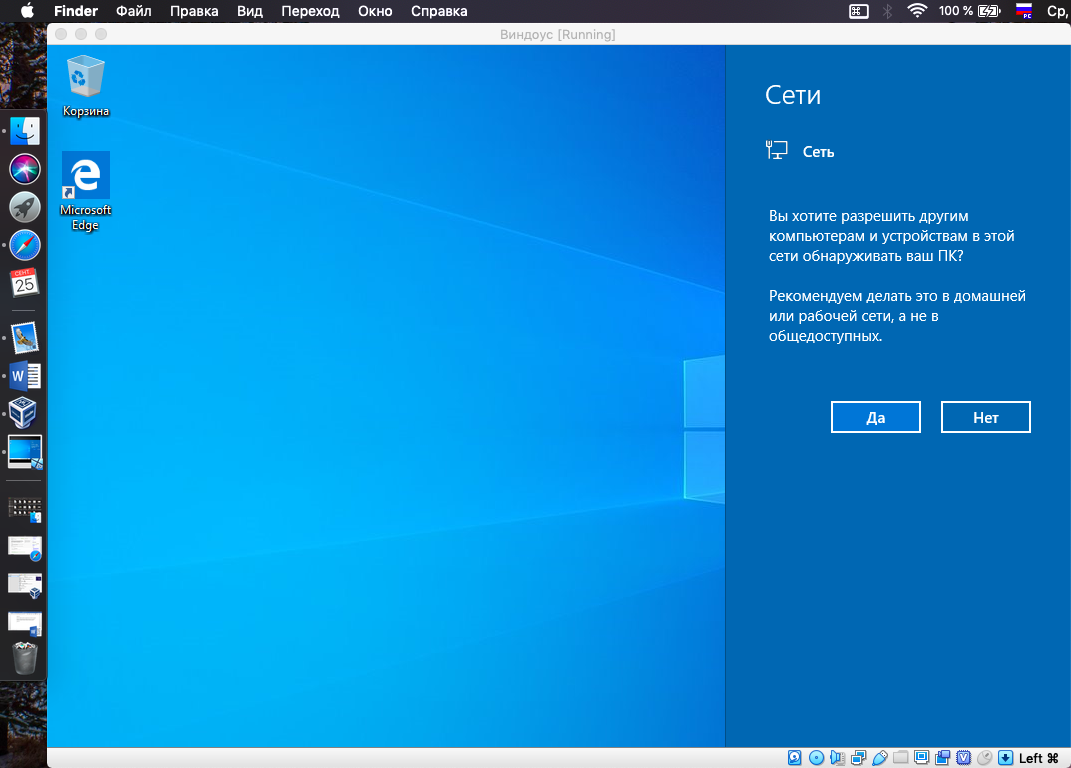Есть несколько способов, как использовать Windows на Mac. Вероятно, самые популярные: традиционный Boot Camp и Boot Camp на внешнем диске. Но лично мне ближе установка второй системы на виртуалку. Это заметно проще и куда удобнее.
Да, сегодня Windows 10 бывает нужна даже бывалым маководам. Случается, разработчики «узкого» софта ленятся адаптировать его для macOS. Такой можно ставить на резервный PC, который лежит без дела, но проще на основной Mac через виртуалку. Это и обсудим.
Чем полезна виртуальная машина для Windows на Mac
«Виртуалкой» называют виртуальную машину. Это особенное программное обеспечение, которое нужно для запуска дополнительной операционной системы внутри базовой. Она подходит, чтобы использовать Windows в пределах macOS.
Такой софт дает возможность создать новый компьютер на базе старого. Даже технические характеристики выбрать получится. Но не нужно думать, что для работы с виртуалкой нужна сильно производительная машина. Даже мой MacBook Air 2019 справляется.
Есть несколько виртуальных машин, которые подойдут для установки дополнительной ОС на Mac. Про альтернативы расскажу в конце, а сам использую VirtualBox. Это бесплатное решение от Oracle, которое работает на macOS и поддерживает Windows. Этого достаточно.
С помощью VirtualBox Windows на Mac можно запустить в отдельном окне. Настройка виртуальной машины и установка дополнительной системы при этом не займет больше 30 минут. Почему бы не попробовать? Не вижу причин.
Кстати, с помощью VirtualBox приложения для Windows можно использовать и на Linux. Проходить требовательные AAA-игры так получится вряд ли. Но с обычным софтом данный прием сработает. Главное, не «промазать» с настройками.
➤ Скачать VirtualBox (бесплатно)
Для начала нужно создать виртуальную машину: 8 шагов
Шаг 1. Скачайте и установите VirtualBox.
Шаг 2. Запустите VirtualBox, перейдите в пункт «Машина» в строке меню и выберите возможность «Создать».
Шаг 3. Выберите название для виртуальной машины в поле «Имя», расположение в поле «Папка машины», Microsoft Windows в поле «Тип», а также Windows 10 (64-bit) в поле «Версия».
Шаг 4. Определите объем оперативной памяти, который сможет использовать операционной системы. 2048 МБ для несложных задач будет достаточно.
Шаг 5. Выберите вариант «Создать новый виртуальный жесткий диск» и нажмите «Создать».
Шаг 6. Укажите формат файла виртуальной машины. Если никогда не делали подобного, оставляйте VDI.
Шаг 7. Определитесь с типом определения размера диска под виртуальную машину.
Можно задать фиксированный или выбрать динамический вариант. Во втором случае виртуальная машина сможет увеличиваться настолько сильно, насколько это будет нужно, но не будет уменьшаться даже после очистки данных.
Шаг 8. Укажите объем виртуального жесткого диска, который будет использовать Windows 10.
Для 64-битной Windows 10 будет достаточно 32 ГБ. Это значение при использовании динамического размера виртуальной машины можно будет увеличить в будущем.
Теперь у вас есть виртуальная машина c жестким диском, на который получится установить Windows 10. Пока операционная система не установлена, смысла в этом немного. Но и это не так сложно.
Устанавливаем Windows 10 на виртуальную машину: 5 шагов
Шаг 1. Перейдите на страницу загрузки Windows 10 на официальном сайте Microsoft и скачайте систему. Установочный файл 64-битной русской версии весит около 5 ГБ.
Шаг 2. Откройте VirtualBox, выделите новую виртуальную машину, которую только что создали и нажмите «Настроить».
Шаг 3. Перейдите в раздел «Носители» и выделите носитель оптических дисков.
Шаг 4. Нажмите на значок оптического диска в правой части окна, кликните на вариант «Выбрать файл» диска, найдите установочный образ Windows 10 и нажмите «Открыть».
Шаг 5. Выделите виртуальную машину и нажмите кнопку «Запустить».
Шаг 6. VirtualBox предложит использовать оптический диск для запуска. Соглашайтесь и устанавливайте Windows 10 привычным образом.
После окончания установки Windows 10 вы сможете использовать ее почти так же, как на отдельном компьютере. Тем не менее, она будет доступна на вашей основной рабочей машине.
Нюансы использования новой системы на виртуальной машине
Установить приложение. Дополнительные приложения в рамках Windows 10 устанавливаются стандартным образом. Так, будто вы используется отдельное устройство на своей операционной системе.
Более того, ОС вообще не понимает, что работает в рамках виртуальной машины. Поэтому можете качать дистрибутивы из интернета прямо с Windows 10 или использовать встроенный магазин приложений.
Обменяться файлами. Для этого достаточно выбрать свою виртуальную машину, перейти в меню ее настроек, а потом добавить необходимую папку с диска Mac в меню общих данных. После перезапуска виртуалки каталог появится в «Моем компьютере».
Подключить флешку. Чтобы подключить накопитель к виртуальной машине, нужно сначала «всунуть» его в компьютер, потом перейти в Finder и воспользоваться кнопкой извлечения.
После этого нужно нажать на значок USB на нижней панели VirtualBox и выбрать устройство, которое необходимо подключить к виртуалке.
Выключить виртуалку. Для этого достаточно просто закрыть окно виртуальной машины. VirtualBox предложит выключить ее, и вам останется только согласиться.
Какие движки для виртуальных машин еще можно попробовать
VMware Workstation/Fusion. Профессиональное решение для работы с виртуальными машинами. Учитывая стоимость, его можно порекомендовать профессионалам в области тестирования софта. Для обычных пользователей это лишнее.
Parallels Desktop. Вероятно, это одно из лучших решений для создания виртуальной машины на Mac. Основное его преимущество перед VirtualBox состоит в поддержке фирменных функций macOS. Тем не менее, за него придется немало заплатить.
Вместо вывода: как работает Windows 10 на виртуальной машине
Я использую Windows 10 через VirtualBox на базовом по процессору и оперативной памяти MacBook Air 2019 года. Про характеристики виртуальной машины писал выше: это 32+ ГБ постоянной и 2 ГБ оперативной памяти.
В рамках таких характеристик 64-битная Windows 10 не летает, как macOS 10.15 Catalina актуальной ревизии. Тем не менее, скорости вторичной операционной системы вполне достаточно, чтобы комфортно использовать небольшие приложения, которые не работают на Mac. Именно такая задача и ставилась.
В отличие от Boot Camp, компьютер не нужно перезагружать, прерывая текущие задачи, чтобы выполнить новые в другой ОС. Это безусловный плюс, который компенсирует не самую большую производительность затеи.
Стоит ли так заморачиваться? Или ради интереса, или по реальной нужде. Держать виртуалку, которая отъедает внушительную часть небольшого SSD, просто на всякий случай нет никакого смысла.

🤓 Хочешь больше? Подпишись на наш Telegram.

iPhones.ru
Самый простой способ использовать вторую систему на Mac.
- Apple
Николай Грицаенко
@nickgric
Кандидат наук в рваных джинсах. Пишу докторскую на Mac, не выпускаю из рук iPhone, рассказываю про технологии и жизнь.
Содержание
- VirtualBox
- VMware Fusion
- Parallels Desktop
- Boot Camp
- Заключение
- Вопросы и ответы
macOS – отличная операционная система, которая, как и «конкурентная» Windows или открытая Linux, имеет свои достоинства и недостатки. Любую из этих ОС сложно спутать с другой, и каждая из них наделена уникальными функциональными особенностями. Но что делать, если при работе с одной системой, возникает необходимость использования возможностей и инструментов, которые есть только во «вражеском» лагере? Оптимальное решение в таком случае – установка виртуальной машины, и о четырех таких решениях для макОС мы расскажем в этой статье.
VirtualBox
Кроссплатформенная виртуальная машина, разработанная компанией Oracle. Хорошо подойдет для выполнения базовых задач (работа с данными, документами, запуск нетребовательных к ресурсам приложений и игр) и простого изучения операционной системы, отличной от macOS. Распространяется VirtualBox на бесплатной основе, а в ее среде можно установить не только Windows разных версий, но и различные Linux-дистрибутивы. Эта машина – отличное решение для пользователей, которым хотя бы иногда нужно «обращаться» к другой ОС. Главное, не требовать от нее слишком много.
Достоинств у данной виртуалки, помимо ее бесплатности, немало – это простота использования и настройки, наличие общего буфера обмена и возможность доступа к сетевым ресурсам. Основная и гостевая операционные системы работают параллельно, что исключает необходимость перезагрузки. Кроме того, установленная на VirtualBox ОС Windows или, например, Ubuntu функционирует внутри «материнской» макОС, что исключает проблемы совместимости файловых систем и позволяет иметь общий доступ к файлам на физическом и виртуальном накопителе. Таким может похвастаться далеко не каждая виртуальная машина.
И все же, у VirtualBox есть недостатки, и основной из них вытекает из главного достоинства. Ввиду того что гостевая операционная система работает вместе с основной, небезграничные ресурсы компьютера делятся между ними, причем не всегда поровну. Из-за работы железа «на два фронта» многие требовательные (и не очень) приложения, не говоря уже о современных играх, могут довольно сильно подтормаживать, зависать. И, как ни странно, чем производительнее Mac, тем сильнее будет падать быстродействие обеих ОС. Еще одним, не менее критическим минусом является далеко не самая лучшая аппаратная совместимость. Программы и игры, которым необходим доступ к «яблочному» железу, могут функционировать не стабильно, со сбоями, а то и вовсе перестать запускаться.
Скачать VirtualBox для macOS
VMware Fusion
Программное обеспечение, которое позволяет не только виртуализировать операционную систему, но и буквально перенести уже готовую и настроенную Windows или Ubuntu с ПК в среду macOS. Для этих целей используется такой функциональный инструмент, как Мастер Обмена. Таким образом, VMware Fusion позволяет использовать приложения и запускать компьютерные игры, которые ранее были установлены на «донорскую» Виндовс или Линукс, что исключает необходимость утомительной ее инсталляции и последующей настройки. Помимо этого, имеется возможность запуска гостевой ОС из раздела Boot Camp, о котором мы далее еще поговорим.
Ключевые достоинства этой виртуальной машины заключаются в полной совместимости файловых систем и предоставлении доступа к сетевым ресурсам. Нельзя не упомянуть и о таком приятном нюансе, как наличие общего буфера обмена, благодаря чему можно без проблем копировать и перемещать файлы между основной и гостевой ОС (в обоих направлениях). Программы, перенесенные из Windows-ПК в среду VMware Fusion, интегрируются со многими важными функциями macOS. То есть непосредственно из гостевой ОС можно обращаться к Spotlight, Expose, Mission Control и другим «яблочным» инструментам.
Все хорошо, но есть у данной виртуалки и один недостаток, который способен отпугнуть многих пользователей, — это довольно высокая стоимость лицензии. К счастью, имеется и бесплатная пробная версия, благодаря которой можно оценить все возможности системы виртуализации.
Скачать VMware Fusion для macOS
Parallels Desktop
Если упомянутая в начале статьи VirtualBox является в целом самой популярной виртуальной машиной, то эта наиболее востребована именно среди пользователей macOS. Разработчики Parallels Desktop тесно общаются с пользовательским сообществом, благодаря чему регулярно обновляют свой продукт, устраняя всевозможные баги, ошибки и добавляя все больше новых, ожидаемых функций. Данная виртуалка совместима со всеми версиями Windows, позволяет запускать и дистрибутивы Ubuntu. Примечательно, что ОС от Microsoft можно скачать прямо из интерфейса программы, а ее установка займет не более 20 минут.
В Parallels Desktop присутствует полезный режим «картинка в картинке», благодаря которому каждую из виртуальных машин (да, их может быть больше одной) можно вывести в отдельное небольшое окошко и переключаться между ними. Оценят эту систему виртуализации и обладатели современных MacBook Pro, так как в ней реализована поддержка Touch Bar – сенсорной панели, пришедшей на смену функциональным клавишам. Ее можно легко настроить под себя, назначив на каждую из кнопок необходимую функцию или действие. Кроме того, для ленивых и тех, кто попросту не желает копаться в настройках, есть большой набор шаблонов, имеется и полезная возможность сохранения собственных профилей для тачбара в среде Windows.
Еще одно немаловажное достоинство этой виртуальной машины – наличие гибридного режима. Эта полезная функция позволяет использовать макОС и Виндовс параллельно, обращаясь к интерфейсу любой из них по необходимости. После активации данного режима обе системы будут отображаться на экране, а внутренние программы будут запускаться без оглядки на их тип и принадлежность. Как и VMware Fusion, Parallels Desktop позволяет запускать Windows, установленную посредством ассистента Boot Camp. Как и предыдущая виртуалка, эта распространяется на платной основе, правда, стоит немного дешевле.
Скачать Parallels Desktop для macOS
Boot Camp
Несмотря на то, что разработчики Apple пытаются со всех сторон защитить и оградить своих пользователей от внешнего мира, целиком и полностью погружая их в собственную, замкнутую экосистему, даже они признают немалую востребованность Windows и потребность в ее наличии «под рукой». Ассистент Boot Camp, интегрированный во все актуальные версии macOS – прямое тому доказательство. Это своего рода аналог виртуальной машины, позволяющий установить полноценную Виндовс на Мак и в полной мере использовать все ее возможности, функции и инструменты.
«Конкурентная» система устанавливается на отдельный дисковый раздел (потребуется 50 Гб свободного пространства), и из этого вытекают как достоинства, так и недостатки. С одной стороны, хорошо, что Виндовс будет работать независимо, используя необходимое ей количество ресурсов, с другой – для ее запуска, как и для возврата к macOS, потребуется каждый раз перезагружать систему. Рассмотренные в рамках данной статьи виртуальные машины в этом плане более удобны и практичны. К числу критических недостатков фирменной виртуалки от Apple стоит причислить и полное отсутствие интеграции с макОС. Windows, естественно, не поддерживает «яблочную» файловую систему, а потому, находясь в ее среде, невозможно получить доступ к файлам, сохраненным на Маке.
Однако, использование Виндовс через Boot Camp имеет и неоспоримые преимущества. В числе таковых высокая производительность, так как все доступные ресурсы расходуются на обслуживание исключительно одной ОС, а также полная совместимость, ведь это — полнофункциональная Windows, просто запущена она в «чужой» среде, на другом железе. К слову, Boot Camp позволяет устанавливать и Linux-дистрибутивы. В копилку достоинств данного ассистента обязательно следует причислить и то, что он полностью бесплатен, еще и встроен в ОС. Кажется, выбор более чем очевиден.
Заключение
В этой статье мы кратко рассмотрели наиболее популярные виртуальные машины для macOS. Какую из них выбрать, каждый пользователь должен решить сам, мы же просто предоставили ориентиры в виде достоинств и недостатков, уникальных особенностей и модели распространения. Надеемся, данный материал был полезен для вас.
Прежде чем углубляться в «инструкции», вам необходимо загрузить и установить основные инструменты. В руководстве подробно описано, как создавать виртуальные машины macOS с помощью Oracle VirtualBox Manager (VirtualBox) и VMware Workstation Player (VMware Player).
- Загрузите последнюю версию VirtualBox . В этом руководстве используется VirtualBox 6.1.22.
- Загрузите последнюю версию VMware Player . В этом руководстве используется VMware Player 16.
Вам также понадобится копия macOS. Big Sur — последняя версия macOS.
В этом руководстве основное внимание уделяется установке macOS Big Sur на виртуальной машине, работающей на оборудовании Intel, с использованием VirtualBox или VMware Player.
К сожалению, у меня нет доступа к какому-либо оборудованию AMD, поэтому я не могу предоставить руководство.
Однако есть фрагмент кода, который требуется любому, кто использует систему AMD, для загрузки macOS Big Sur с использованием VMware на оборудовании AMD.
Запуск виртуальной машины MacOS Big Sur такой же, как и для версии Intel, но использует немного другой фрагмент кода. Вы можете найти руководство и фрагмент кода в разделе ниже.
Загрузите виртуальный образ macOS Big Sur
Воспользуйтесь приведенными ниже ссылками для загрузки, чтобы загрузить образ MacOS Big Sur для VirtualBox и VMware.
Скачать: образ виртуальной машины macOS Big Sur
Скачать: VMware Player Patch Tool
Как создать виртуальную машину MacOS Big Sur с VirtualBox
Перед созданием виртуальной машины macOS вам необходимо установить VirtualBox Extension Pack. Он включает исправления для поддержки USB 3.0, мыши и клавиатуры, а также другие полезные патчи VirtualBox.
Скачать : VirtualBox Extension Pack для Windows (бесплатно)
Прокрутите вниз, выберите Все поддерживаемые платформы для загрузки, затем дважды кликните, чтобы установить.
1. Создайте виртуальную машину MacOS Big Sur.
Откройте VirtualBox. Выберите New . Введите macOS .
VirtualBox будет определять ОС по мере ввода и по умолчанию будет использовать Mac OS X. Вы можете оставить все как есть.
Что касается имени виртуальной машины, сделайте его чем-нибудь запоминающимся, но легким для ввода. Вам нужно будет ввести это имя в серии команд, и вводить сложное имя несколько раз очень неприятно!
Затем установите объем оперативной памяти, который может использовать виртуальная машина macOS. Я бы посоветовал минимум 4 ГБ, но чем больше вы можете отдать от хост-системы, тем лучше вам будет.
Помните, что вы не можете назначить больше оперативной памяти, чем доступно вашей системе, и вам нужно оставить некоторую память доступной для операционной системы хоста.
Теперь выберите «Создать жесткий диск сейчас» и выберите « Создать» . На следующем экране выберите Virtual Hard Disk , затем установите размер диска как минимум 50 ГБ, но в идеале больше, если вы можете сэкономить место. Для macOS Big Sur требуется не менее 35 ГБ дискового пространства.
2. Измените настройки виртуальной машины macOS Big Sur.
Пока не пытайтесь запускать виртуальную машину MacOS Big Sur. Перед запуском виртуальной машины вам необходимо внести некоторые изменения в настройки. Кликните правой кнопкой мыши виртуальную машину macOS и выберите «Настройки».
- В разделе «Система» удалите дискету из порядка загрузки. Убедитесь, что набор микросхем установлен на ICH9.
- Выберите вкладку «Процессор». Назначьте два процессора. Если у вас есть ЦП с запасом мощности (например, Intel Core i7 или i9 с несколькими дополнительными ядрами), подумайте о назначении большего количества. Однако это не жизненно важно.
- Убедитесь, что установлен флажок Включить PAE / NX .
- В разделе «Дисплей» установите для параметра «Видеопамять» значение 128 МБ.
- Теперь в разделе « Хранилище» выберите чистый диск в разделе «Устройства хранения». Затем выберите значок диска рядом с оптическими приводами. Найдите и выберите образ диска MacOS Big Sur.
- Наконец, перейдите на вкладку USB и выберите USB 3.0, затем нажмите OK.
3. Используйте командную строку для добавления пользовательского кода в VirtualBox.
Еще не время запускать виртуальную машину MacOS Big Sur. В своей текущей конфигурации VirtualBox не работает с образом вашего диска macOS.
Чтобы его запустить и запустить, вам нужно по существу пропатчить VirtualBox, прежде чем виртуальная машина macOS заработает. Для этого вам нужно ввести код с помощью командной строки. Все подробности ниже.
Начните с закрытия VirtualBox. Команды не будут выполняться должным образом, если VirtualBox или любой из связанных с ним процессов запущен.
После закрытия нажмите клавиши Win + X, затем выберите в меню Командная строка (администратор). Если в вашем меню отображается только параметр PowerShell, введите команду в строку поиска меню «Пуск». Затем кликните правой кнопкой мыши «Лучшее совпадение» и выберите «Запуск от имени администратора». Используйте следующую команду, чтобы найти каталог Oracle VirtualBox:
cd "C:Program FilesOracleVirtualBox"Теперь введите следующие команды одну за другой. Настройте команду в соответствии с именем вашей виртуальной машины. Например, моя виртуальная машина называется macOS Big Sur.
Вот команды:
VBoxManage.exe modifyvm "macOS Big Sur" --cpuidset 00000001 000106e5 00100800 0098e3fd bfebfbff
VBoxManage setextradata "macOS Big Sur" "VBoxInternal/Devices/efi/0/Config/DmiSystemProduct" "iMac19,1"
VBoxManage setextradata "macOS Big Sur" "VBoxInternal/Devices/efi/0/Config/DmiSystemVersion" "1.0"
VBoxManage setextradata "macOS Big Sur" "VBoxInternal/Devices/efi/0/Config/DmiBoardProduct" "Mac-AA95B1DDAB278B95"
VBoxManage setextradata "macOS Big Sur" "VBoxInternal/Devices/smc/0/Config/DeviceKey" "ourhardworkbythesewordsguardedpleasedontsteal(c)AppleComputerInc"
VBoxManage setextradata "macOS Big Sur" "VBoxInternal/Devices/smc/0/Config/GetKeyFromRealSMC" 1После выполнения команд и предположения, что вы не обнаружили ошибок, закройте командную строку.
4. Загрузите виртуальную машину macOS Big Sur.
Снова откройте VirtualBox. Дважды кликните виртуальную машину macOS, чтобы запустить ее. Вы увидите длинный текстовый поток, за которым следует логотип Apple. На следующем экране выберите нужный язык, затем «Продолжить».
- Затем выберите Дисковую утилиту. Вы создаете чистый диск для установки macOS Big Sur.
- В Дисковой утилите выберите VBOX HARDDISK MEDIA в столбце Внутренний диск.
- После выбора диска перейдите к опции «Стереть» в верхней части утилиты.
- Дайте вашему диску имя, установите Формат на Mac OS Extended (с журналом), а схему — на карту разделов GUID.
- Выберите Стереть.
- После завершения вы можете выйти из Дисковой утилиты и вернуться к экрану восстановления Big Sur. Отсюда вы должны выбрать Установить macOS Big Sur.
- Выберите диск, который вы создали в Дисковой утилите, а затем нажмите «Продолжить».
Теперь установка говорит, что это займет несколько минут. Однако, по моему опыту, это было неправильно. Первоначальный этап установки занял около 15 минут, но затем вы попадаете на второй экран установки после перезапуска виртуальной машины macOS Big Sur.
Начальное время установки на этом экране начинается примерно с 29 минут. Однако, как только он достигнет Менее минуты, и у вас появится надежда — не надо.
Для завершения установки с этого момента потребовался еще час, но я также читал отчеты о людях, ожидающих более трех часов. Хуже того, невозможно определить, идет ли установка, вы просто зря теряете время.
Если у вас есть время, оставьте его на несколько часов, и, надеюсь, когда вы вернетесь, вы увидите приветственную страницу macOS Big Sur.
После завершения настройки macOS сделайте снимок в VirtualBox. Отправляйтесь машины -> Сделать снимок, дайте снимоку имя, и ждите его в процессе. Если что-то сломается или виртуальная машина Big Sur повредится, вы можете вернуться к моментальному снимку, чтобы восстановить ранее исправную установку.
Как создать виртуальную машину MacOS Big Sur с помощью VMware Workstation Player
Предпочитаете VMware VirtualBox? Вы можете создать виртуальную машину MacOS Big Sur с помощью VMware, которая работает точно так же, как VirtualBox. И, как и в случае с VirtualBox, VMware также требует установки исправлений, прежде чем виртуальная машина MacOS Big Sur заработает.
Эта часть руководства подходит для систем Intel и AMD. Пользователи AMD должны использовать второй фрагмент кода при редактировании файла VMX виртуальной машины. Прочтите руководство, чтобы понять, что именно это означает.
1. Патч VMware Workstation Player.
- В разделе «Загрузить виртуальный образ macOS Big Sur» находится средство исправления VMware Player. Прежде чем приступить к дальнейшим действиям, загрузите средство исправления.
- Перейдите в папку, в которую вы скачали средство исправления. Распакуйте содержимое архива. Этот процесс лучше всего работает, когда папки находятся на одном диске (например, корневая папка VMware и извлеченный архив находятся на диске C: ).
- Убедитесь, что VMware полностью закрыта. В папке Unlocker кликните правой кнопкой мыши командный сценарий win-install и выберите «Запуск от имени администратора». Сценарий откроет окно командной строки, и запустится сценарий исправления.
Обрати внимание. Сценарий пролетает незаметно, и вам нужно следить за любыми сообщениями «Файл не найден».
Наиболее частой причиной появления сообщения «файл не найден» или «система не может найти указанный файл» является установка VMware Workstation Player в другом месте, отличном от папки по умолчанию, и выполнение исправления из другого каталога.
По завершении установки патча вы можете открыть VMware.
2. Создайте виртуальную машину MacOS Big Sur с помощью VMware.
- Выберите «Создать новую виртуальную машину». Выберите «Я установлю операционную систему позже».
- Теперь выберите Apple Mac OS X и измените версию на macOS 10.16. Если вы не видите параметры macOS, значит, патч установился неправильно.
- Затем вам нужно выбрать имя для вашей виртуальной машины MacOS Big Sur. Выберите что-нибудь, что легко запомнить, затем скопируйте путь к файлу в удобное место — оно вам понадобится, чтобы мгновенно внести некоторые изменения.
- На следующем экране установите размер диска 50 ГБ или больше и выберите «Сохранить виртуальный диск как один файл». Завершите работу мастера создания виртуального диска, но пока не запускайте виртуальную машину.
3. Измените настройки виртуальной машины macOS Big Sur.
Прежде чем вы сможете загрузить виртуальную машину, вы должны отредактировать спецификацию оборудования.
- На главном экране VMware выберите виртуальную машину macOS Big Sur, затем кликните правой кнопкой мыши и выберите «Настройки».
- Увеличьте объем памяти виртуальной машины как минимум до 4 ГБ. Вы можете выделить больше, если у вас есть свободная оперативная память.
- В разделе «Процессоры» измените количество доступных ядер на 2 (или больше, если доступно).
- Теперь выберите Новый CD / DVD (SATA) —> Использовать файл образа ISO. Перейдите к ISO-файлу macOS Big Sur и выберите его.
- Закройте окно «Оборудование» и выберите «Готово».
Однако пока не запускайте виртуальную машину VMware Workstation Player macOS Big Sur. Осталось внести некоторые изменения в файлы конфигурации.
4. Отредактируйте файл MacOS Big Sur VMX для оборудования Intel.
Этот раздел предназначен для пользователей Intel и включает в себя последний набор изменений, которые необходимо внести перед включением виртуальной машины VMware macOS Big Sur!
Закройте VMware. Перейдите в место, где вы сохранили виртуальную машину MacOS. Местоположение по умолчанию:
C:UsersYOURNAMEDocumentsVirtual MachinesYOUR MAC OS X FOLDERПерейдите к macOS Big Sur.vmx, кликните правой кнопкой мыши и выберите Открыть с помощью -> Блокнот (или любой другой текстовый редактор). Прокрутите файл конфигурации до конца и добавьте следующую строку:
smbios.reflectHost = "TRUE"
hw.model = "MacBookPro14,3"
board-id = "Mac-551B86E5744E2388"
smc.version = "0"
Сохранить, затем выйти.
Теперь вы можете открыть VMware, выбрать виртуальную машину MacOS Big Sur и запустить ее!
5. Отредактируйте файл MacOS Big Sur VMX для оборудования AMD.
Этот раздел предназначен для пользователей AMD . Как и в предыдущем разделе, пользователи AMD также должны отредактировать файл VMX, прежде чем продолжить. Редактирование AMD включает на несколько строк больше, чем версия Intel, но вы можете скопировать и вставить данные в файл.
Закройте VMware. Перейдите в место, где вы сохранили виртуальную машину MacOS. Местоположение по умолчанию:
C:UsersYOURNAMEDocumentsVirtual MachinesYOUR MAC OS X FOLDERПерейдите к macOS Big Sur.vmx, кликните правой кнопкой мыши и выберите Открыть с помощью -> Блокнот (или любой другой текстовый редактор). Прокрутите файл конфигурации до конца и добавьте следующие строки:
smc.version = “0”
cpuid.0.eax = “0000:0000:0000:0000:0000:0000:0000:1011”
cpuid.0.ebx = “0111:0101:0110:1110:0110:0101:0100:0111”
cpuid.0.ecx = “0110:1100:0110:0101:0111:0100:0110:1110”
cpuid.0.edx = “0100:1001:0110:0101:0110:1110:0110:1001”
cpuid.1.eax = “0000:0000:0000:0001:0000:0110:0111:0001”
cpuid.1.ebx = “0000:0010:0000:0001:0000:1000:0000:0000”
cpuid.1.ecx = “1000:0010:1001:1000:0010:0010:0000:0011”
cpuid.1.edx = “0000:0111:1000:1011:1111:1011:1111:1111”
smbios.reflectHost = “TRUE”
hw.model = “MacBookPro14,3”
board-id = “Mac-551B86E5744E2388”Сохранить, затем выйти.
Теперь вы можете открыть VMware, выбрать виртуальную машину MacOS Big Sur и запустить ее!
6. Настройте и установите виртуальную машину MacOS Big Sur.
После запуска виртуальной машины MacOS Big Sur вам нужно будет настроить накопитель перед установкой.
- Затем выберите Дисковую утилиту. Вы создаете чистый диск для установки macOS Big Sur.
- В Дисковой утилите выберите VMware Virtual SATA Hard Drive Media в столбце Внутренний диск.
- После выбора диска перейдите к опции «Стереть» в верхней части утилиты.
- Дайте вашему диску имя, установите формат на APFS и схему на карту разделов GUID.
- Выберите Стереть.
- После завершения вы можете выйти из Дисковой утилиты и вернуться к экрану восстановления Big Sur. Отсюда вы должны выбрать Установить macOS Big Sur.
- Выберите диск, который вы создали в Дисковой утилите, а затем нажмите «Продолжить».
Процесс установки занимает некоторое время, но он быстрее, чем VirtualBox. После загрузки macOS Big Sur вы можете настроить операционную систему по своему усмотрению.
7. Установите VMware Tools на виртуальную машину MacOS Big Sur.
Теперь вам нужно установить VMware Tools, который представляет собой набор утилит и расширений, которые улучшают работу с мышью, производительность видео и другие полезные вещи.
Запустив виртуальную машину macOS, перейдите в Player -> Manage -> Install VMware Tools.
Установочный диск появится на рабочем столе macOS. Когда появится этот параметр, выберите «Установить VMware Tools», а затем разрешите ему доступ к съемному тому. Следуйте инструкциям установщика, который потребует перезапуска по завершении.
Поиск проблемы
При установке виртуальной машины macOS на VMware Player Workstation может произойти несколько ошибок.
- Если вы не видите «Apple Mac OS X» во время мастера создания виртуальной машины, вам необходимо повторно посетить процесс исправления. Убедитесь, что все процессы, связанные с VMware Player, отключены.
- Если при запуске виртуальной машины вы получаете сообщение «Mac OS X не поддерживается с двоичной трансляцией», есть большая вероятность, что вам нужно активировать виртуализацию в конфигурации BIOS / UEFI.
- Если вы получаете сообщение «Неустранимая ошибка VMware Player: (vcpu-0)» при запуске виртуальной машины, вам необходимо вернуться к файлу конфигурации macOS Big Sur.vmx, чтобы убедиться, что вы добавили дополнительную строку и сохранили правку.
- Если вы используете оборудование AMD и застряли на логотипе Apple, сначала выключите виртуальную машину. Теперь зайдите в Настройки -> Параметры -> Общие. Измените гостевую операционную систему на Microsoft Windows и версию на Windows 10 x64. Нажмите ОК, затем попробуйте снова включить виртуальную машину. После прохождения логотипа Apple выключите виртуальную машину, затем снова установите для параметра гостевой операционной системы значение Apple Mac OS X, выбрав правильную версию.
Виртуальные машины macOS для оборудования AMD
Apple использует оборудование Intel для питания настольных компьютеров и ноутбуков. Настроить виртуальную машину macOS с использованием оборудования Intel проще, поскольку спецификации оборудования очень похожи.
С AMD все наоборот. Поскольку Apple не разрабатывает macOS на оборудовании AMD, создание виртуальной машины macOS в системе AMD сложнее. Однако вы можете посмотреть следующий видеоурок, чтобы узнать, как установить macOS Big Sur на виртуальную машину VMware с использованием оборудования AMD.
Установка виртуальной машины macOS Big Sur завершена
У вас есть два варианта выбора виртуальной машины macOS Big Sur. Оба варианта отлично подходят, если вы хотите попробовать macOS, прежде чем переходить с Windows, и насладиться одними из лучших предлагаемых приложений Apple.
Хотите запустить Windows или другую операционную систему на компьютере Mac? Мы рассмотрим лучшие приложения виртуальных машин для системы macOS.
Даже если вы предпочитаете работать на компьютере Mac, бывают случаи, когда необходимо запустить Windows-приложения. Или может потребоваться другая операционная система, вроде Linux.
Для этого существуют виртуальные машины. Они даёт возможность запускать симуляцию второго компьютера на настоящем компьютере.
При помощи виртуальной машины можно запустить Windows и её приложения на компьютере Mac без необходимости задействовать второй настоящий компьютер. В этой статье мы рассмотрим лучшие виртуальные машины.
-
VirtualBox
VirtualBox представляет собой бесплатное приложение с открытым исходным кодом производства компании Oracle. Программа создана для разработчиков и IT-профессионалов, поэтому даёт контроль над виртуальным окружением.
VirtualBox поддерживает большое количество виртуальных операционных систем, вплоть до Windows 98. Можно даже запустить здесь серверы. Интерфейс выглядит достаточно устаревшим и не таким упорядоченным, как у других приложений. Правда, разработчики стараются прикладывать усилия для его улучшения.
Кроме того, отображается множество технических деталей и спецификаций без подсказок для новичков. На создание новой виртуальной машины уйдёт значительно больше времени, чем в приложениях Parallels Desktop или VMWare Fusion Player. Нужно знать информацию об объёме оперативной памяти на компьютере, процессоре, месте на жёстком диске для размещения виртуальной машины.
Что ещё усложняет процесс, это отсутствие технической поддержки. Придётся искать руководства на сайте разработчиков или на пользовательских форумах. Хотя сама программа VirtualBox бесплатная, может потребоваться лицензия на установку Windows в виртуальную машину, если вы хотите пользоваться ей долго.
Скачать: VirtualBox (бесплатно)
-
Boot Camp
Boot Camp представляет собой бесплатную утилиту, которая установлена на компьютерах Mac изначально и позволяет запускать Windows на macOS. Приложение Boot Camp Assistant занимает часть жёсткого диска для установки Windows. Это позволяет вам выбрать, загрузить при включении Mac Windows или macOS. Это известно как двойная загрузка.
При входе в Windows можно запускать здесь приложения на полной скорости с возможностью доступа к общей памяти и процессорным ядрам. Это убирает ограничение виртуальных машин, которые могут задействовать лишь определённый процент системных ресурсов, поскольку остальную часть ресурсов занимает основная операционная система.
Хотя приложение Boot Camp бесплатное, нужно купить лицензию Windows, если вы собрались работать в этой системе. Загрузив Windows, вы теряете в этот момент доступ к macOS. Работать с ними одновременно нельзя.
Если у вас Mac с чипом Apple M1, там доступа к Boot Camp нет. В остальном это самый лёгкий способ получить доступ к Windows на Mac без потери производительности и функциональных возможностей.
Скачать: Boot Camp (бесплатно)
-
VMWare Fusion Player
VMWare является крупным игроком в сегменте виртуализации. Чаще всего это масштабные корпоративные продукты, но VMWare Fusion Player предназначается для пользователей домашних компьютеров.
VMWare Fusion может запускать полноэкранную эмуляцию Windows или в режиме Unity. В последнем случае даётся возможность использовать Windows-приложения на рабочем столе macOS. Последняя версия программы VMWare Fusion 12 Player совместима с большинством версий macOS (включая Big Sur).
Данная версия была разработана с максимально удобным пользовательским интерфейсом и по-прежнему предлагает продвинутую функциональность для разработчиков и энтузиастов. Цена довольно высокая для домашних пользователей, особенно если нужно платить ещё и за лицензию Windows. К счастью, есть бесплатная лицензия Fusion для персонального применения дома, студентами и тому подобными группами людей.
Скачать: VMWare Fusion Player ($149, есть бесплатная лицензия)
-
Parallels Desktop for Mac
Parallels Desktop представляет собой виртуальную машину с удобным интерфейсом, где можно запускать Windows с рабочего стола macOS. Есть два режима работы: Coherence позволяет прятать интерфейс Windows и продолжать пользоваться приложениями Windows на рабочем столе macOS. Режим по умолчанию разворачивает интерфейс Windows на весь экран.
Версия 16 совместима со всеми версиями macOS. Тут много интересных функциональных возможностей, таких как возможность делиться принтерами между macOS и Windows, зум и вращение при помощи сенсорных жестов, поддержка DirectX и OpenGL 3.2. Можно копировать и вставлять общие файлы между хостом и гостевой операционной системой. Предлагается круглосуточная техподдержка.
Parallels Desktop обладает простым интерфейсом с возможностью быстро научиться работать с ним. Программа дешевле других многофункциональных аналогов. Опять же, если вы хотите пользоваться Windows, нужна лицензия.
Скачать: Parallels Desktop (от $79, пробный период 14 дней)
-
Crossover
Crossover разработана компанией Codeweavers. Применяется открытое программное обеспечение Wine для запуска Windows-приложений на рабочем столе Mac без необходимости устанавливать виртуальную машину.
Поскольку Crossover не создаёт отдельного рабочего стола, не нужно покупать лицензию на Windows. Также не требуется дополнительная память или вычислительные ресурсы процессора для работы со второй операционной системой. Вы получите максимальную производительность для задач вроде редактирования графики.
Недостаток приложения в том, что нельзя запускать все Windows-приложения и требуется подождать, прежде чем новые приложения или версии станут совместимыми. Можно посмотреть список доступных приложений, чтобы узнать, есть ли там нужные вам. Есть форма для запроса новых программ.
Crossover является отличным бюджетным решением, если вы хотите запускать Windows-приложения без самой Windows.
Скачать: Crossover (от $39,95, пробный период 14 дней)
Заключение
Теперь вы знаете, какие стоит выбирать виртуальные машины для работы на компьютере Mac. Если вы знаете, какие программы с Windows вам необходимы, то можете принять решение о приложении виртуализации. Большинство таких приложений недостаточно мощные для запуска крупных видеоигр или программ редактирования графики. В таком случае лучше воспользоваться двойной загрузкой.
Также не стоит тратить много денег на продвинутые виртуальные машины, если вам нужны простые программы вроде Internet Explorer.
Об авторе
Александр
Специалист по информационной безопасности с 10-ти летним опытом. Отец троих детей. Независимый консультант по вопросам кибер безопасности. 6 лет опыта интеграции решений кибербезопасности с другими продуктами в существующих инфраструктурах на корпоративном уровне.
Лучшее решение зависит от того, для чего вы хотите использовать Windows. Вы хотите играть в видеоигры? Нужно использовать конкретное приложение для Windows? Или вы хотите портативную систему Windows, которую вы можете загрузить с любого Mac?
1. Двойная загрузка MacOS и Windows с помощью Boot Camp
Boot Camp — это встроенная утилита в Mac, которую вы можете использовать для установки Windows. Он разделяет ваш жесткий диск на две части, с Windows с одной стороны и macOS с другой.
Мы называем это системой двойной загрузки, потому что вы можете загружаться либо в MacOS, либо в Windows. Но вы не можете использовать обе операционные системы одновременно, а это значит, что вам нужно перезагрузить Mac, когда вы захотите переключиться.
Положительным моментом является то, что вы получаете отличную производительность в обеих операционных системах, потому что она должна работать только по одной за раз. В некоторых случаях Mac под управлением Windows через Boot Camp работает быстрее, чем выделенный компьютер Windows.
Система с двойной загрузкой — лучший вариант, если вы хотите играть в компьютерные игры, редактировать видео, визуализировать графику или выполнять другие ресурсоемкие задачи.
Как установить Windows на свой Mac с помощью Boot Camp
С Mac и подключением к Интернету у вас уже есть все необходимое для установки и запуска Windows с помощью Boot Camp. Хотя, если ваш Mac вышел до 2015 года, вам также необходимо создать установщик USB Boot Camp.
Прежде чем начать, убедитесь, что у вас есть как минимум 64 ГБ свободного места на вашем загрузочном диске. Вам нужно столько места для операционной системы Windows.
Когда вы будете готовы, загрузите последнюю версию Windows в виде образа диска ISO.
Затем откройте Ассистент Boot Camp. Вы найдете его в Утилиты в папке Программы на вашем Mac, но поиск в Spotlight ( Cmd + Space ) быстрее, чтобы открыть его. Следуйте инструкциям на экране для разбиения жесткого диска, загрузки драйверов поддержки Windows и установки системы двойной загрузки.
Когда установка Boot Camp завершится, перезагрузите Mac и удерживайте Option, пока он включается. Это должно дать вам выбор для загрузки в MacOS или Windows.
Виртуальная машина работает под управлением Windows внутри macOS. Нет необходимости разбивать жесткий диск на разделы и не нужно перезагружать Mac, когда вы захотите переключить операционные системы.
Использование виртуальной машины означает, что на вашем Mac одновременно работают и Windows, и macOS, поэтому производительность не так хороша, как у системы с двойной загрузкой. Однако дополнительного удобства использования приложений Windows вместе с приложениями macOS обычно достаточно, чтобы компенсировать эту потерю.
У вас есть несколько вариантов виртуальной машины, если вы хотите установить Windows на свой Mac:
- Parallels
- VirtualBox
- VMware Fusion
Parallels и VMware Fusion — это первоклассные сервисы, которые упрощают установку и запуск Windows с помощью множества удобных для Mac функций. VirtualBox сложнее в настройке и имеет меньше функций, но он бесплатный.
Как установить виртуальную машину Windows на ваш Mac
3. Запустите Windows To Go с внешнего диска с помощью WinToUSB
Windows To Go — это функция, позволяющая установить систему Windows на внешний жесткий диск, который затем можно загрузить с любого Mac. Непосредственные преимущества заключаются в том, что он не занимает места на вашем внутреннем жестком диске и обеспечивает огромную мобильность.
Использование Windows To Go похоже на систему с двойной загрузкой, за исключением того, что Windows запускается с совершенно другого диска вместо отдельного раздела. Это означает, что вам все равно нужно перезагружать ваш Mac всякий раз, когда вы хотите переключить операционные системы.
К сожалению, системы Windows To Go ограничены скоростью передачи данных и чтения/записи вашего внешнего диска и портом, к которому они подключены.
В идеале следует использовать диск USB 3.0 со скоростью записи не менее 50 МБ / с. Вы также должны убедиться, что вы подключаете его к порту USB 3.0 на вашем Mac для самого быстрого соединения.
Как установить Windows To Go для Mac на внешний диск
Хотя Microsoft отказалась от официальной функции Windows To Go в 2019 году, вы все равно можете использовать аналогичную настройку благодаря стороннему программному обеспечению. В настоящее время самый простой способ установить Windows To Go на внешний диск — это WinToUSB.
Это бесплатное приложение для Windows, поэтому вам нужно использовать компьютер с Windows или виртуальную машину, чтобы временно установить его на свой Mac. Если у вас нет под рукой Windows-машины, мы предлагаем вам использовать для этого виртуальную машину VirtialBox.
Вам также необходимо загрузить файлы поддержки из Boot Camp, чтобы оборудование Mac работало с Windows. Откройте Boot Camp Assistant в macOS и выберите Действие > Загрузить программное обеспечение поддержки Windows в строке меню.
Когда файлы поддержки завершат загрузку, скопируйте и вставьте их в свою виртуальную машину.
Теперь подключите ваш внешний диск и откройте Дисковую утилиту на вашем Mac. Сотрите и переформатируйте диск как macOS Extended (Journaled) со схемой карты разделов GUID. Как только это будет сделано, извлеките и снова подключите его к вашей виртуальной машине.
В вашей виртуальной машине загрузите образ диска Windows ISO и установите WinToUSB.
Щелкните правой кнопкой мыши кнопку «Пуск», чтобы открыть Управление дисками, и выберите внешний диск. Здесь щелкните правой кнопкой мыши основной раздел диска и выберите Удалить том, затем снова щелкните правой кнопкой мыши и создайте Новый том. Установите файловую систему на NFTS .
Откройте WinToUSB и выберите внешний диск в качестве места назначения для Windows. Выберите ваш загрузочный и системный разделы и выберите Legacy mode для установки.
После того, как WinToUSB установит Windows на ваш внешний диск, используйте файловый проводник, чтобы скопировать через папку поддержки Windows из Boot Camp Assistant.
Наконец, перезагрузите Mac и удерживайте Option, пока он включается для загрузки Windows To Go с внешнего диска. Откройте папку поддержки Windows и перейдите в Boot Camp > Настройка.
Идея совместить несовместимое кажется бредовой только до того момента, пока вам не понадобится какое-нибудь специфичное приложение, которого нет на Mac, или пока не захочется зарубиться в свежий игровой хит.
Даже самым ярым поклонникам OS X иногда бывает нужно воспользоваться «вражеской» Windows. Ситуации бывают разные: от необходимости пользоваться банковскими клиентами и корпоративным ПО до запуска игр. Есть масса способов запустить приложения, написанные под Windows, при помощи как сторонних инструментов, так и фирменных решений Apple.
Условно их можно разделить на три категории: полноценная установка Windows, использование виртуальных машин и эмуляторов программной среды Windows. У каждого варианта есть свои преимущества и недостатки, поэтому мы рассмотрим их все, чтобы вы могли выбрать самый удобный именно для вас.
Установка Windows с помощью Boot Camp
Специально для горемык, не способных порвать все связи с Windows, Apple создала утилиту «Ассистент Boot Camp», с помощью которой можно подготовить свой Mac к установке Windows и, собственно, установить её. При этом на диске создаётся отдельный раздел, позволяющий обеим ОС работать независимо друг от друга.
Вам потребуются 50 ГБ свободного места и загрузочный диск Windows. Сам процесс установки очень прост, нужно лишь следовать подсказкам мастера и дождаться завершения. После перезагрузки вы получите в своё распоряжение полноценную версию Windows, как на обычном ПК. Останется установить необходимые приложения или игры — и можно пользоваться. Подробнее о требованиях и поддерживаемых версиях можно узнать здесь.
Преимущества Boot Camp
- Производительность. Поскольку все ресурсы Mac использует только одна ОС, мы получаем максимальное быстродействие.
- Совместимость. Благодаря полноценной Windows обеспечивается полная совместимость с любыми приложениями и играми.
Недостатки Boot Camp
- Необходимость перезагрузки. Для запуска Windows всякий раз придётся перезагружать Mac.
- Отсутствие интеграции. Windows не поддерживает файловую систему HFS+, а значит, получить из неё доступ к файлам OS X будет нельзя, равно как и наоборот.
Использование виртуальных машин
Этот способ имеет много общего с предыдущим, но немного отличается в реализации. С ним мы также получаем полноценную ОС, но устанавливается она не на реальное «железо», а на виртуальное. Специальное ПО (виртуальная машина) эмулирует аппаратную платформу для запуска Windows, отбирая часть ресурсов Mac, и получается, что одна ОС работает внутри другой.
Существует несколько виртуальных машин, как платных, так и бесплатных. По принципу работы они аналогичны, а отличия незначительны и больше заключаются в функциональных возможностях. Windows устанавливается из образа загрузочного диска или физического носителя. Выбираем количество ресурсов, которыми вы готовы поделиться с гостевой ОС (процессор, память, дисковое пространство), а дальше как обычно устанавливаем Windows и нужные приложения и используем в оконном или полноэкранном режиме, в любой момент переключаясь между OS X и Windows.
Parallels Desktop
Пожалуй, самая популярная среди «маководов» виртуальная машина. Parallels регулярно обновляется, всегда работает с актуальными версиями OS X и Windows и обладает дополнительными функциями вроде гибридного режима, когда на экране одновременно отображаются интерфейсы OS X и Windows, а приложения запускаются независимо от их принадлежности. Кроме того, программа умеет запускать Windows из разделов Boot Camp, что удобно, если нужно получить доступ к каким-либо приложениям или данным без перезагрузки.
Недостаток программы заключается в том, что Parallels не бесплатна. Младшая версия обойдётся вам в 79,99 доллара.
VMware Fusion
Ещё одно коммерческое решение для виртуализации ОС. Ключевой фишкой VMware Fusion является мастер обмена, позволяющий перенести всю среду с вашего Windows-ПК в виртуальную машину и продолжить использование приложений уже на Mac. Установленная Windows имеет общий с OS X буфер обмена, а также доступ к файлам и сетевым ресурсам. Её приложения полностью интегрируются с функциями OS X (Spotlight, Mission Control, Exposé). Кроме того, поддерживается запуск Windows из раздела Boot Camp.
VMware Fusion стоит 6 300 рублей, но перед покупкой вы можете изучить её возможности в бесплатной пробной версии.
VirtualBox
Если в ваши планы не входят дополнительные траты на запуск Windows-приложений, то ваш выбор — VirtualBox от Oracle. По сравнению с платными аналогами она обладает гораздо меньшими возможностями, но для простых задач вполне годится. На интеграцию с системными функциями OS X рассчитывать не стоит, но базовые вещи вроде общего буфера обмена и доступа к сетевым ресурсам здесь доступны. Бесплатность VirtualBox полностью оправдывает все её ограничения.
Преимущества виртуальных машин
- Одновременная работа двух ОС. Для запуска Windows-приложений не нужно перезагружать Mac.
- Общий доступ к файлам. Поскольку Windows работает внутри OS X, проблема с поддержкой файловых систем отсутствует.
Недостатки виртуальных машин
- Низкая производительность. Из-за того, что ресурсы Mac делятся между двумя ОС, быстродействие приложений значительно ниже, особенно на не самых новых компьютерах.
- Проблемы совместимости. Некоторые приложения (чаще всего игры), требующие прямого доступа к «железу», могут работать некорректно или не работать вовсе.
Использование эмуляторов
С эмуляторами всё совсем иначе, нежели с виртуальными машинами и Boot Camp. Вернее, у них есть что-то общее с виртуальными машинами, только эмулируют они не Windows целиком, а лишь те её программные компоненты, которые необходимы для работы нужного приложения. Полноценной ОС и доступа к её функциям у нас не будет: мы получаем некий слой совместимости, позволяющий запустить Windows-приложение прямо в среде OS X.
Все эмуляторы работают по одному и тому же принципу. Инициализируется установка приложения через setup.exe, а далее в её процессе настраиваются необходимые параметры запуска и автоматически загружаются нужные библиотеки. После этого на Launchpad появляется иконка приложения, которое будет работать так же, как и все нативные программы OS X.
WineBottler
Этот эмулятор может превратить .EXE-файл в совместимое с OS X приложение. Также WineBottler позволяет автоматически загружать некоторые уже настроенные Windows-приложения. Он полностью бесплатен и совместим с OS X El Capitan.
Wineskin
Ещё один эмулятор, который, как и предыдущий, использует библиотеки Wine для создания портов. По сравнению с предыдущим решением, Wineskin имеет больше настроек и позволяет более тонко задать параметры. Подробно о его настройке и использовании мы рассказывали в отдельной статье.
CrossOver
Коммерческий эмулятор, команда разработчиков которого уже адаптировала и настроила для вас множество популярных Windows-приложений и игр. CrossOver обладает дружелюбным интерфейсом, а также избавляет от необходимости копаться в настройках и разбираться с возможными ошибками. Единственный минус — он платный. Лицензия стоит 20,95 доллара, но есть 14-дневный пробный период.
Преимущества эмуляторов
- Не нужна лицензия Windows. Эмуляторы запускают приложения через слой совместимости, поэтому лицензионная копия ОС не нужна.
- Производительность. Опять же, из-за экономии ресурсов, которые в виртуальных машинах расходуются на запуск полноценной Windows, мы получаем более высокую производительность по сравнению с ними.
Недостатки эмуляторов
- Сложность настройки. Для использования Windows-приложений их сначала нужно настроить, а это далеко не всегда бывает просто, особенно с играми.
- Проблемы совместимости. В некоторых случаях приложения (чаще ресурсоёмкие) могут работать неправильно или не работать совсем.
Что выбрать
Что же в итоге выбрать из такого многообразия? Однозначного ответа на этот вопрос нет. В каждом конкретном случае нужно отталкиваться от ваших нужд, но в целом рекомендации следующие.
- Boot Camp подойдёт в первую очередь геймерам, а также тем пользователям, которым нужна максимальная производительность и совместимость с софтом. Перезагружаем Mac — и получаем полноценный компьютер с Windows.
- Виртуальные машины выручат в случаях, когда нужны обе ОС одновременно. Жертвуем производительностью, но избегаем перезагрузок и получаем хорошую интеграцию.
- Эмуляторы можно порекомендовать только для несложных задач и нечастого использования. Например, когда пару раз в месяц вам нужно воспользоваться банк-клиентом или изредка поностальгировать в любимой игре.
Выбирайте для себя самый подходящий вариант, а в комментариях рассказывайте, для каких нужд вы используете Windows-приложения на своём Mac и как их запускаете.
Пользователи компьютеров под управлением MacOs часто спрашивают меня, как на Маках можно запускать приложения для Windows. Прежде всего стоит сказать, что на Макбуке изначально предусмотрена возможность параллельной установки Windows при помощи штатного средства. Но это подразумевает, что дисковое пространство будет разбито на два раздела, и несмотря на все преимущества, впоследствии потребуются непростые действия чтобы вернуть все назад.
Более приемлемый вариант – установка второй операционной системы на виртуальной машине. Здесь достаточно простых действий внутри программы, которые не затронут основную рабочую систему и не создадут дискомфорта при переходе из одной оболочки в другую.
Удобной программой, которая распространяется бесплатно, является приложение VirtualBox от компании Oracle. О программе уже была статья, когда речь шла о витуализации для Windows.
Для запуска Windows из под MacOs нам понадобится:
- Установленная программа VirtualBox, которую можно скачать с официального сайта
- Образ системы с расширением .iso со страницы загрузки официальных дистрибутивов Windows.На странице дистрибутивов чтобы получить прямую ссылку на скачивание .iso файла нужно включить в браузере режим просмотра мобильного устройства. Для этого, если у вас Google Chrome, нажимаем F12, затем комбинацию горячих клавиш Ctrl + Shift + M и обновляем страницу нажатием Ctrl + R.Выбрав версию и язык, скачиваем на компьютер 32-разрядный образ.
- Минимальные навыки по работе с файловым менеджером Finder
Настройка новой виртуальной машины, установка и настройка системы
Шаг 1. Открываем VirtualBox и нажимаем на кнопку Создать
Шаг 2. В развернувшимся диалоге пишем имя и будущую версию системы. Затем жмем продолжить.
Шаг 3. По умолчанию система предложит использовать 1 гигабайт оперативной памяти. Этого достаточно для решения простых задач. Если требуется больший объём, то следует указать свой, переместив указатель. После приступим к следующему этапу – продолжить
Шаг 4. В следующих диалогах нужно следовать рекомендациям программы, выбирая рекомендуемые настройки. После завершения первичных установок откроется окно с характеристиками виртуальной станции, в котором в строке SATA порт 1 нужно указать путь к сохраненному нами ранее установочному .iso файлу. Это будет аналог привода оптических дисков.
Шаг 5. Всё готово к установке. Для начала требуется нажать стрелку Запустить, чтобы запустить стандартный интерфейс. Указатель мыши интегрируется в окно при клике на область окна машины. Чтобы вернуть его в систему MacBook, требуется нажать клавишу на клавиатуре cmd.
Шаг 6. На этом шаге открывается стартовый диалог и начинается стандартная установка Windows, после завершения которой можно устанавливать на виртуальную машину любые программы и включать/выключать ее по мере необходимости.
Обратите внимание, если у вас что-то не заработает (например звук), то в разделе Devices настроек виртуальной машины попробуйте выполнить установку Дополнений гостевой системы.
Удачной всем работы!
Я уже два года пользуюсь Mac OS X как основной системой. Так получилось, что одной виндовой программе не нашлось аналогов в легионе мак-софта. Перепробовав за это время разные решения по запуску Windows XP в среде Mac OS X, хотел бы поделиться опытом с общественностью.
Речь пойдёт о следующих эмуляторах/виртуалмашинах:
- Apple BootCamp;
- CodeWeavers Crossover;
- Sun VirtualBox;
- VMWare Fusion;
- Parallels Desktop.
Везде тестировалась одна версия Windows XP (для скорости кастрированая добрыми людьми).
В своей повседневной работе я использую Xara Xtreme Pro (графический векторный редактор). Чтобы расширить функционал этой программы, мне приходится держать AutoHotkey (автоматическая нажималка кнопок, кликалка мышкой и тд.). В такой связке есть свои нюансы (нужна возможность переназначения любых сочетаний клавиш, как виндовых, так и маковских).
Требования к виртуализатору (решения будут оцениваться по этим критериям):
- Скорость запуска и работы;
- Безглючность;
- Удобная работа сразу в винде и макоси (кооперация);
- Возможность переназначать любые горячие клавиши.

Apple BootCamp
Скорость: грузится и работает очень шустро (ещё-бы, нативная винда какникак).
Безглючность: глючит настолько насколько сама винда может глючить.
Кооперация: отсутствует. По сему, решение годится только для игр или спецсофта, который требует очень много ресурсов и не подходит для запуска под виртуальными машинами (например 1C или SolidWorks).
Горячие клавиши: проблем нет, потому что винда работает в монопольном режиме.

CodeWeavers Crossover
Скорость: хорошая скорость работы и запуска.
Безглючность: очень глючная программа, хоть мой редактор в ней и запускается, но постоянно вылетает и сыпет ошибками (со многими другими программами наблюдалось подобное, либо глючат, либо вообще не запускаются). Единственное, для чего очень пригодился кроссовер – поиграть в Half-Life и его инкарнации (OrangeBox). При игре в халф никаких сбоев не было. Использовалась версия Crossover Games. Возможно, что кроме халфа сгодится и для других игр.
Кооперация: никаких проблем. Проги работают в оконном режиме, наравне с маковым софтом.
Горячие клавиши: даже не проверялось, ввиду невозможности нормальной повседневной работы.

Sun VirtualBox
Скорость: винда под виртуалбоксом грузится удивительно быстро (гдето секунд пять). Приложения работают шустро. По загрузке процессора система сопоставима с VMWare.
Безглючность: в последней версии появилась стабильность при работе с софтом, старые глюки куда-то делись 
Кооперация: есть режим и отдельной песочницы и интеграции дисплея (виндовые окна вперемешку с маковскими).
Горячие клавиши: AutoHotkey выдали несколько ошибок на те кнопки, которые работали в других виртуалках без проблем, и отказались запукаться. Также не удалось переназначить стандартные кнопки виртуалбокса через системные настройки (с любой другой мак-программой это делается на раз-два).
После покупки Innotek’а SUN’ом, у виртуалбокса дела пошли в гору. В перспективе это неплохая программа.

VMWare Fusion
Скорость: грузится сопоставимо с нативным режимом. Работает быстро.
Безглючность: В детстве у фьюжина были глюки с сетью, но их давно уже вылечили. Вмварь работает на редкость стабильно, как швейцарский армейский молоток 
Кооперация: есть режим и отдельной песочницы и кооперации с маковым интерфейсом (Unity).
Горячие клавиши: имеется досадный глюк. В режиме Unity нужная мне программа AutoHotkey не работает. То есть я могу работать только в одном общем окне. Кому AutoHotkey не нужны, это не помеха, можно пользоваться Unity.
VMWare – это наша надежда и опора. Программа, кроме моего Macbook Pro, также успешно используется на Macbook и Macbook Air (на аире под ней без проблем живёт лицензионный Консультант+). Рекомендую к использованию.

Parallels Desktop
Скорость: грузится и работает зело быстро.
Безглючность: обнаружилось, что Parallels Desktop подтормаживает на MacBook Air, но думаю это дело временное и скоро полечат (а может и уже полечили).
Кооперация: о, это песня. Система работает и в своем окне и в кооперации с макосью (Coherence). И очено хорошо это делает. Кстати, есть опция — расположить виндовый трей в маковском менюбаре (в режиме Coherence). Это важно, потому что AutuHotkey сидит в трее.
Горячие клавиши: это ещё одна песня. AutoHotkey работают! Прям на фоне маковских прог работают любые сочетания клавиш автохоток. Правда маковские хотки их перекрывают, но это лечится переназначением стандартных клавиш для параллели в системных настройках макоси. Например я использую Command-Q и Command-W в винде.
Два конкурента
Когда я только пересел на макось, параллель была третьей версии. Это было тормозное глюкало, которое могло затормозить все два ядра и завесить систему в корку. Я ругал параллель и никому не советовал с ней связываться. Однако, осенью вышла Parallels Desktop v.4 и это уже совсем другой продукт. Все мои хотелки были реализованы. Даже не пришлось с нуля устанавливать систему, я импортнул контейнер от VMWare. Так что конкуренция между VMWare и Parallels только на руку пользователям.
По жоркости Parallels делает VMWare в несколько раз. Если VMWare кушает 15-25% процессора в простое, то Parallels ест 2-3%. Это позволяет, кроме винды, параллельно запускать для экспериментов Ubuntu Server и FreeBSD.
Организация софта и рабочих файлов
Весь нужный мне виндовый софт собран (преимущественно в portable версиях) и хранится в макоси в определённом каталоге, а в виртуалку подключается по внутренней сетевой шаре, как отдельный том. Это решение позволяет легко менять виртуальные контейнеры и использовать один комплект софта на разных виртуальных машинах и эмуляторах. ЗаZIPованый контейнер с установленной виндой весит всего 190 мегабайтов (благодаря кастрированому дистрибутиву Windows XP).
Все рабочие документы тоже хранятся на сетевой шаре в макоси, а в последних версиях VMWare и Parallels каталоги Desktop и Documents можно сделать прозрачными для виртуальной машины. То есть имеем единый рабочий стол и документы в макоси и винде.
Список тестированного win32 софта
Far;
Portable 3ds Max 2008;
Portable Corel Draw X4;
Portable IE7;
Portable MS Office 2003;
Portable Photoshop CS3;
Portable SketchUp 6;
Total Commander;
Xara Xtreme Pro.
Виртуальные машины (VirtualBox, Parallels, VMWare) справились с ним на ура.
Итог
Для игр: Apple BootCamp или Crossover Games (избирательно).
Для тяжелого виндового софта: Apple BootCamp.
Для повседневной стабильной работы: VMWare Fusion.
Для комфортной и быстрой работы с самыми передовыми фичами: Parallels Desktop (на сегодня – мой выбор).
Последняя версия VirtualBox’а, прям порадовала. У этой системы есть все шансы выбиться в лидеры, потому как бесплатная. Рекомендую попробовать.
P.S. Прошу не считать эту статью рекламой какого-то продукта. Я простой пользователь и заинтересован только в быстром, надёжном софте, хлам рекламировать не собираюсь. Хороший софт всегда сам себя хвалит.
UPD: VirtualBox реабилитирован.