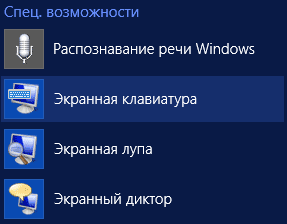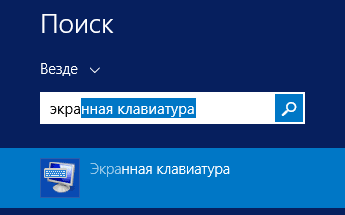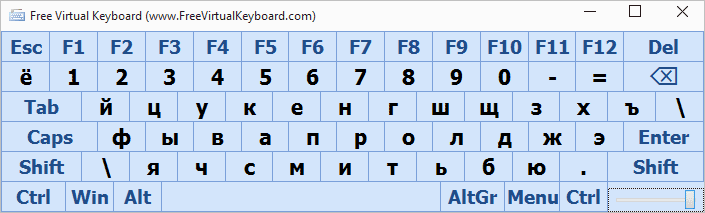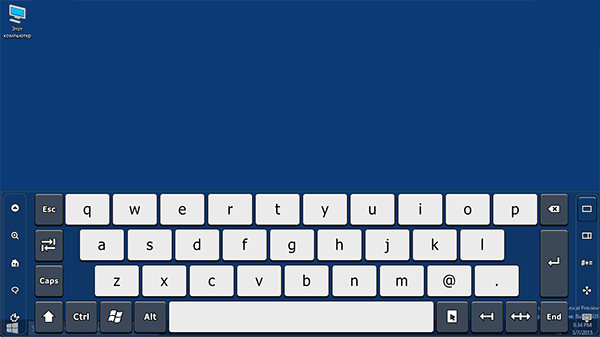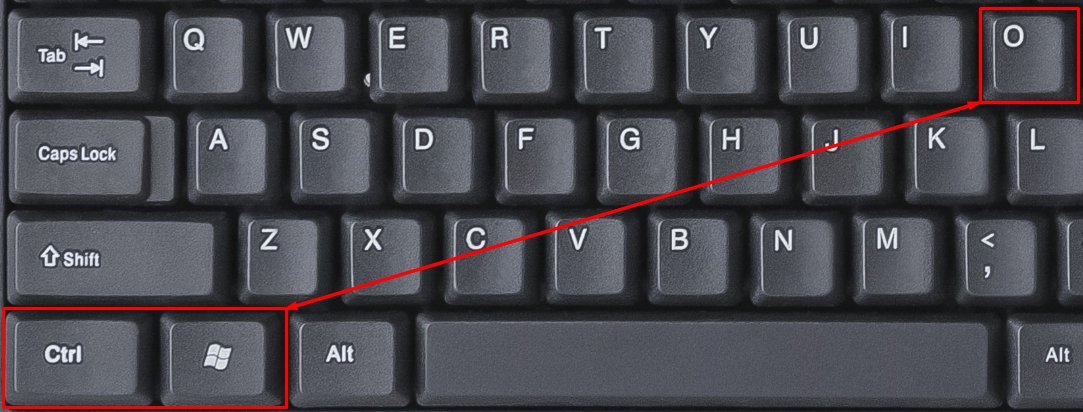Автор: , 05.01.2020
Рубрики: Windows 10, Windows 11

Когда с физической клавиатурой случаются «проблемы» (например, не срабатывает часть клавиш или компьютер ее совсем не видит) — выручить может экранная клавиатура (ее еще иногда называют виртуальной или сенсорной). ☝
В общем-то, она позволяет выполнять практически все те же действия, что и реальная… (за исключением отдельных моментов, например, с ее помощью нельзя настроить BIOS).
Собственно, в этой статье хочу привести несколько способов, которые помогут вам вызвать ее на экран (прим.: это только на планшетах/телефонах при активном текстовом поле — она всплывает автоматически, на компьютере/ноутбуке под Windows — актуален только ручной способ ✌).
Постараюсь привести разные варианты для последних версий ОС Windows 7, 8, 10 (чтобы что-нибудь — да и сработало. А то ведь, как известно, «беда одна не приходит…»).
Итак, поехали!
👉 Дополнение!
Если у вас на физической клавиатуре не работает какая-то определенная клавиша(и) — попробуйте выполнить следующие рекомендации
*
Содержание статьи
- 1 Способы включить экранную клавиатуру
- 1.1 👉 Универсальный
- 1.2 👉 Универсальный (2)
- 1.3 Через меню ПУСК
- 1.4 Через командную строку (CMD) / диспетчер задач
- 1.5 Через «поиск»
- 1.6 Используем альтернативные экранные клавиатуры
→ Задать вопрос | дополнить
Способы включить экранную клавиатуру
👉 Универсальный
(поддерживаются ОС Windows XP, 7, 8, 10, 11)
- нажмите сочетание кнопок Win+R (в левом нижнем углу должно появиться окно «Выполнить»);
- введите команду osk (можно скопировать мышкой);
- нажмите Enter. См. скрин ниже. 👇
Экранная клавиатура была вызвана — команда OSK (Windows 11)
*
👉 Универсальный (2)
Актуально для Windows 10/11
- нажмите сочетание кнопок Win+U // либо откройте меню «ПУСК / параметры»;
- в открывшемся окне спец. возможностей найдите подраздел «Клавиатура»: в нем можно включить/выключить экранную клавиатуру.
Параметры Windows 10 — спец. возможности
- Обратите внимание, что в Windows 10/11 для быстрого вызова экран. клавиатуры есть спец. сочетание клавиш: «Win+Ctrl+O«.
Windows 11 — специальные возможности
- В Windows 11, кстати, можно в разделе «Персонализация — панель задач» включить иконку сенсорной клавиатуры (появится рядом с часами в трее). После этого достаточно по ней кликнуть мышкой — и она готова к работе! 👇
Персонализация — панель задач — сенсорная клавиатура (Windows 11)
*
Через меню ПУСК
Windows 11:
- откройте меню ПУСК;
- раскройте вкладку «Все приложения»;
- в каталоге «Спец. возможности» будет заветная ссылка! 👌👇
Windows 11 — ПУСК — все приложения
Windows 10:
- откройте меню ПУСК;
- найдите подраздел на букву «С», раскройте вкладку «Спец. возможности»;
- перейдите по ссылке «Экранная клавиатура» (см. скрин ниже 👇).
ПУСК в Windows 10
Windows 8:
- на плиточном экране раскройте список всех приложений (для этого достаточно кликнуть по «стрелочке» (как она выглядит в Windows 8.1 показано на скрине ниже 👇));
Windows 8 — раскрываем список приложений
- далее найдите подраздел «Спец. возможности», в нем будет ссылка на запуск клавиатуры (см. пример ниже 👇).
Ищем подраздел спец. возможностей
Windows 7:
- откройте меню ПУСК;
- раскройте вкладку «Спец. возможности», запустите виртуальную клавиатуру (пример ниже 👇).
Windows 7 — меню пуск (спец. возможности)
*
Через командную строку (CMD) / диспетчер задач
- откройте 👉 командную строку;
- далее введите команду osk (без кавычек) и нажмите Enter.
Командная строка
В Windows 11 командную строку «спрятали» — вместо нее можно воспользоваться диспетчером задач (чтобы его вызвать — используйте сочетание Ctrl+Shift+Esc).
В нем нужно создать новую задачу (через меню «Файл») и в строке «Открыть» — использовать команду OSK (как у меня на скрине ниже 👇).
Вызываем экранную клавиатуру через диспетчер задач (скрин из Windows 11)
*
Через «поиск»
- щелкните по значку поиска (он находится рядом с ПУСК’ом);
- начните вводить слово «экранная…»;
- Windows найдет автоматически ссылку на клавиатуру (см. скрин ниже 👇).
ПОИСК в Windows 11
ПОИСК в Windows 10
*
Используем альтернативные экранные клавиатуры
В некоторых случаях функционала встроенной клавиатуры недостаточно, или она не работает должным образом, или просто-напросто не удается запустить ее (например, в случае вирусного заражения). В подобных ситуациях придется переходить на аналоги (парочку из них порекомендую ниже).
*
Free Virtual Keyboard
Сайт разработчика: http://freevirtualkeyboard.com/
Очень простая виртуальная клавиатура, не нуждающаяся в установке. Весит всего 0,3 МБ. При запуске она по умолчанию находится поверх всех остальных окон, позволяя быстро и удобно набирать текст. До сих пор поддерживается разработчиком, работает во всех популярных ОС Windows 7, 8, 10 (полная поддержка русского языка).
Free Virtual Keyboard (скриншот работы)
*
Click-N-Type
Сайт разработчика: http://cnt.lakefolks.com/
Click-N-Type — скрин главного окна
Еще один вариант виртуальной клавиатуры (приложение бесплатное). Поддерживает макросы, несколько раскладок (рус., англ., и др.), есть в наличии портативная версия (не нуждается в установке), поддерживаются даже старые ОС (начиная с Windows 98). В общем-то, достаточно интересный продукт…
*
На этом пока всё…
Дополнения по теме приветствуются.
Удачной работы!
👋
Первая публикация: 8.10.2018
Корректировка 21.07.2021


Полезный софт:
-
- Видео-Монтаж
Отличное ПО для создания своих первых видеороликов (все действия идут по шагам!).
Видео сделает даже новичок!
-
- Ускоритель компьютера
Программа для очистки Windows от «мусора» (удаляет временные файлы, ускоряет систему, оптимизирует реестр).
Существует несколько различных типов клавиатур для компьютеров. Наиболее распространенный тип — физическая внешняя клавиатура, которая подключается к компьютеру. Но Windows есть встроенное средство для работы со специальными возможности (OSK), которое можно использовать вместо физической клавиатуры.
Для использования экранной клавиатуры сенсорный экран не нужен. Экранная клавиатура отображается на экране со всеми стандартными клавишами, поэтому вы можете использовать мышь или другое указывающее устройство для выбора клавиш или использовать одну физическую клавишу или группу клавиш для переключения между клавишами на экране.
Примечание: На компьютерах с сенсорным экраном также есть сенсорная клавиатура. Она отображается при нажатии на текстовое поле, когда компьютер работает в режиме планшета.
Чтобы открыть экранную клавиатуру:
Перейдите в пуск , затем выберите Параметры > доступ> клавиатуры и включит выключаель Экранная клавиатура. На экране появится клавиатура, которую можно использовать для перемещения по экрану и ввода текста. Клавиатура останется на экране, пока не будет закрыта.
Примечание: Чтобы открыть OSK на экране для регистрации, в правом нижнем углу экрана для регистрации выберите кнопку Специальными возможности, а затем выберите Экранная клавиатура.
Чтобы изменить способ ввода данных с экранной клавиатуры:
На открытой экранной клавиатуре нажмите клавишу Параметры и выберите нужные возможности:
-
Использовать звуковой сигнал:используйте этот параметр, если вы хотите слышать звук при нажатии клавиши.
-
Показывать клавиши, чтобыупростить перемещение по экрану. Используйте этот параметр, если вы хотите, чтобы клавиши светили при его нажатии.
-
Включим цифровую клавиатуру:используйте этот параметр, чтобы развернуть OSK, чтобы показать цифровую клавиатуру.
-
Нажмите клавиши.Используйте этот режим, если вы предпочитаете нажимать клавиши на экране, чтобы ввести текст.
-
Наведите указательмыши на клавиши: используйте этот режим, если для нажатия клавиши используется мышь или joystick. Символы вводятся автоматически, если вы задерживаете на них указатель в течение определенного времени.
-
Отсканироватьклавиши: используйте этот режим, если вы хотите, чтобы OSK постоянно проверяла клавиатуру. В режиме сканирования выделяются области, в которых вы можете ввести символы клавиатуры, используя сочетание клавиш, устройство переключения ввода или устройство, имитирующее щелчок мышью.
-
Используйте прогнозированиетекста. Используйте этот параметр, если вы хотите, чтобы OSK предлагал слова по мере того, как вы введите текст, чтобы вам не нужно было ввести каждое слово полностью.
Примечания:
-
Функция прогнозирования текста доступна на английском, испанском, итальянском, немецком и французском языках. Если вы хотите использовать один из этих языков, но он не установлен, установите для него языковые файлы.
-
Если вы используете режим наведения или сканирования и случайно свернули экранную клавиатуру, вы можете восстановить ее, наведя на нее указатель на панели задач (в режиме наведения) или нажав клавишу сканирования (в режиме сканирования).
-
Если вы свернули экранную клавиатуру и перешли в режим планшета, нажмите кнопку Представление задач, чтобы вернуться к экранной клавиатуре.
Существует несколько различных типов клавиатур для компьютеров. Наиболее распространенный тип — физическая внешняя клавиатура, которая подключается к компьютеру. Но в Windows есть встроенное специальное средство, т. н. экранная клавиатура, которую можно использовать вместо физической.
Для использования экранной клавиатуры сенсорный экран не нужен. Экранная клавиатура отображается на экране со всеми стандартными клавишами, поэтому вы можете использовать мышь или другое указывающее устройство для выбора клавиш или использовать одну физическую клавишу или группу клавиш для переключения между клавишами на экране.
Примечание: На компьютерах с сенсорным экраном также есть сенсорная клавиатура. Она отображается при нажатии на текстовое поле, когда компьютер работает в режиме планшета.
Чтобы открыть экранную клавиатуру:
Перейдите в пуск , затем выберите Параметры > Доступ > клавиатуры и включит выключаель в области Использование экранной клавиатуры. На экране появится клавиатура, которую можно использовать для перемещения по экрану и ввода текста. Клавиатура останется на экране, пока не будет закрыта.
Примечание: Чтобы открыть экранную клавиатуру на экране входа, нажмите кнопку Специальные возможности в правом нижнем углу экрана, а затем — Экранная клавиатура.
Чтобы изменить способ ввода данных с экранной клавиатуры:
На открытой экранной клавиатуре нажмите клавишу Параметры и выберите нужные возможности:
-
Выводить звуковое подтверждение. Используйте этот параметр, если хотите слышать звук при нажатии клавиши.
-
Показывать клавиши для упрощения перемещения по экрану. Используйте этот параметр, если хотите, чтобы клавиши подсвечивались при нажатии.
-
Включить цифровую клавиатуру. Используйте этот параметр, чтобы отобразить на экранной клавиатуре цифровую клавиатуру.
-
Нажатие клавиш. Используйте этот режим, если предпочитаете нажимать клавиши экранной клавиатуры для ввода текста.
-
Наведение указателя на клавиши. Используйте этот режим, если предпочитаете наводить указатель на клавиши с помощью мыши или джойстика. Символы вводятся автоматически, если вы задерживаете на них указатель в течение определенного времени.
-
Сканирование клавиш. Используйте этот режим, если хотите включить постоянное сканирование клавиатуры. В режиме сканирования выделяются области, в которых вы можете ввести символы клавиатуры, используя сочетание клавиш, устройство переключения ввода или устройство, имитирующее щелчок мышью.
-
Использовать прогнозирование текста. Используйте этот параметр, если хотите, чтобы экранная клавиатура предлагала слова по мере ввода и вам не нужно было вводить слово полностью.
Примечания:
-
Функция прогнозирования текста доступна на английском, испанском, итальянском, немецком и французском языках. Если вы хотите использовать один из этих языков, но он не установлен, установите для него языковые файлы.
-
Если вы используете режим наведения или сканирования и случайно свернули экранную клавиатуру, вы можете восстановить ее, наведя на нее указатель на панели задач (в режиме наведения) или нажав клавишу сканирования (в режиме сканирования).
-
Если вы свернули экранную клавиатуру и перешли в режим планшета, нажмите кнопку Представление задач, чтобы вернуться к экранной клавиатуре.
Существует несколько различных типов клавиатур. Чаще всего используется физическая внешняя клавиатура, которая подключается к компьютеру.
Windows также есть экранная клавиатура (OSK) — инструмент «Удобство доступа». Используйте экранную клавиатуру вместо физической для навигации между компонентами компьютера и ввода текста. Для использования экранной клавиатуры сенсорный экран не нужен. Экранная клавиатура отображается на экране со всеми стандартными клавишами. Выберите клавиши с помощью мыши или другого указывающее устройство либо используйте физический отдельный ключ или группу клавиш для циклиального прогона на экране.
Примечание: На компьютерах с сенсорным экраном также есть сенсорная клавиатура. Если вы используете компьютер под управлением Windows с сенсорным экраном, коснитесь текстового поля или другой области, в которой можно вводить текст, и отобразится сенсорная клавиатура. Подробнее о сенсорной клавиатуре читайте в разделе «Использование сенсорной клавиатуры».
Чтобы открыть экранную клавиатуру:
-
Выполните прокрутку от правого края экрана и нажмите кнопку Поиск.
(Если вы используете мышь, найдите правый нижний угол экрана, переместите указатель мыши вверх и нажмите кнопку Поиск.) -
Введите Экранная клавиатура в поле поиска, а затем нажмите экранную клавиатуру.
На экране появится клавиатура, с помощью которую можно перемещаться по компьютеру и вводить текст. Клавиатура останется на экране, пока не будет закрыта.
Примечание: Чтобы открыть OSK на экране для регистрации, нажмите кнопку Ease of Access
в левом нижнем углу экрана, а затем нажмите экранную клавиатуру.
Чтобы изменить способ ввода данных с экранной клавиатуры:
На открытой экранной клавиатуре нажмите клавишу Параметры и выберите нужные возможности:
-
Выводить звуковое подтверждение. Используйте этот параметр, если хотите слышать звук при нажатии клавиши.
-
Показывать клавиши для упрощения перемещения по экрану. Используйте этот параметр, если хотите, чтобы клавиши подсвечивались при нажатии.
-
Включить цифровую клавиатуру. Используйте этот параметр, чтобы отобразить на экранной клавиатуре цифровую клавиатуру.
-
Нажатие клавиш. Используйте этот режим, если предпочитаете нажимать клавиши экранной клавиатуры для ввода текста.
-
Наведение указателя на клавиши. Используйте этот режим, если предпочитаете наводить указатель на клавиши с помощью мыши или джойстика. Символы вводятся автоматически, если вы задерживаете на них указатель в течение определенного времени.
-
Сканирование клавиш. Используйте этот режим, если хотите включить постоянное сканирование клавиатуры. В режиме сканирования выделяются области, в которых вы можете ввести символы клавиатуры, используя сочетание клавиш, устройство переключения ввода или устройство, имитирующее щелчок мышью.
-
Использовать прогнозирование текста. Используйте этот параметр, если хотите, чтобы экранная клавиатура предлагала слова по мере ввода и вам не нужно было вводить слово полностью.
Примечания:
-
Функция прогнозирования текста доступна на английском, испанском, итальянском, немецком и французском языках. Если вы хотите использовать один из этих языков, но он не установлен, установите для него языковые файлы.
-
Если вы используете режим наведения или сканирования и случайно свернули экранную клавиатуру, вы можете восстановить ее, наведя на нее указатель на панели задач (в режиме наведения) или нажав клавишу сканирования (в режиме сканирования).
-
Если вы свернули экранную клавиатуру и перешли на начальный экран или в полноэкранное приложение, вы не сможете получить доступ к экранной клавиатуре. Сначала откройте экранную клавиатуру, а затем перейдите на начальный экран или в приложение.
Вместо того чтобы вводить данные с помощью физической клавиатуры, можно использовать экранную клавиатуру. Экранная клавиатура отображается в виде клавиатуры со всеми стандартными клавишами. Вы можете выбирать клавиши с помощью мыши или другого указываного устройства либо использовать одну клавишу или группу клавиш для циклиального прогона на экране.
Просмотрите это видео, чтобы узнать, как вводить текст без использования клавиатуры (1:21)
Ввод без использования клавиатуры
Откройте экранную клавиатуру, нажав кнопку Пуск, нажав кнопку Все программы ,нажав Аксессуары ,щелкнув Ease of Accessи щелкнув Экранная клавиатура.
-
Откройте экранную клавиатуру, нажав кнопку Пуск, нажав кнопку Все программы ,нажав Аксессуары ,щелкнув Ease of Accessи щелкнув Экранная клавиатура.
-
Нажмите клавишу Параметры и в разделе Использование экранной клавиатуры выберите нужный режим:
|
Режим ввода |
Описание |
|---|---|
|
Нажатие клавиш |
В режиме нажатия клавиш для ввода текста необходимо нажимать на клавиши экранной клавиатуры. |
|
Наведите курсор на клавиши |
В режиме наведения для наведения используется мышь или джойстик. Символы вводятся автоматически, если вы задерживаете на них указатель в течение заранее определенного периода времени. |
|
Сканирование клавиш |
В этом режиме экранная клавиатура постоянно сканирует клавиатуру и выделяет области, в которых вы можете ввести символы клавиатуры, используя сочетание клавиш, устройство переключения ввода или устройство, имитирующее щелчок мышью. |
Примечания:
-
Если вы используете режим наведения или сканирования и случайно свернули экранную клавиатуру, вы можете восстановить ее, наведя на нее указатель на панели задач (в режиме наведения) или нажав клавишу сканирования (в режиме сканирования).
-
Если вы используете щелчок мышью для выбора клавиши в режиме сканирования клавиш, указатель мыши должен быть расположен над экранной клавиатурой.
-
Раскладка экранной клавиатуры меняется в зависимости от языка, отображаемого в активной программе.
Вы можете настроить экранную клавиатуру так, чтобы слышать звук при нажатии клавиши.
-
Откройте экранную клавиатуру, нажав кнопку Пуск, нажав кнопку Все программы ,нажав Аксессуары ,щелкнув Ease of Accessи щелкнув Экранная клавиатура.
-
Нажмите клавишу Параметры, поставьте флажок напротив параметра Звуковое подтверждение, а затем нажмите кнопку ОК.
Для ввода чисел с помощью экранной клавиатуры можно использовать цифровую клавиатуру.
-
Откройте экранную клавиатуру, нажав кнопку Пуск, нажав кнопку Все программы ,нажав Аксессуары ,щелкнув Ease of Accessи щелкнув Экранная клавиатура.
-
Нажмите клавишу Параметры, поставьте флажок напротив параметра Включить цифровую клавиатуру, а затем нажмите кнопку ОК.
Когда включено прогнозирование текста, при наборе текста экранная клавиатура предлагает список слов в соответствии с тем, что вы вводите.
-
Откройте экранную клавиатуру, нажав кнопку Пуск, нажав кнопку Все программы ,нажав Аксессуары ,щелкнув Ease of Accessи щелкнув Экранная клавиатура.
-
Нажмите кнопкуПараметры, выберите вариант Использовать прогнозирование текста и нажмите кнопку ОК.
Если вы не хотите, чтобы после вставки слова с помощью прогнозирования текста автоматически добавлялся пробел, с помощью прогнозирования текста сведите к нужному месту и нажмите кнопку ОК.
Примечания:
-
Функция прогнозирования текста доступна только на английском, испанском, итальянском, немецком и французском языках. Чтобы включить функцию прогнозирования на конкретном языке, необходимо сначала установить дополнительные языковые файлы для этого языка.
-
Функция прогнозирования текста не включена в операционную систему Windows 7 Домашняя базовая.

Виртуальная клавиатура Windows 8 имеет такие же возможности, как и обычная. То есть, на ней можно переключать раскладку, использовать все стандартные функции и так далее. Пользоваться ею можно только при помощи мышки.
Стоит отметить, что этот инструмент присутствовал и в предыдущих версиях ОС, однако, в «восьмерке» к этому вопросу подошли более тщательно. Дело в том, что Виндовс 8 разрабатывалась не только для компьютеров, но и для планшетов, смартфонов, и так далее. И если на ПК подобные функции используются очень редко, то на мобильных устройствах они будут работать постоянно.
Экранная клавиатура для Windows 8 разрабатывалась целым отделом. Главная цель разработчиков заключалась в том, чтобы довести инструмент до совершенства и сделать его максимально удобным и функциональным. Конечно, на мобильных устройствах подобные инструменты открываются автоматически в нужные моменты. Но как ее открыть на компьютере с Виндовс 8?
Содержание
- 1 Экранная клавиатура в Windows 8: Видео
- 2 Где находится виртуальная клавиатура
- 2.1 Запуск через поиск
- 2.2 Запуск через консоль управления
- 3 Горячие клавиши в Windows 8. Hot keys Windows 8: Видео
- 4 Настройка виртуальной клавиатуры
- 5 Не работает клавиатура в Windows 8: Видео
Экранная клавиатура в Windows 8: Видео
Где находится виртуальная клавиатура
Находится эта функция в разделе «Специальные возможности». Найти этот сервис можно в панели управления. На самом деле существует два варианта, как запустить виртуальную клавиатуру:
- Через поиск.
- В консоли управления.
Запуск через поиск
Первый вариант заключается в том, чтобы навести курсор мышки в правый верхний угол на рабочем столе или в меню Metro. В появившемся меню следует открыть поиск. В строке напишите название инструмента, который хотите открыть. Далее просто выберите нужный вариант в результатах поиска.
Запуск через консоль управления
Второй способ, как включить экранную клавиатуру в Windows 8, заключается в том, чтобы найти ее в консоли управления. Запустить панель управления можно при помощи комбинации клавиш Пуск+X. После их нажатия откроется меню, в котором выберите соответствующий пункт.
Теперь у вас есть два варианта дальнейших действий. Во-первых, вы можете перейти в раздел «Специальные возможности». Далее, переходим в пункт «Специальные возможности». Откроется окно, отображающее дополнительные функции, среди которых вы сможете найти экранную клавиатуру.
Во-вторых, в панели управления вы можете использовать поисковую строку. Она располагается в верхнем правом углу. Напишите в ней соответствующую фразу. В результатах вы увидите раздел «Специальные возможности» и подпункт «Включение экранной клавиатуры». Нажмите на него.
Горячие клавиши в Windows 8. Hot keys Windows 8: Видео
Настройка виртуальной клавиатуры
Недостаточно просто запустить инструмент. Важно знать, как им пользоваться. Кроме этого, его можно настроить для повышения удобства при работе. В первую очередь следует знать, как поменять раскладку. В обычной ситуации это делается одновременным нажатием двух клавиш – Alt+Shift или Ctrl+Shift. Однако на экране одновременно нажать у нас не получится. Для смены языка сначала нажимаем Alt. Он подсветится. После этого кликаем на клавише Shift, который также должен подсветиться. Теперь снова на кнопку Alt. После этих действий раскладка изменится.
Для того, чтобы перейти к дополнительным настройкам, нужно нажать клавишу «Параметры». Она находится в нижнем ряду в правой части клавиатуры. Здесь можно настроить некоторые функции.
Для получения детальной информации о функциональности инструмента нажмите клавишу «Справка».
Стоит отметить, что, если вас не устраивает встроенная виртуальная клавиатура для Windows 8, то вы можете скачать более расширенную версию, с дополнительными функциями для работы в интернете.
Не работает клавиатура в Windows 8: Видео
Похожие статьи
На чтение 5 мин Просмотров 45.2к. Опубликовано 29.01.2017 Обновлено 09.06.2021
Содержание
- Виртуальная клавиатура онлайн
- Где находится экранная клавиатура в разных версиях Windows
- Включение экранной клавиатуры стандартным методом
- Запуск экранной клавиатуры с помощью команды «osk»
- Открытие виртуальная клавиатуры через службу поиска
- Настройки ярлыка экранной клавиатуры для быстрого запуска
- Как настроить запуск виртуальная клавиатуры с ярлыка на рабочем столе
- Как открыть экранную клавиатуру с помощью горячих клавиш
Экранная клавиатура это аналог физической клавиатуры, включить который в среде Windows можно несколькими способами, о которых и поговорим в данной теме. Здесь мы рассмотрим, как включить экранную клавиатуру на Windows 7, 8, 10 самыми простыми и не совсем стандартными способами, а также покажем, как создать ее ярлык на рабочем столе для быстрого запуска. Но для начала, мы подготовили для вас удобную клавиатуру работающую в онлайн режиме.
Виртуальная клавиатура онлайн
С помощью международной виртуальной клавиатуры вы можете набрать текст мышкой на экране. Поддерживаются практически любые операционные системы и браузеры, включая Windows, Linux и Mac OS, Chrome, Яндекс и др. Для удобства доступно множество языков. Для запуска клавиатуры, нажмите мышкой на ее значок.
Где находится экранная клавиатура в разных версиях Windows
На самом деле директория включения виртуальной клавиатуры во всех упомянутых версиях Windows идентична и называется она «Центр специальных возможностей». Различие только лишь в интерфейсе операционных систем.
Windows 7 и 8Windows 10
Как уже было сказано, экранная клавиатура Windows 7 и 8, то есть опция ее включения, находится в разделе «Центр специальных возможностей». Чтобы в него зайти необходимо проследовать в меню «Пуск» и перейти в раздел «Панель управления».
Далее в открывшемся окне, из целого ряда дополнительных возможностей, предусмотренных в операционной системе, будет доступна искомая опция включения экранной клавиатуры.
Для включения экранной клавиатуры в Windows 10 точно также переходим в меню «Пуск» и открываем пункт «Параметры».
Далее выбираем раздел «Специальные возможности».
И в следующем окне появляется возможность вызвать виртуальную клавиатуру.
Далее рассмотрим варианты того, как включить экранную клавиатуру в операционных системах Windows 7, 8 и 10 наиболее простыми и быстрыми способами, которых на самом деле предостаточно. Так как описываемые способы идентичны для всех рассматриваемых версий Windows, то все приведенные ниже примеры были сделаны на компьютере, работающем под управлением Windows 7.
Включение экранной клавиатуры стандартным методом
Данный способ того, как включить экранную клавиатуру можно назвать основным, но не самым быстрым. Для этого откройте меню «Пуск» и проследуйте в папку «Стандартные». Исходя из того, что виртуальная клавиатура находится в центре специальных возможностей, то далее перейдите в соответствующую папку.
Запуск экранной клавиатуры с помощью команды «osk»
Этот вариант запуска программы виртуального ввода значительно быстрее того, что описан выше. Необходимо просто одновременно нажать клавиши «Windows+R» и в соответствующем поле ввести команду «osk», имеющую расшифровку как «on-screen keyboard». Данным действием вы инициируете включение экранной клавиатуры посредством запуска ее исполнительного файла «osk.exe».
Открытие виртуальная клавиатуры через службу поиска
Самый, на первый взгляд, логически простой и быстрый способ найти и открыть экранную клавиатуру это воспользоваться системой поиска. Но, к сожалению, многие пользователи забывают об этой уникальной функции операционной системы, прибегая чаще всего к нестандартным действиям. Для того, чтобы им воспользоваться также открываем меню «Пуск» и вписываем в поисковую строку слово – «экранная».
Как видно из скриншота, системе не требуется ввод полной фразы. Она автоматически распознает искомое системное приложение и предоставляет возможность его запуска.
Настройки ярлыка экранной клавиатуры для быстрого запуска
На панели задачНа рабочем столеГорячие клавиши запуска
Закрепить экранную клавиатуру на панели задач не представляет особого труда. Для этого, опять же, через меню «Пуск», в папке «Специальные возможности» находим ее ярлык и нажимая правой клавишей мыши по нему вызываем контекстное меню, в котором выбираем соответствующий пункт «Закрепить на панели задач».
Обратите внимание: для ускорения запуска виртуальной клавиатуры, можно также ее ярлык закрепить непосредственно в самом меню «Пуск».
Как настроить запуск виртуальная клавиатуры с ярлыка на рабочем столе
Если вам нужен ярлык экранной клавиатуры непосредственно на рабочем столе, то просто создайте его. Делается это в несколько простых действий. Но, перед тем, как приступить к данной процедуре, необходимо узнать где находится исполнительный файл данного приложения. Для этого опять через меню «Пуск» находим ярлык экранной клавиатуры и, вызвав контекстное меню, как это описано на предыдущем шаге, открываем его свойства.
После, во кладке «Ярлык», копируем запись из графы «Объект».
Далее, в любом месте рабочего стола, нажимаем правую клавишу мыши и в появившемся контекстном меню выбираем пункты «Создать» и «Ярлык».
На следующем шаге вставляем скопированную ранее запись и нажимаем «Далее».
Во вновь открывшемся окне присваиваем ярлыку название, как показано на скриншоте ниже». Вы же можете назвать его по-своему, на работоспособность программы это никоим образом не скажется.
После нажатия кнопки «Готово» ярлык виртуальной клавиатуры будет создан на рабочем столе.
Как открыть экранную клавиатуру с помощью горячих клавиш
Здесь тоже все очень просто. Дело в том, что для запуска системных программ и файлов в операционной системе предусмотрена функция ручного назначения горячих клавиш, хотя с одним «Но». Дело в том, что назначаемая комбинация состоит их трех кнопок, две из которых заблокированы системой. То есть сменить их невозможно. Пользователю доступен выбор только третей клавиши.
Итак, снова переходим в раздел свойства ярлыка рассматриваемой программы, как это описано в предыдущем способе, и в графе «Быстрый вызов», нажатием любой из подходящей для ее запуска клавиши, назначаем собственную комбинацию. В нашем случае в качестве третьей кнопки мы назначили клавишу «k», от слова «keyboard». Вы же можете присвоить любую другую.
После выполнения данных действий нажимаем «Ok» и проверяем работоспособность заданной комбинации.
Через меню ПУСК
Windows 10:
- откройте меню ПУСК;
- найдите подраздел на букву «С», раскройте вкладку «Спец. возможности»;
- перейдите по ссылке «Экранная клавиатура» (см. скрин ниже).
Windows 8:
- на плиточном экране раскройте список всех приложений (для этого достаточно кликнуть по «стрелочке» (как она выглядит в Windows 8.1 показано на скрине ниже));
- далее найдите подраздел «Спец. возможности», в нем будет ссылка на запуск клавиатуры (см. пример ниже).
Windows 7:
- откройте меню ПУСК;
- раскройте вкладку «Спец. возможности», запустите экр. клавиатуру (пример ниже).
Через командную строку (CMD)
- откройте командную строку;
- далее введите команду «osk» (без кавычек) и нажмите Enter.
Через «поиск»
- щелкните по значку поиска (он находится рядом с ПУСКом);
- начните вводить слово «экранная»;
- Windows найдет автоматически ссылку на клавиатуру (см. скрин ниже).
Используем альтернативные экранные клавиатуры
В некоторых случаях функционала встроенной клавиатуры недостаточно, или она не работает должным образом, или просто-напросто не удается запустить ее (например, в случае вирусного заражения). В подобных ситуациях придется переходить на аналоги (парочку из них порекомендую ниже) …
Free Virtual Keyboard
Очень простая виртуальная клавиатура, не нуждающаяся в установке. Весит всего 0,3 МБ. При запуске она по умолчанию находится поверх всех остальных окон, позволяя быстро и удобно набирать текст. До сих пор поддерживается разработчиком, работает во всех популярных ОС Windows 7, 8, 10 (полная поддержка русского языка).
Click-N-Type
Еще один вариант виртуальной клавиатуры (приложение бесплатное). Поддерживает макросы, несколько раскладок (рус., англ., и др.), есть в наличии портативная версия (не нуждается в установке), поддерживаются даже старые ОС (начиная с Windows 98). В общем-то, достаточно интересный продукт…
Запуск через поиск
Первый вариант заключается в том, чтобы навести курсор мышки в правый верхний угол на рабочем столе или в меню Metro. В появившемся меню следует открыть поиск. В строке напишите название инструмента, который хотите открыть. Далее просто выберите нужный вариант в результатах поиска.
Нажатием на значок «Специальные возможности» на экране ввода пароля
Если нужно войти на запароленный компьютер, но клавиатура не работает, не отчаивайтесь. Разработчики предусмотрели возможность запуска электронной клавиатуры прямо с экрана ввода пароля. Для этого нажмите на значок специальных возможностей (обычно он в левом нижнем углу). Через появившееся меню вы легко запустите экранную клавиатуру и введёте пароль.
Так может выглядеть значок специальных возможностей
Через меню «Пуск»
Самый простой и быстрый способ включить электронную клавиатуру на Windows — это запустить её через стандартное меню «Пуск». Адрес нужного нам ярлыка следующий: Пуск — Все программы — Стандартные — Специальные возможности — Экранная клавиатура. После нажатия на этот значок на экране появится заветное окошко с клавиатурой.
Запуск через консоль управления
Второй способ, как включить экранную клавиатуру в Windows 8, заключается в том, чтобы найти ее в консоли управления. Запустить панель управления можно при помощи комбинации клавиш Пуск+X. После их нажатия откроется меню, в котором выберите соответствующий пункт.
Теперь у вас есть два варианта дальнейших действий. Во-первых, вы можете перейти в раздел «Специальные возможности». Далее, переходим в пункт «Специальные возможности». Откроется окно, отображающее дополнительные функции, среди которых вы сможете найти экранную клавиатуру.
Во-вторых, в панели управления вы можете использовать поисковую строку. Она располагается в верхнем правом углу. Напишите в ней соответствующую фразу. В результатах вы увидите раздел «Специальные возможности» и подпункт «Включение экранной клавиатуры». Нажмите на него.
Горячие клавиши
В обновленной версии операционной системы Windows 10 появилась возможность вызвать клавиатуру с помощью горячих клавиш. Текущей возможности в предыдущих версиях операционной системы просто не было. Нажмите комбинацию клавиш Win+Ctrl+O для включения или выключения экранной клавиатуры. Другие сочетания клавиш смотрите в статье горячие клавиши Windows 10.
Настройка виртуальной клавиатуры
Недостаточно просто запустить инструмент. Важно знать, как им пользоваться. Кроме этого, его можно настроить для повышения удобства при работе. В первую очередь следует знать, как поменять раскладку. В обычной ситуации это делается одновременным нажатием двух клавиш – Alt+Shift или Ctrl+Shift. Однако на экране одновременно нажать у нас не получится. Для смены языка сначала нажимаем Alt. Он подсветится. После этого кликаем на клавише Shift, который также должен подсветиться. Теперь снова на кнопку Alt. После этих действий раскладка изменится.
Для того, чтобы перейти к дополнительным настройкам, нужно нажать клавишу «Параметры». Она находится в нижнем ряду в правой части клавиатуры. Здесь можно настроить некоторые функции.
Для получения детальной информации о функциональности инструмента нажмите клавишу «Справка».
Стоит отметить, что, если вас не устраивает встроенная виртуальная клавиатура для Windows 8, то вы можете скачать более расширенную версию, с дополнительными функциями для работы в интернете.
Как поменять язык ввода на экранной клавиатуре?
Также, как и на физической — только в случае с экранной клавой вам придется не нажимать, а кликать по клавишам мышкой. Проверьте следующие сочетания клавиш:
- [Ctrl]+[Shift]. Кликните на виртуальной клаве сначала по [Ctrl], а потом по [Shift].
- [Alt]+ [Shift].
Также изменить язык можно в панели задач, кликнув по значку «Ru» или «En». Будьте внимательны — курсор должен находиться в поле ввода, иначе раскладка не изменится.
Настройки ярлыка экранной клавиатуры для быстрого запуска
- На панели задач
- На рабочем столе
- Горячие клавиши запуска
- На панели задач
Закрепить экранную клавиатуру на панели задач не представляет особого труда. Для этого, опять же, через меню «Пуск», в папке «Специальные возможности» находим ее ярлык и нажимая правой клавишей мыши по нему вызываем контекстное меню, в котором выбираем соответствующий пункт «Закрепить на панели задач».
Обратите внимание: для ускорения запуска виртуальной клавиатуры, можно также ее ярлык закрепить непосредственно в самом меню «Пуск».
- На рабочем столе
Как настроить запуск экранной клавиатуры с ярлыка на рабочем столе
Если вам нужен ярлык экранной клавиатуры непосредственно на рабочем столе, то просто создайте его. Делается это в несколько простых действий. Но, перед тем, как приступить к данной процедуре, необходимо узнать где находится исполнительный файл данного приложения. Для этого опять через меню «Пуск» находим ярлык экранной клавиатуры и, вызвав контекстное меню, как это описано на предыдущем шаге, открываем его свойства.
После, во кладке «Ярлык», копируем запись из графы «Объект».
Далее, в любом месте рабочего стола, нажимаем правую клавишу мыши и в появившемся контекстном меню выбираем пункты «Создать» и «Ярлык».
На следующем шаге вставляем скопированную ранее запись и нажимаем «Далее».
Во вновь открывшемся окне присваиваем ярлыку название, как показано на скриншоте ниже». Вы же можете назвать его по-своему, на работоспособность программы это никоим образом не скажется.
После нажатия кнопки «Готово» ярлык виртуальной клавиатуры будет создан на рабочем столе.
- Горячие клавиши запуска
Как открыть экранную клавиатуру с помощью горячих клавиш
Здесь тоже все очень просто. Дело в том, что для запуска системных программ и файлов в операционной системе предусмотрена функция ручного назначения горячих клавиш, хотя с одним «Но». Дело в том, что назначаемая комбинация состоит их трех кнопок, две из которых заблокированы системой. То есть сменить их невозможно. Пользователю доступен выбор только третей клавиши.
Итак, снова переходим в раздел свойства ярлыка рассматриваемой программы, как это описано в предыдущем способе, и в графе «Быстрый вызов», нажатием любой из подходящей для ее запуска клавиши, назначаем собственную комбинацию. В нашем случае в качестве третьей кнопки мы назначили клавишу «k», от слова «keyboard». Вы же можете присвоить любую другую.
После выполнения данных действий нажимаем «Ok» и проверяем работоспособность заданной комбинации.
Как сделать, чтобы электронная клавиатура всегда запускалась автоматически
Если у вас регулярно случаются проблемы с основной клавиатурой, либо человеку, работающему за компьютером, удобнее работать с экранной клавиатурой, то можно настроить её запуск вместе с операционной системой. Вам не придется включать её каждый раз вручную. Для этого:
- Запустите электронную клавиатуру любым из указанных выше способов.
- Нажмите на кнопку «Параметры» на экранной клавиатуре.
- В появившемся меню нажмите на «Управлять запуском экранной клавиатуры при входе в систему». Там вы сможете указать, чтобы экранная клавиатура использовалась по умолчанию. В параметрах электронной клавиатуры вы найдёте и другие интересные настройки.
Теперь вы знаете, как запустить электронную клавиатуру на компьютере, и не пропадёте, несмотря на сюрпризы вашего основного устройства ввода.
Процесс отключения экранной клавиатуры происходит очень простым способом. Просто закрываем окно клавиатуры используя крестик в правом угле окна клавиатуры.
А также без проблем можно использовать кнопку экранной клавиатуры на панели задач или переключатель в параметрах операционной системы.
Не работает экранная клавиатура Windows 10
Экранная клавиатура действительно является полезным приложением. Экранная клавиатура может полностью заменить обычную клавиатуру в критических ситуациях. Обидно, когда в нужной ситуации не работает экранная клавиатура в Windows 10.
- Выполняем команду services.msc в окне Win+R.
- В списке находим и открываем Службу сенсорной клавиатуры и панели рукописного ввода.
- В открывшимся окне нажимаем кнопку Запустить текущую службу.
Служба сенсорной клавиатуры и панели рукописного ввода обеспечивает функционирование пера и рукописного ввода для сенсорной клавиатуры и панели рукописного ввода. После запуска текущей службы выполняйте выше представленные способы запуска экранной клавиатуры в Windows 10.
Экранная клавиатура является отличным средством позволяющим заменить обычную клавиатуру в критических ситуациях. А с приходом операционной системы Windows 10 стандартная экранная клавиатура преобразилась и стала ещё удобней как пользователям обычных персональных компьютеров, так и владельцев устройств с сенсорными экранами.
Поэтому в этой статье мы рассмотрели более подробно как вызвать экранную клавиатуру в Windows 10 разными способами. Хотим обратить на новую возможность вызова экранной клавиатуры с помощью горячих клавиш, которой в предыдущих версиях не было. А также теперь Вы знаете как запустить службу сенсорной клавиатуры, когда не работает экранная клавиатура Windows 10.
Источники
- https://osnovy-pc.ru/kompyutery/ekrannaya-klaviatura-kak-vklyuchit/
- https://ocomp.info/kak-vklyuchit-ekrannuyu-klaviaturu.html
- https://owindows8.com/nastrojka/dlya-novichkov/ekrannaya-klaviatura-windows-8.html
- https://lifeo.ru/kak-vklyuchit-elektronnuyu-klaviaturu-na-kompyutere/
- https://windd.ru/kak-vyzvat-ekrannuyu-klaviaturu-windows-10/
- https://ichip.ru/sovety/ekspluataciya/kak-vyzvat-virtualnuyu-klaviaturu-v-windows-568862
- http://Canal-IT.ru/soft/win7/kak-vklyuchit-ekrannuyu-klaviaturu-na-windows-7/
[свернуть]
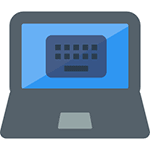
Для чего это может понадобиться? Например, у вас сенсорный экран ноутбука, что сегодня не редкость, вы переустановили Windows и не можете найти способ включения ввода с экрана или вдруг обычная клавиатура перестала работать. Считается также, что ввод с экранной клавиатуры более защищен от программ-шпионов, чем использование обычной. Ну и, если вы обнаружили в торговом центре рекламный сенсорный экран, на котором видите рабочий стол Windows — можно попробовать зайти в контакт.
Обновление 2016: на сайте появилась новая инструкция по включению и использованию экранной клавиатуры, однако она может быть полезна не только пользователям Windows 10, но и для Windows 7 и 8, особенно в случае, если у вас возникли какие-то проблемы, например, клавиатура сама открывается при запуске программ или же ее не удается включить никаким из способов, решение таких проблем вы найдете в конце руководства Экранная клавиатура Windows 10.
Экранная клавиатура в Windows 8.1 и 8
Учитывая то, что Windows 8 изначально разрабатывалась с учетом сенсорных экранов, экранная клавиатура в ней присутствует всегда (если только у вас не урезанная «сборка»). Для ее запуска вы можете:
- Зайти в пункт «Все приложения» на начальном экране (кругла стрелка внизу слева в Windows 8.1). И в разделе «Специальные возможности» выбрать экранную клавиатуру.
- А можно просто на начальном экране начать набирать слова «Экранная клавиатура», откроется окно поиска и в результатах вы увидите нужный пункт (правда, для этого должна быть и обычная клавиатура).
- Еще один способ — зайти в Панель управления и выбрать пункт «Специальные возможности», а там пункт «Включить экранную клавиатуру».
При условии, что этот компонент присутствует в системе (а должно быть именно так), он будет запущен.
Дополнительно: если вам требуется, чтобы экранная клавиатура отображалась автоматически при входе в Windows, в том числе в окне ввода пароля, зайдите в «Специальные возможности» панели управления, выберите пункт «Использование компьютера без мыши или клавиатуры», отметьте пункт «Использовать экранную клавиатуру». После этого нажмите «Ок» и зайдите в пункт «Изменить параметры входа» (слева в меню), отметьте использование экранной клавиатуры при входе в систему.
Включаем экранную клавиатуру в Windows 7
Запуск экранной клавиатуры в Windows 7 не сильно отличается от уже описанного выше: все, что требуется — найти в Пуск — Программы — Стандартные — Специальные возможности экранную клавиатуру. Или использовать поле поиска в меню «Пуск».
Однако, в Windows 7 экранной клавиатуры там может не оказаться. В этом случае попробуйте следующий вариант:
- Зайдите в Панель управления — Программы и компоненты. В меню слева выберите пункт «Список установленных компонентов Windows».
- В окне «Включение или отключение компонентов Windows» отметьте пункт «Компоненты планшетного ПК».
После установки указанного пункта, на вашем компьютере появится экранная клавиатура там, где ей полагается быть. Если вдруг такого пункта в списке компонентов попросту нет, то очень вероятно, что вам следует обновить операционную систему.
Примечание: если требуется использовать экранную клавиатуру при входе в Windows 7 (нужно, чтобы она запускалась автоматически), используйте способ, описанный в конце предыдущего раздела для Windows 8.1, он ничем не отличается.
Где скачать экранную клавиатуру для Windows компьютера
По ходу написания статьи я посмотрел, какие существуют альтернативные варианты экранных клавиатур для Windows. Задачей было найти простые и бесплатные.
Больше всего мне понравился вариант Free Virtual Keyboard:
- В наличии русскоязычная версия виртуальной клавиатуры
- Не требует установки на компьютер, а размер файла меньше 300 Кб
- Полностью чистая от всего нежелательного ПО (на момент написания статьи, а то бывает, что ситуация меняется, используйте VirusTotal)
Со своими задачами вполне справляется. Разве что, для того, чтобы включить ее по умолчанию, вместо стандартной, придется покопаться в недрах Windows. Скачать экранную клавиатуру Free Virtual Keyboard можно с официального сайта http://freevirtualkeyboard.com/virtualnaya-klaviatura.html
Второй продукт, на который можно обратить внимание, но не являющийся бесплатным — Touch It Virtual Keyboard. Возможности его действительно впечатляющие (включая создание собственных экранных клавиатур, интеграцию в систему и прочее), но по умолчанию нет русского языка (нужен словарь) и, как я уже написал, это платно.

И вообще, для ввода текста можно не подключать внешнюю клавиатуру, а использовать экранную. Это дело привычки, вкуса, возможностей.
Клавиатура называется экранной, потому что она отображается на экране со всеми стандартными клавишами. Чтобы пользоваться экранной клавиатурой, сенсорный экран не нужен.
Замечу, что при входе в интернет-банк и другие важные сервисы в целях безопасности необходимо вводить пароль с помощью экранной клавиатуры. Это препятствует считыванию паролей с помощью вредоносных программ-кейлогеров, определяющих пароль по нажатию пользователем клавиш на обычной клавиатуре. (Слово «кейлогер» произошло от англ. keylogger, где key — ключ и logger — регистрирующее устройство.)
Где же ты, моя экранная клавиатура?
Теперь, когда в общем виде мы определились с вопросом «Зачем нужна экранная клавиатура?», перейдем к важному (согласитесь?!) моменту, где ее найти в операционной системе Windows 8.
Рассмотрим для этого 2 способа:
- с помощью кнопки «Специальные возможности»,
- через великий и могучий «Поиск».
Как открыть экранную клавиатуру при входе в Windows 8?
При входе в Windows 8 (8.1) в левом нижнем углу нажмите на кнопку «Специальные возможности» (цифра 1 на рис. 1). Появится меню, в котором нужно выбрать кнопку «Экранная клавиатура» (цифра 2 на рис. 1).
Рис. 1. Нажмите кнопку «Специальные возможности», чтобы открыть экранную клавиатуру Windows 8
Если кнопку «Специальные возможности» Вы у себя не обнаружили, переходим к другому варианту.
Используем Поиск для поиска экранной клавиатуры
С моей точки зрения, самый простой способ поиска чего-либо – это воспользоваться Поиском Windows 8.
Подводим курсор мыши к правой части экрана или проводим пальцем от правой части экрана в левую сторону. Появляется панель, где в строке «Поиск» вводим без кавычек «экранная клавиатура». В результатах Поиска кликаем по Экранной клавиатуре (рис. 2):
Рис. 2 Поиск экранной клавиатуры в Windows 8
В результате появляется то, что мы искали:
Рис. 3 Так выглядит экранная клавиатура в Windows 8
Как закрыть экранную клавиатуру
Это можно сделать с помощью крестика в правом верхнем углу экранной клавиатуры, то есть, точно так же, как обычно закрываются все окна в Windows (цифра 2 на рис. 3).
Чтобы свернуть экранную клавиатуру на некоторое время и освободить от нее экран, нажимаем на кнопку «Свернуть» (цифра 3 на рис. 3).
Настройка экранной клавиатуры Windows 8
Настройки можно сделать, если кликнуть по кнопке «Параметры» (цифра 1 на рис. 3), после чего появится окно:
Рис. 4 Настраиваем параметры экранной клавиатуры Windows 8
Выводить звуковое подтверждение (цифра 1 на рис. 4) — ставьте здесь галочку, если хотите слышать звук при нажатии на какую-либо клавишу на экранной клавиатуре.
Показывать клавиши для упрощения перемещения по экрану (цифра 2 на рис. 4) — ставим птичку, если нужна подсветка тех клавиш, на которые Вы нажимаете.
Включить цифровую клавиатуру (цифра 3 на рис. 4) — здесь стоит поставить галочку, если нужно много работать с цифрами, проводить какие-либо вычисления или расчеты. Тогда удобнее видеть цифры перед собой.
Выбираем способ взаимодействия с экранной клавиатурой
Можно настроить один из трех способов ввода символов (ввода текста):
- Нажатие на клавиши;
- С помощью мышки;
- Путем сканирования клавиш.
Чтобы выбрать, нужно поставить галочку напротив одного из трех вариантов (цифра 4, 5 или 6 на рис. 4).
Нажатие клавиш (цифра 4 на рис. 4) — такой вариант подойдет, если не использовать мышку, а при вводе текста нажимать на клавиши экранной клавиатуры.
Наведение указателя на клавиши (цифра 5 на рис. 4) — опция для тех, кто пользуется экранной клавиатурой с помощью наведения на нее указателя мышки или джойстика. При этом символы будут вводиться автоматически, если задерживать указатель в течение заданного времени. Можно задать Длительность наведения указателя мышки, перемещая бегунок между позициями Кратко и Долго.
Сканирование клавиш (цифра 6 на рис. 4) — хороший вариант для тех, кого интересует постоянное сканирование клавиатуры. При таком режиме выделяются участки экранной клавиатуры.
При сканировании выбрать необходимую клавишу можно с помощью мышки, джойстика или клавиши на клавиатуре.
Например, сканирование можно запустить с помощью клавиши пробел (цифра 6.1 на рис. 4) или выбрать другую клавишу для этого. Нажимаем на пробел, выделяется одна группа символов экранной клавиатуры. Жмем на пробел, выделяется другая группа клавиш и так до тех пор, пока не дойдем до нужной группы клавиш. Чтобы ввести какую-либо клавишу из выделенной группы, снова жмем на клавишу пробел.
Прогнозирование текста
Для некоторых пользователей важным моментом является возможность предикативного ввода текста, когда при вводе первых букв появляется вся остальная часть текста. Синонимом выражения «предикативный ввод текста» является фраза «прогнозирование текста».
Это интересная функция в эпоху стремительного развития интернет-технологий, которая позволяет ускорить и облегчить ввод текста. Чтобы воспользоваться ею, достаточно поставить галочку напротив опции «Использовать прогнозирование текста».
Например, я ввожу «30 м», появляется прогнозирование, в котором я могу нажать на «марта» (получится 30 марта), тем самым, делая ввод текста быстрее и удобнее.
Рис. 5 Пример прогнозирования текста
Бывают ситуации, когда прогнозирование текста только мешает пользователю. Например, предлагаемый текст не подходит, тогда от него приходится отказываться, удалять его и только после этого вводить то, что требуется пользователю. Когда такие ситуации возникают сплошь и рядом, тогда от функции «Прогнозирование текста» лучше отказаться, убрав галочку напротив опции «Использовать прогнозирование текста».
Как сделать, чтобы экранная клавиатура запускалась сразу при входе в Виндовс 8?
«Настройка запуска экранной клавиатуры при входе в систему» (цифра 8 на рис. 4) После клика по этой опции появится окно «Использование компьютера без мыши или клавиатуры» (рис. 6).
Рис. 6 Настраиваем запуск экранной клавиатуры при входе в Windows 8
Ставим галочку напротив варианта «Использовать экранную клавиатуру» (цифра 1 на рис. 6) и нажимаем на кнопку ОК (цифра 2 на рис. 6). Тогда при каждом входе в операционную систему Windows 8 (т.е. при каждом включении компьютера) будет автоматически запускаться экранная клавиатура.
Кроме экранной клавиатуры, в Windows есть также экранная лупа, которая позволяет увеличивать мелкие элементы на экране для удобного просмотра.
P.S. Также про компьютерную грамотность по Windows 8:
1. Электропитание Windows 8
2. Архивация Windows 8 или История файлов
3. Экранная клавиатура Windows 10: поиск, настройка, ввод текста
4. Как настроить обновления для Windows 8
5. Защитник Виндовс 8
Получайте актуальные статьи по компьютерной грамотности прямо на ваш почтовый ящик.
Уже более 3.000 подписчиков
.
Важно: необходимо подтвердить свою подписку! В своей почте откройте письмо для активации и кликните по указанной там ссылке. Если письма нет, проверьте папку Спам.
На чтение 4 мин Просмотров 286 Опубликовано 16.03.2021
Виртуальный кейборд обеспечивает возможность ввода текста с помощью мыши. Эта возможность предоставляется всеми современными версиями Windows. В этой статье мы подробно расскажем, как включить экранную клавиатуру, для чего она нужна и как с ней работать на ПК или ноутбуке.

Содержание статьи
- По каким причинам может потребоваться вывести экранную клавиатуру вместо физической
- Как вызвать
- Как включить экранную клавиатуру при помощи командной строки
- Через меню Пуск
- Как включить с помощью сторонних расширений
- Free Virtual Keyboard
- Click-N-Type
- Заключение
По каким причинам может потребоваться вывести экранную клавиатуру вместо физической
Иногда возникают ситуации, в которых использование виртуального решения будет полезным. Приведем несколько возможных причин:
- Физическая клавишная панель работает надёжно, но бывают моменты, когда она выходит из строя. В таком случае единственным способом ввода текста становится применение виртуальной кнопочной панели.
- Если возникает необходимость набрать текст на другом языке, некоторые символы очень трудно разыскать. Вызов кейборда на экране для нужного языка позволит решить проблему.
- На беспроводном устройстве могут сесть батарейки. Если сразу нельзя найти новые аккумуляторы, то можно включить электронную панель на экране.
- Работая на ноутбуке, пользователь может случайно нажатием клавиш переключить работу в режим, когда нет возможности пользоваться обычными клавишами. В таком случае через программу удалённого доступа можно увидеть, что было нажато и произвести переключение в рабочий режим.
- У некоторых людей могут быть проблемы со здоровьем, препятствующие нормальному использованию физических девайсов.
- Существует практика, когда Windows используется без физического устройства. Это делают в автосервисах, либо магазинах, когда компьютер играет роль терминала.
Если существует риск, что на компьютере установлена шпионская программа, и она записывает нажатие клавиш, то важно научиться вводить текст так, чтобы его нельзя было зафиксировать. Для решения проблемы достаточно включить аналог на экране.
Как вызвать
Как включить экранную клавиатуру при помощи командной строки
Чтобы включить командную строку на компьютере, для того чтобы вызвать кейборд, нужно выполнить следующие действия:
- С помощью комбинации Win+R запустить форму для выполнения команд.
- В ней набирают «cmd» и нажимают Enter.
- Откроется командная строка. В ней набирают «osk», после чего используют Enter.

Через меню Пуск
Для осуществления запуска через меню Пуск на ноутбуках и компьютерах надо выполнить следующие действия:
- Нажать кнопку Пуск, которая находится в нижней левой части экрана.
- После чего открыть «Все программы — Стандартные».
- После чего перейти в раздел «Специальные возможности».
- В списке приложений кликают по строке «Экранная клавиатура». Если у вас нет таких разделов, то вызовите поиск и введите ключевое слово, как на скриншоте ниже. После этого нажмите «Ввод».

Если возникает необходимость запускать приложение регулярно, будет удобно добавить ярлык на рабочий стол компьютера. Также можно назначить горячее сочетание клавиша, чтобы вызывать обеспечение. Для этого делают следующее:
- При выборе ярлыка в меню Пуск кликают по нему правой клавишей мыши.
- В открывшемся контекстном меню выбирают «Свойства».
- На вкладке «Ярлык» кликают по полю «Быстрый вызов». Набирают комбинацию горячих клавиш для вызова программы.
- Нажимают клавишу «ОК».
Важно, чтобы клавиши для вызова не использовались для запуска другого программного обеспечения. В этом случае при запуске электронной панели могут возникнуть проблемы.
Как включить с помощью сторонних расширений
Существуют программы сторонних разработчиков, обеспечивающих более широкий функционал и удобство. Далее рассказано о том, как включить наиболее популярные из них.
Free Virtual Keyboard
Эту утилиту можно скачать на странице http://freevirtualkeyboard.com/virtualkeyboard.html. Программа имеет относительно простой интерфейс, но обеспечивает выполнение всех необходимых функций. Разработчик активно работает над развитием приложения. Программа работает в Windows 7 и более поздних версиях.

Click-N-Type
Приложение можно получить сайта разработчика http://cnt.lakefolks.com/. Эта бесплатная программа обеспечивает работу с экранной клавиатурой, позволяет переключать раскладки и даёт возможность включать макросы.

Заключение
В некоторых случаях применение виртуальной клавы может стать необходимым. Поэтому пользователям, полезно знать, как включить экранную клавиатуру на компьютере или ноутбуке.
Python программист. Увлекаюсь с детства компьютерами и созданием сайтов. Закончил НГТУ (Новосибирский Государственный Технический Университет ) по специальности «Инфокоммуникационные технологии и системы связи».
Содержание
- Включение экранной клавиатуры
- Сторонний софт
- Windows 10
- Windows 8
- Windows 7
- Windows XP
- Заключение
- Вопросы и ответы
Экранная или виртуальная клавиатура – это небольшая программа, позволяющая вводить символы и выполнять другие операции прямо на экране монитора. Делается это при помощи мыши или тачпада, а также вручную при поддержке технологии тачскрин. В этой статье мы научимся включать такую клавиатуру на ноутбуках с разными версиями Windows.
Включение экранной клавиатуры
Данный софт будет полезен в разных ситуациях. Самый распространенный случай – полный или частичный отказ физической «клавы». Кроме того, экранная клавиатура помогает обезопасить ввод личных данных на различных ресурсах, ввиду того, что вредоносные программы-кейлоггеры не в состоянии считать с нее информацию.
Во всех редакциях Windows этот компонент уже встроен в систему, но имеются и продукты от сторонних разработчиков. С них и начнем знакомство с программой.
Сторонний софт
Такие программы делятся на платные и бесплатные, и отличаются набором дополнительных инструментов. К первым можно отнести Free Virtual Keyboard. Эта клавиатура очень похожа на стандартную от Майкрософт и выполняет только самые простые функции. Это ввод символов, использование горячих и дополнительных клавиш.
Скачать Free Virtual Keyboard
Один из представителей платного софта — Hot Virtual Keyboard. Данный продукт, имея тот же функционал, что и обычная клавиатура, содержит массу дополнительных настроек, таких как смена внешнего вида, помощь при вводе текстов, подключение словарей, использование жестов и многих других.
Скачать Hot Virtual Keyboard
Плюс этих программ в том, что при установке они автоматически помещают свой ярлык на рабочий стол, чем избавляют пользователя от необходимости поиска стандартной программы в дебрях ОС. Далее мы поговорим, как включить экранную «клаву» в разных версиях Windows.
Windows 10
В «десятке» этот компонент можно найти в папке «Специальные возможности» стартового меню.
Для последующего быстрого вызова кликаем ПКМ по найденному пункту и выбираем закрепление на начальном экране или на панели задач.
Windows 8
В «восьмерке» все несколько сложнее. Для включения виртуальной клавиатуры переводим курсор в правый нижний угол и нажимаем на «Поиск» на открывшейся панели.
Далее вводим слово «клавиатура» без кавычек, после чего система выдаст несколько результатов, одним из которых и будет ссылка на нужную нам программу.
Для создания ярлыков жмем ПКМ по соответствующему пункту в поисковой выдаче и определяем действие. Варианты такие же, как и в «десятке».
Windows 7
В Win 7 экранная клавиатура находится в подпапке «Специальные возможности» директории «Стандартные» в меню «Пуск».
Ярлык создается следующим образом: кликаем ПКМ по «Экранной клавиатуре» и переходим к пункту «Отправить – Рабочий стол (создать ярлык)».
Подробнее: Как включить экранную клавиатуру на Виндовс 7
Windows XP
Виртуальная «клава» в XP включается примерно так же, как и в «семерке». В стартовом меню наводим курсор на кнопку «Все программы», а затем переходим по цепочке «Стандартные – Специальные возможности». Здесь и будет «лежать» нужный нам компонент.
Аналогичным с Windows 7 способом создается и ярлык.
Подробнее: Экранная клавиатура для Windows XP
Заключение
Несмотря на то что виртуальная клавиатура является не самым удобным инструментом для ввода текста, она может выручить нас при поломке физической. Эта программа также поможет избежать перехвата личных данных во время внесения их, к примеру, на сайтах социальных сетей или электронных платежных систем.
Еще статьи по данной теме:
Помогла ли Вам статья?
Всем привет! Сегодня будем разбирать очередной вопрос – как вывести клавиатуру на экране рабочего стола, если физическая клавиатура не работает. Попробуйте переключить физическое устройство в другой USB порт, если есть возможность. Если же этот вариант не помог, то читаем эту статью.
Содержание
- Способ 1: Без помощи клавиатуры
- Способ 2: Для десятки
- Способ 3: Через окно «Выполнить»
- Способ 4: Быстрые клавиши
- Способ 5: Командная строка
- Способ 6: С помощью лупы
- Способ 7: Программы
- Задать вопрос автору статьи
Способ 1: Без помощи клавиатуры
Windows 10
Открываем меню «Пуск» далее находим букву «С» и открываем папку «Спец. возможности», там и будет нужная нам утилита. Клавиатура на экране должна появится сразу.
Windows 7
В Виндовс 7 все примерно также, только зайдя в главное меню, нужно сначала перейти во «Все программы», далее найти папку «Стандартные», и уже дальше вы увидите раздел «Специальные возможности».
Windows 8
На Windows 8 чтобы запустить программную клавиатуру, нужно раскрыть список всех приложений в месте, где находятся все основные плитки системы.
Находим раздел «Специальных возможностей» и запускаем виртуальную графическую электронную клавиатуру.
Способ 2: Для десятки
На десятке есть еще один способ запустить эту утилиту без помощи физической клавиатуры:
- Заходим опять в «Пуск» и нажимаем по шестеренке.
- Выбираем «Специальные возможности».
- Пролистываем вниз до раздела «Взаимодействия», заходим в раздел клавиатуры и включаем нужный нам бегунок.
Способ 3: Через окно «Выполнить»
На клавиатуре найдите кнопку – она может иметь значок четырех квадратиков (знак Windows). Находится кнопка в первом нижнем ряду между Ctrl и Alt. И нужно найти английскую букву R.
Нажимаем одновременно на них, и должно вылезти окошко «Выполнить», где нужно будет ввести команду из трех букв:
osk
Способ 4: Быстрые клавиши
Нажимаем одновременно на три клавиши , Ctrl и английскую букву O.
Способ 5: Командная строка
Командную строку можно запустить несколькими способами. Первый – нажимаем + R и прописываем команду: cmd. Второй – открываем «Пуск» – (в Windows 7: «Все программы» – «Стандартные») – открываем папку «Служебные». Находим там консоль и запускаем. Вы можете запустить консоль через поиск операционной системы – просто введите название «командная строка» в строку поиска. После запуска черного окна вводим команду:
osk
Способ 6: С помощью лупы
Еще один простой способ – это найти строку поиска и ввести название приложения там.
Способ 7: Программы
Если вывести клавиатуру на кран монитора ноутбука или компьютера не получается, то возможно есть поломка в системных файлах. Как вариант можно воспользоваться сторонними приложениями. Они работают достаточно просто, вы скачивайте их, запускаете и клава начинает сразу отображаться поверх всех запущенных окон.
- Free Virtual Keyboard – простая и небольшая программа. Есть портативная и установочная версия приложения.
- Click-N-Type – утилита поддерживает огромное множество языков. Но самое главное, она работает даже с очень старыми версиями Windows: 98, Me, NT, 2000, XP, Vista.
Я бы на вашем месте проверил компьютер антивирусной программой. И можно попробовать откатить операционную систему до определенной точки восстановления – это поможет восстановить побитые системные файлы.




















 в левом нижнем углу экрана, а затем нажмите экранную клавиатуру.
в левом нижнем углу экрана, а затем нажмите экранную клавиатуру.