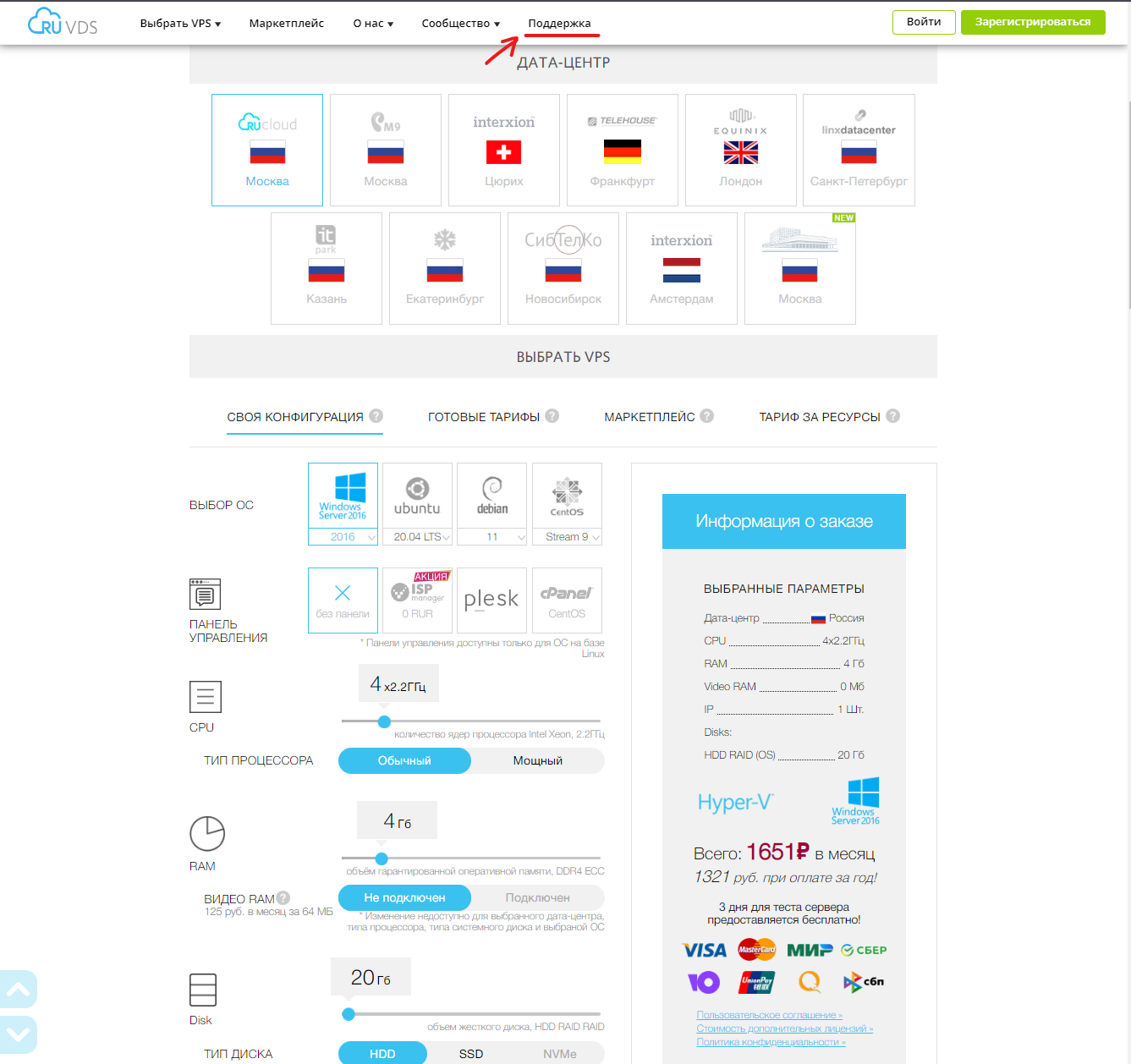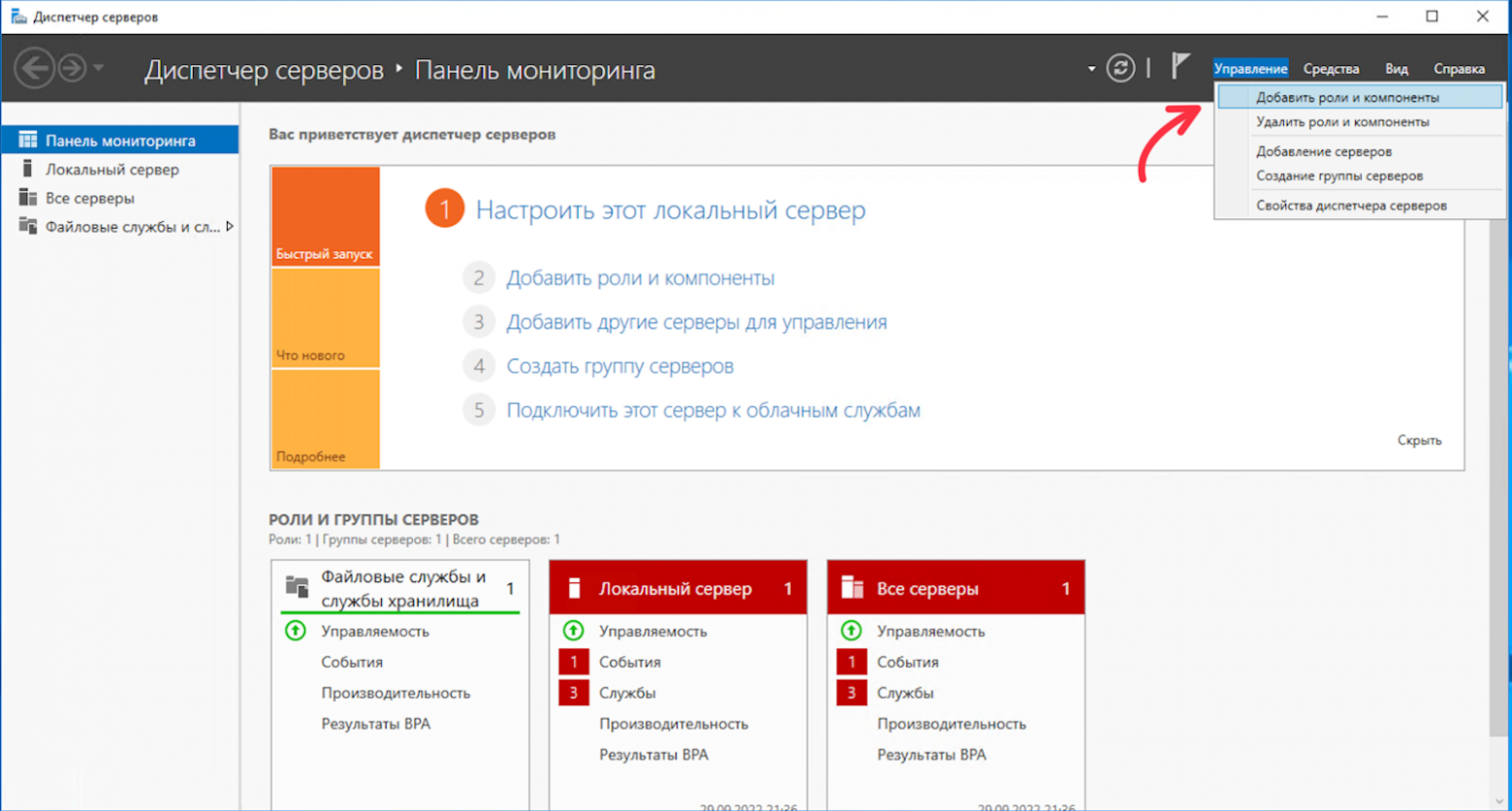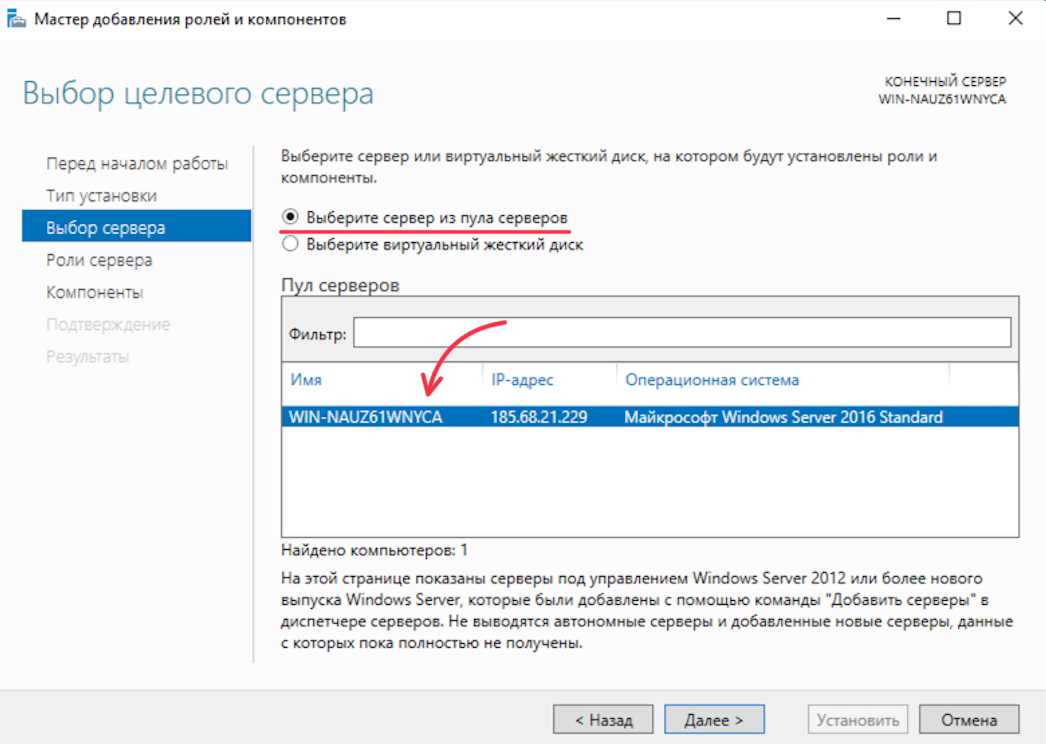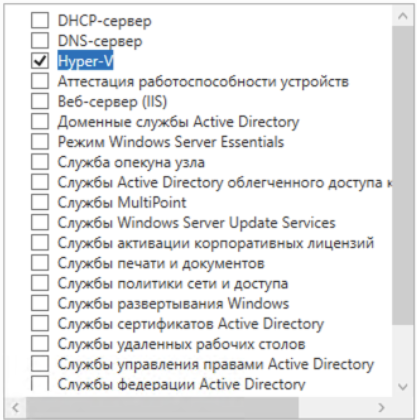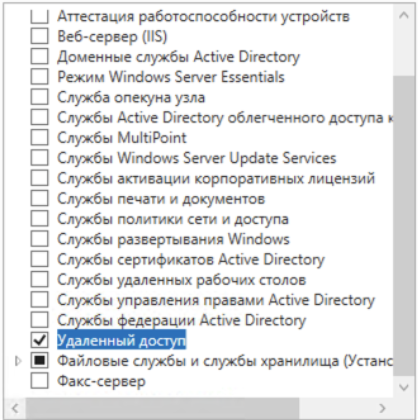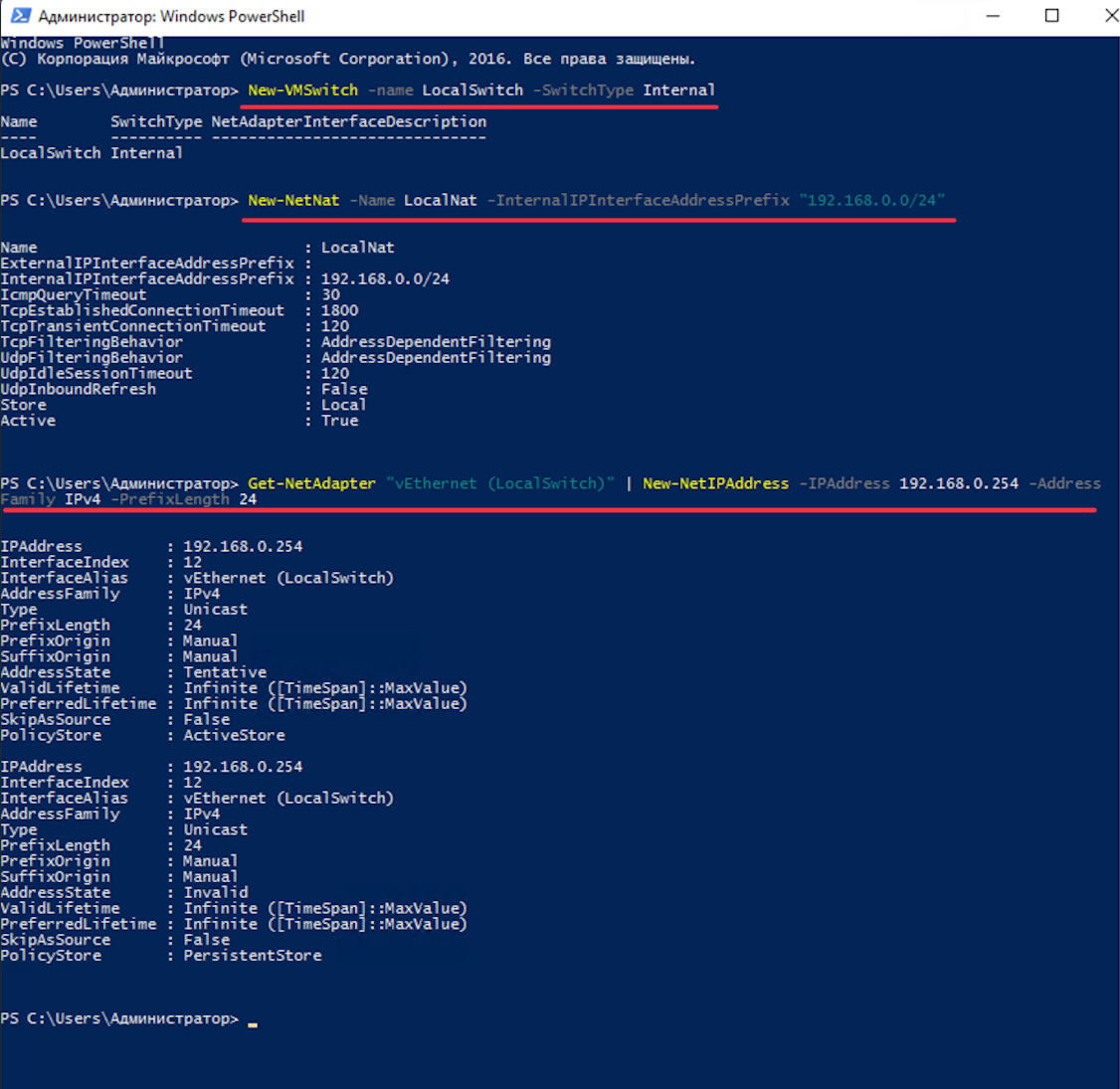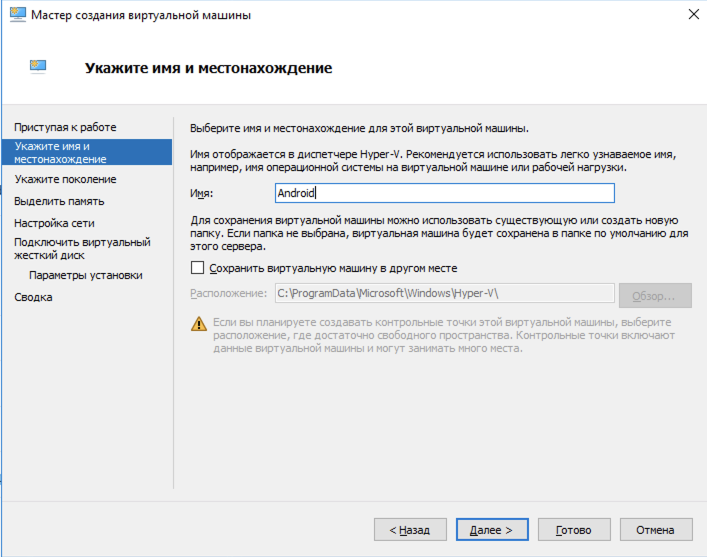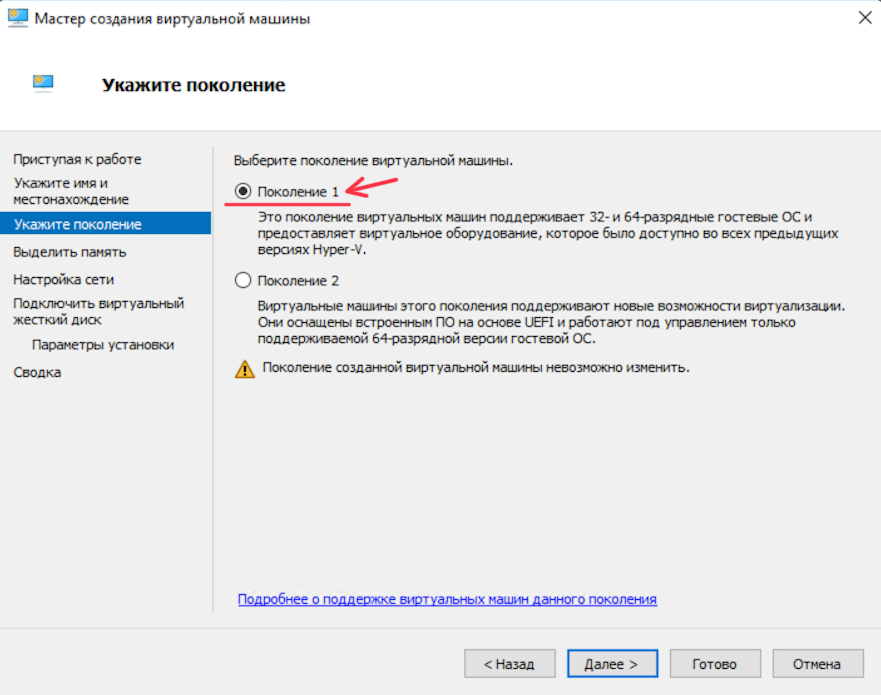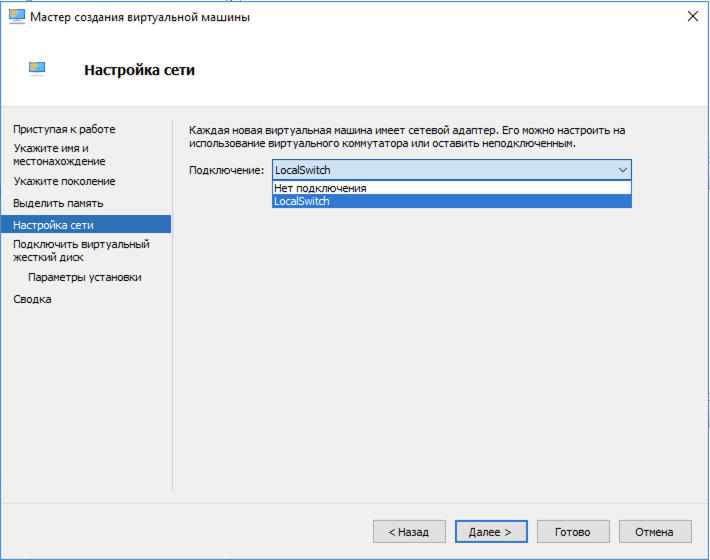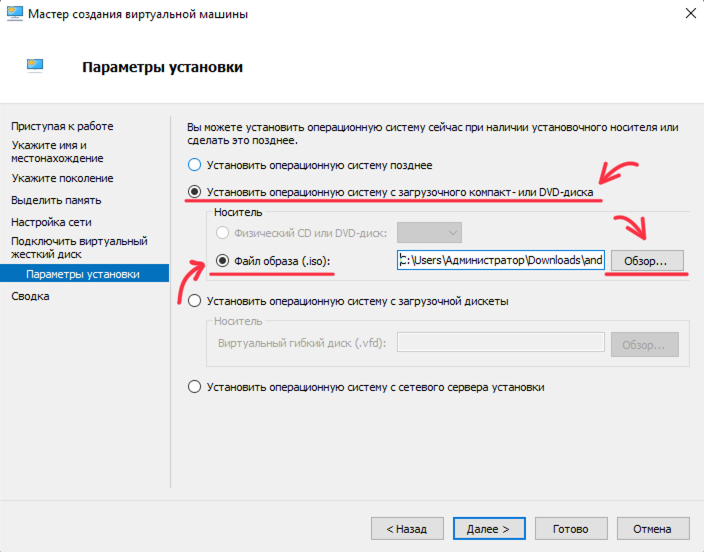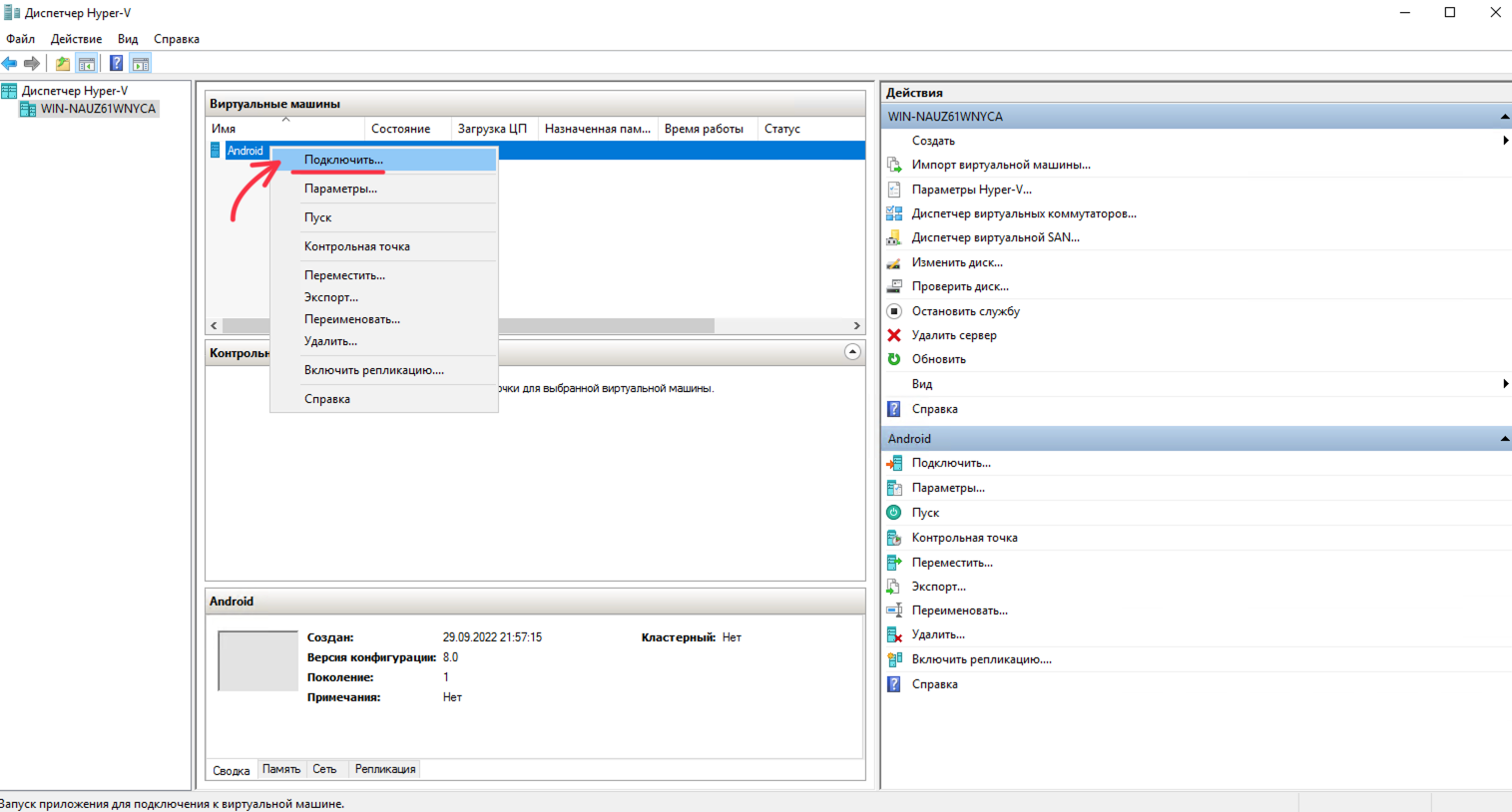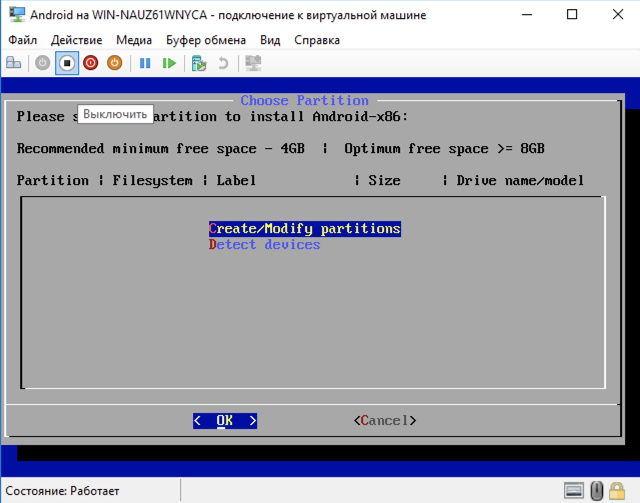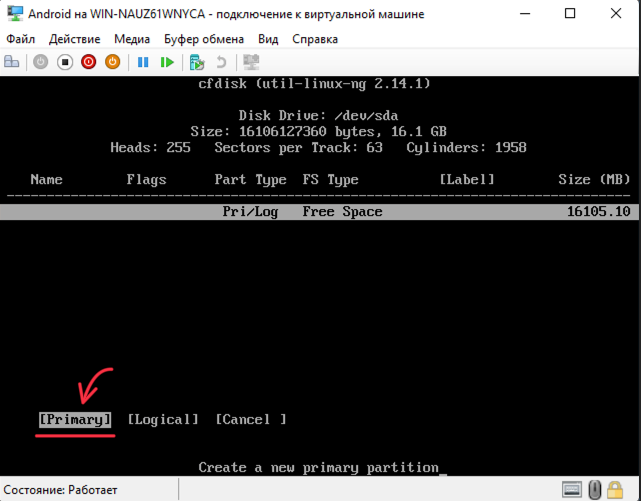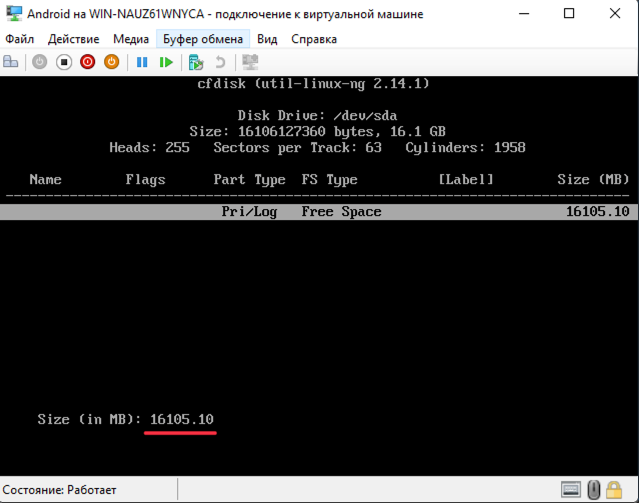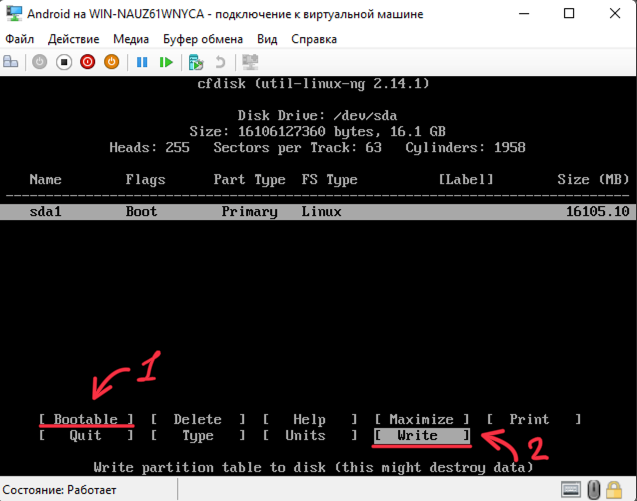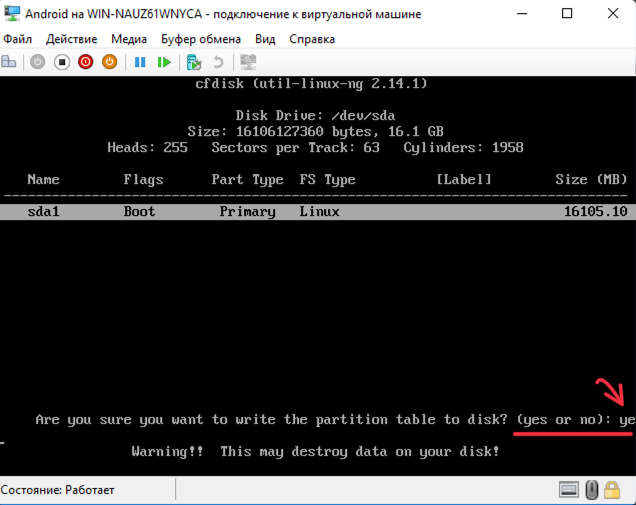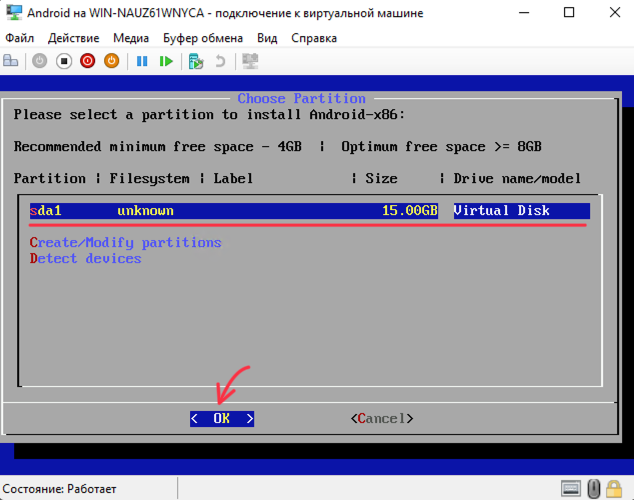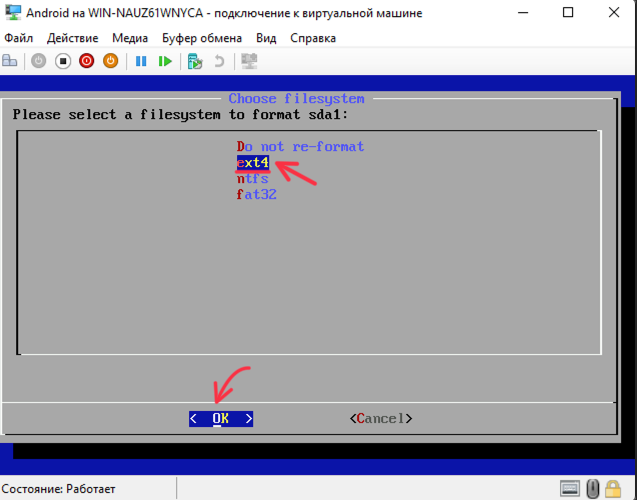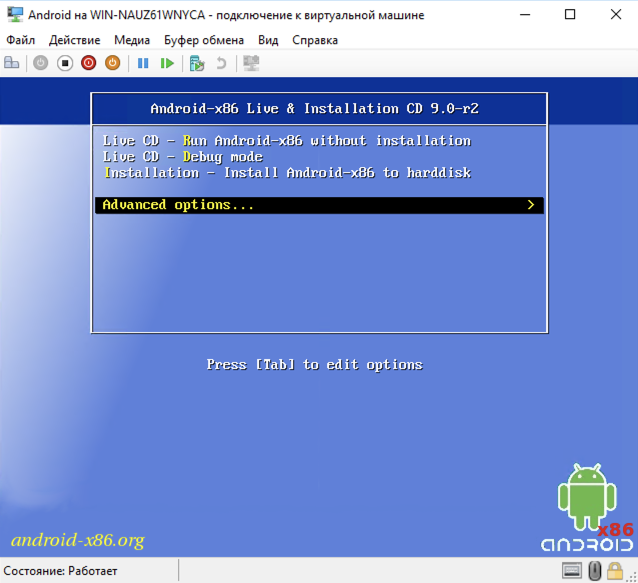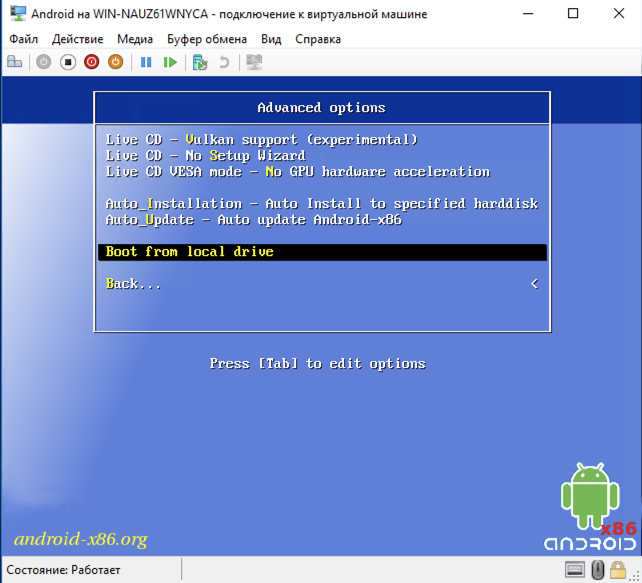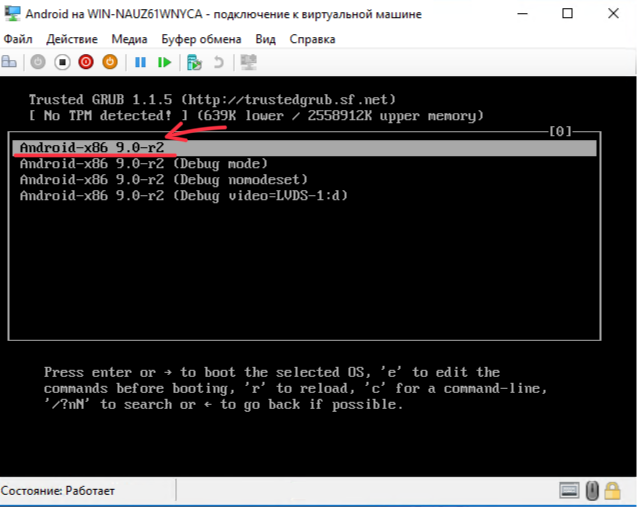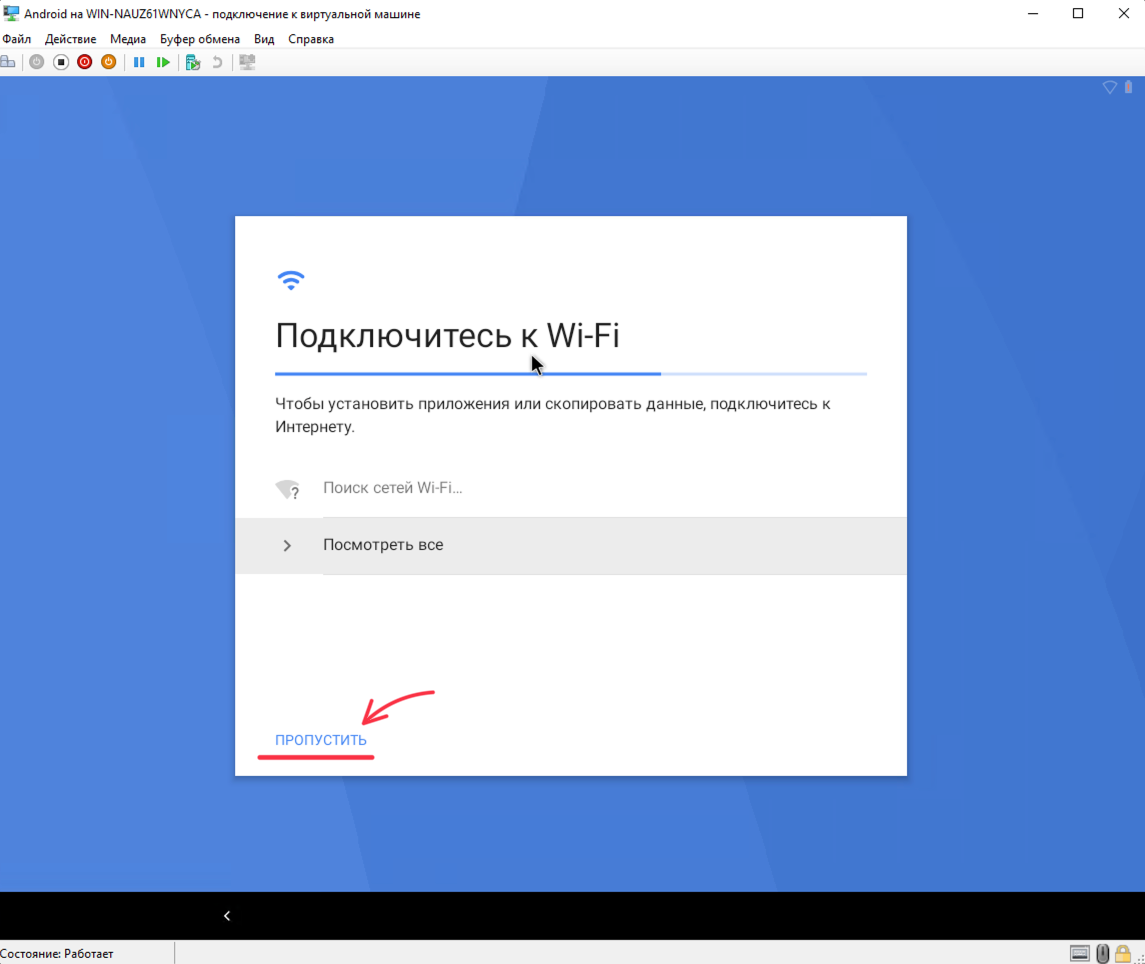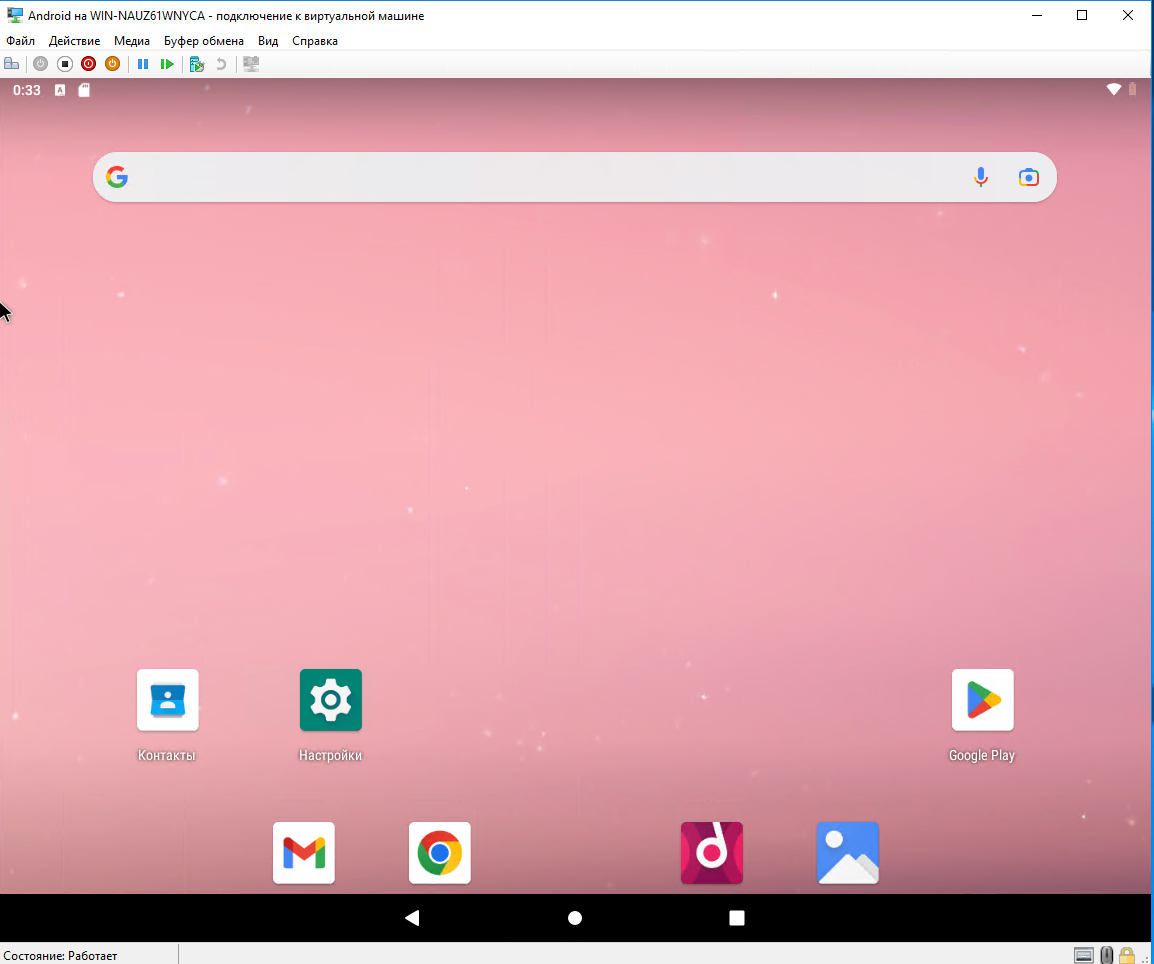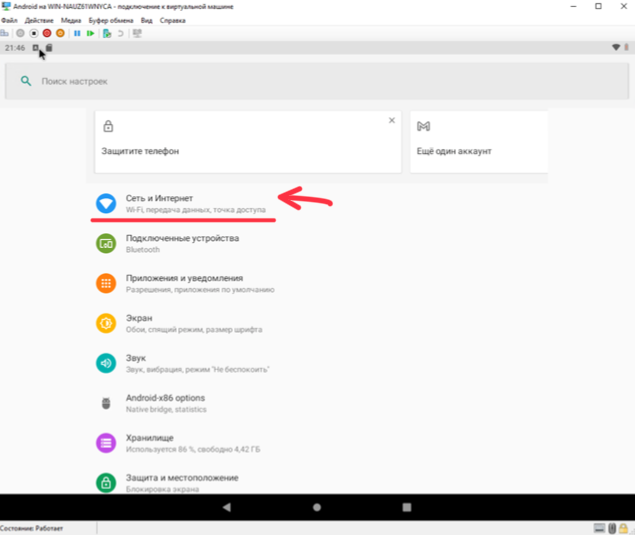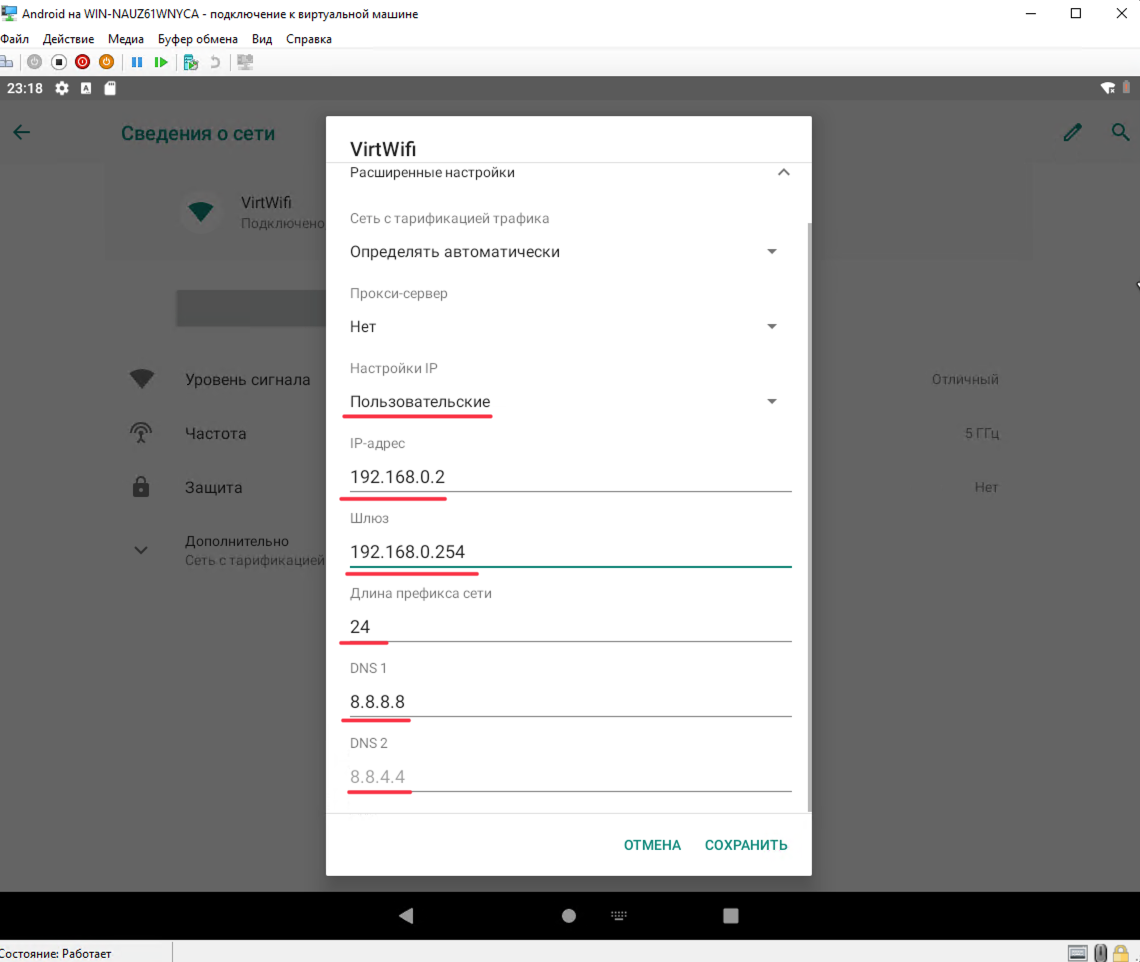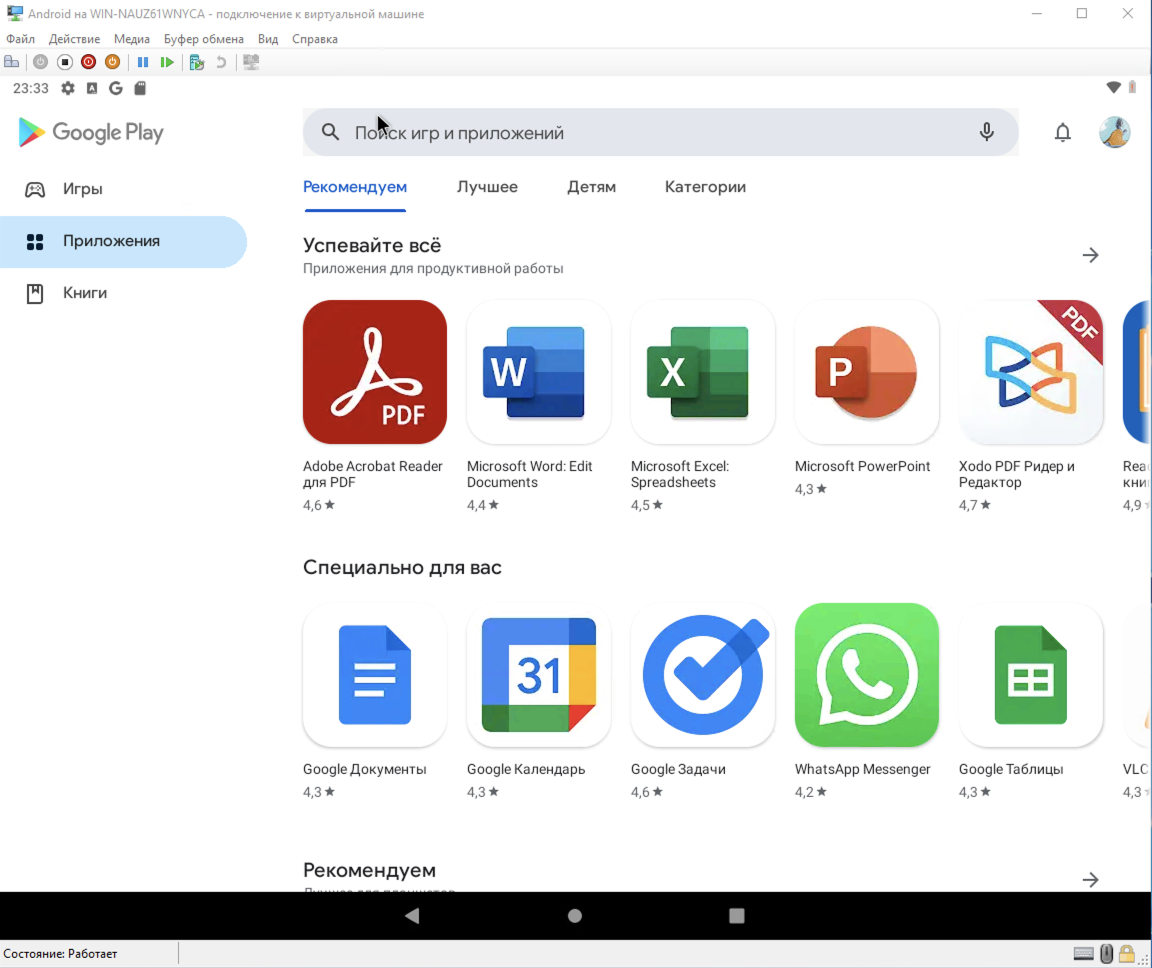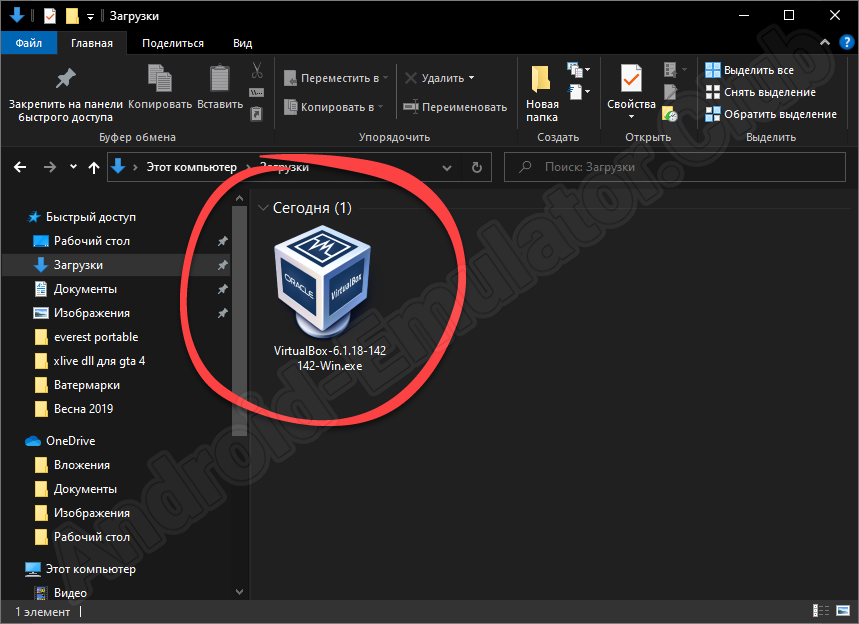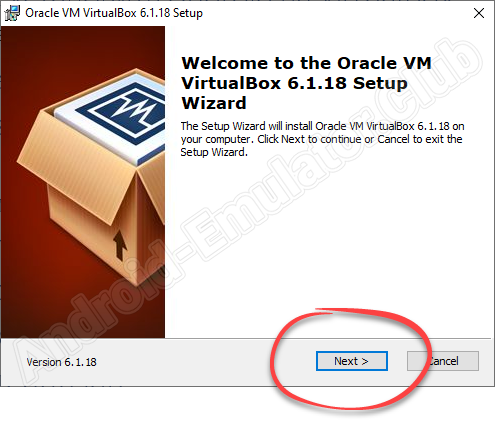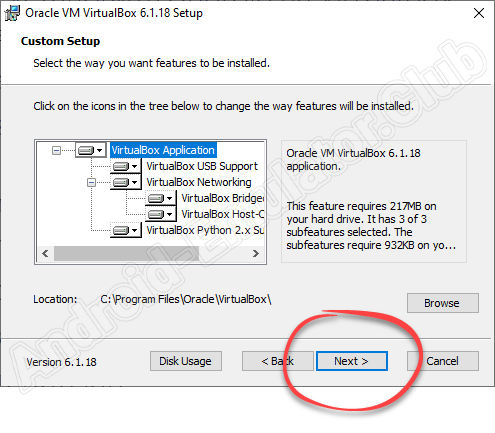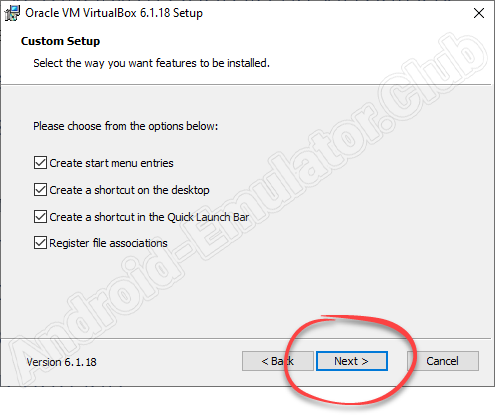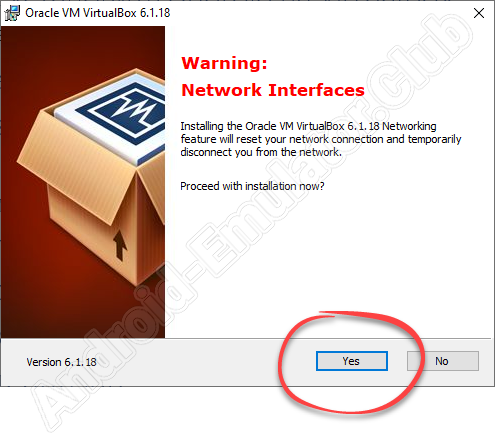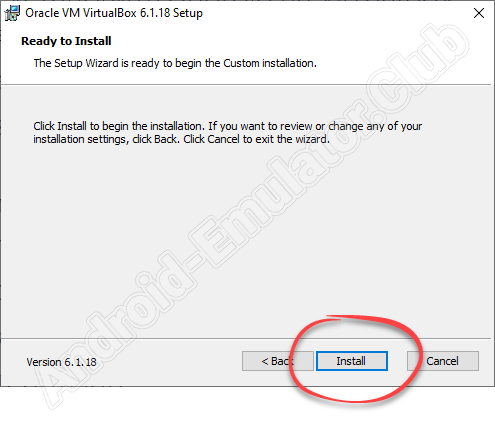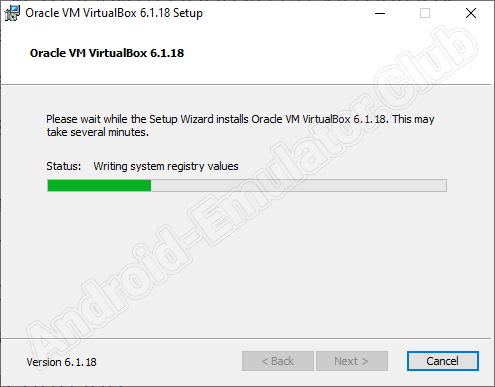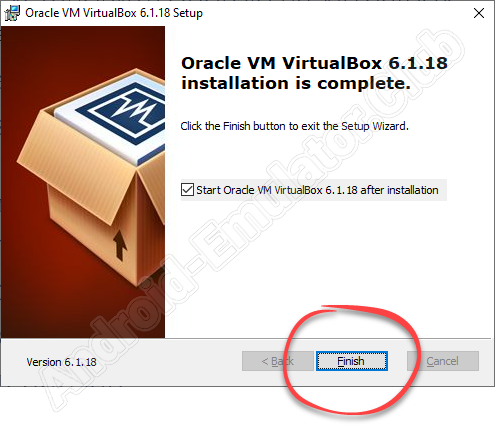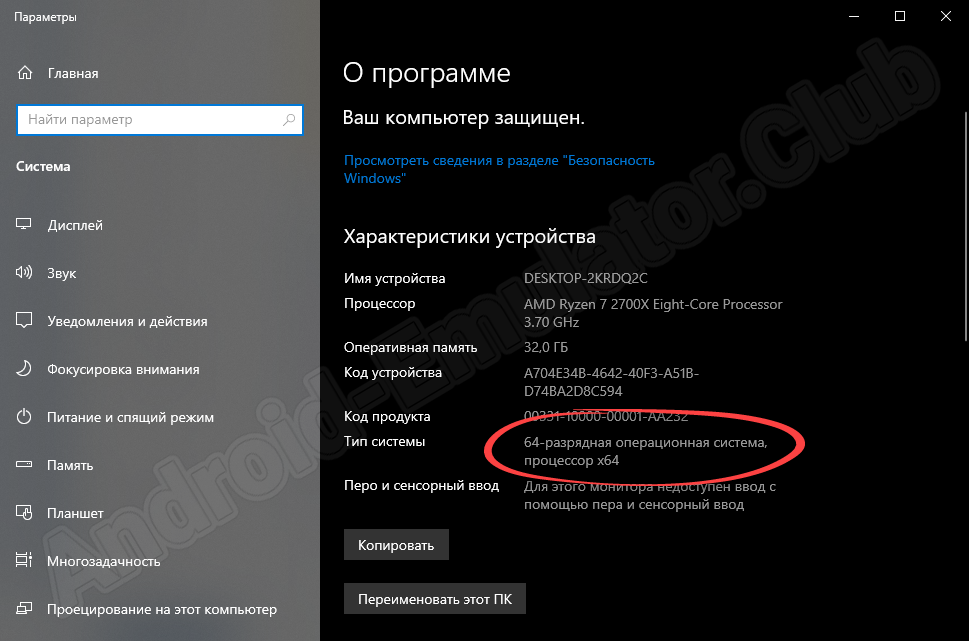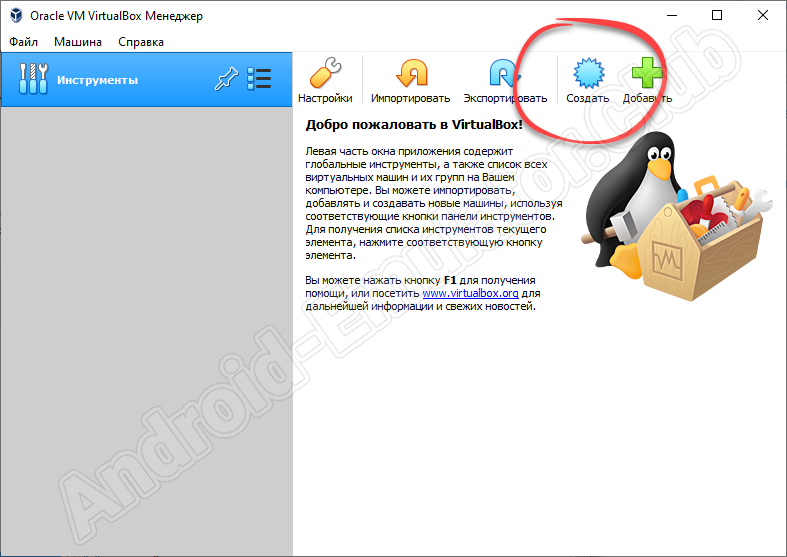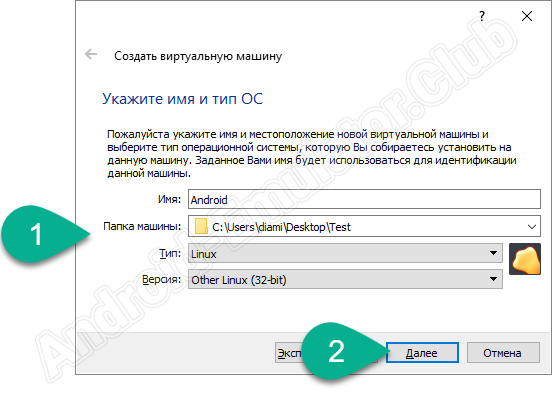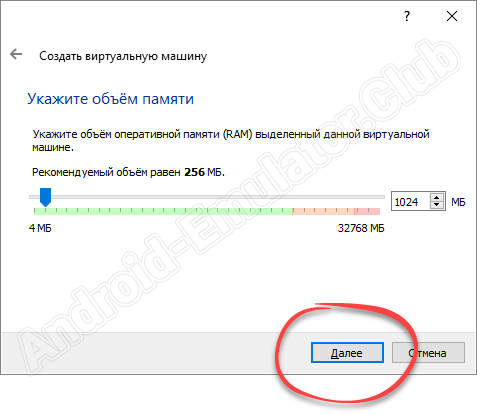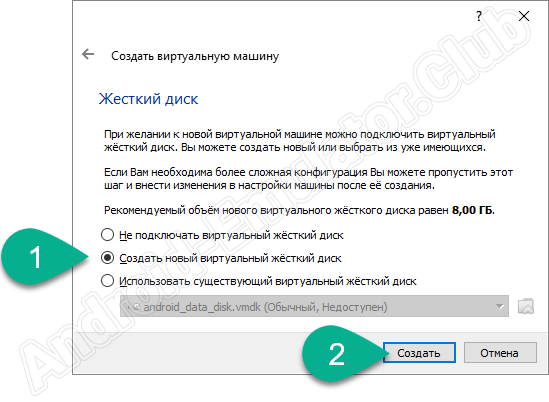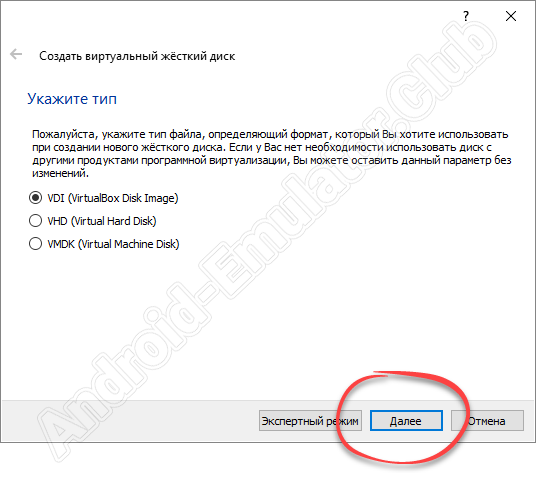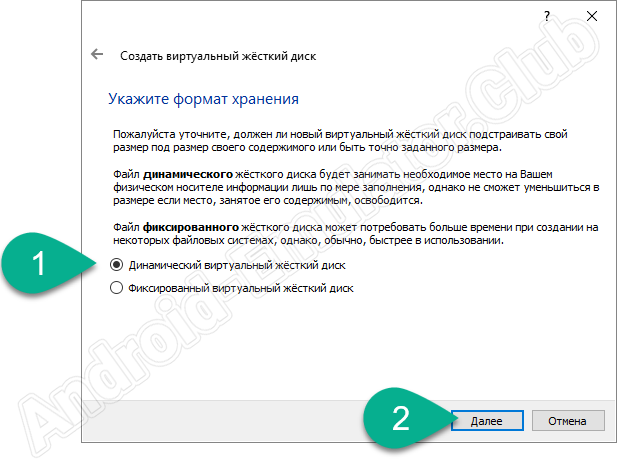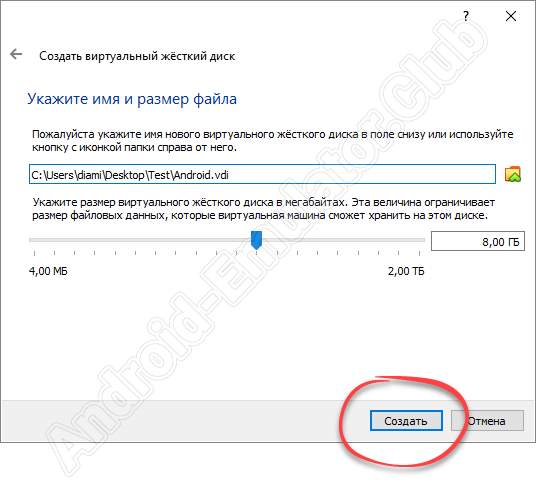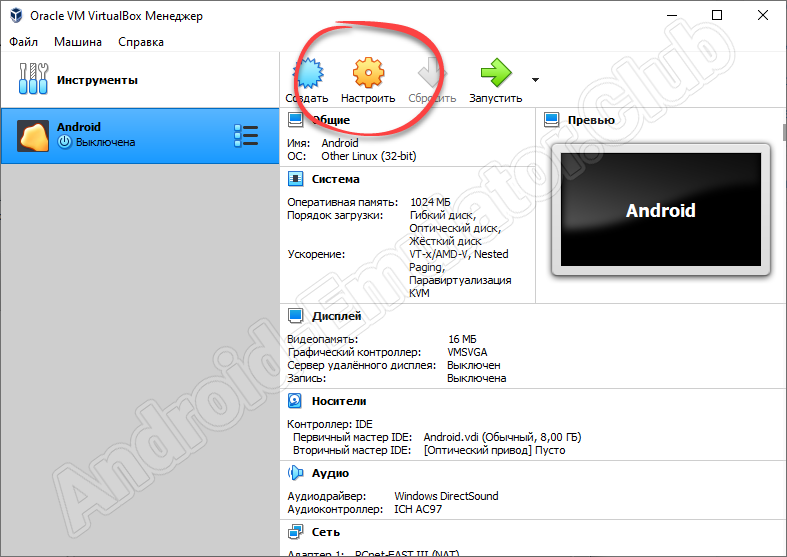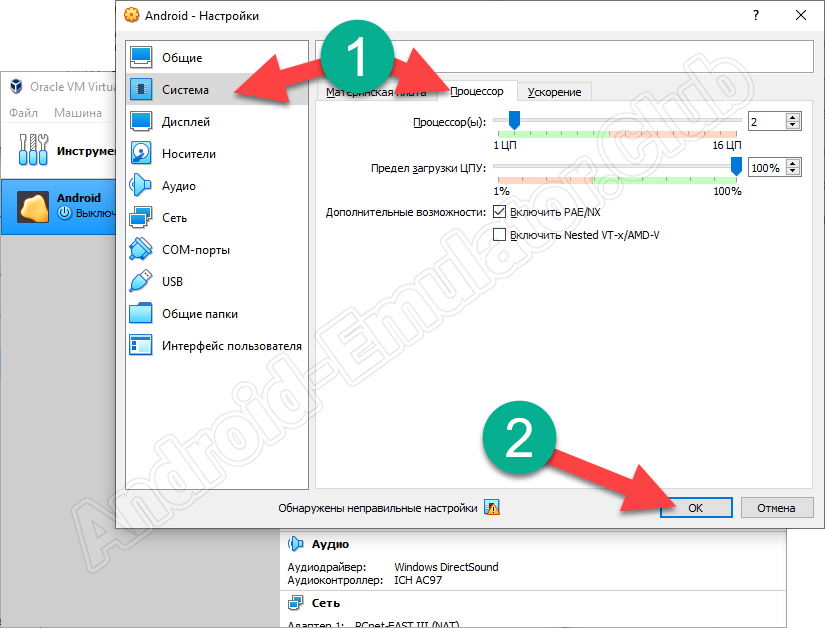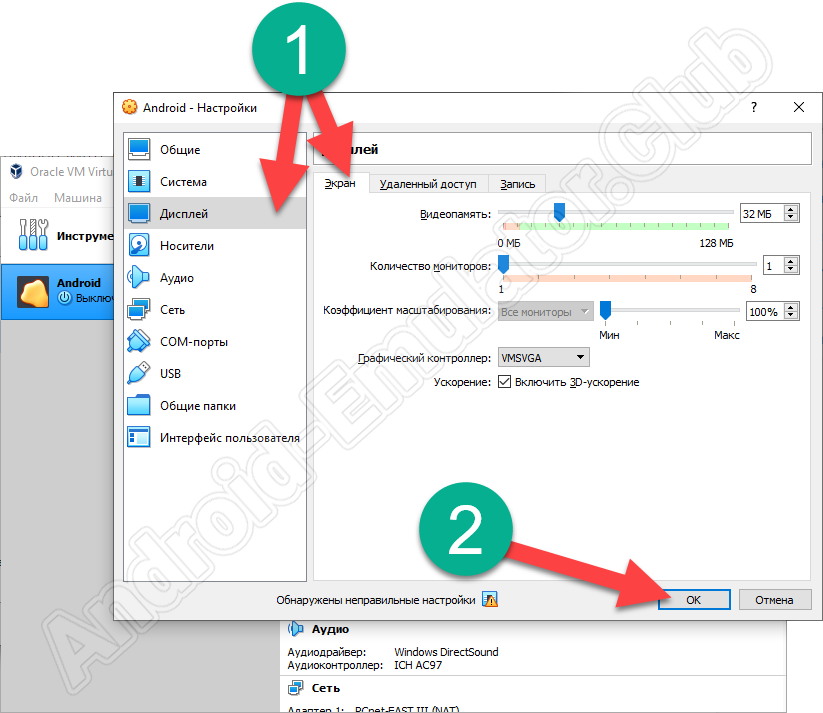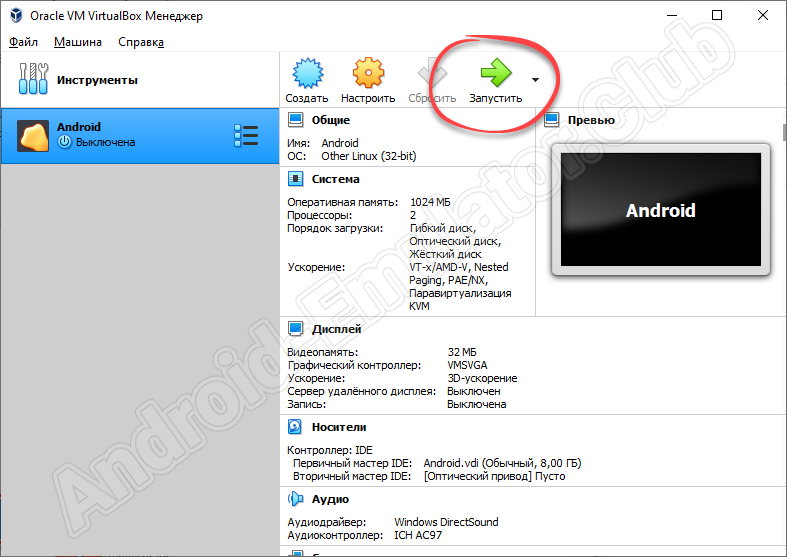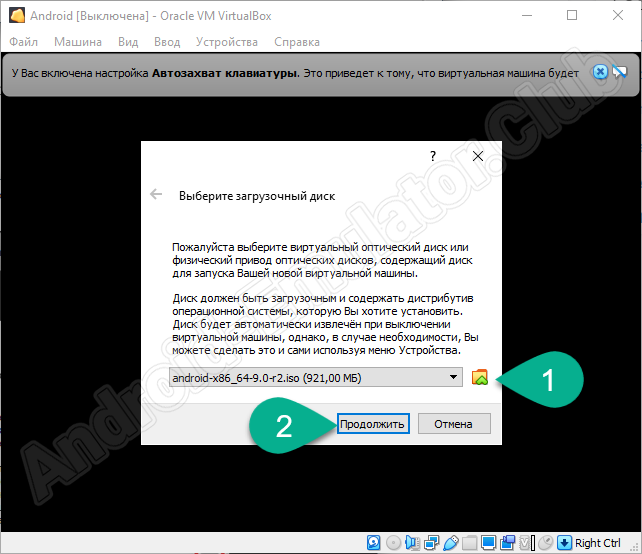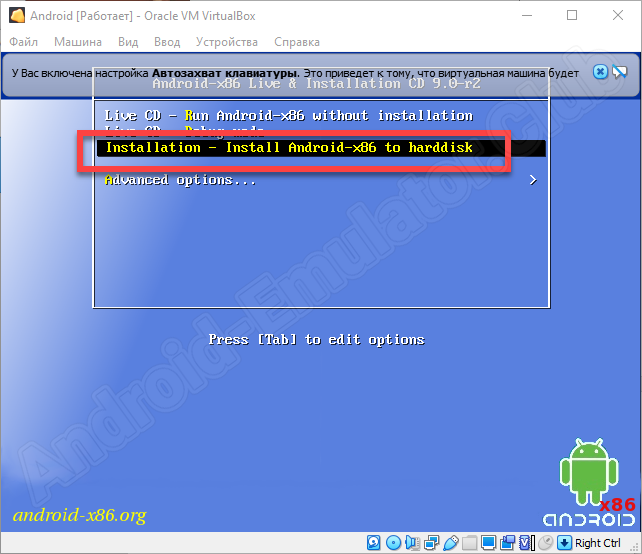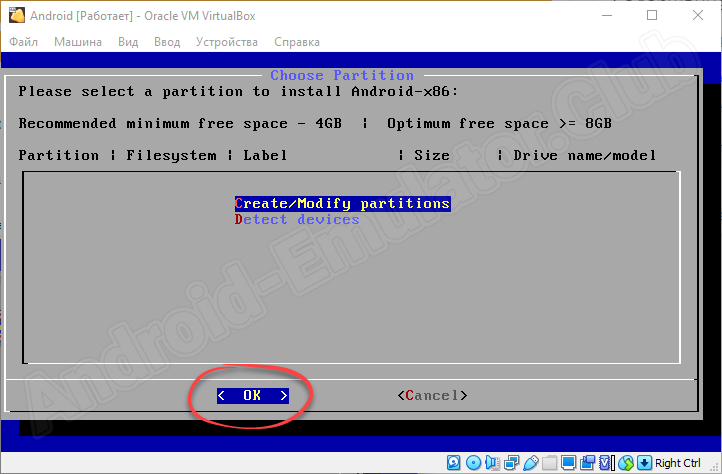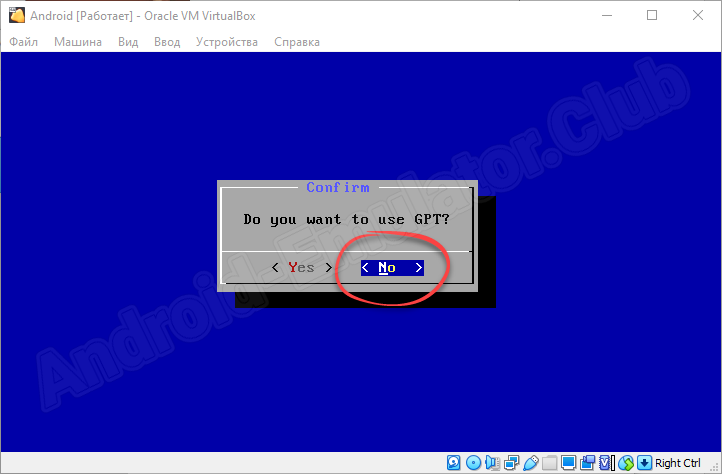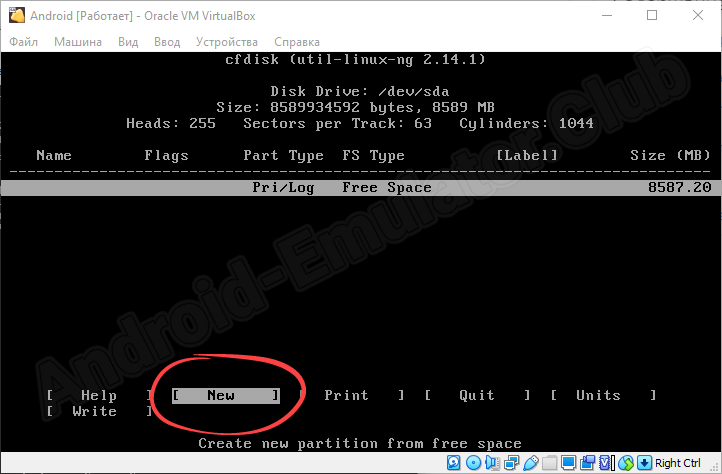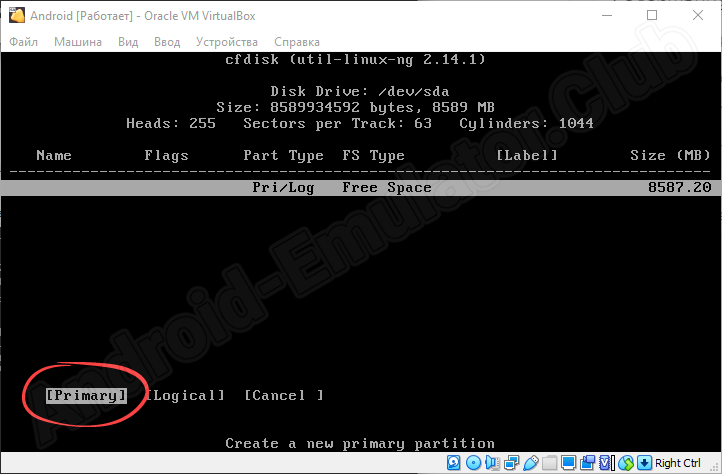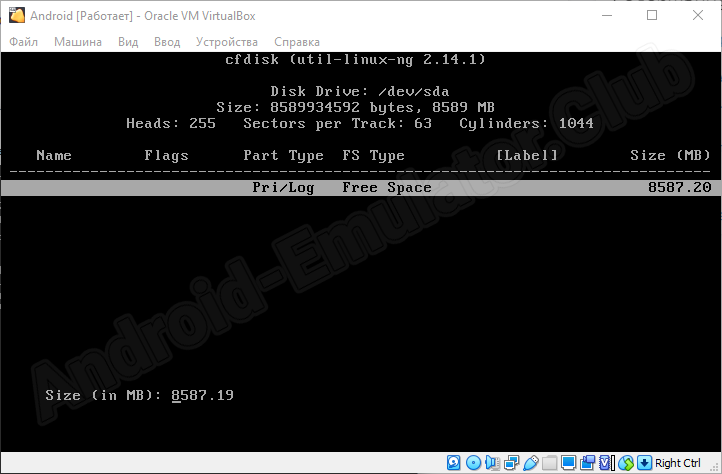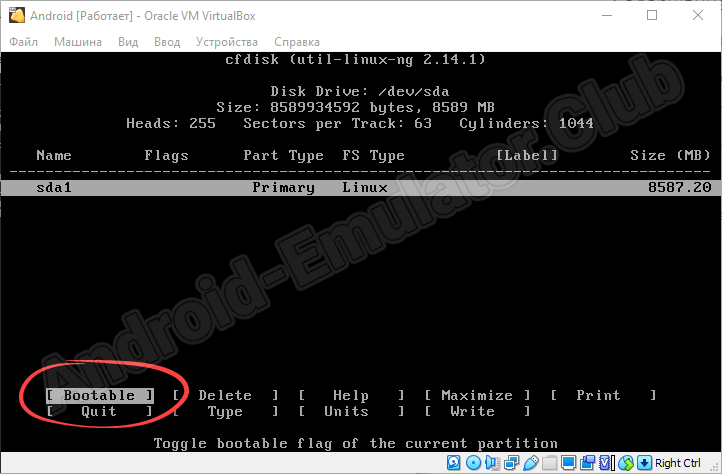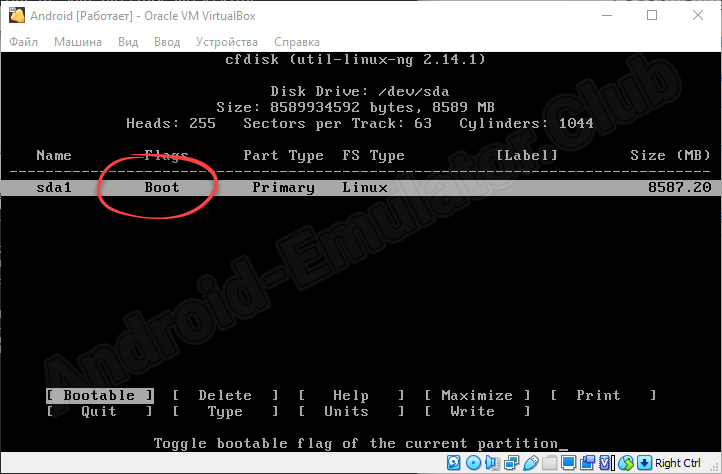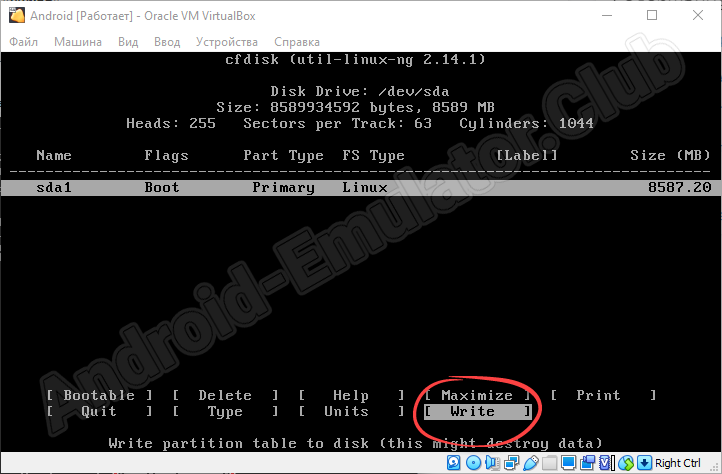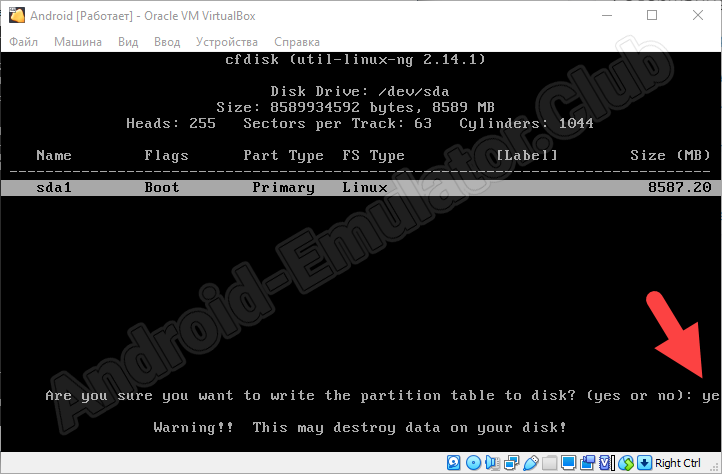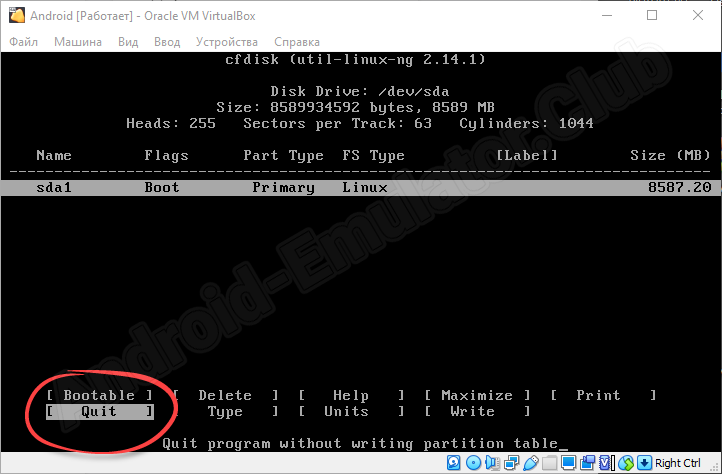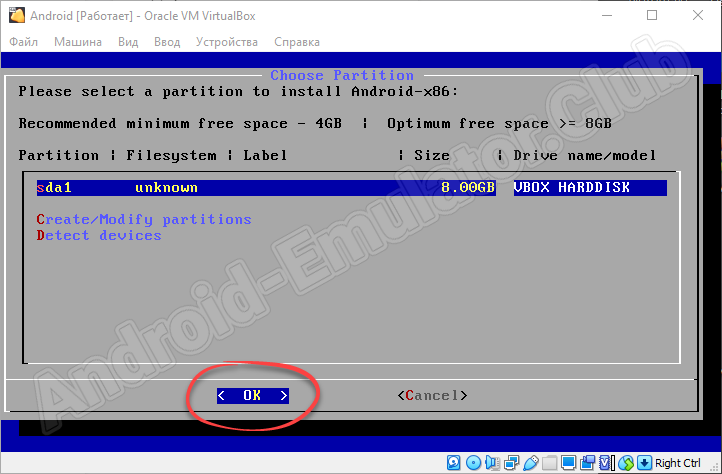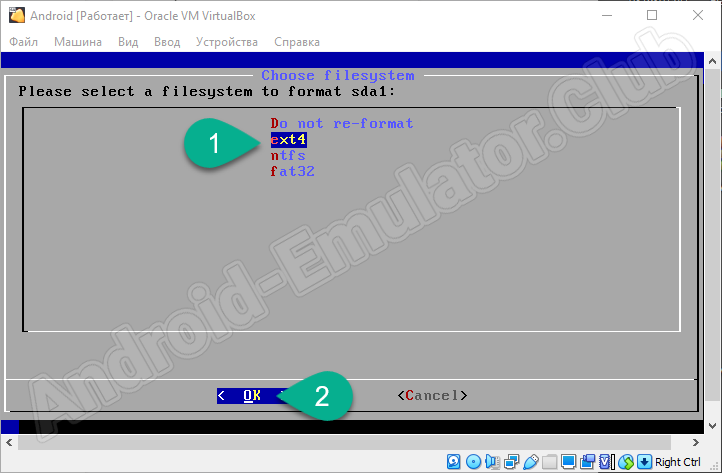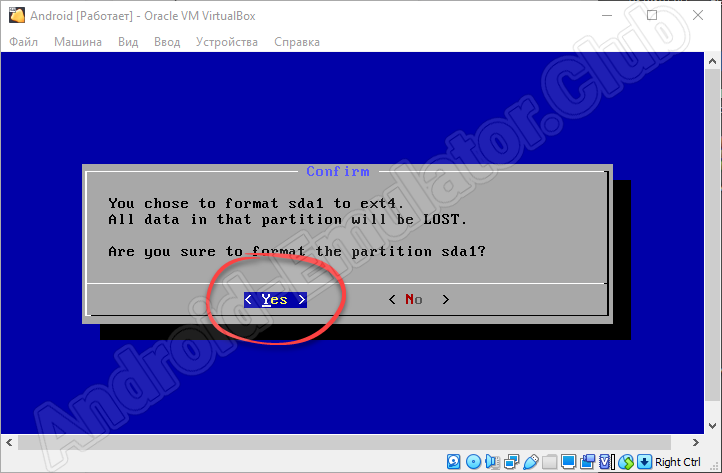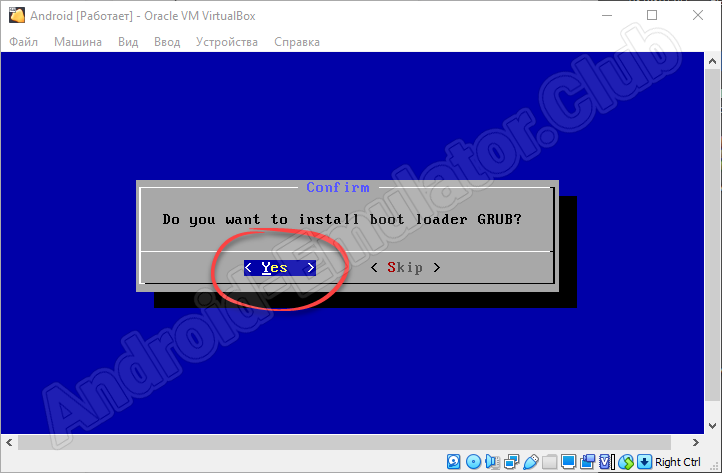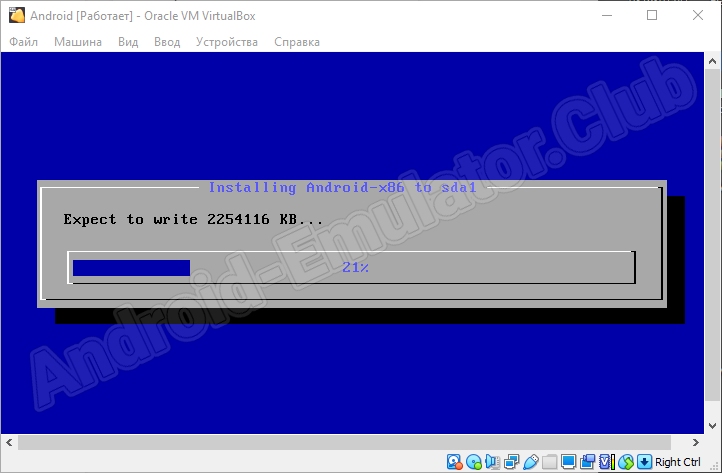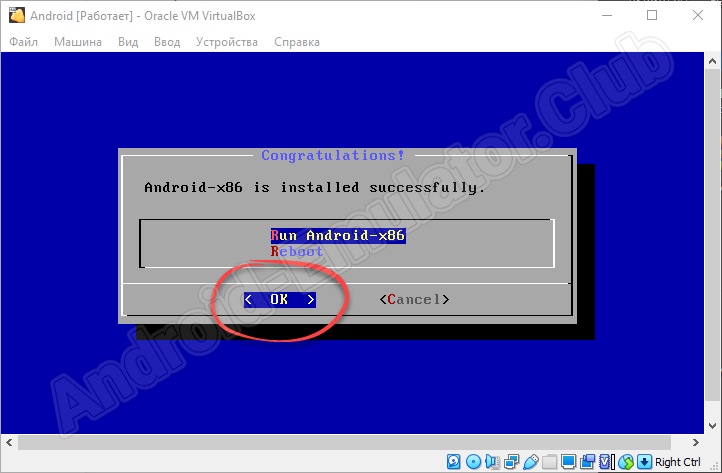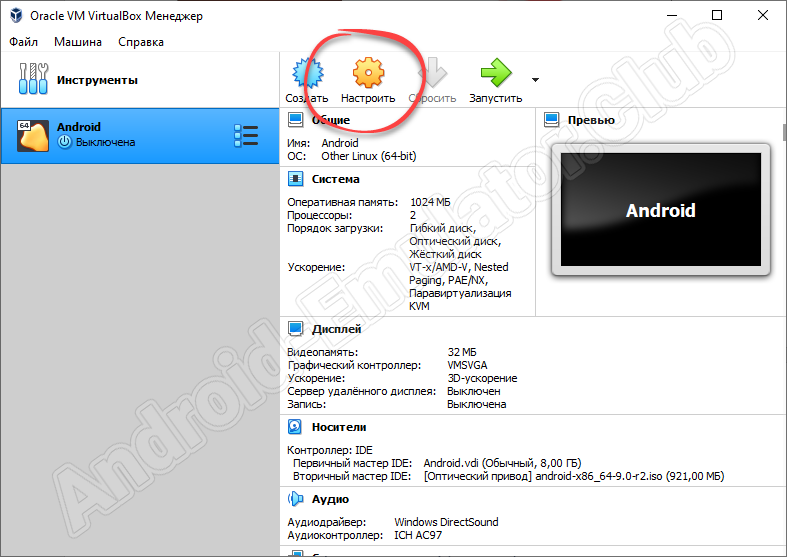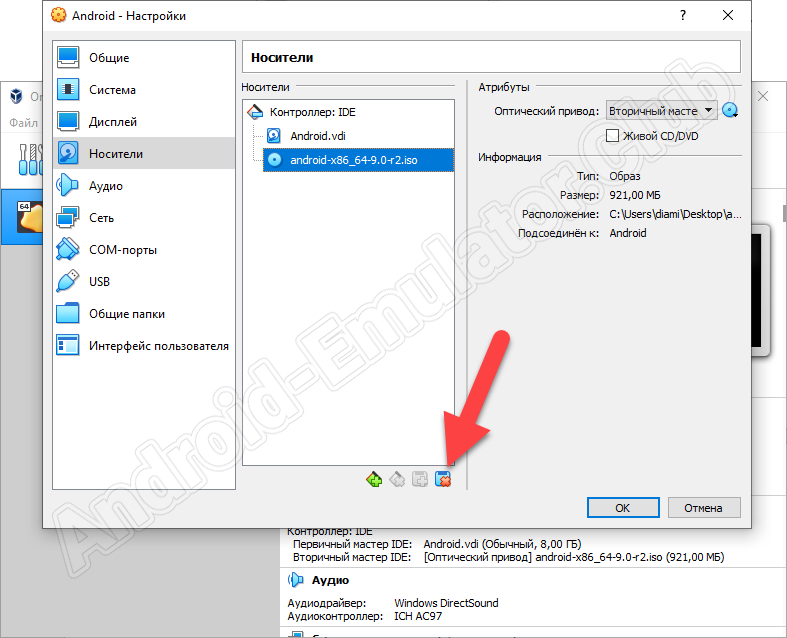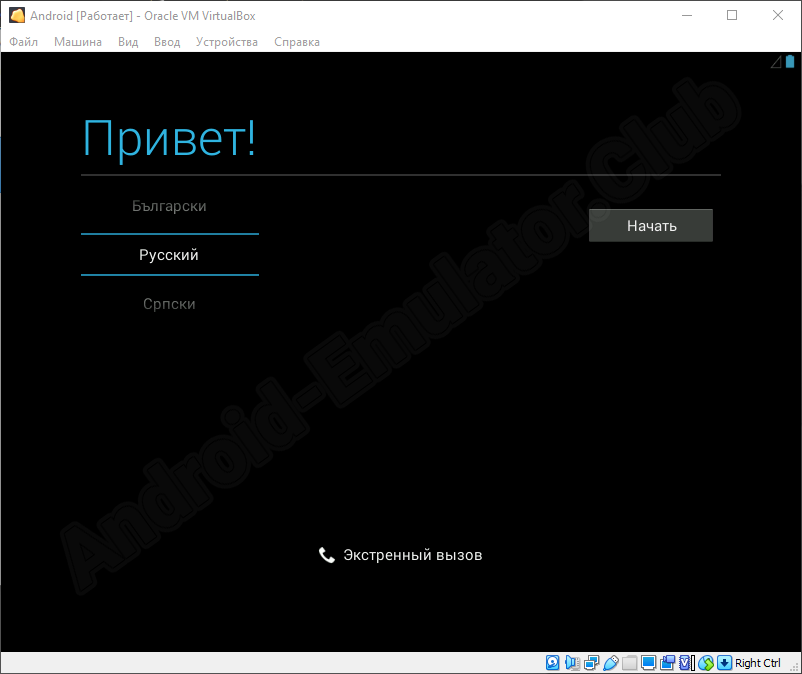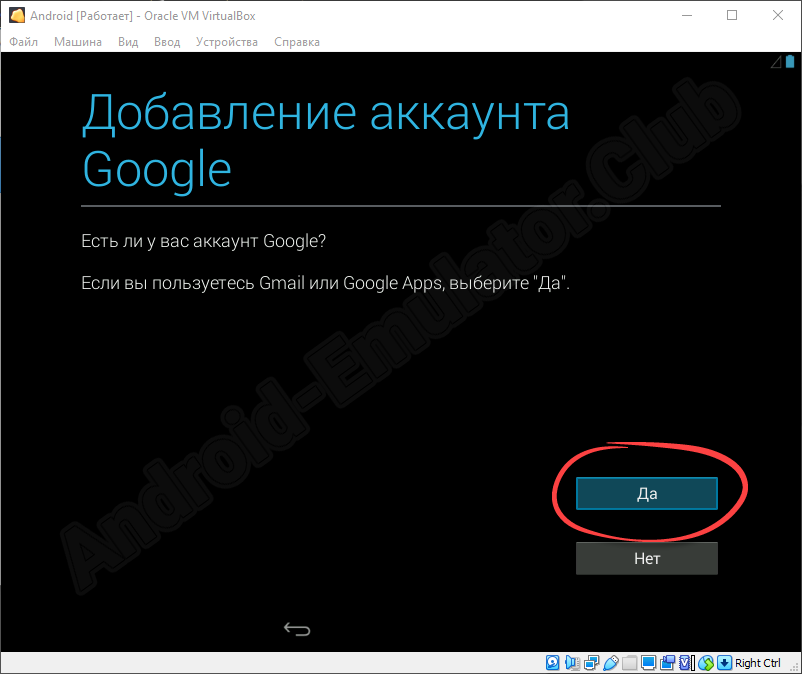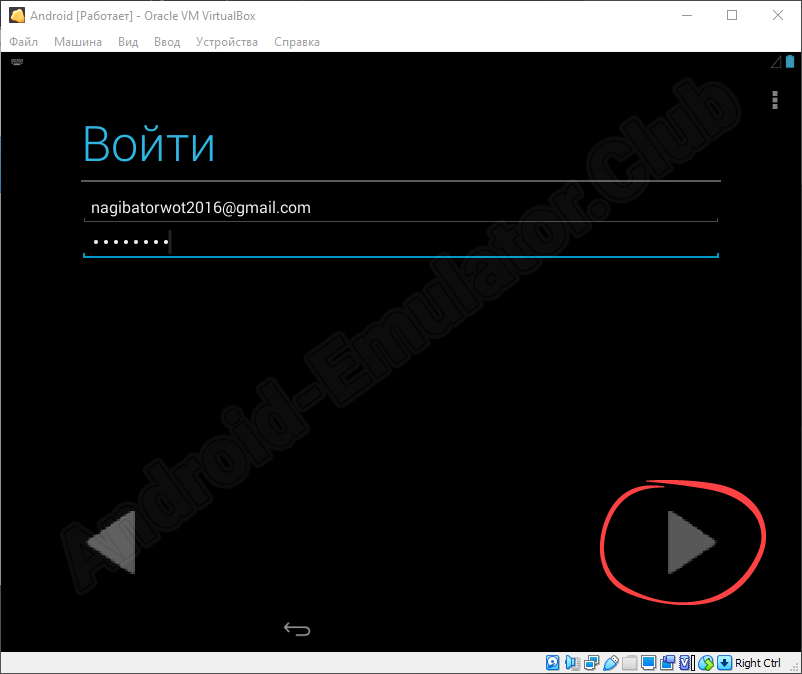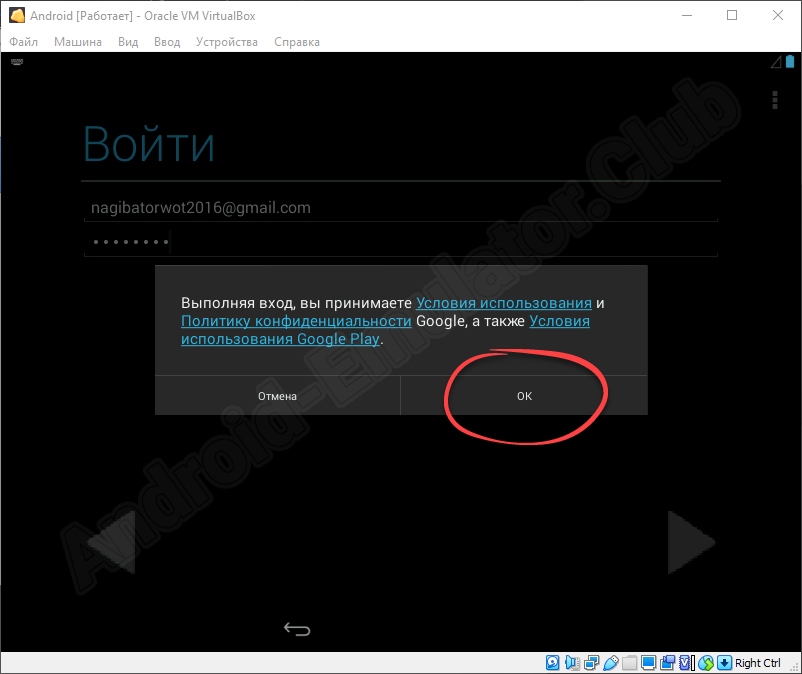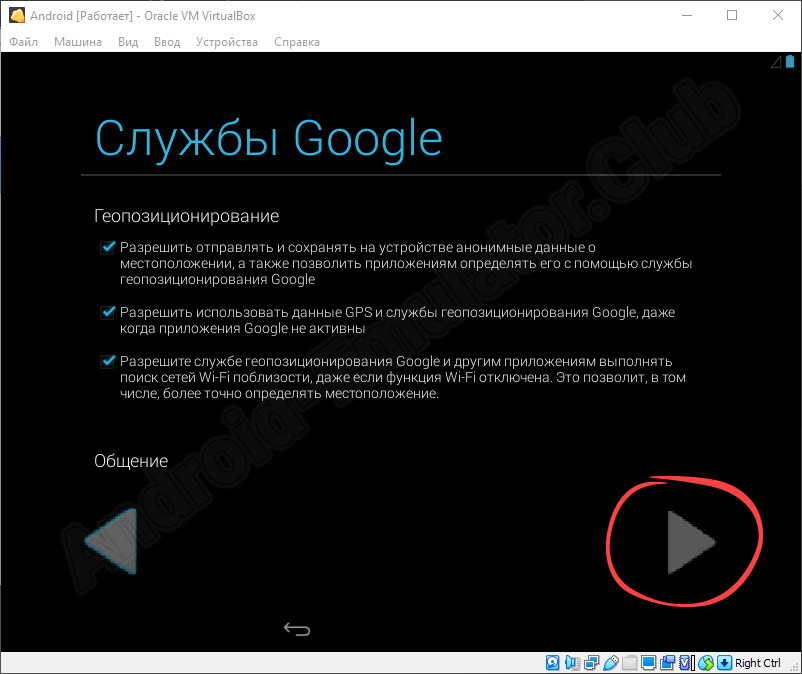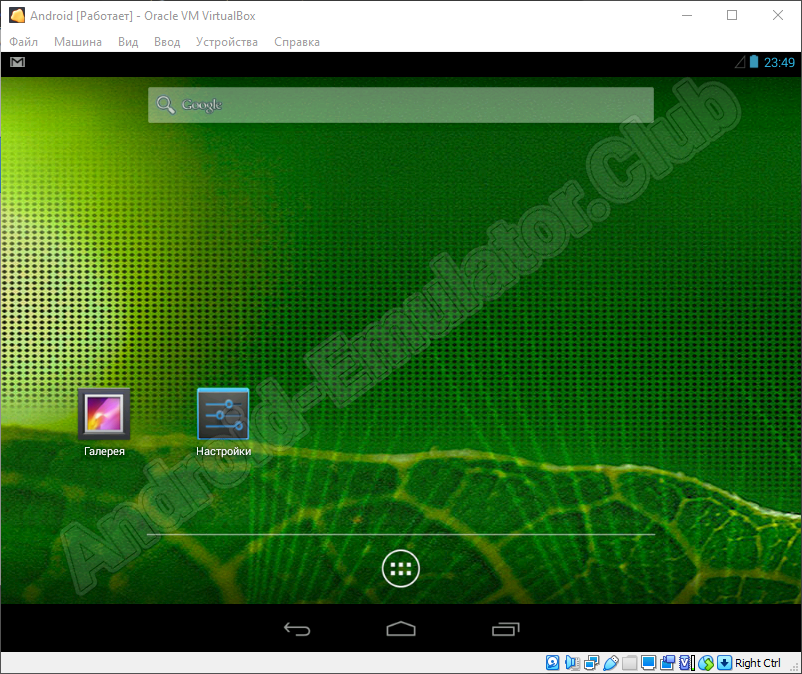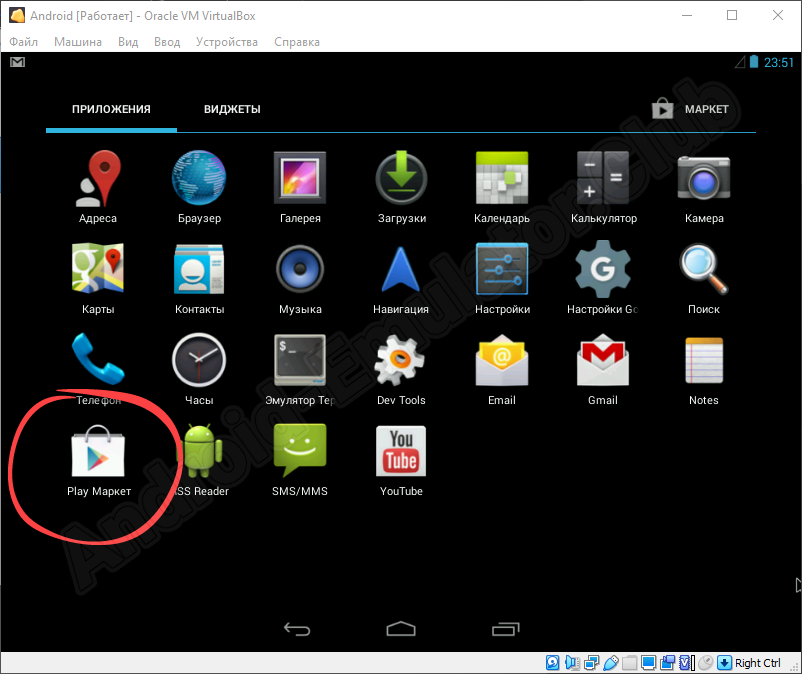Игровое приложение №1 в мире
Ускорение благодаря мощи мобильного облака
При поддержке
Игры для всех. Давайте играть!
Популярные игры
Лучшие RPG
Лучшие стратегии
Лучшие экшены
-
Откройте для себя 2+ миллионов игр
Отправляйтесь в эпические приключения и получайте бесконечное удовольствие от лучших ролевых игр и стратегий. Попробуйте новые захватывающие игры для Android в облаке или играйте локально на ПК.
-
Играйте в облаке или на своем ПК
Загрузите BlueStacks 10 на свой ПК и играйте через гибридное облако или используйте лаунчер приложений BlueStacks 5, чтобы загрузить и играть в игру на своем ПК.
Гибридное облако или локальный ПК.
Играйте, как вам нравится.
Новые и предстоящие релизы
Новые релизы
Популярные игры
Скоро
Игровые гайды, обзоры и новости
Лучшее видео на нашем канале
-
ПРОВЕРКА ЛАЙФХАКОВ НА ЭМУЛЯТОРЕ В PUBG MOBILE! — BlueStacks 5
118.09K views
2 years ago -
КАК УСТАНОВИТЬ FREE FIRE НА ПК! НОВЫЙ СПОСОБ И ВСЕ НАСТРОЙКИ BlueStacks 5
101.65K views
2 years ago -
War of Gama | All you need to get started! #BlueStacks
703 views
1 month ago
Содержание
- Cкачивание образа Android
- Создание виртуальной машины
- Настройка виртуальной машины
- Установка Android
- Запуск Android после установки
- Вопросы и ответы
При помощи VirtualBox можно создать виртуальные машины с самыми разными операционными системами, даже с мобильной Android. Из этой статьи вы узнаете, как установить свежую версию Андроид в качестве гостевой ОС.
Читайте также: Установка, использование и настройка VirtualBox
В оригинальном формате установить Андроид на виртуальную машину невозможно, и сами разработчики не предоставляют портированной версии для ПК. Выполнить скачивание можно с сайта, предоставляющего различные версии Android для установки на компьютер, по этой ссылке.
На странице загрузки вам нужно будет выбрать версию ОС и ее разрядность. На скриншоте ниже желтым маркером выделены версии Android, а зеленым — файлы с разрядностью. Для скачивания выбирайте ISO-образы.
В зависимости от выбранной версии вы попадете на страницу с прямой загрузкой или доверенными зеркалами для скачивания.
Создание виртуальной машины
Пока образ скачивается, создайте виртуальную машину, на которую и будет производиться установка.
- В VirtualBox Менеджере нажмите на кнопку «Создать».
- Заполните поля следующим образом:
- Имя: Android
- Тип: Linux
- Версия: Other Linux (32-bit) или (64-bit).
- Для стабильной и комфортной работы с ОС выделите 512 МБ или 1024 МБ оперативной памяти.
- Оставьте задействованным пункт о создании виртуального диска.
- Тип диска оставьте VDI.
- Формат хранения также не меняйте.
- Объем виртуального жесткого диска задайте от 8 ГБ. Если планируете устанавливать на Андроид приложения, то выделите больше свободного места.
Настройка виртуальной машины
Перед запуском настройте Android:
- Нажмите на кнопку «Настроить».
- Зайдите в «Система» > «Процессор», установите 2 ядра процессора и активируйте PAE/NX.
- Перейдите в «Дисплей», установите видеопамять на свое усмотрение (чем больше, тем лучше), и включите 3D-ускорение.
Остальные настройки — по вашему желанию.
Установка Android
Запустите виртуальную машину и выполните установку Андроид:
- В VirtualBox Менеджере нажмите на кнопку «Запустить».
- В качестве загрузочного диска укажите тот образ с Android, который вы скачали. Для выбора файла нажмите на иконку с папкой и найдите его через системный Проводник.
- Откроется boot-меню. Среди доступных способов выберите «Installation — Install Android-x86 to harddisk».
- Начнется запуск установщика.
- Вам будет предложено выбрать раздел для установки операционной системы. Нажмите на «Create/Modify partitions».
- На предложение использовать GPT ответьте «No».
- Загрузится утилита cfdisk, в которой вам нужно будет создать раздел и задать ему некоторые параметры. Выберите «New» для создания раздела.
- Назначьте раздел главным, выбрав «Primary».
- На этапе выбора объема раздела задействуйте весь доступный. По умолчанию установщик уже вписал все дисковое пространство, поэтому просто нажмите Enter.
- Сделайте раздел загрузочным, задав ему параметр «Bootable».
Это отобразится в столбце Flags.
- Примените все выбранные параметры, выбрав кнопку «Write».
- Для подтверждения пропишите слово «yes» и нажмите Enter.
Это слово отображается не целиком, но прописывается полностью.
- Начнется применение параметров.
- Чтобы выйти из утилиты cfdisk, выберите кнопку «Quit».
- Вы снова попадете в окно установщика. Выберите созданный раздел — на него будет устанавливаться Андроид.
- Отформатируйте раздел в файловую систему «ext4».
- В окне с подтверждением форматирования выберите «Yes».
- На предложение установить загрузчик GRUB ответьте «Yes».
- Начнется установка Android, подождите.
- Когда установка будет завершена, будет предложено запустить систему или перезагрузить виртуальную машину. Выберите желаемый пункт.
- При запуске Android вы увидите фирменный логотип.
- Далее систему нужно донастроить. Выберите желаемый язык.
Управление в этом интерфейсе может быть неудобным — для перемещения курсора левая кнопка мыши должна быть зажатой.
- Выберите, будете ли вы копировать настройки Android с вашего устройства (со смартфона или из облачного хранилища), или же хотите получить новую, чистую ОС. Предпочтительнее выбирать 2 вариант.
- Начнется проверка обновлений.
- Совершите вход в аккаунт Google или пропустите этот шаг.
- Настройте дату и время при необходимости.
- Укажите имя пользователя.
- Выполните настройку параметров и отключите те, которые вам не нужны.
- Настройте дополнительные параметры, если хотите. Когда вы будете готовы закончить с первичной настройкой Android, нажмите на кнопку «Готово».
- Подождите, пока система обрабатывает ваши настройки и создает учетную запись.
Здесь и далее выполняйте установку, используя клавишу Enter и стрелки на клавиатуре.
После успешной установки и настройки вы попадете на рабочий стол Android.

Запуск Android после установки
Перед последующими запусками виртуальной машины с Android необходимо удалить из настроек образ, который использовался для установки операционной системы. Иначе вместо запуска ОС каждый раз будет загружаться boot-менеджер.
- Зайдите в настройки виртуальной машины.
- Перейдите на вкладку «Носители», выделите ISO-образ установщика и нажмите на иконку удаления.
- VirtualBox запросит подтверждение ваших действий, нажмите на кнопку «Удалить».
Процесс установки Android на ВиртуалБокс не очень сложный, однако сам процесс работы с этой ОС может быть понятен не всем пользователям. Стоит отметить, что существуют специальные эмуляторы Android, которые могут быть более удобны для вас. Самый известный из них — это BlueStacks, который работает более плавно. Если он вам не подходит, ознакомьтесь с его аналогами, эмулирующими Android.
Еще статьи по данной теме:
Помогла ли Вам статья?
Вопрос, о котором хотелось бы сегодня поговорить, мне кажется, я слышу ежедневно, по несколько раз на дню. Точно не помню, но, мне кажется, что этот вопрос был первым, с которым я столкнулся на данной должности. Звучит он обычно так: «Как мне установить эмулятор Android на ваш сервер?». Серьёзно, когда я только начинал работать, я даже представить не мог, насколько часто я буду отвечать на данный вопрос.
Представляем вам вторую часть из серии статей «Будни техпода». Если кто не в курсе, это серия статей, в которой мы берём кого-то из специалистов поддержки, и просим рассказать о наиболее популярных вопросах от наших клиентов, а также предлагаем свой наглядный вариант решения. С первой частью можете ознакомиться по ссылке. Не будем вас томить и сразу передаём слово нашему специалисту поддержки.
Не сомневаюсь, что многие читатели нашего блога знают, что такое «эмулятор» и представляют, как он работает, но для тех, кто сталкивается с этим понятием впервые, постараюсь коротко объяснить. Эмулятор — это программа, которая копирует поведение и функции какой-то другой системы, отличной от той, на которой запускается данный эмулятор, с целью запуска на нём приложений, которые не предназначены для работы на системе, которой вы изначально пользуетесь. Например, у вас на телефоне используется Android, но в вас проснулось чувство ностальгии и вам захотелось запустить игры, в которые вы когда-то давно играли на сеге или денди. Или, например, вам хочется запустить программу, которая есть только на Android, но при этом у вас телефон с IOS, но есть ПК с Windows. Тут вам и помогут эмуляторы.
Мы будем говорить именно про эмуляцию Android на устройстве под управлением ОС Windows (Windows Server) и с виртуализацией Hyper-V. На сегодняшний день существует множество различных готовых решений (Bluestack, Nox, Emu и др.), но, к сожалению, большинство из них не поддерживают работу с Hyper-V, а те, что запускаются — не работают достаточно стабильно и сильно перегружены лишним функционалом, чтобы их можно было полноценно использовать на средних конфигурациях VDS серверов. Поэтому в качестве решения данного вопроса, мы самостоятельно развернём чистый Android на виртуальной машине Hyper-V внутри VDS сервера.
▍ Создание сервера
Сначала нам требуется сам VDS сервер с включённой на нём вложенной виртуализацией. Если вы заказываете сервер у нас, то включить её вы можете через нашу техническую поддержку, написав обращение через нашу форму обратной связи в разделе «Поддержка».
В качестве операционной системы на сервере мы будем использовать Windows Server 2016: Конфигурация:
- ОС — Windows Server 2016
- CPU — Intel Xeon, 4×2.2ГГц
- RAM — 4Гб
- Disk — 20 Гб, HDD
▍ Настройка ролей на сервере для установки Android
Приступим к настройке. Нам необходимо добавить несколько дополнительных ролей (Hyper-V и Удалённый доступ). Hyper-V для возможности развернуть виртуальную машину на сервере, а «Удалённый доступ» для того, чтобы была возможность развернуть сеть, благодаря которой наш Android будет получать доступ в интернет. Открываем «Диспетчер серверов» — «Управление» — «Добавить роли и компоненты».
По умолчанию — у нас открывается окно на этапе «Перед началом работы». Жмём «Далее» и переходим к этапу «Тип установки». На данном этапе выбираем опцию «Установка ролей или компонентов» и переходим к следующему этапу.
На этапе «Выбор сервера» выбираем пункт «Выберите сервер из пула серверов» и переходим далее.
На этапе «Роли сервера» нам необходимо добавить выбрать две роли: «Hyper-V» и «Удалённый доступ».
Далее переходим к этапу — «Службы ролей». На промежуточных этапах оставляем настройки без изменений и нажимаем просто «Далее». На этапе «Службы ролей» нас интересует служба «Маршрутизация». Включаем данную роль и идём далее.
До этапа «Подтверждение» оставляем все настройки без изменения и жмём кнопку
«Установить».
Дожидаемся окончания установки компонентов и обязательно перезагружаем сервер.
▍ Создаём дополнительный сетевой адаптер и скачиваем образ Android
Теперь нам необходимо подготовить сетевой адаптер «NAT» для подключения его к виртуальной машине. Открываем «PowerShell» и поочерёдно выполняем следующие команды:
New-VMSwitch -name LocalSwitch -SwitchType InternalNew-NetNat -Name LocalNat -InternalIPInterfaceAddressPrefix «192.168.0.0/24»Get-NetAdapter «vEthernet (LocalSwitch)» | New-NetIPAddress -IPAddress 192.168.0.254 -AddressFamily IPv4 -PrefixLength 2Вывод команд:
Готово. Адаптер создан, и при создании виртуальной машины, у нас будет возможность выбрать его — в качестве основного сетевого источника. Дальше скачиваем сам образ Android, который мы будем устанавливать на сервер. В нашем случае — мы выбрали версию Android x86 64-bit (9.0-r2-k49). Скачать его можно по ссылке.
▍ Создание виртуальной машины для установки Android
Предварительную подготовку завершили. Теперь мы можем приступить к настройке самой виртуальной машины для Android. Сначала нам нужно открыть «Диспетчер Hyper-V», через который мы будем производить все требуемые манипуляции по настройке, а в дальнейшем и управлять своей виртуальной машиной. Нажимаем комбинацию клавиш «Win + R» на клавиатуре, и в открывшемся окне «Выполнить» вводим virtmgmt.msc.
Перед нами открывается окно «Диспетчера Hyper-V». В левом столбце выбираем нашу виртуальную машину, и в окне «Действия» переходим в меню «Создать» — «Виртуальная машина».
В открывшемся окне переходим на этап «Укажите имя и местонахождение». Здесь нам надо задать имя для нашей виртуальной машины. Я решил указать просто «Android», но вы можете выбрать любое другое имя, оно ни на что влиять не будет.
Далее указываем поколение виртуальной машины. Под нашу версию ОС подойдёт «Поколение 1».
На следующем этапе мы указываем объём оперативной памяти, которая будет выделяться сервером под виртуальную машину. Данное значение индивидуально, и в первую очередь зависит от конфигурации вашего сервера. В нашем случае — мы используем сервер с объёмом оперативной памяти в 4 ГБ и поэтому без каких-либо проблем можем выделить 2 ГБ под виртуальную машину.
Далее, выбираем сетевой адаптер, который будет использоваться для доступа в интернет с виртуальной машины. Здесь нам необходимо выбрать адаптер «LocalSwitch», который мы недавно создали через PowerShell.
Дальше указываем объём виртуального жёсткого диска, который будет использоваться на виртуальной машине, а также его расположение на нашем сервере. Объём диска указывается также индивидуально, в зависимости от объёма жёсткого диска вашего сервера. Мы указали 15 ГБ.
Потом выбираем образ, из которого будет произведена установка Android. Выбираем пункт «Установить операционную систему с загрузочного компакт — или DVD-диска, жмём «Обзор» и находим скачанный нами образ Android.
Переходим к последнему шагу создания виртуальной машины. На данном этапе проверяем параметры машины, выбранные нами на предыдущих шагах, и жмём «Готово».
▍ Установка Android на виртуальную машину
Виртуальная машина создана. Теперь нам надо установить на неё и настроить саму операционную систему Android. Выбираем созданную нами виртуальную машину с помощью «ПКМ» и в открывшемся окне жмём «Подключить».
У нас открывается окно с нашей виртуальной машиной. В левом верхнем углу жмём кнопку, отвечающую за включение.
Дальше выбираем, запустить образ с Android сразу или произвести его установку на виртуальную машину. Выбираем 3-й пункт «Installation — Install Android-x86 to harddisk» и переходим к установке.
Теперь создаём раздел, на который будет произведена установка. Выбираем пункт «Create/Modify partitions» и жмём «OK».
На этапе с предложением использовать таблицу разделов GPT выбираем «NO». Её мы настроем позже, в момент установки самого образа.
Приступаем к созданию нового раздела. В нижнем меню выбираем пункт «New».
Далее выбираем пункт «Primary».
Указываем объём нового раздела (по умолчанию указан максимально доступный объём, поэтому это поле можно оставить без изменений). Жмём «Enter».
Далее поочерёдно выбираем пункт «Bootable», а затем пункт «Write».
На вопрос: уверены ли мы, что хотим записать таблицу разделов на созданный диск? — Вводим «yes» и жмём «Enter».
Раздел диска для установки ОС создан. Выбираем пункт «Quit» и возвращаемся к этапу с выбором раздела.
Как мы можем видеть, у нас успешно создался раздел «sda1», на который мы и будем устанавливать систему Android. Выбираем его и жмём «OK».
Потом надо отформатировать созданный раздел и изменить тип файловой системы. Выбираем пункт «ext4» и жмём «OK».
Начинается процесс установки операционной системы на виртуальную машину. Сам процесс установки может занять некоторое время, а процент загрузки может оставаться на одном значении (в нашем случае, это заняло около 15 минут). На протяжении всей установки будут появляться окна с подтверждениями (в том числе с использованием GPT, от которого мы ранее отказались). Везде выбираем «YES». По окончании установки выбираем пункт «Reboot» и перезагружаем виртуальную машину.
▍ Запускаем Android
Основная работа по настройке виртуальной машины проделана. Теперь можем загрузить систему и начать настраивать машину изнутри. Подключаемся к виртуальной машине и в открывшемся окне переходим в раздел «Advanced options».
В данном разделе выбираем пункт «Boot from local drive».
Далее выбираем способ запуска системы. Нам требуется выбрать пункт «Android-x86 9.0-r2» (название может незначительно отличаться, в зависимости от версии Android).
Далее нас встречает начальное окно настройки Android. Здесь выбираем язык системы и жмём кнопку «Начать».
На этапе «Подключения к Wifi» пока что жмём «Пропустить». К этой настройке мы вернёмся позже.
Производим оставшиеся настройки (Дата, Время, часовой пояс и тд) и переходим на рабочий стол Android. Интерфейс рабочего стола может отличаться, в зависимости от версии Android.
Теперь подключаем нашу ВМ к интернету. К сожалению, по какой-то причине Android не прописывает автоматически IP адрес, Шлюз и DNS, и поэтому их надо указать вручную (если кто-то из читателей в курсе, как решить эту проблему, буду рад почитать об этом в комментариях). Переходим в «Настройки» — «Сеть и Интернет» — «WiFi» и выбираем сеть «VirtWifi» (Если иконки «Настройки» нет на рабочем столе, потяните мышкой по экрану снизу вверх, и у вас откроется меню со всеми программами).
В окне «Сведения о сети», в правом верхнем углу нажимаем на карандаш и переходим к настройкам сети.
В открывшемся окне настроек необходимо перейти в раздел «Расширенные настройки», и вручную указать IP-адрес: 192.168.0.2, Шлюз: 192.168.0.254, Длину префикса сети: 24, DNS: 1 8.8.8.8 и DNS 2: 8.8.4.4. Вводим данные и сохраняем.
Готово. Все настройки завершены, и теперь мы можем выходить с виртуальной машины в интернет, а также скачивать приложения с Google Play. Запускаем, вводим данные от своей учётной записи и попадаем в магазин.
▍ Пара слов в заключение
С первого взгляда может показаться, что вся процедура слишком замудрённая и проще воспользоваться готовым решением, но результат стоит потраченных усилий. Я протестировал наиболее популярные версии эмуляторов, отдавая предпочтение Nox и Bluestack (бета-версия с поддержкой Hyper-V). Как ни странно, Bluestack запускаться на Windows Server 2016 не захотел, а производительность Nox сильно разочаровала.
Всё же, они больше подходят под десктопные решения, где используется физическое и более производительное железо. Android же на Hyper-V, напротив, даже удивил. Хоть производительность не идеальная (так как это запуск виртуальной машины на другой виртуальной машине), но пользоваться им вполне реально.
Я протестировал ряд популярных приложений, а также парочку простеньких 2D игр и в целом остался доволен. А какие решения используете вы?
RUVDS | Community в telegram и уютный чат
На нашем сайте вы можете найти обзоры и тесты самых популярных Android-эмуляторов. Для того чтобы собрать максимальное количество информации по теме, мы также рассмотрим установку операционной системы от Google при помощи виртуальной машины VirtualBox. Ниже в виде подробной пошаговой инструкции будет рассказано, как это правильно делается, параллельно вы сможете бесплатно скачать последнюю русскую версию обоих приложений.
Содержание
- Как установить Android на VirtualBox
- Установка виртуальной машины
- Скачивание и установка Android
- Правильная настройка
- Достоинства и недостатки
- Минимальные системные требования
- Видеоинструкция
Для того чтобы инструкция была более понятной мы разбили ее на 2 основных этапа. В первой части написано, как скачать и установить саму виртуальную машину, а во второй рассказывается об инсталляции Android.
Установка виртуальной машины
Итак, для того чтобы установить операционную систему Android при помощи VirtualBox на компьютер или ноутбук, необходимо действовать по следующему сценарию:
- Скачиваем последнюю версию программы на русском языке. Когда установочный файл будет получен, запускаем его.
VirtualBox
- Откроется окно инсталлятора и нам на первом этапе нужно будет просто перейти дальше.
- При необходимости можно включить или отключить, те или иные компоненты виртуальной машины. Мы рекомендуем оставить все параметры по умолчанию и просто перейти к следующему шагу.
- После этого нам предложат настроить автоматическое создание ярлыков в меню «Пуск», на панели быстрого запуска и так далее. Предлагаем оставить все флажки на своих местах и двигаться дальше.
- Появится предупреждение о том, что дальше соединение с сетью будет на несколько секунд утрачено. Это необходимо для установки сетевого интерфейса VirtualBox. Соглашаемся и жмем на обозначенную кнопку.
- Теперь запускаем саму установку, кликнув по предназначенной для этого кнопке.
- Запустится процесс установки виртуальной машины, при помощи которой мы впоследствии будем инсталлировать Android.
- Завершаем установку, нажав кнопку с надписью «Finish».
Скачивание и установка Android
Итак, виртуальная машина в лице VirtualBox установлена и теперь с ее помощью мы можем приступать к инсталляции мобильной операционной системы на компьютер. Для этого потребуется:
- Сначала нужно скачать образ Android. Переходим ниже и загружаем последнюю версию Android x86 в формате ISO. Для того чтобы выбрать требуемый релиз мобильной операционной системы, необходимо изначально просмотреть разрядность компьютера. Получить доступ к такой информации легко при помощи сочетания горячих клавиш «Win» + «Pause».
Android-x86.iso
- Теперь, когда образ с Android скачан, мы можем приступать к созданию виртуальной машины. Запускаем VirtualBox и кликаем по соответствующей кнопке.
- На первом этапе вводим имя виртуальной машины, указываем каталог, в котором она будет располагаться, выбираем тип Linux и версию ОС (ваша разрядность). Сохраняем изменения, сделав клик по «Далее».
- Устанавливаем объем оперативной памяти для мобильной операционной системы.
- Для того чтобы виртуальный диск был создан правильно, устанавливаем переключатель в положение, отмеченные цифрой «1». Запускаем процесс, кликнув по «Создать».
- Тут оставляем и все без изменений и просто переходим дальше.
- Выбираем динамический виртуальный жесткий диск и сохраняем изменения.
- Указываем каталог, в котором будет храниться образ создаваемой виртуальной машины. Тут же выбираем его размер.
- Теперь, когда виртуальная машина для установки Android создана, нам нужно ее правильно настроить. Жмем по иконке с изображением шестеренки на верхней панели VirtualBox.
- Переходим на вкладку «Система» в левой части окна, а в центральной области выбираем подраздел «Процессор». Устанавливаем количество ядер, которое имеет ваш ЦП. Также обязательно ставим флажок напротив функции «Включить PAE/NX».
- Переключаемся на вкладку «Дисплей», а затем выбираем раздел «Экран». Тут устанавливаем количество видеопамяти и включаем 3D-ускорение. Кликом по «ОК» и сохраняем внесенные изменения.
- Виртуальная машина настроена и теперь мы можем запустить ее при помощи соответствующей кнопки.
- Так как на данную машину операционная система пока не установлена, появится приглашение выбрать образ с ОС. Нажимаем на иконку, которая отмечена цифрой «1». Указываем путь к ранее скачанному образу Android и переходим дальше, нажав на «Продолжить».
- В меню установки Android на VirtualBox. Выбираем отмеченный на скриншоте пункт.
- Выбираем функцию создания нового раздела и переходим дальше.
- Отказываемся от использования режима GPT.
- При помощи стрелок переходим к виртуальной кнопке создания нового раздела.
В дальнейшем выбрать ту или иную функцию можно при помощи стрелок. Подтвердить выбор следует нажатием «Enter».
- Выбираем кнопку «Primary».
- Указываем все имеющееся свободное место. Для этого просто нажимаем «Enter».
- Обязательно делаем раздел загрузочным, нажав отмеченную кнопку.
- Убеждаемся, что мы создали загрузочный раздел. В отмеченном на скриншоте месте должна появиться надпись «Boot».
- Теперь записываем изменения на диск, выбрав и активировав функцию «Write».
- Нас попросят подтвердить свое намерение и для того, чтобы это сделать, необходимо с клавиатуры ввести слово «Yes», а затем нажать «Enter».
- Спустя несколько мгновений все изменения будут записаны в файловую систему виртуальной машины и нам останется лишь выйти из режима установки.
- После этого выбираем появившейся раздел и нажимаем на «ОК».
- Нам предложат указать тип будущей файловой системы. Выбираем его и идем дальше, снова кликнув по «ОК».
- Тут просто соглашаемся и переходим к следующему шагу.
- Обязательно устанавливаем загрузчик GRUB, который позволит Android корректно стартовать на VirtualBox.
- Дожидаемся, пока мобильная операционная система от смартфона будет установлена на ПК или ноутбук.
- Теперь просто переходим к установленной ОС.
- Чтобы виртуальная машина могла загрузиться с установленной операционной системы, а не стартовала с подключенного образа, нужно внести некоторые изменения.
- Переходим к разделу «Носители», выбираем подключенный образ Android, а потом жмем по иконке его удаления (отмечена стрелкой).
Готово. Мы смогли установить Android на VirtualBox и дальше можно переходить к тестированию полученной связки.
Правильная настройка
ОС установлена и как только виртуальная машина будет запущена, появится стандартное приветствие. Сначала выбираем русский язык.
Дальше соглашаемся с авторизацией при помощи Google аккаунта и жмем кнопку с надписью «Да».
Вводим адрес электронной почты и пароль от аккаунта. Переходим к следующему этапу.
Принимаем лицензионное соглашение и условия использования Google Play.
Также соглашаемся с остальными службами поискового гиганта.
Мобильная операционная система Android установлена на компьютер и теперь мы можем начинать с ней работать.
Как видите, тут присутствует и Google Play Market. Это позволит устанавливать любые игры и программы от мобильной ОС на ПК.
Достоинства и недостатки
А теперь перейдем к самому интересному и рассмотрим, какими положительными и отрицательными особенностями выделяется использование Android на компьютере при помощи VirtualBox. Естественно, параллели будут проводиться с самыми популярными Android-эмуляторами.
Плюсы:
- Максимальная схожесть с операционной системой, установленной на смартфон.
- Поддержка русского языка.
- Открытая файловая система.
- Наличие Google Play Market.
Минусы:
- Очень низкая производительность в играх.
Минимальные системные требования
Для того чтобы рассматриваемая в статье связка запустилась и смогла корректно работать на компьютере, последний должен соответствовать таким параметрам.
- Центральный процессор: 1.8 ГГц и выше.
- Оперативная память: от 2 Гб.
- Пространство на накопителе: от 1 Гб.
- Платформа: Microsoft Windows XP, 7, 8, 10 x32/64 Bit.
Видеоинструкция
Все то же самое автор показал в видео на собственном ПК.
Лучшие эмуляторы Андроида на ПК
В одном месте мы собирали самые популярные и востребованные Андроид эмуляторы для разработчиков и простых любителей мобильных игр, приложений. Читайте наш обзор и скачивайте лучшую программу для решения конкретных задач.
Общий рейтинг
Общие сведения
Функции программы
Импорт и экспорт данных
Общие сведения:
Лицензия
Русский язык
Версия Android
Рейтинг
бесплатная
5.1.1 / 4.4.2
9.7
Функции программы:
Эмуляция интерфейса ОС
Создание ярлыков для быстрого запуска приложений
Файловые ассоциации
Настройка параметров отображения
Настройка контроллеров (клавиш)
Предустановленный файловый менеджер
Предустановленный браузер
Создание нескольких виртуальных устройств
Инструменты для разработчиков
Сворачивание виртуальной машины в трей
Наличие полноэкранного режима
Рейтинг
Импорт и экспорт данных:
Установка приложений из Google Play
Инсталляция программ перетаскаиванием
Fake GPS location
Запись звука с микрофона
Запись видео с экрана в файл
Рейтинг

BlueStacks
Эмулятор BlueStacks представляет собой универсальное многофункциональное решение. Вы получаете доступ к интерфейсу ОС Android и неограниченному количеству приложений, игр, специально адаптированных под виртуальную машину. Разработчики постарались – создали хорошую базу.
Также BlueStacks App Player без проблем запускает любые программы из Google Play, apk, загруженные из сторонних источников. Специально для них предусмотрен установщик приложений. Вдвойне приятно, что эмулятор Андроид создает ярлыки игр в папке пользователя ПК (см. скриншоты). Вы можете перенести иконки Instagram и других часто используемых сервисов/игр на рабочий стол и запускать как обычную Windows программу менее чем за 10 секунд! В трее BlueStacks потребляет минимум ресурсов.
Особенности работы в программе BlueStacks на ПК:
- Возможность тонкой настройки всех параметров эмулятора;
- Простой, не перегруженный интерфейс на русском;
- Установка Android программ из разных источников в 2 клика;
- Высокая скорость запуска приложений Android;
- Запуск в отдельных вкладках – легкое переключение;
- Бесплатная эксплуатация ПО Android Emulator.
- Доступны функции подмена местоположения;
- Интеграция в меню проводника Windows Finder;
- Содержит собственный центр приложений, где представлены многие игры, в т.ч. PUBG Mobile;
- Имитация встряхивания, наклона и движений джойстиков, жестов на сенсорном экране при помощи клавиатуры и мыши;
- Можно синхронизировать данные прохождения игр для реальных устройств и эмулируемого на стационарном компьютере;
- Иногда для полноценной работы игровых приложений, необходимо зайти bios и активировать движок виртуализации — эмулятор сообщит об этом и даст ссылку на инструкцию в случае необходимости.
Полный обзор »

Функциональный Нокс отличается минималистичным интерфейсом, наличием мульти-режима (несколько устройств) и просто огромным количеством разнообразных опций, которые, фактически, и не сильно нужны обычному пользователю, но когда-нибудь точно пригодятся. Удобство использования, быстродействие и другие параметры здесь на высоте!
Также у эмулятора Nox App Player есть одно очень полезное свойство – он подключается ко всему оборудованию ПК, чтобы реализовать стандартные функции мобильного устройства. К примеру, если на вашем ноутбуке есть камера, виртуальный планшетный компьютер воспримет её как собственную — драйвер не понадобится, программа использует системные. Также хорошо работает запись видео с экрана – обладатели мощных ПК смогут делать летсплеи прямо в эмуляторе.
Особенности NoxPlayer:
- Утонченный дизайн и понятное русскоязычное меню утилиты;
- Портирование программного обеспечения в один клик;
- Возможность создания нескольких «виртуалок» с Android 4.4.2 KitKat или Андроид 5.1.1 Lollipop — 7.0 Nougat;
- Настройка потребления оперативной памяти и ресурсов ЦП, видеочипа;
- Управление клавиатурой, геймпадом, запись скриптов, множественные инстансы;
- Полный функционал операционной системы Андроид без ограничений;
- Получение Root доступа одним щелчком мыши, чему порадуется любой пользователь — геймер;
- Установка apk перетаскиванием на экран эмулятора;
- Возможность использовать общие папки для файлов с компьютером;
- Хорошая оптимизация под приложения и игры + большой дисплей ПК вместо маленького экрана телефона;
- Интеграция с панелью уведомлений Windows 10 x64 (Mac OS, Linux и любые x86 платформы пока не поддерживается).
Полный обзор »

Эмулятор MEmu представляет собой нечто среднее между двумя описанными выше программами. Он помогает очень быстро и удобно запускать игры, приложения без лишней мороки с установкой. «Внедрившись в систему», MEmu без спросу выставляет ассоциации с установочными файлами. Значит, двойной клик по любому скачанному apk запускает процедуру его установки – это весьма удобно и экономит время.
MEmu позиционируется как софт для геймеров, полностью оправдывая предназначение. В программу даже встроен каталог Android игр (angry birds и иже с ними), но ввиду происхождения и отсутствия локализации (made in China), не рекомендуем им пользоваться. Проверенные apk вы всегда найдете на Softcatalog. В остальном, продукт довольно качественный, хотя и не без огрехов, с которыми можно мириться.
Особенности:
- Наличие всех необходимых геймерам функций;
- Устаревшая система Android 4.2.2 на борту;
- Возможность устанавливать приложения с Play Market, альтернативного магазина и apk;
- Получение рут прав администратора автоматически в один клик;
- Тонкие настройки управления и горячих клавиш;
- Перегруженный, но понятный интерфейс с множеством фишек;
- Подстройка под крайнее разрешение экрана в игре;
Полный обзор »

Энди мало чем отличается от того же MEmu. Он ориентирован на любителей мобильных игр, но не тянет тайтлы с высокой производительностью графики (тормозит), при этом, имея удобную функцию управления через геймпад или подключенным по сети смартфоном. Также «виртуалка» постоянно рекомендует вам загрузить какое-нибудь приложение от спонсоров. Собственно, «навязчивость» в попытках заработать на рекламе, и побудила нас оценить Andy немного ниже аналогов. Хотя вещь достойная.
Отличительные особенности эмулятора Andy:
- Возможность подключения геймпада и тонкой настройки клавиатуры;
- Красивый процесс инсталляции – этого не отнять;
- Нестабильность – программа часто зависает и крашиться;
- Наличие всех необходимых функций эмулятора Android ПК;
- Отсутствие проблем с освоением для начинающих пользователей;
- Перетаскивание apk на рабочий стол для быстрой инсталяции;
- Совместим со всеми новыми версиями платформы Windows.
Полный обзор »

Genymotion – эмулятор, основанный на Virtual Box. Его функции ограничиваются созданием образа виртуальной машины. Позиционируется как лучшее средство для профессионального тестирования приложения. Если посмотреть на список моделей, операционную систему которых он может продублировать на вашем ноутбуке, с этим сложно не согласиться. Генимоушен поможет разработчикам в доведении приложения до «идеала» под самые разные модели смартфонов и планшетов. Такие эмуляторы обычно используют, чтобы протестировать мессенджеры или любые другие приложения, не покупая несколько физических девайсов с разными дисплеями. Простым любителям мобильных игрушек они вряд ли понадобятся.
Особенности:
- Отсутствие поддержки процессоров AMD (Intel only);
- Огромный список моделей устройств;
- Возможность создать несколько виртуалок с разными настройками посредством Virtual Box;
- Чтобы скачать эмулятор Андроид на ПК потребуется пройти процедуру регистрации;
- В бесплатной версии урезан функционал;
- Пользовательский интерфейс программы на английском языке.
Полный обзор »

Еще один программный продукт для геймеров, призванный добавить на персональный компьютер, ноутбук с операционной системой Windows (7-10) немного развлечений из мира Android. Программа имеет яркий, но доступный и незапутанный интерфейс на английском, тонко настраивается под игры: вы можете забиндить на кнопки клавиатуры даже определенные точки на виртуальном дисплее, поддерживается подключение геймпада (смартфонов и планшетов в т.ч.).
Как и большинство аналогов, эмулятор Droid4X основан на «Андрюше» 4.2.2, отличается высокой скоростью работы и неплохими показателями производительности в играх. Например, по утверждению наших коллег, виртуалка «тянет» даже такие требовательные Андроид игры с мультиплеером, например, последний Asphalt – и это не на самом мощном ПК.
Особенности:
- Англоязычное меню клиента (ОС русифицирована);
- Чистая рутованная система без изменений;
- Настройка управления десктопного клиента под игры;
- Поддержка «тяжелых» приложений (для них нужна мощная видеокарта);
- Подключение геймпада с мультитач.
Полный обзор »

GameLoop (ex Tencent Gaming Buddy)
Относительно новый эмулятор GameLoop представляет собой целую игровую платформу с функцией запуска портативных Android-игр на ПК. Ранее программа называлась Tencent Gaming Buddy и позиционировалась как официальный эмулятор для игры в PUBG Mobile на компьютере, поэтому она отлично оптимизирована для запуска этой игры на слабых ПК и, по заявлениям разработчиков, справляется с ПАБГ лучше, чем другие эмуляторы Андроид-игр.
Среди плюсов программы стоит отметить гибкую настройку конфигураций и раскладки клавиатуры, удобство поиска контента и новых игр, простое и регулярное обновление до последних версий и малый объем занимаемого места на вашем ПК. Однако, недостатков у программы тоже хватает. Разработчики снабдили приложение старой версией Android, что подходит для запуска далеко не всех приложений Android на ПК. Другие популярные эмуляторы на Windows и MacOS работают на более новых сборках Андроида.
Еще один существенный минус в том, что это и не полнофункциональный игровой магазин по примеру Steam, uPlay, и не привычный пользователям эмулятор. Продукт довольно специфичен и мы бы рекомендовали попробовать его разве что ярым фанатам PUBG. Однако, после переименования Tencent Game Buddy в GameLoop разработчики пообещали развить продукт и чуть ли не превратить его в лучший эмулятор Android на ПК, поэтому следите за релизами. Возможно, следующее обновление оболочки сделает программу лучше и принесет такие важные функции, как файловый менеджер, создание макросов, плагинов, поддержку USB флешки и объединение памяти с жестким диском ПК.
Особенности GameLoop:
- Эмулятор поддерживает портретный и полноэкранный режим картинки;
- Программа синхронизирует прогресс игр с портативных устройств и на эмуляторе;
- Антивирусы китайских и украинских разработчиков могут воспринимать утилиту как вредоносную;
- Создатели снабдили приложение функционалом создания скриншотов и записи скринкастов;
- Отлично подходит для игр студии Tencent Game и считается официальным эмулятором PUBG Mobile и других мобильных продуктов студии, интегрируется в Chrome, позволяя еще легче находить и загружать нужные игры.
Полный обзор »

Windroy
Быстрый эмулятор, разработанный командой из Китая. Его главное преимущество – низкие системные требования. Удивительно, но виртуалка досконально повторяет интерфейс устройства Android 4.4.2 KitKat, однако основана на ядре системы Windows!
Как и в других приложениях из нашего обзора, здесь есть «Плей Маркет», файловый менеджер и прочие необходимые дополнения. Эмулятор Windroy не ориентирован на создателей и тестеров ПО. Его аудитория – обычные пользователи приложений и любители не особо требовательных игр.
Особенности:
- Ядро Windows 7 в основе;
- Высокая скорость запуска и работы;
- Поддержка большинства современных программ, игр;
- Минимальная база функций и настроек (все хорошо работает);
- Ориентация на рядовых «юзеров;
- Сложность со скачиванием – официальный сайт Windroy часто недоступен.

Remix OS Player – хороший эмулятор от китайских программистов для тестирования своих Android игр, приложений на компьютере. Отлично подходит для запуска 3D игр во встроенной памяти виртуального телефона, поэтому пользуется популярностью среди геймеров.
Несмотря на то, что Ремикс базируется на Android, он отличается видоизмененным стандартным интерфейсом, напоминающим ОС Windows или Mac. Главное окно эмулятора похоже на обычный рабочий стол ПК, элементы управления, оптимизированы под использование с помощью мыши и клавиатуры.
Бесплатное программное обеспечение дает необходимые «фишки» всем категориям пользователей. Заядлые геймеры смогут поиграть в любимые Clash of Clans, Subway Surfers на своем компьютере, но с удобным управлением. Разработчики насладятся интуитивно понятным интерфейсом и нормальными, в отличие от android sdk studio, условиями работы с открытыми приложениями.
Особенности Remix OS PC:
- Способность эмулировать операционную систему Android разных версий;
- Наличие root прав, без которых не функционируют некоторые мобильные приложения;
- Встроенный магазин приложений play маркет с официальными версиями программ;
- Формат файла apk для установки стороннего софта также поддерживается;
- Синхронизация мобильными устройствами (физическими) через интернет при помощи аккаунта Google;
- Программа работает быстро даже если у ПК небольшой объем оперативной памяти;
- Поддержка технологий Adobe Air Mobile сервер, удобный device manager;
- Отсутствие версии под Windows XP и более старые версии операционной системы.
Полный обзор »

Липдроид позиционируется как «всеядный» отличный эмулятор операционной системы. Если верить разработчикам, поддерживается запуск практически любой программы совместимой с ОС Андроид 4.4.4 и ниже (98% от ПО, представленного в «Маркете»). Добавьте к этому возможность открыть сразу несколько копий виртуалки, OpenGL Support и просто таки огромное количество настроек.
Получится лучший эмулятор Андроид с одним минусом, который, по нашему мнению, перечеркивает почти все его достоинства – сложность. Здесь палка в двух концах: для тестировщиков и гиков Leapdroid слабоват по возможностям, а обычный пользователь-«чайник» вряд ли его настроит.
Проблемы начинаются уже на этапе выбора ярлыка, а «Липдроид» создает их аж 2 – для ПК с процессорами, поддерживающими виртуализацию, и не поддерживающими. А вы гадайте, на какой кликать Leapdroid VM1 или Leapdroid VM2? Таких мелких моментов много, и они портят картину.
Особенности эмулятора Leapdroid:
- Гарантия корректной работы с любыми приложениями из «Маркета»;
- Перегруженное настройками меню в сравнении с управлением других эмуляторов;
- Относительно новая версия Android на компьютере (в сравнении с аналогами);
- Необходимость тонкой подстройки под ПК;
- Работа через VirtualBox, который тоже нужно будет настроить.
Полный обзор »
Ну что же. Мы с вами подошли к самой ответственной части обзора, но сможем ли выбрать эмулятор, который без зазрений совести назовем самым лучшим? Давайте подумаем.
- Во-первых, стоит отметить, что большая часть представленного ПО – решения от китайских разработчиков, которые быстро «охладевают» к проекту и перестают его «саппортить». Собственно поэтому версию Android выше 4.4 поддерживают не все, а то же тестирование программного обеспечения должно проводится на нескольких версиях ОС.
- Во-вторых, назвать best of the best невозможно по одной простой причине – разный софт рассчитан на разные категории пользователей. Попробуем грамотно распределить его.
BlueStacks, Andy, Nox, MEmu – популярные эмуляторы, бесплатные, приблизительно равные по возможностям, функциям, с похожей реализацией. Все они рассчитаны на простых пользователей, которым нужно установить, запустить, нажать кнопку и получить результат. Здесь вам не придется ничего долго настраивать — виртуальная реальность загрузится сразу, а интерфейс пользователя порадует интуитивностью.
На фоне собратьев выгодно смотрится Nox App Player. Плеер приложений устанавливается быстро, работает стабильно, поддерживает все современные игры. Предоставляет самое удобное управление и не требователен к ресурсам ПК. Приятно, что компьютерная программа одинаково удобна как геймерам, так и простым пользователям, а также не надоедает рекламой, в отличие от некоторых популярных альтернатив. Еще один плюс — для установки «компьютерных игр» из фирменного магазина не нужна учетная запись Гугл!
И еще пару слов о BlueStacks. Разработчики предлагают довольно качественный продукт с пакетом незаменимых сервисов. Например, стримминг видео в Twitch.tv, а также доступ к адаптированным версиям игр с переделанным под ПК управлением. Кроме всего прочего, в играх BlueStacks показывает себя очень хорошо. Эмуляция вполне качественная, а тормозов минимум, поскольку создатели программы убрали лишние процессы в ОС, снизив нагрузку на ОЗУ и центральный процессор компьютера.
Windroy – наш победитель в категории «простой эмулятор». Его нетребовательность к железу заслуживает отдельной чести и хвалы. Но если Windroy позволяет максимум «пробросаться птицами», то Droid4X вы без дискомфорта пройдете требовательные игры, некогда мигрировавшие на Android с ПК. С этим эмулятором работа станет, вы захотите покорить все трассы в Асфальте, уничтожить всех врагов в Gangstar, и, конечно же, поностальгировать за Infinity Blade, но на персональном компьютере. Root доступ для применения читов прилагается.
Для профессионального тестирования в нашем списке подходят целых три варианта эмулятора: BlueStacks, Genymotion и LeapDroid. Первый претендент попал сюда за качество исполнения. Второй за разнообразие образов — эмулируется почти любой сотовый телефон топового сегмента, а третий за количество настроек.
Заметим, что Genymotion и LeapDroid не содержат движка виртуальной машины, а просто создают образы для VirtualBox. Но Genymotion явно делает это лучше. В базе программы профили нескольких десятков смартфонов и планшетов на разных ОС, вплоть до Nexus на Android 7 Nougat. Причем набор постоянно пополняется – это подойдет для разработчиков и тестеров.
Что же касается LeapDroid – это софт для гиков и продвинутых пользователей. Если вы хотите потратить достаточно много времени, но методом проб и ошибок настроить эмулятор на идеальную работу, рекомендуем к бесплатному скачиванию. Поддержка opengl (технологии аппаратной виртуализации) несомненно будет плюсом при выборе среди аналогов. Однако, среда разработки не отключена. Продукт более бытовой, нежели специализированный. В лучшие эмуляторы Android его записывать рано.
P.S. продвинутые пользователи наверняка спросят, а где же эмулятор youwave, который так хвалят на других сайтах? Отвечаем, мы не тестировали продукты, основанные на ICS и более старых версиях операционной системы. То же самое мы скажем, если вы пришли скачать эмулятор Андроид на Компьютер Amiduos или Koplayer — приложения явно устарели и давно не обновлялись.
Наше руководство подскажет как установить Android на виртуальную машину VirtualBox, это поможет обойтись без эмулятора и использовать чистую операционную систему Android на своем компьютере.
Установить Android на VirtualBox гораздо проще чем кажется, следуя нашей пошаговой инструкции вы сможете начать тестировать операционную систему Android на персональном компьютере.
Навигация:
Важно. Для функционирования виртуальной машины VirtualBox требуется 64-разрядная система, поддержка аппаратной виртуализации и включение технологии «Intel Virtualization Technology» или «AMD Virtualization Technology» в BIOS материнской платы.
Где скачать операционную систему Android
Скачать операционную систему Android можно перейдя на
страницу зеркала
проекта Android-x86, выбрать 32-битный или 64-битный образ и загрузить на компьютер.
Как скачать и установить VirtualBox
Скачайте версию
6.0.12
(на более новых, возможен сбой настроек графического контроллера и невозможность инсталляции Android) и выполните установку виртуальной машины VirtualBox.
Либо используйте
свежую версию
и отключите «3D-ускорение» экрана, оставив остальные параметры как есть.
Как установить Android на VirtualBox
Откройте программу и нажмите кнопку «Создать«.
Задайте необходимое имя, выберите тип «Linux» и версию системы «Other Linux (64-bit)» или «32-бит«, в зависимости от скаченного образа и нажмите «Далее«.
Укажите объём оперативной памяти, «4 гигабайта» должно вполне хватить.
В следующем окне отметьте «Создать новый виртуальный жесткий диск» и нажмите «Создать«.
Укажите тип файла определяющий формат диска VDI (VirtualBox Disk Image) и проследуйте дальше.
Выберите формат хранения «Динамический виртуальный жесткий диск» (Будет занимать необходимое место на диске лишь по мере заполнения, но не сможет уменьшаться в размере) либо «Фиксированный виртуальный жесткий диск«.
Укажите имя и размер файла, восьми гигабайт будет предостаточно, но можно и увеличить. Сделайте выбор и нажмите по кнопке «Создать«.
Теперь необходимо «Настроить» кое-какие параметры.
Выберите меню «Система» и перейдите на вкладку «Процессор» поставьте количество ядер процессора и включите «PAE/NX«.
Убедитесь что на вкладке «Ускорение» включены все функции аппаратной виртуализации.
Пройдите в параметры дисплея, задайте максимальный объём видеопамяти, выберите графический контроллер «VboxVGA» и установите галочку на «3-D ускорении«.
В разделе «Носители» выберите созданный диск и отметьте «Твердотельный накопитель» если файлы виртуальной машины с системой Android будут располагаться на «SSD».
Нажмите на оптический привод (Пусто), раскройте выпадающее меню через значок «Компакт-диска«, выберите ISO-образ Android-x86 и нажмите «OK«.
Запустите виртуальную машину Android.
Отметьте «Advanced options» с помощью стрелок на клавиатуре и нажмите «Enter«.
Выберите «Auto Installation — Auto Install to specified harddisk«.
Подтвердите авто установку отметив «Yes«.
Будут выполнены некоторые операции.
В следующем окне оставьте все как есть и просто нажмите «Enter«. Выделите Android-x86 и запустите.
Дождитесь установки.
Разверните меню выбора языка.
Задайте «Русский«.
Поставьте регион «Россия«.
Нажмите кнопку «Начать«.
Подключитесь к Wi-Fi нажав «Посмотреть все«.
И выбрав «VirtWifi«.
Настройте как новое устройство.
Выполните вход в аккаунт Google.
Настройте сервисы, и примите условия.
Выберите лаунчер.
И начните пользоваться операционной системой Android на своем компьютере. Вам будет доступен Google Play Маркет где можно скачать практически любое приложение, установить и использовать по назначению.
Не забудьте изъять диск из привода в настройках.
Если вам необходимо создать снимок состояния системы, используйте данное руководство и продолжайте тестировать Android.