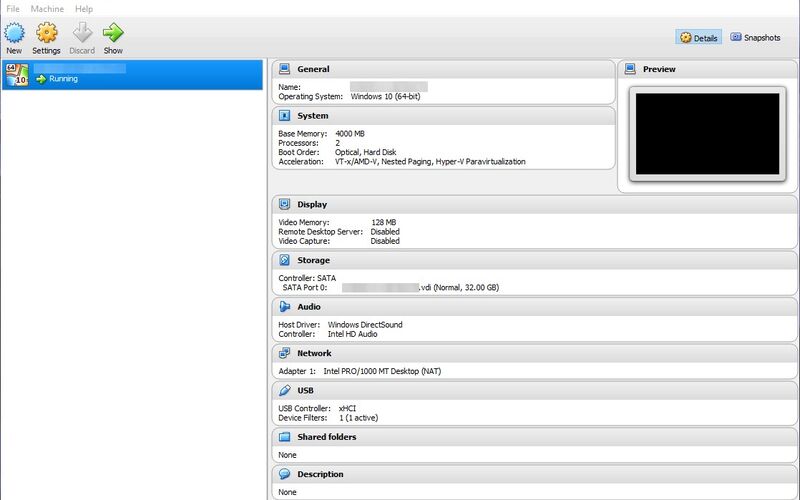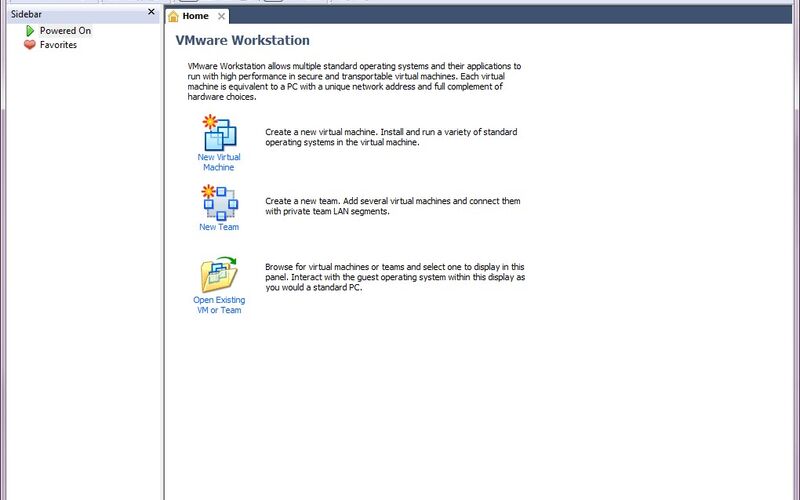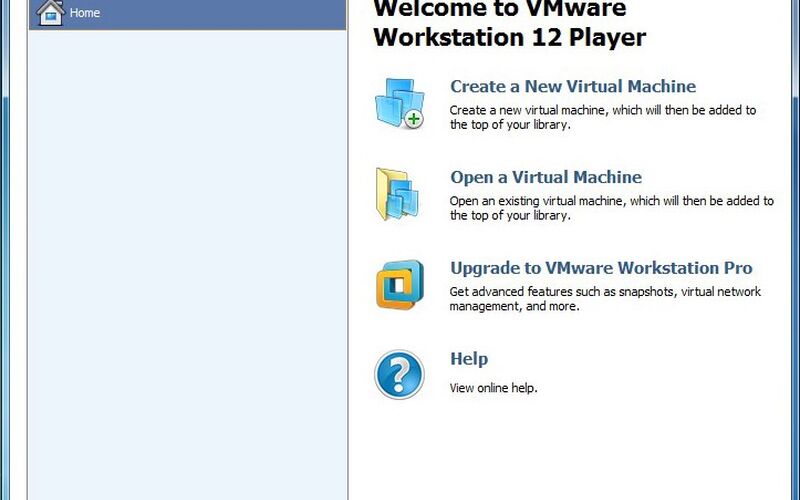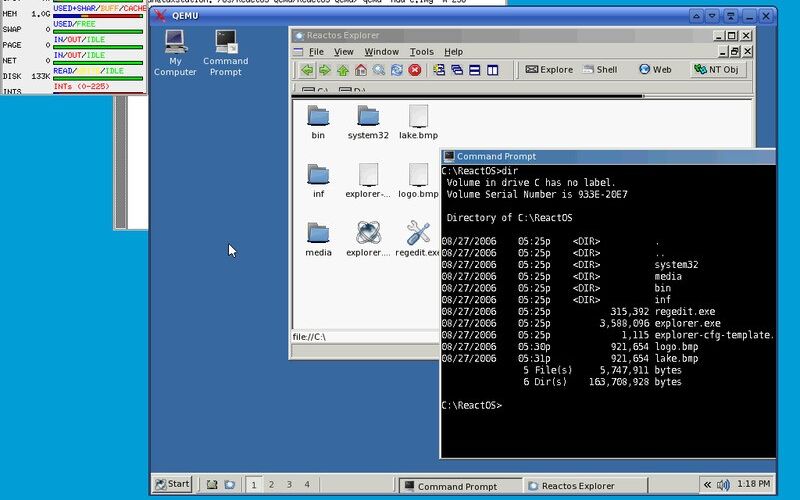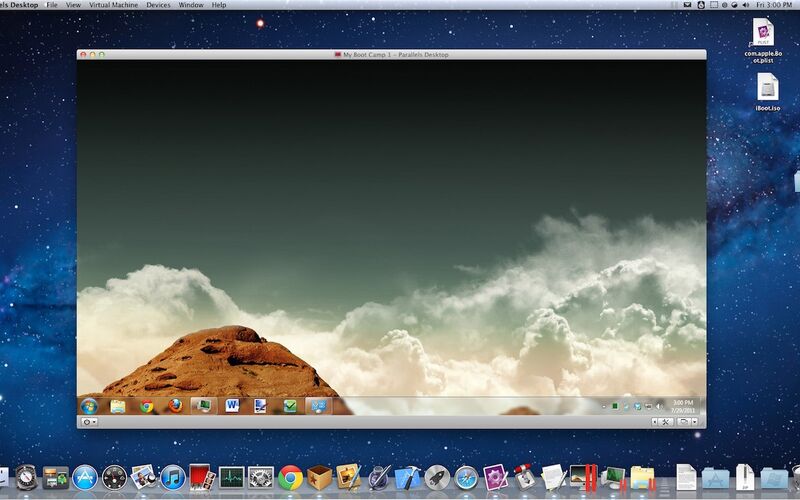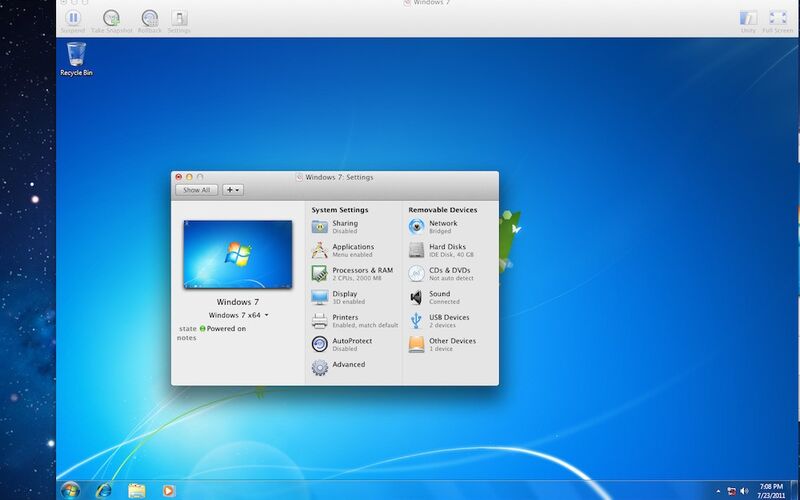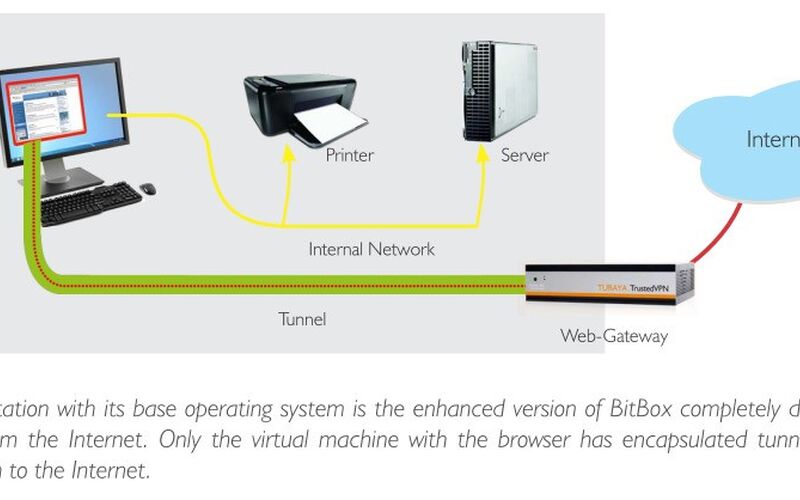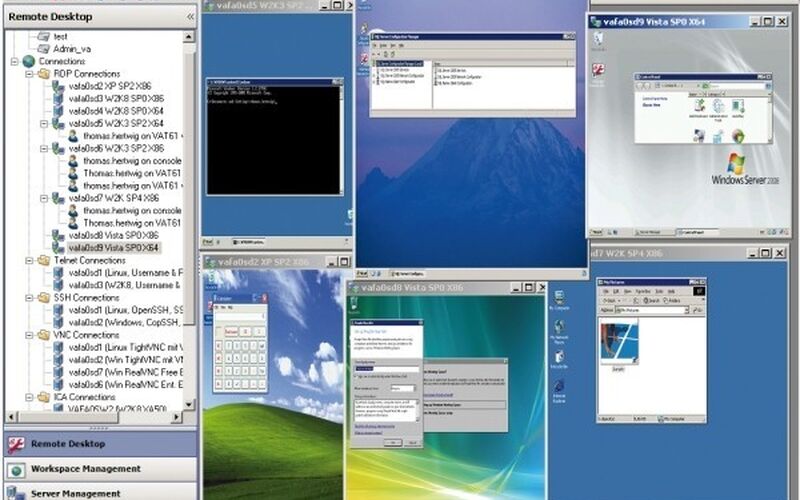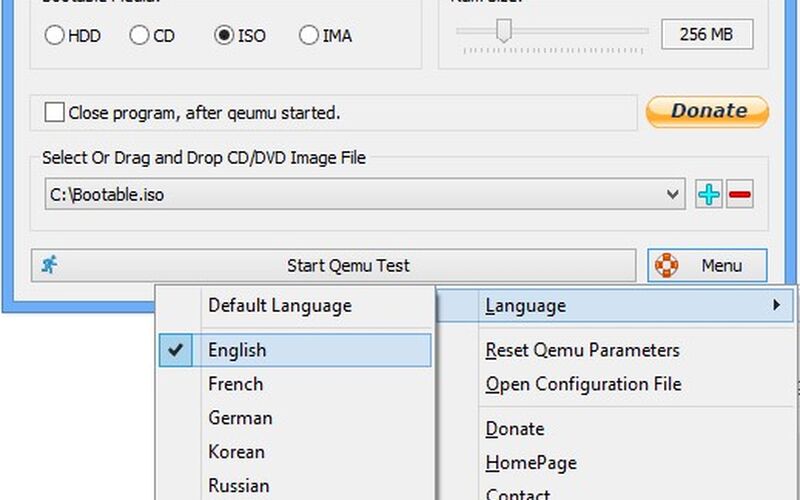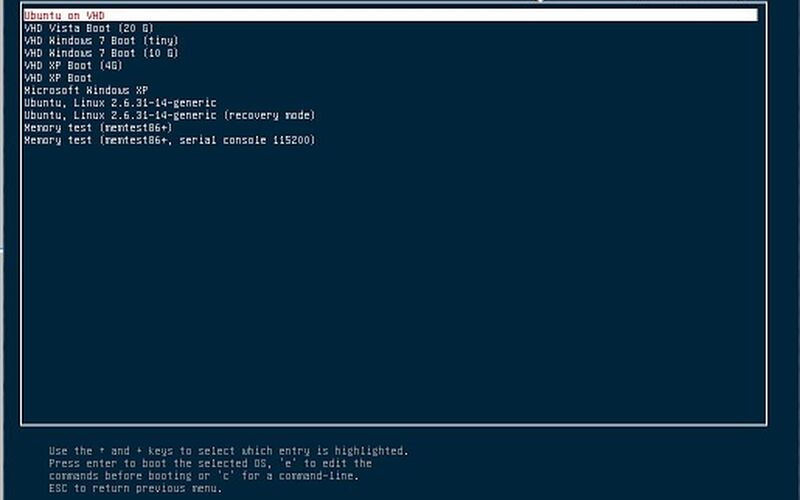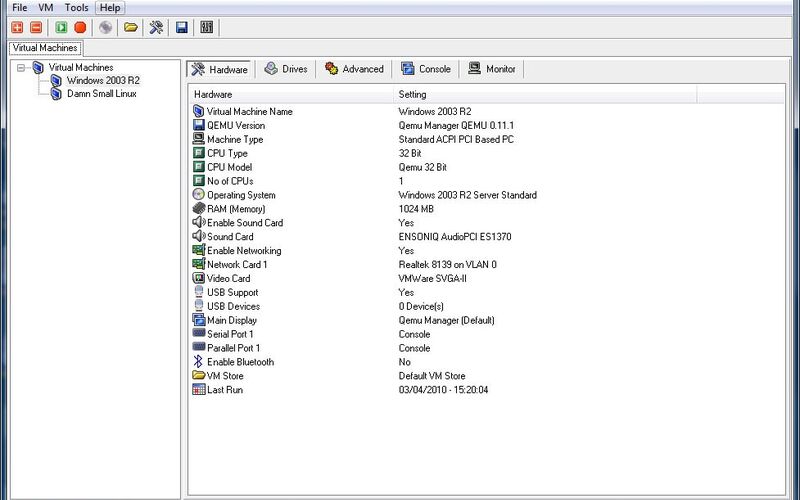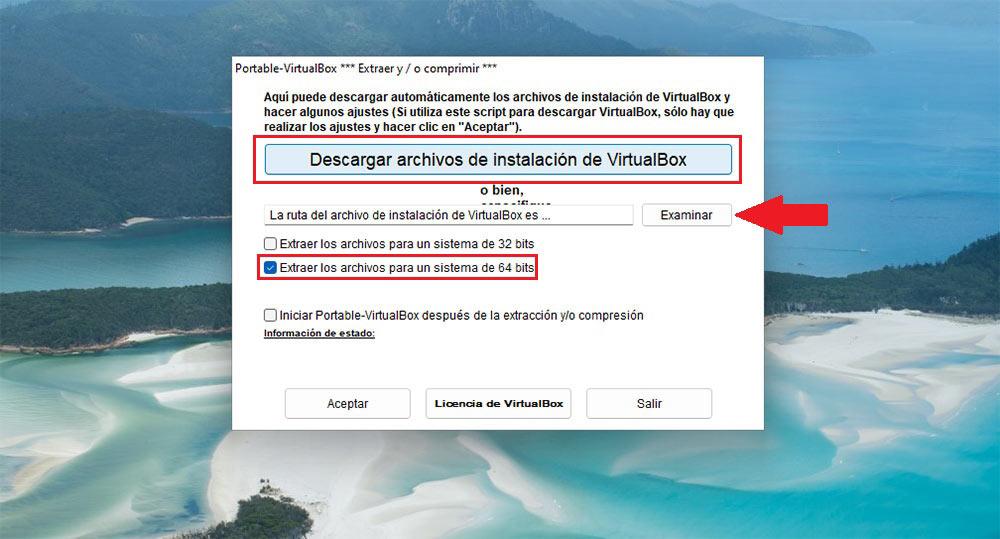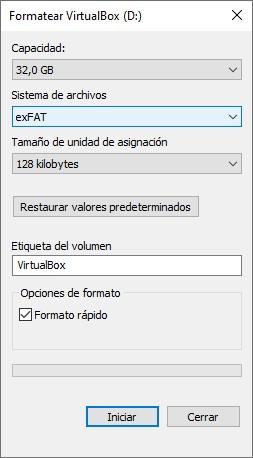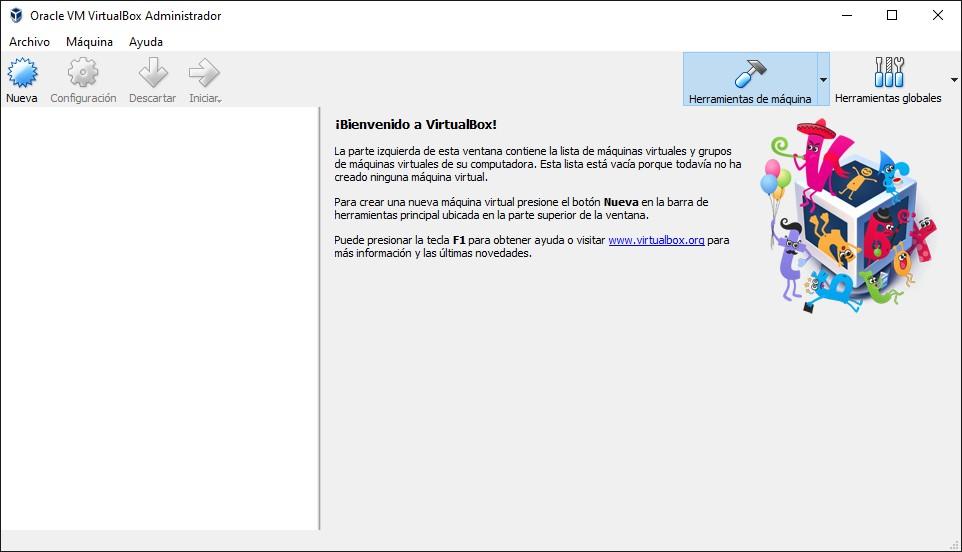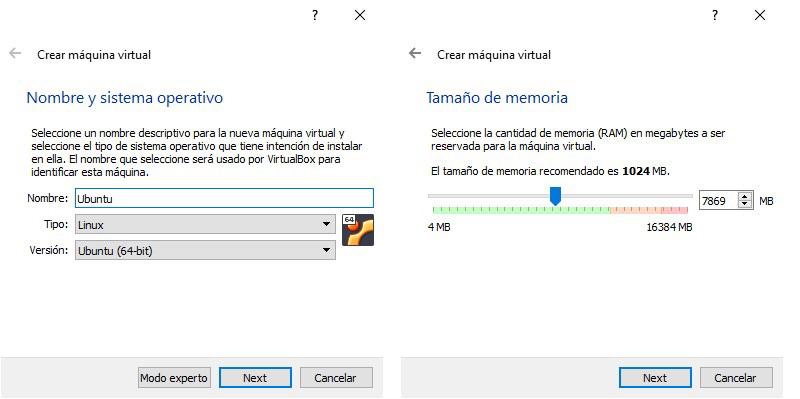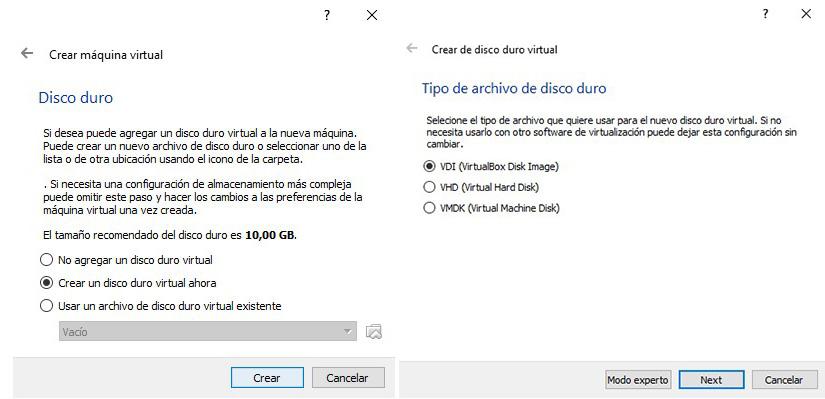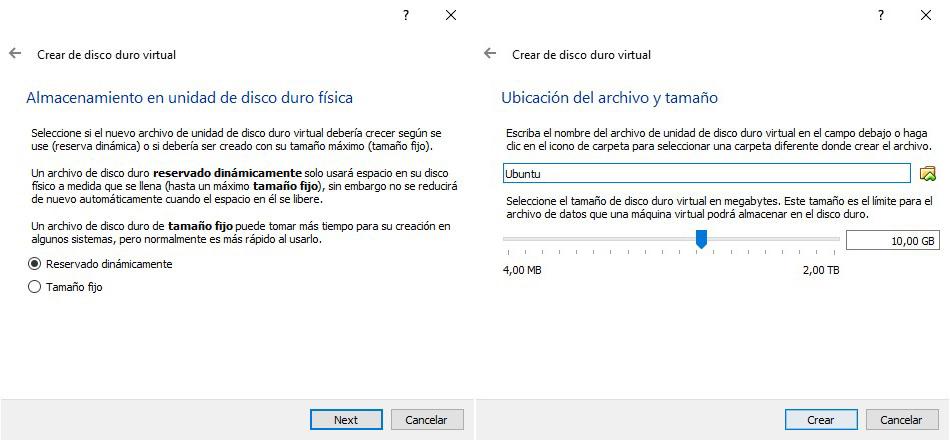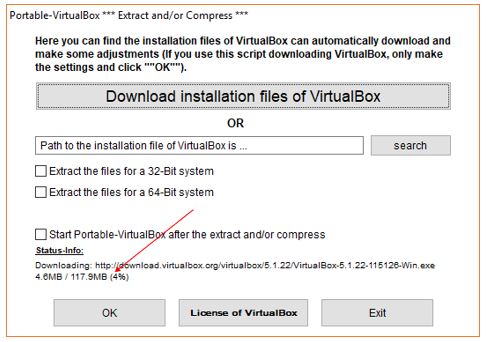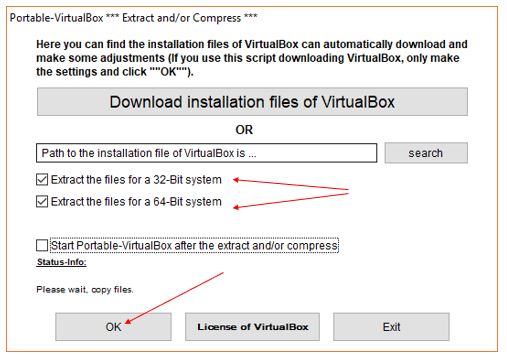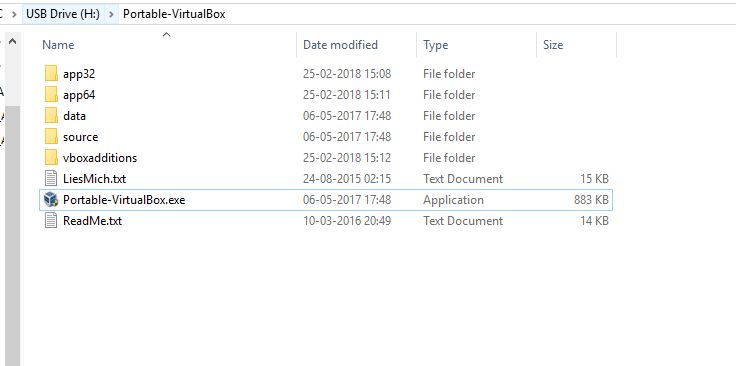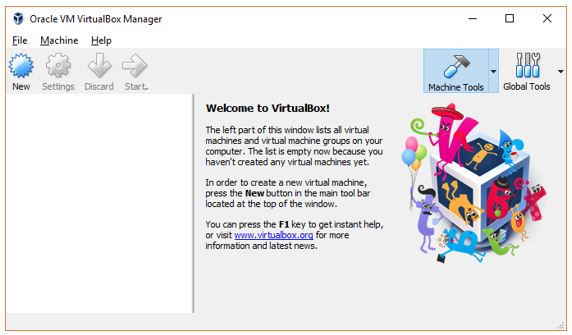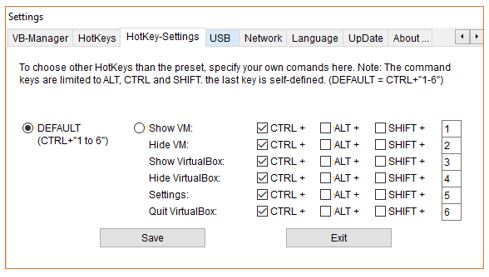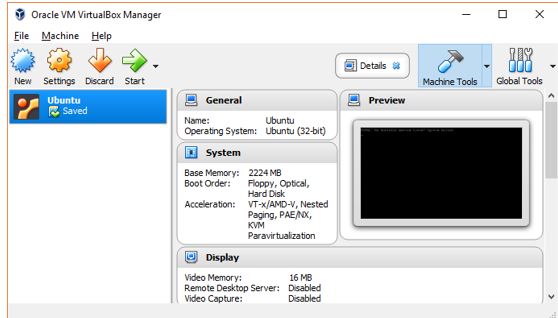-
2400 -
VirtualBox — мощный продукт для виртуализации x86 и AMD64 / Intel64.
- Бесплатная
- Windows
- Mac OS
VirtualBox — это мощный продукт для виртуализации x86 и AMD64 / Intel64 как для предприятий, так и для домашнего использования.
-
321 -
VMware Workstation Pro — это коммерческий гипервизор, который позволяет пользователям создавать и запускать виртуальные машины на одном компьютере.
- Платная
- Windows
VMware Workstation Pro позволяет запускать несколько операционных систем в качестве виртуальных машин (включая виртуальные машины Windows) на одном ПК с Windows или Linux.
-
216 -
VMware Workstation Player основан на ведущей в отрасли базе Workstation Pro.
- Бесплатная
- Windows
VMware Workstation Player основан на ведущей в отрасли базе Workstation Pro и предоставляет оптимизированный пользовательский интерфейс для создания и запуска операционных систем и приложений на виртуальной машине.
-
167 -
QEMU (сокращение от «Quick EMUlator») — это бесплатный гипервизор с открытым исходным кодом.
- Бесплатная
- Windows
- Mac OS
QEMU (сокращение от «Quick EMUlator») — это бесплатный гипервизор с открытым исходным кодом, который выполняет аппаратную виртуализацию.
-
111 -
Parallels Desktop предоставляет пользователям Mac возможность запускать Windows, Linux или любую другую операционную систему.
- Платная
- Windows
- Mac OS
Parallels Desktop предоставляет пользователям Mac возможность запускать Windows, Linux или любую другую операционную систему и их основные приложения одновременно с Mac OS X на любом Mac Pro с процессором Intel, iMac, Mac Mini, MacBook или MacBook Pro.
-
100 -
Без проблем запускайте ваши любимые приложения и устройства Windows на любом Mac на базе Intel.
- Платная
- Mac OS
Без проблем запускайте ваши любимые приложения и устройства Windows на любом Mac на базе Intel. Созданный с нуля для Mac, VMware Fusion — это самый простой способ перейти на Mac: он позволяет вам брать с собой все свои приложения Windows, максимально эффективно инвестировать средства в программное обеспечение Windows, обеспечивая при этом идеальную защиту для коммутатора.
-
23 -
MobaLiveCD — это бесплатная программа, которая будет запускать ваш Linux LiveCD под Windows.
- Бесплатная
- Windows
MobaLiveCD — это бесплатная программа, которая будет запускать ваш Linux LiveCD под Windows благодаря превосходному эмулятору под названием «Qemu».
-
18 -
(ранее XenServer).
- Бесплатная
- Windows
Citrix Hypervisor — это комплексная платформа виртуализации серверов со встроенными функциями корпоративного класса, позволяющая легко обрабатывать различные типы рабочих нагрузок, смешанные операционные системы и конфигурации хранения или сети.
-
17 -
R&S®Browser in the Box теперь предлагает улучшенную защиту, например, от вредоносных программ.
- Бесплатная
- Windows
Виртуальная среда для безопасного и удобного просмотра веб-страниц на основе концепции «browser in a box» («браузер в коробке»). Виртуальная машина оснащена сокращенной операционной системой и встроенным в нее веб-браузером. Таким образом, вредоносные программы не могут проникнуть в операционную систему хоста, и потенциальный ущерб на отдельной виртуальной машине будет исчезать при каждом запуске браузера, если он вернется к сертифицированной начальной точке. Все это полностью прозрачно для пользователя.
-
13 -
Обеспечьте безопасный удаленный доступ к серверам и рабочим станциям в режиме реального времени.
- Платная
- Windows
ASG-Remote Desktop является незаменимым инструментом для административного доступа к удаленным компьютерам.
-
10 -
Это универсальный компьютерный эмулятор и виртуализатор.
- Бесплатная
- Windows
Qemu Simple Boot позволяет загружать ISO-образы без предварительной записи их на диск, это портативный бесплатный инструмент виртуализации.
-
9 -
VBoot позволяет вам загружать операционную систему на компьютер из одного файла виртуального диска в VHD / VMDK / VDI / Raw.
- Платная
- Windows
VBoot позволяет загружать операционную систему на компьютер из одного файла виртуального диска в формате VHD / VMDK / VDI / Raw. Каждый файл содержит одну операционную систему.
-
8 -
Это графический интерфейс для виртуализации с открытым исходным кодом QEMU.
- Бесплатная
- Windows
Qemu Manager — это простой в использовании инструмент управления эмулятором QEMU с открытым исходным кодом. Он имеет множество функций для создания, управления и запуска нескольких виртуальных машин, а также позволяет вам запускать виртуальные машины внутри самой программы, предоставляя вам быстрый доступ ко всем запущенным виртуальным машинам.
doc (1 файл)
UserManual.pdf (4,37 Mb)
drivers (3 файла)
network (4 файла)
netadp (3 файла)
VBoxNetAdp.cat (18,71 Kb)
VBoxNetAdp.inf (3,21 Kb)
VBoxNetAdp.sys (214,77 Kb)
netadp6 (3 файла)
VBoxNetAdp6.cat (11,59 Kb)
VBoxNetAdp6.inf (3,44 Kb)
VBoxNetAdp6.sys (248,66 Kb)
netlwf (3 файла)
VBoxNetLwf.cat (11,58 Kb)
VBoxNetLwf.inf (4,15 Kb)
VBoxNetLwf.sys (259,28 Kb)
USB (2 файла)
device (3 файла)
VBoxUSB.cat (11,55 Kb)
VBoxUSB.inf (2,7 Kb)
VBoxUSB.sys (184,71 Kb)
filter (3 файла)
VBoxUSBMon.cat (11,51 Kb)
VBoxUSBMon.inf (3,16 Kb)
VBoxUSBMon.sys (199,38 Kb)
vboxsup (3 файла)
VBoxSup.cat (18,63 Kb)
VBoxSup.inf (3,17 Kb)
VBoxSup.sys (1,01 Mb)
nls (62 файла)
VirtualBox_bg.qm (274,48 Kb)
VirtualBox_ca.qm (400,08 Kb)
VirtualBox_cs.qm (245,94 Kb)
VirtualBox_da.qm (293,61 Kb)
VirtualBox_de.qm (554,53 Kb)
VirtualBox_el.qm (365,33 Kb)
VirtualBox_en.qm (4,32 Kb)
VirtualBox_es.qm (387,93 Kb)
VirtualBox_eu.qm (266,4 Kb)
VirtualBox_fa.qm (279,42 Kb)
VirtualBox_fr.qm (355,36 Kb)
VirtualBox_hr_HR.qm (294,78 Kb)
VirtualBox_hu.qm (376,26 Kb)
VirtualBox_id.qm (373,15 Kb)
VirtualBox_it.qm (569,11 Kb)
VirtualBox_ja.qm (297,52 Kb)
VirtualBox_ka.qm (291,4 Kb)
VirtualBox_ko.qm (296,39 Kb)
VirtualBox_lt.qm (182,06 Kb)
VirtualBox_nl.qm (553,55 Kb)
VirtualBox_pl.qm (379,65 Kb)
VirtualBox_pt.qm (182,16 Kb)
VirtualBox_pt_BR.qm (562,61 Kb)
VirtualBox_ru.qm (546,3 Kb)
VirtualBox_sk.qm (124,79 Kb)
VirtualBox_sl.qm (301,59 Kb)
VirtualBox_th.qm (254,95 Kb)
VirtualBox_tr.qm (540,47 Kb)
VirtualBox_uk.qm (258,56 Kb)
VirtualBox_zh_CN.qm (265,05 Kb)
VirtualBox_zh_TW.qm (272,12 Kb)
qt_bg.qm (73,48 Kb)
qt_ca.qm (158,06 Kb)
qt_cs.qm (141,26 Kb)
qt_da.qm (73,31 Kb)
qt_de.qm (166,68 Kb)
qt_el.qm (81,35 Kb)
qt_en.qm (30 b)
qt_es.qm (57,92 Kb)
qt_eu.qm (71,79 Kb)
qt_fa.qm (93,22 Kb)
qt_fr.qm (162,05 Kb)
qt_hr_HR.qm (151,68 Kb)
qt_hu.qm (90,92 Kb)
qt_id.qm (115,06 Kb)
qt_it.qm (156,36 Kb)
qt_ja.qm (125,58 Kb)
qt_ka.qm (128,5 Kb)
qt_ko.qm (116,88 Kb)
qt_lt.qm (86,96 Kb)
qt_nl.qm (124,9 Kb)
qt_pl.qm (137,55 Kb)
qt_pt.qm (71,2 Kb)
qt_pt_BR.qm (156,89 Kb)
qt_ru.qm (152,66 Kb)
qt_sk.qm (117,18 Kb)
qt_sl.qm (92,81 Kb)
qt_th.qm (43,67 Kb)
qt_tr.qm (68,75 Kb)
qt_uk.qm (153,13 Kb)
qt_zh_CN.qm (58,04 Kb)
qt_zh_TW.qm (113,28 Kb)
platforms (3 файла)
qminimal.dll (847,84 Kb)
qoffscreen.dll (758,55 Kb)
qwindows.dll (1,39 Mb)
sdk (1 файл)
install (2 файла)
vboxapi (2 файла)
VirtualBox_constants.py (295,13 Kb)
__init__.py (44,64 Kb)
vboxapisetup.py (3,39 Kb)
sqldrivers (1 файл)
qsqlite.dll (1,38 Mb)
styles (1 файл)
qwindowsvistastyle.dll (154,33 Kb)
UnattendedTemplates (19 файлов)
debian_postinstall.sh (11,17 Kb)
debian_preseed.cfg (3,25 Kb)
fedora_ks.cfg (2,11 Kb)
lgw_ks.cfg (2,11 Kb)
lgw_postinstall.sh (17,18 Kb)
ol_ks.cfg (2,62 Kb)
ol_postinstall.sh (11,94 Kb)
os2_cid_install.cmd (15,22 Kb)
os2_response_files.rsp (7,4 Kb)
os2_util.exe (7,68 Kb)
redhat67_ks.cfg (2,62 Kb)
redhat_postinstall.sh (11,38 Kb)
rhel3_ks.cfg (3,84 Kb)
rhel4_ks.cfg (3,22 Kb)
rhel5_ks.cfg (3,11 Kb)
ubuntu_preseed.cfg (4,03 Kb)
win_nt5_unattended.sif (1,82 Kb)
win_nt6_unattended.xml (14,19 Kb)
win_postinstall.cmd (7,17 Kb)
x86 (3 файла)
VBoxClient-x86.dll (667,15 Kb)
VBoxProxyStub-x86.dll (663,65 Kb)
VBoxRT-x86.dll (5,53 Mb)
DbgPlugInDiggers.dll (336,46 Kb)
License_en_US.rtf (87,74 Kb)
Qt5CoreVBox.dll (5,84 Mb)
Qt5GuiVBox.dll (6,54 Mb)
Qt5HelpVBox.dll (435,75 Kb)
Qt5OpenGLVBox.dll (329,29 Kb)
Qt5PrintSupportVBox.dll (325,17 Kb)
Qt5SqlVBox.dll (218,77 Kb)
Qt5WidgetsVBox.dll (5,33 Mb)
Qt5WinExtrasVBox.dll (246,17 Kb)
UICommon.dll (28,25 Mb)
UserManual.qch (4,13 Mb)
UserManual.qhc (348 Kb)
VBoxAudioTest.exe (990,84 Kb)
VBoxAuth.dll (29,5 Kb)
VBoxAuthSimple.dll (35,13 Kb)
VBoxAutostartSvc.exe (96,95 Kb)
VBoxBalloonCtrl.exe (134,48 Kb)
VBoxBugReport.exe (87,33 Kb)
VBoxC.dll (3,9 Mb)
VBoxCAPI.dll (42,74 Kb)
VBoxDD.dll (5,07 Mb)
VBoxDD2.dll (8,49 Mb)
VBoxDDR0.r0 (290,23 Kb)
VBoxDDU.dll (455,16 Kb)
VBoxDTrace.exe (32,13 Kb)
VBoxDbg.dll (154,77 Kb)
VBoxDragAndDropSvc.dll (52,86 Kb)
VBoxExtPackHelperApp.exe (69,09 Kb)
VBoxGuestAdditions.iso (50,52 Mb)
VBoxGuestControlSvc.dll (50,8 Kb)
VBoxGuestPropSvc.dll (52,36 Kb)
VBoxHeadless.dll (346,08 Kb)
VBoxHeadless.exe (1005,07 Kb)
VBoxHostChannel.dll (37,19 Kb)
VBoxLibSsh.dll (472,84 Kb)
VBoxManage.exe (2,38 Mb)
VBoxNetDHCP.dll (436,87 Kb)
VBoxNetDHCP.exe (1005,07 Kb)
VBoxNetNAT.dll (470,34 Kb)
VBoxNetNAT.exe (1005,07 Kb)
VBoxProxyStub.dll (889,93 Kb)
VBoxProxyStubLegacy.dll (745,88 Kb)
VBoxRT.dll (6,72 Mb)
VBoxRes.dll (894,93 Kb)
VBoxSDS.exe (786,35 Kb)
VBoxSVC.exe (5,21 Mb)
VBoxSharedClipboard.dll (68,04 Kb)
VBoxSharedFolders.dll (78,21 Kb)
VBoxSupLib.dll (22,38 Kb)
VBoxTestOGL.exe (77,77 Kb)
VBoxVMM.dll (4,89 Mb)
VBoxWebSrv.exe (21,48 Mb)
VMMR0.r0 (1,99 Mb)
VirtualBox.VisualElementsManifest.xml (325 b)
VirtualBox.exe (2,54 Mb)
VirtualBoxVM.dll (1,29 Mb)
VirtualBoxVM.exe (1005,57 Kb)
VirtualBox_150px.png (43,95 Kb)
VirtualBox_70px.png (26,73 Kb)
vbox-img.exe (397,28 Kb)
Содержание
- Виртуальная машина на флешке
- Хакер #157. Деньги на багах в Chrome
- Степа Ильин
- 2 виртуальные машины для Windows 10
- Hyper-V
- VirtualBox
- Респект за пост! Спасибо за работу!
- Как в Windows 10 применить виртуальные машины Hyper-V и VirtualBox
- Штатная виртуальная машина
- Включение Hyper-V
- Подготовка ВМ
- Установка виртуальной машины на Windows 10
- Запускаем виртуальную машину
- Экспорт виртуальной машины Hyper-V
- Разберемся: как установить Windows 10 на VirtualBox
- Установка утилиты VirtualBox
- Настройка виртуальной машины
- Как установить Windows 8 на виртуальную машину
- Видео по теме
- Собираем VirtualBox под Windows
- Введение
- Содержание
- Постановка задачи
- Пара предупреждений
- Готовим окружение
- Особенности установки программ
- Последние штрихи
- Собираем VirtualBox
- Послесловие
Виртуальная машина на флешке
Несмотря на то, что я все больше использую разные онлайн-сервисы для решения многих задач, на флешке у меня всегда есть набор незаменимых portable-приложений, которые запускаются без установки на любом компьютере. Разработчики сами часто выкладывают портабельные версии своих продуктов. Но если даже нет, то за них это зачастую делают энтузиасты. В конце концов, сейчас уже каждый может скачать замечательную утилиту Cameyo и сделать portable-версию практически любого приложения. Цель достигается за счет так называемой виртуализации: приложение помещается в специальный контейнер, в котором эмулируется нужные для его работы ветки реестра, файлы на диске и т. д. Где бы оно ни запускалось, для него всегда будут созданы такие тепличные условия. 🙂 Увы, виртуализировать таким образом можно далеко не всё. Когда мне кровь из носа понадобилась портабельная виртуальна машина, на которой можно было бы запускать гостевые ОС, оказалось, что VirtualBox под Cameyo не работает. На официальном сайте подходящей версии виртуальной машины не было, однако на форуме я нашел ссылочку на интересный проект — Portable-VirtualBox.
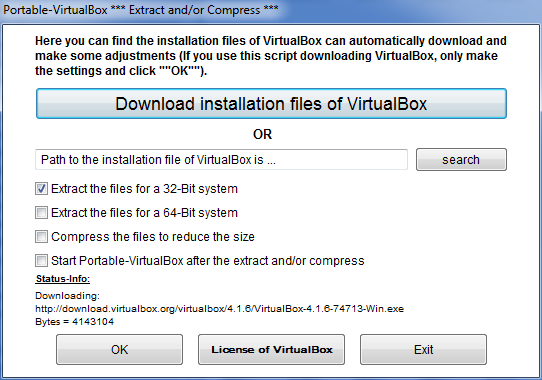
Хакер #157. Деньги на багах в Chrome
Цель разработки — заставить VirtualBox работать без установки и запускаться откуда угодно, например с USB-носителя. Интересно, что утилита полностью написана на скриптах AutoIt (все исходники открыто лежат, но из-за этого, правда, и выглядит не очень изящно. Но главное-то — результат. Итак, скачиваем приложение (у меня это Portable-VirtualBox_v4.1.6-Starter_v6.4.8-Win_all.exe) и запускаем его — программа предложит выбрать путь для распаковки. После этого можно запустить Portable-VirtualBox.exe. Все настройки выставляются автоматически, исправлять что-то вручную (например, пути) не требуется. Появившееся окно — это так называемый лончер. Он появляется один раз и предназначен для загрузки последнего дистрибутива VirtualBox и извлечения оттуда нужных файлов. Интересно, что на этом этапе файлы можно еще и особым образом упаковать, чтобы они занимали меньше места на USB-флешке (хотя при нынешних размерах флешек это едва ли актуально). Жмем на кнопку «Download installation files of VirtualBox», выбираем разрядность системы (например, «Extract the files for 32-Bit system») и ждем, пока лончер сделает все свое дело. Чтобы установщик адаптировал пути под систему (поправил нужные параметры в конфиге VirtualBox.xml), бинарник Portable-VirtualBox.exe нужно запустить еще раз. Вуаля — у нас в распоряжении есть полноценная VirtualBox. Без какой-либо установки в систему.
Учитывая, что виртуальная машина всегда находится не в выключенном состоянии, а в режиме «Save the state», ее запуск происходит очень быстро. Поэтому она всегда готова к работе без лишнего геморроя. И где угодно.
Степа Ильин
Главный редактор «Хакера» с 2012 по начало 2014 года. Сейчас с командой единомышленников строит компанию Wallarm, разрабатывающую решения для защиты веб-приложений от хакерских атак и обнаружения в них уязвимостей.
Источник
2 виртуальные машины для Windows 10
Про Linux поговорили, теперь пора устанавливать выбранную систему.
Я уже выбрал и скачал несколько дистрибутивов, а также распланировал дальнейшие действия. Мне интересно развернуть Zimbra Collaboration Suite. Это программный продукт для автоматизации совместной деятельности рабочих групп, который легко может соперничать с Microsoft Exchange, Google Docs и Google Apps. А для расширения возможностей Zimbra установить не очень пока популярное в России расширение ZeXtras, которое добавляет в программу бекапы, мобильность, управление хранилищем данных и администрирование. Такие планы. Но обо всём по порядку. Во времена работы сисадмином я бы взял тестовый компьютер и всё бы разворачивал там, но дома настолько свободных машин нет, так что придётся воспользоваться виртуализацией.
Виртуальные машины незаменимы для тестирования новых операционных систем или новых программ. Для Windows 10 я бы выделил три решения для виртуализации, но за VMware Workstation надо платить и поэтому я его исключу из этого обзора. Остановимся на Hyper-V от Microsoft и VirtualBox от ORACLE. Я рассмотрю установку программ и из возможность, так как разворачивание самих виртуальных машин — тема отдельной статьи.
Hyper-V
Если на вашем компьютере установлена Windows 10 Pro или Enterprise, то эта операционная система имеет встроенную поддержку виртуальных машин Hyper-V. Еще в Windows 8 появилась технология виртуализации, ранее доступная только в серверных ОС Microsoft. Это решение оказалось более удачным, чем входившая в Windows 7 виртуальная машина Windows Virtual PC.
Если ваш процессор поддерживает требуемые технологии виртуализации, компонент Hyper-V установится без проблем.
Важный момент: ваш процессор должен поддерживать технологии виртуализации. В BIOS должны быть включены следующие параметры:
Если технология поддерживается и параметры включены, то для установки Hyper-V достаточно зайти в:
Панель управления ➝ Все элементы панели управления ➝ Программы и компоненты ➝ Включение и отключение компонентов Windows
В открывшемся окне Компоненты Windows выберите все элементы раздела Hyper-V. Или просто нажмите Win + R, введите OptionalFeatures и нажмите Enter.
Опытные пользователи могут установить Hyper-V одной командой PowerShell:
После установки потребуется перезагрузка.
После перезагрузки Hyper-V можно найти в списке программ в меню Пуск в папке Средства администрирования Windows. Или же нажать Win + R, ввести virtmgmt.msc и нажать Enter.
И приступить к настройке и установке любой операционной системы.
VirtualBox
VirtualBox — простой, мощный и бесплатный инструмент для виртуализации от ORACLE. Позволяет создавать виртуальные машины и устанавливать практически любую современную операционную систему: Windows, MacOS, FreeBSD или Linux. Система поддерживает работу с сетями, поэтому, при желании можно дать виртуальной машине выход в Интернет. VirtualBox поддерживает как 32 так и 64 разрядные версии операционных систем и способен работать с виртуальными компьютерами, созданными в программе VMware Workstation.
Основные особенности VirtualBox:
С официального сайта нужно скачать VirtualBox и VirtualBox Extension Pack. Для начала надо установить саму программу, а затем Extension Pack — набор расширений, который необходим, чтобы виртуальная машина полностью поддерживала сетевые подключения и периферийные устройства (USB-накопители, флешки, принтеры). Для установки достаточно запустить файл и подтвердить установку в Virtual Box.
Для начала работы необходимо нажать на кнопку Создать и следовать указаниям пошагового мастера.
Спасибо за внимание. Следите за постами, дальше будет интереснее
Спасибо, что читаете! Подписывайтесь на мои каналы в Telegram, Яндекс.Мессенджере и Яндекс.Дзен. Только там последние обновления блога и новости мира информационных технологий.
Респект за пост! Спасибо за работу!
Хотите больше постов? Узнавать новости технологий? Читать обзоры на гаджеты? Для всего этого, а также для продвижения сайта, покупки нового дизайна и оплаты хостинга, мне необходима помощь от вас, преданные и благодарные читатели. Подробнее о донатах читайте на специальной странице.
Заранее спасибо! Все собранные средства будут пущены на развитие сайта. Поддержка проекта является подарком владельцу сайта.
Источник
Как в Windows 10 применить виртуальные машины Hyper-V и VirtualBox
Пользователи таких ОС, как Windows 10 Pro или Enterprise, возможно не в курсе, что в этих версиях имеется встроенная поддержка ВМ Hyper-V. Это означает, что на ПК имеется все необходимое для установки любых ОС на виртуальную машину (ВМ).
Рядовые пользователи наверняка понятия не имеют, что вообще из себя представляет ВМ и для чего используется. «Виртуальная машина», по сути, это отдельно запускаемый ПК с любой ОС, имеющий свои установленные системные настройки, файлы, локальные диски и т.д. Так выглядит окно ВМ на Windows 10.
Как и на обычную, привычную всем операционную систему, на ВМ можно ставить различные программы, ОС, проводить эксперименты с содержимым, и, что очень удобно, основная ОС от этого не пострадает. Можно даже запустить вирус, но ничего с основной ОС не случится. Более того, можно сохранить текущее состояние своей виртуальной ОС, сделав «снимок», который поможет вернуть ее в то состояние, какое вам необходимо.
Основным ее назначением для рядового пользователя может стать: тестирование программ, не работающих на вашей операционной системе, возможность поставить любую ОС, не меняя текущую или же использовать ВМ в виде сервера для любых своих задач. Это, разумеется, не все методы их использования.
Главное понимать, что основная Windows 10, подобно и аналогичная ей ВМ потребляют память одного ПК, поэтому важно, чтобы компьютер был довольно мощным.
Если вы задаетесь вопросом, как установить виртуальную машину, знайте, необходимо лишь следовать инструкциям. Ничего сложного здесь нет, все интуитивно понятно, тем более информации сейчас про это предостаточно.
Штатная виртуальная машина
Ранее использование гипервизора ограничивалось применением только в серверных ОС. Виртуальная машина получила название Hyper-V, потому как в основе лежит гипервизор, поддерживающий виртуализацию для 64-битных ОС. Указанная технология позволяет сгенерировать виртуальную машину для инсталляции в нее практически любой операционки.
Hyper-V предназначена только для 64-битных версий Windows 8, 10 Pro и Enterprise, и для серверных ОС. Пользователю этих версий уже нет надобности инсталлировать на ПК дополнительные программы виртуализации, такие как VirtualBox.
Стоит заметить, что гипервизор первоначально создавался только лишь для серверных ОС, поэтому возможности Hyper-V в Windows 10 немного ограничены:
Следует знать, что если ваш компьютер довольно слабый, то вам даже не стоит устанавливать эту ВМ, так как она требует довольно много памяти для оптимальной работы. При использовании виртуальной ОС не стоит пользоваться ресурсоемкими приложениями, дабы избежать торможения компьютера.
Включение Hyper-V
Ранее уже говорилось, что в ОС Windows 10 имеется встроенная поддержка ВМ Hyper-V. Правда в данной ОС ее компоненты отключены. Для этого разберемся, как включить Hyper.
Дабы воспользоваться услугами ВМ, необходимо включить компоненты Hyper-V:
У некоторых компоненты могут быть неактивными. Предположительно, из-за того, что ваша ОС 32-разрядная или на вашем ПК содержится меньше 4 Гб оперативной памяти, либо не поддерживается виртуализация, хотя она есть практически на каждом современном ПК или ноутбуке.
Инсталляция завершена и теперь нужно через поиск открыть «Диспетчер Hyper-V».
В Windows 10 он находится в разделе «Средства администрирования».
Подготовка ВМ
Первым делом рекомендуется настройка сети для следующих ВМ, если пользователь хочет иметь возможность выходить в Интернет из виртуальных ВМ, установленных в них ОС. Данная процедура выполняется лишь однажды.
Для этого требуется:
Теперь следует ставить ВМ и установить ОС Windows в нее. В принципе, есть возможность инсталлировать Линукс, правда по мнению многих опытных и продвинутых пользователей, его работоспособность в Hyper-V ужасна, поэтому наилучшим вариантом следует считать выбор VirtualBox.
Установка виртуальной машины на Windows 10
Чтобы поставить ВМ Hyper-V требуется проделать ряд несложных действий:
Теперь ВМ создана и ее можно увидеть в списке управления виртуальными машинами Hyper-V.
На фото видно, как происходит управление виртуальными машинами.
Запускаем виртуальную машину
Запустить только что созданную ВМ легко, просто 2 раза нажав на нее либо нажать «Включить». При создании надо указать, что загрузка будет идти с образа ISO или диска, чтобы сразу инсталлировать ОС. Если образ не был указан, то это делается в строке «Медиа» подключения к ВМ.
Как правило, после инсталляции ВМ загружается с виртуального HDD, так как это происходит автоматически. Можно также настроить загрузку, если она не идет, как нужно с HDD. Для этого необходимо навести курсор мыши на наименование ВМ в диспетчере Hyper, нажать правую кнопку мыши, затем выбрать строку «Параметры…», следом строку «BIOS».
Еще в настройках можно менять размер выделенной оперативки, количество виртуальных процессоров, добавлять дополнительные HDD и менять остальные настройки ВМ.
Понятно, что данный алгоритм является кратким и никак не может уместить полностью все аспекты и особенности процесса создания и инсталляции виртуальных машин V в Windows 10. Пристальное внимание надо уделить следующим моментам: создания точек восстановления, подключения физических дисков в ОС, поставленных в ВМ и так далее.
Экспорт виртуальной машины Hyper-V
Экспорт идет в фоновом режиме и не быстро, так как отбирает малый объем системных ресурсов и, таким образом, дает спокойно работать с ВМ.
Рассмотрим, как проделать экспорт виртуальной машины:
Разберемся: как установить Windows 10 на VirtualBox
Установка Windows 10 на VirtualBox не сказывается на работе основной ОС, системы восстановления и программ. Следует сказать, что имеются недостатки: сложно использовать все возможности аппаратного обеспечения и сравнительно низкая производительность. Установка Windows 10 на виртуальную машину для ознакомления не требует больших ресурсов и, потому эти недостатки вовсе не критичны.
Несколько фирм выпускают ПО для виртуализации. Наши потребности полностью удовлетворяет бесплатная программа от известной организации Oracle — VirtualBox. Необходимо закачать и установить новую версию продукта. И потребуются образы Windows 10.
Установка утилиты VirtualBox
Для того, чтобы установить VirtualBox, рассмотрим последовательность действий:
Итак, мы успешно установили виртуальную машину на Windows 10, теперь остается только ее настроить.
Настройка виртуальной машины
Рассмотрим процедуру настройки:
Процесс настроек ВМ завершен, запускаем.
Дальше будет простая пошаговая установка Windows 10. Все происходит аналогично инсталляция ОС на «реальный» ПК.
Как установить Windows 8 на виртуальную машину
Делается такая инсталляция аналогичным образом, как и для случая с Windows 10.
Таким образом, в этой статье мы постарались подробнее рассказать, как установить Hyper-V на Windows 10, а также как установить Windows 10 на виртуальную машину VirtualBox. Теперь с помощью этих машин можно решать любые задачи, которые невозможно или опасно было проводить на главной операционной системе.
Видео по теме
Источник
Собираем VirtualBox под Windows
 Введение
Введение
Как известно большинству пользователей Windows-версии VirtualBox (далее — VB, не путать с Visual Basic), в релизе 4.3.14 разработчики этой программы добавили дополнительный механизм защиты, называемый «hardening» (что можно перевести как «упрочнение»), который привёл к многочисленным проблемам совместимости VB с антивирусами, драйверами крипто-модулей и даже отдельными обновлениями самой Windows, в результате чего виртуальные машины попросту отказываются запускаться. В лучшем случае пользователю приходится ждать около месяца, пока проблемная программа, о которой он сообщит разработчикам, окажется учтена в следующем релизе VB. В худшем случае придётся либо удалять конфликтующую программу (или системное обновление), либо откатывать VB до версии 4.3.12 — последней, в которой не было этой защиты. Многочисленные предложения к разработчикам о добавлении пользовательского списка исключений или опции, отключающей защиту целиком, остаются без внимания. Единственный внятный ответ с их стороны звучит так: «не хотите защиту — компилируйте из исходников сами». Что ж, придётся этим заняться.
Несмотря на то, что процедура сборки описана на официальной вики, она неполна и кое в чём устарела, а сама сборка так и норовит выдать странные ошибки. Поэтому когда я всё-таки пробился до конца сей процедуры, я решил, что её описание заслуживает отдельной статьи. Инструкция время от времени обновляется и на текущий момент адаптирована для VB версии 6.1.18, но если кого-то заинтересует сборка более ранних версий VB или библиотек, информацию можно выцарапать из истории правок.
 Содержание
Содержание
 Постановка задачи
Постановка задачи
Изначально я планировал упростить себе задачу и обойтись минимальной пересборкой, чтобы устанавливать официальный дистрибутив и просто подменять в нём бинарные файлы. Однако оказалось, что такой подход не сработает, поскольку не учитывает использование системных механизмов установки и регистрации драйверов и COM-компонентов. Можно было бы попытаться разобраться в деталях и написать автоматизирующий скрипт, но я решил замахнуться на более крупную дичь: самостоятельно собрать полноценный дистрибутив, максимально близкий к официальному и отличающийся от него только отсутствием hardening’а.
Сразу скажу, что на 100% задачу решить не удалось. Слабым звеном оказались гостевые дополнения, которые в официальном пакете собраны под Windows (32- и 64-битную), OS/2, Linux и некоторые другие *NIX-системы. В комментариях соответствующего Makefile указано, что сборка осуществляется удалённо на разных машинах, а настраивать такой комплект виртуалок мне не улыбалось. В итоге я решил собирать из исходных кодов всё, кроме дополнений, ISO-образ которых буду просто скачивать с сервера Oracle. Я пока не исследовал вопрос наличия hardening’а в дополнениях, но даже если он там есть, сообщений о вызванных им проблемах мне до сих пор не попадалось.
 Пара предупреждений
Пара предупреждений
• Проблемы безопасности
Про hardening известно, что добавили его не просто так, а для закрытия некой уязвимости VB. Подробно рассказать о сути уязвимости Oracle категорически отказывается, несмотря на то, что в официальных дистрибутивах проблема исправлена много лет назад. В общих чертах речь идёт о том, что системный механизм внедрения библиотек в чужие процессы в случае VB может приводить к неавторизованному повышению привилегий на хостовой машине, и что для этой уязвимости VB есть реально использующиеся эксплойты. Если это вас не пугает, можете продолжать чтение, но я вас предупредил.
• Подписывание драйверов
Как известно, начиная с Vista, 64-битная Windows в обычном режиме запрещает загрузку драйверов, не подписанных сертификатом с цепочкой доверия, ведущей до корневого сертификата Microsoft (а в Windows 10 при загрузке с включённым Secure Boot драйверы и вовсе должны быть подписаны непосредственно самой Microsoft). Поэтому прежде чем компилировать VB даже для личного использования, необходимо продумать решение этой проблемы: либо купить сертификат, либо попробовать найти сервисы, предоставляющие услугу подписывания драйверов для разработчиков open source (если они, конечно, согласятся подписать заведомо уязвимый драйвер), либо перевести свою Windows в тестовый режим и использовать самоподписанный тестовый сертификат.
Далее я буду ориентироваться на этот последний вариант, но в нужных местах укажу, как поменяется процедура при наличии полноценного сертификата.
• Прекращение поддержки 32-битных хостовых систем
Начиная с версии 6.0 в VirtualBox была официально прекращена поддержка 32-битных хостов (к гостевым системам это не относится), однако сама возможность работы в этих системах ещё оставалась. В версии 6.1 сделан следующий шаг, и 32-битная версия пакета окончательно удалена из инсталлятора (за исключением библиотеки программного интерфейса). Я в своей сборке применил аналогичные модификации, а из статьи удалил все ставшие неактуальными инструкции. Если вам нужна поддержка таких систем, вы можете попробовать самостоятельно собрать 32-битный вариант, воспользовавшись предыдущими версиями статьи из репозитория. Но нужно понимать, что чем дальше, тем больше проблем будет возникать, и не все из них можно будет решить самостоятельно. Разумным выходом будет либо оставаться на предыдущих версиях VirtualBox, либо перейти на 64-битную систему.
 Готовим окружение
Готовим окружение
Официально в качестве сборочной системы рекомендуется Windows версии 8.1 или 10. Моя сборочная система построена на базе Windows 7 SP1 x64 ещё с тех времён, когда это была рекомендуемая версия, и проблем пока что не возникало. Если вы выделяете для сборки отдельную машину (реальную или виртуальную), имейте в виду, что ей необходим доступ в Интернет.
Для создания сборочного окружения потребуется немаленький набор программ. Если для программы присутствует портабельная версия, я использую её, а не инсталлятор.
Если вы не планируете собирать такой же пакет, как я, то некоторые из перечисленных инструментов могут вам не потребоваться. Здесь я вкратце перечислю, какую роль они выполняют.
| Программа | Версия | Путь установки |
|---|---|---|
| Visual Studio | 2010 Professional | C:Program Files (x86)Microsoft Visual Studio 10.0 |
| SDK | 7.1 | C:Program FilesMicrosoft SDKsWindowsv7.1 |
| SDK | 8.1 | C:ProgramsDevKits8.1 |
| WDK | 7.1.0 | C:WinDDK7600.16385.1 |
| ActivePerl | 5.26.1 Build 2601 x64 | C:ProgramsPerl |
| ActivePython | 2.7.14.2717 x64 | C:ProgramsPython |
| WiX | 3.11.1.2318 | C:ProgramsWiX |
| Qt | 5.6.3 | C:ProgramsQt5.6.3-x64 |
| MinGW-64 | 4.5.4 | C:Programsmingw64 |
| Cygwin | — | C:Programscygwin64 |
| SDL | 1.2.15 | C:ProgramsSDLx64 |
| cURL | 7.74.0 | C:Programscurl\ |
| OpenSSL | 1.1.1i | C:ProgramsOpenSSL\ |
| gSOAP | 2.8.110 | C:ProgramsgSOAP |
| libvpx | 1.7.0 | C:Programslibvpx |
| libopus | 1.3.1 | C:Programslibopus |
| MiKTeX Portable | 2.9.6942 | C:ProgramsMiKTeX |
| NASM | 2.14.02 x64 | C:Programsnasm |
| DocBook XML DTD | 4.5 | C:ProgramsDocBookxml |
| DocBook XSL Stylesheets | 1.69.1 | C:ProgramsDocBookxsl |
 Особенности установки программ
Особенности установки программ
В этом разделе я привожу указания или инструкции для отдельных пакетов, где процедура неочевидна или требует дополнительных шагов.
• Windows SDK v7.1
При установке могут возникнуть проблемы из-за устаревших версий компиляторов и рантайма: они не могут установиться поверх более новых версий, установленных с VS 2010, и инсталлятор считает это критической ошибкой. Необходимо либо отключить соответствующие галочки, либо предварительно удалить из системы пакеты с именами вида «Microsoft Visual C++ 2010 Redistributable», «Microsoft Visual C++ 2010 Runtime», «Microsoft Visual C++ Compilers…» (SDK установит старые версии пакетов, а Windows Update потом обновит их до актуальных).
• Windows SDK v8.1
Достаточно установить только средства разработки (Windows Software Development Kit).
• WDK v7.1
Достаточно установить только сборочные окружения (Build Environments).
• Qt 5.6.3
Начиная с версии Qt 5.7.0 прекращена поддержка сборки в MSVC версий ниже 2012, поэтому используем 5.6.x.
Для Visual Studio 2010 официальные сборки отсутствуют, поэтому необходимо сначала собрать библиотеку из исходных кодов.
• MinGW
Архив просто распаковывается в выбранный каталог установки.
• Cygwin
• OpenSSL
• libvpx
• libopus
• gSOAP
• MiKTeX
• DocBook
Для распаковки архива XML DTD нужно создать отдельный каталог и поместить туда все файлы. Архив с XSL Stylesheets уже содержит нужный подкаталог, поэтому достаточно его просто распаковать и переименовать полученный подкаталог.
 Последние штрихи
Последние штрихи
• Добавление сертификатов
Если у вас нет полноценного сертификата, то рекомендуется создать хотя бы персональный (с ним проще загружать драйверы, чем совсем без подписи). Для этого нужно открыть консоль с повышенными привилегиями и выполнить в ней следующие команды, которые создадут и добавят в личное хранилище два сертификата (SHA-1 и SHA-256):Имя для сертификатов («Roga and Kopyta Ltd») и путь к файлам можно выбирать по своему усмотрению. Также нам потребуются цифровые отпечатки сгенерированных сертификатов. Откройте консоль управления сертификатами (запустите certmgr.msc ), откройте там список персональных сертификатов. Дважды щёлкните на первом из сертификатов «Roga and Kopyta Ltd», в открывшемся диалоге перейдите на вкладку Состав. В поле «Алгоритм подписи» будет указано sha256RSA или sha1RSA. Далее, в самом конце списка будет поле «Отпечаток» со значением в виде последовательности шестнадцатеричных чисел. Скопируйте это значение куда-нибудь. То же самое повторите для второго из сертификатов. Не забудьте отметить, какой из них был SHA-256, а какой — SHA-1.
• Сборка xmllint
• Различные правки VB
• Файл конфигурации сборки VB
 Собираем VirtualBox
Собираем VirtualBox
Для удобства я написал батник, выполняющий все эти шаги автоматически. Если вам регулярно нужно пересобирать пакет, удобнее пользоваться им.
 Послесловие
Послесловие
Размер статьи оказался неожиданностью для меня самого. Когда я начинал её писать, то намеревался подробно рассказывать, почему на каждом этапе было выбрано то или иное решение, какие конкретно ошибки выскакивают, если не применить очередную правку, и какие могут быть альтернативные подходы к решению этих ошибок. Но постепенно понял, что если бы я всё это описывал, статья получилась бы и вовсе неприподъёмной. Поэтому прошу прощения за встречающийся кое-где стиль «делай так, а почему — не скажу». Сам недолюбливаю такие инструкции, но тут не видел иного выхода. Впрочем, в отдельных местах я всё-таки постарался хотя бы вкратце пояснить суть происходящего.
Огромное количество аспектов сборочной системы VB осталось за кадром: как из-за нежелания раздувать текст, так и по причине моей лени, когда, найдя какой-то обходной путь для очередной проблемы, я не лез в глубины системы сборки, а поскорее переходил к следующему этапу. В конце концов, моей главной задачей было не найти оптимальный путь, а собрать, наконец, свой вариант актуального VirtualBox’а: сидеть на 4.3.12 уже поднадоело, но я не мог обновлять один из своих основных рабочих инструментов на нечто, что в любой момент может просто отказаться работать на неопределённый срок. Правда, по мере выхода новых версий я иногда узнаю о каких-нибудь новых возможностях сборочной системы и, опробовав их, добавляю соответствующую информацию в статью.
Надеюсь всё же, что, несмотря на недостатки, эта статья окажется кому-нибудь полезной. Для тех, кому лень поднимать всё вышеописанное нагромождение программ, но интересно расковырять получающийся в итоге дистрибутив, я выложил инсталлятор на Яндекс-диск: 6.1.18. Все драйверы в них (да и остальные файлы) подписаны недоверенным сертификатом, так что в 64-битной Windows этот вариант VB заработает только в тестовом режиме. Если имеются вопросы, пожелания, предложения — велкам в комментарии или в личку. И да пребудет с вами Open Source!
Источник
С виртуальной машиной мы можем выполнять те же функции, что и с операционной системой, установленной на компьютере, хотя мы никогда не будем наслаждаться такой же производительностью. Однако в конкретных случаях они являются инструментом, который не раз может спасти нас от неприятностей.
Содержание
- Что мы можем сделать с виртуальной машиной
- Как создать портативную виртуальную машину
- Скачать Портативный VirtualBox
- Создайте портативную виртуальную машину с помощью VirtualBox
- Преимущества и недостатки использования портативной виртуальной машины
Что мы можем сделать с виртуальной машиной
Как я упоминал выше, виртуальная машина позволяет нам устанавливать разные версии одной и той же операционной системы (Windows 10 или 11) и различных операционных систем (Windows, Linux и macOS).
В зависимости от приложения, которое мы используем для создания виртуальной машины, мы также должны помнить об установке необходимых плагинов, чтобы хост-компьютер (на котором мы запускаем виртуальную машину) мог взаимодействовать с гостевым компьютером (операционная система, которую мы эмулировали). ).
Таким образом, мы можем получить доступ как к файлы, размещенные на обеих машинах , а также ресурсы, используйте функцию копирования и вставки среди других полезных функций.
Как создать портативную виртуальную машину
Прежде чем продолжить, мы должны четко понимать, что это переносимое приложение. Портативное приложение — это приложение, которое работает на компьютере без установки . Другими словами, мы можем запустить его на любом компьютере без изменения реестра компьютера.
Как только мы поняли, что это портативное приложение, пришло время поговорить о том, какое приложение мы собираемся использовать. Из всех вариантов, доступных в Интернете, решение, которое предлагает нам более высокое качество, производительность и, прежде всего, поддержку, находится в VirtualBox.
Скачать Портативный VirtualBox
Oracle, компания, разработавшая VirtualBox, к сожалению, не предлагает нам переносную версию VirtualBox, поэтому мы не сможем загрузить эту версию с ее официального сайта.
Однако мы можем использовать Портативный VirtualBox , приложение, код которого доступен на GitHub, которое создает переносную версию VirtualBox для запуска на любом компьютере без необходимости установки приложения. Это приложение доступно только для Windows, поэтому мы сможем запускать его только в среде Windows, а не в Linux или macOS.
Чтобы приложение могло создать переносную версию VirtualBox, у нас не должно быть установлено приложение на нашем компьютере, иначе, когда мы его запустим, он автоматически откроет приложение. После того, как мы загрузили приложение на наш компьютер, мы запускаем его, дважды щелкнув значок, и выбираем путь, по которому мы хотим создать переносную версию VirtualBox.
Далее выбираем язык интерфейса и ждем открытия приложения. На следующем шаге выберите папку, в которую мы распаковали приложение Portable VirtualBox, которое мы запускаем, и выберите тип версии VirtualBox, которую мы хотим загрузить (32 или 64 бита).
Наконец, нажмите «Загрузить установочные файлы VirtualBox». Portable VirtualBox загружает версию VirtualBox с веб-сайта Oracle, поэтому это не модифицированная версия, которая может содержать какие-либо вредоносные программы. После завершения процесса нажмите «ОК», чтобы создать переносную версию VirtualBox.
После завершения процесса мы уже создали переносную версию VirtualBox. Эта портативная версия не основана на последней доступной версии VirtualBox, однако позволяет нам запускать ее как в 32-разрядных, так и в 64-разрядных операционных системах Windows. Следует помнить, что начиная с версии 6.0 VirtualBox перестал предлагать поддержку 32-битных компьютеров Windows.
Создайте портативную виртуальную машину с помощью VirtualBox
После того, как мы создали переносную версию VirtualBox, мы должны скопировать каталог на внешнее запоминающее устройство, где мы собираемся его использовать и откуда мы собираемся создать виртуальную машину.
Но, прежде всего, первое, что мы собираемся сделать, это отформатировать целевой диск с файловой системой exFAT. Этот формат совместим как со старыми, так и с более современными версиями Windows, совместимости, которую мы не найдем в формате NTFS. Если мы будем использовать формат FAT32, мы не сможем использовать образы файлов размером более 4 ГБ, поэтому это также исключено.
После того, как мы отформатировали устройство, которое мы собираемся использовать для создания и использования портативных машин с файловой системой exFAT, мы копируем папку, в которой была создана портативная версия VirtualBox.
Далее с внешнего диска, куда мы скопировали созданную директорию, запускаем приложение Portable-VirtualBox. Далее отобразится главная панель приложения. К создать виртуальную машину (любая машина, которую мы создадим из этого портативного приложения, будет переносимой, простите за избыточность), мы должны нажать «Создать».
Далее мы добавляем имя, с которым мы хотим идентифицировать виртуальную машину, которую мы собираемся создать в приложении. Выбираем тип и версию операционной системы (32 или 64 бита). Далее мы выбираем, сколько памяти компьютера, который мы используем, мы хотим выделить виртуальной машине (мы должны учитывать, что другие компьютеры собираются использовать ее, чтобы не выделять больше, чем это строго необходимо, и что это не работать на других компьютерах с ограниченными ресурсами).
На следующем шаге в разделе «Жесткий диск» мы должны выбрать параметр «Создать виртуальный жесткий диск сейчас», а в разделе «Тип файла жесткого диска» мы выберем VDI (образ диска VirtualBox).
Последний шаг перед завершением создания виртуальной машины предлагает нам выбрать, использовать ли фиксированный размер или размер будет работать динамически, в зависимости от ваших потребностей. Здесь лучший вариант — выбрать «Динамически зарезервировано». Наконец, мы выбираем место на нашем USB-накопителе, где мы хотим создать виртуальную машину, а также место, которое мы хотим ей предоставить.
После завершения процесса мы должны использовать Windows или Ubuntu ISO, который мы хотим установить.
Преимущества и недостатки использования портативной виртуальной машины
Используя переносную виртуальную машину вместо ее установки на компьютер, первое преимущество, которое она предлагает нам, заключается в том, что да, мы хотим использовать ее спорадически, мы не собираемся выделять важную часть наш склад в функции, которую мы не собираемся использовать каждый день.
Еще одним преимуществом, которое он предлагает нам, является универсальность возможности запускать любую операционную систему на любом компьютере , вне зависимости от того, совместим он с ним или нет. Например, через виртуальную машину мы можем использовать Windows 11 на несовместимых компьютерах, поскольку в ней отсутствуют как TPM 2.0, так и безопасная загрузка.
Первый недостаток, который мы собираемся найти, это мощность оборудования где мы хотим запустить его. При создании виртуальной машины мы должны выбрать как объем памяти, который мы хотим выделить машине, так и количество процессоров на компьютере.
Если компьютер, на котором мы собираемся его использовать, имеет мало ресурсов, виртуальная машина будет работать точно так же, однако время загрузки практически всего, что мы хотим сделать, будет вечным. Чтобы избежать этой проблемы, рекомендуется всегда использовать как можно меньше памяти и наименьшее количество процессоров.
Таким образом, если мы запустим виртуальную машину на устройстве с ограниченными ресурсами, она не будет искать ресурсы, которые она никогда не найдет, создавая ненужное узкое место.
Portable Virtualbox is a fork of the main Oracle Virtualbox which is also free and opensource software to run Virtual Machines. However, there is no change in the files used from the original Oracle Virtualbox software. So, now the thing why we need the portable Vbox version when the original one is there… The main reason for using the portable applications is they allow you to carry them along with you anywhere and use it on any computer you want. It means you just need to put them on a USB stick without any separate installation.
In the same way, the Portable Virtualbox tool just also need to put in a USB stick or drive and plug it on any Windows PC system to run different operating systems such as Ubuntu Linux, Fedora, Windows etc. in a virtual environment. It also allows you to take all your Virtual Machines installed using this software on a USB drive without any hassle of installing them again; when you want to use them on some different computer.
Note: The Portable VirtualBox is only available for the Windows-based system and doesn’t work on Linux or MacOS.
How the Portable Virtualbox Works?
The Portable Virtualbox is worked like a container in which the developer of the Vbox saved the original Virtualbox files. So, whenever you run the saved Portable Vbox from an external USB drive on any Windows-based system it installs the driver and system services need to run the Virtualbox on Windows and also uninstall the driver automatically as soon as you switch off and exit the Vbox.
However, in the case of original VirtualBox, you need to install it properly on the system to run Virtual machines as it needs to install the Windows Kernal drivers and other system services.
Install and Run Portable VirtualBox Using External Drive on Windows 10 PC
Note: Be sure that you have administrator access because without that it won’t able to install the drivers and other services
Step 1: Downloading the Portable VirtualBox
To start with Portable Vbox go to its official website vbox.me and download the latest version.
The downloaded software will be in the Zipped file and you need to extract it on your PC or USB drive in which you want to carry the Portable VirtualBox. If you want, you can also extract it on PC and move it to USB external drive when you need it, later.
After extracting, you will see a couple of files and folder as shown in the below-given screenshot.
Now double click on the Portable-VirtualBox.exe file and run it as administrator.
Step 2: Download and install VirtualBox Files
Now the thing is if the full version of original Oracle Virtualbox is already installed on your system; this portable Vbox will automatically be launched without any prompt in order to set up and use on the different system.
So, what you can do uninstall the installed version of Virtualbox from the system control panel to set up the portable version on the USB drive.
After uninstalling or if your system doesn’t have any pre-installed version of VirtualBox then the “Portable-VirtualBox Extract and /or Compress” windows will prompt.
You will see a big button “Download installation files of VirtualBox” click on that and the software start downloading the original Virtual box files.
After downloading, you need to extract the Virtualbox files, and for a that check the two box given at the front of options: Extract files for a 32-bit system and Extract the files for a 64-bit system and then click OK.
Once the files of VirtualBox get extracted, you will see some extra files in the Portable Virtual box folder.
Now again double click on the Portable-Virtualbox.exe file to run it.
When the Portable Vbox runs successfully, a shortcut icon will appear in the system tray of Windows 10, 8, or 7. Right-click on that to access the settings and other shortcuts.
Select the Settings or you can also use the Keyboard shortcut to access it –CTRL+6.
Step 3: Portable VBox settings and Hotkeys
Under the settings, several options will appear those are used to control the behavior of the portable VirtualBox such as:
VB- Manager: By default, the portable VirtualBox is started without any VM. If you want to start the VirtualBox with a virtual machine, you can do it from here using this option. Just choose the virtual machine that you want should be loaded at the start of Portable Virtual Box. By configuring it, you will get immediately to the folder where your virtual machines are stored. Also, you can start the Virtualbox with a virtual machine as well by typing “Portable-Virtual.exe “VM-Name” via command line.
Hot Keys: This tab’s option will allow you to start the VirtualBox with or without Hotkeys. By default, the Hokeys are ON.
Hotkey settings: You can change the preset Hotkey configuration. The Hotkey is available for different options such as Show VM, Hide VM, Show VirtualBox, Hide VirtualBox, Settings and Quit VirtualBox.
USB: If you want to start the Portable Vbox with additional USB support then you can use this tab options to switch the USB interface on or off.
Note: By default, the USB support is OFF and you need to ON it if you want to use the USB inside the virtual machine.
Network: Same As the USB, if you want to get additional network support you need to enable it from the Network tab.
By default the Network support to VirtualBox is disabled.
Language; To change the language of the VirtualBox. It supports English, German, Portuguese, Spanish, French, Italian, Chinese, Japanese, Polish, Russian and Ukrainian.
Update: To update the VirtualBox, when the updated are available.
Step 3: Create and Run Virtual Machines on Portable Virtual Box
To create Virtual Machine you just need to click on the NEW button and start creating a Virtual machine like you do on the normal system with a fully installed version of Virtualbox.
The things to note while creating a Virtual Machine on Portable Vbox is your all VM file will save on your USB drive in which your main folder of Portable Vbox resides. This means you should have enough space on your USB drives to install heavy operating system’s Virtual machines.
The path where the software save your VM files is– Portable-VirtualBoxdata.VirtualBoxMachines directory
After finishing your work, be sure to properly shutdown the Virtual machine and exit the Portable VirtualBox and also safely remove your USB drive; because plugging out it suddenly while the Virtual machine running on the Portable Vbox may corrupt your VM file.
I hope this tutorial on installing and setup of Portable VirtualBox may help you somehow; if you have any question the comment box is all your!!
You may want to know:
- How to install VirtualBox extension Pack on Windwos, MacOS & Ubuntu Linux
- Install Rockstor NAS On Ubuntu/Debian in Virtual Machine
- Install Hyper-V to create Virtual Machine on Windows 10 natively
- Install Ubuntu on Windows 10 using Virtualbox Virtual Machine
- Install Ubuntu From a USB Stick on Windows 10 PC