 |
Категория: | Виртуальные машины |
| Поддерживаемые ОС: | Windows 7 | |
| Разрядность: | 32 bit, 64 bit, x32, x64 | |
| Для устройств: | Компьютер | |
| Язык интерфейса: | на Русском | |
| Версия: | Последняя | |
| Разработчик: | Oracle |
Достаточно просто скачать VirtualBox для Windows 7 хоть операционная система больше не поддерживается производителем, тем не менее, дистрибутивы все еще можно достать, многие этим пользуются, ведь программа была одной из лучших в свое время. Применение достаточно широко — от тестирования каких-либо программ до включения устаревших на данный момент приложений. В том числе применяется виртуальная машина Virtual Box для «семерки».
Virtualbox для Windows 7 на компьютер
Виртуал Бокс — это инструмент администратора или программиста, которому необходимо протестировать новую конфигурацию системы либо написанный код, но не хочется подвергать риску работающую и функциональную сеть либо собственный компьютер. Virtual Box позволяет создать «виртуальную машину», то есть компьютер с полным набором возможностей, начиная от операционной системы, заканчивая мощностью, объемом жесткого диска, настройками памяти и графики. В операционной системе Виндовс 7 была полностью реализована эта возможность, также можно создать «семерку» под современным компьютером с «десяткой».
Virtual Box существует во всех версиях Виндовс и поставляется в комплекте с основной операционной системой. Обычно она не «показывает» себя, поскольку инструмент достаточно специфический, но его возможности всегда можно активировать, если найти по поиску. Для поиска лучше всего воспользоваться запросом Oracle — именно эта компания поставляет соответствующий продукт для пользователей. После вызова программы она предложит назвать систему каким-либо именем, а дальше выделить ресурсы имеющейся системы под виртуальный компьютер.
VirtualBox для версий windows:
|
|
Возможности и преимущества VirtualBox
Виртуальные машины
Снимки состояния
Простые настройки
Легкий обмен файлами
Скачать Virtualbox для Windows 7 бесплатно
| Приложение | OS | Формат | Версия | Загрузка |
|---|---|---|---|---|
| VirtualBox | Windows 7 | x32 | Бесплатно (на русском) |
Скачать ↓ |
| VirtualBox | Windows 7 | x64 | Бесплатно (на русском) |
Скачать ↓ |
| VirtualBox | Windows 7 | x32 — x64 | Бесплатно (на русском) |
Скачать ↓ |
Как установить Virtualbox для windows 7:
Запустите файл.
Ознакомьтесь с информацией и нажмите «Далее».
Нажмите «Далее», или снимите галочки с рекомендуемого ПО и нажмите «Далее». Если снять все галочки, рекомендуемое ПО не установится!
Не смотря на то что установка на английском сама программа будет на русском.
Разумеется, используются ресурсы физической машины, поэтому на виртуальную нельзя «поставить» больше, чем есть у основного компьютера. Здесь как раз и может пригодиться «семерка», ведь она гораздо менее требовательная к ресурсам, чем любая из более новых операционных систем от компании Microsoft. Большинство программ и настроек, совместимых с Виндовс 7, будет успешно работать и на «старших» версиях. В дальнейшем «физическая» и «виртуальная» машины будут общаться между собой посредством сетевого подключения, поэтому такое решение идеально для того, чтобы тестировать и программы, и функции сети.
Чтобы иметь под рукой сразу несколько операционных систем с отдельным рабочим пространством и приложениями, не нужно покупать второй (третий, четвертый и т. д.) компьютер. Потому что всё это уместится в вашем единственном ПК. Как? Благодаря виртуальным машинам (ВМ) — особым программам, которые создают (эмулируют) внутри основной операционной системы воображаемые (виртуальные) компьютеры.
Виртуальный ПК почти как настоящий. У него есть собственный процессор, память, жесткий диск, сетевой адаптер и всё остальное. Конечно, это не физические устройства, но сделаны они так, чтобы операционные системы считали их именно такими — настоящими.
На одном физическом компьютере одновременно может работать несколько виртуальных. Сколько именно — зависит от аппаратных ресурсов: чем шустрее процессор, объемнее оперативка, просторнее накопитель, тем больше. Обычный домашний ПК средней производительности на базе Windows 10 справляется с одновременной работой трех-пяти легковесных ОС (например, Windows XP, Android и Lubuntu + основная система). Или двух-трех относительно тяжеловесных (например, основная Windows 10 + виртуальные Windows 7 и Mac OS X). Как вы уже поняли, приложения-эмуляторы виртуальных компьютеров позволяют устанавливать и запускать на них самые разные ОС.
Содержание
- Для чего используются виртуальные машины
- Oracle Virtualbox
- Некоторые настройки ВМ и гостевой системы
- VMware Workstation Pro
- Некоторые опции виртуальной машины VMware
- Microsoft Hyper-V
- Некоторые опции виртуальных машин Hyper-V
Для чего используются виртуальные машины
Виртуальные машины общего назначения (в отличие от специализированных — таких, как, например, VM Java), используют:
- Для запуска приложений, которые не поддерживает основная система.
- Для защиты системы от потенциального вреда непроверенных программ.
- Как дополнительную преграду от вирусов при посещении сомнительных веб-ресурсов.
- Для создания изолированной среды для изучения деятельности вредоносного ПО.
- В качестве тестового полигона для отладки собственных разработок.
- Для освоения технологий построения сетей.
- Для двойной авторизации на некоторых игровых порталах и многого другого.
Ну и конечно, виртуальные машины повсеместно используют для распределения рабочих ресурсов серверов.
Сегодня мы не будем касаться промышленного применения ВМ, а рассмотрим только то, что может быть полезно домашним пользователям ОС Windows.
Oracle Virtualbox
Виртуальная машина Oracle Virtualbox, пожалуй, наиболее известна и популярна у домашних пользователей ПК. Она русифицирована, бесплатна, поддерживает все основные операционные системы, включая Android, и довольно проста в применении. Сделать минимально необходимые настройки и установить в нее операционную систему сможет даже слабо подготовленный юзер, если имеет под рукой инструкцию по установке выбранной ОС.
Даже беглого взгляда на рабочую область Virtualbox достаточно, чтобы понять, что здесь к чему и как примерно пользоваться программой. Слева — список всех операционных систем, установленных на платформу Virtualbox (гостевых), справа — окно параметров виртуального компьютера выбранной из списка ОС или окно снимков — сохраненных состояний этой системы (некий аналог точек восстановления). На верхней панели — основные инструменты управления: кнопки мастера создания новой ВМ, перехода в меню настроек и запуска ВМ. Вверху справа — кнопки переключения вкладок левой части окна (на скриншоте показана вкладка настроек).
Освоить основные функции программы — установку и запуск операционной системы, настройку параметров виртуального компьютера, большинству пользователей удается без инструкций. А для самых пытливых умов, стремящихся постичь все секреты Virtualbox, на официальном сайте есть англоязычный учебник.
Рассмотрим процесс создания новой виртуальной машины и начало установки в нее Windows 10.
- Кликнем в верхней панели кнопку «Создать».
- В первом окошке мастера создания ВМ укажем имя ОС (оно будет отображаться в списке гостевых систем), ее тип (Windows, Linux и т. д.) и версию. В нашем примере это Windows 10 32 bit (можно поставить и 64 bit, но ей потребуется больше ресурсов). Для перехода к следующему шагу нажмем Next.
- Дальше укажем размер оперативной памяти ВМ. По умолчанию Windows 10 x86 отводится 1 Гб, но вы можете увеличить этот объем, сдвигая ползунок вправо. Если на вашем ПК не очень много оперативки, не отдавайте ВМ больше 2-3 Гб, иначе основная система будет тормозить из-за нехватки памяти.
- Следом создаем виртуальный жесткий диск. Если вы ставите систему первый раз, выбирайте вариант «Создать новый».
- Тип виртуального диска оставим по умолчанию.
- Формат хранения данных — это область на физическом накопителе вашего компьютера, который отводится ВМ. Она может иметь постоянный или динамически расширяемый объем в тех пределах, которые вы определите дальше. Для экономии места выберем динамический формат.
- Следом укажем имя тома (виртуального диска С) и его размер. По умолчанию — 32 Гб.
- После нажатия в последнем окошке кнопки «Создать» в списке появится новая виртуальная машина. Справа в рамке показаны ее параметры.
- Для перехода к установке Windows кликнем в верхней панели кнопку «Запустить».
- В окне, которое откроется после этого, появится окошко «Выберите загрузочный диск». Нажмите на иконку папки и укажите путь к дистрибутиву системы. Это может быть образ в формате .iso или физический носитель (DVD, флешка). Выбрав дистрибутив, нажмите «Продолжить».
- Дальнейший ход инсталляции ОС в виртуальную машину не отличается от установки ее на физический компьютер.
Некоторые настройки ВМ и гостевой системы
Клик в окне виртуальной машины захватывает курсор мыши (т. е. он будет двигаться только в пределах виртуального экрана). Для возврата курсора в основную ОС нажмите комбинацию Ctrl+Alt.
Для доступа ко всему набору функций гостевой ОС нужно установить специальные дополнения. Зайдите в меню «Устройства», щелкните «Подключить образ диска дополнений гостевой ОС» и следуйте дальнейшим инструкциям.
Чтобы подключить к гостевой системе папку для обмена файлами с основной, кликните в меню «Устройства» пункт «Общие папки». Нажмите на значок «папка+» в открывшемся окне и через поле «путь к папке» укажите ее в проводнике (в нем показаны каталоги основной системы).
Если хотите, чтобы настройка работала постоянно, отметьте «Авто-подключение» и «Создать постоянную папку». Общая папка будет доступна из проводника виртуальной машины как сетевая.
Чтобы сохранить текущее состояние гостевой ОС, откройте меню «Машина» и выберите «Сделать снимок состояния».
Чтобы изменить порядок опроса загрузочных устройств (например, для загрузки виртуальной машины с DVD), завершите работу гостевой ОС, откройте ее настройки (в главном окне Virtualbox) и зайдите на первую вкладку раздела «Система». В списке «Порядок загрузки» отметьте нужный носитель и, нажимая кнопки со стрелками, передвиньте его наверх.
VMware Workstation Pro
VMware Workstation pro — не менее функциональный продукт, чем Vrtualbox, но рассчитанный на профессиональное применение и интеграцию с другими сервисами производителя. Не бесплатный и довольно дорогостоящий, однако тоже очень популярный у домашних пользователей Windows.
Бесплатная версия VMware для личного использования тоже существует. Это VMware Workstation Player, но малая функциональность, сильно уступающая даже некоммерческому Vrtualbox, отвернула от него любовь наших сограждан.
Полноценный VMware Workstation Pro, с которым мы будем знакомиться сегодня, как и конкурент, поддерживает массу операционных систем, включая мобильные и Mac OS X (кстати, он совместим с большим количеством редакций OS X, нежели Virtualbox), и эмулирует все основные устройства компьютера. Еще он эмулирует интерфейс BIOS, в отличие от Vrtualbox.
Рассмотрим, как проходит процесс создания виртуальной машины и запуск установки Windows 10 на платформе VMware Workstation Pro.
Дизайн основного окна программы (который, кстати, видоизменяется от версии к версии) не позволит запутаться даже начинающему пользователю.
- Чтобы создать новую виртуальную машину, нажмем одноименную кнопку на вкладке «Главная».
- В первом окошке мастера создания ВМ укажем тип конфигурации. Если вам нужен компьютер со стандартными параметрами (которых достаточно в 90% случаев), отметим «Обычный».
- Следом укажем тип ОС, которую будем устанавливать на эту виртуальную машину. Программа дает возможность запустить установку сразу после создания ВМ, причем без лишних действий с вашей стороны. Если вы согласны на это, укажите путь к файлу образа или носителя с дистрибутивом системы, если нет, отметьте «Я установлю систему позже».
- Чтобы не вводить ключ продукта, имя пользователя и пароль во время установки Windows, введите это данные в следующее окно. Первый пункт можно пропустить.
- Дайте новой виртуальной машине имя и укажите будущее расположение папки с операционной системой.
- Определите размер виртуального диска. По умолчанию VMware отдает Windows 10 целых 60 Гб, но мы можем увеличить или уменьшить этот объем. Следом вам предстоит указать способ сохранения виртуального диска — в одном или нескольких файлах.
- Ниже показаны параметры только что созданного виртуального компьютера. Если вас что-то не устраивает, например, размер оперативной памяти, нажмите «Настройку оборудования».
- Измените нужные характеристики, вернитесь в предыдущее окно и кликните «Готово».
- После этого, наконец, запустится установка операционной системы. Ваше участие понадобится ближе к ее окончанию — для настройки сетевого обнаружения и проверки обновлений.
- После загрузки рабочего стола программа автоматически установит в новую систему VMware Tools — то же, что и дополнения гостевой ОС в Virtualbox. После этого виртуальная машина готова к работе.
Список всех установленных гостевых операционных систем находится на вкладке «Мой компьютер».
Некоторые опции виртуальной машины VMware
До установки VMware Tools окно гостевой системы, как и в Virtualbox, захватывает курсор мыши. Для возврата его в основную ОС нажмите Ctrl+Alt.
Чтобы попасть в интерфейс BIOS виртуальной машины, выделите ее в списке, откройте меню запуска (кнопка «play» на верхней панели) и кликните «При включении (машины) войти в режим BIOS».
Microsoft Hyper-V
Диспетчер виртуальных машин Hyper-V — это встроенный компонент операционных систем всех редакций Windows 7-10, за исключением начальной и домашних. Если разобраться, он не хуже и не сложнее, чем два рассмотренных выше, просто некоторые пользователи ничего не знают о его существовании и только поэтому предпочитают сторонний софт.
Чтобы активировать диспетчер Hyper-V, зайдите в раздел приложений панели управления Windows, щелкните «Включение и выключение компонентов Виндовс» и в открывшемся окошке отметьте «Hyper-V».
Перезагрузите компьютер, откройте поиск и с его помощью запустите диспетчер Hyper-V.
- Для создания новой ВМ в панели диспетчера «Действия» нажмите «Создать» — «Виртуальная машина».
- Дайте новой виртуальной машине имя.
- Определите ее поколение — 1 (старое, к которому относится Windows XP и все 32-битные системы) или 2 (новое — 64-битные Windows 7, 8.1 или 10).
- Выделите виртуальной машине оперативную память. Флажок «Динамическая» позволит основной ОС использовать часть памяти, которая не задействована гостевой ОС, для своих нужд. Этой полезной возможности, кстати, нет ни в Virtualbox, ни в VMware.
- Настройки сети отложим на потом. Оставим по умолчанию «Нет подключения».
- Далее определим размер, расположение виртуального диска и назначаем ему имя.
- Последний шаг — параметры установки гостевой ОС. Укажем месторасположение носителя с дистрибутивом или файла образа iso. Либо отложим установку Виндовс на другое время. После нажатия кнопки «Готово» виртуальная машина будет создана, а вслед за этим запустится инсталляция операционной системы. Ее ход тоже ничем не отличается от установки ОС на реальный компьютер.
Список всех виртуальных машин Hyper-V отображается в средней части окна диспетчера. Чтобы запустить любую из них, кликните 2 раза по ее имени. В окошке, которое откроется после этого, нажмите кнопку «Пуск».
Чтобы виртуальные машины Hyper-v могли подключаться к Интернету, запустите через панель «Действия» диспетчер виртуальных коммутаторов. Выберите в показанном ниже списке тип сети «Внешняя» и нажмите «Создать виртуальный коммутатор». Сети «Внутренняя» и «Частная» предназначены для соединения виртуальных компьютеров между собой, и большинству пользователей не нужны.
На следующей странице обычно ничего менять не требуется, кроме, если хотите, имени подключения. В выпадающем списке «Внешняя сеть» должен быть указан сетевой адаптер физического компьютера, который соединен с роутером или кабелем интернет-провайдера. Ниже должен стоять флажок «Разрешить управляющей ОС предоставлять общий доступ к адаптеру» (т. е. к Интернету).
Кстати, Hyper-v поддерживает не только операционные системы семейства Windows, но и некоторых конкурентов, в частности, Linux и FreeBSD. Полный список всех совместимых с ним платформ, а также условия их использования в среде Windows, приведены на сайте MSDN.microsoft.
Некоторые опции виртуальных машин Hyper-V
Чтобы сделать снимок состояния запущенной гостевой ОС, Откройте верхнее меню ее окна «Действие» и щелкните «Контрольная точка». Либо нажмите комбинацию Ctrl+N.
Доступ к настройкам отдельной виртуальной машины открывается из ее контекстного меню в списке главного окна диспетчера и скрывается за кнопкой «Параметры».
Прочие возможности программы тоже весьма незамысловаты и осваиваются без особого труда.
Читайте нашу статью, чтобы узнать, что такое ВМ, зачем нужна готовая виртуальная машина с Windows 7 и как её установить на VirtualBox.
Что такое виртуальная машина
Виртуальная машина (ВМ или VM) — это программа, с помощью которой на физическом компьютере или сервере создаётся ещё один компьютер. Работа ВМ представляет из себя взаимодействие хостовой и гостевой операционных систем. Хостовая ОС — это система, которая установлена на физическом компьютере, а гостевая — на виртуальной машине.
При запуске гостевая ОС начинает активно взаимодействовать с хостовой. Для работы хостовая ОС выделяет гостевой ресурсы: жесткий диск, программный привод, BIOS, сетевые адаптеры и др. Для того чтобы ВМ работала корректно, ОС должны быть изолированы друг от друга.
За оптимальное распределение ресурсов и изоляцию отвечает гипервизор, или монитор виртуальных машин, — программа, которая позволяет эффективно использовать несколько операционных систем одновременно.
Преимущества ВМ:
- Можно выключить ПК или перейти к другой задаче с сохранением текущего состояния машины. Если вы решите продолжить работу, ВМ загрузится в том состоянии, в котором находилась в момент выключения.
- На VM можно делать снапшоты, которые позволяют откатываться до предыдущих конфигураций. Это удобно, если при тестировании нестабильного софта есть вероятность критической ошибки. По сравнению с основной системой, для ВМ выделяется меньше места на дисковом пространстве и откат до раннего состояния происходит быстрее.
- Машину можно сохранять или дублировать как изолированную среду. Её можно будет запустить позднее или скопировать на другой ПК. Заданные конфигурации сохранятся.
- ВМ вместе со всеми данными легко переносится с одного ПК на другой. Портативный софт для виртуальной машины сохраняет информацию одним файлом (в виде образа системы) на физическом компьютере. Для переноса достаточно переместить этот файл.
- ВМ не занимает место постоянной памяти, а оперирует выделенной временной памятью. Все действия фиксируются в виде лога, который очищается при завершении каждого сеанса.
- Для переподключения на другую ОС не нужно перезагружать компьютер.
- На одном устройстве можно хранить несколько виртуальных машин с несколькими ОС в разных состояниях.
Самые популярные VM: Oracle VirtualBox, VMware Workstation, Microsoft Hyper-V. Их можно установить на операционные системы Windows, Mac OS, ОС семейства Linux и другие. Чтобы определиться, какая из этих ВМ вам больше подходит, используйте таблицу сравнения.
Что такое образ виртуального диска
Образ виртуального диска — это файл, с помощью которого на виртуальной машине можно создать ту или иную операционную систему (гостевую ОС). По сути, образ диска имитирует реальный диск (в нём записана конфигурация операционной системы). Образы встречаются в двух основных форматах: готовом и ISO-формате.
Создание ОС с помощью ISO-образа занимает больше времени: нужно скачать его, выставить показатели ресурсов, настроить машину. Такой формат подойдет в том случае, если вам нужно точечно выставить настройки для машины. При этом для использования гостевой ОС с помощью готового образа, достаточно скачать его и запустить (в готовой VM уже сконфигурированы ОС и ресурсы компьютера).
Готовый образ может понадобиться:
- начинающему пользователю, чтобы сразу начать работу и не делать сложных настроек;
- разработчику, когда нужно быстро создать ВМ.
Готовые образы для VirtualBox можно скачать на сайте oracle.com. Если у вас ещё не установлена виртуальная машина, скачайте и установите VirtualBox.
Как запустить готовую виртуальную машину Windows 7
- 1.
-
2.
Запустите VirtualBox.
-
3.
Нажмите Файл и выберите Импорт конфигураций:
-
4.
Кликните на значок «папка» и выберите файл виртуальной машины на своём компьютере. После того как отобразится путь до файла, нажмите Далее:
-
5.
Проверьте параметры и нажмите Импорт:
Дождитесь окончания загрузки.
-
6.
Кликните дважды по названию нужной VM и нажмите Запустить:
Готово, вы запустили виртуальную машину с Windows 7.
Содержание
- Скачать VirtualBox на русском языке последнюю версию
- Особенности и возможности VirtualBox
- Как установить и настроить VirtualBox на Windows
- Преимущества VirtualBox
- Скачать VirtualBox для Windows 7
- Особенности и возможности VirtualBox
- Где скачать VirtualBox для установки Windows 7
- Пошаговая инструкция по установке и настройке VirtualBox
- Создание виртуальной машины в Виртуалбокс для Виндовс 7
- Oracle VM VirtualBox
- О программе
- Что нового
- Системные требования
- Поддерживаемые системы для VirtualBox 6.0.x
- Полезные ссылки
- Подробное описание
- VirtualBox
- VirtualBox для Windows
- Возможности программы
- Создание виртуальных машин
- Функции и особенности
- Работа с несколькими виртуальными машинами
- Плюсы и минусы
- Преимущества
- Недостатки
- Скачать бесплатно
- Горячие клавиши
- Установка на компьютер
- Как пользоваться
- VirtualBox для Windows
- Возможности программы
Скачать VirtualBox на русском языке последнюю версию
VirtualBox (Виртуал бокс) – программа-эмулятор от разработчика Oracle, которая создает среду различных операционных систем на ПК. Например, если пользователю нужна ОС Mac, но у него стоит Windows или Linux, он скачивает эту утилиту, создает виртуальную машину и пользуется Mac OS. Операционная система, действующая на компьютере, называется хостовой или домашней. Системы, которые создаются с помощью VirtualBox, – гостевыми ОС или виртуальными машинами. Скачать VirtualBox вы можете на нашем сайте по ссылке ниже.
↓ Чтобы скачать программу VirtualBox выберите вашу операционную систему внизу статьи ↓
Программа была выпущена в 2007 году. Доступна версия с интерфейсом на русском языке. Пользование утилитой абсолютно бесплатное. На данный момент 2020 года последняя версия – 6.1.10-138449
Особенности и возможности VirtualBox
Эмулятор разных операционных систем Виртуал Бокс может похвастаться широким функционалом. Основные возможности программы следующие:
Как установить и настроить VirtualBox на Windows
Какие конкретные шаги нужно делать, чтобы эмулятор появился на компьютере на базе ОС Windows? Процесс установки довольно простой и не займет много времени.
После установки нужно произвести предварительные настройки Виртуал Бокс:
Чтобы в программе читались съемные носители, подключаемые через USB, нужно установить специальный плагин:
Преимущества VirtualBox
Какие плюсы есть у Виртуал Бокс по сравнению с другими похожими программами?
Эмулятор Виртуал Бокс помогает решать различные проблемы. Например, невозможность запуска той или иной программы, которая не работает в действующей операционной системе компьютера. VirtualBox полезен для разработчиков тем, что позволяет тестировать программы в различных операционных системах на одном компьютере.
Утилита дает возможность обезопасить серфинг в интернете, а также поближе познакомиться с новой системой, которую пользователь хочет в будущем установить как основную на своем ПК. На компьютерах со слабыми характеристиками программа может работать медленно.
Источник
Скачать VirtualBox для Windows 7
Многих пользователей интересует программное обеспечение VirtualBox для операционной системы Windows 7, а в частности, ответы на вопросы, как скачать, монтировать и после настроить утилиту. На практике, сохранение, установка и последующая работа с утилитой, это вполне простые и последовательные этапы. Разумеется, в данной ситуации не все могут разобраться самостоятельно, из-за чего здесь потребуется выделить, а после рассмотреть все наиболее важные моменты касательно этой модификации софта.
↓ Скачать программу VirtualBox вы можете по прямой ссылке внизу статьи ↓
Особенности и возможности VirtualBox
Перед тем как освещать важные моменты касательно загрузки, стоит обратить внимание на некоторые особенности для данного программного обеспечения. В частности, можно выделить следующие моменты:
Что касается возможностей утилиты, то они касательно эмуляции и создания виртуальных машин практически не ограничены. Иными словами, вы можете с помощью этого плагина легко собрать вторую платформу для запуска сторонних приложений.
Важно! Независимо от того, с какого источника вы загружаете программное обеспечение, его требуется проверять на отсутствие вирусов и иного вредоносного ПО, чтобы исключить вероятность заражения системы.
Где скачать VirtualBox для установки Windows 7
Если вам потребовалась эта разновидность программного обеспечения, то следует загружать все необходимые компоненты с проверенных источников. К примеру, с нашего тематического сайта. Процесс сохранения выглядит следующим образом:
В данном случае, если вам требуется установка этой операционной системы, то предстоит подобрать утилиту соответствующей версии, чтобы впоследствии при работе не возникали ошибки.
Пошаговая инструкция по установке и настройке VirtualBox
После того как проверка будет выполнена, можно переходить к инсталляционному процессу. В данном случае вам предстоит проделать следующий ряд манипуляций для монтирования софта:
Следует понимать, что перезагрузка системы позволяет исключить вероятность последующих при работе сбоев и ошибок, а кроме того, дает возможность оптимизировать работу всех компонентов ПО. Стоит отметить, что настройка софта происходит через панель с параметрами.
Создание виртуальной машины в Виртуалбокс для Виндовс 7
Как только вы выполните установку и произведете настройку под непосредственные задачи программы, можно переходить к созданию виртуальной платформы. В первую очередь, здесь требуется зарезервировать достаточное пространство на жестком диске или ином цифровом носителе. Далее вы запускаете программу, и пользуясь всеми инструментами прописываете путь для создания эмулятора.
В частности, пользователю также потребуется действующая седьмая версия, которая впоследствии и будет подвергнута обработке для последующего резервирования в копию. С помощью этой программы вы можете прописать путь к ОС. В самом конце приходится подтверждать совершенные изменения. После этого, выполнив перезагрузку, вы можете приступать к работе с доступной портативной системой на своем компьютере или ноутбуке.
Важно! Не стоит забывать о том, что после выполнения такой процедуры, вам также потребуется проверить все компоненты при помощи антивируса, так как в эти моменты имеется высокий риск заражения для системы.
На данный момент многие пользователи используют специальное программное обеспечение для создания виртуальных машин. В этом нет ничего удивительно, так как с помощью такого ПО вы можете заметно увеличить возможности своего компьютера или ноутбука. Разумеется, разобраться в функциях плагина, а также в его возможностях самостоятельно сможет далеко не каждый юзер, из-за чего предварительно рекомендуется знакомиться с описанием, чтобы получить ответы на наиболее распространенные вопросы. Напоминаем вам, что в начале статьи, вы можете скачать Виртуалбокс для Виндовс 7 бесплатно.
Источник
Oracle VM VirtualBox
О программе
Что нового
Новое в версии 6.1.28 (19.10.2022)
Новое в версии 5.2.44 (14.07.2020)
Новое в версии 6.0.0 (18.12.2018)
Системные требования
Примечание. Пожалуйста, используйте версию VirtualBox 5.2, если вам все еще нужна поддержка 32-bit хост-систем, так как поддержка этой разрядности была прекращена в 6.0. Версия 5.2 будет поддерживаться до июля 2020 года.
Поддерживаемые системы для VirtualBox 6.0.x
Windows 64-bit (хост-системы):
MacOS 64-bit (хост-системы):
Linux 64-bit (хост-системы):
Oracle Solari 64-bit (хост-системы):
Полезные ссылки
Подробное описание
Oracle VM VirtualBox является многофункциональным инструментом для создания изолированных виртуальных машин, предлагает высокую производительность, а также является единственным профессиональным решением, которое находится в свободном доступе с открытым исходным кодом на условиях GNU General Public License (GPL) v.2.
VirtualBox активно развивается с частыми обновлениями и имеет постоянно растущий список функций, поддерживаемых гостевых операционных систем и платформ, с которыми он работает. VirtualBox является результатом коллективной работы при поддержке выделенных компаний: каждому предлагается внести свой вклад, в то время как Oracle обеспечивает соответствие продукта профессиональным критериям качества.
Источник
VirtualBox
VirtualBox для Windows
VirtualBox (Виртуал Бокс) — продвинутая программа для создания виртуальных машин, работающих на базе любой десктопной ОС.

Виртуальные машины используются для тестирования незнакомых операционных систем. Иногда их задействуют для запуска программ, которые могут работать только под определенной операционной системой. Еще одно предназначение – запуск сомнительного программного обеспечения, которое может нанести вред.
Скачайте бесплатно последнюю версию VirtualBox на нашем сайте по прямой ссылке. Эмулятор виртуальных машин поддерживает русский язык и работает с Windows 10, 8, 7, Vista, XP. Мы написали инструкцию, чтобы вы могли легко установить и правильно использовать программу.
Возможности программы
Создание виртуальных машин
Процесс установки VirtualBox аналогичен большинству программ, все, что необходимо делать — следовать инструкциям. Важно перед установкой убедиться в том, что активирована виртуализация VT-x либо AMD-V, эти настройки есть в BIOS. После установки программы можно создавать виртуальную машину.
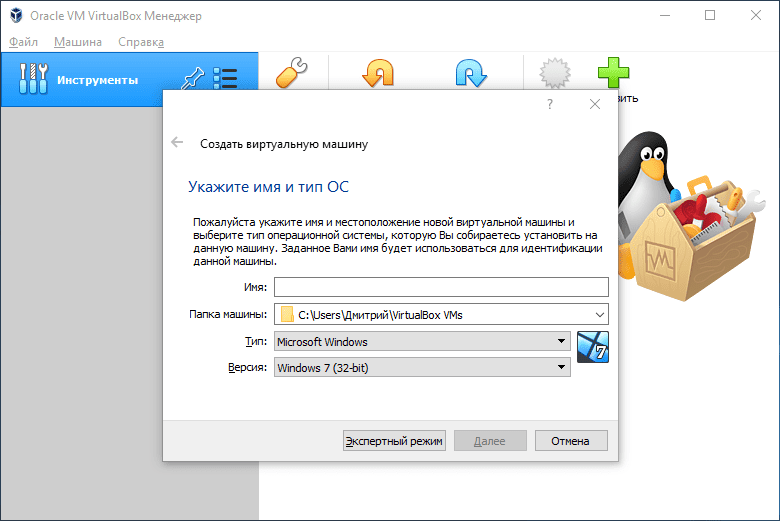
В главном меню следует нажать «Создать», ввести любое название и выбрать из списка ОС, которую планируется установить. Следующий этап – выделить требуемый объем оперативной памяти. Здесь важно заранее знать минимальные требования для системы, которая будет установлена.
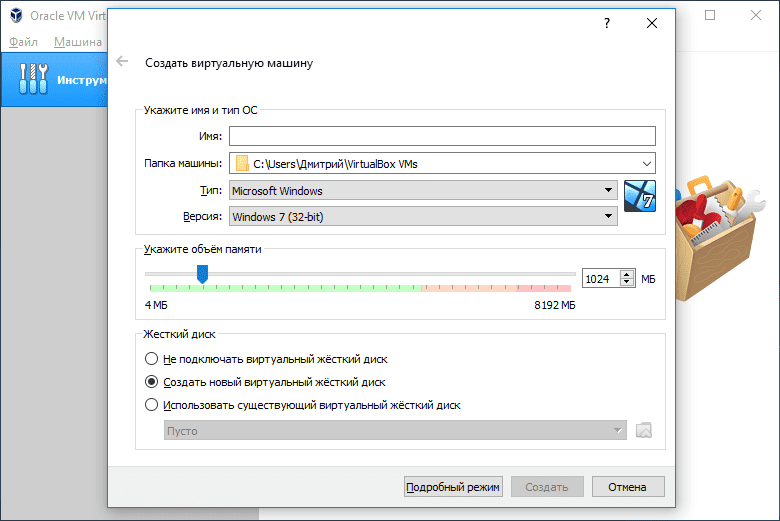
После этого программа предложит создать виртуальный диск, где следует установить его объем. Виртуальный диск может находиться как на жестком диске компьютера, так и на съемном накопителе. После этих действий будет создана новая виртуальная машина, на которую следует установить операционную систему.
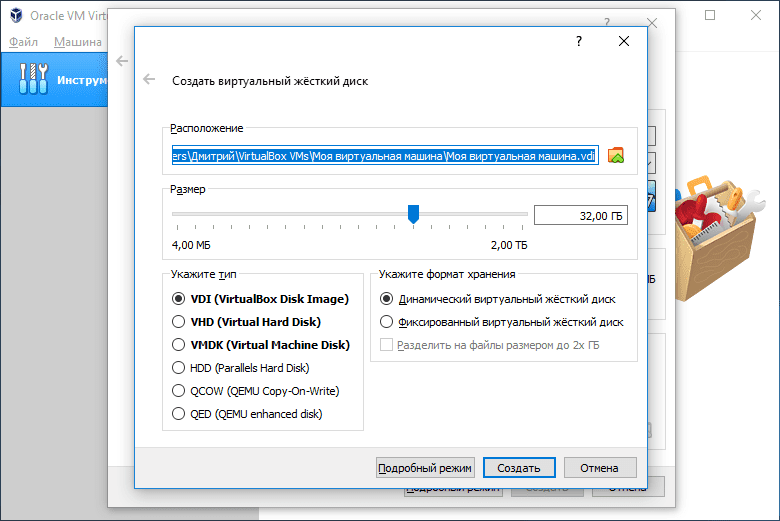
Чтобы установить ОС, заранее должен быть подготовлен образ ISO с дистрибутивом. В меню VirtualBox следует найти кнопку «Настроить» и выбрать установочный диск. Установка операционной системы в VirtualBox аналогична стандартной процедуре.

Функции и особенности
Программа позволяет настроить буфер обмена, он может быть общим для всех ОС либо работать только внутри одной виртуальной машины. Можно выбрать порядок загрузки, изменить объем выделяемой оперативной памяти, настроить процессор, выделив количество ядер для виртуальной ОС.
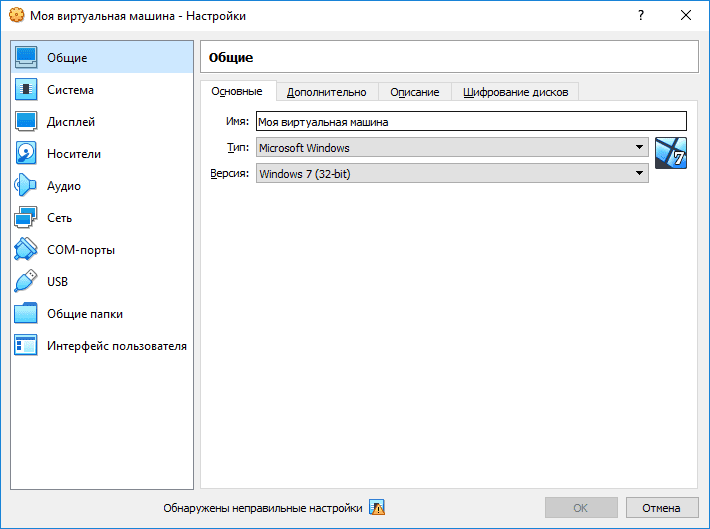
В настройках экрана удобно включать или отключать 2D и 3D ускорение, также можно выделить необходимый объем видеопамяти. В меню легко выбрать диски и USB-порты, которые будут доступными для виртуальной ОС. Можно выбрать папки на компьютере, которые станут общими.
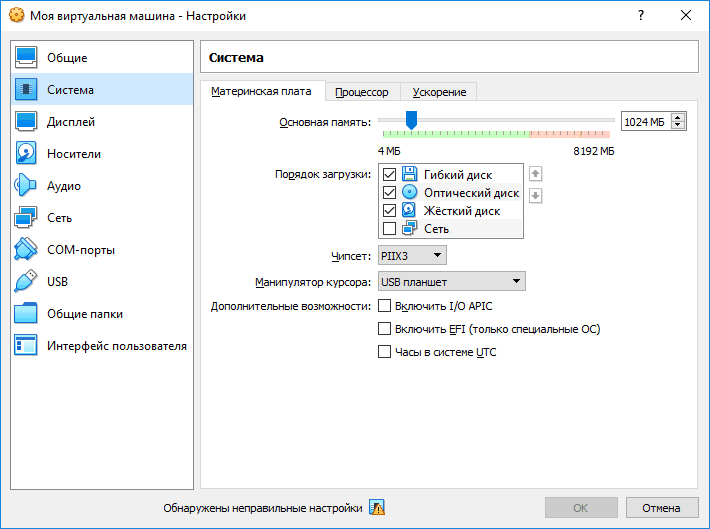
К другим возможностям можно отнести:
Работа с несколькими виртуальными машинами
Программа позволяет создавать неограниченное число виртуальных машин. Можно установить столько систем, сколько это позволяют сделать ресурсы компьютера. В левой части главного окна программы отображаются названия виртуальных машин, которые были заданы в процессе создания, оттуда их можно и запускать. Точно так же, в зависимости от технических характеристик, одновременно можно запускать любое количество виртуальных машин.
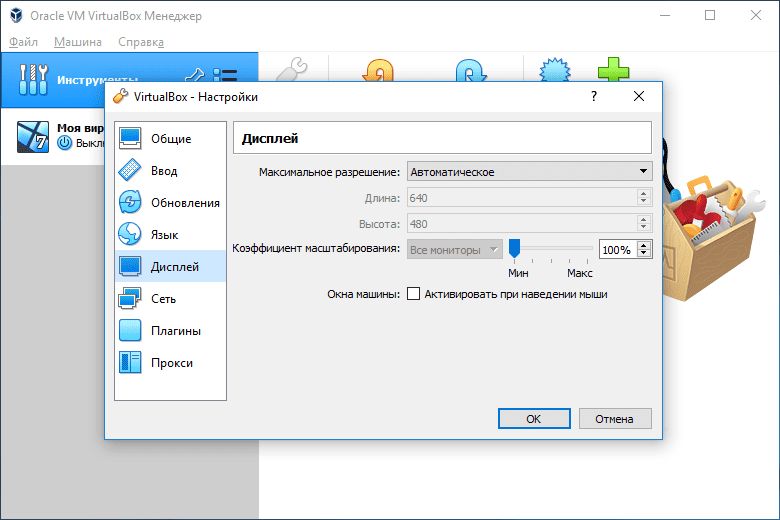
Плюсы и минусы
Преимущества
Одно из важных достоинств программы заключается в том, что сама по себе она потребляет минимум ресурсов. Это положительно сказывается на быстродействии, особенно в тех случаях, когда есть необходимость запустить несколько систем одновременно. Другие достоинства программы:
Недостатки
Эта программа является бесплатной, ее функционал намного ниже, чем у платных решений. К другим недостаткам VirtualBox можно также отнести:
Скачать бесплатно
Скачайте VirtualBox бесплатно с помощью MultiSetup или по прямой ссылке.
Горячие клавиши
| Разработчик: | Oracle (США) |
| Лицензия: | GPL v.2 (бесплатно) |
| Версия: | 6.1.28 (64-bit) / 5.2.44 (32/64-bit) |
| Обновлено: | 2022-10-19 |
| Системы: | Windows / MacOS / Linux / Solaris |
| Интерфейс: | русский / английский |
| Рейтинг: |  |
| Ваша оценка: |
| Клавиши | Действия |
|---|---|
| Host key + T | Сделать снимок |
| Host key + E | Сделать скриншот |
| Host key + I | Переключение интеграции мыши |
| Host key + Del | Ввод Ctrl+Alt+Del |
| Host key + Backspace | Ввод Ctrl+Alt+Backspace |
| Host key + P | Пауза машины |
| Host key + R | Сброс гостевой ОС |
| Host key + H | Выключение гостевой ОС |
| Host key + Q | Показать диалог |
| Host key + F | Переключение в полноэкранный режим |
| Host key + L | Переключение в режиме интеграции |
| Host key + C | Переключение в режиме масштабирования |
| Host key + G | Автоматическое изменение размера окна |
| Host key + A | Изменить размер окна |
| Host key + Home | Контекстное меню в полноэкранном режиме |
| Host key + S | Показать окно настроек |
| Host key + N | Показать информационное окно |
| Host key +D | Смонтировать ISO с дополнениями |
Установка на компьютер
Установка VirtualBox проходит на английском языке. Ниже описан каждый этап установочного процесса программы. Запустив установочный файл, откроется такое окно…
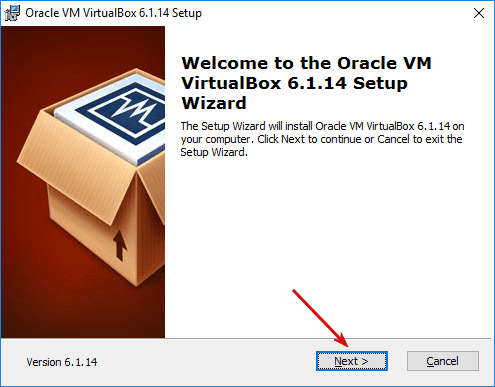
Стартовое окно мастера установки. Необходимо нажать «Next».
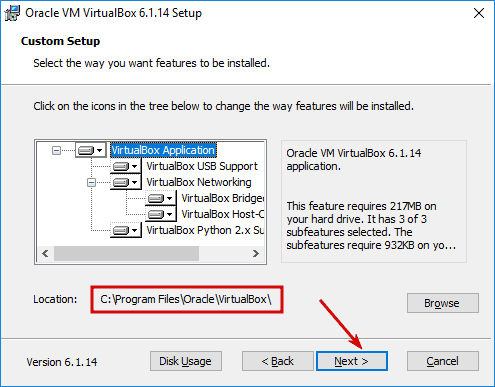
В этом окне можно выбрать конфигурацию программу (включить или отключить некоторые модули), а также указать путь установки.

Выберите где будут размещены ярлыки программы после окончания установки.

Предупреждение о изменении сетевого интерфейса системы. Соглашаемся, нажав «Yes».
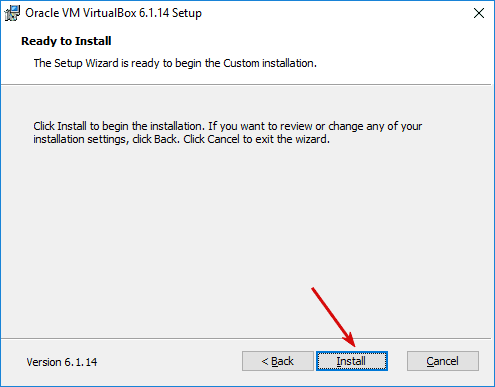
Все готово для начала установки. Нажмите кнопку «Install».
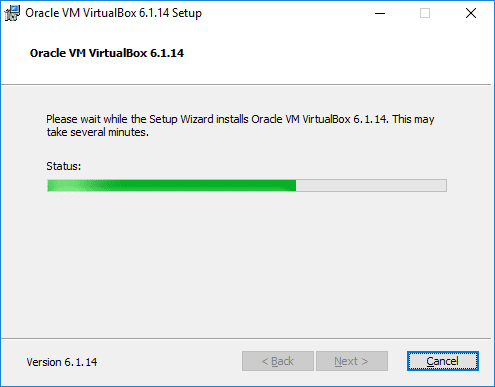
Происходит копирование файлов программы и установка в операционную систему. Просто ждем окончания процесса.

Все готово! Чтобы закрыть установщик, нажмите «Finish».
Как пользоваться
Видеообзор эмулятора VirtualBox: создание и настройка виртуальных машин, регулировка технических параметров, установка операционной системы, организация обмена данными, подключение внешних устройств и многое другое.
Источник
VirtualBox для Windows
| Версия | Платформа | Язык | Размер | Формат | Загрузка |
|---|---|---|---|---|---|
 VirtualBox VirtualBox |
Windows | Русский | 109.79MB | .exe | |
 VirtualBox VirtualBox |
MAC | Русский | 92.52MB | .dmg |
VirtualBox (Oracle VM VirtualBox) – программное обеспечение, предназначенное для создания виртуальных машин. В приложении реализована поддержка установки в качестве гостевой большинства популярных операционных систем. На фоне других решений VirtualBox отличает полная бесплатность (базового пакета), мультиплатформенность и стабильность в работе. Пакет дополнений VirtualBox Guest Additions служит для расширения базового функционала. Он бесплатен для некоммерческого использования в личных целях. Возможности программыПриложение находится в стадии активной разработки, благодаря этому его функционал постоянно растет. На сегодняшний день основные возможности VirtualBox выглядят следующим образом: Виртуальные машины можно переносить с одной хост-машины на другую, не прерывая рабочих процессов. Кроме этого, возможна интеграция рабочих столов гостевой и хост-системы. В роли домашней (хостовой) могут выступать такие операционные системы как Linux, Windows, macOS. Благодаря этому, освоив интерфейс программы один раз, в дальнейшем запуск виртуальной машины на любой ОС не вызывает трудностей. Первая версия программы была выпущена в 2007 году, а последняя на сегодняшний день версия 5.2.2 – в 2017 году. Интерфейс VirtualBox поддерживает русский язык. Источник Adblock |
VirtualBox
для Windows
Описание
VirtualBox — система виртуализации предназначенная для создания виртуальной машины с параметрами железа реального компьютера, на которой можно запускать любую операционную систему. Поддерживает динамическую трансляцию — выполнение большей части инструкций гостевой ОС производится на реальном оборудовании. В роли гостевой системы могут выступать Windows, GNU/Linux, BSD, Solaris и другие операционные системы. Отличается высокой производительностью и стабильностью.
Имеет ярковыраженную модульную архитектуру с хорошо описанными компонентами и предоставляет удобные интерфейсы доступа к виртуальным машинам, которые позволяют контролировать гостевые системы как через GUI, так и через командную строку и удаленно.
Особенности программы:
- Поддержка SMP на стороне гостевой системы.
- Экспериментальная поддержка аппаратного 3D-ускорения.
- Поддержка образов жестких дисков VMDK и VHD.
- Поддержка виртуализации аудиоустройств (AC97, SoundBlaster 16).
- Поддержка различных видов сетевого взаимодействия (NAT, Host Networking via Bridged, Internal).
- Поддержка цепочки сохраненных состояний виртуальной машины (snapshots), к которым может быть произведён откат из любого состояния гостевой системы.
- Поддержка Shared Folders для простого обмена файлами между хостовой и гостевой системами.
- Поддержка интеграции рабочих столов (seamless mode) хостовой и гостевой ОС.
- Кроссплатформенность.
- Поддержка со стороны сообщества Open Source.
- Может действовать как RDP-сервер и управляться любым клиентом, поддерживающим протокол RDP. Также поддерживается функция USB over RDP.
- Компонент iSCSI initiator позволяет использовать внешние устройства по протоколу iSCSI в качестве виртуальных дисков в гостевой системе без дополнительной поддержки со стороны гостевой ОС.
ТОП-сегодня раздела «Эмуляторы»
DS4Windows 3.2.7
Эмулятор контроллера Xbox 360 для использования геймпада Sony DualShock 4 во многих компьютерных…
Отзывы о программе VirtualBox
Григорий про VirtualBox 6.1.22-144080 [16-06-2021]
Плохо. Не вынимает актоматически образ системы после установки Windows 7. Нельзя выбрать кол-во процессоров при создании ОС и еще много недочетов
3 | 7 | Ответить
Anonim про VirtualBox 6.1.6.137129 [25-05-2020]
Плохая поддержка windows vista на виртуальной машине
3 | 9 | Ответить
viamtu про VirtualBox 6.0.10.132072 [30-08-2019]
Все хорошо работало, но потом в один прекрасный момент:
The configuration constructor in main failed due to a COM error. Check the release log of the VM for further details. (VERR_MAIN_CONFIG_CONSTRUCTOR_COM_ERROR).
Код ошибки:
E_FAIL (0x80004005)
Компонент:
ConsoleWrap
Интерфейс:
IConsole {872da645-4a9b-1727-bee2-5585105b9eed}
Не могу запустить НИ ОДНУ машину! Даже новую созданную! Виртуализация включена, новых обновлений не устанавливал. Что это за проблема?
23 | 26 | Ответить
ок в настройках не работа в ответ viamtu про VirtualBox 6.1.6.137129 [11-07-2020]
ок в настройках не работает
11 | 13 | Ответить
Дима про VirtualBox 6.0.10.132072 [19-08-2019]
AMD-V отключена и ошибка не работает и какое тут было SVM SUPPORT [DISABLED].
9 | 13 | Ответить
Sandysay про VirtualBox 6.0.10.132072 [29-07-2019]
Все расписали, а разрядность ОС не написали. Как ОС должна быть 32 или 64 ?????
17 | 32 | Ответить
Иван в ответ Sandysay про VirtualBox 6.1.12.139181 [29-07-2020]
Sandysay, полностью согласен. Ща узнаем, когда скачаем)) Мне пофиг если это вирус, это мой ноут, я делаю на нём всё что хочу)
6 | 3 | Ответить
S в ответ Sandysay про VirtualBox 6.1.12.139181 [04-08-2020]
Для x64
8 | 9 | Ответить
VM VirtualBox — Виртуальная машина, в настоящее время самое популярное решение для организации собственной виртуальной среды. Программа доступна под лицензией GPL и любой пользователь сможет скачать исходные коды для изучения, доступна для операционных систем windows xp/7/8/10, linux, freebsd, и другие.
Используя VirtualBox, мы можем создать на своем компьютере виртуальную операционную систему, которую можно использовать как рабочую среду для проектов или как инструмент для тестирования программного обеспечения и других компонентов операционной системы.
В программе мы можем эмулировать различные версии виртуальных систем, включая DOS, Windows (95, 98, NT, 2000, XP, Server 2003, Vista, 7,8,8,1 и 10), а также Linux, OpenBSD, Solaris, Netware, FreeBSD и другие.
Особого внимания заслуживает встроенный мастер настройки, с помощью которого мы можем создать любую виртуальную операционную систему простым и удобным способом. При создании такой машины пользователь определяет имя и тип системы, объем оперативной памяти и емкость виртуального жесткого диска (необязательно).
Однако в настройках программы вы можете вручную настроить остальные параметры и функции, необходимые для правильной работы виртуальной системы. Следует отметить, среди прочего, установку количества процессорных ядер, включение / отключение аппаратного ускорения GPU, включение / выключение USB-разъема и даже настройку видеоизображения и других параметров, связанных со звуком и сетевым подключением.
Примечание: Некоторые из функция можно добавить дополнительным расширением для VirtualBox VM

























































