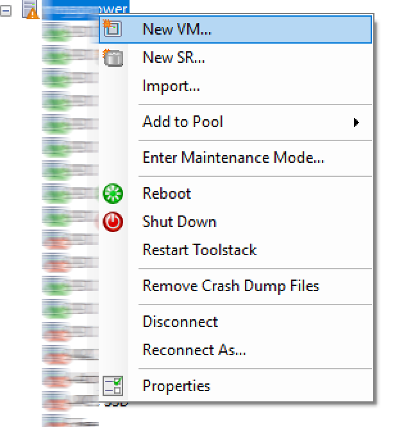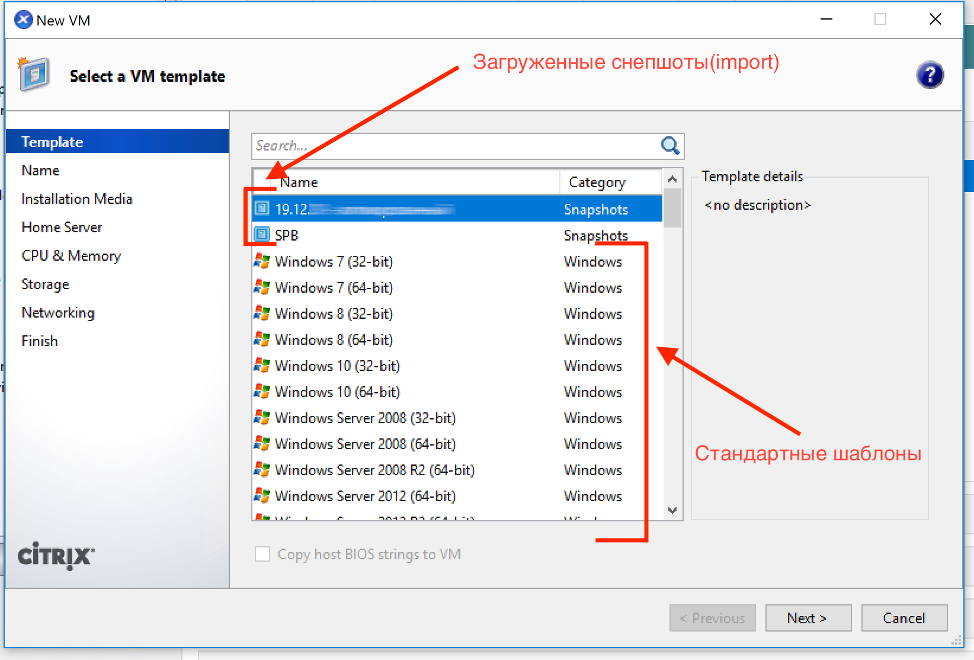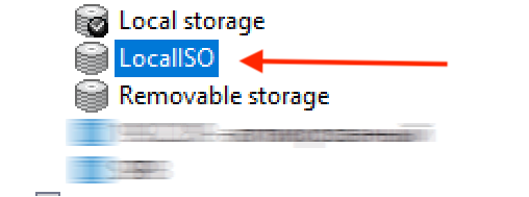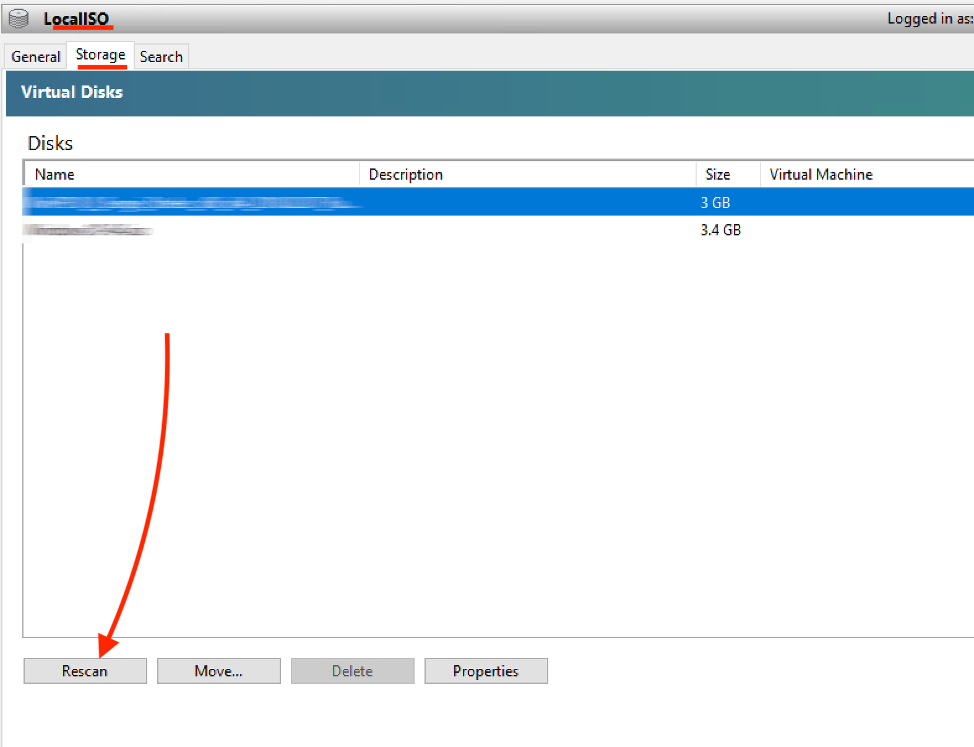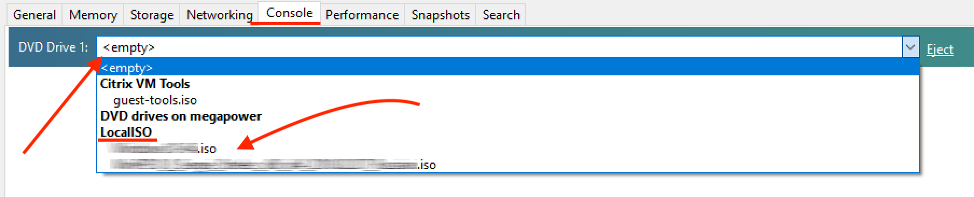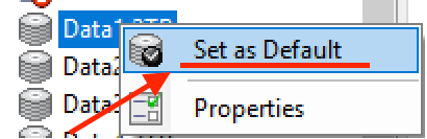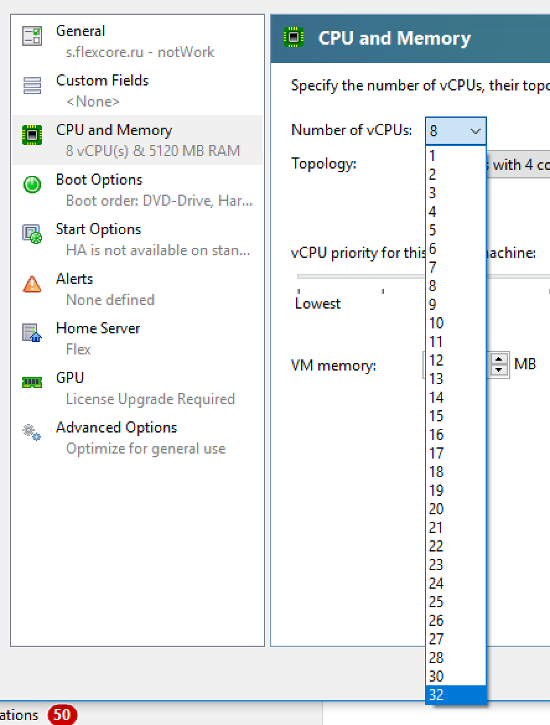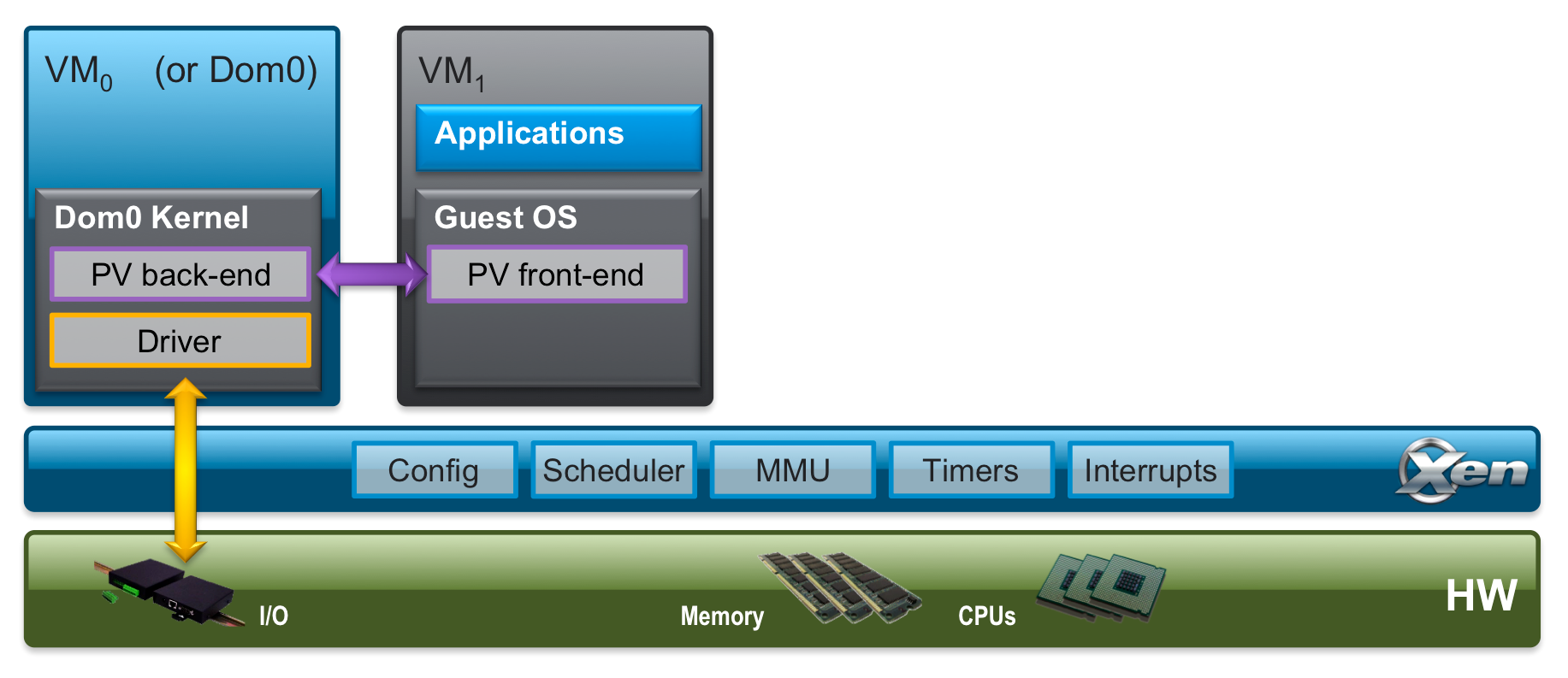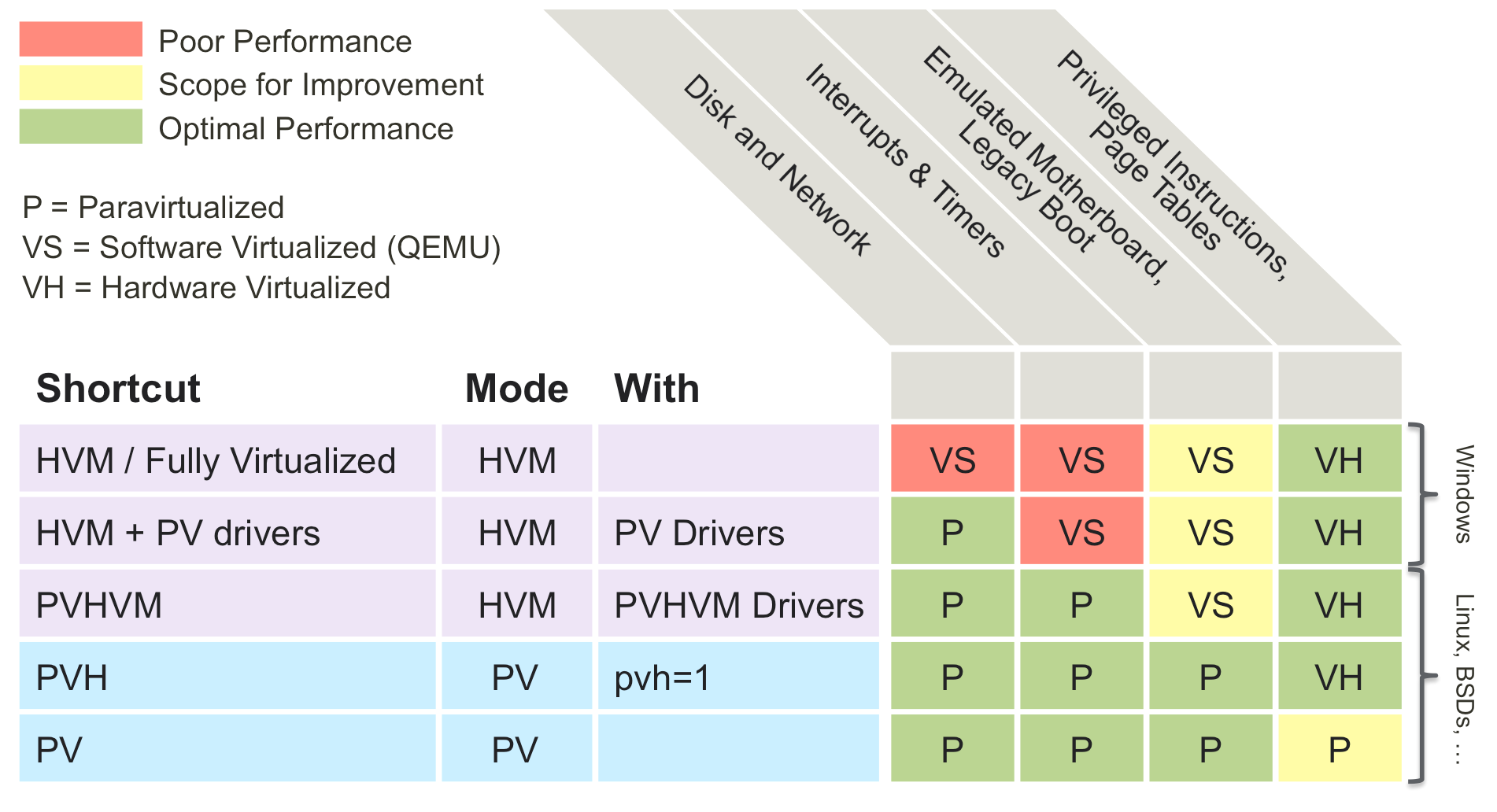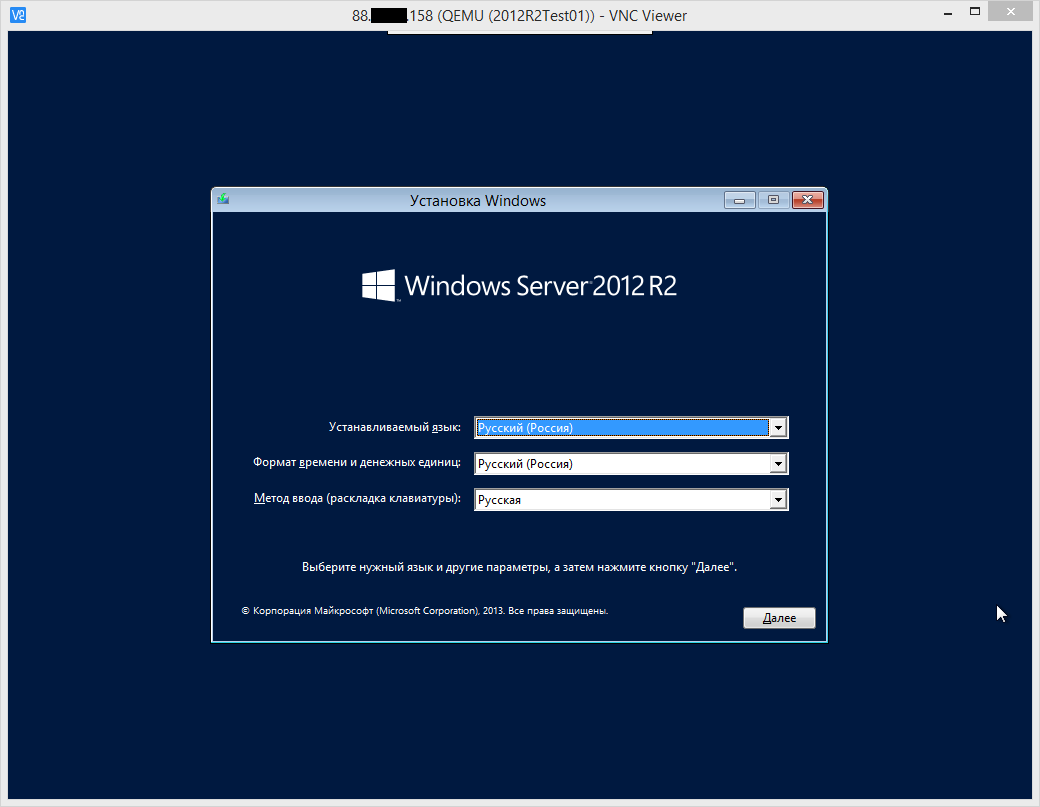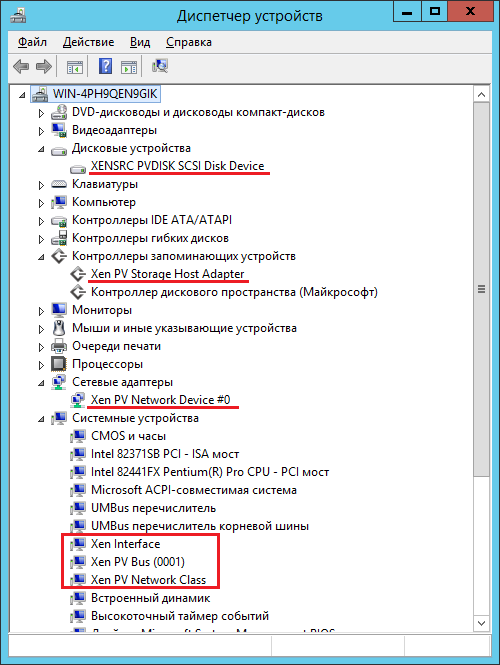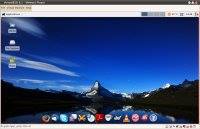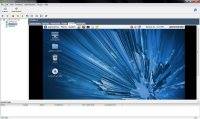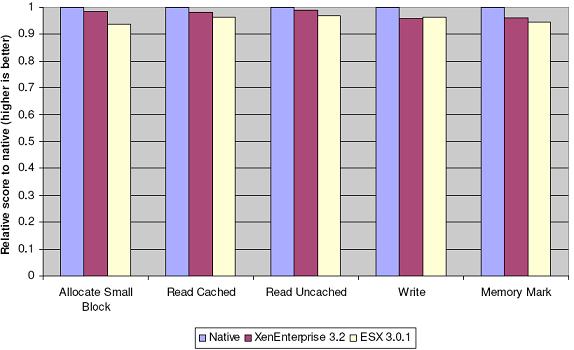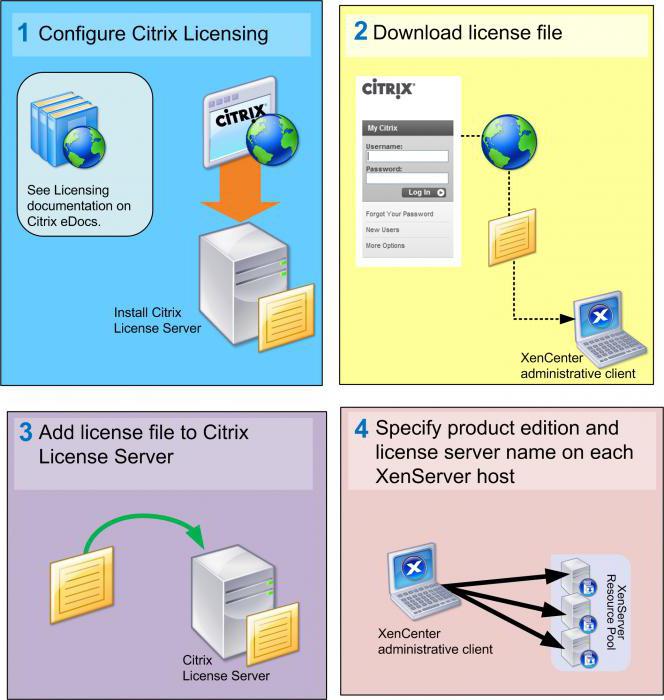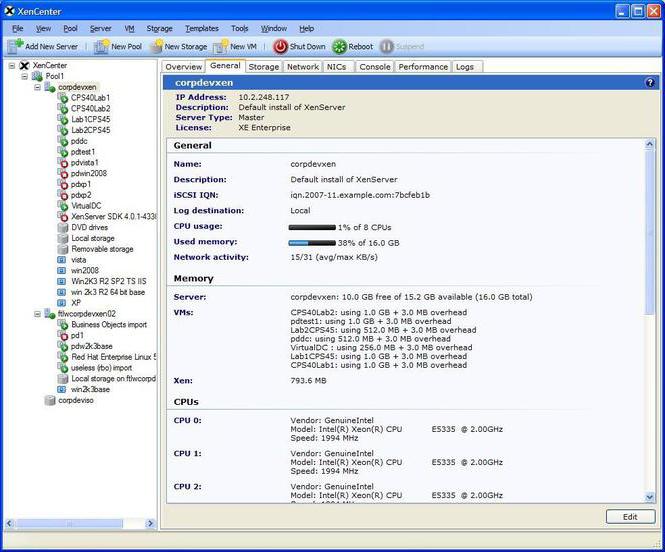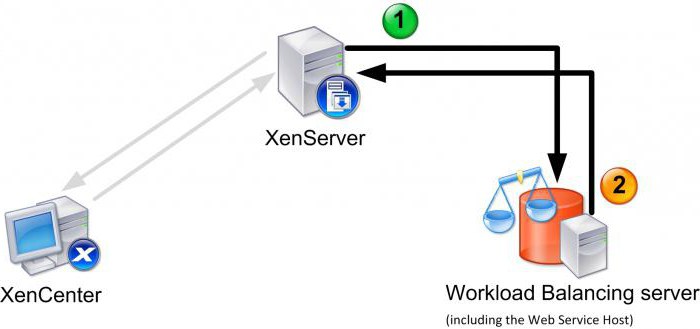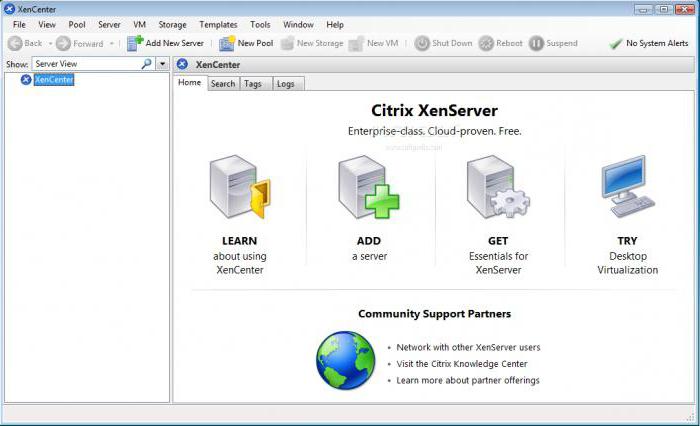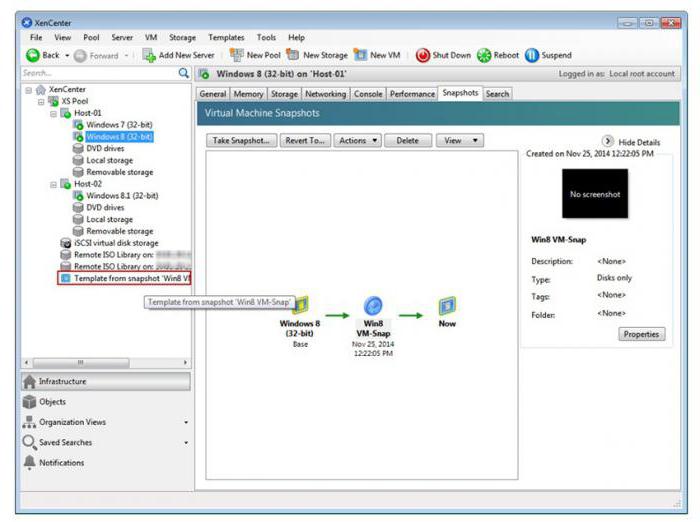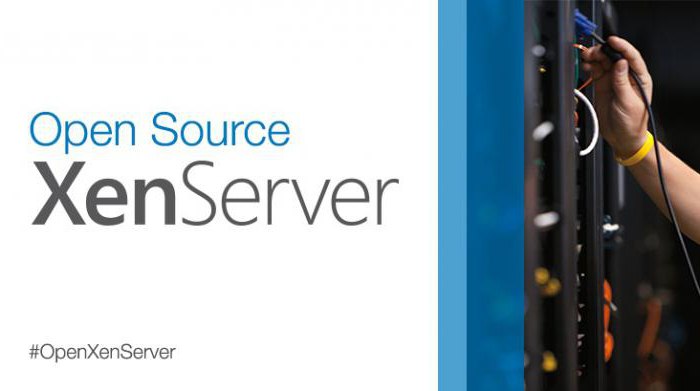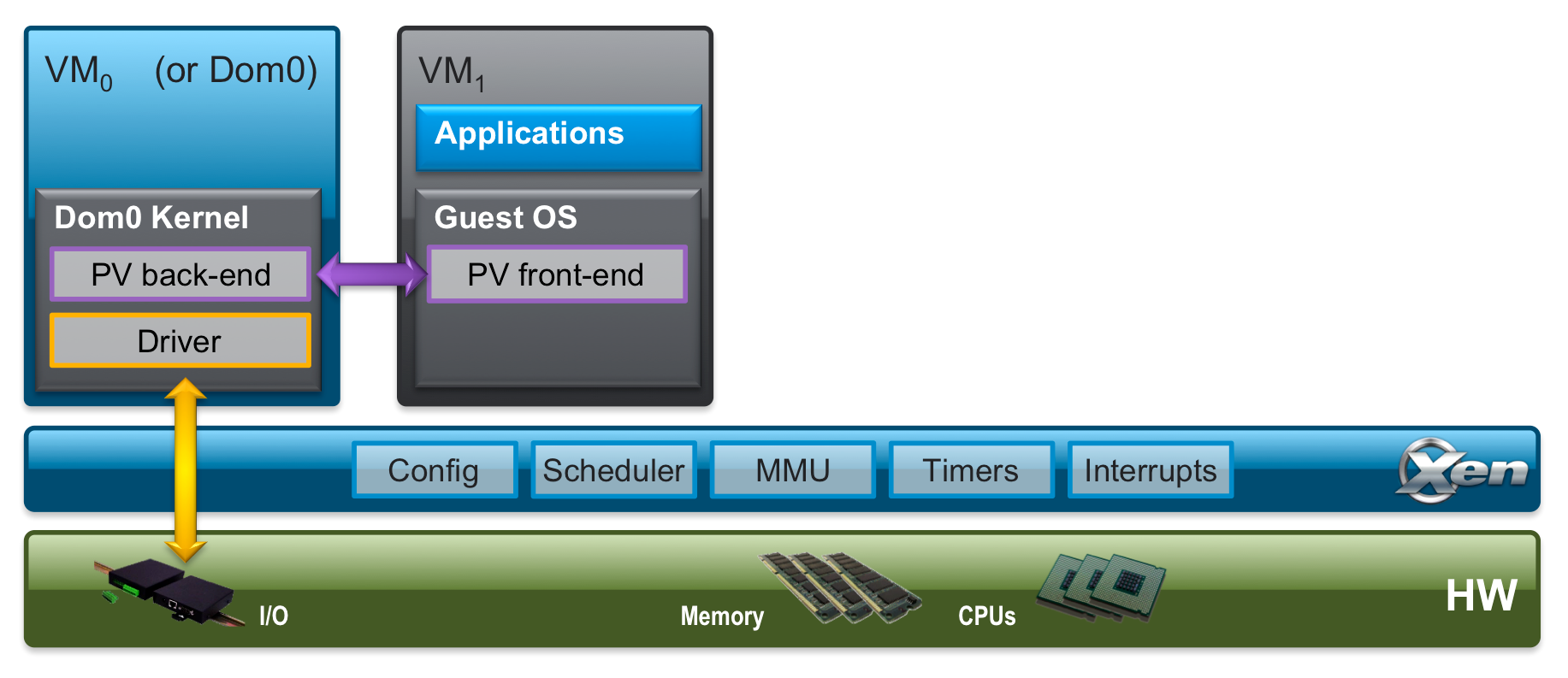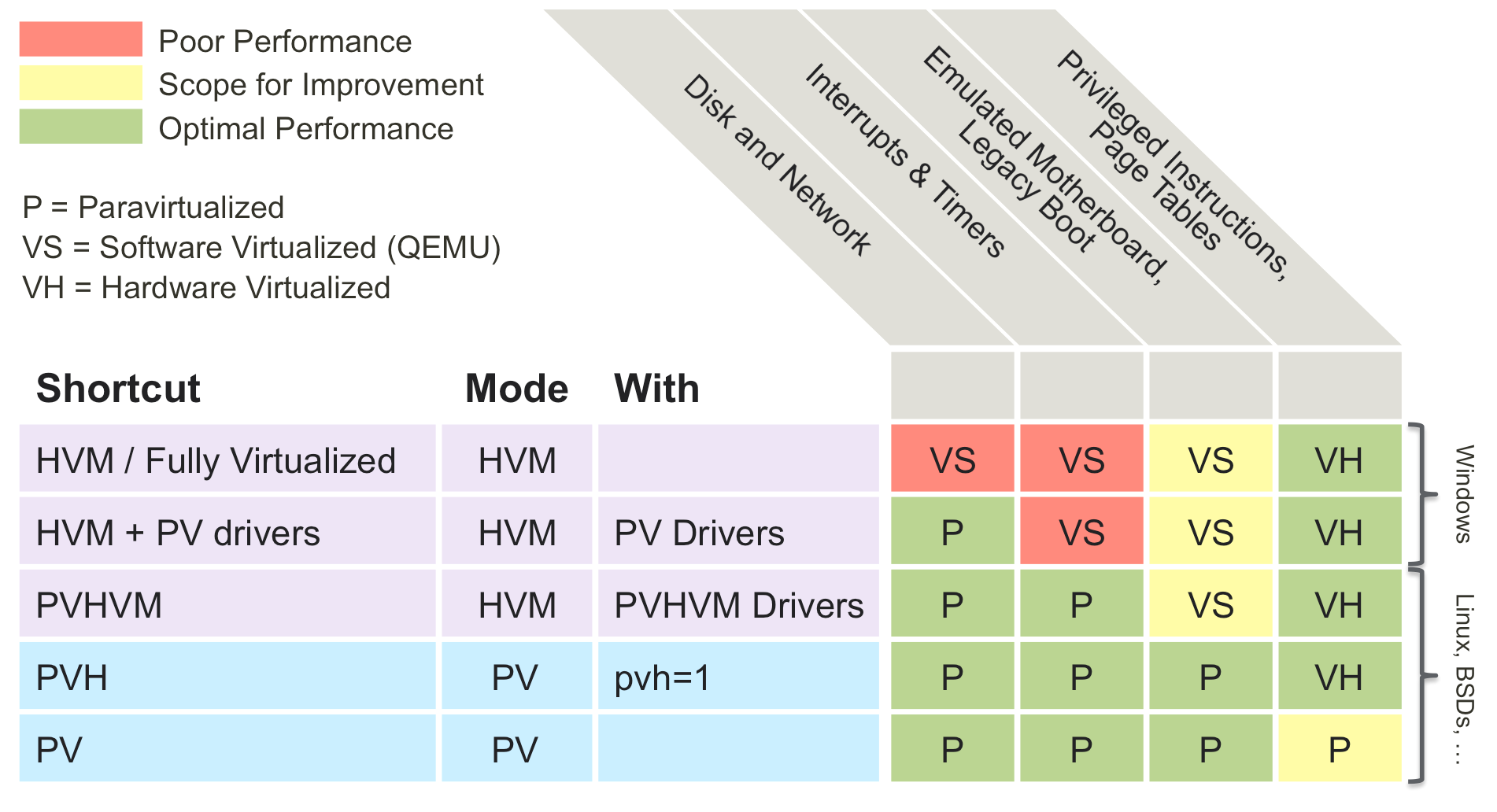Сразу опишу главный плюс такого решения – Это бесплатно! Любой может более менее полноценно администрировать рабочие места(Windows машины/сервера, linux сервера, любые ОС), работать с бекапами и эффективно использовать мощность железа.
Так уж вышло, что профессиональные решения типа VM Ware стоят очень приличных денег.
Введение
Данная статья преследует цель упростить жизнь таким же энтузиастам, которые по какой-то причине, не являясь большими devOps специалистами, уже развернули визор Xen Server и запустили на нем продакшен проекты.
Как правило, сталкиваясь с проблемами и сложностями на уже запущенной системе, с проектами в продакшене право на ошибку нет.
Здесь мы рассмотрим свой опыт работы, проблемы и их решения, приходящие в процессе эксплуатации Xen Server в полностью бесплатном режиме и без какой-либо подготовки, в формате «разберемся в процессе».
1. Базовая настройка и нюансы установки
Начнем с установки. Процесс довольно прост: скачиваем iso, нарезаем на usb и устанавливаем на свой новоиспеченный сервер, который по нашему плану будет крутить на себе много разных виртуальных машин на разных ip-адресах, позволяя использовать ресурсы оборудования значительно эффективнее и предоставлять нам прекрасные возможности создания снепшотов и работы с ними.
Снепшоты – это образы системы, которые создаются моментально, запоминают точное состояние всей системы (виртуальной машины) на момент снятия и позволяют вернуться к этому состоянию в любой момент, буквально за несколько секунд, сохранив при этом текущее состояние.
Итак, в процессе установки, точнее при ее завершении, будет задан важный вопрос про объединенную файловую систему – Enable thin provisioning (Optimised storage for XenDesktop). Суть всего этого глубже, но нам следует знать важную деталь: если мы ответим да, сможем в дальнейшем при подключении по ssh складывать файлы образов, используя пространство дисков, которые выбрали при установке. Стоит отметить, что в дальнейшем после установки мы сможем прицеплять сколько угодно новых дисков и инициализировать их в системе, но не в общем пространстве, о котором нас спрашивают при установке.
Почему важно иметь возможность использовать общее пространство? Это слегка упрощает разворачивание больших бекапов (снепшотов или образов). Если делать это через интерфейс, то при обрыве соединения весь процесс будет потерян. В случае передачи по sftp вы всегда сможете вернуться к тому же моменту и догрузить файл используя ftp клиент. Можно так же примонтировать сетевой диск и выполнить импорт с него, но здесь важна стабильность сетевого канала.
Есть важный нюанс: доступ к общему пространству, где по совместительству лежат все виртуальные машины основного раздела, происходит по адресу: /run/sr-mount/. Загружая туда файл, нам будет доступно все место из Local storage, но учтите, что в интерфейсе все, что мы займем своими бекапами, учитываться не будет и система в GUI будет говорить, что места больше (на самом деле нет). За этим необходимо следить.
!Важно! Если мы займем все место, а система будет думать, что оно есть, с виртуальными машинами начнет происходить страшная магия, и они начнут выключаться на ровном месте. Самое страшное в этой истории то, что не все машины запустятся после того как мы освободим место. С этим нужно быть предельно внимательными.
Все остальное в процессе установки на дальнейшую работу особо не влияет (по крайней мере в наших сценариях).
2. Запуск, подключение дисков, iso-образов и создание машин
После успешного запуска и подключение визора XenCenter из-под Windows (GUI работает только под ним) нам предоставляется возможность пользоваться благами виртуализации и создавать виртуальные машины.
При попытке создать машину нам сразу будет предложено использовать стандартный шаблон, загруженный через импорт снепшот (бекап) или снепшот от текущих машин. Есть так же Xen App, но в нашем бесплатном использовании он не актуален.
Как правило, стандартные шаблоны бесполезны и при создании новой машины, где мы будем устанавливаться с iso, нужно выбирать Other install media. В случае развертывания из снепшотов, разумеется, выбираем снепшот.
Важный момент: при развертывании снепшота системе требуется не только место на диске, на котором мы развертываем виртуальную машину, но и примерно столько же свободного места на основном диске, где лежит снепшот.
Из практических советов: в названии машины пишите ее полный ip-адрес, это упростит процесс администрирования, когда ваших виртуальных машин станет очень много.
Подключение локального репозитория ISO
Для установки любой ОС (а, разумеется, мы захотим поставить всё и вся) необходимо создать репозиторий, куда мы будем складывать свои iso.
-
Создаем папку:
$ mkdir -p /var/opt/xen/ISO_Store -
Создаем сам репозиторий, через Storage Manager(SR):
$ xe sr-create name-label=LocalISO type=iso device-config:location=/var/opt/xen/ISO_Store device-config:legacy_mode=true content-type=isoname-label – в данном случае имя репозитория
Сразу после этого в GUI появится новое хранилище:
Чтобы загрузить туда iso нужно загрузить по sftp iso образ в /var/opt/xen/ISO_Store или зайти по ssh в папку и вытянуть образ через wget.
cd /var/opt/xen/ISO_Store
wget https://*address*/*file*.iso
Для активации образов нужно перейти в LocalIso – Storage и нажать кнопку Rescan:
Образ появится в списке.
Так же в список загрузки виртуальной машины(Console – DVD Drive 1) добавится все что инициализировано в локальном репозитории.
Теперь можно выбрать загруженный образ и установить на новую виртуальную машину.
Далее идет обычный процесс установки и использование виртуальной машины. Обратите внимание на то, что лишние виртуальные сетевые карты лучше сразу удалять, чтобы не болтались в системе. По умолчанию там будут все карты сервера.
Подключение дисков к уже настроенной системе
В какой-то момент после запуска и начала использования системы возникнет необходимость подключить новые диски. Сразу отмечу, что есть нюанс с дисками более 2 ТБ, они подключаются немного иначе, ниже это опишу.
Процесс подключения:
1. Нужно посмотреть список дисков:
fdisk -l
2. Далее нужно проверить, есть ли на диске какие-то разделы:
ls -l /dev/disk/by-id/
Если разделов нет, этот шаг можно пропустить.
Если разделы есть и нужно использовать весь диск под хранилище, все разделы нужно будет удалить. Делается это просто с помощью fdisk:
fdisk /dev/sdb
*sdb* тут идентификатор диска, полученный из fdisk -l
Далее нажимаете d, выбираете раздел, который хотите удалить и жмете w, чтобы сохранить изменения.
Если диск больше 2Tb, то следует воспользоваться программой gdisk. Работает так же, как fdisk (gdisk /dev/sdb).
Так как хранилище XenServer использует LVM для разделов, выполним инициализацию диска для работы с LVM:
pvcreate /dev/sdb
Если получаем ошибку
Command not permitted while global/metadata_read_only is set,
нужно выполнить ту же команду, но с дополнительным параметром:
pvcreate /dev/sdb -ff --config global{metadata_read_only=0}
Далее нам нужно получить UUID текущего хоста гипервизора:
xe host-list
Копируем полученный uuid и используем его в непосредственно команде по созданию локального хранилища XenServer:
xe sr-create content-type=user host-uuid=27168638-2022-4dcb-aa1c-56de7d59f989 type=lvm device-config-device=/dev/sdb name-label="Local storage 1.5TB"
Здесь:
-
host-uuid – uuid гипервизора, полученный из xe host-list
-
type – тип файловой системы
-
device-config-device – подключаемый диск
-
name-label – название диска после подключения (так он будет называться в визоре).
После выполненных манипуляций диск сразу станет виден в XenCenter, его можно использовать для создания виртуальных машин.
После подключения новое хранилище можно выставить как хранилище, используемое по умолчанию.
Небольшое отступление на тему lvm:
Lvm позволяет менять размеры диска на лету, даже если с этого диска запущена система. Это крайне полезная возможность.
Процесс:
1. Смотрим список томов:
fdisk -l
2. Создаем раздел на указанном диске:
fdisk /dev/xvdb
В примере *xvdb* – выбранный диск
3. Инициализируем lvm:
pvcreate /dev/xvdb1
В примере *xvdb1* – созданный на предыдущем этапе раздел
4. Отображаем список групп LVM:
vgdisplay
5. Включаем новый диск в нужную группу LVM :
vgextend ubuntu-vg /dev/xvdb1 — включаем новый диск в группу LVM
В примере *ubuntu-vg* – это выбранная группа LVM.
6. Расширяем выбранную группу на указанный объем:
В данном примере мы увеличиваем объем на 10 ГБ:
lvextend -L +10G /dev/mapper/ubuntu--vg-root
В данном примере мы берем весь объем, который доступен, расширяем на максимум доступного пространства:
lvextend -l +100%FREE /dev/mapper/ubuntu--vg-root
7. Запускаем сам ресайз в реальном времени, группу нужно посмотреть в /dev/mapper/
Cd /dev/mapper/; ls
resize2fs /dev/mapper/ubuntu--vg-root
В примере */dev/mapper/ubuntu—vg-root * выбранная группа
После выполнения команды resize2fs можете проверить доступное место, оно увеличится (df -h).
Нюансы работы со снепшотами
Для создания и администрирования снепшотов требуется довольно много свободного места (больше чем в два раза от размера виртуальной машины).
Если получилось так, что мы создали машину на хранилище, у которого нет достаточного запаса свободного места и создали снепшот, он займет все место.
При попытке его удалить место не вернется назад, но снепшот пропадет (удалится).
Как выйти из этой ситуации?
Есть встроенный механизм для очистки места после удаления снепшотов. Во вкладке Storage есть кнопка «Reclaim free space», но он может не дать желаемого эффекта. Так же стоит учесть, что данная функция создает нагрузку на контроллер и во время выполнения это операции его производительность может сильно упасть.
В этом случае нужно подключить второй диск большего размера, скопировать текущую машину на второй диск, затем удалить ее на первом диске. Virtual Allocated в этом случае исправится сразу, но занятое место не сразу, через некоторое время. На всякий случай можно выполнить команду xe sr-scan uuid
Далее мы копируем машину со второго диска на первый и стартуем ее.
Импорт и экспорт бекапов
При сборке нового сервера стоит учитывать тот факт, что снепшоты снятые с более поздней версии Xen Server. Невозможно импортировать на сервер с более ранней версией Xen Server.
В обратном режиме все работает без проблем, т.е. снепшот, снятый с ранней версии Xen Server корректно импортируется в новую версию.
Также не рекомендуется большие бекапы снепшотов импортировать по сети через визор, надежнее загружать по sftp снепшот и выполнять команду:
xe vm-import filename=/mnt/nfs/TestVM1-compress.xva
filename – адрес расположения бекапа (снепшота)
3. Возможности Xen Server и работа с консолью
Сам по себе Xen Server имеет довольно большое количество функционала, почитать про которые можно тут. Разумеется, полные возможности доступны только из консоли.
Здесь мы разберем буквально пару полезных примеров работы с функционалом Xen Server из консоли.
Пример работы с консолью:
1. Включить автозапуск виртуальной машины после запуска гипервизора:
Получаем uuid нужной виртуальной машины:
xe vm-list
Находим виртуальную машину и копируем uuid, далее включаем автозагрузку, подставляя в команду подходящий uuid:
xe vm-param-set uuid=b23sfeefd-aee0-2def-8f15-55b3ef15ea77 other-config:auto_poweron=true
После выполнения команды виртуальная машина будет запускаться вместе с запуском гипервизора.
2. Активировать все доступные ядра для виртуальной машины.
В Citrix XenCenter могут присутствовать некоторые ограничения на выделение количества процессорных ядер. Например, вы можете столкнуться с ограничением в 32 ядра на одну виртуальную машину.
Для того чтобы использовать все доступные ядра, мы так же прибегаем к помощи консоли:
Получаем uuid нужной виртуальной машины:
xe vm-list
Выполняем обе команды с указанием количества ядер:
xe vm-param-set VCPUs-max=56 uuid=659795da-49cf-5071-27bd-6eab7b0f5951
xe vm-param-set VCPUs-at-startup=56 uuid=659795da-49cf-5071-27bd-6eab7b0f5951
В итоге получаем виртуальную машину с указанным количеством ядер, точнее, потоков.
4. Удивительные, возможно полезные истории
Здесь я хочу рассказать несколько удивительных историй так или иначе связанных с виртуализацией.
1. История с нерабочим экраном консоли
Как-то раз при сборке и настройке нового сервера произошло следующее: Xen Server успешно установлен, успешно подключается от Xen Center, создает/редактирует виртуальные машины, все, казалось бы, отлично! Но при попытке запустить какую-либо из машин на вкладке консоли черный экран и потом ошибка, что-то вроде: «Невозможно создать изображение» (точную формулировку не помню).
Множество часов было потрачен на попытку решить эту проблему, подкидывались разные видео карты, отгуглен весь интернет. В процессе разбора было принято решение залезть в конфиги Xen, в которые залезать нельзя и ковыряться именно с настройками адаптера, т.к. все хоть как-то близкие темы вели именно туда.
После редактирования конфигов все закончилось плохо, и в итоге все пришлось устанавливать заново.
Проблема заключалась в закрытом порте у провайдера. Как только переключились на локальную сеть, все заработало. Если столкнетесь с похожей проблемой в первую очередь переключитесь на локальную сеть для проверки!
2. История с рейд массивами, которые спонтанно разлетались
На протяжении долгого времени на одной из машин мы страдали с непонятной проблемой: рейд разных типов периодически рассыпался. Мог отработать 3 месяца корректно и разбиться, мог отработать неделю корректно и рассыпаться.
Меняли:
-
Материнскую плату (контроллер MegaRaid)
-
Память
-
SSD-диски
Создавалось впечатление, что это помогало, но потом все снова ломалось. В итоге проблема оказалась с корзиной, а, точнее, с бекплейтом. После ее замены проблема ушла.
3. Подключение удаленных hasp-ключей и других удаленных usb устройств:
При организации виртуальной инфраструктуры может возникнуть потребность в подключении hasp ключей или других устройств, которые проблематично вставлять в сервер в дата центре.
Для решения таких задач есть специальные решения. Например, ПО USB Redirector (бесплатно для Linux).
Эта схема позволяет развернуть сервер на физической машине в офисе и прокинуть на клиент в виртуальную машину любые usb устройства и настроить автоподключение.
Так мы легко прокидывали для решения задач клиентов всякого рода usb на виртуальные машины, хотя когда первый раз услышали про такую задачу в голову приходили дурацкие решения, вроде того, чтобы поехать в ДЦ и вставить usb ключ в сервер.
Тема не новая, но возможно кому то эта информация будет полезна. Очень удобная схема для установки программного обеспечения на виртуальные машины, требующего hasp ключи для работы.
5. Выводы
По моему скромному опыту, для организации полноценной работы с точки зрения обеспечения серверной инфраструктуры для мелко-средней веб-студии бесплатные решения на баз Xen Server отлично подходят.
Они позволяют сэкономить на стоимости Enterprise решений и решить большинство задачи, стоящих перед бизнесом.
Если есть в душе какой то интерес к devOps и организации собственной ИТ инфраструктуры, но нет опыта в этой области и хотелось бы войти в царство виртуализации без затрат, XenServer — отличный старт!

Если вам интересна тематика Debian и связанных с ним приложений, рекомендую обратиться к тегу Debian на моем блоге.
Содержание
- 1 Установка Windows на Xen
- 1.1 Типы DomU
- 1.2 Конфигурация виртуальной машины
- 1.3 Установка Windows
- 1.4 Настройка Windows
Как всегда сначала обратимся к теоретической составляющей.
Типы DomU
В основе Xen лежит понятие паравиртуализации 1. Его суть заключается в том, что ядра ОС непривилегированных доменов (DomU) осведомлены о работе на гипервизоре и оптимизированы для обеспечения лучшей производительности. Вследствие этого им также не нужна дорогостоящая с точки зрения производительности прослойка эмулированных устройств. Такие гостевые ОС называются паравиртуализованными (или PV-guests в английской терминологии).
Все это, разумеется, относится лишь к свободно распространяемым операционным системам. ОС с закрытым кодом, такие как Windows, не могут похвастаться «пропатченным» под Xen ядром, в этой связи им необходима эмуляция оборудования. Такие ОС называются полностью виртуализованными гостями (или HVM-guests — Hardware-assisted virtualizion).
Примечание: многие ошибочно считают паравиртуализацию исключительным преимуществом Xen. Это было бы действительно так, если бы сейчас на дворе был 2007 год, а не 2017. На данный момент любые широко распространенные ОС либо имеют «PV-драйверы», либо уже пропатчены на уровне ядра для нативной поддержки виртуализации. Это можно сказать и про Windows, но лишь в отношении работы под Hyper-V (речь особенно про виртуальные машины 2 поколения). Кстати, поддержка Hyper-V через службы интеграции внедрена уже и в UNIX/Linux-системах. Все это привело к тому, что погрешности в производительности гостевых ОС между различными платформами виртуализации практически сравнялись. Сейчас же достоинства той или иной платформы оцениваются скорее в возможностях масштабирования, управления, мониторинга и т.п.. Надеюсь эти факты наконец закончат бесконечные споры о том какой гипервизор лучше.
В плане производительности PV и HVM — это две крайности.
Чтобы как-то улучшить показатели гостей HVM, были разработаны специальные драйверы, называемые PVHVM-drivers 2. Подобные драйверы для PV-гостей уже встроены в ядро, а потому в их установке нет никакой необходимости.
Примечание: если быть более точным, то PV drivers и PV HVM drivers вроде бы как разные понятия. Как минимум в официальной документации 3 представляется именно так. Тем не менее, для себя я эту тонкую грань уловить так и не смог и маны в этом не помогли: We use different abbreviations to refer to these configurations, called HVM with PV drivers, PVHVM and PVH.
Сводную таблицу с типами гостей вы можете найти в официальной документации:
В любом случае рассмотренных выше понятий для базового понимания виртуализации на основе Xen вполне достаточно, а потому движемся дальше.
Конфигурация виртуальной машины
Итоговый файл конфигурации:
|
name = ‘2012R2Test01’ builder = ‘hvm’ kernel = ‘/usr/lib/xen-4.8/boot/hvmloader’ vcpus = 4 memory = 4096 disk = [ ‘/root/ru_windows_server_2012_r2x64_dvd_6052763.iso,,hdc,cdrom’, ‘/dev/vg0/2012R2Test01-Disk001,,hda’ ] vif = [‘mac=00:50:56:00:D3:7E,bridge=xenbr0’] boot = «d» vnc = 1 vncconsole = 1 vnclisten = «» vncpasswd = «» |
Найти информацию о создании сетевого моста и виртуальных жестких дисков вы можете в моих недавних статьях — Установка гипервизора Xen и Виртуальные жесткие диски в Xen соответственно. В данном примере я используют реализацию дисковой подсистемы гостя на основе LVM. MAC-адрес в настройках адаптера взят для примера, измените его у себя.
Примечание: большинство ресурсов 4 в интернете содержат перегруженные ненужной информацией файлы конфигурации для HVM-Гостей (возможно так оно и надо для более ранних версий гостевых ОС и самого гипервизора Xen). В своем примере я собрал лишь необходимые параметры, все остальные являются опциональными. Как минимум это справедливо для Windows Server 2012 R2, с которой я проводил эксперименты.
Обратите внимание на активацию консоли VNC. Это необходимо для установки Windows в ручном режиме.
Если потребуется, вы можете воспользоваться дополнительными параметрами конфигурации 5.
Как только все будет готово к созданию ВМ, выполните команду:
где vmconfig.cfg — только что созданный файл конфигурации.
Установка Windows
Качаем VNC Viewer 6 с официального сайта, подключаемся к виртуальной машине. Вы увидите что-то подобное:
Устанавливайте систему как вы делаете это обычно.
После завершения установки заглушите виртуальную машину и в файле конфигурации закомментируйте строку boot = «d». Буква d означает загрузку с DVD-ROM. На ваше усмотрение вы можете прописать значения «cd», означающие загрузку сначала с жесткого диска, а потом с DVD-ROM.
Настройка Windows
После установки системы необходимо поставить PV-драйверы 7, о которых я говорил в самом начале, благо для Windows они существуют.
У меня все заработало и без этих драйверов, но например скорость подключения по сети упиралась в 100 Мбит/сек, что уж совсем неприлично, имея гигабитный адаптер.
Как только драйверы будут установлены, после перезагрузки виртуальной машины в диспетчере устройств вы увидите:
На этом установка завершена.
comments powered by HyperComments
Под понятием виртуальная машина (от англ. Virtual Machine) понимают программную или аппаратную систему, которая эмулирует аппаратное обеспечение некой платформы (гостевая платформа), исполняющая программы для гостевой платформы средствами хост-платформы.
Также виртуальная машина может виртуализировать некую платформу, создавая на ней независимые, изолированные среды для работы операционных систем и программ.
Виртуальная машина для Windows 7 — предлагаем вам обзор популярных программ.
Если по-простому, виртуальная машина предоставляет возможность на одном реальном, физическом компьютере, создавать несколько виртуальных компьютеров, устанавливать на них различные операционные системы, программы, пр.
В широкие массы эта технология пришла из мира серверной инфраструктуры, где виртуальные машины используются с целью создания максимальной загрузки сервера и уменьшения простоев оборудования.
Виртуальные машины используют для решения круга таких задач, как:
- Оптимизация использования серверных ресурсов.
- Информационная защита, а также ограничение возможностей некоторых программ, так называемая идея песочницы.
- Исследования новой компьютерной архитектуры или программного обеспечения.
- Эмуляция различных компьютерных архитектур (например, для эмуляции игровой консоли PlayStation от Sony).
- Создание вредоносного кода.
Например, руткит SubVirt, созданный в 2006 компанией Microsoft Research (MSR), создавал виртуальную рабочую среду, в которую помещалась операционная система пользователя вместе с антивирусом, фаерволом и другим программным обеспечением, (ПО) призванным обеспечить защиту ПК.
Сам руткит при этом оставался извне и поэтому не попадал в поле действия антивирусов, предоставляя удаленный контроль над виртуальной машиной злоумышленнику. - Моделирование компьютерных сетей.
- Тестирование и отладка программного обеспечения.
Предлагаем вашему вниманию краткий обзор наиболее популярных программ виртуализации.
Виртуальная машина для Windows 7: Virtual Box
Программа для виртуализации от компании Oracle, для операционных систем Linux, Mac OS X, MS Windows, пр.
Программа довольно популярна и ниже мы рассмотрим не все, а лишь ее ключевые достоинства:
+ Бесплатность.
+ Кроссплатформенность.
+ Поддержка 64-разрядных гостевых систем на 32-разрядных хост-платформах. Для этого в хост-платформе должна быть поддержка технологии виртуализации на уровне процессора.
+ Поддержка аудиоустройств и различных видов сетевого взаимодействия.
+ Возможность создания цепи резервных состояний (бекапов), к которым можно вернуться в случае проблем с гостевой системой.
+ Русскоязычный интерфейс.
Важно! Недостатки программы не существенны, но ради объективности оценки следует упомянуть также и о них — VirtualBox плохо совместима с ОС Win 95/98 (отмечается медленная работа системы) и Mac OS X (проблемы со звуком).
Как видим, недостатки программы не существенны и скорее номинальны.
Виртуальная машина для Windows 7: Xen
Монитор виртуальных машин (гипервизор), разработан в Кембриджском университете и распространяемый с открытым исходным кодом (GPL-лицензия).
Используя технологию паравиртуализации (PV режим), Xen позволяет достичь очень высокой производительности за счет эмуляции настоящих аппаратных платформ.
Особенностью PV-режима является отсутствие начального момента загрузки компьютера (имитация BIOS-кода, загрузчика) и ядро гостевой ОС запускается сразу в нужном режиме, наподобие обычных программ.
Стоит отметить, что Xen можно сравнивать с программным обеспечением корпоративного уровня ввиду его богатых функциональных возможностей.
Достоинства:
+ Бесплатность.
+ Кроссплатфоременность.
+ Высокая производительность запущенных виртуальных машин, которая очень близка производительности реальных систем.
+ Возможность миграции работающих виртуальных машин между физическими хостами.
+ Высокая степень поддержки эмулируемого оборудования.
Недостаток программы, пожалуй, один — ее относительная сложность, по сравнению с аналогичным софтом других компаний.
Виртуальная машина для Windows 7: Virtual PC
Изначально данная программа была разработана компанией Connetix для ОС Mac OS, в далеком 1997 году. Спустя 4 года вышла в свет версия для ОС Windows.
Позднее, в 2003 году права на программу были приобретены корпорацией Microsoft, а в 2006 году программа стала бесплатной.
В дальнейшем Virtual PC не получила развития и на сегодняшний момент содержит функционал 2007 года.
Преимущества:
+ Бесплатная.
+ Простой, удобный интерфейс.
Недостатки:
— Программа работает только в среде ОС Windows, но несовместима с ОС Windows 8 и выше.
— Программа, в отличии от Virtual Box, не совместима с процессорами от AMD.
Виртуальная машина для Windows 7: VMware Player
Продукт от крупнейшего американского разработчика виртуализационного ПО Vmware.
Продукция компании Vmware прежде всего нацелена на корпоративный сегмент рынка поэтому полная версия программы — VMware Workstation — платна.
Цена лицензии около 250 долларов. Для некоммерческого использования производитель предлагает программу с ограниченным функционалом VMware Player.
Стоить отметить, что ограничения в целом касаются разработчиков ПО и IT-специалистов, для выполнения задач рядового пользователя программа вполне функциональна.
Преимущества:
+ Бесплатная.
+ Быстрая.
+ Простой, удобный интерфейс.
+ Технология ThinPrint позволяет выводить на печать любой документ, открытый в гостевой ОС, без установки дополнительных драйверов.
+ Работа с несколькими мониторами в гостевой ОС.
+ Обмен файлами между гостевыми системами с помощью технологии Drag&Drop (перетаскивания).
Недостатки:
— Ограниченная функциональность бесплатной версии.
Установка Windows 7 x64 на VirtualBox(виртуальную машину)
Виртуальная машина для Windows 7: несколько ОС на одной машине
Источник
-
Категория ~
Системные утилиты -
– Автор:
Игорь (Администратор)
- Введение — Понятия и аспекты виртуальных машин для Windows 7, Linux и Mac OS X
- Что не является виртуализацией и виртуальной машиной?
- Почему стоит использовать виртуализацию и виртуальные машины?
- Что нужно для запуска технологии виртуализации и виртуальных машин?
- Программы создания виртуальных машин для Windows 7, Linux и Mac
- Виртуальная машина для Windows 7 и Linux — VMware Player
- Виртуальная машина для Windows 7, Linux и Mac OS X — VirtualBox
- Гипервизор VMware ESXi для создания виртуальных машин
- Виртуальная машина для Unix/Linux — Kernel-based Virtual Machine (KVM)
- Виртуальная машина для Unix/Linux — Xen
- Другие решения для создания виртуальных машин
- Несколько слов о программах виртуализации
Введение — Понятия и аспекты виртуальных машин для Windows 7, Linux и Mac OS X
Виртуализация позволяет инкапсулировать внутреннее устройство операционных систем или их частей внутри виртуальных аппаратного и программного обеспечения. Другими словами, создавать виртуальное пространство, которое будет реальным, с точки зрения операционной системы, запущенной в этом пространстве. Именно этим и занимаются виртуальные машины для Windows 7, Linux и Mac OS X. Виртуализация так же позволяет имитировать устройства, которых и вовсе нет на вашем компьютере.
Примечание: В некотором смысле, виртуальные машины позволяют создавать компьютер внутри компьютера.
Существует два важных аспекта виртуализации машин:
- взаимодействие между физическим хостом (компьютером) и виртуальным хостом
- взаимодействие между операционной системой, запущенной в виртуальном пространстве, и используемым оборудованием
Программное обеспечение для виртуализации, а именно виртуальные машины для Windows 7 (Linux, Mac OS X), как правило, представляет собой обычное приложение или службу операционной системы, которое позволяет создавать хосты. Хостом называется любая физическая машина (компьютер). Внутри программного обеспечения для виртуализации, операционная система выполняется в похожем или идентичном реальному хосте, называемым виртуальной машиной. Для удобства, операционную систему, выполняющуюся в виртуальной машине, называют гостевой.
Кроме того, существуют различные способы виртуализации, от которых зависит не только реализация приложений для создания виртуальных машин, но и предоставляемые возможности для гостевых систем. Есть обычная эмуляция, в рамках которой аппаратные и программные вызовы проходят через промежуточный слой. Так же существует пара-виртуализация, где часть действий внутри виртуальной машины происходит на реальном оборудовании, в то время как другая часть проходит через промежуточный слой. А так же существует виртуализация на уровне системы, когда каждая гостевая система загружается в специальном ядре, которое позволяет запускать только схожие версии операционной системы.
Некоторые из этих методов могут выполняться на лету, без значительных изменений на реальном хосте и его операционной системе. Другие требуют перезагрузки хоста в специальном экземпляре операционной системы, которая поддерживает виртуализацию. Другие же используют специальные хосты, которые поддерживают и предназначены для виртуализации на уровне аппаратных устройств. Последние так же известны, как методы виртуализации на чистом железе (хотя это не совсем правда, так как все же используется некоторое программное ядро).
Программное обеспечение для виртуализации, которое управляет созданием и функционированием виртуальных машин, а так же распределением и ограничением предоставляемых ресурсов, часто называют гипервизором. Некоторые приложения для виртуализации так же могут использовать специальные расширения процессоров для повешения производительности виртуальных машин. Наличие такого рода расширений называют аппаратной поддержкой виртуализации. Примерами этой поддержки являются технологии VT-X (Intel) и AMD-V (AMD).
Что не является виртуализацией и виртуальной машиной?
Некоторые люди любят называть программами виртуализации (виртуальными машинами) все, что создает уровень абстракции между операционной системой и некоторыми из запущенных процессов. Например, существует Sandboxie, которая позволяет изолировать браузеры от системы (см. утилиты для защиты браузера). Некоторые программы позволяют замораживать состояние системы так, что его нельзя изменить. Другие так же позволяют использовать так называемый теневой режим, в котором все программы выполняются нормально, однако любые изменения отменяются при перезагрузке компьютера.
Безусловно, все эти программы предоставляют различные преимущества, но они не считаются технологиями виртуализации и не представляют собой виртуальные машины, потому что они не имитируют системные вызовы, и они не позволяют запускать гостевые операционные системы поверх текущей системы. Такие программы только лишь создают дополнительные слои разделения, в основном для повышения уровня безопасности. Если продолжать тему безопасности, то…
Почему стоит использовать виртуализацию и виртуальные машины?
Если безопасность для вас стоит на первом месте и это первое о чем вы задумываетесь в любых ситуациях, то виртуализация (использование виртуальных машин), безусловно, может помочь вам в этом. Но, не стоит считать, что виртуализация главным образом используется для обеспечения безопасности. Ее первоначальными целями являются: тестирование, сокращение затрат, гибкость, поддержка старых продуктов и образование. Повышение уровня безопасности это лишь приятный бонус, у которого есть и немало своих подводных камней.
Примечание: Виртуализация хоть и позволяет изолировать одну операционную систему от другой, все же существуют пути добраться из гостевой системы в основную.
Что нужно для запуска технологии виртуализации и виртуальных машин?
Первое, что необходимо учитывать — это физический хост. В зависимости от типа программного обеспечения для виртуализации (виртуальных машин), может требоваться совершенно разное оборудование и различные операционные системы. Виртуализация не подразумевает какого-либо одного решения, которое будет выполняться везде, где потребуется. Виртуальные машины нужно подбирать под систему (Windows, Linux, Mac), так и под железо (аппаратное обеспечение). Кроме того, хост должен обладать необходимыми ресурсами системы.
Так если вы собираетесь запустить гостевые операционные системы поверх вашей системы, вам потребуются дополнительные ресурсы для их запуска, такие как процессор и оперативная память. Например, если на вашем компьютере имеется только 2 Гб оперативной памяти и вы хотите запустить гостевую систему на Windows 7, то вам придется сильно ограничить использование ресурсов на реальной системе, чтобы виртуальная машина смогла нормально функционировать. Конечно, если вы не пытаетесь запустить Windows XP с 256 Мб памяти. Тем не менее, если у вас есть 16 Гб оперативной памяти, то вы можете запустить далеко не одну гостевую систему, при этом не ощутив никакой нехватки ресурсов.
Кроме того, скорость чтения/записи дисков, свободное дисковое пространство и процессор так же являются важными факторами. Например, запуск базы данных MySql на виртуальной машине с ноутбука со скоростью диска 5,400rpm будет, вероятно, не лучшей идеей. Так же не стоит планировать обработку мультимедийных данных, если у вашего процессора всего одно ядро.
Наличие достаточного количества ресурсов имеет важное значения для быстрой и эффективной виртуализации.
И последнее, что необходимо учитывать, это выбор программного обеспечения. Даже если физически хост имеет много ресурсов и его устройства поддерживают различные аппаратные режимы, вам необходимо убедиться, что программное обеспечение сможет эффективно их использовать. Например, простые приложения бессмысленно устанавливать на серверные хосты с огромными ресурсами. Наличие 32 физических процессоров попросту не будет иметь никакого значения.
Программы создания виртуальных машин для Windows 7, Linux и Mac
Для каждой из рассмотренных программ для создания виртуальных машин будет приводится краткое описание основных трудностей в использовании и настройке, целевой аудитории, основных плюсов и минусов, а так же другие немаловажные детали.
Виртуальная машина для Windows 7 и Linux — VMware Player
VMware Player является кросс-платформенной программой создания виртуальных машин для Windows 7 и выше, а так же Linux систем. Программа запускается как обычное приложение внутри системы. Вы можете использовать его для создания виртуальных машин и установки гостевых операционных систем. Вы так же можете запускать другие виртуальные машины. Это, пожалуй, одна из самых простых программ виртуализации. И вы вряд ли найдете в ней специфические функции.
Скачать VMware Player
Аудитория: начинающие и опытные пользователи.
Плюсы: Простая в установке и использовании.
Минусы: Ограниченная функциональность. Не поддерживает снапшоты и общий доступ к каталогам.
Виртуальная машина для Windows 7, Linux и Mac OS X — VirtualBox
VirtualBox представляет собой еще одну кросс-платформенную программу создания виртуальных машин для Windows 7 и выше, а так же Linux и Mac систем, в настоящее время принадлежащую Oracle. VirtualBox похожа на VMware Player, но имеет больше функций, в том числе более продвинутый сетевой стек, неограниченное количество снимков (снапшотов), некоторую поддержку OpenGL и DirectX, а так же много другое. Приложение просто устанавливается, и его так же просто использовать. Вы так же можете использовать командную строку для автоматического развертывания. VirtualBox так же поддерживает USB и общие каталоги. Кроме того, существует портативная версия VirtualBox. Тем не менее, есть и недостатки. Вы не можете делать скриншоты гостевых систем. Управление дисками несколько запутанное.
Скачать VirtualBox
Аудитория: начинающие и опытные пользователи.
Плюсы: Проста в установке и использовании, много функций.
Минусы: Нет поддержки скриншотов, импорт существующих машин сложен, не интуитивно понятное управление дисками.
Гипервизор VMware ESXi для создания виртуальных машин
ESXi является гипервизором на чистом железе с обрезанной функциональностью, по сравнению с ESX. Приложению требуется хост и им можно управлять из консоли (по умолчанию консоль заблокирована, но вы можете включить ее вручную). Вы не сможете делать сриншоты или снимать видео с экрана ваших виртуальных машин. Перенос и клонирование гостевых систем осуществляется только вручную. Но, зато вы получается совместное использование памяти для повышения эффективности использовать оперативной памяти, мощный контроль и управления, и доступ к командной строке через SSH (когда разблокирована). Вы так же можете установить VMware Tools для повышения производительности виртуальных машин. Пара-виртуализация так же поддерживается ESXi.
Скачать VMware ESXi
Аудитория: продвинутые пользователи и профессионалы.
Плюсы: Мощная, расширенные возможности виртуальных машин.
Минусы: Необходим хост и много ресурсов. Не просто установить и запустить.
Виртуальная машина для Unix/Linux — Kernel-based Virtual Machine (KVM)
KVM поддерживает виртуализацию только для UNIX-подобных операционных систем (Linux). Приложение можно запустить на любом оборудовании или в режиме эмуляции, однако без расширений процессора, производительность будет ужасной. KVM предназначен для использования по средствам консоли. Но, у него есть приличный интерфейс управления, который позволяет запускать и останавливать виртуальные машины, снимать скриншоты и многое другое. Интерфейс известен как Virtual Machine Manager (VMM) и так же используется для управления виртуальными машинами Xen (см. далее). Поддержка локального и удаленного управления. Существует известный конфликт с VirtualBox, но его можно решить относительно легко
Скачать Kernel-based Virtual Machine (KVM)
Аудитория: продвинутые пользователи и профессионалы.
Плюсы: Полный контроль и гибкость, очень высокая производительность, при соответствующих условиях.
Минусы: Только UNIX-подобные системы. Необходимы аппаратные расширения виртуализации для нормального выполнения. Акцент на командной строке. Не просто установить и запустить.
Виртуальная машина для Unix/Linux — Xen
Xen является еще одним приложением для виртуализации UNIX-подобных операционных систем (Linux). Она должна загружаться в своем экземпляре ядра. Акцент делается на командную строку. Но, можно так же использовать VMM. Официально, Xen была поддержана OpenSUSE в течении многих лет и недавно была добавлена в основную ветку релиза ядра. Xen может выполняться в режиме аппаратной поддержки или пара-виртуализации. Тем не менее, для пара-виртуализации Xen в высшей степени проблематична в вопросах установки и запуска. Кроме того, Xen имеет ограниченную поддержку cd-rom и сетевых устройств. Так же программа доступна как гипервизор виртуализации на чистом железе на Live CD. Существуют многочисленные сторонние расширения для управления Xen.
Скачать Xen Project
Аудитория: продвинутые пользователи и профессионалы.
Плюсы: Полный контроль и гибкость, очень хорошая производительность, встроенная поддержка ядра.
Минусы: Только UNIX-подобные системы. Режим пара-виртуализации глючит. Акцент на командной строке. Несколько утилит командной строки, которые могут ввести в заблуждение. Не просто установить и запустить. Необходимо загружать собственный экземпляр ядра.
Другие решения для создания виртуальных машин
Существует много других решений, которые не были здесь перечислены, такие как Parallels Virtuozzo, OpenVZ и VirtualBox на основе VMLite. Так же существует ряд переделанных решений, включая примеры скрещивания виртуализации и тонких клиентов. Linux так же имеет огромное количество собственных модификаций. И не стоит забывать об облачных технологиях со своими приложениями для виртуализации.
Тем не менее, если вы начинающий пользователь, то не стоит гнаться за возможностями и красочными модификациями. В противном случае, попытка создать виртуальную машину для запуска пары тройки программ, может обернуться несколькими бессонными ночами.
Несколько слов о программах виртуализации
Данный обзор будет полезен не только начинающим пользователям, но и экспертам. Перечисленные продукты покрывают широкий спектр технологий виртуализации на всех уровнях. Все описанные решения являются бесплатными для личного использования. Выберите то, что вам хочется или нужно, исходя из имеющегося аппаратного обеспечения, требований к простоте настройки и запуска, а так же наличию необходимого набора функций.
Как правило, большинство людей начинают познавать виртуализацию с VMware Player или VirtualBox. Пользователи Linux могут предпочесть KVM и, возможно, Xen. Опытные пользователи, возможно, захотят взглянуть на ESXi.
☕ Понравился обзор? Поделитесь с друзьями!
-
Лучшие бесплатные программы замены буфера обмена Windows
Системные утилиты -
Лучшие бесплатные программы для переименования файлов
Системные утилиты -
Лучшие бесплатные программы для копирования файлов
Системные утилиты -
Лучшие бесплатные программы для резервного копирования
Системные утилиты -
Лучшие бесплатные редакторы реестра
Системные утилиты -
Лучшие бесплатные программы для синхронизации папок и файлов
Системные утилиты
Добавить комментарий / отзыв
Для развертывания виртуальных машин в инфраструктуре VI используется консоль управления гипервизором и виртуальными машинами Citrix XenCenter.
При запуске консоли необходимо выполнить подключение к одному из пулов виртуальных машин.
Далее необходимо воспользоваться главным меню (раздел VM), либо щелкнуть правой кнопкой мыши по активному пулу машин и выбрать из контекстного меню пункт New VM…
После этого будет запущен мастер создания виртуальных машин.
Далее необходимо выбрать один из подготовленных шаблонов виртуальных машин.
Далее заполняется имя машины в пуле и ее описание. Информация о тэгах и размещении в каталоге будет доступна после создания виртуальной машины.
Далее указывается источник загрузки образа операционной системы, как правило это дистрибутив операционной системы в виде ISO-образа.
Далее выбирается привязка виртуальной машин к целевому гипервизору. Требуется это как правило для проектировании плана аварийного восстановления виртуальной инфраструктуры VI, чтобы можно был запускать определенные блейд-сервера по очередности в порядке приоритета. Помимо этого дополнительно настраивается приоритет запуска самой виртуальной машины.
В нашем случае нет необходимости привязывать виртуальную машину к конкретному серверу, поэтому выберем пункт:
Don’t assign…
и мастер пула сам на основе своей логики и загрузки доступных гипервизоров выберет где лучше запустить виртуальную машину.
В следующем окне необходимо указать количество виртуальных ресурсов, предназначенных для создаваемой машины, например для обеспечения оптимального быстродействия системы Microsoft Windows 7 x64 SP1 Enterprise, выбрано 2 vCPU (т.е. 2 виртуальных процессора) на одном сокете и 4 ГБ оперативной памяти (объем указывается в мегабайтах).
Далее выбирается объем диска и его размещение на логических диска – LUN, презентованных (т.е. доступных) текущему пулу и всем серверам.
Далее выбирается сетевой интерфейс, указывает MAC адрес и принадлежность к виртуальной сети (т.е. указывается VLAN). Кроме этого можно указать скорость интерфейса и настроить QoS, если требуется.
Если все параметры указаны правильно то, стоит обратит внимание на галочку Start the new VM automatically, установка которой приведёт к автоматическому запуску виртуальной машины после ее создания. Если требуется выполнить более тонкую настройку машины, то данную галочку лучше убрать и далее нажать кнопку Create Now.
Далее необходимо перейти к созданной машине указа ее имя в поле Search, выполнить необходимые дополнительные настройки и запустить для выполнения процедуры установки системы.
В последнее время спрос на технологии виртуализации значительно вырос. Возможность запуска нескольких операционных систем на одной физической платформе привлекает множество компаний, которые планируют повысить гибкость своей ИТ-инфраструктуры и сократить издержки на ее содержание. Виртуальные машины, после некоторых инвестиций в виртуализационный проект, приводят к снижению суммарной стоимости владения парком серверов организации (TCO, Total Cost of Ownership) за счет экономии на аппаратном обеспечении, электроэнергии и повышения управляемости ИТ-инфраструктуры. На данный момент в большинстве средних и крупных организаций используется гетерогенная инфраструктура, в которой представлены клиентские и серверные платформы на основе операционных систем различных вендоров. Windows, Linux и BSD системы работают бок о бок в производственной среде, выполняя наиболее подходящие для них задачи. В этих условиях при внедрении виртуализации необходима мощная платформа, которая поддерживает различные виды гостевых систем, обладая при этом достоинствами, присущими системе виртуализации корпоративного класса:
- поддержкой виртуального SMP (Symmetric Multi Processing) для представления нескольких виртуальных процессоров в гостевой системе
- наличием удобного и многофункционального средства централизованного управления
- присутствием средств для обеспечения высокой доступности, живой миграции и резервного копирования виртуальных машин
На данный момент этими возможностями обладают платформы компаний VMware, Virtual Iron и, в некоторой степени, SWSoft. Не так давно (в августе 2007 года) к этим участникам рынка присоединилась и компания XenSource, выпустившая после недолгого бета-тестирования четвертую версию своих платформ на основе гипервизора Xen.
О проекте Xen
Разработка некоммерческого гипервизора Xen начиналась как исследовательский проект компьютерной лаборатории Кембриджского университета. Основателем проекта и его лидером был Иан Пратт (Ian Pratt), сотрудник университета, который создал впоследствии компанию XenSource, занимающуюся разработкой коммерческих платформ виртуализации на основе гипервизора Xen, а также поддержкой Open Source сообщества некоммерческого продукта Xen. Основу этой платформы составляет монитор виртуальных машин (гипервизор), работающий в нулевом кольце хостовой системы и управляющий виртуальными системами. Изначально Xen представлял собой самую развитую платформу, поддерживающую технологию паравиртуализации. Эта технология позволяет гипервизору в хостовой системе управлять гостевой ОС посредством гипервызовов VMI (Virtual Machine Interface), что требует модификации ядра гостевой системы. Такой подход обещал высокое быстродействие гостевых систем при малых затратах на поддержание платформы паравиртуализации. Однако, по вполне понятным причинам, далеко не все разработчики проприетарных операционных систем, такие как Microsoft, готовы были пойти на модификацию кода своих платформ, поэтому технология паравиртуализации так и не приобрела популярности. С разработчиками Open Source-систем договориться было проще, однако не все поверили в перспективу технологии. Тем не менее, даже компания VMware, сторонник технологии нативной виртуализации, включила в некоторые свои продукты недокументированную поддержку паравиртуализованных гостевых систем. На данный момент бесплатная версия Xen включена в дистрибутивы нескольких ОС, таких как Red Hat, Novell SUSE, Debian, Fedora Core, Sun Solaris.
Надо отметить, что еще при разработке первой версии гипервизора Xen, сотрудниками Кембриджского университета и лабораторией Microsoft Research был разработан порт операционной системы Windows XP, поддерживающий технологию паравиртуализации, который, однако, не мог быть опубликован в соответствии с лицензионной политикой Microsoft. Тем не менее, опыт, полученный в ходе работы, был зафиксирован и на данный момент доступен в документах проекта Xen. Последний год компания XenSource ведет тесное сотрудничество с компанией Microsoft в рамках партнерских отношений, что позволит XenSource более эффективно виртуализовывать Windows-платформы, а компании Microsoft реализовать полноценную поддержку Linux в платформе Windows Virtualization, которая будет интегрирована в ОС Windows Server 2008 (Longhorn). Уже сейчас XenSource ведет разработку слоя совместимости гипервизора Xen с гипервизором Viridian в Windows Longhorn. Это свидетельствует о наметившейся тенденции объединения усилий различных компаний в конкурентной борьбе с лидером рынка VMware.
В середине августа 2007 года компания XenSource была поглощена компанией Citrix Systems. Сумма проведенной сделки — около 500 миллионов долларов (акциями и денежными средствами) говорит о серьезных намерениях Citrix в отношении виртуализации. Эксперты полагают, что не исключена и покупка Citrix компанией Microsoft, учитывая давнее ее сотрудничество с XenSource.
Платформа Xen
Гипервизор Xen представляет собой открытую платформу виртуализации для архитектур IA-32, x86-64, IA-64 и PowerPC, ведется также работа по портированию его на архитектуру SPARC. Xen может быть развернут на хостах с множеством различных Nix-систем, при этом поддерживаются гостевые Linux, Windows и BSD-системы. В платформе используются как технологии паравиртуализации для запуска паравиртуализованных операционных систем, так и технологии аппаратной виртуализации (VT-x и AMD-V) для поддержки немодифицированных версий ОС в виртуальных машинах. Процессоры, поддерживающие аппаратную виртуализацию, имеют дополнительные инструкции для управления виртуальными машинами, а также два режима работы: root-mode и nonroot-mode. Гипервизор Xen работает в режиме root-mode, напрямую общаясь с аппаратным обеспечением, и управляет гостевыми системами. Платформа Xen поддерживает до 64 процессоров в физической системе (64-way SMP).
Компания XenSource предоставляет ISO-образ Live CD с дистрибутивом Debian Linux, для того чтобы все желающие могли попробовать платформу Xen без необходимости ее установки в хостовой системе. На данный момент Xen включен в дистрибутивы следующих ОС:
- SUSE Linux Enterprise Server 10 (первая коммерческая версия Xen)
- Fedora Core начиная с 4-й версии
- Ubuntu Linux 6.10 и 7.04
- Debian Linux 4.0 (кодовое имя Etch)
Поддержка Xen также заявлена в следующих хостовых ОС:
- Red Hat Enterprise Linux 5
- OpenSUSE
- NetBSD 3.x (поддержка в качестве хостовой ОС для Xen 2)
- Gentoo Linux
- ArchLinux
- OpenSolaris (некоторые версии, последний поддерживаемый билд — 66)
Паравиртуализованные системы
На данный момент существуют следующие специальные издания ОС для гипервизора Xen, обеспечивающие поддержку паравиртуализации:
- Oz Linux версии 0.0.1-4-1 (виртуальный шаблон для Xen)
- Minix
- Plan 9 от Bell Labs
- NetBSD (NetBSD 2.0 поддерживает Xen 1.2, NetBSD 3.0 поддерживает Xen 2.0, NetBSD 3.1 поддерживает Xen 3.0)
- OpenBSD
- FreeBSD (ограниченная поддержка)
- OpenSolaris
- NetWare
- OZONE (поддержка Xen 1.2)
Начиная с версии 3.0, гипервизор Xen поддерживает технологии аппаратной виртуализации AMD-V и Intel VT, что позволяет использовать операционные системы Windows в качестве гостевых, а также другие немодифицированные ОС.
Средства управления Xen
На данный момент существует несколько консолей управления для бесплатного гипервизора Xen, наиболее известными из которых являются следующие:
- Графическая консоль YaST
- Enomalizm Dashboard (на языке Python с лицензией LGPL)
- Xen Tools
- MLN (Python)
- HyperVM (Web-интерфейс)
- ConVirt (графическая консоль известная как XenMan)
- Red Hat Virtual Machine Manager
Кроме того, для коммерческих изданий Xen компании XenSource существуют такие мощные и многофункциональные средства управления как XenCenter (аналог Virtual Center у VMware для Virtual Infrastructure 3).
Применение бесплатного издания Xen
В настоящее время Open Source версия платформы Xen применяется в основном в образовательных и исследовательских целях. Некоторые удачные идеи, реализованные многочисленными разработчиками со всего мира, находят свое отражение в коммерческих версиях продуктов виртуализации компании XenSource. Сейчас бесплатные версии Xen включаются в дистрибутивы многих Linux-систем, что позволяет их пользователям применять виртуальные машины для изоляции программного обеспечения в гостевых ОС с целью его тестирования и изучения проблем безопасности, без необходимости установки платформы виртуализации. К тому же многие независимые разработчики ПО могут распространять его с помощью виртуальных шаблонов, в которых уже установлена и настроена гостевая система и предлагаемый продукт. Кроме того, Xen идеально подходит для поддержки старого программного обеспечения в виртуальной машине. Для более же серьезных целей, в производственной среде предприятия необходимо использовать платформы компании XenSource.
Платформы компании XenSource
Четвертое поколение продуктов виртуализации компании XenSource на основе гипервизора Xen включает в себя три версии платформы:
XenExpress
Бесплатное стартовое издание системы виртуализации, включающее в себя возможность размещения нескольких виртуальных машин в пределах одного физического сервера. Эта версия является скорее ознакомительной и хорошо подходит для домашних пользователей и небольших компаний, планирующих внедрение виртуализации.
XenServer
Издание платформы для сектора SMB (Small and Medium Business), обеспечивающее решение основных задач по консолидации виртуальных серверов на нескольких физических хостах.
XenEnterprise
Наиболее полная версия платформы виртуализации, включающая в себя, помимо возможностей XenServer, также и необходимые средства по агрегации ресурсов, распределению нагрузки, живой миграции и обеспечению высокой доступности.
Структура возможностей каждого из изданий Xen приведена ниже:
Возможности продуктов XenSource
Каждый из продуктов компании XenSource поддерживает 64-битные гостевые операционные системы (это позволяет использовать на полную мощность такие продукты, как Microsoft Exchange x64 или SQL Server x64), обладает открытым интерфейсом для написания приложений, взаимодействующих с виртуальными машинами (XenAPI на языках C, Python и C#), а также позволяет использовать продукт XenCenter для централизованного управления серверами виртуализации. Кроме того, XenServer и XenEnterprise включают в себя техническую поддержку и возможность использования нескольких физических серверов, а XenEnterprise обладает всеми необходимыми возможностями для применения виртуальных машин в производственной среде предприятия. В четвертом квартале 2007 года планируется также реализация поддержки решений компании Symantec для устройств хранения данных, а также «горячего» резервного копирования виртуальных машин. Надо отметить также, что издания XenExpress и XenServer могут быть «прокачаны» до изданий XenServer и XenEnterprise соответственно, путем введения нового лицензионного ключа без необходимости переустановки платформы.
Технические возможности изданий Xen
В приведенной ниже таблице представлены технические характеристики изданий платформ XenSource:
| Возможности / Платформа | XenExpress | XenServer | XenEnterprise |
| Число управляемых физических серверов | Один сервер | Несколько серверов | Несколько серверов с возможностью создания пулов ресурсов |
| Число поддерживаемых процессоров хоста | 2 процессорных гнезда | Не ограничено | Не ограничено |
| Объем оперативной памяти хоста | От 1 до 4 ГБ | От 1 до 128 ГБ | От 1 до 128 ГБ |
| Число одновременно запущенных виртуальных машин | До 4-х | Не ограничено | Не ограничено |
| Объем оперативной памяти, выделенной виртуальной машине | До 4 ГБ | До 32 ГБ | До 32 ГБ |
| Возможность добавления в пулы ресурсов | Нет | Нет | Да |
| Использование систем хранения | Выделенная система хранения | Выделенная система хранения | Общие и выделенные системы хранения (iSCSI SANs, Fiber Channel SANs, NFS NAS) |
| Дополнительные возможности | Нет | Нет | Живая миграция виртуальных машин, конфигурация VLAN, управление выделением ресурсов хостов (CPU, память, сеть) |
Поддерживаемое оборудование
Компания XenSource регулярно обновляет списки поддерживающего платформу Xen оборудования (HCL, Hardware Compatibility Lists), которые можно найти по адресу: http://hcl.xensource.com. Эти списки составляются как на основе тестов самой компании XenSource, так и информации производителей аппаратного обеспечения, а также членов сообщества Xen. Что касается поддерживаемых процессоров, то продукт XenEnterprise в данный момент поддерживает множество серверных платформ.
Рекомендуемые процессоры Intel с технологией Intel VT:
- Intel Xeon 51xx series processors (Dual-Core)
- Intel Xeon 53xx series processors (Quad-Core)
- Intel Xeon 71xx series processors (Dual-Core)
- Intel Xeon 30xx series processors (Dual-Core)
Рекомендуемые процессоры AMD с технологией AMD-V:
- AMD Opteron 12xx series processors
- AMD Opteron 22xx series processors
- AMD Opteron 82xx series processors
Системные требования и поддерживаемые гостевые системы
Любое из трех изданий платформы XenSource может быть установлено на сервер со следующими техническими характеристиками:
- частота процессора 1,5 ГГц и более (рекомендуется многоядерная или многопроцессорная система с частотой 2 ГГц)
- для запуска гостевых ОС Windows требуется поддержка технологий Intel VT и AMD-V
- для добавления хостов в пулы они должны иметь одинаковые процессоры (для издания XenEnterprise)
- не менее 1 ГБ оперативной памяти хоста
- сетевой адаптер 100 МБит/с и более
- не менее 16 ГБ свободного места на локальном или сетевом диске (рекомендуется не менее 60 ГБ)
Для управления серверами виртуализации с помощью продукта XenCenter необходим сервер со следующими характеристиками:
- операционная система Windows 2000, XP, 2003 или Vista
- .NET Framework 2.0 или выше
- частота процессора не менее 750 МГц (рекомендуется не менее 1 ГГц)
- не менее 1 ГБ оперативной памяти (рекомендуется 2 ГБ и более)
- не менее 100 МБ свободного места на диске
- сетевой адаптер
Сейчас платформы Xen поддерживают следующие гостевые системы:
Microsoft Windows
64-битные ОС:
- Windows Server 2003 Standard, Enterprise, Datacenter Edition SP2
- Windows Small Business Server 2003 SP2
32-битные ОС :
- Windows Server 2003 Web, Standard, Enterprise, Datacenter SP0/ SP1/SP2/R2
- Windows Small Business Server 2003 SP0/SP1/SP2/R2
- Windows XP SP2
- Windows 2000 SP4
Linux
32-битные ОС:
- Red Hat Enterprise Linux: 3.5, 3.6, 3.7, 4.1, 4.2, 4.3, 4.4, 5
- Novell SUSE Linux Enterprise Server: 9SP2, 9SP3, 10SP1
- Debian: Sarge (3.1), Etch (4.0)
Возможности XenEnterprise и XenCenter
В совокупности эти два продукта компании XenSource позволяют развернуть по-настоящему гибкую и легко управляемую виртуальную инфраструктуру, которая вполне может посоперничать с инфраструктурой VI3 компании VMware. Безусловным плюсом четвертой версии XenEnterprise является возможность использовать системы хранения данных в сетях SAN по протоколам iSCSI и Fiber Channel. Платформы XenSource используют испытанный формат виртуальных дисков компании Microsoft (VHD, Virtual Hard Drive), что позволяет довольно просто осуществлять миграцию между платформами компаний Microsoft и Virtual Iron, использующих этот же формат. Также XenEnterprise позволяет осуществлять живую миграцию виртуальных машин в пределах пула ресурсов между различными хостами в случаях с общей системой хранения, когда требуется остановка серверов для их обслуживания, чрезмерного увеличения нагрузки или износа оборудования. Эта возможность имеет название XenMotion и аналогична по своей сути функциям VMotion компании VMware. При миграции виртуальной машины на другой физический хост, работа виртуальной машины по отношению к внешним источникам не прерывается, что обеспечивает нулевое время простоя критически важных production-серверов.
Продукт XenCenter, обеспечивающий поддержку всех изданий платформ XenSource, позволяет централизованно управлять виртуальными машинами с выделенного сервера, осуществлять мониторинг производительности хостов в реальном режиме времени, выделять физические ресурсы виртуальным машинам в зависимости от приоритетов (QoS, Quality of Service), а также напрямую подключаться к консолям гостевых систем. В ближайшем будущем ожидается появление функций по автоматическому распределению нагрузки между хостами и обеспечению высокой доступности виртуальных серверов посредством XenCenter.
Миграция виртуальных машин Xen
Хорошая платформа виртуализации корпоративного класса должна предоставлять надежные средства P2V (Physical to Virtual) миграции с физических систем на виртуальные. Это необходимо при решении компании частично или полностью виртуализовать физическую инфраструктуру. При этом время на внедрение виртуализации должно быть минимальным именно благодаря средствам миграции. В этом смысле XenSource активно сотрудничает с ведущими производителями продуктов для P2V-миграции, и на данный момент для этих целей доступны продукты:
- PowerConvert компании PlateSpin
- P2V Direct компании Leostream
К сожалению, компания XenSource не предоставляет собственного средства для P2V-миграции, в отличие от VMware, предлагающей VMware Converter. Также на данный момент нельзя напрямую конвертировать виртуальные машины бесплатного Xen в формат платформ XenSource, однако в ближайшем будущем ожидается переход компании на формат OVA (Open Virtual Appliances), что позволит использовать виртуальные машины в любом окружении Xen.
Производительность платформ Xen
Поскольку платформы компании XenSource вышли на серьезный Enterprise-уровень, в мире виртуализации разгорелись ожесточенные споры о производительности платформ в отношении продуктов виртуализации компании VMware (в частности ESX Server). В прошлом году VMware провела исследование по сравнению производительности гипервизоров Xen и ESX Server и сделала вывод о том, что последний заметно выигрывает в производительности. По результатам тестов SPECcpu2000, Passmark и прочих, затраты на виртуализацию гипервизора ESX Server в два раза меньше затрат гипервизора Xen версии 3.0.3. Снижение производительности ESX Server по сравнению с нативной составляет от 0 до 6 процентов, в то время как затраты Xen в некоторых тестах доходят до 12 процентов. Результат одного из тестов приведен ниже:
Результаты тестов SPECcpu2000 гипервизора Xen и ESX Server компании VMware
Однако компания XenSource не согласна с таким положением дел и в документе «A Performance Comparison of Commercial Hypervisors» дает понять, что по результатам того же теста разница составляет всего в 1 процент в пользу ESX. При этом по результатам тестов программы Passmark в отношении операций с памятью, гипервизор Xen опережает ESX, в то время как в тестах VMware совершенно обратная ситуация.
Результаты тестов Passmark гипервизора Xen и ESX Server компании XenSource
Поэтому в аспекте производительности сложно рассчитывать на объективную оценку. Но ясно одно: компания VMware серьезно воспринимает инфраструктуру XenEnterprise как ближайшего конкурента VMware Infrastructure 3.
Виртуальные лаборатории с помощью продуктов XenSource
Одним из главных продуктов компании VMware в корпоративном секторе является решение VMware LabManager (бывший продукт Akimbi Slingshot), позволяющее централизованно развертывать виртуальные машины в пределах виртуальной инфраструктуры, применяемое сейчас, в основном, для целей разработки и тестирования ПО в больших масштабах. VMware LabManager является одним из самых дорогих продуктов компании, на который она возлагает большие надежды. Компания XenSource также решила вторгнуться в сегмент рынка виртуальных лабораторий, заключив партнерское соглашение с компанией VMLogix.
Продукт VMLogix LabManager выполняет те же функции что и LabManager VMware и нацелен на быстрое развертывание виртуальных машин при потоковой разработке ПО для демонстрации дефектов, испытаний программных комплексов в различных многомашинных конфигурациях и быстрой доставки программного обеспечения конечному пользователю. В этой категории продукты VMLogix вполне могут соперничать с решениями VMware.
Заключение
Зародившись как чисто исследовательский проект сообщества Open Source, Xen постепенно эволюционировал в поистине мощную платформу виртуализации благодаря усилиям компании XenSource. Эта компания является одной из немногих, кто предлагает несколько изданий платформ виртуализации для серверов в организациях различного масштаба. Множество энтузиастов по всему миру принимают участие в доработке открытой версии Xen и используют его для запуска виртуальных систем в самых различных целях. Безусловно, Xen имеет большие перспективы, несмотря на то, что технология паравиртуализации, на которую он был изначально нацелен, уже практически умерла. Аппаратная виртуализация, на которую сделала ставку XenSource, набирает обороты и в скором времени, возможно, вытеснит программные техники. По крайней мере, в этом сильно заинтересованы такие крупные вендоры процессоров, как Intel и AMD.
Включение Xen в дистрибутивы многих Linux-систем, бесспорно, будет способствовать росту популярности технологий виртуализации среди конечных пользователей, которым необходимо одновременно работать в двух мирах: Windows и Linux.
Платформы компании XenSource, развивающиеся стремительными темпами, уже сейчас составляют хорошую конкуренцию продуктам VMware. С точки зрения функциональности, им не хватает лишь некоторых решений по обеспечению высокой доступности и целостности виртуальной инфраструктуры, как у VMware. Будем надеяться, что покупка XenSource компанией Citrix даст дополнительный импульс в развитии платформы Xen и подарит рынку технологий виртуализации еще одного сильного конкурента VMware.
This chapter of Xen Virtualization Essentials will cover in detail the steps necessary to install and run Microsoft Windows 7 as a virtualized Xen guest.
Since Windows 7 falls into the Xen category of an unmodified operating system (in other words an operating system that has not been altered specifically to run on the Xen hypervisor) paravirtualization is not an option. The best way, therefore, to virtualize Windows 7 is to configure it as a Xen Hardware Virtual Machine (HVM) guest. For information about the primary differences between paravirtualization, hardware virtualization and full virtualization read the chapter of this book entitled An Overview of Virtualization Techniques.
Contents
|
||
Requirements for Xen Windows 7 Virtualization
This chapter assumes that the Xen host system is running a Xen enabled kernel and that the standard Xen tools (specifically xm) are also installed. In addition, hardware virtualization requires that the host system hardware include either Intel-VT or AMD-V virtualization support. In order to verify this run the following commands on the host system:
For Intel CPUs:
grep vmx /proc/cpuinfo
For AMD CPUSs:
grep svm /proc/cpuinfo
If neither of the above command produce output then it is likely these features are unavailable and that your hardware is unable to run Xen HVM guests.
Windows 7 Installation Media
In order to install Windows 7 as a Xen HVM guest the next requirement is the operating system installation media. This is likely to be in the form of a DVD. Alternatively, if the media was downloaded from the Microsoft web site, it will be in the form of an ISO image file. Installation may be performed directly from the DVD, from an ISO image, or the contents of the DVD may be copied to an ISO image file on the host system.
To create an ISO image simply insert the DVD into a drive, unmount it if it automounts and then run the following command (substituting /dev/cdrom for your DVD drive device):
dd if=/dev/cdrom of=windows7.iso
Preparing Storage Space for Windows 7
Obviously, the Windows 7 guest system will need disk space into which it can install itself and subsequently execute. This space can take the form of either a physical disk drive connected to the host system or a disk image file accessible to the host system. If a physical disk drive is available for the guest, make a note of the device name. This is typically a device beginning with /dev/sd or /dev/hd followed by a letter (for example /dev/sdc or /dev/hdb).
If a disk image is required one may be created using the dd command-line tool:
dd if=/dev/zero of=xenwin7.img bs=1024k seek=10000 count=0
The above command creates a 10Gb image file named xenwin7.img.
Creating the Xen Windows 7 Configuration File
The next step involves the creation of a domainU configuration file suitable for installing Windows 7 as a Xen guest.
The following file is an example configuration file with the minimal settings required for a Windows 7 Xen guest:
import os, re
arch = os.uname()[4]
if re.search('64', arch):
arch_libdir = 'lib64'
else:
arch_libdir = 'lib'
kernel = "/usr/lib/xen/boot/hvmloader"
builder='hvm'
memory = 1024
# Should be at least 2KB per MB of domain memory, plus a few MB per vcpu.
shadow_memory = 8
name = "xenwin7"
vif = [ 'type=ioemu, bridge=xenbr0' ]
acpi = 1
apic = 1
disk = [ 'file:/home/xen/xenwin7.img,hda,w', 'file:/home/xen/windows7.iso,hdc:cdrom,r' ]
device_model = '/usr/' + arch_libdir + '/xen/bin/qemu-dm'
#-----------------------------------------------------------------------------
# boot on floppy (a), hard disk (c) or CD-ROM (d)
# default: hard disk, cd-rom, floppy
boot="dc"
sdl=0
vnc=1
vncconsole=1
vncpasswd=''
serial='pty'
usbdevice='tablet'
The above example assumes that Windows 7 is going to be installed into a disk image and that the installation media is an ISO image file. If, on the other hand, a physical disk is to be used the disk directive might appear as follows (where /dev/sdb is replaced with the appropriate physcial device name):
disk = [ 'phy:/dev/sdb,hda,w', 'file:/home/xen/windows7.iso,hdc:cdrom,r' ]
Similarly, the disk = directive can be modified to perform the installation from a physical DVD drive as in the following example (where /dev/cdrom is modified to reflect the physical device on your host system):
disk = [ 'phy:/dev/sdb,hda,w', 'phy:/dev/cdrom,hdc:cdrom.r' ]
The above line maps physical disk drive /dev/sdb on the host to /dev/hda on the guest and /dev/cdrom on the host as the CD/DVD device on the guest (note that the CD/DVD device name on your host may be different depending on your Linux distribution).
Alternatively, if a disk image file is to be used as the disk drive the line might instead read:
disk = [ 'file:/home/xen/xenwin2008.img,hda,w', 'phy:/dev/cdrom,hdc:cdrom,r' ]
A number of the configuration settings shown in the above example are to enable a graphical console for our Windows 7 guest operating system. Xen provides a choice of VNC or SDL for supporting a graphical console when the guest is running. For example the following settings select VNC:
vnc = 1 sdl = 0
whilst the following selects SDL:
vnc = 0 sdl = 1
Both SDL and VNC work very well in terms of displaying Windows in a graphical console, although VNC has some distinct advantages over SDL. Firstly, VNC provides greater flexibility than SDL in terms of remote access to the domainU graphical console. With VNC it is possible to connect to the graphical console from other systems, either on the local network or even over the internet. Secondly, when you close a VNC viewer window the guest domain continues to run allowing you to simply reconnect to carry on where you left off. Closing an SDL window, however, immediately terminates the guest domainU system resulting in possible data loss.
By default Xen does not automatically start the VNC console when the domainU guest starts up. In order to have the graphical console spawned automatically, the vncconsole = 1 setting is included.
vncconsole=1
A number of other configuration options are available to modify the guest environment but the above settings are the minimal settings recommended to run a Windows 7 guest with Xen. Once the configuration file is complete save it as xenwin7.cfg.
Starting the Xen Windows 7 HVM Guest
With the configuration complete the next step is to start up the Xen guest environment:
xm create xenwin7.cfg Using config file "./xenwin7.cfg". Started domain xenwin7
After a few seconds the VNC or SDL console (depending on the configuration settings) will appear and the Windows 7 installation process will begin. The following figure shows the Windows 7 instance running as a Xen HVM guest displaying in a VNC window:
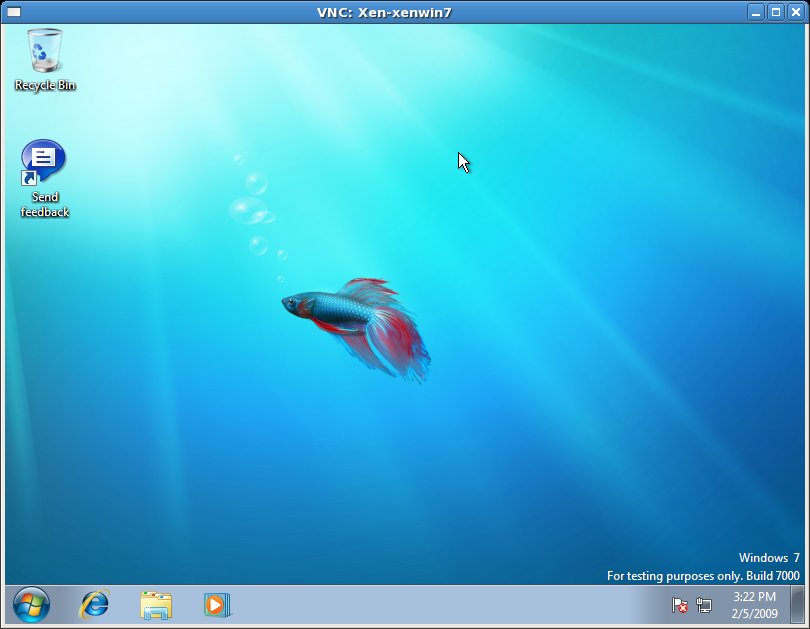
Linux и Windows: помощь админам и пользователям
Администрируем и настраиваем Windows, Linux.
Xen Howto: Установка Windows
Эта небольшая статья описывает как установить Windows XP или Windows 2003 Server под управлением Xen. Все действия проводятся в уже установленной и настроенной системе Debian Linux, детально расписаны шаги по установки и конфигурированию Xen и началу установки Windows XP или Windows 2003 Server.
Требования
- CPU либо с Intel’s Vanderpool или AMD’s Pacifica Technology
- Загрузочный образ Windows.
Для начала вам необходимо установить Xen в Debian Etch:
Загрузитесь с новым ядром Xen:
Затем приведите в порядок сетевые настройки в /etc/xen/xend-config.sxp. Разрешите сетевой мост:
Установите Xen IO Emulation tools:
Создайте директорию для файлов виртуальной машины, к примеру /home/xen/domains/win01 и создайте образ диска для основного диска виртуальной машины:
Создайте конфигурационный файл Xen(/etc/xen/win01.cfg), примерно так:
Все готово к установке новой виртуальной машины. Запускаем и идем в VNC терминал
После того как виртуальная машина запустилась, порт VNC сервера должен быть доступен на 5900 порту IP Xen сервера, например 192.168.1.100
After the virtual machine is started — a VNC server port should be
available on port 5900 at the Xen server’s IP, e.g. 192.168.1.102 — VNC XEN клиентская сессия отобразится
Если вы видите следующую ошибку:
Вам необходимо проверить что вы разрешили сетевой мост, “(network-script network-bridge)”, в /etc/xen/xend-config.sxp и перезапустить демон xen командой
Собственно это все. Успехов!
Профнастил годится для построения стен и ограждений, для крыш домов и сооружений любого назначения. Огромный модельный ряд профнастила в предложениях строительной компании.
Источник
Как установить и настроить Xen Server
Xen Server представляет собой специализированную платформу, которая в своих решениях использует технологии аппаратной виртуализации. Стоит отметить тот факт, что в данном случае нельзя найти каких-то кардинальных отличий от программной процедуры, но при этом производительность вполне сравнима с продуктивностью реальной машины, что и сделало данную базу настолько популярной для использования в промышленной среде.
В чем преимущества?
Среди основных преимуществ использования Xen Server стоит выделить следующие:
- Значительное снижение времени, а также трудоемкости разработки систем виртуализации, что обеспечивается за счет предоставления аппаратных интерфейсов под управление необходимыми гостевыми системами.
- Предоставление пользователям возможности заметного увеличения производительности платформ виртуализации за счет того, что управление гостевыми системами осуществляется через гипервизор напрямую.
- Такие платформы являются гораздо более защищенными от внешнего вмешательства, т.к. в них используется предельно четкое разделение самих виртуальных машин, а также используемых аппаратных ресурсов. Работа каждой платформы осуществляется в полной независимости от другого оборудования, то есть все единицы функционируют в своем пространстве с использованием индивидуальных ресурсов.
- Помимо всего прочего, Xen Server отличается платформонезависимостью создаваемых гостевых систем от компьютера-хоста.
Что он собой представляет?
Сам по себе Xen – это кроссплатформенный гипервизор. Данная платформа является уникальной разработкой, которая принадлежит Кембриджскому университету и на сегодняшний день распространяется исключительно по GPL-лицензии. Изначально поддерживались две основные ветки продукта – коммерческая версия и версия с исходным кодом, однако в 2009 году было сказано о том, что все варианты Xen Server будут абсолютно свободными, то есть ресурс станет бесплатным.
Основной идеей такого гипервизора является домен, то есть уже заранее запущенная версия виртуальной машины. В том случае, если она начинает перезагружаться, домен полностью завершается, а после повторной загрузки образуется новый. Даже в процессе проведения миграции содержимое Xen Server будет копироваться между ними. За счет этого в процессе своего существования практически каждая виртуальная машина в конечном итоге оказывается на очереди в различных ресурсах, однако Xen оперирует только непосредственно самим понятием домена, а все остальное появляется только после того, как речь заходит об обеспечении администрирования прикладных программ, обеспечивающих контроль над гипервизором.
Почему система настолько распространена?
На сегодняшний день можно смело сказать о том, что Citrix Xen Server представляет собой одну из наиболее мощных систем с поддержкой аппаратной виртуализации. При этом стоит отметить, что она остается наиболее быстрой и защищенной среди всех представленных типов, но является полностью бесплатным продуктом. Однако, конечно, нельзя сказать о том, что это решение признается абсолютно универсальным, и поэтому в некоторых ситуациях пользователи могут прибегать также к другим видам программного обеспечения.
Как его устанавливать и настраивать?
Citrix Xen Server предназначается для того, чтобы обеспечивать более эффективную работу стандартных операционных систем Windows и Linux. При этом стоит отметить, что можно использовать также и другие варианты платформ, однако производитель не дает никаких гарантий того, что на них будет отмечаться нормальная работа.
Скачать все нужные файлы вы можете с официального сайта разработчика, при этом рекомендуем заранее ознакомиться с основными условиями использования и лицензионным соглашением. После того как вы загрузите Citrix Xen Server и запишете его на определенный накопитель, можно будет подключать устройство к компьютеру и начинать работать. Сразу стоит отметить тот факт, что в процессе этой установки будут полностью удалены какие-либо данные, которые вы хранили на своем диске, поэтому вы должны заранее позаботиться о том, чтобы обеспечить сохранность важной информации.
Затем вы увидите экран, который предложит вам установить Xen Server 6.2 (или другую версию, если вы скачивали ее). После прохождения простых этапов установки появится заключительное окно, свидетельствующее о проведении правильной инсталляции платформы.
После окончательной загрузки Xen Server на Ubuntu Server или же другие виды платформ пользователя автоматически переводит на главное окно уже работающей системы. Оно выглядит как полноценное основное меню загруженной Xen-системы, и при этом разделяется на два столбца, где в левом можно будет выбирать основные параметры путем использования клавиш перемещения курсора, в то время как в правом будут отображаться все соответствующие опции, с помощью которых можно будет поменять определенные свойства работающей системы. Чтобы перейти на такое изменение, вам нужно выбрать желаемый пункт и кликнуть на Enter.
Пока вы находитесь в окне управления Xen Ubuntu Server, вы можете использовать комбинацию клавиш Alt+F3 для того, чтобы перейти на стандартную линуксовую консоль, что в очередной раз доказывает, что сама по себе эта платформа представляет собой стандартный Linux, оснащенный своими утилитами, а также понятным и известным многим набор команд. Именно по этой причине для тех людей, которые владеют операционной системой Linux, нет ничего сложного в том, чтобы предельно быстро освоиться с основными особенностями работы этой платформы.
Настраиваем систему
После того как вы запустите этот сервер, при помощи соответствующего адреса в браузере сможете посмотреть на две основные ссылки. По одной вы сможете скачать XenCenter, с помощью которого обеспечивается полноценное управление этой платформой, в то время как другая представляет собой exe-файл. Так или иначе, после установки вам будет видна консоль управления, после того как вы в ней введете собственный адрес хоста, а также root-пароль, и вам будет предоставлен доступ к системе.
Получаем основные сведения
В стандартном режиме запущенного хоста вы можете просматривать как статистическую, так и техническую информацию, а путем перебирания вкладок в верхней части можно будет получить также доступ к большому количеству других дополнительных оценок и параметров. К примеру, во вкладке Performance вы можете посмотреть основную информацию насчет того, насколько сейчас загружена хостовая машина Xen Server, развертывание которой только что было произведено, а также каким образом используются свободные ресурсы.
Устанавливаем гостевую систему
Если вы захотите поставить гостевую систему на хост, вам нужно будет перейти в пункт New VM или же просто VM, и после открытия этого пункта меню выбрать ту операционную систему, которую вы собираетесь устанавливать в качестве гостевой. В частности, при желании может осуществляться также установка Xen Server в Windows 7. Стоит отметить тот факт, что эта платформа предлагает довольно широкое разнообразие, а процедура установки является практически полностью идентичной с той, которая используется в VMware Workstation. То есть процесс распределяется на несколько основных этапов:
- определение типа системы;
- установка нужного количества процессоров и памяти;
- освобождение места на винчестере или же специализированном носителе данных для установки в него новой системы.
Если вы когда-то в своей жизни имели опыт работы с VMware Workstation, можете быть уверены в том, что запросто разберетесь в основных функциях и вами запросто будет произведена настройка и первоначальная установка Xen Server на Windows 7 или же другие виды операционных систем.
Что делать дальше?
После того как вы создаете и запускаете новую машину, процедура превращается во вполне стандартную для установки той операционной системы, которую вы выбираете. И здесь нет никаких совершенно новых элементов. Нужно только дождаться того, пока закончится процедура установки новой системы, после чего вы сможете полностью воспользоваться функциями консоли Xen Server. Развертывание VDI или запуск любых других механизмов – все это теперь находится в пределах ваших возможностей, и вы можете использовать систему так, как считаете нужным.
Аппаратная часть
Не забывайте о том, что работа системы непосредственно зависит от используемой вами аппаратной части. Именно по этой причине первоочередной задачей перед созданием любого облака является обеспечение серверов, на которых будет осуществляться процедура виртуализации.
Для того чтобы обеспечить достаточно быструю миграцию между разными IBM в составе стенда используется специализированный коммутатор, что теоретически позволяет ускорить миграцию в 10 раз, но на практике такое ускорение на порядок меньше. Для того чтобы обеспечить доступ к локальной сети серверов и виртуальных машин, в состав стенда может быть добавлен дополнительный коммутатор, с помощью которого будет передаваться трафик к внешним клиентам.
Помимо всего прочего, немаловажным является также использование источников бесперебойного питания, которые позволят обеспечить корректное восстановление процессов на сервере в случае выхода из строя центрального энергоснабжения.
Как располагать сервера?
Дальше возникает вопрос о том, где именно будут храниться виртуальные машины. В том случае, если они буду располагаться исключительно на самих серверах, это крайне негативно скажется на общей надежности всей системы, так как в случае возникновения каких-либо неисправностей вам придется автоматически терять все виртуальные машины, размещенные на этом оборудовании.
Помимо всего прочего, не стоит забывать о том, что использование такого подхода также сильно усложнит общую задачу балансировки нагрузки, так как для обеспечения миграции виртуальной машины изначально нужно будет переместить ее диск на какой-то другой сервер, а это все создаст довольно длительную и утомительную процедуру.
Создаем виртуальную сетевую инфраструктуру
Для того чтобы обеспечить себе возможность гибкого управления сетевыми настройками виртуальных машин, а также сделать так, чтобы они не находились в единой подсети с «Ксен Сервером», вам нужно будет провести налаживание виртуальной сетевой инфраструктуры. При этом в Citrix изначально предусмотрели такую проблему и разработали DVSC, который также представляется в виде виртуальной машины, но уже потребляет значительно меньше оперативной памяти и ресурсов.
Если вы зайдете непосредственно на web-интерфейс DVSC, вы найдете там достаточно большое количество полезной информации по поводу сетевой инфраструктуры, включая список виртуальных машин, которые на данный момент успели подключиться к определенной сети, всевозможных сообщений о возникающих ошибках, а также графики сетевой активности не только для определенной виртуальной машины, но и в принципе для всей сети.
Также можно использовать DVSC в качестве стандартного межсетевого экрана, правила работы которого могут задаваться через вкладку AccessControl. Политика сетевой безопасности подразделяется на четыре уровня, а правила позволяют описать конкретный тип действия, протокол (в котором могут задаваться порты отправителя и получателя, а также указываться уже известные протоколы), а также то, для кого именно это правило будет применяться.
Источник
Установка Windows на Xen
Установка Windows на Xen очень сильно отличается от развертывания паравиртуализованных гостей — есть отличия как в процессе установки, так и в последующей настройке . Все моменты я постараюсь подробно объяснить в статье.
Если вам интересна тематика Debian и связанных с ним приложений, рекомендую обратиться к тегу Debian на моем блоге.
Установка Windows на Xen
Как всегда сначала обратимся к теоретической составляющей.
Типы DomU
В основе Xen лежит понятие паравиртуализации 1 . Его суть заключается в том, что ядра ОС непривилегированных доменов (DomU) осведомлены о работе на гипервизоре и оптимизированы для обеспечения лучшей производительности. Вследствие этого им также не нужна дорогостоящая с точки зрения производительности прослойка эмулированных устройств. Такие гостевые ОС называются паравиртуализованными (или PV-guests в английской терминологии).
Все это, разумеется, относится лишь к свободно распространяемым операционным системам. ОС с закрытым кодом, такие как Windows, не могут похвастаться «пропатченным» под Xen ядром, в этой связи им необходима эмуляция оборудования. Такие ОС называются полностью виртуализованными гостями (или HVM-guests — Hardware-assisted virtualizion).
В плане производительности PV и HVM — это две крайности.
Чтобы как-то улучшить показатели гостей HVM, были разработаны специальные драйверы, называемые PVHVM-drivers 2 . Подобные драйверы для PV-гостей уже встроены в ядро, а потому в их установке нет никакой необходимости.
Сводную таблицу с типами гостей вы можете найти в официальной документации:
В любом случае рассмотренных выше понятий для базового понимания виртуализации на основе Xen вполне достаточно, а потому движемся дальше.
Источник