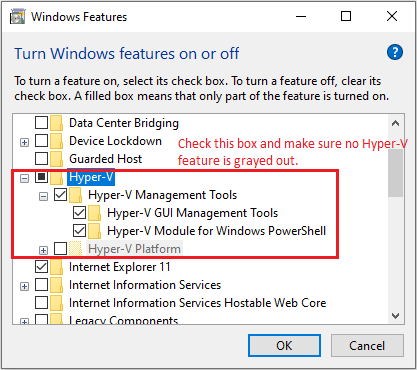Оказывается в некоторых учебных заведениях еще используют Windows XP и делают на них лабораторные работы 👀. Собственно, именно по этой причине — одни знакомые попросили меня как-нибудь запустить старый софт в новой Windows 10 (11).
Как вариант решения: решил установить им виртуальную машину с Windows XP, на которой лабораторные будут «работать» (благо, что в Windows 10/11 есть встроенное средство гипервизор Hyper-V, а значит качать дополнительно ничего не нужно!). Да и пользоваться им достаточно просто… 👌
В общем, ниже покажу на пошаговом примере как можно создать себе виртуальную «Windows», и пользоваться ей, как обычной программой (запуская в окне).
Возможно, это кого-то убережет от покупки старого ноутбука/ПК для учебы (или для запуска старых игр 😉).
*
Примечание: всё, что описано ниже — можно сделать на 📌ОС Windows 10/11! Для норм. работы Hyper-V необходимо не менее 6 ГБ ОЗУ и 64-разрядный процессор (с аппаратной 📌виртуализацией // проверьте, чтобы она была у вас включена!). Вообще, ее сейчас поддерживают все современные ЦП…
*
📌Важно!
Если вам нужна виртуальная Windows XP (например), чтобы подключать к ней старые принтеры, сканеры и пр. — то рекомендую остановить свой выбор на VirtualBOX. Более подробно по этой теме тут.
*
Что у нас получится в итоге — виртуальная Windows XP запущена в Windows 10 (аппаратная виртуализация в Windows 10)
*
Содержание статьи
- 1 Создание виртуальной «Windows»
- 1.1 ШАГ 1: включаем компонент Hyper-V, и запускаем диспетчер
- 1.2 ШАГ 2: создание виртуальной машины (ВМ)
- 1.3 ШАГ 3: установка Windows на ВМ
- 1.4 ШАГ 4: использование ВМ
- 1.4.1 Как скопировать файлы на диск ВМ
→ Задать вопрос | дополнить
Создание виртуальной «Windows»
ШАГ 1: включаем компонент Hyper-V, и запускаем диспетчер
Итак, сначала необходимо установить компонент Hyper-V (по умолчанию в Windows он выключен). 📌Сразу предупрежу, что в домашних версиях Windows — этот компонент установить нельзя! В этом случае вам нужно сначала перейти на Pro версию ОС // для этого, как правило, необходимо поменять ключ активации и обновить ОС).
*
Наиболее простой способ «задействовать» Hyper-V — воспользоваться вкладкой «Включение или отключение компонентов» в панели управления Windows.
*
Чтобы открыть ее — можно нажать Win+R, и воспользоваться командой optionalfeatures (либо зайти в 👉 панель управления Windows и открыть раздел «Программы», см. скрин ниже 👇).
В ней нам требуется поставить галочку напротив пункта «Hyper-V» и нажать OK.
Как установить Hyper-V
Кстати, установить диспетчер Hyper-V в Windows 10/11 можно и другим способом — запустить командную строку от имени динистора и использовать команду:
DISM /Online /Enable-Feature /All /FeatureName:Microsoft-Hyper-V
Важно: обязательно согласиться на перезагрузку, выбрав вариант «Y». 👇
Включение Hyper-V в командной строке
Во время перезагрузки компьютера произойдет до-установка нужного нам компонента. 👌
Перезагрузить сейчас
*
📌Запустить диспетчер Hyper-V (если у вас уже установлен этот компонент) достаточно просто:
- можно нажать Win+R, и использовать команду virtmgmt.msc;
- либо можно набрать в поиске «Hyper-V» и запустить «диспетчер Hyper-V». И тот, и другой вариант — должны работать! 👌
Запуск Hyper-V
*
ШАГ 2: создание виртуальной машины (ВМ)
После первого запуска диспетчера Hyper-V — у вас никаких виртуальных машин (далее просто «ВМ») быть не должно.
Чтобы создать ВМ — обратите внимание на вкладку «Действия» (в колонке справа 👇). Кликните по кнопке «Создать» как у меня на скриншоте.
Диспетчер Hyper-V — создать
Далее необходимо придумать имя для ВМ. Можно использовать любое.
Укажите имя и местонахождение
Если вы хотите создать «виртуальную Windows XP» (т.е. старую ОС) — выбирайте первое поколение. 👇
Для «виртуальной Windows 10/11» — выбирайте второе поколение.
Укажите поколение
Затем необходимо указать количество выделяемой ОЗУ. Рекомендую как минимум 2000 МБ (для «виртуальной Windows 10/11» — 4000 МБ).
Выделить память
Что касается настройки сети — то ее пока что на этом этапе можно пропустить.
Настройка сети
Советую сразу же создать виртуальный жесткий диск (на нем будет храниться ваша виртуальная ОС, все ее файлы и т.д.). В моем примере я взял 15 ГБ (обычно требуется больше, и лучше указывать как минимум 30-45 ГБ).
Подключить виртуальный жесткий диск
Следующий шаг важен: здесь нужно указать расположение ISO-образа с ОС Windows, которую вы хотите установить на ВМ (т.е. эта версия ОС у вас станет «виртуальной»).
В своем примере я использовал образ ISO с Windows XP.
👉 В помощь!
1) Как и где искать «редкие» файлы: программы, игры, фильмы и пр. (кроме как в Google / Яндекс)
2) Как скачать Windows 10/11 на русском языке (официальные ISO-образы)
Параметры установки (выбор установочного ISO)
Ну и последний шаг — это обычная сводка, можно сразу же нажать на «Готово».
ВМ была создана! 👌
Сводка
*
ШАГ 3: установка Windows на ВМ
Теперь созданную ВМ можно запустить — для этого по ней достаточно кликнуть правой кнопкой мыши и выбрать в меню «Подключить…». 👇
Подключить ВМ
Далее нажать по кнопке «ПУСК».
Пуск, запускаем ВМ
Т.к. в предыдущем шаге мы указали установочный образ ISO с Windows XP — ее установка на виртуальную машину начнется автоматически!
Т.к. при создании ВМ мы указали файл ISO — то установка началась автоматически
Как правило, достаточно несколько раз нажать на кнопку Enter, и дождаться окончания форматирования виртуального диска и копирования файлов.
Выбор диска, форматирование, и копирование загрузочных файлов
Далее начнется весьма обыденный процесс установки ОС. Несколько раз придётся отвлечься и указать имя, часовой пояс и пр.
Процесс установки и копирования файлов
Через некоторое время Windows установится и произойдет первая загрузка… 👇
Запуск ОС
Теперь у нас есть «виртуальная Windows XP» и с ней можно полноценно работать. 👌
Виртуальная Windows XP готова к работе
*
ШАГ 4: использование ВМ
Использование ВМ крайне простое. После запуска диспетчера достаточно кликнуть по нужной ВМ правой кнопкой мыши и выбрать «Подключить» (так, как мы это делали при установки ОС в предыдущем шаге).
Подключаем ВМ и работаем
После, виртуальная Windows будет запущена в отдельном окне (как и др. программы), и в ней можно будет работать как в обычной системе — также доступна кнопка ПУСК, файлы на диске, игры и т.д. 👇
Можно играть
Важно: для выхода из окна приложения виртуальной машины — нажмите сочетание Ctrl+Alt+←.
*
Как скопировать файлы на диск ВМ
📌 В помощь!
Общая папка между реальной и виртуальной Windows: способы быстрой передачи файлов
*
Довольно популярный вопрос по поводу обмена файлами с виртуальной ОС (ведь через правка/копировать это делать не получается…).
Приведу наиболее простой способ: сначала нужно отключить ВМ.
Состояние — выключена
Далее открыть 👉 управление дисками, нажать по меню «Действие / Присоединить виртуальный жесткий диск» и указать его расположение (по умолчанию: C:UsersPublicDocumentsHyper-VVirtual hard disks).
Присоединить виртуальный диск
В результате виртуальный диск (на котором установлена «виртуальная Windows») отобразиться в «Моем компьютере» и с ним можно будет работать как с обычным HDD. Т.е. скопировать и перенести на него (с него) любые файлы.
Можно работать с дисками
После обмена файлами с виртуальным диском — не забудьте его отключить: для этого в управлении дисками кликните по нему правой кнопкой мыши и выберите в меню «Отсоединить виртуальный жесткий диск».
Отсоединить виртуальный диск
*
В общем-то, на этом и всё…
Компонент Hyper-V является весьма неплохой заменой отдельным программам вроде VirtualBox (о которой я рассказывал в этой заметке).
Впрочем, иногда виртуальные машины не позволяют всё же запускать определенный старый софт, и для его работы приходится ставить «реальную ОС» на реальный старый ноутбук (например).
*
Дополнения — всегда приветствуются!
Всем успехов!
👋
Первая публикация: 10.11.2020
Корректировка: 11.02.2022


Полезный софт:
-
- Видео-Монтаж
Отличное ПО для создания своих первых видеороликов (все действия идут по шагам!).
Видео сделает даже новичок!
-
- Ускоритель компьютера
Программа для очистки Windows от «мусора» (удаляет временные файлы, ускоряет систему, оптимизирует реестр).
Содержание
- Создание виртуальной машины для Windows XP
- Настройка виртуальной машины для Windows XP
- Установка Windows XP на VirtualBox
- Вопросы и ответы
В этой статье мы расскажем, как установить Windows XP в качестве виртуальной операционной системы, используя программу VirtualBox.
Читайте также: Как пользоваться VirtualBox
Прежде, чем инсталлировать систему, для нее необходимо создать виртуальную машину — ее Windows будет воспринимать как полноценный компьютер. Для этого и предназначена программа VirtualBox.
- Запустите VirtualBox Менеджер и нажмите на «Создать».
- В поле «Имя» впишите «Windows XP» — остальные поля будут заполнены автоматически.
- Решите, сколько RAM вы хотите выделить под устанавливаемую ОС. VirtualBox рекомендует использовать минимум 192 МБ оперативной памяти, но если есть возможность, то используйте 512 или 1024 МБ. Так система не будет тормозить даже при высоком уровне загруженности.
- Вам будет предложено выбрать виртуальный накопитель, который можно подключить к этой машине. Нам это не нужно, поскольку мы собираемся установить Windows, используя ISO-образ. Следовательно, настройку в этом окне менять не нужно — оставляем все как есть и нажимаем на «Создать».
- Тип выбранного диска оставьте «VDI».
- Укажите подходящий формат хранения. Рекомендуется использовать «Динамический».
- Укажите количество гигабайт, которое вы желаете выделить под создание виртуального жесткого диска. VirtualBox рекомендует выделить 10 ГБ, но вы можете задать и другую величину.
Если на предыдущем шаге вы выбрали вариант «динамический», то Windows XP изначально займет на жестком диске только установочный объем (не более 1,5 ГБ), а затем, по мере ваших действий внутри этой ОС, виртуальный накопитель сможет расшириться максимум до 10 ГБ.
При «фиксированном» формате на физическом HDD сразу же будет занято 10 ГБ.
На создании виртуального HDD этот этап заканчивается, и можно переходить к настройке VM.
Настройка виртуальной машины для Windows XP
Перед установкой Виндовс можно выполнить еще несколько настроек для повышения производительности. Это — необязательная процедура, поэтому ее можно пропустить.
- В левой части VirtualBox Менеджера вы увидите созданную виртуальную машину для Windows XP. Нажмите по ней правой кнопкой мыши и перейдите в «Настроить».
- Переключитесь на вкладку «Система» и увеличьте параметр «Процессор(ы)» с 1 до 2. Для улучшенной их работы задействуйте режим работы PAE/NX, поставьте напротив него галочку.
- Во вкладке «Дисплей» вы можете немного увеличить количество видеопамяти, но не переусердствуйте — для устаревшей Windows XP будет достаточно совсем небольшой прибавки.
Также вы можете поставить галочки напротив параметра «Ускорение», включив 3D и 2D.
- При желании вы можете настроить и другие параметры.
После настройки VM можно приступать к установке ОС.
Установка Windows XP на VirtualBox
- В левой части VirtualBox Менеджера выделите созданную виртуальную машину и нажмите на кнопку «Запустить».
- Вам будет предложено выбрать загрузочный диск для запуска. Нажмите на кнопку с папкой и укажите место, где расположен файл с образом операционной системы.
- Запустится установочная утилита Windows XP. Свои первые действия она выполнит автоматически, и вам потребуется немного подождать.
- Вас поприветствует установочная программа и предложит приступить к установке, нажав клавишу «Ввод». Здесь и далее под этой клавишей будет подразумеваться клавиша Enter.
- Откроется лицензионное соглашение, и если вы с ним согласны, то нажмите на клавишу F8, чтобы принять его условия.
- Установщик попросит выбрать диск, куда будет установлена система. VirtualBox уже создал виртуальный жесткий диск объемом, который вы выбрали на шаге 7 при создании виртуальной машины. Поэтому нажмите Enter.
- Эта область еще не размечена, поэтому установщик предложит ее отформатировать. Выберите один из четырех доступных вариантов. Рекомендуем использовать параметр «Форматировать раздел в системе NTFS».
- Дождитесь, пока будет отформатирован раздел.
- Программа установки в автоматическом режиме выполнит копирование некоторых файлов.
- Откроется окно с непосредственной установкой Windows, и сразу же начнется установка устройств, подождите.
- Проверьте правильность выбранных установщиком настроек языка системы и раскладки клавиатуры.
- Введите имя пользователя, имя организации вводить не нужно.
- Введите ключ активации, если он есть. Вы можете активировать Windows позднее.
- Если вы желаете отложить активацию, то в окне подтверждения выберите «Нет».
- Укажите имя компьютера. Вы можете установить пароль для учетной записи «Администратор». Если в этом нет необходимости — пропустите ввод пароля.
- Проверьте дату и время, при необходимости измените эти сведения. Укажите свой часовой пояс, найдя город в списке. Жители России могут снять галочку с пункта «Автоматический переход на летнее время и обратно».
- Продолжится автоматическая установка ОС.
- Программа установки предложит настроить сетевые параметры. Для обычного выхода в интернет выберите «Обычные параметры».
- Шаг с настройкой рабочей группы или домена можно пропустить.
- Дождитесь, пока система закончит автоматическую установку.
- Виртуальная машина будет перезагружена.
- После перезагрузки необходимо выполнить еще несколько настроек.
- Откроется приветственное окно, в котором нажмите «Далее».
- Установщик предложит включить или отключить автоматическое обновление. Задайте параметр в зависимости от личных предпочтений.
- Дождитесь, пока будет проверено подключение к интернету.
- Выберите, будет ли компьютер подключен к интернету напрямую.
- Вам будет повторно предложено активировать систему, если вы этого еще не сделали. Если не активировать Виндовс сейчас, то это можно будет сделать в течение 30 суток.
- Придумайте имя учетной записи. Необязательно придумывать 5 имен, достаточно ввести одно.
- На этом шаге настройка будет завершена.
- Начнется загрузка Windows XP.
После загрузки вы попадете на рабочий стол и сможете начать пользоваться операционной системой.

Установка Windows XP на VirtualBox очень проста и не занимает много времени. При этом пользователю нет необходимости искать драйвера, совместимые с компонентами ПК, как это было бы необходимо делать при обычной установке Windows XP.
Еще статьи по данной теме:
Помогла ли Вам статья?
Эмулятор Windows XP применяется в том случае, когда нужно поработать со старым софтом этой операционной системы в новых версиях Windows.
Многие, кто пользовался Windows XP, считают эту версию операционной системы одной из лучших от компании Майкрософт. Хотя на дворе уже 21-й год и уже вот-вот выйдет Windows 11, а между XP и 11-й есть:
Windows 10;
Windows 8;
Windows 7.
В общем, почитатели XP до сих пор существуют и им иногда нужен эмулятор Виндовс ХР, а для каких целей — это их дело. Самой главное, что эмулятор Windows XP можно запустить на любой современной операционной системе Виндовс.
Эмулятор Windows XP
Чтобы произошла эмуляция Windows XP на Windows 7, нужно будет установить дополнительный софт, создающий виртуальную машину — Windows Virtual PC. На Windows 8 или Windows 10 эмуляция Windows XP возможна благодаря встроенной технологии в эти ОС — Hyper-V.
Но и в том, и в том случае придется устанавливать виртуальную машину, на которой будет установлена старая, добрая Windows XP. А чтобы ее установить, у вас заранее должен быть уже скачан ISO-образ этой операционной системы.
Эмулятор Windows XP на Виндовс 10 или 8
Итак, на этих операционных системах нам нужно будет воспользоваться технологией Hyper-V, которая по умолчанию отключена, но именно она позволяет создавать виртуальные машины, на которых можно устанавливать любые операционные системы, в том числе и Windows XP.
Создание виртуальной машины
Первым делом нужно включить технологию Hyper-V в «Компонентах Windows», для этого нужно найти в настройках системы «Включение и отключение компонентов Windows» и поставить «галочку» возле пункта «Платформа Hyper-V».
После включения этой платформы нужно будет согласиться на перезагрузку системы, чтобы все изменения вступили в силу.
После того как компьютер «перезагрузится», в меню «Пуск» нужно будет отыскать наш «Hyper-V» и запустить его.
После запуска этого приложения, внутри него нужно будет создать виртуальную машину. Для этого перейдите во вкладку «Действия» и найдите там пункт «Создать»-«Виртуальная машина».
Вам откроется окно настройки вашей виртуальной машины. Там нужно будет придумать имя, допустим «XP для работы». Потомвыбрать «Поколение», для установки Windows XP нужно выбрать «Поколение 1». Далее нужно указать количество памяти, обычно это не меньше 2ГБ. И тут же необходимо создать виртуальный жесткий диск, обычно его размер 30-50 Гб. Потом жмем «Далее» и попадаем в «Параметры установки».
И тут вам нужно будет указать путь, где расположен ISO-образ, который следует установить на новую виртуальную машину. В вашем случае это будет ISO-образ Windows XP. После всех этих манипуляций нажать на кнопку «Готово».
Все что мы сделали до сих пор — это создали и настроили виртуальную машину, но на этом «процедуры» не закончены. Теперь нам предстоит запустить нашу «машину», чтобы на ней началась установка операционной системы Windows XP.
Запуск виртуальной машины и установка Windows XP
Итак, продолжаем. Нам нужно:
Открыть диспетчер Hyper-V и найти там нашу виртуальную машину.
Нажать на нашу виртуальную машину правой кнопкой мыши и выбрать там пункт «Подключить».
После этого нажать на кнопку «Пуск». Так как при создании виртуальной машины му уже прописали путь до нашего ISO-образа Windows XP, то установка этой операционной системы начнется в автоматическом режиме.
Все что вам остается — это следить за процессом установки и нажать несколько раз клавишу «Enter», указать часовой пояс, время и дату и т. д. В общем будет происходить обычный процесс установки операционной системы.
Пройдет какое-то время, Windows XP установится и с ней можно будет полноценно работать.
Использование Windows XP
После выполнения всех описанных выше действий, вам останется только использовать эмулятор Windows XP по своему назначению. Для этого от вас потребуются простые действия:
Запускаете свой компьютер.
Находите диспетчер Hyper-V.
В нем находите нужную виртуальную машину, в вашем случае с Windows XP.
Нажимаете на нее правым кликом и выбираете пункт «Подключить». Так мы делали при установке ОС.
После этого вам в отдельном окне, как обычная программа запустится ваша Windows XP, которой можно пользоваться как полноценной операционной системой: ней будет собственное меню «Пуск», собственные инструменты для работы, можно будет запускать любимые игры и программы и т. д.
Заключение
Эмулятор Windows XP будет работать на всех более современных версиях «Винды». Как запустить эмуляцию на Windows 10 и 8 мы описали выше — это делается при помощи технологии Hyper-V. На Windows 7 нужно будет скачать дополнительный софт для создания виртуальных машин, например VirtualBox, Windows Virtual PC и др. Суть от этого не меняется: вначале создается виртуальная машина и уже в ней устанавливается Windows XP.
Но нужно учитывать, что эмулятор Windows XP все равно не дает полноценных возможностей этой операционной системы. Эмуляция спасает, когда нужно выполнять какие-то простые действия или нужен запуск простых программ/игр, для некоторого старого софта придется устанавливать полноценную Windows XP на полноценное устройство, чтобы им воспользоваться, потому что по-другому не получится.
Будь то ностальгия или запуск старого программного обеспечения, у компьютера с Windows XP есть свои преимущества — по правильным причинам. Очевидно, что не рекомендуется запускать Windows XP как единственную операционную систему, поскольку она устарела, не поддерживается и полна угроз безопасности.
К счастью, вполне возможно бесплатно настроить виртуальную машину Windows XP. Хотя официальные методы требуют ПК с Windows 7, вы можете использовать Windows 10 и другие операционные системы, хотя этот метод требует некоторого обходного пути. Чтобы Windows XP работала как виртуальная машина, вам необходимо тщательно следовать этим инструкциям.
Чтобы начать использовать виртуальную машину с Windows XP, вам потребуется ПК с операционной системой Windows 10 с включенной виртуализацией в настройках BIOS или UEFI. Вы можете использовать другую операционную систему, но эти инструкции были разработаны с учетом Windows 10.
Используемая вами операционная система также должна поддерживаться VirtualBoxпрограммное обеспечение, которое мы будем использовать для запуска Windows XP.
- Если ваш компьютер готов, скачать режим Windows XP EXE-файл с веб-сайта Microsoft (с именем WindowsXPMode_en-us.exe). После загрузки не запускайте файл. Этот установщик XP поддерживается только в Windows 7, поэтому нам нужно извлечь из него нужные вам файлы, чтобы XP работала в Windows 10.
- Если на вашем компьютере его еще нет, скачать и установить 7-Zip прежде чем продолжить. После установки 7-Zip найдите файл установщика Windows XP в проводнике Windows, затем щелкните файл правой кнопкой мыши.
- Оттуда нажмите 7-Zip> Открыть архив> Cab, чтобы открыть файл EXE в диспетчере файлов 7-Zip.
- В диспетчере файлов 7-Zip дважды щелкните папку Sources, затем дважды щелкните файл xpm. Откроется второе окно 7-Zip File Manager, содержащее файлы вашей виртуальной машины Windows XP.
- Выберите содержимое, прежде чем нажать кнопку «Извлечь».
- Выберите подходящее место для ваших файлов. Возможно, вам придется создать новую папку, прежде чем сделать это. Когда вы будете готовы, нажмите OK, чтобы извлечь файлы на ваш компьютер.
- Откройте папку с файлами Windows XP в проводнике Windows. Найдите файл VirtualXPVHD, щелкните правой кнопкой мыши> Переименовать, затем измените имя с VirtualXPVHD на VirtualXP.VHD, добавив точку между XP и VHD.
Добавление расширения файла VHD изменяет этот файл на файл виртуального жесткого диска, поддерживаемый VirtualBox, что позволяет запускать Windows XP как виртуальную машину.
Настройка виртуальной машины Windows XP с использованием VirtualBox
После того, как вы извлекли файлы для загрузки Windows XP, вы готовы начать настройку в качестве виртуальной машины.
- Во-первых, вам нужно скачать и установить VirtualBox, После установки откройте VirtualBox и нажмите кнопку «Создать», чтобы начать создание новой виртуальной машины.
- В окне «Создать виртуальную машину» нажмите кнопку «Режим эксперта» внизу.
- Введите Windows XP в поле Имя, чтобы автоматически настроить параметры в соответствии с XP. Дважды проверьте, что версия установлена на Windows XP (32-разрядная версия), затем установите объем памяти около 512 МБ или выше. Вы можете пойти выше, хотя XP будет хорошо с меньшими затратами.
- В разделе «Жесткий диск» окна «Создать виртуальную машину» выберите «Использовать существующий файл жесткого диска». Нажмите значок папки рядом с ним, затем нажмите «Добавить» в окне выбора жесткого диска.
- Найдите файл VirtualXP.VHD и нажмите кнопку «Открыть», чтобы добавить его. Когда VirtualXP.VHD появится в окне выбора жесткого диска, выберите его, затем нажмите кнопку «Выбрать».
- Вернувшись в окно «Создать виртуальную машину», дважды проверьте правильность настроек перед тем, как нажать кнопку «Создать».
Окончательная настройка VirtualBox и тестирование Windows XP
Ваш недавно созданный симулятор Virtual XP будет отображаться как виртуальная машина в VirtualBox Manager. Однако вам нужно будет сделать несколько изменений, прежде чем вы начнете его запускать.
- В VirtualBox Manager выберите свою виртуальную машину XP и нажмите кнопку «Настройки», чтобы начать настройку.
- Сначала нажмите вкладку Система. В разделе «Порядок загрузки» снимите флажок с «Floppy», а затем переместите элементы в следующем порядке, используя боковые стрелки: «Жесткий диск», «Оптический», «Floppy», «Сеть».
- Нажмите вкладку «Показать». Увеличьте объем видеопамяти с 16 МБ до 128 МБ с помощью ползунка в разделе «Экран».
- Как только ваши настройки верны, нажмите OK, чтобы сохранить настройки виртуальной машины Windows XP. Теперь вы можете запустить свой компьютер XP в первый раз, нажав кнопку «Пуск».
- При первом запуске XP в качестве виртуальной машины вам потребуется подтвердить некоторые начальные настройки XP, например раскладку клавиатуры и часовой пояс. Подтвердите эти настройки на каждом этапе, нажав кнопку Далее.
- Дайте вашей виртуальной машине XP имя, а также введите пароль администратора. Вы можете оставить пароль пустым, если хотите. Нажмите Далее, чтобы продолжить.
- После подтверждения настроек времени и даты, XP завершит процесс установки и перезагрузится. После этого нажмите «Устройства»> «Вставить образ компакт-диска с гостевыми дополнениями» в окно VirtualBox. Это позволит установить дополнительные драйверы и настройки, чтобы ваш опыт работы с XP работал лучше в VirtualBox.
- Следуйте процессу установки, нажимая «Все равно продолжить», чтобы отобразить все предупреждения водителя.
- Установив гостевые дополнения VirtualBox, нажмите «Готово», чтобы перезагрузить виртуальную машину XP.
Виртуальная машина Windows XP, которая загружается в этот момент, может использоваться только в течение 30 дней, поскольку у нее нет действующей лицензии. Если ты можешь найти свой лицензионный ключ Windows для Windows XP (например, со старого компьютера) вы можете добавить его непосредственно на виртуальную машину, хотя он все еще может не активироваться.
Чтобы обойти это, создайте снимок вашей виртуальной машины сразу после ее создания.
- Когда виртуальная машина XP запущена, выберите «Машина»> «Сделать снимок». Дайте вашему первоначальному снимку Windows XP имя, прежде чем нажимать кнопку ОК.
- Если вы хотите восстановить виртуальную машину до этого снимка позже, нажмите значок меню рядом с виртуальной машиной XP в VirtualBox Manager и выберите «Снимки». Отсюда выберите свой снимок, прежде чем нажать кнопку «Восстановить».
Восстановление виртуальной машины с Windows XP с помощью моментального снимка обнулит часы, что позволит вам использовать XP на неопределенный срок, хотя вы потеряете все файлы или программное обеспечение, которое вы установили после этого момента.
Запуск новых операционных систем в VirtualBox
По истечении тридцати дней не забудьте вернуться к исходному снимку VirtualBox, чтобы сбросить время на лицензировании XP, если хотите продолжить его тестирование.
Вы можете сделать так много только с таким симулятором Windows XP, но если вы хотите продолжить тестирование, вы можете попробовать другие операционные системы как виртуальные машины VirtualBox. Например, если вы хотите попробовать Linux, установите Ubuntu в VirtualBox.
Краткое описание
Описание как установить и запускать полноценную версию Windows XP из-под Windows Vista или Windows 7 с помощью программы Oracle VirtualBox. В данном случае Windows XP устанавливается на виртуальную машину и запускается как отдельное приложение в Windows Vista, Windows 7 или в любой другой операционной системы, включая различные дистрибутивы Linux. Таким образом можно решить проблемы с совместимостью различных программ и драйверов с Windows Vista, Windows 7 или с другой операционной системой.
Небольшое введение
Наверное, многие из вас, мои уважаемые читатели, уже успели установить и попробовать Windows Vista и Windows 7. Вроде всем хороши системы, но вот некоторые программы и старые игры не запускаются в новой операционной системе, да и драйвера к некоторым устройствам не работают. Что же делать в этом случае? Отказываться от прелестей новой версии Windows?
На самом деле существует несколько способов решить эту проблему. Самым очевидным является установка Windows XP второй системой с возможностью выбора при загрузке какую включать. Этот способ описан в этой статье: Установка Windows XP второй системой на ноутбук с Windows 7 или Windows Vista. Но вот тут возникают неудобства. Ради какой-то там программы нужно перезагружать ноутбук, включать Windows XP, поработать с программкой, перезагрузить ноутбук и включить Windows 7, например. Неудобно, правда? А что делать если любимый USB-модем только в Windows XP нормально работает? Перезагружать систему и включать Windows ХР ради того, чтобы посидеть в Интернете?
К счастью, решение есть. Windows XP можно установить на виртуальную машину и запускать из-под любой операционной системы как отдельную программу. По такому принципу работает Microsoft Windows 7 XP Mode. Хорошая технология, но вот для ее работы необходима поддержка ноутбуком виртуализации, да и работает она лишь в Windows 7 Professional, Windows 7 Ultimate и Windows 7 Enterprise. А что делать, если на ноутбуке Windows Vista стоит?
И тут на помощь приходит отличная программа VirtualBox от Sun. Она является полностью бесплатной, позволяет создавать виртуальные машины на ноутбуке, на которые можно установить множество операционных систем. Плюсом этой утилиты по сравнению с Microsoft Windows 7 XP Mode является поддержка трехмерной графики для виртуальных машин, для ее работы не нужна аппаратная виртуализация, а также то, что ее можно запускать на любых версиях Windows, Linux и т.д.. Минусом является то, что формально нужна лицензионная Windows XP, хотя с учетом наших реалий… 
В этой статье будет рассмотрен процесс установки Windows XP на виртуальную машину. Весь процесс можно разбить на такие этапы:
- Создание виртуальной машины;
- Настройка виртуальной машины;
- Установка и настройка Windows.
Если у вас возникнут проблемы или вопросы по работе с виртуальной машиной Virtual Box, то вам стоит обратится за помощью в данную тему форума: Обсуждение утилиты Sun VirtualBox и решение проблем с ее работой.
1. Создание виртуальной машины
Прежде всего, нужно установить утилиту VirtualBox (скачать / скачать). Во время установки важно отметить такие опции:
Также будут установлены системные устройства. Соответствующие запросы на установку нужно разрешить.
Когда установка будет завершена, запускаем утилиту и нажимаем на кнопку Создать:
Должен запустится Мастер создания новой виртуальной машины:
Нажимаем Далее. Указываем имя новой виртуальной машины:
Нажимаем Далее. Задаем объем оперативной памяти виртуальной машины. При ее запуске он автоматически будет выделятся из оперативной памяти. Для Windows XP рекомендую 512 Мб:
Переходим на следующее окно. Поскольку, виртуального жесткого диска у нас нет, то нужно создать новый:
Нажимаем Далее:
Выбираем тип виртуального жесткого диска. Я рекомендую Динамически расширяющийся образ:
Нажимаем Далее и указываем желаемый объем виртуального жесткого диска, а также где файл с его содержимым будет расположен:
Нажимаем Далее и два раза Готово:
Вот и все. Виртуальная машина создана. Теперь можно переходить к ее настройке.
2. Настройка виртуальной машины
Перед настройкой приготовьте диск с Windows XP или iso образ с ней, а потом выбираете в окне VirtualBox созданную виртуальную машину и нажимаете на кнопку Свойства:
Начнем с вкладки Основные. По желанию можно расположить меню виртуальной машины сверху. Так удобней:
Переходим на вкладку Система:
Здесь можно изменить объем оперативной памяти, который выделяется виртуальной машины, изменить порядок загрузки виртуальных устройств, включить или отключить опцию IO-APIC (нужна если планируется использовать для виртуальной машины несколько ядер процессора), а также включить или отключить EFI (нужна для некоторых ОС, например MacOS). Переходим к вкладке Процессор:
Здесь можно указать сколько ядер процессора может использовать виртуальная машина, а также включить или отключить PAE/NX (некоторые операционные системы поддерживают PAE. Этот режим позволяет 32-битной виртуальной системе использовать до 64 Гб оперативной памяти). Переходим к вкладке Ускорение:
На этой вкладке можно включить или отключить аппаратную виртуализацию. Если вы собираетесь устанавливать 64-битную операционную систему, то необходимо ее включить, также необходима поддержка виртуализации со стороны ноутбука. Если ваш ноутбук не поддерживает эту функцию, то не беда. Для работы 32-битных операционных систем на виртуальной машине аппаратная виртуализация не нужна.
Переходим к вкладке Дисплей:
VirtualBox поддерживает 2D и 3D-ускорение (OpenGL / DirectX8 / DirectX9). Его стоит включить. Переходим к вкладке Сеть:
При установке VirtualBox в системе появилась еще одна сетевая карта, которая виртуально подключена к сетевой карте нашей виртуальной машины. Настраиваем виртуальный сетевой адаптер как показано на рисунке выше и переходим к вкладке USB:
В начале статьи говорилось, что с помощью виртуализации можно обойти проблему несовместимости драйверов для USB-устройств с новыми операционными системами. Так вот VirtualBox позволяет перенаправлять сделать так, чтобы любое USB-устройство, которое подключается к вашему компьютеру или ноутбуку, подключалось не к основной операционной системе, а к системе, которая работает на виртуальной машине. Потом на Windows XP на виртуальной машине ставятся драйвера на новое USB устройство и оно полноценно работает под управлением Windows XP. Основная система то устройство видеть не будет. Поскольку USB-устройств в системе много, то чтобы при включении виртуальной машины все они не отключались от основной и не подключались к виртуальной, была придумана система фильтров. Фильтры указывают какие USB-устройства должны отключаться от основной операционной системы и подключаться к Windows XP на виртуальной при ее включении.
Для добавления нового фильтра нажимаем на иконку с плюсиком и выбираем в списке нужное USB-устройство. После этого оно появляется в списке. Переходим к вкладке Общие папки:
Поскольку толку от Windows XP на виртуальной машине без возможности работы с файлами на основной нет, нужно организовать общий доступ к определенным папкам на винчестере. Для этого щелкаем мышкой на значке с плюсиком и выбираем папку на винчестере вашего компьютера или ноутбука, с которой будет работать Windows XP на виртуальной машине:
Вводим ее название и нажимаем ОК. Вот она и появилась в списке:
Теперь еще остался последний совсем маленький штрих. Нужно как-то установить Windows XP 
У нас есть два варианта: ставить Windows XP из .iso образа или с обычного диска. В первом случае нажимаем на иконку со стрелочкой и нажимаем на кнопку Добавить:
Указываем где размещен образ с Windows XP и добавляем его в список:
Щелкаем на образе с Windows XP и нажимаем на кнопку Выбрать.
Если у вас просто диск с Windows XP, то ставим его в привод и в списке выбираете ваш привод:
Щелкаем ОК. Теперь можно переходить к установке Windows XP.
3. Установка и настройка Windows
Запускаем виртуальную машину:
Должна запустится обычная установка Windows XP:
Подробно ее описывать не буду. Установка детально расписана в данном материале: Упрощенная установка Windows XP. Драйвера в этом случае не нужны. Все необходимое уже содержится в составе Windows XP.
После установки получим работающую Windows XP в виртуальной машине. Теперь нужно установить Дополнения гостевой ОС. Для этого выбираем соответствующий пункт меню Устройства:
Важное замечание: поскольку клавиатура и мышка в ноутбуке или в компьютере зачастую одна, то основная операционная система и операционная система, которая запущена в виртуальной машине вынуждены как-то ее делить. Для этого используется механизм захвата. Иными словами, если на переднем плане виртуальная машина, то все, что вводится с клавиатуры будет адресоваться ей. Можно и вручную переключать. Для этого по-умолчанию используется правый Ctrl. Когда виртуальная машина работает с клавиатурой и мышкой, то горит зеленая стрелочка в нижнем правом угле окна с виртуальной машиной.
Должна начаться установка дополнений для гостевой ОС:
Возможные вопросы: если установка у вас не началась, то вручную добавьте образ VBoxGuestAdditions.iso в папке с VirtualBox в виртуальный привод как это делалось при установке Windows XP, а потом запустите диск в виртуальной машине.
Ставим галочку возле Direct3D Support:
При установке несколько раз появятся подобные предупреждения:
Нажимаем Все равно продолжить. После установки желательно перезагрузить виртуальную машину:
Чтобы развернуть окно виртуальной машины, в меню Машина выбираем пункт Режим интеграции дисплея:
Вот рамка убралась и стало значительно удобней работать:
Теперь осталось еще разобраться с общими папками. В Windows XP запускаем Командную строку:
Подключаем созданную ранее общую папку как сетевой диск. Для этого вводим команду net use x: \vboxsvrDocuments (Documents здесь название общей папки):
В Моем компьютере появился диск x:, который мы только что подключили:
Содержимое этого диска соответствует содержимому общей папки, которую мы раньше создавали.
На этом все.
Если у вас возникли вопросы по работе с утилитой VirtualBox, то излагаем их в данной теме форума: Обсуждение утилиты Sun VirtualBox и решение проблем с ее работой. Все вопросы, которые связаны с установкой Windows XP, прошу излагать в этой теме форума: Решение проблем с установкой Windows XP.
Все замечания и предложения по самой статье вы можете высказать через данную контактную форму: отправить e-mail автору. Прошу заметить, что если у вас что-то не получается, то спрашивать стоит только на форуме. Подобного рода электронные письма будут проигнорированы.
С уважением, автор материала — . Публикация данного материала на других ресурсах разрешаются исключительно со ссылкой на источник и с указанием автора
-
Partition Wizard
-
Partition Manager
- Run Windows XP Emulator on Windows 10
Run Windows XP Emulator on Windows 10 [Partition Manager]
By Linda | Follow |
Last Updated April 08, 2021
Do you want to run Windows XP on Windows 10? If so, you may need a Windows XP emulator. In this post, MiniTool Partition Wizard shows you how to create a Windows XP VM with Windows XP emulators.
Why Need a Windows XP Emulator?
Windows XP have reached the end of life (EOL) stage in its cycle for many years. This means there haven’t been any significant security patches for Windows XP in years and software support is close to a decade out of date.
However, EOL doesn’t mean that the operating system doesn’t still have its uses. Whether it’s for nostalgia or to run old software, there are benefits to running a Windows XP machine. But it’s not recommended to run Windows XP as your only operating system, due to the following reasons:
- It has been outdated and unsupported for many years, which means that modern drivers won’t work with it and a lot of modern PC hardware won’t run it.
- It may be full of security risks, because no security precaution has been made for it in recent years.
Therefore, if you want to run Windows XP, Windows XP emulator is a good choice.
Usually, a virtual machine program can be a Windows XP emulator. Therefore, you can use Hyper-V, VirtualBox, and VMware to emulate Windows XP on Windows 10. But before you choose an emulator to create a Windows XP virtual machine, you should first download Windows XP mode and extract the file.
1. Hyper-V
Hyper-V is a tool built in Windows 10. If you want to use it to create a Windows XP virtual machine, please refer to the following steps:
Step 1: Enable Hyper-V in Windows 10.
- Open Control Panel and navigate to Programs> Turn Windows features on or off, under Programs and Features.
- In the new window, tick the box near Hyper-V, and then click OK.
Step 2: Create a Windows XP virtual machine.
- Open Hyper-V Manager.
- Make sure the local virtualization server is selected and then click on Action > Virtual Switch Manager…
- In the Virtual Switch Manager, create an external virtual switch and configure Virtual Switch Properties for it.
- Back to the Hyper-V Manager window, click Action>New>Virtual Machine to bring up the New Virtual Machine Wizard.
- Follow the wizard to create a Windows XP VM. In this step, you are required to import the Windows XP .iso file.
If you want to know more detailed steps, please refer to the following post:
2. VirtualBox
Another Windows XP emulator for Windows 10 is VirtualBox. Here is the brief tutorial on how to use it to create a Windows XP virtual machine:
- Boot up VirtualBox and select Newin the top menu bar.
- Give your virtual machine a name, choose VM version, and adjust memory size.
- In the Hard Drivesection, select Use an existing hard disk file. In this step, import the Windows XP file.
- Continue the wizard to create a Windows XP VM.
3. VMware
To create a Windows XP VM with VMware, please follow the steps below:
- Launch VMware Workstation.
- Select Player > File > Import Windows XP Mode VM.
- Type a name for the new virtual machine, type or browse to the directory for the virtual machine files, and click Import.
Through the above methods, you can run Windows XP on Windows 10. But if you just want to run some Windows XP apps on Windows 10, you don’t need to use Windows XP emulators. You just need to adjust the compatibility settings as follows:
- Right click the app and choose Properties.
- Skip to the Compatibility
- Select the Run this program in compatibility mode for option, and then select Windows XP from the dropdown menu.
About The Author
Position: Columnist
Author Linda has been working as an editor at MiniTool for 1 year. As a fresh man in IT field, she is curious about computer knowledge and learns it crazily. Maybe due to this point, her articles are simple and easy to understand. Even people who do not understand computer can gain something.
By the way, her special focuses are data recovery, partition management, disk clone, and OS migration.
-
Partition Wizard
-
Partition Manager
- Run Windows XP Emulator on Windows 10
Run Windows XP Emulator on Windows 10 [Partition Manager]
By Linda | Follow |
Last Updated April 08, 2021
Do you want to run Windows XP on Windows 10? If so, you may need a Windows XP emulator. In this post, MiniTool Partition Wizard shows you how to create a Windows XP VM with Windows XP emulators.
Why Need a Windows XP Emulator?
Windows XP have reached the end of life (EOL) stage in its cycle for many years. This means there haven’t been any significant security patches for Windows XP in years and software support is close to a decade out of date.
However, EOL doesn’t mean that the operating system doesn’t still have its uses. Whether it’s for nostalgia or to run old software, there are benefits to running a Windows XP machine. But it’s not recommended to run Windows XP as your only operating system, due to the following reasons:
- It has been outdated and unsupported for many years, which means that modern drivers won’t work with it and a lot of modern PC hardware won’t run it.
- It may be full of security risks, because no security precaution has been made for it in recent years.
Therefore, if you want to run Windows XP, Windows XP emulator is a good choice.
Usually, a virtual machine program can be a Windows XP emulator. Therefore, you can use Hyper-V, VirtualBox, and VMware to emulate Windows XP on Windows 10. But before you choose an emulator to create a Windows XP virtual machine, you should first download Windows XP mode and extract the file.
1. Hyper-V
Hyper-V is a tool built in Windows 10. If you want to use it to create a Windows XP virtual machine, please refer to the following steps:
Step 1: Enable Hyper-V in Windows 10.
- Open Control Panel and navigate to Programs> Turn Windows features on or off, under Programs and Features.
- In the new window, tick the box near Hyper-V, and then click OK.
Step 2: Create a Windows XP virtual machine.
- Open Hyper-V Manager.
- Make sure the local virtualization server is selected and then click on Action > Virtual Switch Manager…
- In the Virtual Switch Manager, create an external virtual switch and configure Virtual Switch Properties for it.
- Back to the Hyper-V Manager window, click Action>New>Virtual Machine to bring up the New Virtual Machine Wizard.
- Follow the wizard to create a Windows XP VM. In this step, you are required to import the Windows XP .iso file.
If you want to know more detailed steps, please refer to the following post:
2. VirtualBox
Another Windows XP emulator for Windows 10 is VirtualBox. Here is the brief tutorial on how to use it to create a Windows XP virtual machine:
- Boot up VirtualBox and select Newin the top menu bar.
- Give your virtual machine a name, choose VM version, and adjust memory size.
- In the Hard Drivesection, select Use an existing hard disk file. In this step, import the Windows XP file.
- Continue the wizard to create a Windows XP VM.
3. VMware
To create a Windows XP VM with VMware, please follow the steps below:
- Launch VMware Workstation.
- Select Player > File > Import Windows XP Mode VM.
- Type a name for the new virtual machine, type or browse to the directory for the virtual machine files, and click Import.
Through the above methods, you can run Windows XP on Windows 10. But if you just want to run some Windows XP apps on Windows 10, you don’t need to use Windows XP emulators. You just need to adjust the compatibility settings as follows:
- Right click the app and choose Properties.
- Skip to the Compatibility
- Select the Run this program in compatibility mode for option, and then select Windows XP from the dropdown menu.
About The Author
Position: Columnist
Author Linda has been working as an editor at MiniTool for 1 year. As a fresh man in IT field, she is curious about computer knowledge and learns it crazily. Maybe due to this point, her articles are simple and easy to understand. Even people who do not understand computer can gain something.
By the way, her special focuses are data recovery, partition management, disk clone, and OS migration.