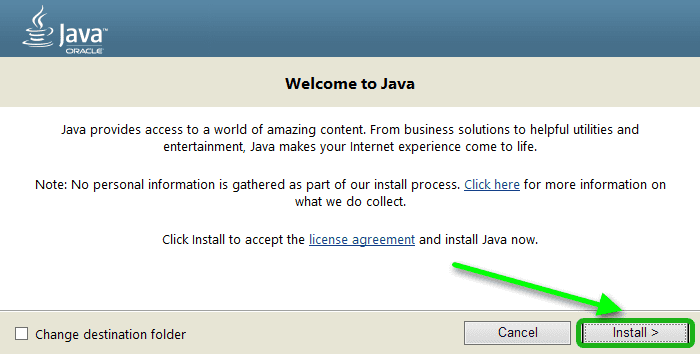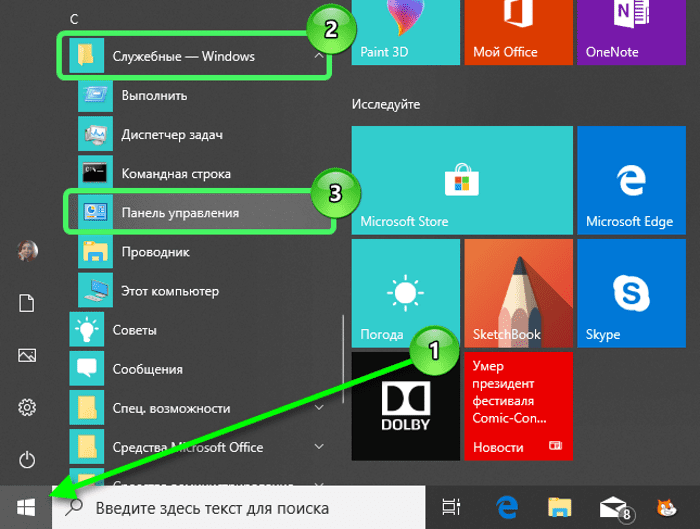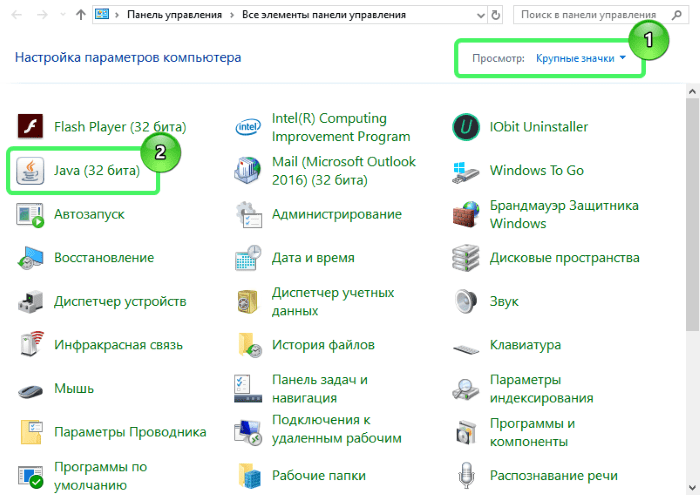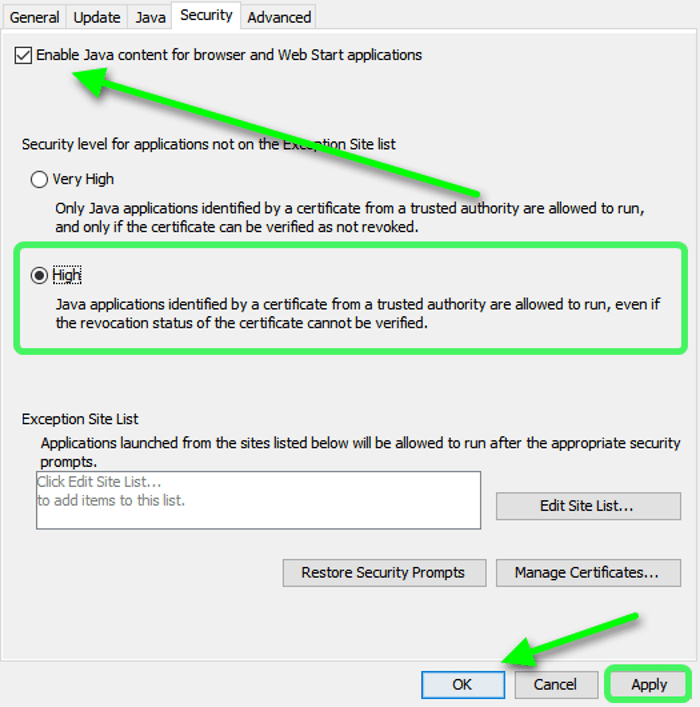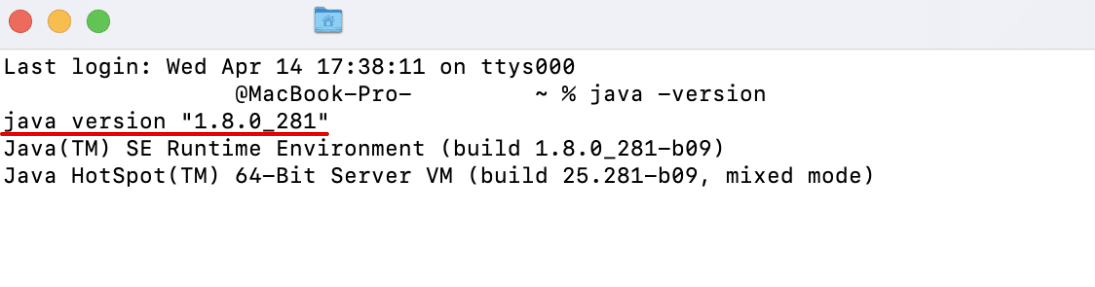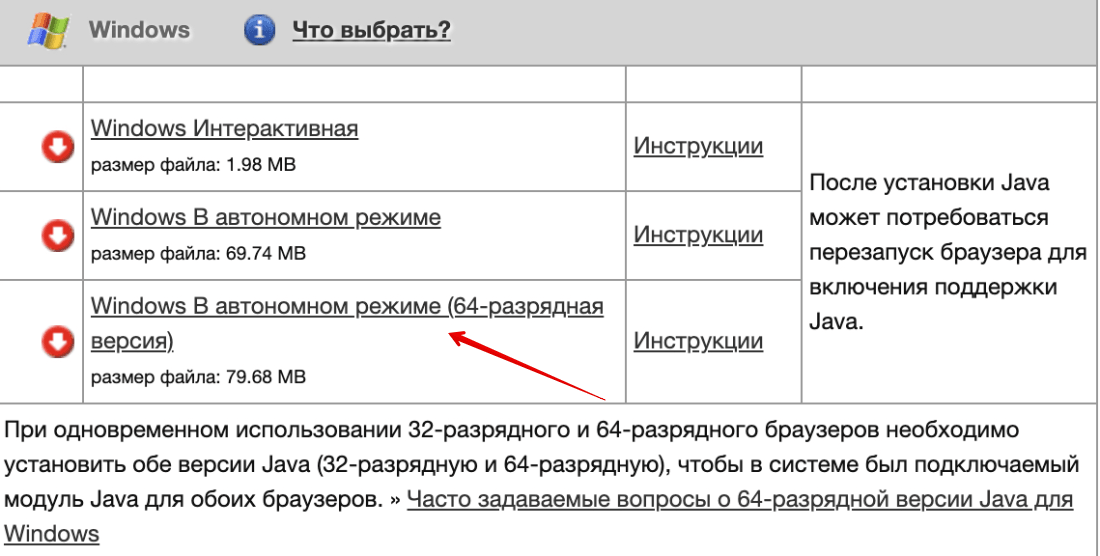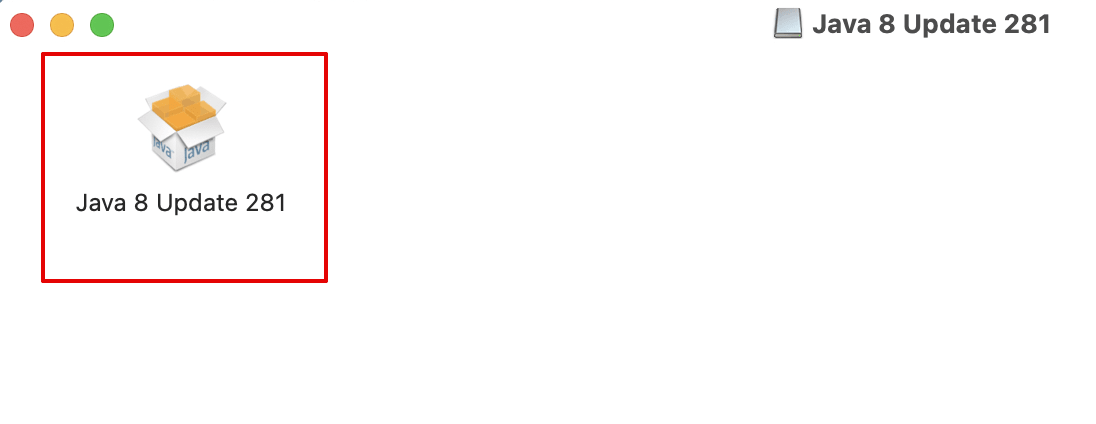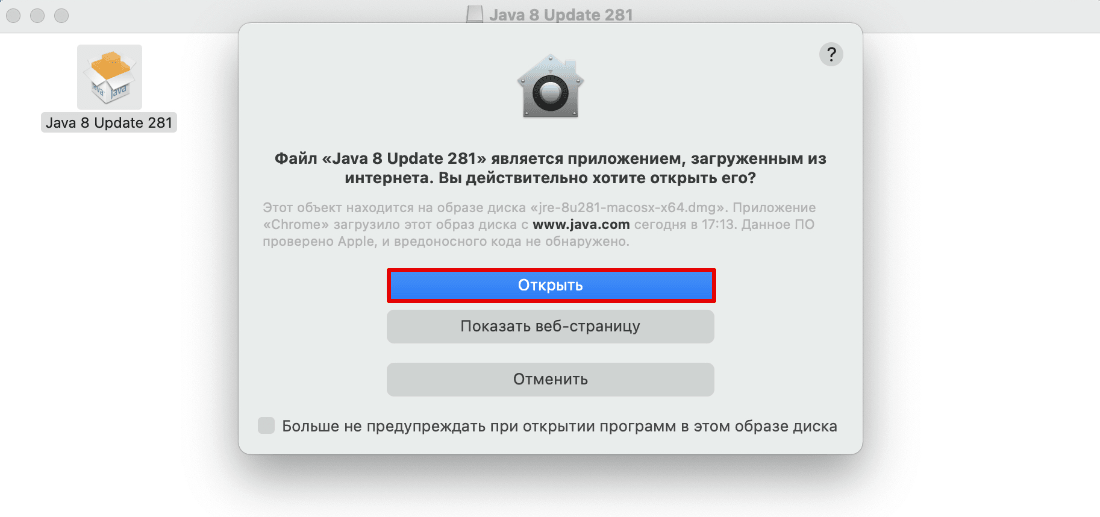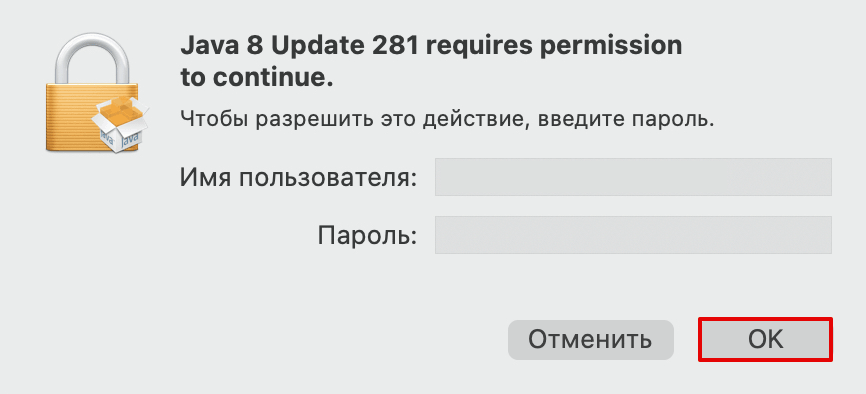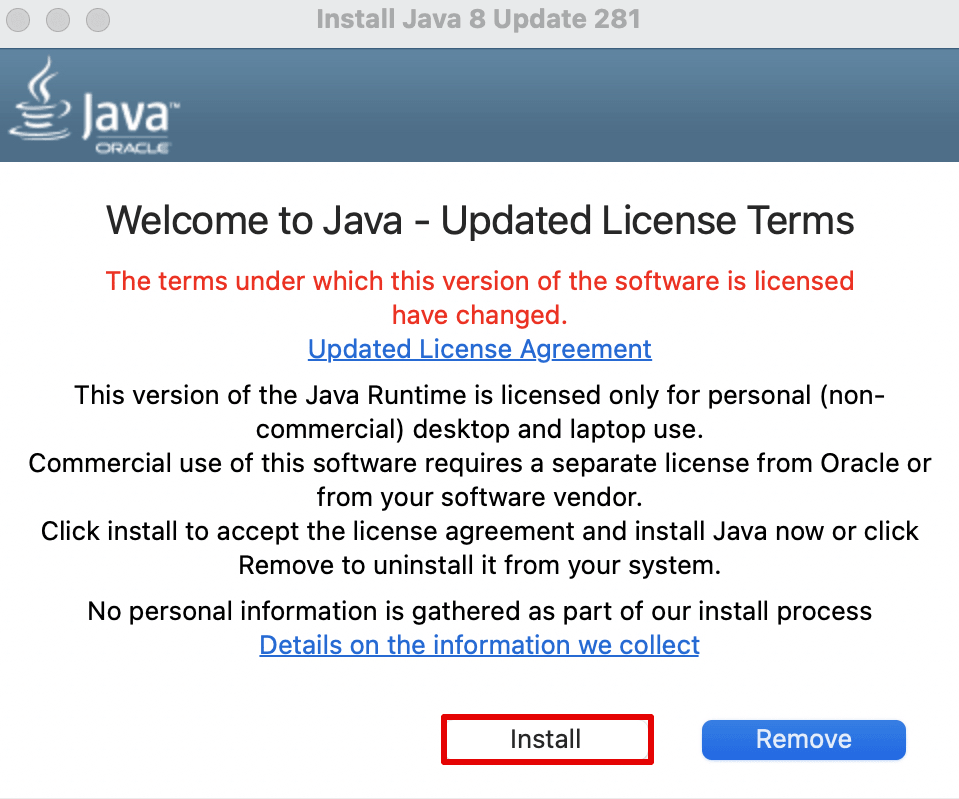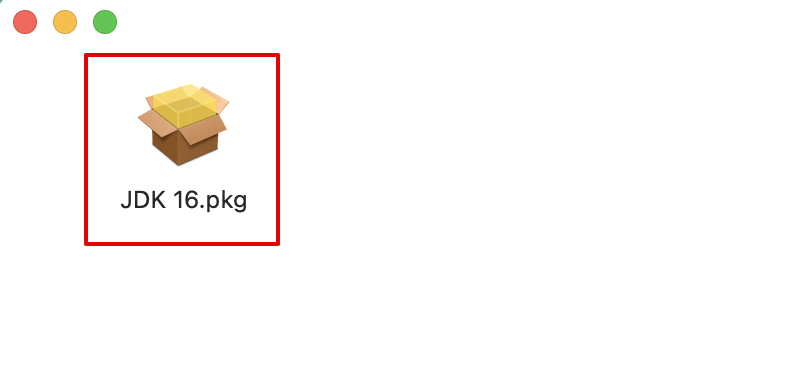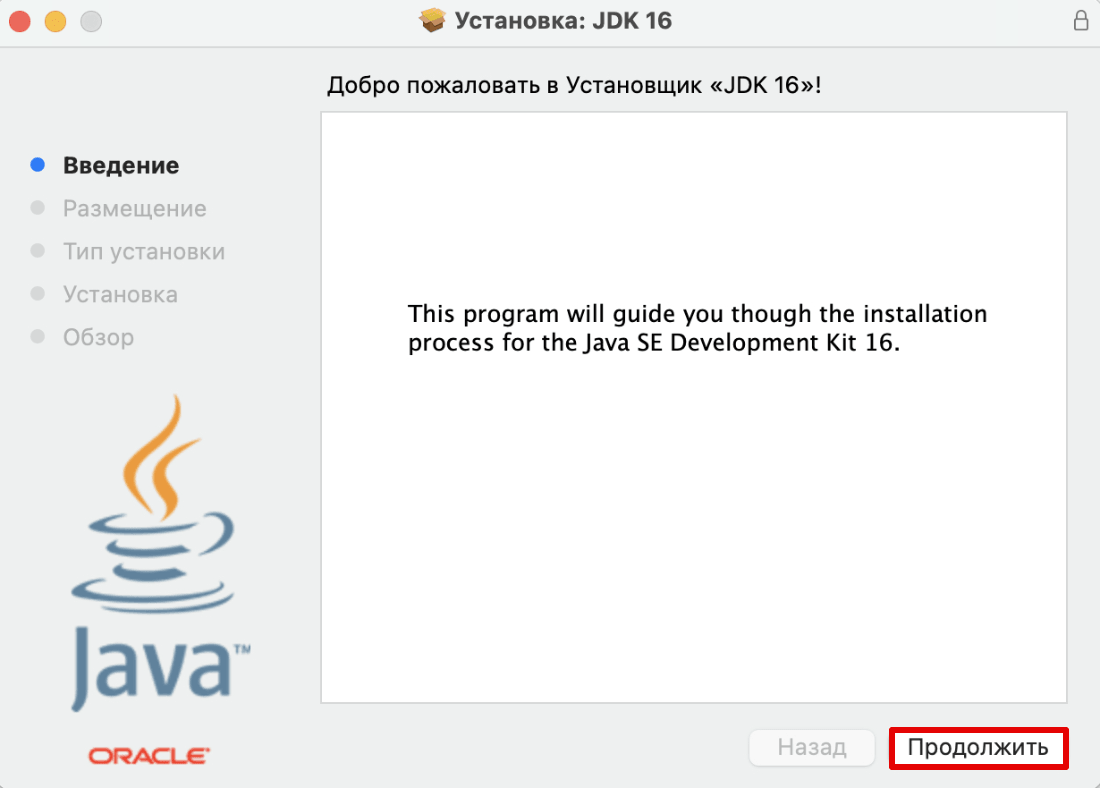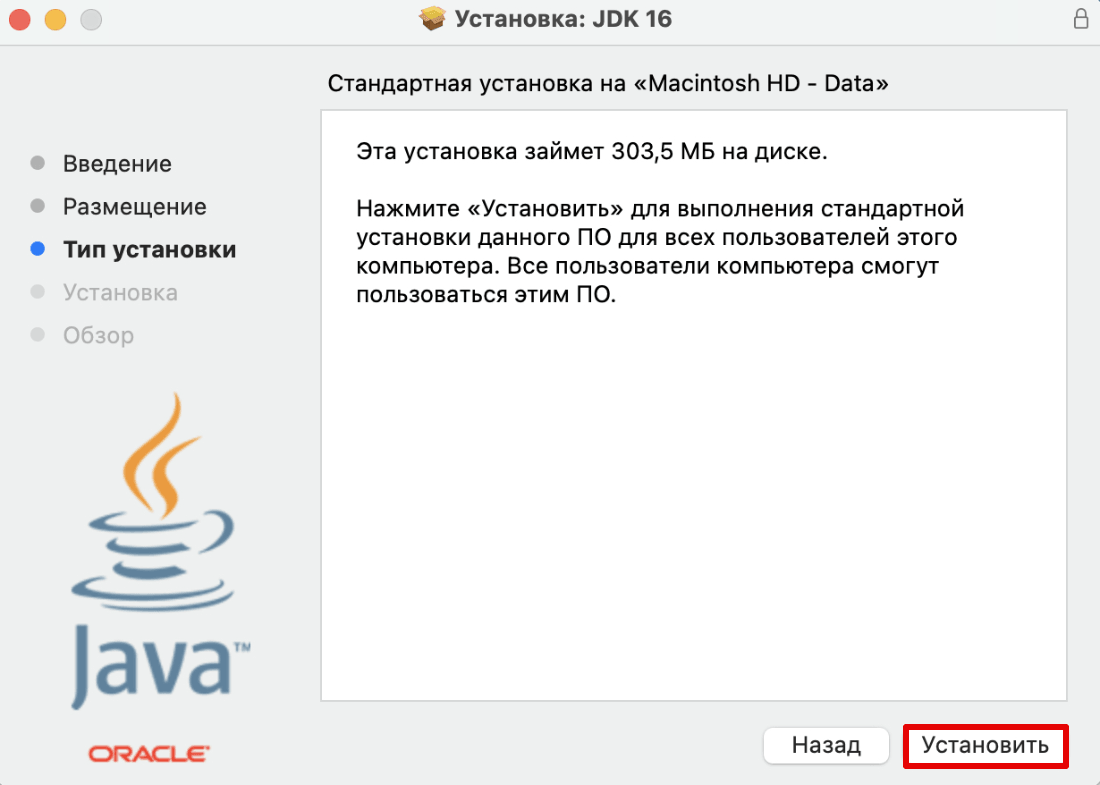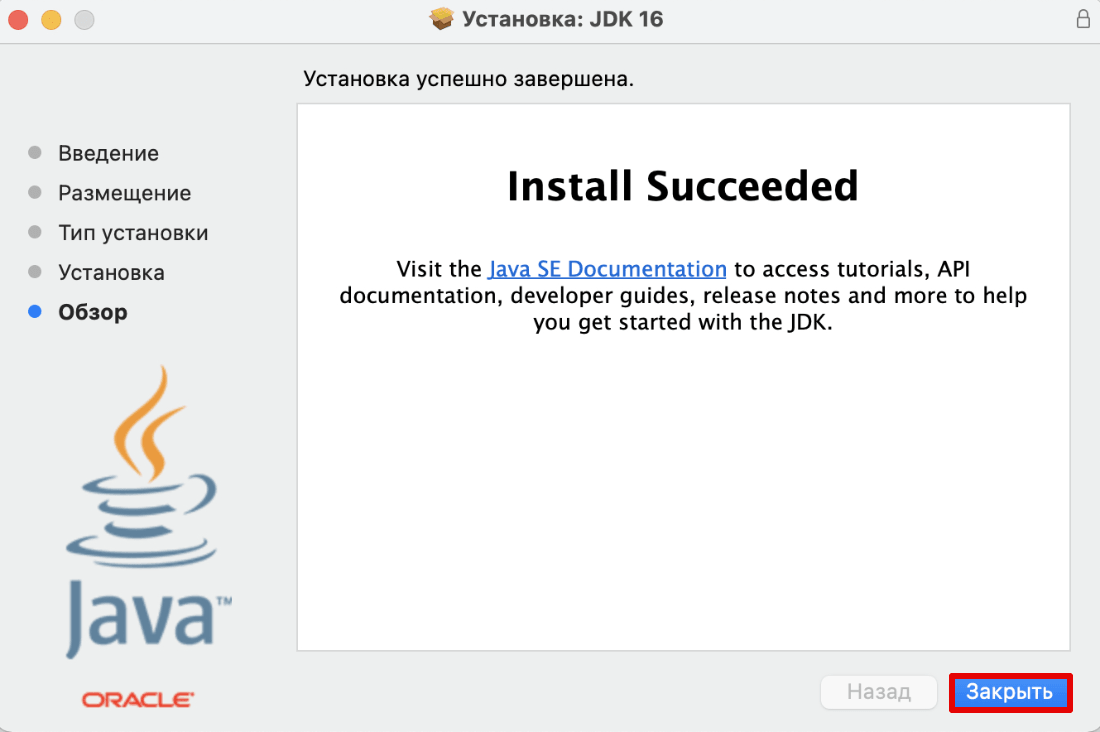Чтобы пользоваться программным обеспечением, написанным на языке программирования Java или разрабатывать свои собственные программы, понадобится скачать и установить на компьютер виртуальную машину Java — Java Virtual Machine, или сокращённо JVM.
Для программирования на Java можно подобрать себе IDE, хорошим выбором будет NetBeans или Eclipse.
Для начала проверим, установлена ли Java платформа на вашем компьютере.
Для этого запустите удобным для вас способом утилиту для работы с командной строкой.
Например, в Windows XP перейдите в меню «Пуск», выберите «Выполнить», введите «cmd» во всплывающем окне и нажмите «ОК».
В Windows 10 нажмите горячие клавиши Windows + X и выберите пункт «Командная строка» в меню пользователя.
Вы увидите приглашение командной строки с мигающим курсором. Введите команду «java -version», только без кавычек и нажмите Enter.
Если на компьютере уже установлена исполняемая среда Java, вывод будет примерно таким:
java version "1.8.0_111" Java(TM) SE Runtime Environment (build 1.8.0_111-b14) Java HotSpot(TM) 64-Bit Server VM (build 25.111-b14, mixed mode)
Обратите внимание на первую строку — «1.8.0_111», это и есть версия JVM.

Если вывод будет сообщать об ошибке или неизвестной команде, вам безусловно необходима установка виртуальной машины. Также рекомендуется обновить установку, если версия Java на вашем компьютере ниже чем 1.8.
Есть два продукта для загрузки:
- JRE — Java Runtime Environment, предоставляет виртуальную машину и API, подходит, если вы хотите использовать готовые программы на Java.
- JDK — Java Development Kit, предоставляет виртуальную машину, API и средства разработки программ на Java, необходима, если вы планируете писать свои Java программы.
В рамках данной статьи рассмотрим пример установки JDK.
Загрузка виртуальной машины Java
Скачаем необходимый нам установщик с официального сайта http://www.oracle.com.
Нажимаем красную кнопку и переходим на следующую страницу. Чтобы стала доступной загрузка, нужно согласиться с лицензией — отметьте опцию «Accept License Agreement». После чего выбирайте свою операционную систему и скачивайте файл. Если вы не уверены, какая у вас операционная система, то скорей всего подойдёт файл содержащий в названии «windows-i586».
Установка виртуальной машины Java
Запускаем установку. Как видим, это новейшая версия на момент написания статьи.
Нажимаем «Next» и переходим к следующему диалогу.
Предлагается выбрать компоненты для установки и путь установки инструментов разработки — JDK.
Оставляем существующие значения.
Ожидаем, пока копируются файлы JDK и получаем запрос на установку Java Runtime Environment — JRE. Соглашаемся и оставляем путь по умолчанию.
Нажимаем «Next».
Ожидание, пока скопируются файлы JRE.
Предупреждение о сборе информации о текущей установке.
Нажимаем «Continue».
Запрос на установку компонентов JavaFX SDK, которая применяется для выполнения и разработки RIA — Rich Internet Applications, приложений с красивыми пользовательскими интерфейсами, для работы с мультимедиа и пр. на языке JavaFX Script.
Соглашаемся и нажимаем «Next».
Путь установки JavaFX SDK, оставляем как есть и продолжаем.
Процесс копирования файлов JavaFX SDK.
Установка всех компонентов завершена, нажимаем «Close».
По окончании процесса, установщик запустит браузер установленный в системе по умолчанию и загрузит окно с предложением зарегистрировать свою копию JDK, это не обязательно, но если вы планируете заниматься разработкой на Java, регистрация на сайте разработчика инструмента вам не повредит.
- Click to view our Accessibility Policy
- Skip to content
Looking for other Java downloads?
Java 19 and Java 17 available now
Java 17 LTS is the latest long-term support release for the Java SE platform. JDK 19 and JDK 17 binaries are free to use
in production and free to redistribute, at no cost, under the
Oracle No-Fee Terms and Conditions.
JDK 19 will receive updates under these terms, until March 2023 when it will be superseded by JDK 20.
JDK 17 will receive updates under these terms, until at least September 2024.

Protect your investment—and more
Java SE subscribers get support for JDK 17, receive updates until at least October 2029, are entitled to GraalVM
Enterprise, Java Management Service, and bundled patch releases (BPRs) with fixes not yet available to
nonsubscribers, and more.
Java SE subscribers have more choices
Also available for development, personal use, and to run other licensed Oracle products.
Java Virtual Machine для Windows 10 — программа для запуска джава-апплетах на веб-сайтах. Использовать продукт можно в интернет-обозревателе IE. Графический интерфейс в утилите отсутствует.
Приложение будет встроено в ОС. Пользователям доступна работа с элементами, написанными на языке Java. При использовании программы гарантирована безопасность серфинга в интернете, оперативная загрузка страниц. Рекомендуем скачать Java Virtual Machine для Windows 10 на русском языке без регистрации и смс с официального сайта.
Информация о программеСКАЧАТЬ БЕСПЛАТНО
- Лицензия: Бесплатная
- Разработчик: Oracle
- Языки: русский, украинский, английский
- Устройства: пк, нетбук, ноутбук (Acer, ASUS, DELL, Lenovo, Samsung, Toshiba, HP, MSI)
- ОС: Windows 10 Домашняя, Профессиональная, Корпоративная, PRO, Enterprise, Education, Home Edition (обновления 1507, 1511, 1607, 1703, 1709, 1803, 1809)
- Разрядность: 32 bit, 64 bit, x86
- Версия: последняя 2023, без вирусов
Аналоги Java Virtual Machine
VKlife
Registry Mechanic
Net Speakerphone
Virtual DJ Pro
cFosSpeed
Diskeeper
Отзывы пользователей
Категории программ
- Программы для Windows 10
- Торрент клиенты
- Чтение FB2
- Чтение DjVu
- Запись звука
- Запись видео с экрана
- Браузеры
- Удаление вирусов
- Очистка компьютера
- Дефрагментация диска
- Чтение книг
Для работы некоторых программ и онлайн-игр на компьютере требуется Java. Без этой виртуальной машины не работают многие веб-приложения. Узнаем, какие возможности предоставляет программа, как бесплатно скачать и установить Java 64/32 bit для Windows 10, какие у платформы достоинства и недостатки.
Возможности программы
Java – один из распространенных языков программирования. Он используется более чем в 3 миллиардах устройств. Особенность технологии заключается в том, что приложения, написанные на этом языке, транслируются в промежуточный код (байт-код) и выполняются в среде JVM.
Благодаря этому разработчикам не нужно писать отдельные модификации программ под каждую ОС. Скачайте и установите виртуальную машину на компьютер, и любое приложение будет одинаково запускаться и работать на разных ПК. Подробнее о Java читайте в отдельной статье.
Последняя версия предоставляет массу возможностей в разработке:
- десктопных и онлайн-игр;
- программ автоматического поиска, скачивания и установки драйверов для компонентов персонального компьютера;
- антивирусного обеспечения;
- апплетов – это небольшие веб-приложения, которые запускаются и работают в браузере;
- плееров для воспроизведения видео;
- программного обеспечения для бытовой техники: «умные» холодильники, смарт-часы;
- серверных и клиентских частей банковских электронных систем;
- приложений для Android.
Джава для Виндовс 10 – это среда разработки и вычислительная платформа. В зависимости от задач пользователь или разработчик выбирает нужную версию виртуальной машины.
JDK – полный пакет для разработчиков. Для рядового пользователя достаточно скачать пакет JRE, в составе которого только Java Virtual Machine, файлы стандартных библиотек и вычислительная среда, необходимая для запуска и работы приложений на Джаве.
Скачайте с официального сайта бесплатно последнюю версию Java для компьютера с Windows 10 или обновите устаревшую модификацию 8 update на нашем сайте, кликнув по одной из кнопок ниже. Выберите разрядность для загрузки Java на русском языке.
Системные требования
| Операционная система | Windows 10 (8u51 или поздняя) |
| Архитектура | х64, х86 |
| Размер оперативной памяти | 128 Мб |
| Место на жестком диске | Не менее 124 Мб |
| Процессор | Pentium 2 поколения с тактовой частотой от 266 МГц |
| Браузер | Internet Explorer 9 и выше, Firefox, Chrome |
В зависимости от разрядности ОС выбирайте 64- или 32-битную версию. Если используете 32- и 64-разрядные браузеры, скачайте и установите обе версии Джавы.
Инструкция по установке ПО
Интерфейс мастера установки виртуальной машины Java на английском языке. Но инсталляция простая, в несколько кликов. Время установки отличается в зависимости от скорости интернет-соединения.
Как установить Java 32/64 bit на Windows 10:
- Запустите установочный файл двойным кликом. По умолчанию файл загружается на компьютер в папку «Загрузки», если иной путь не указан в настройках браузера.
- В первом окне нажмите «Установить».
- Дальше нажмите OK.
- Дождитесь окончания установки, закройте окно мастера и перезагрузите компьютер.
Настройка программы
В некоторых случаях может понадобиться внести изменения в настройки виртуальной машины в ОС Windows 10.
- Чтобы открыть Java Control Panel, нажмите меню «Пуск».
- Прокрутите список установленных приложений в самый низ, откройте папку «Служебные Windows».
- Выберите «Панель управления».
- Переключите режим просмотра на «Крупные значки».
- Откройте настройки Джавы двойным кликом.
- Выберите вкладку Security.
- Отметьте нужный режим безопасности. В режиме Very High (очень высокий) будут работать только программы, имеющие специальный сертификат. Остальные приложения будут блокироваться.
- Отметьте галочкой пункт Enable Java content for browser and Web Start applications для автоматического запуска плагина в браузере.
- Нажмите Apply, чтобы применить изменения, и OK.
- Перезагрузите компьютер.
При установке в Java для Windows 10 уже автоматически выставлены оптимальные настройки по умолчанию. Для рядового пользователя какие-то изменения вносить не нужно.
Как обновить Java до последней версии
Разработчики регулярно улучшают программу, исправляют уязвимости, повышают производительность виртуальной машины. При появлении очередного выпуска пользователь получает системное сообщение о необходимости обновить Java до последней версии. Достаточно подтвердить загрузку и установку обновления.
Для обновления Джавы на Windows 10 вручную полностью удалите старую версию 8 update 45, записи в реестре и очистите пользовательские папки. Это необходимо во избежание конфликта программного обеспечения. После скачайте на нашем сайте последнюю редакцию Java 8 32 или 64 бит и установите по пошаговой инструкции выше.
О том, как удалить Java с компьютера, читайте в отдельной статье.
Преимущества и недостатки Джавы
Java используется практически во всех сферах IT. Операционная система Android написана на Джаве при помощи Google API. Более 9 миллионов разработчиков выбирают Java в качестве языка программирования.
Кроме того, он обладает рядом других плюсов:
- платформонезависимость, динамичность, строгая типизация с возможностью соответствия потребностям практически любого приложения;
- автоматическая очистка памяти от неиспользуемых объектов;
- безопасность – полный контроль виртуальной машиной;
- отсутствие указателей и механизмов управления памятью и другим аппаратным обеспечением персонального компьютера;
- строгий контроль исключительных ситуаций – обнаружение ошибок ещё на этапе компиляции;
- многообразие типов приложений;
- наличие большого объема стандартных библиотек.
Недостатки:
- низкая производительность и повышенные требования к объему оперативной памяти;
- зависания, притормаживания интерфейса Андроид;
- отказы клиента по тайм-ауту на несколько десятков секунд в процессе самоочистки встроенной функцией «Сборщика мусора».
Следите, чтобы на Windows 10 всегда была установлена новая версия Java. От этого зависит корректная работа десктопных программ и плагинов в браузере.
В этой статье мы расскажем, что такое виртуальная машина Java и как её установить.
Что такое виртуальная машина Java и для чего она нужна
Виртуальная машина Java (JVM) — это ключевой компонент платформы Java.
С её помощью можно запускать программы Java и продукты, написанные с применением байт-кода. А также она помогает управлять ресурсами программ во время их выполнения.
Перед тем как мы будем подробнее рассматривать виртуальную машину, разберем, что такое байт-код.
Сам по себе процессор — это сложный калькулятор. У него есть множество ячеек памяти, между которыми проводятся различные математические и байтовые операции. Как проводить каждую операцию, какой будет последовательность действий и какие данные нужны для операции ― всё это записано в машинном коде. Машинный код — это единственный язык, который понимает процессор любого компьютера.
Если бы все процессоры работали с помощью одинаковых машинных кодов, при разработке программ не нужно было подстраиваться под каждую систему. Достаточно было бы выучить один «машинный язык» и с его помощью удалось бы общаться со всеми процессорами. Однако в реальности процессоры «говорят» на разных языках. Языки могут отличаться:
- архитектурой CISC и RISC,
- длиной команд,
- режимом адресации,
- сложностью кодировок инструкций.
Из-за этих различий программы, созданные для одной архитектуры (или одного поколения процессоров), не работают на другой. Поэтому разработчикам приходится перекомпилировать программы для работы на других компьютерах.
Чтобы решить эту проблему, был создан байт-код — своеобразный промежуточный код между машинными языками. Прочитать байт-код может виртуальная машина Java.
Когда вы запускаете приложение Java на компьютере, байт-код программы попадает на JVM. Интерпретатор в виртуальной машине компилирует байт-код программы в понятный для процессора машинный код. Таким образом, одна программа, созданная на Java, может открываться на разных процессорах.
Как установить виртуальную машину Java
Существует два продукта, с помощью которых можно создать ВМ:
- Java Runtime Environment (JRE) ― виртуальная машина и API. Подходит, если вы хотите использовать готовые программы на Java.
- Java Development Kit (JDK) ― виртуальная машина, API и средства разработки программ на Java. Нужна тем, кто планирует писать свои Java-программы.
Как установить JRE
Чаще всего JRE уже есть на многих устройствах. Поэтому перед тем как устанавливать JRE проверьте, есть ли она на устройстве. Для этого зайдите в терминал и введите команду:
Команда для всех операционных систем одинаковая.
Если на вашем устройстве установлена Java, перед вами появится сообщение о версии программы:
Если нет, то в сообщение будет ошибка или система скажет, что не знает такой команды. В таком случае вам понадобится установить JRE самостоятельно.
Установка ВМ на разных операционных системах похожа. В качестве примера покажем установку на macOS.
-
1.
В зависимости от вашей операционной системы загрузите установочный файл с официального сайта.
Например, если вам нужна виртуальная машина Java для Windows 10 x64, выберите пункт, показанный на картинке ниже:
-
2.
Откройте папку со скачанным файлом и дважды кликните по нему:
-
3.
Так как файл скачан из интернета, система попросит у вас разрешение на установку:
-
4.
Затем система попросит ввести пароль пользователя. Введите его и нажмите OK:
-
5.
Нажмите Install:
-
6.
Затем пройдите по подсказкам на экране.
Готово, вы установили Java.
Как установить JDK
-
1.
Скачайте установочный файл с официальной страницы.
-
2.
Запустите установку:
-
3.
Нажмите Продолжить:
-
4.
Нажмите Установить:
Готово, программа установлена. Нажмите Закрыть:
СКАЧАТЬ
Выберите вариант загрузки:
- скачать с сервера SoftPortal (для Windows 32-bit, установочный exe-файл)
- скачать с сервера SoftPortal (для Windows 64-bit, установочный exe-файл)
- скачать с официального сайта (страница загрузки на сайте разработчика)
Java Runtime Environment (JRE) — среда выполнения приложений написанных на языке программирования Java, которая состоит из виртуальной машины и библиотеки Java-классов. Особенностями Java являются его кроссплатформенность, быстродействие и надежность (полное описание…)

Рекомендуем популярное
Microsoft .NET Framework 2.0
Microsoft .NET Framework — Набор компонентов, позволяющих запускать приложения, основанных на архитектуре .NET Framework…
Виртуальные машины уже давно перестали быть каким-то отвлеченным понятием и сегодня являются доступными и понятными для любого пользователя. Одной из самых необходимых в своем роде является виртуальная машина Java (JVM), которая в Windows-системах устанавливается изначально еще при первой инсталляции самой ОС. Однако довольно часто ее бывает необходимо установить самостоятельно, дополнить или обновить компоненты уже имеющейся платформы. Далее предлагается разобраться, что это вообще такое, для чего нужно, как выполнить инсталляцию необходимых компонентов самостоятельно и решить некоторые проблемы, связанные с запуском VM в Windows-системах.
Что такое виртуальная машина Java?
Начнем с определения того, что на самом деле представляет собой эта платформа, чтобы несведущие пользователи сразу сообразили, почему требуется ее обязательная установка на собственные компьютеры. В общем смысле данная платформа и ее компоненты обычно задействуются для выполнения всевозможных скриптов и апплетов, написанных на языке программирования Java, когда вы посещаете интернет-сайты, содержащие соответствующий контент. А это могут быть элементы мультимедиа во всех проявлениях, некоторые простейшие игры, дополнения для использования банковских услуг, интерактивные карты и т. д.
Кроме того, поддержка этой платформы активно используется практически во всех мобильных телефонах, несмотря даже на наличие в них собственных операционных систем. Вы когда-нибудь обращали внимание на то, что на стареньких телефонах, в которых не было современных ОС вроде Android или iOS, можно было запросто устанавливать приложения (чаще всего игры) из файлов формата JAR и JAD? Именно поддержка Java и позволяла это сделать. И сегодня такая поддержка имеется во всех мобильных системах.
Наконец, отдельно стоит отметить, что виртуальная машина Java Virtual Machine крайне необходима многим программистам и веб-дизайнерам для разработки собственных апплетов и приложений. Таким образом, становится совершенно очевидно, что иметь ее на своем компьютере необходимо в любом случае.
Однако пользователи, не разбирающиеся в тонкостях использования виртуальной машины Java, будут удивлены тем, что просто так запустить ее окажется невозможно. Да, действительно, это так и есть, поскольку сама основная исполняемая среда графического интерфейса не имеет, а использовать ее можно только посредством интеграции в веб-обозреватели, установленные на вашем компьютере или ноутбуке, или в комплекте с IDE.
Предварительная проверка установленной версии
Для начала давайте проверим, установлена в вашей системе среда Java VM. Для проверки вызовите командную консоль (cmd) любым удобным для вас методом (необязательно от имени администратора), а затем задайте на выполнение команду java –version.
Если среда установлена, отобразится информация, показанная на изображении выше, где первостепенное внимание следует обратить на версию платформы. Поскольку ее обновление в автоматическом режиме даже при установке апдейтов для самих Windows-систем производится не всегда, настоятельно рекомендуется выполнить такое обновление вручную путем загрузки необходимого контента с официальных ресурсов и последующей самостоятельно инсталляции.
Что нужно для работы?
А вообще отдельно стоит сказать, что Java Virtual Machine представляет собой только один из множества компонентов всей платформы. Так, тем, кто занимается созданием приложений, необходимо установить специализированный пакет разработчика JDK (Java Development Kit), а обычному пользователю будет достаточно только наличия исполняемой среды JRE, где создавать собственные апплеты будет невозможно, зато появится возможность запуска и использования уже готовых программ, написанный на Java. А вот если вы хотите стать квалифицированным разработчиком, может понадобиться подобрать для себя комплект IDE (на данный момент наиболее распространенными и рекомендуемыми к установке и использованию являются Eclipse и NetBeans).
Где и что скачивать для инсталляции в Windows?
Что же касается загрузки компонентов, необходимых для установки или обновления виртуальной машины Java, можете посетить сайт java.com, где в разделе загрузок сразу будет предложено загрузить установщик, соответствующий вашей операционной системе.
Если же вам нужны дополнительные компоненты, можете обратиться к ресурсу oracle.com, где на данный момент доступен полный комплект Java SE (JDK) версии 12, некоторые более ранние модификации платформы и набор NetBeans.
Здесь стоит дать небольшое пояснение, поскольку у многих пользователей могут возникнуть сомнения по поводу того, какой именно комплект скачивать, ведь на сайте представлено целых три модификации! По всей видимости, вам понадобится только версия SE, поскольку EE представляет собой среду разработки, ориентированную на предприятия, а ME – аналогичная платформа для работы с мобильными системами.
Установка виртуальной машины Java
Итак, предполагаем, что инсталлятор загружен с одного из официальных источников на пользовательский компьютер.
Теперь установщик виртуальной машины Java для Windows 10 (как в приводимом ниже примере) необходимо запустить от имени администратора (если у вас встроенный аккаунт суперпользователя не деактивирован).
В начальном окне установки ничего можно не изменять, а просто нажать кнопку подтверждения инсталляции, после чего стартует процесс копирования файлов для интеграции всех необходимых компонентов в систему.
Когда основные компоненты будут скопированы, нужно согласиться с деинсталляцией устаревших компонентов (если таковые будут обнаружены) и нажать соответствующую кнопку (Uninstall). По окончании нужно будет еще раз нажать копку продолжения, после чего появится сообщение об удачной установке.
Примечание: имейте ввиду, что апплет, отвечающий за отслеживание обновлений, сразу же будет внесен в раздел автозагрузки системы. За ненадобностью можете его отключить, воспользовавшись соответствующим разделом либо в конфигурации (msconfig) для Windows 7, либо в «Диспетчере задач» (taskmgr) для Windows 8 и 10.
Ошибка при создании платформы
Наконец, платформа установлена. Теперь обратим внимание на некоторые сбои и ошибки, которые могут появиться по завершении интеграции компонентов в систему. Самой первой и наиболее распространенной проблемой считается невозможность запуска виртуальной машины Java (для Windows последних поколений такая проблема обычно не наблюдается, а вот в неподдерживаемых более версиях систем вроде XP могут себя проявлять).
Для устранения проблемы используйте свойства компьютера, перейдите к дополнительным параметрам, войдите в раздел переменных сред, создайте новый параметр с именем и значением, показанными на изображении ниже.
В примере указываемое значение соответствует 512 Мб выделяемого объема оперативной памяти, который машине разрешено использовать. При необходимости можете его увеличить.
Ошибка при открытии разделов реестра
Иногда виртуальная машина Java для Windows 7 и выше может выдавать ошибку доступа к реестру, особенно когда она работает посредством командной строки. В этой ситуации необходимо обратиться к каталогу System32 и удалить три исполняемых EXE-файла с такими именами: java, javaw и javaws. После этого нужно просто переустановить среду, используя ранее скачанный файл установщика.
Ошибка поиска основного класса
Еще один сбой, при котором виртуальная машина самопроизвольно и в аварийном режиме завершает работу, может быть устранен следующим способом.
Сначала запустите средство поиска и удаления вредоносных программ, вписав в консоли «Выполнить» команду mrt, нажмите кнопку продолжения, а затем выберите полное сканирование. По окончании процесса полностью перезагрузите систему, затем войдите в конфигурацию (msconfig) или в «Диспетчер задач», после чего деактивируйте в списке компонент автозагрузки под названием WJView.exe. После этого рестарт системы нужно выполнить в обязательном порядке.
Ошибка открытия JAR-файлов
Наконец, ошибка, связанная с невозможностью открытия соответствующих платформе и виртуальной машине объектов формата JAR исправляется следующим способом.
В «Панели управления» (control) войдите в раздел программ по умолчанию, кликните по ссылке сопоставления типов файлов или протоколов отдельным программам, выберите из списка расширение .jar, нажмите кнопку изменения программы и выберите виртуальную машину Java. Если проблема устранена не будет, попробуйте полностью переустановить всю платформу.














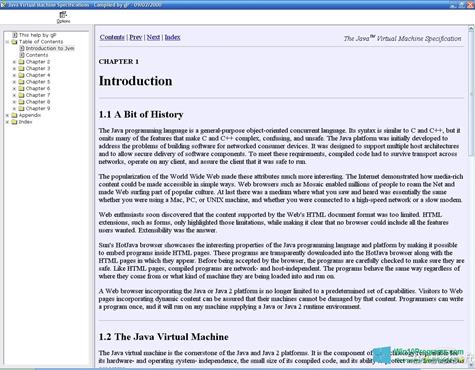
 VKlife
VKlife Registry Mechanic
Registry Mechanic Net Speakerphone
Net Speakerphone Virtual DJ Pro
Virtual DJ Pro cFosSpeed
cFosSpeed Diskeeper
Diskeeper