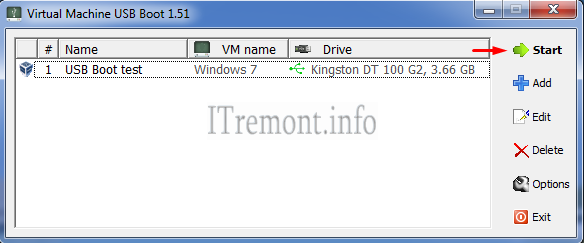- Здравствуйте админ! Мне срочно нужно загрузить виртуальную машину VirtualBox с загрузочной флешки. На эту тему читал вашу статью: — Загрузка c USB в VirtualBox, где вы создаёте в командной строке файл USB.vmdk, связующий флешку и виртуальную машину, скажу честно, статья немного трудновата для начинающего пользователя, хотя и очень подробная. В комментариях к статье Вы не раз упомянули, что нашли более простой способ и обещали написать про это статью.
- Приветствую всех участников форума! Ответьте пожалуйста на такой вопрос. Для загрузки виртуальной машины с флешки всегда использовал программу Virtual Machine USB Boot 1.5, но последняя версия VirtualBox 5.0 не работает с данной программой, при загрузке с флешки виртуальной машины выходит ошибка: FATAL: No bootable medium found! System halted! С версией VirtualBox 4.3.34 проблем никаких нет.
Как загрузить виртуальную машину с флешки с помощью программы Virtual Machine USB Boot
Привет друзья! Огромное число пользователей персонального компьютера используют виртуальные машины. Дело в том, что это очень удобно, вы можете установить на виртуальную машину любую операционную систему (гостевую) и пользоваться ей как настоящей, инсталлируйте на неё все ваши любимые программы и пользуйтесь ей как обычной системой, если вы заразите её вирусами или по каким-либо причинам она у вас перестанет загружаться, то вы очень просто восстановите её из бэкапа или установите заново, всё это произойдёт без ущерба вашей основной операционной системе (хостовой), установленной на ваш компьютер.
В процессе работы с виртуальной машиной у вас может появиться (и не раз) потребность загрузить её с загрузочной флешки, например, чтобы проверить, является флешка загрузочной или нет. Общепринятый ручной способ создания файла USB.vmdk, связующего флешку и виртуальную машину, не является самым простым, поэтому я предлагаю вам воспользоваться очень простой программой Virtual Machine USB Boot 1.5, уверен, что после прочтения статьи вы удивитесь, как просто она работает. Но в работе программы, особенно с последней операционной системой Windows 10 есть нюансы, так что читайте статью внимательнее.
Итак, идём на официальный сайт утилиты и скачиваем нужный вам установщик.
http://reboot.pro/files/download/339-virtual-machine-usb-boot/
Можете скачать портабельную версию программы, а можете скачать установщик.
Я скачаю портабельную версию, её можно запустить прямо с флешки (на всякий случай выкладываю её на своём
облачном хранилище
).
После скачивания запускаем программу Virtual Machine USB Boot 1.5.
В главном окне программы жмём Add (Добавить).
В пункте VM name жмём на стрелочку
и выбираем в выпадающем списке название виртуальной машины, которую мы хотим загрузить с флешки. На моём ноутбуке две виртуальные машины: Windows 10 и Windows 7,
я хочу загрузить с флешки Windows 10, поэтому выбираю в списке её.
В пункте Drive to add and boot выбираю загрузочную флешку.
ОК.
ОК.
Важно: теперь, если у вас запущена VirtualBox, её надо закрыть, так как виртуальную машину будет запускать программа Virtual Machine USB Boot 1.5.
Жмём START.
ОК.
Да.
Запускается виртуальная машина и выходит ошибка: FATAL: No bootable medium found! System halted.
Друзья, дело в том, что программа Virtual Machine USB Boot 1.5 немного некорректно работает с последней версией виртуальной машины VirtualBox — 5.0.14. и не создаёт автоматически IDE-контроллер для файла vmdk.
Примечание: Для загрузки VirtualBox с USB-флешки программа Virtual Machine USB Boot 1.5 специально создаёт vmdk-файл, именно этот файл соединяет виртуальную машину с USB-флешкой. Данный файл vmdk создаётся в личной папке программы: C:UsersИмя пользователяVirtualBox VMsWindows 10 (название виртуальной машины).
Чтобы не было ошибки «FATAL: No bootable medium found! System halted» при загрузке виртуальной машины с флешки, нам самим нужно создать IDE-контроллер для файла vmdk.
Жмём на кнопку Носители.
Жмём на кнопку в форме ромбика и выбираем Добавить IDE-контроллер.
Контроллер IDE добавлен.
ОК.
Запускаем программу Virtual Machine USB Boot 1.5 заново
Жмём START.
И виртуальная машина загружается с флешки.
Если вы используете немного устаревшую версию виртуальной машины VirtualBox 4.3.34, то с ней подобных проблем не будет. Программа Virtual Machine USB Boot 1.5 автоматически создаст IDE-контроллер для файла vmdk.
Статья на эту тему:
Как загрузить виртуальную машину VirtualBox с флешки при помощи загрузочного меню
-
1
Настройте флешку. Чтобы создать виртуальную машину на внешнем накопителе, вам понадобится следующее:
- 8Гб внешний накопитель (флешка)
- Установочный диск Windows 7 или образ (ISO файл) этого диска
- Пакет автоматической установки Windows (AIK) для Windows 7
- NT6 FAST Installer
-
2
Скачайте пакет автоматической установки Windows (AIK) для Windows 7. Для скачивания нажмите здесь.
-
3
Установите пакет автоматической установки Windows. Запустите файл StartCD.exe.
-
4
Выберите опцию «Установка Windows AIK» (в окне слева).
-
5
Нажмите «Далее».
-
6
Примите условия лицензионного соглашения. Выберите «Я согласен» и нажмите «Далее».
-
7
Выберите папку для установки. Вы можете оставить папку по умолчанию (C:Program FilesWindows AIK) или задать новое местоположение. Нажмите «Далее».
-
8
Подтвердите установку. Нажмите «Далее».
-
9
Завершите установку. После завершения установки нажмите «Закрыть».
-
10
Скачайте программное обеспечение NT6 FAST Installer (NT6_FAST_Installed.zip).
- Нажмите «Download»(Загрузить) в верхнем левом углу.
- Выберите NT6_Fast_Installed.zip из списка программ для скачивания.
-
11
Распакуйте архив. Щелкните правой кнопкой мыши по архиву и выберите «Извлечь в NT6_Fast_Installer».
-
12
Щелкните правой кнопкой мыши по файлу INSTALLER.cmd и выберите «Запуск от имени администратора». Откроется окно командной строки.
-
13
Нажмите Enter, чтобы продолжить.
-
14
Нажмите любую клавишу для выбора файла Install.wim.
-
15
Найдите файл Install.wim на установочном диске или образе Windows 7. Вы можете найти его в папке Sources.
-
16
Введите цифру, соответствующую версии устанавливаемой операционной системы. В случае Windows 7 Pro введите цифру 4.
-
17
Введите букву, обозначающую флешку, на которую будет установлена операционная система. Для примера вводим К.
-
18
Выберите загрузочное устройство. И здесь для примера вводим К (в качестве загрузочного устройства выбираем флешку).
-
19
Подтвердите, что устанавливаете операционную систему на флешку. Для этого нажмите Y.
-
20
Введите букву, которая будет обозначать новую устанавливаемую систему Windows. Для примера вводим L.
-
21
Нажмите Enter, чтобы начать установку.
-
22
Загрузите операционную систему. После того, как установка завершена, вы можете загрузить операционную систему с флешки.
Реклама
-
1
Определите, какие приложения вы хотите установить в виртуальную операционную систему. Как минимум установите почтовый клиент (если ваш провайдер электронной почты обеспечивает доступ по протоколу POP3) и интернет-браузер. Вы также можете установить офисные приложения и проигрыватели аудио и видео файлов.
-
2
Скачайте программы, которые были созданы или модернизированы для их портативного использования. Вы можете найти такие программы в интернете по ключевым словам или на сайтах, посвященных портативным версиям программ.
-
3
Сохраните программы на флешке.
-
4
Далее приведен список рекомендуемых программ, которые могут пригодиться в виртуальной машине:
- 1by1 — MP3 проигрыватель
- 7- Zip portable — архиватор
- AceMoney Lite – финансовая программа
- Firefox Portable — браузер
- Foxit PDF – программа для чтения PDF документов
- Filezilla Portable — FTP-клиент
- FreeOTFE — программное обеспечение шифрования диска
- GIMP Portable – графический редактор
- Google Talk — портативная версия
- Opera USB — браузер
- OpenOffice Portable — пакет офисных программ
- Pidgin Portable — интернет-пейджер (ранее известный, как Gaim)
- Portable Scribus — программа для верстки документов
- Sudoku Portable — игра
- SyncBack — приложение резервного копирования
- The Sage — словарь
- Thunderbird Portable — почтовый клиент
- Torpark – TOR браузер для анонимного просмотра веб-сайтов
- TrueCrypt — программное обеспечение шифрования диска
- uTorrent – торрент-клиент
Реклама
Советы
- Не все программы являются полностью портативными. Узнайте, какие изменения нужно внести, чтобы превратить программу в полностью портативную.
- Регулярно создавайте резервные копии виртуальной машины. При использовании портативных программ в них вносятся изменения. Это особенно актуально для браузеров и почтовых клиентов. Так как объем флешки не велик по сравнению с жестким диском, то создание резервных копий флешки не должно вызвать никаких трудностей.
Реклама
Об этой статье
Эту страницу просматривали 30 297 раз.
Была ли эта статья полезной?
Все популярные гипервизоры для Windows — Hyper-V, VirtualBox, VMware – предусматривают запуск виртуальных машин (ВМ) с загрузочных ISO-образов и флешек. Запуск ВМ с последних не в каждом случае будет процессом без заморочек: без танцев с бубном с флешек UEFI запускаются только ВМ на базе ПО EFI в программах VirtualBox и VMware. Как упростить запуск ВМ с флешек в остальных случаях?
Для этого можно создать так называемую виртуальную флешку – всё содержимое реального USB-носителя перенести на виртуальный жёсткий диск и, соответственно, запускать ВМ с него. Но содержимое необходимо переносить вместе со структурой физической флешки — чтобы виртуальный диск унаследовал все разделы, если их несколько (например, в случае с Mac OS или Chrome OS), а также атрибуты загрузочного устройства (если это не носитель UEFI). Сделать это можно как минимум двумя способами, описанными ниже.
Все действия в нашем случае будут проводиться с VMware Workstation. В других программах для виртуализации необходимо действовать по аналогии.
1. Программа R-Drive Image
https://www.drive-image.com/ru/
Первый способ создания виртуальной флешки – это перенос структуры и содержимого реального USB-носителя на виртуальный диск с помощью программы-бэкапера R-Drive Image. Открываем параметры существующей ВМ и кликаем «Жёсткий диск».
Добавляем ещё один диск.
Тип контроллера оставляем по умолчанию.
Создаём новый диск. Указываем его размер: пусть он будет примерно таким, как размер флешки, но немногим всё же пусть отличается. Это нужно чтобы не спутать устройства при клонировании. Сохраняем в виде одного файла.
Указываем путь размещения. Жмём «Готово».
Запускаем ВМ, подключаем к ней реальную флешку. В гостевой ОС устанавливаем триал-версию программы R-Drive Image. В её окне выбираем «Копировать Диск на Диск».
В графе «Источник» выбираем реальную флешку. В графе «Приемник» — только что созданный виртуальный диск.
Жмём «Далее».
И – «Начать».
По завершении клонирования выходим из программы.
Теперь в проводнике гостевой ОС у нас появилось два идентичных устройства.
Можем отключить реальную флешку от ВМ. Равно как и можем отключить виртуальный диск от текущей ВМ и использовать его для запуска других ВМ.
2. Программа Rufus
https://rufus.ie/
Второй способ создания виртуальной флешки – это использование возможностей программы Rufus 3.1. В обновлённой версии 3.х эта программа, в довесок к существующим функциям создания загрузочных USB-устройств, научилась клонировать реальные флешки в файлы VHD. А VHD совместим и с Hyper-V, и с VirtualBox, и VMware. Запускаем Rufus 3.1 в хост-системе. Выбираем нужный USB-носитель, если их несколько подключено, в графе «Устройство». Далее жмём кнопку в виде дискетки.
Указываем путь хранения файла VHD.
Ждём завершения операции и закрываем Rufus.
3. Подключение виртуальной флешки и запуск с неё
Итак, виртуальная флешка создана, как её подключить к ВМ и, соответственно, запустить?
В параметрах ВМ кликаем жёсткий диск.
Добавляем новый диск.
Выбираем существующий.
В окне проводника указываем путь к папке хранения файла VHD. В графе отображения файлов ставим «Все файлы». И кликаем нашу виртуальную VHD-флешку.
Готово.
На EFI-машинах входим в BIOS – либо используем кнопку на панели инструментов гипервизора, либо при запуске ВМ жмём F2.
В окне загрузчика выбираем Hard Drive с тем номером, под которым он числится в общем перечне подключённых виртуальных дисков, но в исчислении с нуля. В нашем случае виртуальная флешка является вторым диском ВМ, потому в EFI-прошивке она значится как Hard Drive 1.0.
На обычных ВМ, созданных на базе эмуляции BIOS Legacy, чтобы загрузиться с виртуальной флешки, необходимо в параметрах ВМ указать её первым жёстким диском. Нужно удалить все имеющиеся диски машины и добавить их заново, указав виртуальную флешку первой.
Загрузка…
В данной статье хотелось бы затронуть тему установки ОС Windows на виртуальную машину VirtualBox с флешь накопителя. Если вы работайте с программой VirtualBox, то у вас появится повод установить операционную систему именно с флешки, в принципе если вы открыли данную статью, то он у вас уже появился.
Для данной операции нам потребуется дополнительное программное обеспечение под названием Virtual Machine USB Boot, скачать программу вы можете с официального сайта, перейдя по ссылочке. С сайта разработчика вы можете скачать как обычную установочную версию программы, так и портативную (portable) не требующую установки. Я скачал портативную.
Программа скачалась, распаковываем и запускаем.
В открывшемся окне программы нажимаем Add(добавить).
В пункте VM name, нам нужно выбрать ту виртуальную машину с которой должна загружаться наша флешка.
В моём VirtualBox содержится 5 виртуальных машин, это видно на картинке ниже.
Я выбираю Windows 7, т.е при запуске, эта виртуальная машина будет загружаться с флешки.
В пункте Drive to add and boot, выбираем ту флешку, которую мы хотим подключить к виртуальной машине.
В появившемся информационном окне нажимаем OK.
Выбираем вкладку которая появилась в списке и нажимаем Start. Только до нажатия кнопки start убедитесь, что программа VirualBox не запущена.
В появившемся информационном окне нажимаем опять же OK. После этого виртуальная машина запускается с флешки как мы и хотели.
Проблема возникающая при запуске.
В версиях VirtualBox начиная с 5.0, при запуске с программы Virtual Machine USB Boot наблюдается ошибка FATAL: No bootable medium found! System halted, эта ошибка возникает потому, что программа Virtual Machine USB Boot не создает автоматически IDE-контроллер в VitualBox 5-х версиях, без него не получится подключить созданный программой файл vmdk, который в свою очередь отвечает за соединение с нашей флешкой.
Для устранения ошибки, нам необходимо вручную создать IDE — контроллер в VirtualBox. Заходим в программу, выбираем ту виртуальную машину, с которой мы хотим загружаться(в моём случае это Windows 7), далее идем в настройки — > носители, в пункте носители информации, в нижней части, нажимаем на кнопку с зеленым крестиком (как показано на картинке ниже) и выбираем пункт Добавить IDE контроллер.
Как видим контроллер добавлен, идем дальше.
Запускаем снова программу Virtual Machine USB Boot, нажимаем Start.
Теперь программа запускается c флеш-накопителя без всяких ошибок.
И как мы видим, файл с расширением vmdk успешно подключился к контроллеру IDE.
Оставляйте своё мнение о данной статье, ну и конечно же задавайте свои вопросы, если у вас что-то вдруг пошло не так.
Спасибо за внимание!
Статьи рекомендуемые к прочтению:
-
Увеличить размер диска VirtualBox
(41568)
-
Как подключить общую папку в VirtualBox
(24495)
-
Ошибка в программе VirtualBox. Аппаратное ускорение (VT-x AMD-V) недоступно в вашей системе. Что делать?
(107618)
-
Загружаем виртуальную машину с флешки программой Virtual Machine USB Boot
(16260)
-
Виртуальная машина Hyper-V
(20849)
-
Как перенести установленную в компьютере Windows 7 на виртуальную машину VirtualBox
(30616)
-
Ошибка VirtualBox — This operating system user the Physical Address Extension feature to support systems with more than 4GB of RAM.
(15086)
Добавить комментарий
Спасибо всем технический прогресс, сегодня очень легко иметь два Операционные системы на том же компьютере , обычно это делается через перегородки на жесткий диск где обычно установленные окна и распространение Linux ou Мак OS . Возможность иметь две системы может быть очень интересной, когда каждая из них может использоваться для разных функций.
Но может быть еще интереснее уметь установить операционную систему на внешнее запоминающее устройство что вы можете взять с собой куда угодно, это позволит вам неси свой виртуальная машина в кармане везде очень быстро и легко. Это дает вам возможность иметь Windows из ваш компьютер и на вашем USB-накопителе или внешнем диске Linux, или в этом случае также Windows.
Чтобы иметь возможность иметь виртуальная машина предлагает вам множество альтернатив , потому что его можно использовать для проводить тесты, устанавливать приложения, использовать как игровую машину, среди многих других вариантов. Принимая во внимание важность ВМ, мы идем сюда вы шоу как вы можете создать его на внешнем накопителе , для этого подробно просмотрите все, чему мы научим вас в этом посте.
В чем преимущества установки виртуальных машин на внешние устройства?

Без сомнения, может установить виртуальные машины на внешнее устройство предложит вам большое количество преимуществ , как это бывает при установке внутри компьютера. И этот тип программного обеспечения позволяет установить и использовать другую ОС одновременно на вашей основной ОС , чтобы тот же компьютер мог использовать Windows и Linux, Mac, Kali Linux, среди других.
Раньше этих виртуальных машин не было установлены чем в компьютерный интерьер , но благодаря всем текущим достижениям теперь они также могут быть установлен внутри внешнего хранилища пока она отвечает минимальные требования .
В соответствии с этим, здесь мы покажем вам основные преимущества, которые все это предлагает вам:
Легко носить с собой
Главное преимущество мощности установить виртуальную машину на ключ USB ou внешний жесткий диск это то, что ты можешь транспортировать везде очень легко . Это позволит вам взять ваша операционная система в любом месте и читать ее на любом компьютере . Без сомнения, это становится очень хорошая альтернатива для пользователей, которые постоянно путешествовать и использовать машину с определенной операционной системой
Вы можете попробовать новую операционную систему
Еще одно из основных преимуществ, которые можно получить при создании ВМ, что это либо на ПК или внешняя память , это то, что это позволит вам исследовать из новые операционные системы . В общем, большинство пользователей использовали Windows Всю свою жизнь , но благодаря этим инструментам вы можете наслаждаться вторая система , либо для установите некоторые дистрибутивы Linux и узнайте о них больше.
Когда есть две системы, пользователь имеет возможность разделить всю свою деятельность на две части, на этот раз можно оставить одного для выполнения работа и учеба, в то время как другой может использоваться для играть в видеоигры, фильмы , среди прочего. задачи, которые необходимо выполнить.
Запускайте старое или несовместимое программное обеспечение
Можно сказать, что одним из основных преимуществ этих инструментов является то, что пользователи могут использовать их для запустить программу, которая устарела или несовместима с их основной операционной системой. Во многих случаях вы хотите запустить программное обеспечение X более он не совместим с Windows, Например, вам нужен компьютер, оснащенный Linux или Mac. Для этого типа случая виртуальные машины — лучшее решение , так что будьте в состоянии носить с собой везде наверняка избежит вас куча проблем.
Свободно запускать опасное программное обеспечение
В связи с ситуацией, сложившейся во время установка этих машин , и поскольку это изолированная система , пользователь имеет возможность работать более свободно, поскольку их оборудование напрямую не подвергается никакому риску . Так что используйте VirtualBox позволит вам быть немного безрассудно с безопасностью и делать много того, чего раньше не делал из страха. Среди некоторых из них, вроде открытых нежелательные электронные письма или доступ к ненадежным веб-сайтам.
Кроме того, они стали идеальным инструментом для проверить подозрительные файлы определить какие хорошие, а какие нет. Они также позволяют вирусы для свободного запуска, чтобы вы могли изучить их и узнать, как они работают в настоящее время, будь то любопытство, исследование или просто чтобы провести время.
Наконец, следует отметить, что, несмотря на то, что это фиктивная система, всегда есть риски сыграть с безопасностью, потому что в некоторых случаях эти вредоносное ПО может попытаться проникнуть в реальную систему .
Клонировать операционную систему на другую машину
Для таких случаев важно иметь virtualBox с внешнего диска, например USB-накопителя . Действительно, все содержимое виртуальной машины хранится в одном файле , он может быть легко перенести этот файл на другую машину , то скачивайте без осложнений. Это будет возможно до тех пор, пока основная операционная система совместима с VirtualBox.
Например, чтобы вы лучше поняли, что эти программы хранятся в Файл VDI, независимо от операционной системы, в которой они используются, так что сказал vdi файл можно скопировать и загружаем в другую операционную систему на другом компьютере и запускаем ее . Таким образом можно будет создать клон вашей системы и взять ее с собой куда угодно, все например, создание виртуального бокса на внешнем накопителе .
Каковы требования для установки виртуальной машины на съемный диск?

Как упоминалось ранее в сообщении, чтобы установить virtualBox на съемный диск или USB-ключ, они должны соответствовать ряду минимальных требований, это будет то, что указывает на то, могут ли они поддерживать указанное программное обеспечение или нет . Одним из наиболее важных аспектов, которые следует учитывать в этих случаях, является размер агрегата, хотя в основном это будет зависеть операционная система, которую вы хотите установить .
Это означает, что ОС будет занимать место в зависимости от ее версии , так что некоторые могут требуется больше концертов, чем другие . Примером этого является дистрибутив Linux, Ubuntu , что требует около 5 ГБ дискового пространства, теперь, если вы решите использовать старую версию, например Windows XP могу видеть это , это требовать может быть что около 1,5 гб.
Важно отметить, что не все операционные системы совместимы с этим типом инструментов, то есть с виртуальная машина для использования на USB-накопителе , хотя большинство известных систем. Хотя для этого необходимо в случае Windows укажите серийный номер и установочный файл.
Поэтому, принимая все это во внимание, вот некоторые из наиболее важных требований, которые должен иметь съемный диск, чтобы его можно было использовать в качестве переносного виртуального бокса:
- Первое, что нужно сделать, это выбрать один съемный блок хранения вместимостью записка D ‘ не менее 8 ГБ , хотя в этих случаях рекомендуется иметь намного больше, либо 16 ГБ или 32 ГБ. Он должен предложить довольно разумная скорость чтения / записи.
- Также рекомендуется выбрать память USB-флеш-память 4 или 8 ГБ, потому что их много более компактные и их цена не такая высокая .
- Всякий раз, когда вы планируете выполнить эту процедуру, вы должны: важно сделать это через USB 3.0 или FireWire, без никогда не используйте медленные интерфейсы.
Пошагово узнайте, как создать виртуальную машину на портативном устройстве.
«ОБНОВЛЕНИЕ ✅ Хотите узнать, как создать виртуальную машину на внешнем устройстве, чтобы сделать его портативным? ⭐ ВОЙДИТЕ ЗДЕСЬ ⭐ и узнайте, как ИЗБЕЖАТЬ ОТ ЦАРАПИНЫ! »
Перед тем, как начать процесс создания ВМ на портативном устройстве, это важно прояснить некоторые вещи, и ноутбук VirtualBox Эст très легко настраивается, но необходимо будет обратить внимание на некоторые детали ключевой и решающий чтобы завершить этот процесс. выполнено удовлетворительно. Некоторые моменты, которые следует учитывать, заключаются в том, что это для правильной работы требуются права администратора , хотя это не должно быть проблемой, если она уже настроена дома.
Но для профессиональных пользователей это не так. самое практичное решение . Также важно отметить, что это виртуальная машина потребляет много памяти и жесткого диска , хотя оба могут быть регулируется, когда они начинают работать . Таким образом, как уже упоминалось, необходимо будет использовать USB-накопитель достаточного размера для поддержки одной из установленных операционных систем .
Теперь, когда все ясно, мы покажем вам шаги по созданию портативного MV:
Настроить портативный VirtualBox
Когда USB-накопитель готов, вы должны выполнить «Загрузить Portable VirtualBox» следующее будет откройте файл и извлеките программное обеспечение на свой USB-ключ, также возможно, что вы извлеките файлы в другой каталог, а затем скопируйте созданную вами папку на переносной диск. Затем вам нужно войти в каталог и открыть папку «Portable-VirtualBox.exe».

Затем появится всплывающее окно с опцией «Загрузите установочный файл VirtualBox» который вы собираетесь выбрать. Во время установки вы можете нажать «Извлечь файлы». Здесь вы увидите поле для 64-битные 32-битные операционные системы, это зависит от компьютера, который вы используете для МВ, в некоторых случаях два варианта возможно проверил, но имейте в виду, что оба они займут намного больше места.
Следующим шагом будет установка флажка «Запустить Portable-VirtualBox после извлечения и / или сжатия». При выполнении следующих шагов вы должны быть очень осторожны, так как представлена очень запутанная часть процедуры, в этом случае вам нужно нажать на кнопку «ХОРОШО» расположен в нижнем левом углу экрана, будьте осторожны, не нажимайте кнопку «Выход» , потому что это было бы потерять все, нужно только нажать кнопку «VirtualBox.exe» который появляется в каталоге установки.
В случае, если каталог установки отображается по неправильному пути, необходимо выбрать «Повторно открыть Portable-VirtualBox.exe »И воспользуйтесь опцией «Поиск» чтобы выбрать файл VirtualBox.exe и нажать «Принимать».
После этого процедура может занять несколько минут, чтобы продолжить процесс, здесь вам нужно подождать, пока виртуальная машина извлекает и устанавливает все необходимые файлы, здесь у вас не будет индикатор Чтобы знать, сколько не хватает, нужно набраться терпения. В случае Windows, вы можете услышать звуки ошибки во время этой процедуры, но они не важны.

Когда все это будет установлено, оно должно быть открыто, несмотря на то, что вам было рекомендовано выйти и вернуться в приложение чтобы убедиться, что все работает правильно. Это можно сделать, открыв область уведомление de панель задач Windows, для этого нажмите на «Портативный виртуальный бокс» то «Покинуть».
Вы также можете настроить такие параметры что поддержка du сеть к из этого меню обычно Поддержка USB и сети обычно по умолчанию отключена. Чтобы вы могли снова получить доступ портативный Virtualbox , вам нужно будет нажать на тот же файл Портативный VirtualBox.exe вам, так читатель вспышка который ранее приводил к экрану конфигурации, но на этот раз он приведет вас прямо к Программное обеспечение VirtualBox .

С того момента VM используется как обычно, как будто процедура было проведено с компьютера. Когда виртуальная машина был создан, пользователь может использовать USB-накопитель на любом ПК с Windows и открыть файл Portable-VirtualBox.exe, это автоматически позволит ему запустить выбранную операционную систему.
Таким образом, вы можете начать использовать ваша новая операционная система где угодно и без проблем. Как видите, этот процесс очень прост и легок в выполнении, поэтому вам не обязательно быть компьютерный эксперт, чтобы создать свой собственный клип на USB-накопитель .
Если у вас есть какие-либо вопросы, оставляйте их в комментариях, мы свяжемся с вами как можно скорее, и это будет большим подспорьем для большего числа участников сообщества. Je Vous remercie!

В этой инструкции подробно о том, как поставить загрузку с физической USB флешки в VirtualBox для Legacy и UEFI загрузки на хосте Windows, Linux и Mac OS. Учитывайте, что не всегда загрузка происходит без сбоев и работает стабильно (при этом если загружаться с обычного ISO проблем нету).
Настройка загрузки с USB накопителя в VirtualBox (на хост-системе Windows)
Для того, чтобы реализовать задуманное, нам потребуется использовать функцию VirtualBox, позволяющую «пробросить» физический накопитель в виртуальную машину.
В нашем случае это будет USB флешка или внешний жесткий диск, а шаги для реализации следующие:
- Нажмите Win+R, введите diskmgmt.msc и узнайте номер диска, который требуется подключить к виртуальной машине. В моем примере — это диск 2.
- Запустите командную строку от имени администратора и по порядку введите следующие две команды. Во второй команде последнюю букву N замените номером диска из 1-го шага, а путь к виртуальному диску, который по факту будет являться ссылкой на флешку (C:usbfrive.vmdk) можете указать любой — файл будет сохранен в указанном вами расположении:
cd %programfiles%OracleVirtualBox VBoxManage internalcommands createrawvmdk -filename C:usbdrive.vmdk -rawdisk \.PhysicalDriveN
- Закройте командную строку и запустите VirtualBox от имени администратора (это обязательно). Запуск от имени администратора можно осуществить через контекстное меню по правому клику на ярлыке.
- Создайте новую или используйте имеющуюся виртуальную машину VirtualBox и зайдите в её настройки на вкладку «Носители». Выберите текущий контроллер и нажмите по кнопке добавления нового устройства, выберите «жесткий диск» (Внимание: в случае создания новой виртуальной машины вы можете просто выбрать опцию подключения имеющегося виртуального жесткого диска и указать путь к файлу, созданному на 2-м шаге).
- В следующем окне нажмите «Добавить» и укажите путь к файлу виртуального диска, в моем случае — C:usbdrive.vmdk, он добавится в список, выберите его и нажмите кнопку «Выбрать».
- По умолчанию, подключенный диск окажется последним в списке подключенных, то есть загрузка виртуальной машины будет производиться не с него. Для изменения очередности, поменяйте необходимым образом номера портов SATA в настройках носителей.
- Готово, теперь виртуальная машина может загрузиться с физического USB накопителя. В случае, если загрузочная флешка предполагает загрузку в режиме UEFI, в настройках виртуальной машины перейдите в раздел «Система» и отметьте пункт «Включить EFI».
И результат: на скриншоте ниже — меню при загрузке виртуальной машины с физической мультизагрузочной флешки.
Загрузка с флешки в VirtualBox на хостах Linux и Mac OS
Проверить работу на Linux и Mac OS у меня возможности не было, но логика следующая. Допустим, физическая флешка — накопитель dev/sdb в Linux и /dev/disk2s1 в Mac OS, тогда в Linux:
df VBoxManage internalcommands createrawvmdk -filename ~/.VirtualBox/HardDisks/usb.vmdk -rawdisk /dev/sdb -register sudo chmod 666 /dev/sdb* sudo chown `имя_пользвоателя` ~/.VirtualBox/HardDisks/usb.vdmk
В Mac OS:
df sudo diskutil unmount /dev/disk2s1 VBoxManage internalcommands createrawvmdk -filename /Users/имя_пользователя/Desktop/usb.vmdk -rawdisk
Остальные шаги будут теми же самыми, что и в Windows. В случае, если на Mac OS VirtualBox сообщит о том, что не может получить доступ к диску, размонтируйте его в Finder.
Надеюсь, всё получилось, а инструкция оказалась полезной для тех целей, с которыми вы её разыскали.