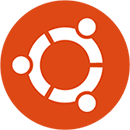1. Overview
Windows Subsystem for Linux (WSL) allows you to install a complete Ubuntu terminal environment in minutes on your Windows machine, allowing you to develop cross-platform applications without leaving Windows.
In this tutorial, we’ll show you how to get up and running with Ubuntu on WSL. These instructions will work on both Windows 10 or Windows 11.
Whilst WSL is a powerful tool for all users, some features, such as the ability to run graphical Linux applications, are only available on Windows 11. Please check out our Windows 11 tutorial for more information.
2. Install WSL
Installing WSL is now easier than ever. Search for Windows PowerShell in your Windows search bar, then select Run as administrator.
At the command prompt type:
wsl --install
And wait for the process to complete.
For WSL to be properly activated, you will now need to restart your computer.
3. Download Ubuntu
WSL supports a variety of Linux distributions, including the latest Ubuntu release, Ubuntu 20.04 LTS and Ubuntu 18.04 LTS. You can find them by opening the Microsoft store app and searching for Ubuntu.
Choose the distribution you prefer and then click on Get as shown in the following screenshot:
Ubuntu will then install on your machine.
The one line install!
There is a single command that will install both WSL and Ubuntu at the same time.
When opening PowerShell for the first time, simply modify the initial instruction to:
wsl --install -d ubuntu
This will install both WSL and Ubuntu! Don’t forget to restart your machine before continuing.
Once installed, you can either launch the application directly from the store or search for Ubuntu in your Windows search bar.
4. Configure Ubuntu
Congratulations, you now have an Ubuntu terminal running on your Windows machine!
If Ubuntu returns an error during this initial installation, then the most common issue is that virtualisation is disabled in your device’s BIOS menu. You will need to turn this on during your device’s boot sequence. The location of this option varies by manufacturer, so you will need to refer to their documentation to find it.
Once Ubuntu has finished its initial setup you will need to create a username and password (this does not need to match your Windows user credentials).
Finally, it’s always good practice to install the latest updates with the following commands, entering your password when prompted.
sudo apt update
Then
sudo apt upgrade
Press Y when prompted.
5. Install your first package
Installing packages on Ubuntu is as easy as using a single command. Below, you will see how to install bpython, a simple python interpreter for trying out ideas, featuring some nice usability features like expected parameters and autocompletion.
To check that you have the latest package lists, type:
sudo apt update
Then install bpython:
sudo apt install bpython
To run the application type:
bpython
And you’re ready to go!
6. Customising your Terminal with Windows Terminal Preview
Since you’re likely to be using your Ubuntu terminal a fair bit, it’s always nice to do some customisation. We recommend installing Windows Terminal Preview to get the most user-friendly setup. You can find it in the Microsoft Store.
Windows Terminal allows you to open multiple Terminal instances as tabs, so you can have PowerShell running alongside Ubuntu. It also includes a number of customisation options. In the below screenshot, we’ve changed the tab name and colour, and configured the terminal appearance to use the Tango Dark theme and the Ubuntu font!
These customisations can be applied universally using the Appearance menu in Settings or to individual profiles which each have their own Appearance menu. Try it yourself to find something you feel comfortable with!
7. Enjoy Ubuntu on WSL!
That’s it! In this tutorial, you’ve seen how to install WSL and Ubuntu, set up your profile, and install your first package. You also got some tips on how to customise your experience.
We hope you enjoy working with Ubuntu inside WSL. Don’t forget to check out our blog for the latest news on all things Ubuntu.
Further Reading
- Install Ubuntu on WSL2 on Windows 11 with GUI Support
- Working with Visual Studio Code on Ubuntu on WSL2
- Enabling GPU acceleration on Ubuntu on WSL2 with the NVIDIA CUDA Platform
- Setting up WSL for Data Science
- WSL on Ubuntu Wiki
- Ask Ubuntu
Was this tutorial useful?
Thank you for your feedback.
Содержание
- 1 Загрузка и установка VirtualBox на Windows 10
- 2 Установка виртуальной машины на windows 10
- 3 Добавление общей папки
- 4 Итог
- 5 Видео по теме
На сегодняшний день существует много программных продуктов, позволяющие использовать виртуализацию для различных операционных систем. Наиболее интересным продуктом является программа VirtualBox, которую выпускает и поддерживает корпорация Oracle.
Эта программа распространяется по лицензии GNU GPL, что дает право использовать ее абсолютно бесплатно. Главной задачей VirtualBox является виртуализация операционных систем, то есть с помощью программы вы создаете виртуальную машину, на которой запускаете ОС. В данной статье мы подробно рассмотрим установку VirtualBox на новейшую операционную систему компании Microsoft — Windows 10.
Загрузка и установка VirtualBox на Windows 10
Для скачивания VirtualBox откройте любой установленный браузер в Windows 10 и перейдите по адресу www.virtualbox.org/wiki/Downloads. Перед вами откроется страница загрузки программы.
В данный момент VirtualBox 5.0.8 является самой новой версией программы и полностью совместима с Windows 10. Поэтому смело скачивайте эту версию, на которую ссылка находится в пункте «VirtualBox 5.0.8 for Windows hosts». После загрузки запустите инсталляционный файл, после чего откроется окно установки программы.
Нажимаем кнопку Next > и переходим к окну, где вам будет предоставлен выбор трех устанавливаемых компонентов:
- Virtualbox USB Support;
- Virtualbox Networking;
- Virtualbox Python 2 x Support.
Первый компонент отвечает за поддержку USB устройств, подключаемых к виртуальному компьютеру. Второй компонент отвечает за поддержку сети в такой машине, с его помощью создаются виртуальные сетевые адаптеры и устанавливаются драйвера для взаимодействия виртуальных адаптеров с физическими. Третий компонент устанавливается для поддержки скриптов, которые создаются на языке программирования Python.
Главной задачей скриптов является автоматизация задач в виртуалке. Также при нажатии кнопки Browse можно задать расположение установки исполняемых файлов.
Следующее окно позволит создать ярлыки на рабочем столе и в меню пуск, а также позволит ассоциировать файлы виртуальных машин для работы в VirtualBox.
Далее идет окно с предупреждением «Warning Network Interface». Это окно означает, что следует установить дополнительные сетевые инструменты для виртуальных машин. Поэтому смело нажимайте кнопку Yes.
Теперь переходим к последнему окну инсталляции и нажимаем кнопку Install.
Начнется процесс инсталляции программы на компьютер, который займет пару минут.
Как только инсталлятором будет завершена установка, появится окно с оповещением, что программа установлена. Также в окне будет стоять галочка с надписью «Start Oracle VM VirtualBox», которая позволит вам запустить VirtualBox после нажатия кнопки Finish.
После всех проделанных действий запустится главное окно программы, как показано на изображении ниже.
Установка виртуальной машины на windows 10
Вначале вы должны решить, для какой операционной системы создается виртуальная машина. Поэтому для начала подготовим образ ОС для инсталляции в нашу машину. Для примера мы возьмем образ бесплатной ОС Linux Ubuntu, который можно загрузить по адресу www.ubuntu.com/download/desktop. Выберем 32 битный образ Ubuntu и скачаем его на локальный диск ПК. Самым последним релизом Ubuntu является версия 15.10.
Теперь разберемся с таким наболевшим вопросом, как установить виртуальную машину на Windows 10. Для этого запускаем VirtualBox и нажимаем кнопку «Создать». В появившемся окне создаем имя виртуальной машины. Тип системы выбираем Linux, версию Ubuntu и переходим к следующему шагу.
Теперь укажем объем памяти, выделяемой для нашей виртуальной машины.
Следующим шагом будет создание виртуального диска, поэтому выбираем «создать новый виртуальный диск», нажимаем кнопку Создать и переходим к следующему окну.
Укажем тип нашего жесткого диска, поставив галочку «VDI».
Создадим динамический жесткий диск, который будет заполняться по мере записи на него информации, затем нажмем клавишу Next
Выберем имя и необходимый размер диска, наиболее вам подходящий и надавим кнопку Создать.
Все, наша виртуальная машина создана, в настройках которой можно изменять объем памяти, подключать и редактировать виртуальные жесткие диски, редактировать конфигурацию и настройки сети, задавать объем памяти видеоадаптера, а также задавать опции нагрузки на ваш процессор. Это лишь малая часть описанных настроек. Установив VirtualBox, вы сможете более подробно разобраться во всех тонкостях настройки конфигурации машины.
Создание нашего виртуального Linux компьютера закончено, теперь можно его запустить, кликнув по зеленой кнопке «Запустить». При запуске виртуальная машина предложит вам выбрать загрузочный диск. Выберите загрузочный диск ubuntu-15.10-desktop-i386.iso, который мы ранее скачали и нажмите Продолжить.
Как вы уже поняли, система начнет грузиться с выбранного нами образа.
Далее идет стандартная установка операционной системы, при которой вам предстоит выбрать жесткий диск, часовой пояс, раскладку клавиатуры, а также задать имя компьютера и пользователя. То есть дальнейшая установка пойдет так, как будто вы ставите Ubuntu на чистый компьютер.
После установки вы сможете использовать виртуальную машину как отдельный компьютер и использовать все возможности ОС Ubuntu, которые отсутствуют в Windows 10.
В VirtualBox можно настраивать конфигурацию на установленной виртуальной машине. Например, если вашему виртуальному компьютеру не хватает оперативной памяти, то ее можно быстро увеличить, перейдя в настройки виртуалки. Попасть в меню настройки можно при помощи нажатия кнопки «Настройки», предварительно выбрав редактируемую виртуалку.
В меню настройки вы увидите десять пунктов:
- Общие;
- Система;
- Дисплей;
- Носители;
- Аудио;
- Сеть;
- COM-порты;
- USB;
- Общие папки;
- Интерфейс пользователя.
Первый пункт позволяет изменять имя ВМ и тип операционной системы.
Второй позволяет изменять объем виртуальной памяти и порядок загрузки носителей информации. Также в этом пункте можно редактировать настройки процессора, выбирать количество ядер для вашей ВМ и включать поддержку технологии аппаратной виртуализации Intel-VT и AMD-V.
С помощью третьего пункта можно изменять объем памяти виртуального видеоадаптера и включать 3D-ускорение.
Пункт «Носители» дает возможность конфигурировать SATA/IDE носители информации и добавлять новые.
«Аудио» позволяет выбрать тип виртуальной звуковой карты.
Пункт «Сеть» может изменять конфигурацию сети, тип сетевого адаптера, а также позволяет подключать новые адаптеры.
Меню «COM-порты» позволяет использовать последовательный COM-порт и изменять его настройки.
С помощью меню «USB» можно включить контроллер USB и выбрать его тип, кроме этого можно добавлять, удалять и редактировать новые устройства USB.
Добавление общей папки
«Общие папки» дают возможность создавать общие директории между ВМ и физической системой. С помощью меню «Интерфейс пользователя» можно настроить интерфейс окна, в котором запущена ВМ.
Создать общую папку, на самом деле не так просто, как хотелось бы, однако, вот точная и работающая инструкция о том, как это сделать:
- Добавьте папку, которую вы хотите сделать общей в системе Windows 10 в разделе «Общие папки» настроек ВМ. Обратите внимание, что вы задаете имя — оно в дальнейшем пригодится.
- Убедитесь, что вы установили диск гостевой ОС в процессе установки ВМ. Если нет, то установите его.
- Далее, загрузите Ubuntu, создайте в ней папку, например, с именем buffer в вашей домашней папке. Через графический интерфейс, или через терминал с помощью команды
sudo mkdir ~/bufferДалее, в терминале введите командуsudo mount -t vboxsf Buffer ~/bufferгде, как вы наверное догадались, «Buffer» — имя папки, которое мы запомнили при выполнении пункта 1 инструкции, а «~/buffer» — путь к только что созданной папке Ubuntu.
Итог
Надеемся, что материал, изложенный в статье, поможет вам освоить методы виртуализации операционных систем, и у вас не будет возникать вопроса, как установить virtualbox на windows 10.
Также хочется дать несколько советов перед использованием виртуальных машин.
Перед созданием такой машины убедитесь, что у вас хватит аппаратных ресурсов компьютера для ее запуска. Поэтому для запуска виртуальных машин используйте мощный процессор, который поддерживает технологии аппаратной виртуализации Intel-VT и AMD-V. Также немаловажную роль играет объем оперативной памяти на вашем ПК. Например, если вы создадите виртуальную машину на базе ОС Windows 10, то вам потребуется минимум 2048 Мб оперативной памяти, которая будет выделена из основной системы.
Кроме этого, в VirtualBox можно использовать пакет плагинов Extension Pack, что существенно расширяет функциональные возможности программы и добавляет поддержку новых устройств.
Видео по теме
Содержание
- Подробный видео-урок:
- Установка Linux Ubuntu на виртуальную машину
- Этап 1: Подготовка к установке
- Этап 2: Работа c образом диска
- Этап 3: Установка
- Этап 4: Ознакомление с операционной системой
- Вопросы и ответы
В этой статье мы детально рассмотрим то, как установить Linux Ubuntu на VirtualBox — программу для создания виртуальной машины на компьютере.
Подробный видео-урок:
Установка Linux Ubuntu на виртуальную машину
Такой подход к инсталляции поможет в удобной форме протестировать интересующую вас систему, исключив ряд сложных манипуляций, в числе которых необходимость переустановки основной ОС и разметки диска.
Этап 1: Подготовка к установке
- Для начала запустите VirtualBox. Кликните на кнопку «Создать».
- После этого откроется небольшое окно, в котором вам предстоит вручную ввести в поле название создаваемой виртуальной машины. В выпадающих списках укажите наиболее подходящие варианты. Проверьте, совпадает ли ваш выбор с показанным на изображении. Если да, то вы все сделали верно. Жмите «Next».
- Вы видите перед собой окно, в котором следует указать, какой объем оперативной памяти компьютера вы готовы выделить для нужд виртуальной машины. Значение можно изменить при помощи ползунка или в окне справа. Зеленым выделена область значений, которые более предпочтительны для выбора. После проведения манипуляций нажмите «Next».
- Программа предложит вам определиться, в каком месте будет располагаться хранилище данных новой операционной системы. Рекомендуется выделить под это 10 гигабайт. Для таких ОС как Linux, этого более, чем достаточно. Оставьте выбор по умолчанию. Жмите «Создать».
- Перед вами стоит выбор между тремя типами:
- VDI. Подойдет для простых целей, когда перед вами не стоит каких-то глобальных задач, а вы просто хотите протестировать ОС, идеально подойдет для домашнего использования.
- VHD. Его особенностями можно считать обмен данными с файловой системой, обеспечение безопасности, восстановление и резервное копирование (при необходимости), также имеется возможность конвертирования физических дисков в виртуальные.
- WMDK. Имеет схожие возможности со вторым типом. Его чаще используют в профессиональной деятельности.
Сделайте свой выбор или оставьте вариант по умолчанию. Кликните «Next».
- Определитесь с форматом хранения. Если у вас очень много свободного пространства на жестком диске компьютера, смело выбирайте «Динамический», но помните, что вам будет сложно контролировать процесс распределения места в будущем. В случае, если вы хотите точно знать, какой объем памяти у вас займет виртуальная машина и не желаете, чтобы этот показатель менялся, кликайте на «Фиксированный». Нажмите кнопку «Next».
- Укажите имя и размер виртуального жесткого диска. Можете оставить значение по умолчанию. Жмите кнопку «Создать».
- Программе потребуется время для создания жесткого диска. Дождитесь окончания процесса.

Этап 2: Работа c образом диска
- В окне появится информация о том, что вы только что создали. Ознакомьтесь с отображаемыми на экране данными, они должны совпадать с ранее введенными. Для продолжения работы нажмите на кнопку «Запустить».
- VirtualBox попросит выбрать диск, на котором находится Ubuntu. При помощи любого из известных эмуляторов, например UltraISO, смонтируйте образ.
- Для того, чтобы монтировать дистрибутив в виртуальный привод, откройте его в UltraISO и нажмите кнопку «Монтировать».
- В открывшемся небольшом окне нажмите «Монтировать».
- Откройте «Мой компьютер» и удостоверьтесь, что диск смонтирован. Запомните, под какой буквой он отображается.
- Выберите букву диска и жмите «Продолжить».
Скачать Linux Ubuntu

Этап 3: Установка
- Установщик Ubuntu запущен. Подождите, пока загрузятся необходимые данные.
- Выберите язык из списка в левой части окна. Нажмите «Установить Ubuntu».
- Определитесь, хотите ли вы, чтобы обновления устанавливались в процессе установки либо со сторонних носителей. Нажмите «Продолжить».
- Так как на только что созданном виртуальном жестком диске нет информации, выберите первый пункт, кликните «Продолжить».
- Установщик Linux предостерегает вас от ошибочных действий. Ознакомьтесь с представленной вам информацией и смело жмите «Продолжить».
- Укажите ваше место пребывания и нажмите «Продолжить». Таким образом установщик определит, в каком часовом поясе вы находитесь и сможет правильно настроить время.
- Выберите язык и раскладку клавиатуры. продолжите установку.
- Заполните все поля, что видите на экране. Выберите, хотите ли вы вводить пароль при входе, или же вход будет осуществляться автоматически. Нажмите кнопку «Продолжить».
- Дождитесь окончания установки. Она может занять несколько минут. В процессе на экране будет появляться интересная, полезная информация об устанавливаемой ОС. Можете ознакомиться с ней.

Этап 4: Ознакомление с операционной системой
- После окончания установки перезапустите виртуальную машину.
- После перезапуска будет загружена Linux Ubuntu.
- Ознакомьтесь с рабочим столом и возможностями ОС.

На самом деле, установить Ubuntu на виртуальную машину не так уж сложно. Для этого не нужно быть опытным пользователем. Достаточно лишь внимательно читать инструкции в процессе установки, и все получится!
Еще статьи по данной теме:
Помогла ли Вам статья?
Если вы работаете на Windows версии ниже 10 или хотите получить изолированную операционную систему Linux, да ещё и с графическим окружением, то можно воспользоваться сторонним бесплатным программным продуктом под названием VirtualBox.
Общая информация о технологии виртуализации
Вам потребуется:
-
Инсталлятор Oracle VM VirtualBox для Windows Hosts
Ссылка на скачивание: Download Oracle VM VirtualBox -
Образ операционной системы Ubuntu Linux в формате ISO
Ссылка на скачивание: Download Ubuntu Desktop
Для начала необходимо установить и запустить приложение VirtualBox.
Нажимаем кнопку «Создать», выбираем из списка тип операционной системы «Linux», если нет своих предпочтений по дистрибутиву, то выбираем версию «Ubuntu» 32 или 64 битной архитектуры, а название можно ввести любое.
Указываем объём оперативной памяти выделенной под виртуальную систему. Рекомендованный объём составляет 1024 MB.
Указываем объём дискового пространства выделенного под виртуальную систему. Рекомендованный объём составляет 10 GB.
Тип виртуального жёсткого диска можно оставить как есть — VDI (VirtualBox Disk Image).
Формат хранения данных выберите исходя из личных предпочтений. Динамический виртуальный жёсткий диск растёт по мере заполнения, а фиксированный создаётся сразу того размера, который был указан на предыдущем шаге.
Имя и размер файла можно оставить без изменений и сразу нажать на кнопку «Создать».
По завершению у вас будет создана виртуальная машина, но она пока без операционной системы. Для того чтобы её установить, нужно скачать Ubuntu Linux (32-bit или 64-bit, в зависимости от того, что было выбрано на шаге, где мы указывали тип ОС).
Нажатие на кнопку «Запустить» должно привести к появлению диалогового окна с предложением указать путь до скаченного ISO образа. Сделайте этого и нажмите кнопку «Продолжить»
Виртуальная машина автоматически будет выполнять часть процессов, но в некоторых операциях всё же потребуется участие пользователя.
Выберите языковую поддержку в списке слева и нажмите «Установить Ubuntu».
Можно загрузить обновления сразу на этапе установки.
Без особых опасений выбираем пункт «Стереть диск и установить Ubuntu» и двигаемся дальше.
Если вы выбрали русский язык на первом этапе установки, то вам предложат русскую раскладку клавиатуры в качестве дополнительной.
Заполните поля и выберите режим входа в систему.
Далее начнётся процедура разметки диска, переноса файлов, установка обновлений и другие процессы, которые не потребуют прямого участия пользователя.
По завершению виртуальный компьютер перезагрузится и вы попадёте в уже установленную среду Ubuntu Linux.
Но это ещё не всё. Весьма желательно установить так называемые «Дополнения гостевой ОС». Они содержат драйверы и прочие системные файлы, необходимые для наилучшей производительности и обеспечения дополнительных функциональных возможностей между виртуальной и гостевой операционными системами.
Выберите пункт меню «Устройства» программы VirtualBox, подпункт «Подключить образ диска Дополнений гостевой ОС…» и дождитесь предложение запустить приложение для автоматического запуска с виртуального привода.
Виртуальная ОС Ubuntu Linux установлена и готова к работе.
Ссылка на официальную документацию: Oracle VM VirtualBox User Manual
Инструкции в этой статье предназначены для установки Ubuntu 18.04 на Windows 10, Windows 8 и Windows 7 .
Зачем использовать виртуальную машину Ubuntu?
Как установить Ubuntu на Windows 10 с VirtualBox
Чтобы установить Ubuntu как виртуальную машину в Windows 10:
-
Откройте VirtualBox и выберите New на верхней панели задач.
-
Дайте вашей ВМ имя, выберите Linux в качестве Типа , затем выберите Ubuntu в качестве Версии и нажмите Далее .
Если вы используете 32-разрядную версию Windows, вы можете вместо этого установить более старую 32-разрядную версию Ubuntu.
-
Выберите объем ОЗУ, который вы хотите выделить для виртуальной машины, и нажмите Далее . Рекомендуемый минимум — 1024 МБ .
Объем выделенной памяти используется только во время работы виртуальной машины.
-
Выберите Создать виртуальный жесткий диск сейчас и выберите Создать .
Если вы просто хотите запустить Ubuntu в качестве живого образа, выберите « Не добавлять виртуальный жесткий диск» . Вы должны создать виртуальный жесткий диск, чтобы сохранить изменения, внесенные в Ubuntu.
-
Выберите Динамически распределенный или Фиксированный размер для типа хранилища и нажмите Далее .
-
Выберите, сколько места вы хотите выделить для Ubuntu, и нажмите « Создать» .
Количество места, которое вы выделяете для своей виртуальной машины, определяет, сколько места вам нужно для установки приложений, поэтому выделите как можно больше памяти.
-
Имя вашей виртуальной машины теперь появится в левой части диспетчера VirtualBox. Выберите « Пуск» на панели инструментов, чтобы запустить виртуальную машину.
-
Здесь вам нужно выбрать ISO-файл Ubuntu, который вы скачали ранее. Если виртуальная машина не обнаруживает это автоматически, выберите папку рядом с полем Пусто .
-
Выберите Добавить в появившемся окне.
-
Выберите образ диска Ubuntu и нажмите « Открыть» .
-
Выберите Выбрать .
-
Выберите Пуск .
-
Ваша виртуальная машина теперь загрузится в живую версию Ubuntu. Выберите ваш язык и выберите Установить Ubuntu .
Если вы выберете Try Ubuntu , вы можете запустить установщик позже, дважды щелкнув Install Ubuntu на рабочем столе.
-
Выберите раскладку клавиатуры и выберите « Продолжить» .
-
Выберите Обычная установка или Минимальная установка , затем выберите Продолжить .
-
Выберите « Очистить диск» и установите Ubuntu, выберите « Установить сейчас» , затем выберите « Продолжить», чтобы игнорировать предупреждение.
Этот шаг не сотрет физический жесткий диск вашего компьютера; это относится только к виртуальной машине.
-
Выберите часовой пояс на карте, затем выберите Продолжить .
-
Настройте свою учетную запись и выберите « Продолжить» .
-
Выберите Restart Now .
Как установить гостевые дополнения для Ubuntu
После перезагрузки виртуальной машины и загрузки в Ubuntu вы можете заметить, что рабочий стол не масштабируется правильно, если вы решите просматривать его в полноэкранном режиме. Вы можете решить эту проблему, выбрав значок VBox_GAs для установки гостевых дополнений VirtualBox.
Ubuntu is a full-featured Linux operating system which is based on Debian distribution and freely available with both community and professional support, it comes with Unity as its default desktop environment. There are other flavors of Ubuntu available with other desktops as default like Ubuntu Gnome, Lubuntu, Xubuntu, and so on. A tightly-integrated selection of excellent applications is included, and an incredible variety of add-on software is just a few clicks away. A default installation of Ubuntu contains a wide range of software that includes LibreOffice, Firefox, Empathy, Transmission, etc. Development of Ubuntu is led by Canonical Ltd., a company owned by South African entrepreneur Mark Shuttleworth.
→ Ubuntu Server images are available on this page.
Ubuntu 22.04 Jammy Jellyfish
- VirtualBox
- VMware
- Info
VirtualBox
- VirtualBox (VDI) 64bit Download Size: 2.59GB
SHA256: 7c7641bdb3f3dfa1beaa76b4edd7d3a2a95a4aa27c88b21cb569e8b40cd8e925
VMware
- VMware (VMDK) 64bit Download Size: 2.57GB
SHA256: c91671558bf3dd449d38f11d8faadd80c1e514d4b13803618d978729931d8af1
Info
Username: osboxes
Password: osboxes.org
Gust Tools: Installed
Keyboard Layout: US (Qwerty)
VMware Compatibility: Version 10+
Ubuntu 21.10 Impish Indri
- VirtualBox
- VMware
- Info
VirtualBox
- VirtualBox (VDI) 64bit Download Size: 2.58GB
SHA256: 7731C3339CF799CE6106FB18F6D813CD832081538577319965F71B4C96B1F177
VMware
- VMware (VMDK) 64bit Download Size: 2.67GB
SHA256: 52886FC29BEF607A11A831137D1EA7E8AE7B2A38CED746282E3935BAC1F40F10
Info
Username: osboxes
Password: osboxes.org
Gust Tools: Open VM Tools Installed
Keyboard Layout: US (Qwerty)
VMware Compatibility: Version 10+
Ubuntu 20.04.4 Focal Fossa
- VirtualBox
- VMware
- Info
VirtualBox
- VirtualBox (VDI) 64bit Download Size: 2.10GB
SHA256: 4d21babcba4e4de9be85fb7d34f1838a55e05ac2003d6deaefdb1f9ddc6b55a4
VMware
- VMware (VMDK) 64bit Download Size: 2.10GB
SHA256: 95492f22cf99076da0c8b651ec6062c31f5370a6121bcdf8b199227164be2948
Info
Username: osboxes
Password: osboxes.org
Guest Additions: Installed
Keyboard Layout: US (Qwerty)
VMware Compatibility: Version 10+
Ubuntu 18.04.6 Bionic Beaver
- VirtualBox
- VMware
- Info
VirtualBox
- VirtualBox (VDI) 64bit Download Size: 1.75GB
SHA256: 2FA499E3D359446DF581CE918E5166DA96A63881CA6213D74407E2A1B5FCCC6A
VMware
- VMware (VMDK) 64bit Download Size: 1.78GB
SHA256: 7C1C67D4BF98739C524EB2E2973BE087FCC62824390A8393500219A3DDBB3186
Info
Username: osboxes
Password: osboxes.org
Guest Tools Installed
Keyboard Layout: US (Qwerty)
VMware Compatibility: Version 10+
Ubuntu 16.04.6 Xenial
- VirtualBox
- VMware
- Info
VirtualBox
- VirtualBox (VDI) 32bit Download Size: 1.1GB
SHA256: 74e3a544351f990b75afa165ea5490ed60f52df3304e4f923fe06525ca1fdd84
- VirtualBox (VDI) 64bit Download Size: 1.1GB
SHA256: 7e52787f6fcf44d4a074a4cc159640234599f4f38d013850e4b9f58ab11c4522
VMware
- VMware (VMDK) 32bit Download Size: 1.1GB
SHA256: caeea3d1421a3556cc5696a94de35b89fc97dfafa13ecbd76172b215a0382d28
- VMware (VMDK) 64bit Download Size: 1.1GB
SHA256: 3b6adb72557852da1ed0a625c569e8d52cedf97fec8887fa8db61289ca608b27
Info
Username: osboxes
Password: osboxes.org
VB Guest Additions & VMware Tools: Not Installed
Keyboard Layout: US (Qwerty)
VMware Compatibility: Version 10+
Ubuntu 14.04.6 Trusty Tahr
- VirtualBox
- VMware
- Info
VirtualBox
- VirtualBox (VDI) 32bit Download Size: 892MB
SHA256: 19bf12387c73c2bbc93898c1d619e86c7926a5e81333ee65d489881c34168f4d
- VirtualBox (VDI) 64bit Download Size: 861MB
SHA256: 2c8097867f338a33788ebb90156127b5397b6cd782fc68ccb33ab55a0c889f0e
VMware
- VMware (VMDK) 32bit Download Size: 851MB
SHA256: 1a42014935767d8b0b24c6c5046db16dbceccc2c45d9817b79ab4a2295e2249b
- VMware (VMDK) 64bit Download Size: 854MB
SHA256: 3b571f35a42ecda1f93da8235b67fbeb803b399206f2fd89be3c368fd86974d4
Info
Username: osboxes
Password: osboxes.org
VB Guest Additions & VMware Tools: Not Installed
Keyboard Layout: US (Qwerty)
VMware Compatibility: Version 12+
Ubuntu 12.04 Precise Pangolin
- VirtualBox
- VMware
- Info
VirtualBox
- VirtualBox (VDI) 32bit Download Size: 590.3MB
SHA256: 2C71FA4CBA57C9CCB8DE9700A4A3E5150F2A90DEA77376B1570A790880717133
- VirtualBox (VDI) 64bit Download Size: 578.2MB
SHA256: 9E79AC86FC45E85E6AE3B9AF08E25E37CD4DDFC6F34B5047517591D68D745AD1
VMware
- VMware (VMDK) 32bit Download Size: 587.8MB
SHA256: 6EFE8EB3B749D58C3DBBFE6EF8FF66931A8201B682C5BCCADE5A501841F98022
- VMware (VMDK) 64bit Download Size: 564.3MB
SHA256: F5A0B6C598FAF617F1959F6B6A1408D3D2A05DB60C3424471598DE7BBCD31492
Info
Username: osboxes
Password: osboxes.org
VB Guest Additions & VMware Tools: Not Installed
Keyboard Layout: US (Qwerty)
VMware Compatibility: Version 12+
We use cookies on our website to give you the most relevant experience by remembering your preferences and repeat visits. By clicking “Accept All”, you consent to the use of ALL the cookies. However, you may visit «Cookie Settings» to provide a controlled consent.